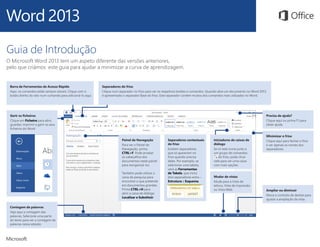
Barra de Ferramentas de Acesso Rápido no Word 2013
- 1. Barra de Ferramentas de Acesso Rápido Aqui, os comandos estão sempre visíveis. Clique com o botão direito do rato num comando para adicioná-lo aqui. Separadores do friso Clique num separador no friso para ver os respetivos botões e comandos. Quando abre um documento no Word 2013, é apresentado o separador Base do friso. Este separador contém muitos dos comandos mais utilizados no Word. Gerir os ficheiros Clique em Ficheiro para abrir, guardar, imprimir e gerir os seus ficheiros do Word. Precisa de ajuda? Clique aqui ou prima F1 para obter ajuda. Contagem de palavras Veja aqui a contagem das palavras. Selecione uma parte do texto para ver a contagem de palavras nessa seleção. Ampliar ou diminuir Mova o controlo de deslize para ajustar a ampliação da vista. Iniciadores de caixas de diálogo Se vir este ícone junto a um grupo de comandos do friso, pode clicar nele para ver uma caixa com mais opções. Mudar de vistas Mude para a Vista de leitura, Vista de impressão ou Vista Web. Separadores contextuais do friso Existem separadores que só aparecem no friso quando precisa deles. Por exemplo, se selecionar uma tabela, verá as Ferramentas de Tabela, que inclui dois separadores extra – Estrutura e Esquema. Painel de Navegação Para ver o Painel de Navegação, prima CTRL+F. Pode arrastar os cabeçalhos dos documentos neste painel para reorganizá-los. Também pode utilizar a caixa de pesquisa para encontrar o que pretende em documentos grandes. Prima CTRL+H para abrir a caixa de diálogo Localizar e Substituir. Minimizar o friso Clique aqui para fechar o friso e ver apenas os nomes dos separadores. Guia de Introdução O Microsoft Word 2013 tem um aspeto diferente das versões anteriores, pelo que criámos este guia para ajudar a minimizar a curva de aprendizagem.
- 2. Procurar modelos online Escreva palavras-chave na caixa de pesquisa para encontrar modelos online em Office.com. Pesquisas sugeridas Clique nas palavras abaixo da caixa de pesquisa para obter alguns dos modelos mais populares. Abrir ficheiros recentes A lista Recentes permite- lhe aceder facilmente aos documentos mais utilizados recentemente. Criar documentos novos Para começar com uma página em branco, clique em Documento em Branco. Modelos em Destaque e Pessoais Os modelos em destaque estão localizados no Office.com. Clique no separador Pessoal para abrir modelos personalizados que tenha criado. Abrir outros ficheiros Navegue para localizar outros documentos armazenados online ou no seu computador. Pré-visualização de Modelos Desloque-se para baixo para ver miniaturas com pré- visualizações de modelos. Clique numa imagem para ver uma pré-visualização maior. Sugestão Para ignorar este ecrã e ir diretamente para um documento em branco, prima ENTER ou ESC. Iniciar sessão Inicie sessão na sua conta e aceda aos documentos que guardou online. Guia de Introdução Na primeira vez que abrir o Word 2013, verá que tem várias opções para começar a utilizá-lo – pode utilizar um modelo, um ficheiro recente ou um documento em branco.
- 3. Novidades do friso O novo separador Estrutura no Word 2013 facilita a utilização de temas, estilos e outras funcionalidades de formatação, bem como a perceber de que forma estão relacionados entre si. Iniciar sessão no Office Trabalhe onde quiser, quando quiser. Ao iniciar sessão no Microsoft Office, pode aceder em segurança aos seus ficheiros do Office em qualquer local. Pode personalizar facilmente o friso de modo a dar resposta às suas necessidades, ao criar separadores novos e preenchê-los com os comandos que utiliza mais vezes. Para começar a personalizar os comandos do friso, clique em Ficheiro > Opções > Personalizar o Friso. Procure o seu nome no canto superior direito do friso. Depois de iniciar sessão, pode atualizar o seu perfil ou mudar para outra conta aqui.
- 4. Localizações de opções comuns Utilize a lista abaixo para encontrar alguns dos comandos e ferramentas mais comuns do Word 2013. Para... Clique em... E depois procure... Abrir, guardar, imprimir, pré-visualizar, proteger, enviar, converter ficheiros ou ligar a localizações para guardar os seus documentos na nuvem Ficheiro Na vista Backstage (clique nas ligações à esquerda nesta vista). Alterar o espaçamento entre linhas, aplicar formatação e estilos a texto Base Nos grupos Tipo de Letra, Parágrafo e Estilos. Inserir páginas em branco, tabelas, imagens, hiperligações, cabeçalhos e rodapés ou números de página Inserir Nos grupos Páginas, Tabelas, Ilustrações, Ligações e Cabeçalho e Rodapé. Alterar rapidamente o aspeto do documento, alterar a cor de fundo da página, adicionar limites à página ou adicionar marcas d'água Estrutura Nos grupos Formatação de Documentos e Fundo de Página. Definir margens, adicionar quebras de linha, criar colunas tipo newsletter, alterar o espaçamento entre parágrafos ou rodar uma página para a posição horizontal. Esquema de Página No grupo Configuração de Página. Criar índices ou inserir notas de rodapé e notas de fim Referências Nos grupos Índice e Notas de Rodapé. Criar envelopes ou etiquetas ou fazer impressões em série Mailings Nos grupos Criar e Iniciar Impressão em Série. Verificar a ortografia ou a gramática, obter contagem das palavras ou registar alterações Rever Nos grupos Verificação e Registo de Alterações. Alternar entre vistas de documentos, abrir o Painel de Navegação ou mostrar as réguas Ver Nos grupos Vistas, Mostrar e Janela.
- 5. Onde está a Pré-visualização? Clique em Ficheiro > Imprimir para ver uma pré-visualização do documento atual à direita de outras definições úteis relacionadas com a impressão. Onde posso escolher opções? Clique em Ficheiro > Opções para abrir a caixa de diálogo Opções do Word. É nesta caixa que pode personalizar as definições e as preferências do Word. O lado direito da janela mostra uma pré-visualização do aspeto que o documento terá quando o imprimir. Utilize o lado esquerdo da janela para escolher uma impressora ou para ajustar as definições: por exemplo, mudar da orientação Vertical para Horizontal, alterar o tamanho do papel ou imprimir apenas a página atual. Para ver mais opções de impressão, clique na ligação Configuração de Página no canto inferior esquerdo da janela, abaixo de Definições. Algumas das definições na caixa de diálogo Opções do Word aplicam-se apenas ao Word. No entanto, existem outras preferências (por exemplo, escolher Cinzento Claro ou Cinzento Escuro para o seu Tema do Office) que se aplicam a todos os programas do Office que tenha instalado.
- 6. Como trabalhar com pessoas que ainda não têm o Word 2013 Eis alguns aspetos a ter em conta quando partilha ou troca ficheiros com pessoas que utilizam uma versão mais antiga do Word. No Word 2013… O que acontece? O que devo fazer? Abre um documento que foi criado numa versão anterior do Word. No Word 2013, verá a mensagem [Modo de Compatibilidade] junto ao nome do ficheiro na barra de título. O Modo de Compatibilidade certifica-se de que não estão presentes no documento funcionalidades novas do Word 2013, para que as pessoas que utilizem versões anteriores do Word possam trabalhar no mesmo. Pode trabalhar no Modo de Compatibilidade ou pode converter o documento no novo formato. Para converter o documento, clique em Ficheiro > Informações > Converter. Ao converter o ficheiro, poderá utilizar as funcionalidades novas, mas as pessoas que utilizem versões anteriores do Word poderão ter dificuldades para editar algumas partes do documento. Guarda o documento como ficheiro do Word 2013. Se uma pessoa abrir o documento numa versão anterior do Word, poderá não conseguir alterar alguns itens que tenham sido criados com o Word 2013. Os utilizadores do Word 2003 têm de utilizar o Compatibility Pack gratuito. Quando o utilizador do Word 2003 abrir o documento, aparecerá um aviso para transferir o pacote. Se tiver de partilhar um documento do Word 2013 com uma pessoa que utiliza uma versão anterior do Word, execute a ferramenta Verificador de Compatibilidade para se certificar de que essa pessoa consegue trabalhar com o ficheiro. Clique em Ficheiro > Informações > Verificar Existência de Problemas > Verificar a Compatibilidade. Esta ferramenta informa-o sobre quais as funcionalidades novas do Word 2013 que não funcionam com as versões antigas. Guarda o documento como ficheiro do Word 2003. Se tiver utilizado funcionalidades novas ou formatação do Word no documento, os utilizadores do Word 2003 poderão ver avisos relativos a funcionalidades não suportadas ou a formatação ou funcionalidade poderá não aparecer no ficheiro. Não terá necessariamente de seguir um procedimento específico. Quando guarda o ficheiro no formato de ficheiro antigo do Word 2003, o Verificador de Compatibilidade é executado automaticamente e avisa-o relativamente a eventuais funcionalidades não suportadas. Assim, poderá optar por fazer alterações ao documento.