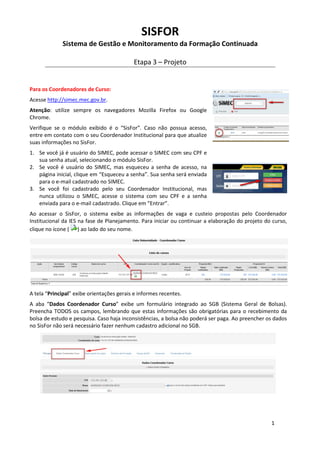
Gestão da Formação Continuada no SisFor
- 1. 1 SISFOR Sistema de Gestão e Monitoramento da Formação Continuada Etapa 3 – Projeto Para os Coordenadores de Curso: Acesse http://simec.mec.gov.br. Atenção: utilize sempre os navegadores Mozilla Firefox ou Google Chrome. Verifique se o módulo exibido é o “SisFor”. Caso não possua acesso, entre em contato com o seu Coordenador Institucional para que atualize suas informações no SisFor. 1. Se você já é usuário do SIMEC, pode acessar o SIMEC com seu CPF e sua senha atual, selecionando o módulo SisFor. 2. Se você é usuário do SIMEC, mas esqueceu a senha de acesso, na página inicial, clique em “Esqueceu a senha”. Sua senha será enviada para o e-mail cadastrado no SIMEC. 3. Se você foi cadastrado pelo seu Coordenador Institucional, mas nunca utilizou o SIMEC, acesse o sistema com seu CPF e a senha enviada para o e-mail cadastrado. Clique em “Entrar”. Ao acessar o SisFor, o sistema exibe as informações de vaga e custeio propostas pelo Coordenador Institucional da IES na fase de Planejamento. Para iniciar ou continuar a elaboração do projeto do curso, clique no ícone ( ) ao lado do seu nome. A tela “Principal” exibe orientações gerais e informes recentes. A aba “Dados Coordenador Curso” exibe um formulário integrado ao SGB (Sistema Geral de Bolsas). Preencha TODOS os campos, lembrando que estas informações são obrigatórias para o recebimento da bolsa de estudo e pesquisa. Caso haja inconsistências, a bolsa não poderá ser paga. Ao preencher os dados no SisFor não será necessário fazer nenhum cadastro adicional no SGB.
- 2. 2 O formulário permanece editável a qualquer tempo de modo que, havendo alterações nos dados, os respectivos campos deverão ser imediatamente atualizados. Observe atentamente as seguintes questões: - As informações do campo “Documento de identificação” referem-se ao bolsista, não ao cônjuge ou companheiro do bolsista, se houver; - No campo “Área de formação”, se a situação for “Completo” é obrigatório indicar as datas de início e término. Nos dois outros casos, é obrigatória apenas a data de início; - No campo “Agência do Banco do Brasil sugerida”, o sistema só exibe agências do Banco do Brasil que, segundo o FNDE, podem fazer o pagamento da bolsa. Caso apareça na lista, pode ser escolhida uma agência onde o bolsista já é correntista, mas uma nova conta será aberta pelo FNDE; - Se você já é bolsista do MEC (FNDE ou CAPES) e não deseja substituir sua bolsa atual pela bolsa de Coordenador Institucional, não esqueça de assinalar o penúltimo botão antes do salvamento, caso contrário, o SGB processa a primeira ordem de pagamento enviada (e não realiza duplo pagamento para o mesmo CPF). Na hipótese de atuar em cursos diferentes, com a mesma função ou funções distintas, informe qual o vínculo que você quer que permaneça ativo; - Também é obrigatório anexar o documento de designação para a função de Coordenador Institucional da IES, assinado pelo reitor ou gestor da IES com delegação (ou cópia da publicação no Diário Oficial da União, se houver). Após clicar em “Salvar”, o sistema exibirá uma tela de confirmação. Caso haja campos obrigatórios em aberto, preencha-os e clique “Salvar” novamente. A aba seguinte chama-se “Dados gerais do projeto”. Observe que alguns campos desta tela apresentam informações preenchidas automaticamente, pois contém dados relativos à Instituição (oriundos do sistema “Rede Federal”, atualizado pela IES) e ao curso ofertado (oriundos do sistema “Catálogo de Cursos 2014”, editado exclusivamente pelo MEC). Logo, quaisquer alterações relativas aos campos “Dados da Instituição”, “Dados do dirigente”, “Curso”, “Objetivo do curso”, “Descrição do curso”, “Público-alvo”, “Requisitos de participação” e “Carga horária total” só podem ser feitas pelos gestores dos sistemas mencionados (Rede Federal e Catálogo de Cursos). Os campo editáveis pelo Coordenador do curso são: - Comentários: informações adicionais sobre o desenho metodológico ou outras informações consideradas relevantes (não obrigatório);
- 3. 3 - Anexos: documentos que o coordenador julgue importantes para melhor compreensão da proposta da IES pelo MEC (não obrigatório). Não é necessário anexar o Plano de Trabalho (antigo “PTA”); - Meta: meta pactuada pelo Coordenador Institucional na etapa de Planejamento; - Número de vagas ofertadas: pode ser igual ou superior à “Meta”, considerando que algumas instituições optam por ampliar a oferta de vagas incluindo as eventuais evasões; - Vigência do projeto: refere-se ao prazo total do projeto, que pode ser superior ao tempo destinado à realização efetiva do curso (inclui o planejamento que antecede o curso e a etapa de finalização após o fim do curso). O Plano de Atividades (cronograma) será detalhado na tela seguinte; - Origem dos recursos: informar de onde provem os recursos de custeio; - Produção de material didático para “X” horas: se houver previsão de produção de material didático complementar, informar qual o tempo necessário para sua elaboração (em “horas”); - Carga horária presencial e a distância: replica as informações cadastradas pelo MEC no Catálogo de Cursos, mas pode ser redistribuída, desde que não afete a carga horária total nem a modalidade (presencial ou a distância); - Tipo de certificação: o sistema utiliza a informação cadastrada pelo MEC no Catálogo de Cursos, mas permite alterá-la em função do desenho organizado pela IES; - Contatos para informações sobre matrículas: estas informações serão disponibilizadas no Portal do MEC, nos sites institucionais e enviadas para as escolas dos municípios onde o curso será ofertado, após a aprovação do projeto pelo MEC. Após o preenchimento dos campos, clique em “Salvar”. A aba seguinte refere-se à “Estrutura da formação” e inclui dados relativos à abrangência, organização do curso, plano de atividades e articulação institucional. No caso da “Abrangência”, informe se o curso será organizado em polos. Em caso afirmativo, cadastre os polos, lembrando que o somatório do número de vagas dos polos não pode ser superior ao total de vagas ofertadas, informado na tela anterior. Caso sejam cadastrados polos e depois a IES opte por não organizar o curso desta forma, informe “Não”, mas lembre-se de que todos os municípios vinculados aos polos também serão excluídos e precisarão ser novamente cadastrados.
- 4. 4 Caso o curso não seja organizado em polos, será necessário informar a abrangência geográfica da oferta e respectivas redes de ensino. Caso seja todo o país (caso de alguns cursos a distância), será necessário selecionar todas as UFs e todos os municípios de cada unidade. ATENÇÃO: a fim de evitar sobreposições, à medida em que os municípios são vinculados ao polo ou à área de abrangência, eles vão sendo gradativamente excluídos da relação. Para modificar a vinculação de um município a um polo, você deve primeiro exclui-lo do primeiro polo vinculado e depois adiciona-lo ao polo desejado. A etapa seguinte consiste em registrar o “Plano de Atividades”, indicando as atividades e subatividades que serão realizadas ao longo do projeto (que extrapola o tempo do curso). Primeiro, escolha um grupo de atividades: - Planejamento e organização do curso; - Desenvolvimento do curso; - Finalização do curso. Ao selecionar uma atividade, escolha as subatividades que acontecerão naquela etapa clicando em “Adicionar”. Em seguida, selecione uma por uma as subatividades que serão realizadas na fase escolhida, lembrando que as opções são exibidas por ordem alfabética, não pela sequência de eventos, que variam entre as IES. Informe as datas de início e término de cada subatividade (que não podem nem inferior ao início do projeto nem superiores ao término do projeto, informados no campo “Vigência do projeto”, na tela anterior). Repita esta operação para cada atividade. Lembre-se: o sistema não organiza as atividades pelas datas cadastradas e sim pela sequência de cadastramento. Sugerimos que o coordenador do curso planeje antes e cadastre depois no sistema. Veja abaixo a tabela de vínculos de atividades e subatividades (em ordem alfabética de subatividades). ATIVIDADE SUBATIVIDADE Planejamento e organização do curso Definição da Equipe Pedagógica e Administrativa Publicação de edital Processo seletivo Período de matrículas no curso Tramitação e aprovação do projeto do curso Desenvolvimento do curso Aulas Avaliação dos cursistas Avaliação interna de meio-termo Construção dos Trabalhos de Conclusão Defesa dos Trabalhos de Conclusão Encontro presencial
- 5. 5 Início do curso Recesso acadêmico Seminário temático Término do curso Webconferência Finalização do curso Avaliação interna final Emissão dos certificados Elaboração e envio do relatório final para o MEC Publicação dos resultados finais 1. Selecione a atividade. 2. Selecione a subatividade e informe as datas de início e término. Depois de cadastrar o Plano de Atividades, o sistema permite que sejam feitos comentários adicionais que visem facilitar a análise e compreensão do projeto pelo MEC (campo não obrigatório). Ainda nesta tela, pede-se que o coordenador do curso informe se foi feita articulação institucional com o Fórum Permanente, com as Secretarias Estaduais e Municipais e com a União Nacional dos Conselhos Municipais de Educação (UNCME). Nos dois casos (sim ou não), pede-se que seja feito um comentário sobre esta articulação. Se necessário, acrescente informações sobre outras articulações promovidas pela IES. Depois de preencher as informações, clique em “Salvar”. A aba seguinte, “Equipe IES” solicita a indicação do total de bolsas de estudo necessárias para execução do curso, para cada função prevista no desenho do curso. O sistema fará o cálculo do valor total de cada função. Atenção: deve-se cadastrar o total de bolsas necessárias para a realização do projeto (e não de pessoas que exercerão essas funções - isto será feito na fase de execução). Alguns cursos utilizam “calculadoras de bolsas” específicas, disponibilizadas pelo MEC. Informe-se junto à coordenação do curso no MEC para saber se há um modelo padronizado para o seu curso. Em qualquer caso (com ou sem “calculadora”), anexe a memória de cálculo clicando no botão “Memória de cálculo”. Ao finalizar, clique em “Salvar”.
- 6. 6 A tela seguinte é a de “Orçamento” e refere-se aos valores de custeio propostos pelo coordenador institucional na fase de Planejamento. Clique no botão “Inserir custos” para indicar os itens de despesas de custeio necessários à implementação do curso. Consierando que a unidade de medida é “verba”, no campo “Memória de cálculo” faça o detalhamento dos componentes e valores considerados para chegar à verba indicada. Não descreva para que serve o item, mas sim como chegou ao valor proposto, informação esta necessária à análise técnica, ao monitoramento e às avaliações futuras. Por exemplo: - CERTO >> Despesa: “Passagens” >> Memória de cálculo: 5 encontros presencias x 5 pessoas por encontro x 10 bilhetes terrestres = 5 x 5 x 10 x R$ 250,00 = R$ 62.500,00 - ERRADO >> Despesa: “Passagens” >> Memória de cálculo: “Recurso para a compra de passagens para o deslocamento de coordenadores e tutores aos locais de ocorrência do curso.” Os itens são salvos à medida em que vão sendo inseridos. Caso deseje excluir algum item, clique no ícone ( ). Para editar alguma informação (valor ou memória de cálculo), clique no ícone ( ). A última tela, “Visualização do projeto” exibe os dados cadastrados nas outras abas e que serão analisados pelo MEC. Por favor, verifique cuidadosamente as informações cadastradas antes de submeter à análise. Caso encontre alguma inconsistência, retorne à aba correspondente e faça os ajustes. Ao localizar um problema do SisFor, por favor, envie um e-mail para sisfor@mec.gov.br. Feitas as conferências no projeto, clique no botão de ação “Enviar para análise” localizado no canto superior direito da tela. Caso o projeto esteja concluído e o botão não esteja habilitado, passe o cursor sobre a figura ( ), clique no aviso, identifique o problema e faça as correções, salvando as modificações. Retorne para a tela “Visualização do projeto” e clique em “Enviar para análise”. O sistema exibirá uma tela de confirmação. Clique em “OK” e observe que o botão de ação passa a indicar “Nenhuma ação disponível para o documento”. Para acompanhar o histórico de tramitações, clique no botão “Histórico” e visualize, na última linha, o
- 7. 7 estado atual do projeto. Em caso de dúvidas, envie mensagem para sisfor@mec.gov.br. Para os Coordenadores Institucionais que também são Coordenadores de Curso: A principal mudança refere-se à visualização inicial. Para acessar o Planejamento da IES, clique no ícone ( ) no primeiro quadro. Para cadastrar o(s) curso(s) da IES sob a sua responsabilidade, clique no ícone ( ) relativo ao projeto que será cadastrado. Para cada projeto, repita a sequência de passos indicada para os coordenadores de cursos. Em caso de dúvida, envie um e-mail para sisfor@mec.gov.br. * * *
