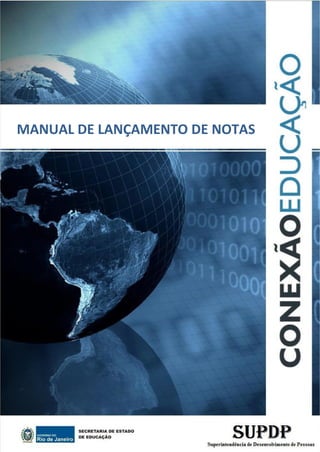
Lançamento de Notas e Currículo Mínimo
- 1. MANUAL DE LANÇAMENTO DE NOTAS 1
- 2. CONTEÚDO Conteúdo ............................................................................................................................................... 2 Introdução ...........................................................................................................3 Como acessar o Portal? ........................................................................................4 Lançamento de Notas...........................................................................................7 Currículo Mínimo ............................................................................................... 12 Protocolos ......................................................................................................... 15 Inconsistências das informações ......................................................................... 16 2
- 3. INTRODUÇÃO O Lançamento de Notas e Frequencia é realizado pelo professor através do Portal Docente Online. Este portal é utilizado por todos os docentes da Secretaria de Estado de Educação do Rio de Janeiro. Nele, o docente lança as notas e frequencia de seus alunos por Turma/Disciplina e o Currículo Mínimo ministrado no Bimestre. Neste Portal o docente pode realizar também consultas que o auxiliarão nas atividades do dia a dia, tais como: consultar seus horários de aula e poder disponibilizar suas horas em GLP (Gratificação por Lotação Prioritária) para alocação no Q H. I. Nesse Manual iremos abordar apenas o lançamento de notas e do Currículo Mínimo. 3
- 4. COMO ACESSAR O PORTAL? Para acessar o Portal Docente On-line siga os passos a seguir: Passo 1 - Entrar no site da Secretaria de Educação no endereço http://www.educacao.rj.gov.br ou http://www.rj.gov.br/web/seeduc Passo 2 - No site você deve clicar, no canto direito da tela, sobre o link do Conexão Educação, como mostra a imagem a seguir: Observe que aparecerá uma lista com os principais links para utilização do Conexão Educação. Para acessar a página de login do sistema você deverá clicar no link “Docente OnLine” como mostra a imagem a seguir. 4
- 5. PASSO 4 - Na página de login você deverá preencher os campos solicitados da seguinte forma: Usuário – Digite o número da sua matrícula. Senha – Digite sua senha. Caso este seja o seu primeiro acesso digite o seu CPF como senha. Abaixo, a imagem inicial de login para o acesso ao sistema: Campo Acesso Descrição Usuário Número de Matrícula do Docente Senha Código alfanumérico pessoal do Docente Caso você não lembre a senha ou não consiga acessar o sistema por ela, entre em contato com o diretor de sua unidade escolar para que ele providencie a liberação através da Central de Relacionamentos. Ao acessar, automaticamente aparecerá uma lista de opções de turmas cadastradas para que o docente escolha qual delas ele fará os registros, e ao lado delas aparecerá o “status para lançamento”. Quando a turma for selecionada, o sistema carregará todos os dados da mesma, direcionando automaticamente para a tela de lançamento de notas. 5
- 6. Note que há uma legenda que indica quais as turmas que ainda possuem pendências de lançamento (em vermelho) e as turmas onde o lançamento já foi realizado (em verde). Caso você não encontrar uma turma no sistema, entre em contato com o diretor de sua unidade escolar para que seja feita a verificação de sua alocação no quadro de horários. 6
- 7. LANÇAMENTO DE NOTAS A tela de lançamento de notas e freqüências é uma tela onde o docente lança todas as notas e faltas dos alunos por turma/Disciplina e o lançamento é realizado no final de cada bimestre. Nesta tela, o docente poderá consultar, alterar e lançar todas as notas dos alunos por turma e ele terá um tempo de 60 minutos para salvar, caso o professor ultrapasse este tempo ele poderá perder os dados digitados. O professor irá visualizar as abas referentes ao Bimestre para efetuar o lançamento das notas e logo abaixo ele visualiza os campos para lançar o total de aulas previstas e o total de aulas dadas no bimestre conforme mostra a imagem: Portal Docente on-line Menu Docente on-line Tela Lançamento de Notas Observe que o docente também visualiza uma mensagem informando o Status do lançamento do Currículo Mínimo. Esta é uma forma de alertar o professor quanto às pendências deste lançamento. 7
- 8. Veja abaixo as três situações que podem aparecer e suas respectivas mensagens: • Lançamento do CURRÍCULO MÍNIMO pendente para o bimestre selecionado: “ATENÇÃO: Preenchimento do formulário de currículo mínimo PENDENTE. Clique aqui para consultas/atualizações.”. • Lançamento do CURRÍCULO MÍNIMO parcial realizado no bimestre selecionado: “Formulário de cumprimento do currículo mínimo atualizado em XXXXXXXX às XXhXX (cumprimento parcial). Clique aqui para consultas/atualizações.” • Lançamento do CURRÍCULO MÍNIMO completo realizado no bimestre selecionado: “Formulário de cumprimento do currículo mínimo atualizado em XXXXXXXX às XXhXX. Clique aqui para consultas/atualizações.” OBS: Ao clicar em cima da mensagem o sistema irá direcionar automaticamente para a tela de lançamento do currículo mínimo, posicionando no bimestre em questão. Logo abaixo o docente visualizará a relação de todos os alunos referente à turma selecionada como mostra a imagem a seguir: 8
- 9. Observe que o professor visualizará as seguintes colunas: • Situação do aluno - Sinaliza a situação em que se encontra o aluno na turma; • Notas - O docente deverá digitar a nota final obtida pelo aluno no bimestre, já contemplando a nota da recuperação paralela, no caso desta ter sido realizada pelo aluno. • Faltas – O docente deverá inserir o número de faltas não justificadas do aluno no bimestre. • Recuperação Paralela - O professor deverá marcar se o aluno fez Recuperação Paralela a partir do 2º bimestre. • Sem Avaliação – Caso algum aluno não tenha participado de nenhuma avaliação, o docente deixará a quadrícula de NOTA em branco e marcará a opção SEM AVALIAÇÃO. Vale lembrar que “zero” não é intercambiável com “Sem Avaliação”: ZERO é uma nota e significa que houve uma avaliação do aluno e ele não apresentou nenhum aproveitamento; “sem avaliação” significa que o aluno não foi avaliado. • Justificativa – ao escolher a opção SEM AVALIAÇÃO, o docente deverá informar se conhece ou não o motivo dessa ausência. Para tal, deverá escolher uma das duas opções: COM JUSTIFICATIVA (se o docente está ciente do motivo da ausência, como por exemplo, parto, afastamento por algum problema de saúde, etc) ou SEM JUSTIFICATIVA (caso o docente desconheça o motivo da ausência). Os alunos SEM AVALIAÇÃO – SEM JUSTIFICATIVA deverão ser tratados pela Direção da Escola, que procurará entrar em contato com o aluno e/ou sua família para descobrir o motivo do seu afastamento. Ao lançar as notas o docente observará algumas situações: • Os lançamentos de notas a partir de (5,0) pontos ficarão automaticamente na cor AZUL; • Os lançamentos de notas abaixo de (4,9) pontos ficarão automaticamente na cor VERMELHA; • Quando a célula estiver totalmente na cor CINZA , significa que não estará habilitada para o lançamento. Isso ocorrerá, por exemplo, com os alunos que aparecerem com a situação “remanejado para outras turmas” ou “ aluno encerrado” sendo visualizados na coluna “Situação do aluno”. 9
- 10. Ao final, o professor deverá ter preenchido todas as células habilitadas, não sendo permitido o lançamento parcial das notas, ou seja, não será permito deixar de lançar informações para qualquer aluno de status matriculado. Após conferir que todas as células estão preenchidas, o docente deverá clicar em . . IMPORTANTE: Após salvar, aparecerá uma mensagem informando que as notas foram lançadas com sucesso, informa o número do protocolo e pergunta se deseja imprimir a filipeta eletrônica conforme imagem abaixo: Se o docente desejar imprimir, deverá clicar em . Abrirá um documento com todos os campos disponíveis da Filipeta Eletrônica constando o número do protocolo de confirmação do lançamento de notas realizado. Este documento pode ser exportado para o formato que desejar como mostra a imagem a seguir: 10
- 11. Formatos para exportação N° protocolo Caso você não realize a impressão da filipeta eletrônica neste momento, não tem problema, você poderá efetuar a impressão através do botão a qualquer momento que acessar as notas da turma, como mostra a imagem abaixo: 11
- 12. CURRÍCULO MÍNIMO A partir de agora o docente também terá que lançar o currículo mínimo ministrado no bimestre com a turma, para que a Secretaria de Educação acompanhe se os docentes estão mesmo trabalhando em sala de aula as competências/habilidades básicas, estipuladas para cada bimestre. Nesta tela o docente deverá selecionar as Competências/Habilidades trabalhadas no bimestre com a turma em questão. Para selecionar, o docente deverá clicar em , situado à frente da Competência/Habilidade desejada, como mostra a imagem abaixo: Portal Docente on-line Menu Docente on-line Tela Currículo Mínimo Após ter selecionado as Competências/Habilidades trabalhadas no bimestre com a turma em questão, o docente deverá clicar em . Caso o docente queira imprimir o comprovante do lançamento do Currículo Mínimo ele deverá clicar em logo após ter salvado com sucesso. 12
- 13. Abrirá um documento com as informações lançadas podendo exportar para o formato que desejar como mostra a imagem a seguir: Nesta tela de currículo mínimo existem dois atalhos como podemos observar na imagem abaixo, um com perguntas freqüentes e outro para avaliar o currículo mínimo. Clicando em “Perguntas freqüentes” você poderá tirar suas dúvidas, caso estas estejam entre as perguntas mais freqüentes. 13
- 14. Clicando em “Avalie o Currículo Mínimo” você poderá avaliar o currículo mínimo estipulado pela SEEDUC. A SEEDUC quer saber a opinião dos docentes quanto ao conteúdo estipulado do currículo mínimo para que possa juntamente com os professores realizar modificações necessárias e pensadas por eles no decorrer do tempo. Queremos debater esta primeira versão para permitir o aperfeiçoamento e a construção democrática das próximas edições. Ao final de cada Bimestre será disponibilizada uma avaliação referente ao Currículo Mínimo estipulado para o Bimestre em questão. O docente deve selecionar SIM ou NÃO para as perguntas como mostra a imagem a seguir: Logo abaixo das questões o docente deve digitar as competências/habilidades trabalhadas no bimestre e que NÃO estão no Currículo Mínimo. Após concluir a avaliação clique em . 14
- 15. PROTOCOLOS Agora todos os lançamentos realizados pelo docente poderão ser comprovados através do número de protocolo que é gerado automaticamente pelo sistema. Você poderá visualizar estes protocolos na aba “protocolos” como mostra a imagem a seguir: A cada salvamento realizado com sucesso será gerado um número de protocolo diferente, mesmo que o procedimento tenha sido feito na mesma turma Portal Docente on-line Menu Docente on-line Tela Protocolos Campo Descrição Data Data da realização do Lançamento de notas da turma. Código Código do protocolo referente ao lançamento de notas da turma. Tipo Tipo do lançamento. (P) lançamento Parcial e (T) Lançamento Total. Ano Ano que foi realizado o lançamento de notas. Período Período que foi realizado o lançamento de notas. Bimestre Bimestre que foi realizado o lançamento de notas. Turma Turma que foi realizado o lançamento de notas. Disciplina Disciplina que foi realizado o lançamento de notas. 15
- 16. INCONSISTÊNCIAS DAS INFORMAÇÕES Por força da resolução Seeduc nº 4784 de 20 de março de 2012, que atribui responsabilidades pelas informações lançadas no sistema Conexão Educação da Secretaria de Estado de Educação do Estado do Rio de Janeiro, o Conexão Educação se reafirma como o sistema oficial de gestão acadêmica da Rede Pública estadual de ensino. É a partir dos dados que constam nesse sistema que a Secretaria de Educação se orienta, entre outras coisas, para planejamento, tomada de decisões e preenchimento do censo escolar. É de fundamental importância que as informações inseridas no Conexão Educação sejam consistentes e fidedignas. O sistema não permitirá a inclusão de informações inconsistentes! Veja abaixo situações que o sistema reconhecerá como inconsistentes: • Foi inserido, para o aluno, 100% de frequência ao mesmo tempo em que ele foi classificado como “Sem Avaliação”. Como pode um aluno ter 100% de presença e não ter nota de avaliação? Se o aluno não esteve presente no dia da prova, a falta deve ser computada. Se o aluno esteve presente em 100% das aulas, ele necessariamente foi submetido a avaliações. Agora o sistema não permitirá mais este tipo de inserção. Caso o professor tente salvar esta operação o sistema exibirá a seguinte mensagem: 16
- 17. • O aluno recebeu um número de faltas igual ao número de aulas dadas e ao mesmo tempo obteve nota final com o valor entre 0 e 10. Como pode o aluno nunca ter freqüentado as aulas e possuir notas a serem lançadas? Se o aluno compareceu nos dias das avaliações ele tem que possuir alguma presença. Se ele foi ausente integralmente necessariamente não foi submetido a provas e testes. Agora o sistema não permitirá mais este tipo de inserção. Caso o professor tente salvar esta operação o sistema exibirá a seguinte mensagem: • Foi inserida quantidade de aulas dadas igual a 0 (zero) e ao mesmo tempo lançado notas entre 0 e 10 e lançadas faltas diferente de 0 (zero). Como pode não ter tido aulas e o aluno possuir notas a serem lançadas? Como pode não ter tido aulas e ser inserido faltas para o aluno? Agora o sistema não permitirá mais este tipo de inserção. Caso o professor tente salvar esta operação o sistema exibirá a seguinte mensagem: 17
