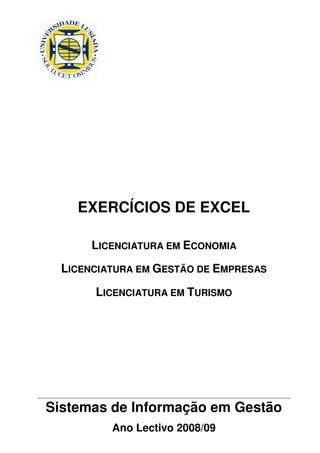
Excel
- 1. Sistemas de Informação em Gestão Ano Lectivo 2008/09 EXERCÍCIOS DE EXCEL LICENCIATURA EM ECONOMIA LICENCIATURA EM GESTÃO DE EMPRESAS LICENCIATURA EM TURISMO
- 2. Sistemas de Informação em Gestão 2 Exercício n.º 1 PARTE I – Funções da categoria Data 1. Numa folha de cálculo, altere o nome da folha 1 (sheet 1) para Empregados e, nela, construa uma tabela de acordo com as seguintes indicações: 1.1. Começar em A1. 1.2. Nomes das colunas: Número de Identificação; Nome; Data de Nascimento; Endereço; Localidade; Código Postal; Data de Admissão. 1.3. Introduza dados relativos a 6 (seis) empregados. 1.4. Dê o nome de “Empregados” à folha de cálculo. 1.5. Altere as alturas das sete linhas. 1.6. Centre o conteúdo das células de Idade. 1.7. Atribua cores diferentes às células de Nome e de Data de Admissão. 1.8. Faça a formatação dos valores numéricos das respectivas colunas e da Data de Admissão. 1.9. Com as funções de data e tempo, crie colunas que indiquem os anos de empresa, a idade dos empregados e a idade que tinham quando foram admitidos na empresa. 1.10.Se necessário, faça as modificações pertinentes para que o resultado final seja o mais parecido possível com o apresentado.
- 3. Sistemas de Informação em Gestão 3 PARTE II – Funções da categoria Lógica 2. Altere o nome da folha 2 (sheet 2) para Prémios e, nela, com base na tabela construída no ponto anterior, elabore uma segunda tabela de acordo com as seguintes indicações: 2.1. A empresa decidiu oferecer no fim do ano aos seus empregados prémios pecuniários em função do número de anos na empresa e tendo em conta a idade civil. Calcule o prémio a atribuir a cada empregado e a soma desses valores, com duas condições. A primeira obedece ao seguinte critério de número de anos de trabalho na empresa: • Entre 3 e 5 anos = 1000 € • De 5 a 9 anos = 1500 € • Igual ou superior a 10 anos = 2000 € Segunda condição: • Se o trabalhador tem idade superior a 30 anos e inferior a 40 anos, o prémio aumenta 20%; • Se o trabalhador tem idade igual ou superior a 40 anos, o prémio aumenta 35%. 2.2. Elabore um relatório explicando os passos dados. Como todos os seguintes, o relatório deve ser devidamente identificado (nome, número e curso) e entregue à Equipa Docente num ficheiro do tipo *,pdf.
- 4. Sistemas de Informação em Gestão 4 Exercício n.º 2 Comando Filtro do menu Dados e Funções da categoria Base de Dados Parta da tabela construída no Exercício n.º 1 e execute este exercício acordo com as seguintes indicações: 1) Aumente o número de empregados para 24, utilizando as colunas: Número de Identificação; Nome; Data de Nascimento; Endereço; Localidade; Código Postal; Data de Admissão, Idade, Idade de Admissão e outras colunas como se indica a seguir. Introduza dados de acordo com a sua escolha pessoal; 2) Acrescente as seguintes colunas: “Área Funcional”; “Cargo”; 3) A coluna da área funcional tem as seguintes possibilidades: Gerência (2), Comercial (6), Armazém (2), Secretariado (3), Pessoal (2), Contabilidade (2), Produção (7). Os números entre parêntesis indicam o número de funcionários na respectiva área funcional; 4) Entre outras designações à sua escolha, a coluna “Cargo” inclui gerente, director, chefe de vendas, vendedor, secretária e chefe de sector; Resolva os dois pontos seguinte usando o comando Filter do menu Data. 5) Ordene os funcionários pela data de admissão na empresa e indique o número de identificação e o nome dos três funcionários que nela se encontram há mais tempo; 6) Indique os funcionários que residem numa dada localidade (por exemplo, Lisboa) e que trabalham na empresa há 5 anos ou mais; Recorrendo a funções da categoria Database, resolva os dois pontos seguintes. 7) Calcule a média aritmética de idades dos funcionários que trabalham na Produção; 8) Calcule a soma dos anos de empresa dos funcionários que trabalham na área Comercial e no Armazém. Elabore um relatório explicando os passos dados e entregue-o à Equipa Docente num ficheiro do tipo *,pdf.
- 5. Sistemas de Informação em Gestão 5 Exercício 3 Endereços absolutos e Funções das categorias Lógica, Aritmética e Estatística Construa a tabela a seguir apresentada: Observação: Todas as células das colunas com fundo sombreado (amarelo) recorrem a fórmulas para obter os valores numéricos apresentados. Elabore um relatório explicando os passos dados e entregue-o à Equipa Docente num ficheiro do tipo *,pdf.
- 6. Sistemas de Informação em Gestão 6 Exercício 4 Recolha de dados na Internet e criação de Gráficos 1. Construa uma tabela que contenha os 20 títulos do PSI20 e as respectivas cotações ao longo de um mês. Dê à folha o nome “Rates”. Sugestão: importe alguns dos dados necessários a partir de um site de uma instituição financeira. Os restantes, introduza-os de forma coerente tendo em atenção que esta mesma tabela será utilizada em exercícios seguintes. 2. Crie um gráfico de linhas, numa folha de Gráfico denominada “Cotações”, mostrando a evolução das cotações de todos os títulos ao longo do mês. 3. Seleccione as 3 empresas com os preços máximos mais elevados e os 3 com os preços máximos mais baixos. Copie para uma nova folha, a que vai chamar “Portfolio”, os referidos 6 títulos. Para cada um desses 6 títulos crie uma hiperligação para um site ou uma célula da folha de cálculo onde se encontrem informações sobre a empresa respectiva. Sugestão: esta informação encontra-se disponível em muitos sites de instituições financeiras. Pode recorrer ao mesmo site utilizado para resolver o ponto 1 deste Exercício. 4. Na mesma folha, crie um gráfico circular que traduza o peso relativo (em percentagem) dos valores máximos de cada um dos 6 títulos.
- 7. Sistemas de Informação em Gestão 7 5. Elabore um relatório explicando os passos dados e entregue-o à Equipa Docente num ficheiro do tipo *,pdf.
- 8. Sistemas de Informação em Gestão 8 Exercício 5 Funções da categoria Estatística e a Ferramenta Análise de Dados 1. Copie a tabela criada no ponto 1 do exercício anterior para um novo Livro de Excel. Atribua à folha o nome “Cotações”. 2. Utilizando as funções estatísticas do Excel, calcule, sucessivamente, para cada um dos títulos: Medidas de tendência central – média aritmética, média geométrica, média harmónica, mediana e moda; Medidas de dispersão: variância, variância corrigida, desvio-padrão, desvio- padrão corrigido, coeficiente de variação, soma do quadrado dos desvios e desvio absoluto médio; Outras medidas: medida de curtose, medida de assimetria, máximo, mínimo, 2º maior valor, 2º menor valor, número de observações (registos por título) 3. Recorrendo à ferramenta Análise de Dados calcule todas as medidas de estatística descritiva disponíveis. Apresente o resultado numa nova folha denominada “Indicadores”. Sugestão: caso a ferramenta Análise de Dados (Data Analysis) não se encontre disponível no menu Tools, instale-a a partir do comando Add-Ins do referido menu. 4. Elabore um relatório explicando os passos dados e entregue-o à Equipa Docente num ficheiro do tipo *,pdf.
- 9. Sistemas de Informação em Gestão 9 Exercício 6 (Extraído do livro “Domine a 110% o Excel 2003”, de Maria José Sousa) 1. Crie a tabela ao lado – mapa de caracterização dos trabalhadores. 2. Na mesma folha, recorrendo a funções estatísticas conhecidas, crie uma segunda tabela com os seguintes dados: Nota: nesta e nas restantes tabelas, as células com fundo sombreado (amarelo) contém fórmulas ou foram obtidas com recurso à ferramenta Análise de Dados. 3. Apresente o quadro de correlações entre as variáveis absentismo, antiguidade e idade e, ao lado, faça a sua interpretação. Na resolução deste podo pode utilizar a função =CORREL() ou recorrer à ferramenta Análise de Dados. 4. Recorrendo à ferramenta Análise de Dados apresente um modelo de regressão linear que permita avaliar a importância da idade no absentismo. Apresente, outras medidas estatísticas e gráficos obtidos igualmente através do recurso à mesma ferramenta Análise de Dados. 5. Formate os resultados de modo a obter um resultado semelhante ao apresentado na figura seguinte.
- 10. Sistemas de Informação em Gestão 10 6. Elabore um relatório explicando os passos dados e entregue-o à Equipa Docente num ficheiro do tipo *,pdf.
- 11. Sistemas de Informação em Gestão 11 Exercício 7 Endereços absolutos e Funções da categoria Financeira Com recurso a funções da categoria Financeiras, crie, em três folhas de cálculo, um Mapa de Amortizações, uma Simulação de Investimento e uma Simulação de Empréstimo Bancário. Atenção: nas três tabelas, as células com fundo sombreado (amarelo) contêm fórmulas 1. Altere o nome da primeira folha de cálculo para Amortizacao e, nela, crie a seguinte tabela: 2. Altere o nome da segunda folha para Investimento e, nela, crie a seguinte tabela:
- 12. Sistemas de Informação em Gestão 12 Observação: Na indicação dos argumentos da função =FV() considere que o pagamento ocorre no início do período. 3. Altere o nome da terceira folha para Emprestimo e, nela, crie a seguinte tabela: Observação: Na indicação dos argumentos da função =PMT() considere que o pagamento (mensal) ocorre no final do período. 4. Elabore um relatório explicando os passos dados e entregue-o à Equipa Docente num ficheiro do tipo *,pdf. Nota: Este exercício baseia-se em exercícios do livro “Domine a 110% o Excel 2003”, de Maria José Sousa.
- 13. Sistemas de Informação em Gestão 13 Exercício 8 Funções da categoria Procura e Referência e Tabelas de Dados (de Simulação) Este exercício baseia-se em exercícios extraídos do livro “Exercícios resolvidos com Excel para Economia e Gestão”, de Adelaide Carvalho, e aborda problemas típicos de gestão. Em todas as tabelas, as células com fundo sombreado (amarelo) contêm fórmulas 1. Altere o nome da primeira folha de cálculo para Vencimentos e, nela, crie as tabelas: Dados do Problema: o vencimento base da categoria E é de 600 euros; as categorias estão ordenadas por ordem crescente de importância hierárquica; a diferença percentual entre os vencimentos de duas categorias consecutivas é de +10%; os vencimentos base são arredondados a 0 casas decimais; o subsídio de deslocação é 5% do vencimento base; a célula com o valor base destina-se a ser utilizada na 2ª parte deste exercício. 2. Utilizando os dados do problema, calcule, sucessivamente: a) os vencimentos base de todas as categorias e de cada funcionário; b) os subsídios de deslocação, por categoria e por funcionário;
- 14. Sistemas de Informação em Gestão 14 c) o vencimento ilíquido de cada funcionário. d) pressupondo que o vencimento da categoria E será aumentado 75, 90 ou 100 euros, verifique o efeito sobre a massa salarial. Sugestões: a) Utilize endereços absolutos nas fórmulas para evitar ter que introduzir mais do que uma vez a mesma função. b) Para calcular os vencimentos base e subsídios de deslocação de cada um dos funcionários, utilize uma função da categoria Consulta e Referência: =PROCV() - =VLOOKUP(), em inglês. c) Para resolver a alínea d) do enunciado, recorra a funcionalidade Tabela de Dados (Data Table) do menu Dados (Data). As tabelas de Dados, permitem simular valores (resultados) alterando dados (variáveis) do problema. Para definir a tabela de simulação:1º - seleccione a tabela D22H23; 2º - seleccione a opção Tabela do menu Dados e indique, como valor de entrada de linha, a célula H16. Confirme com <OK>. Solução: 3. Elabore um relatório explicando os passos dados e entregue-o à Equipa Docente num ficheiro do tipo *,pdf.
- 15. Sistemas de Informação em Gestão 15 Exercício 9 Funções das categorias Procura e Referência e Lógica; Tabelas de Dados (de Simulação) 1. O estudo sobre o lançamento de um novo produto que se pretende lançar no mercado revelou os seguintes dados: a) o custo variável por unidade produzida é de 50 euros; b) os encargos gerais de fabrico fixos são de 800.000 euros; c) a procura (PR) variará de acordo com o preço unitário de venda (PUV): PUV = 70 ⇒ PR = 75.000 unid.; PUV = 80 ⇒ PR = 60.000; PUV = 90 ⇒ PR = 40.000 2. Altere o nome da segunda folha de cálculo para LucroEstimado e, nela, prepare um quadro de valores para determinar o melhor preço unitário de venda: Sugestões: a) Utilize endereços absolutos nas fórmulas para evitar ter que introduzir mais do que uma vez a mesma função. b) Para calcular os valores da procura (em euros) utilize uma função da categoria Consulta e Referência: =PROCH() - =HLOOKUP(), em inglês. c) Para calcular o lucro estimado subtraia ao valor da procura (em euros) o total de custos. c) Para determinar qual o preço que gera o maior lucro estimado recorra à
- 16. Sistemas de Informação em Gestão 16 função =SE() - =IF() em inglês. Solução: 3. Elabore um relatório explicando os passos dados e entregue-o à Equipa Docente num ficheiro do tipo *,pdf.
- 17. Sistemas de Informação em Gestão 17 Exercício 10 Tabelas de Dados com uma e duas variáveis; ferramentas para Criação de Cenários e para Atingir o Objectivo 1. Utilização de Tabelas de Dados com uma variável Pretende-se calcular os preços de venda ao público de um determinado produto, tendo por base diferentes valores percentuais de margens de lucro. Neste exercício será criada uma tabela de simulação recorrendo à funcionalidade tabelas de dados. Altere o nome da primeira folha para Simulacao e, nela, construa a seguinte tabela: Nota: nesta e nas restantes tabelas, as células com fundo sombreado contêm fórmulas. 1.1. Consideram-se vários fornecedores para o Produto 5, praticando diferentes preços. Tal realidade será retratada numa nova tabela que será utilizada na simulação. Com recurso à funcionalidade Tabela de Dados, calcule as margens de lucro obtidas de acordo com os respectivos preços de custo. Observações: • a Tabela de Dados/Simulação consiste no intervalo de células D12:E17; • a célula E12 resulta do cálculo da margem de lucro que servirá de base ao cálculo dos valores de saída; • $D$7 é a célula onde se encontram os valores de entrada (em coluna). 2. Utilização de Tabelas de Dados com duas variáveis
- 18. Sistemas de Informação em Gestão 18 Pretende-se agora calcular o PVP considerando vários valores de entrada para duas variáveis – Preço de Custo e Margem de Lucro (%). 2.1. Para tal é necessário construir uma tabela de duas entradas – as margens de lucro, nas linhas, e os preços de custo, nas colunas – tendo como valores de saída (as células) os valores dos PVP correspondentes. No canto superior esquerdo, será introduzida a fórmula que permite calcular o PVP. Esta fórmula será utilizada para obter os vários PVP de acordo com as margens e preços de custo considerados.) 2.2. Novamente com recurso à funcionalidade Tabela de Dados, calcule os PVP com base nas três margens de lucro e nos dois preços de custo indicados. 3. Criação de Cenários Pretende-se elaborar uma folha de cálculo que permita indicar diferentes cenários relativos a um empréstimo, de acordo com a variação do valor e do prazo respectivos. 3.1. Altere o nome de uma nova folha de cálculo para Cenários e crie uma tabela com os dados do problema: Observações: Célula C6: C3*80% Célula C7: utilize a função =PGTO(). =PMT(), em inglês. 3.2. Recorrendo ao comando Cenários (Scenarios) do menu Ferramentas (Tools), calcule o valor do Pagamento de acordo com a variação das variáveis Preço (valor do empréstimo) e Anos (prazo do empréstimo). Para tal, crie três cenários: Cenário 1: Empréstimo de 10.000.000 euros, a 30 anos, com uma taxa de 17%;
- 19. Sistemas de Informação em Gestão 19 Cenário 2: Empréstimo de 10.000.000 euros, a 35 anos, com uma taxa de 17%; Cenário 3: Empréstimo de 15.000.000 euros, a 40 anos, com uma taxa de 17%; Observações a ter em conta na construção dos sumários: as células variáveis a indicar são as células que contêm o valor do Preço (C3) e dos Anos (C5); indique como comentário de cada um dos cenários a respectiva descrição (na tabela com o sumário do cenário, os comentários são visíveis na linha 4; os valores dos cenários 1, 2 e 3 são os valores das variáveis Preço e Ano nos respectivos cenários; após ter definido (adicionado) os três cenários, clique no botão Sumário (Summary) da janela Gestor de Cenários para obter a tabela acima reproduzida. 4. Atingir Objectivo Com recurso à ferramenta Atingir Objectivo (Goal Seek), pretende-se elaborar uma folha de cálculo para determinar o valor do vencimento base que permita atingir um vencimento líquido de 1.750 euros. 4.1. Altere o nome de uma nova folha para Objectivo e, nela, construa a tabela com o modelo que se pede:
- 20. Sistemas de Informação em Gestão 20 4.2. No menu Ferramentas, active a opção Atingir Objectivo (Goal Seek) e, na janela de diálogo aberta, indique os valores que permitem atingir o resultado pretendido para o Vencimento Líquido (1750) alterando o valor do Vencimento Base. Após confirmar, é visível a tabela actualizada – para se atingir o vencimento líquido de 1.750 euros, é necessário um vencimento base de 2.583 euros. 5. Elabore um relatório explicando os passos dados e entregue-o à Equipa Docente num ficheiro do tipo *,pdf. Este exercício baseia-se em exercícios extraídos do livro “Domine a 110% Excel 2003”, de Maria José Sousa.
