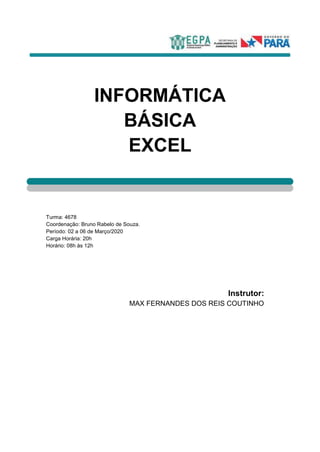
Excel basico apostila egpa
- 1. INFORMÁTICA BÁSICA EXCEL Turma: 4678 Coordenação: Bruno Rabelo de Souza. Período: 02 a 06 de Março/2020 Carga Horária: 20h Horário: 08h às 12h Instrutor: MAX FERNANDES DOS REIS COUTINHO
- 2. INFORMATIVO DO CURSO 1) CURSO: “INFORMÁTICA BÁSICA EXCEL”” 2)PÚBLICO ALVO: SERVIDORES PÚBLICOS EM GERAL. 3) PERÍODO: 02 A 06/03/2020. 4) CARGA HORÁRIA: 20 HORAS 5) HORÁRIO: 08h às 12h. 6) PROFESSOR: MAX FERNANDES DOS REIS COUTINHO. Titulação: ESPECIALISTA EM GERENCIAMENTO DE MANUTENÇÃO 7) OBJETIVO: Capacitar os servidores a criar planilhas e explorar os recursos básicos para edição e formatação, assim como, fazer cálculos utilizando fórmulas e criar gráficos 8) METODOLOGIA: Exposição dialogada com dinâmicas de aprendizagem. 9) CONTEÚDO PROGRAMÁTICO: 1. Área de Trabalho do Excel 2. Planilha, Colunas e Linhas 3. Definição de Células 4. Inserção de dados em células 5. Apresentação e definição da Barras de Menu, Ferramentas e Fórmulas 6. Uso do recurso Autosoma 7. Uso de fórmulas elementares para demonstração de cálculos de fácil assimilação 8. Utilização de alça de preenchimento 9. Mesclar e Centralizar Células 10. Formatação das Células 11. Criação e formatação de tabelas 12. Criando Fórmulas 13. Operadores de Fórmulas 14. Funções 15. Classificação 16. Filtros 17. Criação de gráficos 18. Resolução de exercícios. 10) MATERIAL DIDÁTICO: Apostila e exercícios práticos. 11) COORDENAÇÃO DO CURSO: Bruno Rabelo de Souza.. Iracema Sabino Diretora DDPEG/EGPA – Mat.: 5934050
- 3. 3 MICROSOFT OFFICE EXCEL 2010 1. Introdução ao Excel Em 1978, um aluno da Escola de Administração da Universidade de Harvard, chamado Daniel Bricklin, juntamente com seu amigo e programador Robert Frankston, elaborou um programa que simulava o quadro negro do professor. Tratava-se da primeira Planilha Eletrônica! Os dois então fundaram a empresa VisCorp, em que o produto desenvolvido era o VisiCalc. A Planilha Eletrônica é uma folha de cálculo disposta em forma de tabela, na qual poderão ser efetuados rapidamente vários tipos de cálculos matemáticos, simples ou complexos. Além disso, a planilha eletrônica permite criar tabelas que calculam automaticamente os totais de valores numéricos inseridos, imprimir tabelas em layouts organizados e criar gráficos simples. Versões do MS Excel do Windows 1987: Excel 2.0 1990: Excel 3.0 1992: Excel 4.0 1993: Excel 5.0 1995: Excel 7.0 (Office 95) 1997: Excel 8.0 (Office 97) 1999: Excel 9.0 (Office 2000) 2001: Excel 10.0 (Office XP) 2003: Excel 11.0 (Office 2003) 2007: Excel 12.0 (Office 2007) 2010: Excel 14.0 (Office 2010) 2013: Excel 15.0 (Office 2013) 2016: Excel 16.0 (Office 2016) XLS e XLSX são versões do Microsoft Excel. A versão XLSX é recomendada para o Excel 2010 e mais avançadas, já a versão XLS para versões mais antigas. Para executar a Microsoft Office Excel 2010, clique em: Iniciar ► Todos os programas ► Microsoft Office ► Microsoft Office Excel 2010. Clicar no Botão Iniciar e apontar para Programas. Levar até o atalho do Microsoft Office
- 4. 4 Excel 2010 (que poderá estar agrupado dentro de outro menu chamado Microsoft Office). 2. Área de trabalho do Excel 2010 3. Planilhas, colunas e linhas Quando um usuário cria uma planilha nova, a tela do computador é dividida em linhas e colunas, formando uma grade. Inserir Planilha (SHIFT + F11). Coluna É o espaçamento entre dois traços na vertical. As colunas do Excel
- 5. 5 são representadas em letras de acordo com a ordem alfabética crescente sendo que a ordem vai de “A” até “XFD”, e tem no total de 16.384 colunas em cada planilha. Linha é o espaçamento entre dois traços na horizontal. As linhas de uma planilha são representadas em números, formam um total de 1.048.576 linhas e estão localizadas na parte vertical esquerda da planilha. 4. Definição de células É simplesmente o cruzamento de uma linha com uma coluna. Na figura ao lado podemos notar que a célula selecionada possui um endereço que é o resultado do cruzamento da linha 4 e a coluna B, então a célula será chamada B4, como mostra na caixa de nome logo acima da planilha. 5. Inserção de dados em células Com o uso do mouse, basta clicar numa determinada célula para selecionar. Após, Introduzir os dados na célula, conforme formas abaixo: Digitar o conteúdo diretamente na célula; Copiar conteúdo de uma célula para outra; Copiar conteúdo de um arquivo para uma célula.
- 6. 6 6. Apresentação e definição de barra de Menu, Ferramentas e Fórmulas 7. Uso do recurso Auto soma Utilizando o comando Auto Soma cujo botão fica na guia Fórmulas ou na guia Página Inicial, o MS Excel identifica a faixa de valores e insere automaticamente a fórmula, com o intervalo de células de referência. Esse intervalo pode ser reconhecido facilmente por você porque ele fica destacado por uma borda preta pontilhada, em movimento.
- 7. 7 8. Uso de fórmulas elementares para demonstração de cálculos de fácil assimilação Fórmulas são equações que executam cálculos sobre valores na planilha. Uma fórmula sempre inicia com um sinal de igual (=). 9. Utilização de alça de preenchimento Você pode copiar fórmulas rapidamente nas células adjacentes usando a alça de preenchimento. Quando você arrastar a alça para outras células, o Excel mostrará resultados diferentes para cada célula. I
- 8. 8 10. Mesclar e Centralizar células Mesclar células no Excel torna o conjunto de células adjacentes selecionadas uma grande célula, que é exibida em várias linhas ou colunas. Mesclar e centralizar: une um conjunto de células e centraliza o conteúdo. Desfazer mesclagem de células: divide as células selecionadas em várias células. 11. Formatação das células O segredo para uma seleção correta e eficiente começa na observação da aparência do ponteiro do mouse. Você já deve ter percebido que ele se modifica de acordo com a posição dele na célula ou na planilha. Vejamos: Marca de Seleção: Quando posicionamos o mouse dentro da área de uma célula, ele assume o formato de cruz branca. É a indicação do formato de seleção de uma ou mais células. Marca de Preenchimento: É o formato de cruz preta que aparece ao posicionar o mouse na alça de preenchimento da célula. Sua função é copiar o conteúdo para células vizinhas. Mover Conteúdo: Ao posicionar o ponteiro na borda que contorna a seleção de uma célula, o formato de seta do mouse acompanhada de uma cruz de quatro setas. Este formato permite que o conteúdo de uma célula seja movido para outra.
- 9. 9 12. Criação e Formatação de tabelas 13. Criando fórmulas =SOMA(A1:a10) que equivale a =A1+A2+A3+A4+A5+A6+A7+A8+A9+A10 =MÉDIA(A1:a10) que equivale a =(A1+A2+A3+A4+A5+A6+A7+A8+A9+A10) / 10 14. Operadores de fórmulas
- 10. 10 15. Funções Funções de uma planilha são comandos mais compactos e rápidos para se executar fórmulas. Com elas é possível fazer operações complexas com uma única fórmula. Para ilustrar, siga o exemplo da função estatística MÉDIA e a função lógica SE em uma planilha que controla a nota dos alunos de uma escola. Se a média for superior a 5, o aluno é aprovado; caso contrário, é reprovado. Na tela abaixo, as notas foram digitadas nas colunas de B até E e suas médias colocadas na coluna, com o auxílio da função MÉDIA. Essa função calcula a média das células indicadas. Para aplicá-la:
- 11. 11 Digite a fórmula =MÉDIA(B3:E3) na célula F3. Ela indica o próximo passo a ser dado: o cálculo da média das células de B3 a E3 (a média de B3, C3, D3 e E3). Célula I Fórmula F3 =MÉDIA(B3:E3) Para que o programa indique se um aluno foi aprovado ou não, a média obtida por esse aluno deve ser comparada com 5. Isso é feito digitando-se a fórmula =SE(F3<5;"Reprovado";"Aprovado") na célula G3. O conteúdo da célula determinado pela condição de teste F3<5. Ela exibirá o "Reprovado" caso a condição F3<5 seja verdadeira, ou seja, se o aluno obtiver média inferior a 5. Mostrará o valor "Aprovado" no caso de a condição F3<5 ser falsa, ou seja, se o aluno obtiver uma média igual ou maior que 5. Célula I Fórmula G3 = SE(F3<5;"Reprovado";"Aprovado")
- 12. 12 16. Classificação e Filtros O Excel pode ser um grande aliado na hora de organizar informações. Imagine, por exemplo, que você tenha um Buffet e queira listar dados referentes aos próximos eventos isso inclui informações como o nome dos clientes, o serviço, o local, a data e o valor. Ao listar esses dados em colunas, é possível criar filtros que ajudem a organizar a informação de acordo com diferentes critérios, como o valor (do menor para o maior) ou a data do evento (a partir da mais próxima). 17. Criação de Gráficos A Microsoft Office Excel 2010 apresenta um excelente recurso para a criação dos gráficos: a guia Inserir. Com esse recurso, o programa orienta o usuário a construir um gráfico. Para inserir um gráfico, selecione a área com os dados que deseja apresentar nele. Selecione, inclusive, os dados que serão apresentados como le- genda e como gráfico.
- 13. 13 A Microsoft Office Excel 2010 identifica dentro da área selecionada o que irá ser apresentado como legenda e como gráfico, porque o programa "entende" que, na maioria das vezes, a área selecionada está disposta segundo padrões que facilitam a identificação dos elementos. OBS: Antes de fazer qualquer tipo de gráfico é necessário selecionar pelo menos um grupo de textos para servir com A legenda e um ou mais grupos de números para servir como gráfico. Selecione os meses que vão servir como legenda, mantenha a tecla CTRL pressionada e selecione os valores que vão servir como gráficos, clique na guia Inserir e escolha um modelo de gráfico mais adequado. Para apagar um gráfico selecionado, tecle DELETE
- 14. 14 18. Resolução de exercícios OBS: Crie uma pasta com o seu nome em DOCUMENTOS. Este local é onde serão salvas todas as suas atividades práticas. ATIVIDADE 1 Elabore a planilha abaixo e calcule o que se pede. OBS: Salvar como Excel Atividade 1 ATIVIDADE 2 Elabore a planilha abaixo e calcule o TOTAL dos valores e o seu SALDO. OBS: Salvar como Excel Atividade 2
- 15. 15 ATIVIDADE 3 Desenvolva a planilha abaixo e calcule o faturamento total e a média do faturamento de cada empresa no período. Em seguida, calcule o faturamento e a média geral das empresas. OBS: Salvar como Excel Atividade 3 ATIVIDADE 4 Desenvolva a planilha abaixo e calcule o que se pede. OBS: Salvar como Excel Atividade 4
- 16. 16 ATIVIDADE 5 Desenvolva a planilha abaixo e calcule o valor e a situação. OBS: Salvar como Excel Atividade 5 ATIVIDADE 6 Desenvolva a planilha abaixo e calcule os novos salários e a situação de acordo com a tabela de situações. Após a conclusão proteja os dados da sua planilha. OBS: Salvar como Excel Atividade 6
- 17. 17 ATIVIDADE 7 Desenvolva a planilha abaixo e ao final gere o gráfico com título, legenda, rótulos e tabela de dados. OBS: Salvar como Excel Atividade 7 ATIVIDADE 8 Desenvolva a planilha abaixo e ao final gere o gráfico com título, legenda. OBS: Salvar como Excel Atividade 8
- 18. 18 ATIVIDADE 9 Elabore a planilha abaixo, classifique por ordem alfabética e aplique o Filtro mostrando na tela somente as pessoas da cidade de Belém. OBS: Salvar como Excel Atividade 9
