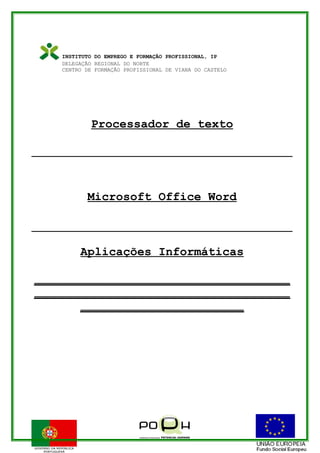
Manual word avançado
- 1. INSTITUTO DO EMPREGO E FORMAÇÃO PROFISSIONAL, IP DELEGAÇÃO REGIONAL DO NORTE CENTRO DE FORMAÇÃO PROFISSIONAL DE VIANA DO CASTELO Processador de texto Microsoft Office Word Aplicações Informáticas ____________________________________ ____________________________________ _______________________
- 2. ÍNDICE INTRODUÇÃO.....................................................................................................................................4 MODELOS........................................................................................................................................... 4 Criar Modelos.......................................................................................................................................5 MODELO NORMAL.............................................................................................................................6 Alterar o modelo Normal.dotm.............................................................................................................7 IMPRESSÃO EM SÉRIE – MAILINGS.................................................................................................7 Cartas e mensagens de correio electrónico.........................................................................................8 Etiquetas e Envelopes.......................................................................................................................10 FORMULÁRIOS.................................................................................................................................11 Criar formulários.................................................................................................................................11 MACROS...........................................................................................................................................15 Criar macros.......................................................................................................................................16 Executar uma macro..........................................................................................................................18 BIBLIOGRAFIA..................................................................................................................................19 2/19
- 3. OBJECTIVOS GERAIS DO MANUAL o Automatizar tarefas de acção e elaboração de documentos. o Efectuar impressão em série. o Elaborar e utilizar macros e formulários. OBJECTIVOS ESPECÍFICOS DO MANUAL o Criar e utilizar modelos o Alterar o modelo normal o Criar documentos através da impressão em série o Criar e preencher formulários o Criar macros o Gravar macros o Executar macros MODALIDADE DE FORMAÇÃO Curso de Aprendizagem Duração 25 horas 3/19
- 4. INTRODUÇÃO Automatizar tarefas de edição e elaboração de documentos no Word, torna-se uma ferramenta essencial nos dias de hoje. O processador de texto Microsoft Word permite criar atraentes documentos, tais como cartas, faxes, relatórios e incluir gráficos, organigramas, tabelas e imagens com um elevado grau de facilidade e rapidez. O processador de texto permite também a criação de mailings, formulários,… o Word é a solução ideal para redigir todos os tipos de documentos. MODELOS Imagine que utiliza um determinado documento vezes sem fim para enviar cartas de candidatura a empregos. O conteúdo básico é o mesmo, mas alguns detalhes mudam, tais como os dados da empresa, data, a data da publicação o jornal, entre outros. O método que costuma utilizar é abrir o documento, alterar as partes desactualizadas e, em seguida, guardar o documento com um nome novo. O que acontece é que está a utilizar o documento original como um modelo, apesar de nunca o ter transformado num. Porque é que não o faz? Transformando o documento num modelo, terá um formulário mestre inicial e não terá de apagar conteúdo desactualizado quando estiver a preparar uma factura nova. Poderá ainda aperfeiçoar o modelo com tudo aquilo que pretende que esteja sempre presente no documento, incluindo marcadores de posição do texto que facilitam a introdução de texto novo. Em seguida, utilize sempre esse ficheiro de modelo como base para todos os novos documentos. Existem mais vantagens. Veja quais são. Em seguida, aprenda a guardar um ficheiro como modelo e como localizá-lo, utilizá-lo e editá-lo. Parte do processo de criação de um modelo envolve manter ou criar apenas as informações necessárias. Este é o conteúdo que pretende que esteja incluído em cada documento novo baseado no modelo. Grande parte do conteúdo que colocar no modelo dependerá das suas preferências pessoais e da própria especificidade do conteúdo. Em primeiro lugar, abra um documento em branco, em seguida apresentamos algumas acções típicas que poderá pretender efectuar em seguida: 1. Manter o conteúdo que deverá permanecer inalterado durante algum tempo — por exemplo, o nosso Nome, Morada, Contacto e E-mail. (Será fácil actualizar estes itens no modelo quando for necessário.) 4/19
- 5. 2. Inserir um comando Data e Hora para a área da data. Isto irá colocar automaticamente a data actual num documento novo. 3. Manter áreas de marcador de posição de texto para informações que serão alteradas em cada carta de apresentação, tais como o nome e o endereço da empresa. Criar Modelos Antes de elaborar um documento, utilize como ponto de partida um dos modelos existentes. O Word fornece uma vasta gama de modelos. Irá encontrar modelos que vão desde cartas e currículos a calendários e brochuras, concebidos para lhe poupar tempo. Leve os modelos ainda mais longe e transforme um documento existente num modelo adaptado exactamente às suas necessidades. Isto também poderá poupar-lhe tempo. Para utilizar os modelos existentes do Word: 1. Aceda ao botão do Office e clique em Novo de seguida aparece a seguinte janela: 2. Escolha a categoria do modelo por exemplo Folhetos: 5/19
- 6. 3. Clicar em Transferir e o modelo será disponibilizado no ecrã: 4. Para finalizar deve personalizar o modelo, ou seja, deve alterar os campos com a informação desejada. MODELO NORMAL 6/19
- 7. O modelo Normal cuja a extensão é .dotm abre sempre que iniciar o Microsoft Office Word 2007 e inclui estilos e personalizações predefinidos que determinam o aspecto básico de um documento. Alterar o modelo Normal.dotm Quaisquer alterações que efectuar ao Normal.dotm serão aplicadas aos documentos que criar no futuro. Para alterar o documento normal efectue os seguintes passos: 1. Clique no Botão do Microsoft Office e, em seguida, clique em Abrir. 2. Clique em Modelos e, em seguida, faça duplo clique no ficheiro Normal.dotm para o abrir. • No Microsoft Windows XP ou Microsoft Windows Server 2003: Para ter a certeza de que está a trabalhar no ficheiro predefinido, verifique se Normal.dotm aparece na barra de título do Word. Efectue quaisquer alterações pretendidas como tipos de letra, margens, espaçamento e outras definições. Pode utilizar os mesmos comandos e funcionalidades utilizados para alterar um documento — mas não se esqueça de que quaisquer alterações que faça a Normal.dotm serão aplicadas a documentos que criar no futuro. Quando tiver terminado, clique no Botão do Microsoft Office e, em seguida, clique em Guardar. Nota: Se Normal.dotm receber outro nome, for danificado ou movido, o Word cria automaticamente uma nova versão (que utiliza as predefinições originais) da vez seguinte que iniciar o Word. A nova versão não incluirá quaisquer das personalizações efectuadas na versão que foi movida ou cujo nome foi alterado. IMPRESSÃO EM SÉRIE – MAILINGS 7/19
- 8. Através da funcionalidade mailings, poderá proceder à impressão de uma série de cartas, envelopes, e-mails e etiquetas para diversos clientes de uma só vez. Para utilizar esta funcionalidade, efectue os passos seguintes: A criação de cada carta, mensagem de correio electrónico ou envelope individualmente iria demorar horas. É neste ponto que a impressão em série intervém. Utilizando a impressão em série, tudo o que se tem que fazer é criar um documento que contém as informações iguais em cada cópia e adicionar alguns marcadores de posição para as informações que são exclusivas de cada cópia. O Word trata do resto. Para criar qualquer documento através da impressão em série, pode optar pelo Assistente de Impressão em série passo a passo… Desta forma o Word ajuda a criar a impressão em série passo a passo. Para criar um documento de impressão em série sejam cartas, envelopes, ou outros o procedimento é semelhante. Assim deve seguir os seguintes passos: Cartas e mensagens de correio electrónico 1.º Aceder ao separador Mailings: 8/19
- 9. 2.º Clicar em Iniciar Impressão em Série e escolher o tipo de documento que se pretende criar (cartas e mensagens de correio electrónico); 3.º Criar o documento, ou seja, criar a carta ou a mensagem de correio electrónico. 4.º Seleccionar destinatários (usar uma lista já existente ou criar uma lista nova(exemplo)): Para que a lista tenha uns determinados campos, por exemplo Nome e Morada, devemos pressionar a opção personalizar colunas: 9/19
- 10. E nesta caixa deve-se adiconar, eliminar ou mudar o nome consoante a informação pretendida na lista de endereços, no exemplo Nome e Morada apenas. 5º Inserir campos de impressão em série; 6.º Pré-visualizar o documento; 7.º Concluir a impressão em série (imprimir, ou criar os vários documentos para posterior impressão). Etiquetas e Envelopes 1.º Clicar em Iniciar Impressão em Série e escolher etiquetas ou envelope. 10/19
- 11. 2.º Definir as medidas da etiqueta ou do envelope; 3.º Definir a lista de destinatários; 4.º Definir os campos de impressão em série; 5.º Criar o documento (cartas, mensagens de correio electrónico, …) 4.º Actualizar as etiquetas (para copiar o esquema da 1ª para as restantes, esta opção só é utilizada nas eqtiquetas); 5.º Pré-visualizar as etiquetas (facultativo) e finalizar a impressão em série. FORMULÁRIOS Certamente já sentiu a necessidade de elaborar um determinado documento e distribui-lo para que, posteriormente, seja apenas alterado/preenchido em determinadas partes. Falamos então de formulários digitais. Exemplos de formulários podem ser inscrições para o ginásio, inscrição em cursos, formulários de adesão para o cartão de sócio do seu clube, etc etc. Este tipo de documento digital pode ser facilmente realizado no MS Word e posteriormente ser preenchido também de forma digital. Criar formulários Para isso basta abrir o Microsoft Word (2007) e seguir os seguintes passos: 1. Aceder ao botão do Office ; 2. Clicar em Opções do Word e verificar se a opção Mostrar separador Programador no Friso está definida. Caso não esteja active este opção, se estiver activada não necessita de realizar qualquer alteração. 11/19
- 12. De seguida será visualizado o separador Programador: 3. A partir de agora já podemos criar os vários campos do formulário (campos de texto, caixa de verificação, caixa de combinação) através do botão Ferramentas Legadas. Cada controlo inserido tem as suas propriedades. Podemos por exemplo definir que só devem ser aceites números, ou só letras, qual o número máximo de caracteres a introduzir, etc: Permite respostas longas – inserção de texto caixa de verificação Permite efetuar listas pendentes 12/19
- 13. No exemplo seguinte vamos criar uma pré-inscrição em cursos de formação profissional: - Criar os seguintes campos de texto - Nome (campo de texto, altere as propriedades para o tipo texto normal, formato de texto Primeira letra maiúscula); - Morada (campo de texto, altere as propriedades para o tipo texto normal, formato de texto Primeira letra maiúscula); - Código Postal (2 campos de texto (um para o código e outro para a caixa postal, separados por um hífene), altere as propriedades para o tipo Número, Comprimento máximo 4 para o código e 3 para a caixa postal); - Contacto (campo de texto, altere as propriedades para o tipo Número, comprimento 9 números. - E-mail (campo de texto, altere as propriedades para o tipo texto normal, formato de texto Minúscula); - Habilitações (caixa de combinação com as seguintes opções: 4.º ano, 6.º ano, 9.º ano, 12.º ano); - Situação Profissional (caixa de combinação com as seguintes opções: Empregados, Desempregados, Estudante, Reformado); - Horário (caixa de combinação com as seguintes opções: Laboral, Pós-laboral, Sábado); - Cursos de Formação: 13/19
- 14. INFORMÁTICA BÁSICA, INFORMÁTICA AVANÇADA, INFORMÁTICA ESPECIALISTA, MARKETING E PUBLICIDADE, GESTÃO DO TEMPO, ORGANIZAÇÃO DE EVENTOS, ELECTRICIDADE, PRIMEIROS SOCORROS, GERIATRIA. O formulário deve ter o seguinte aspecto: O próximo passo é proteger o formulário de forma a que não sejam alteradas formatações e que o utilizador final apenas possa preencher os campos disponibilizados: Após escolher Restringir Formatação e Edição, irá aparecer do lado esquerdo um painel onde poderemos escolher quais as opções de protecção para o nosso documento. 14/19
- 15. Se a opção Sim, impor protecção se encontrar desactivada, deve alterar esse estado clicando em Modo de Estrutura. Clicar Depois de clicamos em Sim, impor protecção, que agora já se encontra disponível. O sistema irá solicitar a introdução de uma password para proteger o documento. Após proteger o seu documento, basta gravar e publicar para que o mesmo possa ser preenchido. MACROS No Microsoft Office Word 2007, podemos automatizar tarefas utilizadas com frequência através da criação de macros. Uma macro é uma série de comandos e instruções agrupadas como um único comando para realizar automaticamente uma tarefa. As utilizações típicas das macros são: - Aumentar a velocidade da formatação e edição de rotina - Combinar múltiplos comandos: por exemplo, inserir uma tabela com um tamanho e limites específicos e com um número específico de linhas e colunas 15/19
- 16. - Tornar uma opção de uma caixa de diálogo mais acessível - Automatizar uma série de tarefas complexas Pode utilizar a gravação de macro para gravar uma sequência de acções ou pode criar uma macro de raiz, introduzindo o código Visual Basic for Applications no Visual Basic Editor. Nota: Para trabalhar com macros no Office Word 2007, é necessário mostrar o separador Programador. Mostrar o separador Programador 1. Clique no Botão do Microsoft Office e, em seguida, clique em Opções do Word. 2. Clique em Popular. 3. Em Opções principais para trabalhar com o Word, seleccione a caixa de verificação Mostrar separador Programador no Friso. Criar macros 1. No separador Programador, no grupo Código, clique em Gravar Macro: 2. Na caixa Nome da macro, escreva um nome para a macro. Nota Se atribuir a uma nova macro o mesmo nome de uma macro incorporada no Office Word 2007, as acções da nova macro irão substituir a macro incorporada. Para ver uma lista de macros incorporadas, no separador Programador, no grupo Código, clique em Macros. Na lista Macros em, clique em Comandos do Word. 3. Na caixa Guardar macro em, clique no modelo ou documento em que pretende guardar a macro. 4. Na caixa Descrição, escreva a descrição da macro. 5. Efectue um dos seguintes procedimentos: 16/19
- 17. 6. Para iniciar a gravação da macro sem atribuir a macro a um botão na Barra de Ferramentas de Acesso Rápido ou a uma tecla de atalho, clique em OK. 7. Para atribuir a macro à Barra de Ferramentas de Acesso Rápido, efectue o seguinte procedimento: 8. Clique em Botão. 9. Em Personalizar Barra de Ferramentas de Acesso Rápido, seleccione o documento (ou todos os documentos) para o qual pretende adicionar a macro à Barra de Ferramentas de Acesso Rápido. 10. Em Escolher comandos de, clique na macro que está a gravar e, em seguida, clique em Adicionar. 11. Clique em OK para iniciar a gravação da macro. 12. Para atribuir a macro a um atalho de teclado, efectue o seguinte procedimento: 13. Clique em Teclado. 17/19
- 18. 14. Na caixa Comandos, clique na macro que está a gravar. 15. Na caixa Nova tecla de atalho, escreva a sequência de teclas que pretende e, em seguida, clique em Atribuir. 16. Clique em Fechar para iniciar a gravação da macro. 17. Execute as acções que pretende incluir na macro. Nota: Quando grava uma macro, pode utilizar o rato para clicar em comandos e opções, mas não para seleccionar o texto. Tem de utilizar o teclado para seleccionar texto. 18. Para parar de gravar as acções, clique em Terminar a Gravação no grupo Código: Executar uma macro Pode-se executar a macro utilizando o botão criado na barra de ferramentas de acesso rápido ou clicar em macros no separador no Programador e depois seleccionar a macro pretendida e clicar em Executar: 18/19
- 19. BIBLIOGRAFIA URL: http://office.microsoft.com/pt-pt/ Sousa, Sérgio e Maria José. Microsoft Office 2007 Para todos nós. FCA, 2007. 19/19
