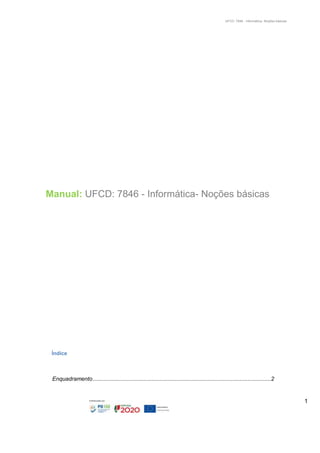
UFCD7846.docxUFCD: 7846 - Informática- Noções básicas
- 1. UFCD: 7846 - Informática- Noções básicas 1 Manual: UFCD: 7846 - Informática- Noções básicas Índice Enquadramento...................................................................................................................2
- 2. UFCD: 7846 - Informática- Noções básicas 2 HISTÓRIADOSCOMPUTADORES......................................................................................4 HARDWAREESOFTWARE.................................................................................................6 SISTEMAOPERATIVOWINDOWS ......................................................................................8 PROGRAMA DE GESTÃO DE FICHEIROS EMAMBIENTEGRÁFICO.............................20 NOÇÕES BÁSICAS SOBRE PROCESSAMENTO DE TEXTO – MICROSOFT WORD2 7 NOÇÕES BÁSICAS SOBRE APRESENTAÇÕES ELETRÓNICAS - MICROSOFTPOWERPOINT................................................................................................................35 NOÇÕES BÁSICAS SOBRE FOLHA DE CÁLCULO -M I C R O S O F T EXCEL .............49 INTERNET ECORREIOELETRÓNICO ..............................................................................15 Conclusão..........................................................................................................................20 Bibliografia.........................................................................................................................20
- 3. Anexos...............................................................................................................................21 Apresentação dos objectivos, da evolução histórica e definição de hardware e software....................................................................................................................................21 Anexos: Exercício 1; Exercício 2; Exercício 3; Exercício 4; Exercício 5 Enquadramento Âmbito do manual O presente manual foi concebido como instrumento de apoio à unidade de formação de curta duração em regime de formação presencial –UFCD: 7846 - Informática- Noções básicas, de acordo com o Catálogo Nacional de Qualificações. Pretende-se o desenvolvimento pessoal e preparação dos formandos para a empregabilidade. Espera-se que conteúdo deste manual estimule os formandos a procurar em outras leituras para aprofundar em os seus conhecimentos numa ou noutra matéria que lhes suscite mais interesse. Objetivos No final da formação, o formando deverá ser capaz de evidenciar o domínio de um conjunto de saberes relacionados com noções básicas de Informática; saber um pouco da história da geração de computadores; distinguir entre Hardware e Software; conhecer os elementos básicos de um sistema operativo; conhecer e trabalhar com o explorador do Windows; saber criar um texto no Microsoft Word, saber fazer uma apresentação eletrónica no Microsoft PowerPoint, usar folha de cálculo no Microsoft Excel e n a v e g a r na Internet e utilizar o Correio Eletrónico. Deverá ainda elaborar um curriculum e ficar com a noção de Portefólio. Da parte do formador caberá um papel de comunicador e desenvolvimento preciso e sucinto dos conteúdos, bem como facilitador e organizador de raciocínios lógicos e construtivos por parte dos formandos.
- 4. HISTÓRIA DOS C O M P U T A D O R E S DO ÁBACO CHINÊS AO 1º COMPUTADOR • ÁbacoChinês • Máquina de Somas de Blaise Pascal,1642 • Máquina de Calcular (resolvia 4 operações e raíz quadrada) de Leibitz,1672 • Máquinas de Babbage(com funções logarítmicas e trigonométricas), 1781 – 1791. • Mark 1 (uma calculadora eletromecânica, com cerca de 5 toneladas foi a primeira e maiorcalculadoradigitalautomática de larga escala desenvolvida nos Estados Unidos), 1944 • ENIAC 1º computador digital eletrónico, de grandes dimensões e com cerca de 18000 válvulas, EUA,1946 GERAÇÃO DE COMPUTADORES 1946/1958 - Computadores de primeira geração: • Circuitos eletrónicos e válvulas • Precisava ser reprogramado a cada tarefa • Grande consumo de energia • Problemas devido a muito aquecimento Normalmente bloqueava após algumas horas de uso e tinha o processamento bastante lento. 1957/1964 - Computadores de segunda geração: • Início do uso comercial • Tamanho gigantesco • Capacidade de processamento muito pequena • Uso de transístores em substituição às válvula A válvula foi substituída pelo transístor. Seu tamanho era 100 vezes menor Consumia menos energia
- 5. Mais rápido e fiável 1964/1974 - Computadores de terceira geração: • Surgem os circuitos integrados • Diminuição do tamanho • Maior capacidade de processamento • Início da utilização dos computadores pessoais Muito mais fiáveis Tamanho menor Baixo consumo de energia Menor custo 1974/1985 - Aparecimento dos aplicativos de quarta geração: • Surge os software • Processadores de Texto • Planilhas Eletrónicas • Gerenciadores de Base de Dados • Gráficos • Gerenciadores de Comunicação Em 1974/77, ocorreram avanços significativos Em1977 houve uma explosão no mercado de microcomputadores, sendo fabricados em escala comercial e a partir daí a evolução foi sendo cada vez maior, até chegar aos micros atuais. 1985 - 20?? - As principais características da quinta geração: • Supercomputadores • Automação de escritórios • Automação comercial e industrial • CAD/CAM e CAE • Robótica • Multimédia • Era on-line (comunicação através da Internet)
- 6. HARDWARE E SOFTWARE HARDWARE É o conjunto de componentes físicos que formam o computador, ou seja, a máquina propriamente dita, composta por placas, circuitos integrados, conexões, componentes e cablagem. SOFTWARE – IDENTIFICAÇÃO E CARACTERIZAÇÃO O software diz respeito a programas ou conjuntos de instruções, escritos em diversas linguagens de programação, que determinam a atividade e o comportamento de um sistema informático. O software é a parte lógica de um sistema informático. Existem dois tipos de software: • Software de sistema; • Software de aplicação. SOFTWARE DE SISTEMA Este tipo de software é fundamental para o funcionamento do computador e é responsável, entre outras coisas, por gerir os recursos de hardware. O melhor exemplo para este tipo de software é o sistema operativo de um computador. Exemplos de sistemas operativos: • MS-DOS; • Unix • Windows (Windows 1.0, Windows 2.0, Windows 3.0, Windows 3.1, Windows 95, Windows NT, Windows 98, Windows Me, Windows 2000, Windows XP, Windows 2003, Windows Vista, Windows 2007, Windows2010); • Linux (Alinex, Mandriva, Fedora, Suse, Caixa Mágica, Ubuntu,etc.); • Mac OS (Tiger, Leopard, Phanter,etc.). SOFTWARE DE APLICAÇÃO O software de aplicação engloba todos os programas que permitem ao utilizador efetuar tarefas do seu interesse. Exemplos: • Processadores de texto (Microsoft Word, Open office Writer, Microsoft WordPad,etc.); • Folhas de cálculo (Microsoft Excel, Open office Calc,etc.); • Apresentações eletrónicas (Microsoft PowerPoint, Openoffice Impress,etc.) • Bases de dados (Microsoft Access, Openoffice Base, MySQL,etc.);
- 7. • Programas de navegação na Internet (Internet Explorer, Mozilla Firefox, Opera, Chrome,etc.) SISTEMA OPERATIVO WINDOWS Um sistema operativo (como, por exemplo, o Microsoft Windows 2010) funciona como ligação entre o utilizador e o hardware. Graças ao Windows, não tem de se preocupar com o funcionamento interno do computador nem ser um especialista em informática. Pode concentrar-se na utilização do computador como uma simples ferramenta para tornar as suas tarefas mais rápidas e fáceis. ORGANIZAÇÃO E MANIPULAÇÃO DA INFORMAÇÃO NUM SISTEMA INFORMÁTICO A organização da informação manipulada pelo sistema operativo é feita, basicamente, sob a forma de ficheiros e pastas. Um ficheiro pode ser um programa, um documento ou qualquer outro conjunto de dados. Nos suportes em que são armazenados, os ficheiros podem ser organizados em pastas. As pastas são "compartimentos" onde se colocam os ficheiros para ficarem melhor arrumados e poderem mais facilmente ser encontrados. A organização dos ficheiros pode ser comparada a um armário, em que o armário corresponde ao disco, as gavetas às pastas e os documentos aos ficheiros. Este esquema adota uma estrutura em árvore, com sub pastas a vários níveis, dependentes, hierarquicamente, das sub pastas de nível superior ou da pasta principal. A pasta principal, também conhecida por raiz ou root, é a pasta de nível hierárquico mais elevado do sistema e é ligada a ela que se encontram as pastas de segundo nível (sub pastas). Cada uma destas pode, por sua vez, ter ligado a si outras pastas de terceiro nível, e assim sucessivamente. Os ficheiros informáticos possuem uma designação que permite distingui-los e identificá-los. Essa designação é composta por duas partes independentes: o nome e a extensão. O nome de um ficheiro/pasta pode ter de 1 (um) a 255 caracteres de comprimento e utilizar todos os caracteres com exceção de: * / < > | ?.
- 8. LIGAR O COMPUTADOR Certifique-se de que todos os cabos estão corretamente ligados na parte de trás do computador. Localize e carregue no botão para ligar o computador Após alguns segundos, deverá ver algo noecrã. UTILIZAÇÃO DO TECLADO A apresentação dos teclados dos computadores varia consoante a marca e/ou modelo. No entanto, todos eles têm um conjunto de teclas cujo significado depende do programa que esteja acorrer. Seguidamente indica-se o significado de algumas dessas teclas. Tem como função indicar ao sistema operativo que se deseja executar o comando acabado de digitar. Permite corrigir erros de digitação, apagando os caracteres à medida que o cursor se desloca para a esquerda. Todo o texto digitado após a pressão desta tecla será escrito em letras maiúsculas. Premindo em simultâneo esta tecla com qualquer outra seleciona-se a opção superior indicada na outra tecla, obtêm-se letras maiúsculas ou faz-se uma seleção. Esta tecla permite utilizar o teclado numérico auxiliar. Permite digitar o terceiro símbolo que existe em algumas teclas, que seencontra no canto inferior direito dessas teclas. Permite corrigir erros de digitação, apagando os caracteres à direita do cursor. Cancela a janela que está a ser visualizada. As teclas de função têm como objetivo executar determinadas funções que dependem do programa que se está a utilizar.
- 9. CURSORES Existem quatro teclas de cursor que permitem movimentar o cursor para o lado esquerdo (), para o lado direito (), para cima () e para baixo (). CARACTERES ACENTUADOS Para se poder obter um carater acentuado é necessário, em primeiro lugar, premir o acento e de seguida o carater que se deseja acentuar. O AMBIENTE DE TRABALHO DO WINDOWS O Windows é um ambiente de trabalho que possui um interface gráfico, no qual os elementos de hardware e software do computador são representados por imagens no écran, e que funciona como um sistema operativo, sendo responsável pelo arranque do computador. O Windows apresenta um ambiente de trabalho inicial formado por um conjunto de ícones (pequenas figuras que, juntamente com uma pequena designação, repre- sentam vários tipos de aplicações ou ficheiros) e pela barra de tarefas, colocada no fundo doécran: Normalmente, surgem os seguintes ícones: O meu computador, permite obter informações sobre o computador (discos rígidos, drives de disquetes, cd-rom, ...) e, entre outras operações, visualizar o conteúdo dos periféricos atrás referidos e fazer a gestão de ficheiros.
- 10. Os meus locais na rede, permite visualizar os recursos disponíveis na rede, ou seja, permite entrar em contacto com outros computadores, desde que estes se encontrem ligados em rede. Reciclagem, secção para onde são enviados os ficheiros eliminados, e de onde podem ser recuperados, antes de serem daí excluídos. Internet explorer,permite iniciar o browser e navegar na Internet. Os meus documentos,é uma pasta onde pode guardar os seus documentos quando trabalha com as aplicações do Windows. OPERAÇÕES GENÉRICAS SOBRE ÍCONES, JANELAS, MENUS, ... No Windows, a manipulação de ícones, janelas, menus e outros elementos do ambiente de trabalho segue as seguintes técnicas: um clique no botão do lado esquerdo do rato sobre um ícone, uma janela ou um menu ,seleciona ou activa esse elemento; um duplo clique no botão do lado esquerdo do rato sobre um ícone correspondente a uma janela faz com esta seja aberta. Se se tratar de um ícone ou comando referente a um programa de aplicação faz com que este seja aberto no ambiente de trabalho; Um clique com o botão secundário sobre um elemento faz abrir um menu de acesso rápido, especifico desse elemento. Com este menu podem efectuar-se diversas operações, variáveis consoante o tipo de elemento em causa, tais como: abrir, colar, aceder às propriedades. O BOTÃO INICIAR E A BARRA DE TAREFAS Um clique sobre o botão INICIAR faz abrir um menu com uma série de opções, das quais umas abrem programas ou utilitários do sistema, e outras abrem menus ou sub menus - uma simples passagem do rato sobre um item do menu INICIAR faz abrir o respetivo sub menu, caso exista. Começando de baixo para cima, o menu "Iniciar" apresenta as seguintes opções:
- 11. Desligar o computador..., encerra uma sessão de trabalho (opção a que se deve sempre recorrer antes de desligar fisicamente o computador, para que o sistema efectue as operações necessárias ao terminar uma sessão de trabalho), ou reinicializa osistema. Executar e/ou o caminho de pastas onde se encontra o ficheiro do programa. Ajuda e suporte, dá acesso ao sistema de ajuda do Windows, que fornece informações sobre uma grande diversidade de tópicos. Procurar,uma das vias que permite procurar ficheiros e/ou pastas no seu computador. Definições, acede às opções de configuração do sistema e ambiente de trabalho. Documentos, apresenta uma lista com os 15 últimos documentos abertos e a pasta "Os meus documentos". Programas, apresenta um outro menu com as aplicações e grupos de aplicações instaladas no sistema Windows up date, permite ligar à página da Microsoft e carregar as últimas versões dos componentes do Windows. Estrutura e manipulação de janelas Uma janela do Windows tem, normalmente, uma estrutura (conjunto de elementos) semelhante à seguinte figura:
- 12. BOTÃO DO MENU DE CONTROLO, botão, geralmente representado pelo símbolo do programa, situado no canto superior esquerdo da janela. As opções deste menu permitem efectuar operações como fechar, maximizar, minimizar ou restaurar, e mover e/ou redimensionar ajanela. BARRA DE TÍTULO, barra ou faixa na parte superior da janela onde se encontra, à esquerda, o botão que dá acesso ao menu de controlo, a designação do ficheiro aberto (caso exista, ou "Sem Título" se o ficheiro ainda não tiver nome), a designação da aplicação e, finalmente, à direita, os botões de dimensionamento.
- 13. BOTÕES DE DIMENSIONAMENTO, conjunto de botões que se encontram no lado direito da barra de título de uma janela que se destinam a efectuar quatro operações muito frequentes comjanelas: botão minimizar, minimiza a janela, ou seja, reduz a janela a umbotão na barra de tarefas, de onde pode voltar a ser reaberta; botão maximizar, maximiza a janela, ou seja, aumenta a janela deforma a esta ocupar a área total do écran; botão restaurar, depois de maximizar uma janela, o botão demaximização é substituído por este botão, que permite repor o tamanho anterior da janela; botão fechar, fecha definitivamente a janela. BARRA DE MENUS, barra ou faixa situada sob a barra de título com alguns títulos, que abrem menus de comandos, os quais realizam operações diversificadas, tais como abrir ficheiros de documentos, gravar os trabalhos em ficheiros, copiar informação, .... BARRA DE FERRAMENTAS, nesta barra são representadas, sob a forma de botões, um conjunto de "atalhos" para a maior parte das funções possíveis de executar através dos menus de comandos. Ao posicionar o apontador do rato sobre qualquer botão da barra de ferramentas, surge uma pequena mensagem informativa sobre a sua função. ÁREA DE ÍCONES, é toda a área da parte interna da janela, onde poderão estar ícones de programas ou de outras janelas, textos, imagens ou outro género de informação, conforme o tipo de janela em questão. BARRAS DE ROLAMENTO, permitem efetuar deslocações verticais e horizontais ao longo do trabalho que se está a realizar. BARRA DE ESTADO, barra ou faixa situada na parte inferior da janela onde se encontram informações sobre as características do ficheiro e sobre as ações ou teclas especiais ativadas.
- 14. OPERAÇÕES BÁSICAS DO WINDOWS Encerrar e reiniciar o Windows Nunca se deve desligar o computador sem encerrar o Windows primeiro. Durante o encerramento, o computador fecha todos os programas abertos, pede para gravar os ficheiros que não estão gravados e cria um ambiente no qual é seguro desligar o computadordesligar o computador sem efetuar o encerramento, pode levar à perda de dados importantes. Para encerrar/reiniciar o Windows, execute as seguintes operações: 1. clique no botão INICIAR e selecione a opção Desligar o computadoro Windows apresenta a seguinte caixa de diálogo: 2. selecione uma das seguintes opções: SUSPENDER, o Windows grava todas as informações que possui em memória e encerra. Quando sai da suspensão, regressa ao estado imediatamente anterior; DESLIGAR, o Windows efetuará a gravação para o disco de todas as informações em memória e,quando este processo estiver concluído,emite no écra na mensagem "Pode desligar o computador" ou desliga mesmo o computador; REINICIAR, o Windows grava todas as informações que possui em memória e desencadeia um processo automático de reinicialização do computador. O sistema de ajuda Explorar o sistema de ajuda do Windows XP é, sem dúvida, uma boa forma de ficar a conhecer melhor a estrutura do ambiente Windows e o modo de funcionar com ele pois permite, de forma
- 15. fácil e rápida, obter informações sobre qualquer tópico do Windows e fornece ajuda contextual sobre a operação que estiver a executar ou o objecto/função que estiver a trabalhar. Ficheiros ou pastas Para localizar um ficheiro ou uma pasta, execute as seguintes operações: 1. clique no botão INICIAR e selecione a opção Procurar; 2. selecione a opção Todos os ficheiros e pastas; 3. introduza os argumentos de pesquisa: na caixa A TOTALIDADE OU PARTE DO NOME DO FICHEIRO, deve indicar-se o nome do ficheiro ou pasta que se pretende localizar (o nome pode conter caracteres ambíguos, como por exemplo, ???.EXE ou*.EXE), na caixa UMA PALAVRA OU FRASE NO FICHEIRO, pode especificar-se uma sequência de caracteres de forma a que apenas sejam localizados os ficheiro em cujo conteúdo exista essa sequência de caractere na caixa PROCURAR EM, deve indicar-se a unida-des/pasta onde se pretende executar a pesquisa; 4. para iniciar a pesquisa, clique no botão PROCURAR; 5. repitaospassos3e4parainiciarumanovapesquisa,ou clique no botão FECHAR( )para terminara procura. O menu “Programas” e os seus submenus O menu "Programas" contém alguns programas e agrupamentos de programas que fazem parte integrante do Windows, bem como, outros programas que tenham sido instalados posteriormente no ambiente de trabalho. Na pasta Acessórios encontram-se a maior parte dos programas do Windows, destacando-se
- 16. os seguintes: Bloco de notas, programa que permite criar documentos simples e curtos; Calculadora, programa cujo funcionamento se assemelha a uma calculadora (padrão ou cientifica). Pode utilizá-la fazendo clique nos números e nas teclas com o rato ou introduzir os valores que deseja através do teclado; Explorador do Windows, programa que permite visualizar todos os ficheiros que estão armazenados nas unidades do computador Paint, programa de desenho relativamente simples de compreender e utilizar, que permite criar e modificar imagens no formato windows bitmap; Wordpad, trata-se de um processador de texto, não muito potente, que se apresenta como uma versão simplificada do conhecido processador de texto MicrosoftWord.
- 17. PROGRAMA DE GESTÃO DE FICHEIROS EM AMBIENTE GRÁFICO Esta ferramenta permite visualizar tudo o que diz respeito ao computador e respetivo conteúdo, ou seja, mostra todas as unidades do computador, todos os ficheiros que estão armazenados nas unidades do computador. Permite ainda gerir os ficheiros, ou seja, permite apagá-los, move-los e/ou atribuir-lhes novos nomes. O utilitário Explorador do Windows é acedido a partir da opção Acessórios do menu Programas. No lado esquerdo da janela, aparece uma secção intitulada "Todas as pastas" que apresenta a estrutura de unidades e pastas do sistema, sob a forma de um diagrama de árvore. No lado direito da mesma janela, são apresentadas as pastas (subpastas) e os ficheiros que se encontram dentro da pasta que estiver selecionado do lado esquerdo. Para visualizar o conteúdo de uma pasta, basta clicar sobre o seu ícone À esquerda de algumas pastas podem ver-se pequenos quadrados com um sinal mais (+) ou menos (-). Clicando sobre este sinal, pode expandir-se ou retrair-se a estrutura de pastas da pasta a que diz respeito. Quando uma pasta apresenta um sinal mais (+), quer dizer que existem mais pastas ou pastas dentro dessa pasta; quando apresenta o sinal menos (-), significa que todos os seus subpastas
- 18. estão apresentados; quando não apresenta nenhum sinal, então é porque não contém mais nenhuma pasta ou pasta. AS PASTAS E AS OPERAÇÕES COM OS SEUS ELEMENTOS Na janela "O Meu Computador" podem encontrar-se os ícones relativos às unidades (A, B, C, ...), bem como os ícones de outros recursos que o computador possua. Fazendo um duplo clique sobre um desses ícones, será aberta uma nova janela contendo as pastas e os ficheiros situados na pasta raiz desse disco. Para abrir uma nova janela relativa a uma pasta, basta fazer um duplo clique sobre esse elemento. Através do menu Ficheiro da barra de menus podem-se efetuar as seguintes operações: NOVO, ELIMINAR, NOME, FECHAR. O menu Editar permite efetuar as seguintes operações: cortar,copiar e/ou colar pastas ou ficheiros de um local para outro opçã o CORTAR,COPIAR e COLAR Nom e n o V e r , o u c l i c a n o b o t ã o V i s t a s , encontram-se cinco opções de apresentação dos ícones, dos ficheiros e pastas, das janelas em que se está a trabalhar: miniaturas, mosaicos, ícones, lista e detalhes. Criar pastas A criação de uma nova pasta pode ser feita no Explorador do Windows, em qualquer janela de pasta ou no Ambiente de Trabalho. Para criar uma nova pasta: Técnica I Posicione o cursor no local (unidade e diretório) onde pretende criar a pasta. Abra a janela do Explorador do Windows. No menu Ficheiro, selecione a opção Novo e em seguida a opção Pasta.
- 19. Surgirá, de imediato, um novo ícone de pasta com o nome "Nova Pasta". Para atribuir um nome diferente à pasta criada, basta digitar, na caixa de texto, por baixo do ícone, o nome pretendido. Prima Enter ou clique numa outra posição do ecrã. Técnica II Clique com o botão direito do rato no local onde pretende criar a pasta, para mostrar o menu de acesso rápido. Nesse menu, selecione a opção Novo e em seguida a opção Pasta. Surgirá, de imediato, um novo ícone de pasta com o nome "Nova Pasta". Para atribuir um nome diferente à pasta criada, basta digitar, na caixa de texto, por baixo do ícone, o nome pretendido Prima Enter ou clique numa outra posição do ecrã. Renomear pastas Para alterar um nome de uma pasta ou ficheiro, pode utilizar-se as seguintes técnicas: Técnica I Selecione a opção Mudar Nome do menu Ficheiro ou do menu Propriedades. Técnica II Clique com o botão direito do rato sobre a pasta arenomear Selecione a opção Mudar o nome, no menu de acesso rápido. Escreva o novo nome e primaEnter. Selecionar pastas e/ou ficheiros Para selecionar um único elemento, pasta ou ficheiro, basta fazer sobre ele um clique simpleso elemento selecionado fica assinalado a azul. Para selecionar um conjunto continuo de ficheiros, isto é, uns a seguir aos outros na respetiva listagem: - clica-se no primeiro elemento a selecionar,
- 20. pressiona-se a tecla SHIFTe clica-se no elemento final da série, no final, liberta-se a tecla SHIFT. O conjunto selecionado fica assinalado a azul Para selecionar um conjunto não-continuo de ficheiros prime-se a tecla CTRLe, mantendo-a pressionada, clica-se sobre os outros elementos a selecionar, um por um. Copiar e mover pastas e/ou ficheiros Para copiar/mover pastas ou ficheiros entre diferentes directórios e/ou unidades, deve- se aplicar uma das seguintes técnicas: Técnica I Utilizar a estrutura de pastas exibida na janela"O Meu Computador" abra as janelas de origem e de destino em relação aos elementos a copiar/mover; selecione o(s) elementos(s) acopiar/mover; para mover, clique sobre o(s) elemento(s) em questão e arraste-o(s) até à janela de destino. Para copiar, utilize a técnica descrita para mover, mas, ao mesmo tempo, pressione a tecla CTRL. Técnica II Utilizar a estrutura de pastas exibida na janela "Explorador do Windows" abra a pasta de origem dos elementos a copiar/mover; selecione o(s) elementos(s) a copiar/mover; para mover, clique sobre o(s) elemento(s) em questão e arraste-o(s)até que o ícone do(s) elemento(s) a mover se sobreponha ao ícone da pasta de destino, no diagrama de pastas do lado esquerdo da janela. Para copiar, utilize a técnica descrita para mover, mas, ao mesmo tempo, pressione a tecla CTRL. Técnica III Recorrer às técnicas de "cortar/copiar e colar"
- 21. abra a janela/pasta de origem dos elementos acopiar/mover; selecione o(s) elementos(s) a copiar/mover; para mover, selecione a opção Cortar do menu Editar ou do menu de acesso rápido. Para copiar, selecione a opção Copiar do menu Editar ou do menu de acesso rápido; abra a janela/pasta onde deseja inserir o(s) elemento(s) em causa; selecione a opção Colar do menu Editar ou do menu de acesso rápido. Apagar e recuperar pastas e ficheiros A eliminação de uma pasta e/ou ficheiro pode ser feita no Explorador do Windows, em qualquer janela de pasta ou no Ambiente de Trabalho. Para eliminar pastas e/ou ficheiros: posicione-se no local (unidade e diretório) em que pretende efetuar essa operação; selecione o(s) elemento(s) a eliminar; prima a tecla DELETE, clique no ícone com a forma de um X na barra de ferramentas, ou selecione a opção Eliminar do menu Ficheiro. Embora o Windows peça sempre uma confirmação antes de eliminar qualquerelemento, pode- se cair na situação de necessitar de recuperar um elemento apagado.Para recuperar elementos apagados, o Windows XP apresenta as seguintes opções: selecionar, de imediato, a opção Anular do menu Editar, ou o botão da barra de ferramentas; recorrer ao utilitário Reciclagem, que se encontra no Ambiente de Trabalho abra o utilitário Reciclagem; na listagem apresentada, procure e selecione o(s) elemento(s) a recuperar; selecione a opção Restaurar do menu Ficheiro. Para eliminar definitivamente o(s) elemento(s):abra o utilitário Reciclagem; na listagem apresentada, procure e selecione o(s) elemento(s) a eliminar definitivamente; prima a tecla DELETE, clique no ícone com a forma de um X na barra de ferramentas,
- 22. ou selecione a opção Eliminar do menu Ficheiro.
- 23. NOÇÕES BÁSICASSOBREPROCESSAMENTODETEXTO–MICROSOFTWORD O Microsoft Word é um programa de aplicação que permite produzir e trabalhar documentos. Está mais vocacionado para o tratamento de texto, apesar de poder em muitos casos lidar com grafismos, possibilitando assim o tratamento de qualquer texto. Pelo facto de estarmos no ambiente de trabalho do Windows este confere ao Microsoft Word uma série de potencialidades, tais como: - Permite transferência de informação entre vários documentos e aplicações diferentes; - Existe de um leque diversificado de fontes, disponíveis para a formatação do texto; - Teclas de atalho. A utilização de um processador de texto torna possível: - Armazenar um documento em disco ou disquete para posterior reutilização; - Apagar, acrescentar, mover, duplicar partes de um documento com grande facilidade flexibilidade; - Aplicar ao texto do documento estilos tipográficos, alinhamentos de parágrafos, formatos de páginas, etc., tudo isto também com grande flexibilidade; - Combinar o texto com elementos provenientes de outras aplicações; como por exemplo, imagens, gráficos, tabelas de folhas de calculo informação de bases de dados. Operações típicas de um processador de texto Manipulação de ficheiros de documentos: - Criação de um novo documento; - Procura e abertura de um ficheiro jáexistente; - Gravação de um documento num ficheiro dedisco; - Outras operações com ficheiros. Operações de edição básicas: - Digitalização de texto e movimentação dentro de um documento; - Operações de manipulação dentro de blocos de texto;
- 24. - Procura e substituição de texto Operações de formatação básicas: - Formatações de caracteres; - Formatações de parágrafos; Impressão de documentos: - Configurações da impressora; - Definições específicas de impressão. Abrir o Word Para iniciar um trabalho com a aplicação do Microsoft Word podemos fazê-lo de diversas formas: Através da barra de botões do MS Officenoícone ; Através do menu Iniciar, opção Programas-MicrosoftWord; Através de um atalho criado para o Word; Abrindo um ficheiro de um documento criado com o programa Microsoft Word.
- 25. O ambiente de trabalho do Word Área detrabalho Área onde serão inseridos os caracteres digitados as imagens e outros objectos. Criar um documento novo Para criar um documento Novo podes usar uma das seguintes técnicas: Técnica I 1. Selecionar, no menu Ficheiro a opção Novo. 2. Selecionar a opção Documento em branco no painel detarefas. Técnica II Clicar no botão , na Barra de ferramentas Padrão
- 26. Abrir um documento existente Para abrir um documento existente pode utilizar uma das seguintes técnicas: Técnica I 1. Selecionar no menu Ficheiro a opção Abrir ou clicar no botão da Barra de ferramentas Padrão. 2. Na janela que surge, indicar o local onde se encontra o documento a abrir. 3. Clicar sobre o nome do documento. 4. Clicar no botão Abrir. Técnica II Na parte inferior do menu ficheiro estão indicados os últimos documentos abertos. Se o documento que pretende abrir se encontrar lá, basta clicar sobre o nome do ficheiro para o abrir. Guardar um documento Antes de guardar um documento este está na memória primária (RAM) e se houver uma falha de eletricidade, tudo o que está nesta memória desaparece. Para não perderes o teu trabalho deves guardá-lo com regularidade. Assim, na pior das hipóteses só perdes o que foi feito depois da última gravação No menu Ficheiro existem três opções diferentes para gravar um documento. Guardar— opção utilizada para guardar um documento já existente. O documento é guardado com o tipo Documento do Word e a extensão atribuída automaticamente é .doc. Se seleccionarmos esta opção e o Word detectar que o documento ainda não existe, é executado o procedimento relativo a opção Guardar como. Guardar como— opção utilizada nas seguintes situações: quando pretendemos guardar o documento pela primeira vez; quando pretendemos guardar o documento mas dar-lhe outro nome; quando pretendemos guardar o documento numa outra localização (drive ou pasta). O documento é guardado com o tipo Documento do Word e a extensão atribuída automaticamente é .docx.
- 27. Fechar um documento Para fechar o Microsoft Word deves escolher o comando Fechar do menu Ficheiro ou clicar sobre o botão , existente na Barra de menus. Fechar o Microsoft word Para fechar o Microsoft Word deve escolher o comando Sair do menu Ficheiro ou clicar sobre o botão , existente na Barra de título. Formatar o tipo de letra Se aceder aoMenu Formatar, Tipo de Letra, separador Tipo de Letra pode selecionar o tipo de letra, estilo, tamanho, cor, sublinhado, cor do sublinhado e efeito FIGURA1 - TIPO DE LETRA Marcas e numeração O Microsoft Word consegue criar automaticamente listas numeradas e com marcas àmedida que escreve ou pode adicionar rapidamente marcas ou números a linhas existentes de texto. C CR RI IA AR R L LI IS ST TA AS S N NU UM ME ER RA AD DA AS S E E C CO OM M M MA AR RC CA AS S À À M ME ED DI ID DA A Q QU UE E E ES SC CR RE EV VE E: : 1. Escreve1.para iniciar uma lista numerada ou*(asterisco) para iniciar uma lista com marcas e, em seguida, prime BARRA DE ESPAÇO ouTAB. 2. Escreve o texto que desejar. 3. Prima ENTER para adicionar o item de lista seguinte. O Word insere automaticamente o próximo número ou marca. 4. Para concluir a lista, prime ENTER duas vezes ou prime a tecla de r e t r o c e s s o
- 28. para eliminar a última marca ou número da lista Se as marcas e os números não aparecem automaticamente, clica em Opções de correção automática no menu Ferramentas e, em seguida, clica no separador Formatar ao escrever. Seleciona a caixa de verificação Listas com numeradas automaticamente. A AD DI IC CI IO ON NA AR R M MA AR RC CA AS S O OU U N NU UM ME ER RA AÇ ÇÃ ÃO O A A T TE EX XT TO O E EX XI IS ST TE EN NT TE E: : 1. Seleciona os itens aos quais desejas adicionar marcas ou numeração. 2. Na b a r r a d e f e r r a m e n t a s F o r m a t a ç ã o ,c l i c a e m M a r c a s ou N u m e r a ç ã o . Podes selecionar diferentes estilos de marcas e formatos de numeração clicando em Marcas e numeração no menu Formatar. FIGURA2- MARCAS E NUMERAÇÃO
- 29. Podes mover uma lista inteira para a esquerda ou para a direita. Clica noprimeiro número da lista e arraste-o para uma nova localização. Toda a lista é movida à medida que se arrasta, sem alterar os níveis de numeração respectivos. Podes tornar uma lista existente numa lista de numeração destacada ao alteraro nível hierárquico dos itens na lista. Clica num número da lista que não seja o primeiro e, em seguida, prima TABouSHIFT+TAB, ou clica em A um enteravanço ou Diminuir avanço na barra de ferramentas Formatação. R RE EM MO OV VE ER R M MA AR RC CA AS S O OU U N NU UM ME ER RA AÇ ÇÃ ÃO O A A T TE EX XT TO O E EX XI IS ST TE EN NT TE E: : 1. Seleciona o texto do qual desejas remover marcas ou numeração. 2. Na barra de ferramentas Formatação,clique em Marcas ou Numeração . O Microsoft Word ajusta automaticamente a sequência numérica de uma lista numerada. Para remover uma única marca ou número, clica na marca ou número e, em seguida,prime Retrocesso.
- 30. NOÇÕES BÁSICAS SOBRE APRESENTAÇÕES ELETRÓNICAS – MICROSOFT POWERPOINT O PowerPoint é uma aplicação concebida para elaborar e correr trabalhos de apresentação gráfica ou apresentação eletrónica. Os trabalhos feitos no PowerPoint podem ser organizados numa apresentação gráfica, impressos em papel ou em diapositivos ou convertidos em documentos para formato HTML GIF, JPG, TIFF, etc. A unidade principal de trabalho no PowerPoint é o diapositivo, que é como uma página que pode conter texto, imagens ou outros grafismos, outros tipos de elementos (tabelas, gráficos, sons, vídeos) e elementos de outras aplicações (tabelas do Word, gráficos do Excel, imagens do clipart, etc.). Os diapositivos podem ser visualizados individualmente, ou vários ao mesmo tempo no ecrã, permitindo assim a sua manipulação. A elaboração de apresentações é considerada fácil, podendo o utilizador, neste programa, optar por realizar o seu trabalho com o apoio de um assistente ou de modelos(trabalho já predefinido). Os trabalhos podem ser apresentados no próprio computador, ou transportados para outro, após gravação em ficheiro, de forma a serem exibidos. COMEÇAR UM TRABALHO EM POWERPOINT Podemos dar início a uma sessão de trabalho de várias maneiras diferentes: A partir do Menu IniciarProgramas; A partir da barra de tarefas; A partir da barra de atalhos; Quando se inicia uma sessão de trabalho, é possível(no painel de tarefas Nova apresentação,no lado direito da janela)selecionar uma das diversas opções disponíveis para criação de uma apresentação. Principais elementos da área de trabalho do PowerPoint A área de trabalho do PowerPoint contém alguns elementos semelhantes aos das outras aplicações do Office, tais como: Barra de menus; Barra padrão; Barra de formatação;
- 31. Barra dedesenho; Barra de estado –informações. FIGURA3 - AMBIENTE DE TRABALHO DOMICROSOFTPOWERPOINT
- 32. Modos de visualização do trabalho O Microsoft PowerPoint tem três vistas principais, que permitem visualizar o nosso trabalho de diferentes modos: Vista normal;
- 33. Vista de organização de diapositivos; Vista de apresentação de diapositivos. Escolha do modo de visualização: A escolha do modo de visualização pode ser feita através de: Comandos do Menu Ver; Botões de vistas situados na parte inferior esquerda da área de trabalho do PowerPoint. 1. Vista Normal Este modo de visualização é a principal vista para editar, escrever e estruturar a apresentação FIGURA5 – VISTA NORMAL
- 34. FIGURA6 – VISTA NORMAL- DESTAQUES O Separador Destaque permite estruturar as nossas ideias ou tópicos a desenvolver na apresentação, com uma visão global dos assuntos e uma maior flexibilidade de manipulação de texto. O Separador Diapositivo permite visualizar os diapositivos da apresentação com o m i n i a t u r a s . A s m i n i a t u r a s t o r n a m m a i s f á c i l a n a v e g a ç ã o p e l a apresentação e a visão das alterações de modelos. Também permite reorganizar, adicionar ou eliminar diapositivos. O Painel de Diapositivos é o modo principal de trabalho em relação a um diapositivo, onde se pode desenhar e inserir elementos gráficos, assim como, editar
- 35. e formatar texto, manipular imagens e outros objetos,etc. O Painel Notas permite inserir notas ou texto adicional relacionado com o conteúdo de cada diapositivo. Estas notas destinam-se, em princípio, a serem impressas em papel e a ajudar o orador a recordar os assuntos que deve abordar naquele momento ou a distribuir pela assistência como documentação de apoio. Vista de organização de diapositivos Esta vista permite ter uma imagem global de todos os diapositivos incluídos na apresentação. Facilita a reordenação, adição ou eliminação de diapositivos e pré- visualização dos efeitos de transição, tempos de demora no ecrã,etc. FIGURA7 –VISTA DE ORGANIZAÇÃO DE DIAPOSITIVO
- 36. Vista de apresentação de diapositivos A vista de apresentação de diapositivos ocupa o ecrã na totalidade. Nesta vista, pode ver-se o resultado final da apresentação como a audiência a vê. Criar uma apresentação em branco 1. Na barra de ferramentas Padrão, seleciona o botão Novo diapositivo ou, no menu Ficheiro, seleciona a opção Nova ou, no painel de tarefas, seleciona a opção Nova apresentação e escolhe Apresentação em branco. 2. Caso pretendas um esquema diferente para o primeiro diapositivo, no painel de tarefas Esquema do diapositivo, clica no esquema que desejares. 3. No diapositivo ou no separador Destaques, escreve o texto que desejares. 4. Para guardar, seleciona no menu Ficheiro,a opção Guardar. Esquemas de Diapositivos: Quando se inicia um trabalho no PowerPointcomaopção―Apresentação em branco ‖surge o painel Esquema do Diapositivo– no qual se pode escolher um esquema de disposição para aplicar ao diapositivo que se vai criar. Um Esquema refere-se à forma como os objectos são dispostos no diapositivo. Existe uma lista diversificada de esquemas predefinidos: Esquemas de texto; Esquemas de objectos; Esquemas de texto e objectos; Outros esquema
- 37. FIGURA8 – ESQUEMA DO DIAPOSITIVO–PAINEL DE TAREFAS Os esquemas predefinidos facilitam a disposição e arrumação dos elementos num diapositivo. Não são, no entanto, rígidos porque permitem modificar, incluir, apagar elementos. Formatação do texto Fonte, cor, tamanho 1. Selecionar o texto a formatar. 2. No menu Formatar, selecionar a opção Tipo de letra. 3. Na janela Tipo de letra, estão, devidamente identificadas, todas as formatações que se pode dar ao texto, basta escolher asopções. Alinhamento 1. Selecionar o texto a formatar. 2. No menu Formatar, selecionar a opção Alinhamento. 3. Selecionar o tipo de alinhamento pretendido:
- 38. Descrição das opções: Alinhar à direita– o texto fica alinhado à direita relativamente à área de escrita.Alinhar ao centro– o texto fica alinhado ao centro relativamente à área de escrita.Alinhar à esquerda– o texto fica alinhado à esquerda relativamente à área de escrita. Justificado– o texto fica alinhado em ambos os lados, sendo feito um ajuste de espaçamento de palavras. Espaçamento entre linhas 1. Selecionar o texto a formatar. 2. No menu Formatar, selecionar a opção Espaçamento entrelinhas. 3. Selecionar os espaçamentos pretendidos: Marcas e numeração 1. Selecionar os parágrafos aos quais se pretende formatar as marcas. 2. No menu Formatar, selecione a opção Marcas enumeração. 3. Na janela Marcas e numeração, selecione o tabulador Com marcas de lista. Nesta janela pode-se escolher uma core um tamanho para a marca. 4. Se pretendermos que a marca seja uma imagem, escolhemos o botão Imagem se não premimos o botão Personalizar. 5. Se a opção foi o botão Imagem então teremos acesso ao ClipArt, senão teremos acesso à janela Símbolo, onde teremos que selecionar o símbolo pretendido.
- 39. FIGURA9 - SÍMBOLO O procedimento é idêntico ao da formatação de marcas. 1. Selecionar os parágrafos aos quais se pretende aplicar numeração. 2. No menu Formatar, selecione a opção Marcas enumeração. 3. Na janela Marcas e numeração, selecione o tabulador Com numeração. (figura 101). Nesta janela para além de se poder escolher uma core um tamanho para a marca também se pode definir o nº em que pretendemos que a numeração inicie. Por exemplo, em vez de iniciar em 1 pode iniciar em 2.
- 40. Transição– passagem de um diapositivo para outro naApresentação de diapositivos. Transição entre diapositivos A transição entre diapositivos pode ser efectuada de formas distintas e com características diversas. Podemos aplicar efeitos de transição, sons na transição, etc. 1. Activar o diapositivo cuja transição se pretende definir. 2. Para aceder às opções de Transição entre diapositivos há várias hipóteses: a) No menu Apresentações selecionar Transição entre diapositivos; b) Clicar com o botão direito do rato no diapositivo ativo e escolher Transição entre diapositivos; c) No Painel de tarefas selecionar Transição entre diapositivos. 3. Selecionar as opções pretendidas: FIGURA10 – PAINEL DETRANSIÇÃO ENTRE DIAPOSITIVOS
- 41. 4. Após efetuar todas as escolhas, o botão Reproduzir fica ativo. Nessa altura pode-se ver o resultado obtido. Caso seja necessário, pode-se efetuar as alterações pretendidas até que tudo esteja do nosso agrado. Animação Personalizada É possível aplicar efeitos de animação ao texto, imagens e objetos. Quando falamos em efeito, estamos, por exemplo, a dizer que podemos pôr uma frase a aparecer a deslizar no ecrã e podemos determinar uma sequência para o aparecimento dos vários objetos que vão surgindo no diapositivo, etc. Trabalhar com imagens Nos diapositivos de uma apresentação PowerPoint, podem ser inseridas imagens e elementos gráficos de diversos tipos: Imagens ClipArt; Imagens guardadas em ficheiros(em formato reconhecido pelo PowerPoint); Grafismos que podem ser inseridos através da barra de ferramentas Desenho; etc. As imagens e os elementos gráficos podem ser inseridos num diapositivo ou podes optar por escolher um diapositivo com marcadores de posição ou espaços para inserção de objetos. Quando se clica sobre um desses espaços, o PowerPoint remete-nos automaticamente para a operação de inserção do tipo de objeto a que se destina o espaço. Inserir gráfico
- 42. Inserir uma imagem do ClipArt: 1. No menu Inserir, selecione a opção Imagem-ClipArt 2. Surge o pain elInserir ClipArt, a partir do qual pode procurar imagens para ilustrar o diapositivo. Inserir uma imagem de um ficheiro: 1. No menu Inserir, selecione a opção Imagem – Do ficheiro 2. Surge a janela Inserir imagem. 3. Na caixa Procurar em:, escolha a unidade (disco, disquete, Cd, etc.), bem como a pasta onde se encontra o ficheiro da imagem; 4. Selecione a imagem a inserir 5. Clique sobre o botão Inserir. Para selecionar a imagem dê um clique sobre ela. Esta fica selecionada, surgindo em simultâneo, a Barra de ferramentas Imagem: FIGURA11 - BARRA DE FERRAMENTASIMAGEM Eliminar uma imagem Seleciona a imagem e prime a teclaDelete. Copiar uma imagem Seleciona a imagem a copiar e escolha Editar->Copiar Posicione-se no local para onde quer copiar a imagem e faça Editar->Colar Movimentar uma imagem 1. Seleciona a imagem; 2. Utiliza a técnica de arrastamento com o ponteiro do rato ou prime as teclas de direcção (para cima, para baixo, esquerda e direita). Redimensionar uma imagem 1. Seleciona a imagem; 2. Aponta o rato sobre um dos vértices, prime o botão do rato e arrastá-o para o lado interior ou exterior da imagem conforme pretendas aumentar/diminuir ai m a g e m proporcionalmente. Podes ainda apontar o rato sobre um dos lados da imagem e premindo o botão do rato, arrastar no sentido pretendido, para alongar ou estreitar a imagem.
- 43. Abrindo um menu pendente com o botão direito do rato sobre a imagem, é possível ainda: Cortar,copiar e colar elementos selecionados; Agrupar/de agrupar elementos daiimagem; Alterar a ordem de um elemento relativamente a outros; etc. Organograma 1. No menu Inserir, seleciona a opção Novo diapositivo. Outra solução será premir as teclas CtrleM. 2. No menu Formatar, seleciona a opção Esquema dediapositivos. 3. Na janela,―Esquema de diapositivos‖, escolhe o esquemaObjecto. 4. Seleciona Inserir diagrama ou organograma. Na janela Galeria de diagramas, escolhe organograma. Desenha-o no diapositivo e formata-o. Cada forma é uma forma automática por isso, o procedimento é o mesmo que o efetuado anteriormente
- 44. NOÇÕES BÁSICAS SOBRE FOLHA DE CÁLCULO - MICROSOFT EXCEL O Excel é umprograma de folha de cálculoque se apresenta ao utilizador como uma enorme tabela ou folha quadriculada. As células são os espaços onde se introduzem os dados com que se trabalha na folha de cálculo. Internamente, o programa tem a capacidade, não só de armazenar os dados que são introduzidos, mas de efectuar cálculos e estabelecer relações com base nesses dados, etc. Para além disso, um programa de folha de cálculo permite a elaboração de gráficos e pode ainda facultar o tratamento da informação sob a forma de uma base de dados. Começar um trabalho em Excel Pode aceder ao Excel a partir do MenuIniciar->Todos os programas->Microsoft Excel; Quando se acede ao Excel, é possível(nopaineldetarefas Novo livro,no lado direito da janela principal doExcel) selecionar uma das diversas opções disponíveis para criação de um livro. Principais elementos da área de trabalho do Excel Quando se inicia o Excel, surge a janela principal, que apresenta um livro de trabalho em branco. FIGURA12 – AMBIENTE DE TRABALHO DOMICROSOFTEXCEL
- 45. A área de trabalho do Excel contém alguns elementos semelhantes aos das outras aplicações do Office, tais como: Barra de título; Barra de menus; Barra padrão; Barra de formatação; Barra de desenho; Barra de fórmulas; Separadores de folhas decálculo; Caixa de nome Barra de fórmulas Permite visualizar o conteúdo da célula activa. A Caixa de Nome encontra-se à esquerda da barra de fórmulas e identifica a célula ativa. Para atribuir um nome a uma célula digite-se diretamente nesta caixa. Separadores das folhas de cálculo Cada folha de cálculo tem um separador no qual é possível fazer um clique e ter acesso a uma série de opções como por exemplo mover de posição ou copiar uma folha de cálculo. O nome das folhas que aparece por defeito pode ser modificado para melhor recordar o seu conteúdo. No Excel trabalha-se com livrosque são conjuntos defolhas de trabalho. Cada livro,inicialmente,é constituído por três folhas às quais foram atribuídos os nomesde‗Folha1‘,‗Folha2‘e ‗Folha3‘. Para selecionar uma folha de cálculo basta fazer um clique no separador da folha que se pretende tornar ativa. O nome da folha ativa encontra-se a negrito no separador. Estrutura genérica de uma folha de cálculo Uma folha de cálculo é uma enorme tabela ou folha quadriculada, dividida em colunas e linhas. As Colunassão dispostas na vertical e representadas por letras: A, B, C, etc.
- 46. FI AsLinhassão dispostas na horizontal e representadas por números. Da intersecção das colunas com as linhas resultam as Células. Cada célula é identificada por um endereço ou referência. Por exemplo, o endereço B4representa a célula resultante da intersecção dacoluna Bcom alinha 4.A célula em destaque na figura 1 é identificada como sendo acélula activapois é nesta célula que o cursor está posicionado (célula B4). Um bloco de células é constituído por um conjunto de células contíguas. A sua identificação é feita a partir do endereço da célula localizada no canto superior esquerdo e da célula do canto inferior direito do bloco seleccionado. Por exemplo: A2:A6representa as células de A2 atéA6; C4:E8representa as células de C4 atéE8. Criação de um novo livro Cada novo Livro apresenta um nome predefinido,isto é,surgem com o nome de‗Livro1‘,‗Livro2‘,etc., enquanto que não são guardados. Para criar um livro novo, deve executar as seguintes tarefas: Na barra de ferramentas Padrão, fazer clique no botão Novoou selecionar o menu Ficheiroa opção Novo ou no painel de tarefas Novo livro, selecionar a opção Livro vazio. Abrir um livro existente Sempre que seja preciso utilizar um livro que já exista, isto é, que tenha sido guardado será necessário abri- lo. Para abrir um livro, deve executar as seguintes tarefas: Na barra de ferramentas Padrão, fazer clique no botão Abrirou selecionar o menu Ficheiro a opção Abrir ou no painel de tarefas Novo livro, selecionar a opção Mais livro Surge a janela Abrir, onde é necessário selecionar a unidade de disco e a pasta onde se encontra guardado o ficheiro que se quer abrir, depois de se selecionar o livro desejado, faz-se um clique no botão‗Abrir‘. Guardar um livro Quando um Livro é criado aparece na barra de título,por defeito‗Livro1‘,‗Livro2‘,etc.Apesar de aparecer um nome, na barra de título, o livro não está gravado. Para guardar um livro, deve executar as seguintes tarefas: Na barra de ferramentas Padrão, fazer clique no botão Guardar ou selecionar o menu Ficheiro a opção Guardar como,ou selecionar o menu Ficheiro a opção Guardar Surge a janela Guardar como, onde é necessário selecionar a unidade de disco e a pasta onde se deseja guardar o livro, depois de se selecionar o local desejado, faz-se um clique no botão ‗Guardar‘.
- 47. Manipulação de Folhas de trabalho Alterar o nome de uma folha Para alterar o nome de uma folha é necessário executar as seguintes tarefas: Escolher a opção Folha,no menu Formatar, e de seguida a opção Mudar o nomeou fazer um clique com o botão direito do rato sobre a folha. Surge um menu pendente a opção Mudar o nomeou duplo clique sobre a folha. Ficando a folha selecionada, basta escrever o nome a atribuir; Premir tecla ENTER Inserir uma folha Para inserir uma folha é necessário executar as seguintes tarefas: Escolher no menu Inserira opção Folha de cálculo ou fazer um clique com o botão direito do rato sobre o separador da folha e no menu pendente escolher Inserir. Eliminar uma folha Para eliminar uma folha é necessário executar as seguintes tarefas: No menu Editar escolher a opção Eliminar Folha ou fazer um clique com o botão direito do rato sobre a folha e surge um menu pendente onde deve escolher a opção Eliminar. Ocultar uma folha Para ocultar uma folha é necessário executar a seguinte tarefa: No menu Formatar escolher a opção Folha e de seguida a opção Ocultar A estrutura de uma função começa com o sinal de igual (=), seguido do nome da função, um parêntese inicial, os argumentos da função separados por ponto e vírgulas e um parêntese final. Nome da função Pode obter a lista de funções disponíveis, se premir as teclas SHIFT+F3. Cada função tem um nome que se encontra imediatamente a seguir ao sinal de igual. Argumentos Os argumentos podem ser números, texto, valores lógicos do tipo VERDADEIRO ou FALSO, ou referências de célula.O argumento que indicar deve produzir um valor válido para esse argumento. Os argumentos podem também ser constantes, fórmulas ou outras funções. Descrição do argumento Ao digitar a função, aparece uma descrição com a sintaxe e os argumentos conforme devem serintroduzidos. Como pode ver no exemplo, se escrever=soma(a sintaxe aparece.
- 48. Formas de inserir funções Digitaçãodirecta Botão somaautomática Barra de fórmulas Menu Inserir, comandoFunção Digitar = e aceder à caixa defunções
- 49. Funções de Categoria Matemática Função SOMA Função que devolve a soma de 1 ou mais números. Sintaxe:=SOMA(valor1;valor2;… Exemplo 1: =Soma(C4:E4;C5:E5) Este exemplo soma os valores das células C4+D4+E4+C5+D5+E5. O uso de:(dois pontos) significa que se quer somar um intervalo de valores contíguos. O uso de;(ponto e vírgula) significa que se quer somar valores não contíguos. Soma Automática Pode utilizar a função SOMA clicando no botão Soma automática d a barra de f erram entas padrão. Quando clica no botão Som a autom ática, o Excel insere a f unção SOMA e coloca com o argumentos o intervalo de células que se encontram em células adjacentes à célula onde está a ser inserida a f unção. Para conf irm ar pode premir a tecla ENT ER ou pode alterar os argumentos selecionando as células que deseja somar. o Elementos constituintes de um gráfico FIGURA13 – EXEMPLO DA FUNÇÃO
- 50. Título do gráfico Título do gráfico é utilizado para explicar o conteúdo do gráfico. É opcional. Eixo dos XX Designado também por eixo das categorias, é aqui que são identificadas as categorias dos dados seleccionados na folha de cálculo. Título do eixo dos XX Título do eixo dos XX é utilizado para explicar o que representa o eixo dos XX. É opcional. Eixo dos YY Designado também por eixo dos valores, representa os valores da folha de cálculo que estão associados ao gráfico. Título do eixo dos YY Título do eixo dos XX é utilizado para explicar o que representa o eixo dos XX. É opcional. Barra de ferramentas dos Gráficos Barra que contém os principais botões para a manipulação de gráficos (alterar o tipo de gráfico, formatar os elementos constituintes do gráfico, etc.) Linhas de grelha Linhas que facilitam a leitura dos dados do gráfico. Legenda Descreve as cores ou símbolos utilizados para representar as séries de dados do gráfico. Origem de dados Dados que são representados no gráfico. Rótulo Representam um ou vários pontos de dados através de valores, texto ou ambos. Tipos de gráficos Cada tipo de gráfico é adequado para uma diferente situação a ser analisada. Se um gráfico for definido de forma incorrecta, poderá ocorrer a análise errada de uma situação, causando uma série de interpretações distorcidas do assunto em questão, tornando desta forma o desenho do gráfico sem qualquer efeito aproveitável. Por este motivo, para se criar um gráfico é preciso, antes de mais, saber qual tipo de informação que se deseja transmitir e, ter em conta o tipo de gráfico que melhor transmite essa informação. Colunas Comparação de valores ao longo de várias categorias. As séries são organizadas na horizontal e os valores na vertical.
- 51. Exemplo: O gráfico seguinte representa as vendas do vendedor Pinto ao longo dos três meses. Pode-se comparar a evolução das vendas ao longo do tempo. Janeiro Fevereiro Março Pinto 150 400 260 Dias 125 329 160 Santana 140 290 290 415 1019 710 Vendas - Pinto 500 400 300 200 100 0 Janeiro Fevereiro Março Barras Os valores são organizados na horizontal e as séries na vertical. Exemplo: O gráfico seguinte representa as vendas do mês de Janeiro. Este tipo de gráfico, com os valores na horizontal, permite salientá-los mais do que num gráfico de colunas. Janeiro Fevereiro Março Pinto 150 400 260 Dias 125 329 160 Santana 140 290 290 415 1019 710
- 52. Linhas São normalmente usados para controlar alterações ao longo do tempo E, servem para facilitar a identificação de tendências ou de anomalias Exemplo: Se olharmos rapidamente para a tabela, talvez não se consiga ver nada de anormal. No entanto, esse não é o caso quando se representam esses dados num gráfico. Como se pode ver, no mês de Fevereiro houve um nº excepcionalmente alto de vendas. Janeiro Fevereiro Março Pinto 150 400 260 Dias 125 329 160 Santana 140 290 290 415 1019 710 Tabela 1 - Vendas Janeiro - Março Circular Representa apenas uma série de dados. Normalmente utilizam-se para representar percentagens relativas. Janeiro Fevereiro Março Pinto 150 400 260 Dias 125 329 160 Santana 140 290 290 415 1019 710 Tabela 2 - Vendas Janeiro - Março Criação de gráficos Selecione os dados que pretende colocar num gráfico e, em seguida, efetue um dos seguintes procedimentos: Clique no botão Assistente de gráficos na barra de ferramentas Padrão. Clique no comando Gráfico no menu Inserir. PrimaF11. Nota F11 cria sempre um gráfico de colunas na sua própria folha. A menos que seja alterado, o tipo de gráfico predefinido é o gráfico de colunas.
- 53. Para ter mais opções disponíveis relativamente ao gráfico, clique em Seguintee selecione opções no Assistente de Gráficos. Para criar rapidamente um gráfico, basta clicar em Concluir. Escolher o tipo de gráfico Quando o Assistente de Gráficos abre, o Microsoft Excel seleciona o tipo de gráfico Colunas. Se selecionar outro tipo de gráfico no separador Tipos-padrão, pode clicar no botão Manter Premido para Ver Exemplo (e mantê-lo premido) para ter ideia do aspeto dos dados nesse tipo de gráfico. Se selecionar outro tipo de gráfico no separador Tipos Personalizados, poderá ver uma pré- visualização automática. Decidir quais as informações a colocar num gráfico No separador Intervalo de Dados do Assistente de Gráficos, pode selecionar Linhas ou Colunasna opção Série em. A seleção do utilizador determina os dados que são colocados no gráfico. Os valores da folha de cálculo colocados no gráfico denominam-se de séries de dados. (É esta a origem do nome da opção.) Pode alterar a seleção e ver na pré-visualização qual será o aspecto do gráfico. Alterar a seleção, altera também a informação fornecida pelo gráfico. Opções do Assistente de Gráficos O Assistente de Gráficos tem muitas opções e todas elas podem ser pré-visualizadas no assistente. As opções disponíveis dependem do tipo de gráfico. Seguem-se algumas opções: Títulos de gráficos Adicione títulos descritivos ao seu gráfico para que as pessoas não tenham de adivinhar qual o assunto do gráfico. Para um gráfico de colunas, este separador dispõe de caixas para três títulos: uma para o título principal do gráfico e uma para cada um dos eixos do gráfico. Depois de introduzir os títulos, estes podem ser verificados na pré-visualização. Eixos Oculte ou apresente as informações na parte lateral ou parte inferior do gráfico. Grelhas Oculte ou apresente as linhas que se expandem pelo gráfico. Legenda Coloque a legenda do gráfico em diferentes localizações do gráfico e não apenas no lado direito.
- 54. Rótulos de Dados Rotule os nomes na série de dados, rotule as quantidades de valores colocados no gráfico e rotule as categorias nos valores colocados no gráfico. Mas certifique-se de que não coloca demasiados elementos num gráfico tornando-o pouco legível. Tabela de Dados Apresenta os dados utilizados para criar o gráfico numa grelha abaixo do gráfico. Poderá selecionar esta opção quando colocar um gráfico numa folha em separado e pretender ter os dados da folha de cálculo visíveis juntamente com o gráfico. Localização do Gráfico Coloque um gráfico Como nova folha sozinho ou Como objecto em na folha de cálculo com os dados. Quando cria um gráfico de forma rápida ao clicar em Concluir no primeiro passo do assistente, o gráfico é colocado automaticamente Como objecto em. Quando cria um gráfico de colunas rápido clicando em F11, o gráfico é automaticamente colocado Como nova folha. Personalização de gráficos Depois do gráfico criado, é possível alterar a sua formatação. Pode-se fazê-lo das seguintes formas: Acedendo à opção―Gráfico ‖da―Barra de Menus de Gráficos‖: Clicando com o botão direito do rato em cima do gráfico, aparece um menu de acesso rápido com várias opções para formatar o gráfico.
- 55. INTERNET E CORREIO ELETRÓNICO Serviço WWW É um serviço relativamente recente, uma vez que surgiu durante a década de 90 no CERN (Centre Européen pour la RechercheNucléaire),naSuíça.OnomeWorldWideWeb(WWW)ouWebrefere-seaosserviçosdaInternetassociadosainterfacesgráficas,hipertexto emultimédia,atravésdeummecanismopróprioparaacederaestainformaçãodistribuídanarede. Serviço WWW É um serviço relativamente recente, uma vez que surgiu durante a década de 90 no CERN (Centre Européen pour la Recherche Nucléaire), na Suíça. O nome World Wide Web (WWW) ou Web referese aos serviços da Internet associados a interfaces gráficas, hipertexto e multimédia, através de um mecanismo próprio para aceder a esta informação distribuída na rede. É importante referir que a WWW não é apenas mais um serviço da Internet, ela constitui o sistema de comunicação, que usa todos os outros recursos da Internet como o correio electrónico, a transferência de ficheiros, etc. A Web é tão conhecida que algumas pessoas a confundem com a própria definição de Internet. É através da WWW que podemos consultar páginas HTML de todo o mundo, que contêm informações e imagens sobre ciências, tecnologia, artes, entretenimento, serviços, comércio, enfim, praticamente todos os ramos da actividade humana. Página e Site Uma página é um hipertexto, ou simplesmente um documento WWW. A Web é formada por milhões de lugares conhecidos como sites, que representam um conjunto de páginas disponibilizadas por um servidor. Existem sites de Universidades, Empresas, órgãos do governo e até sites pessoais. As informações estão organizadas na forma de páginas ligadas entre si. Quando se acede a um site, normalmente, surge uma página inicial designada Homepage, que contém uma espécie de índice para as demais páginas. Na Web, é possível que uma página faça referência a praticamente qualquer documento disponível na Internet Browser / Navegador Os computadores que contêm a informação e que estão disponíveis para serem acedidos por outros computadores designam-se por servidores de Web ou Webservers. Para aceder à informação existente na WWW, basta possuir um browser, que na realidade é uma aplicação que permite visualizar e utilizar a informação multimédia disponível na WWW. O termo está normalmente associado aos programas que permitem navegar na Web, como por exemplo: Internet Explorer; Netscape; Opera;
- 56. Mosaic (dos primeiros browsers, que surgiu em 1993); outros. Esta navegação já não implica o conhecimento de comandos complicados, mas apenas que se utilize o ponteiro do rato sobre as hiperligações das páginas de hipertexto que vão surgindo no browser. Internet Explorer para navegação na Web Quando se abre o browser Internet Explorer, para iniciar a navegação na WWW, ele começará por procurar a página inicial. É na Janela de Navegação que aparece a página WWW descodificada pelo browser. Para navegar deve-se utilizar o rato e seguir as hiperligações. Caso a página seja muito comprida ou larga, deve-se utilizar as barras de rolamento (scroll bars). Operação Download e Upload Na Internet existem vários servidores de FTP que dispõem de um vasto número de ficheiros que podem ser descarregados para o nosso PC. A operação de transferência de um ficheiro de uma máquina remota para a nossa, chama-se download. A operação inversa, ou seja, o envio de um ficheiro para uma máquina remota chama-se upload. Serviço de correio electrónico O serviço de correio eletrónico (ou e-mail – electronic mail) é dos serviços mais antigos da Internet, no entanto ainda é dos mais utilizados atualmente. De alguma forma veio alterar a forma de comunicação entre as pessoas. Na Internet, o serviço de correio eletrónico permite a troca de mensagens entre utilizadores em qualquer parte do mundo. Com o correio eletrónico poupa-se tempo dinheiro e ganha-se em segurança, dado que o utilizador tem a certeza que o(s) destinatário(s) recebeu(ram) a(s) informação(ões) sem qualquer perda de tempo. O objetivo deste serviço é transmitir mensagens. O conteúdo das mensagens enviadas por e-mail pode ser muito diversificado, podendo enviar texto, imagens, vídeo, sons e uma imensidade de coisas que não é possível enviar numa carta. Todos podem ser titulares de mais do que um mail. Desde que se conheça o endereço de e-mail de alguém, é possível enviar-lhe correspondência que ele receberá, onde quer que esteja. Outlook Express O Outlook Express é um programa de e-mail, desenvolvido pela Microsoft. A janela deste programa tem o mesmo aspeto de qualquer outra janela de ourto programa da Microsoft. Criação de contas de correio eletrónico É possóvel ter mais de que uma conta de correio eletrónico num servidor (Netcabo, telepac...).
- 57. Porém, estes são pagos. Há outros servidores de que permitem a criação de contas de correio electrónico como por exemplo: O Sapo (www.sapo.pt), o portugalmail (www.portugalmail.pt), o Clix (www.clix.pt), o IOL (www.iol.pt) e o Hotmail (www.hotmail.com). Depois de aceder a um destes servidores deve escolher o separador Mail e digitar a informação que é solicitada. Endereço de correio eletrónico Um endereço de correio eletrónico é composto por duas partes: a primeira, a parte do endereço que identifica o utilizador (username), seguido do símbolo @ (arroba ou at) a segunda, o endereço do servidor de e-mail também designado por hostname. A sintaxe genérica do endereço de correio eletrónico é a seguinte username@hostname Username – permite identificar dentro dessa organização diversos utilizadores, cargos ou funções. Hostname – corresponde a uma determinada organização. Exemplo: manuelsa@portugalmail.pt Estrutura de uma mensagem Os programas de correio electrónico permitem ao utilizador compor uma ou mais mensagens, calmamente, demorando o tempo que for preciso, sem que seja necessário aceder à Internet enquanto as mensagens estão a ser compostas. As mensagens estão divididas em duas partes: o cabeçalho e o corpo da mensagem: O cabeçalho da mensagem é a parte que fica no topo da mensagem e serve para especificar informação de controle importante, como por exemplo, os endereços do remetente e do destinatário. No cabeçalho existem, regra geral, seis campos – To, From, Subject, CC, Bcc e Attached: To (Para) – Campo onde se escreve o endereço do destinatário; From (De) – Identificação e endereço do emissor; Subject (Assunto) – Título do assunto da mensagem. É aconselhável indicar sempre o assunto para facilitar a leitura da mensagem ao utilizador receptor; CC (Carbon Copy) – com conhecimento de outra pessoa; BCC (Blind carbon copy) – coloca-se o endereço das pessoas que receberam uma cópia da mensagem, sem que as restantes (To, CC) tenham conhecimento do envio da respetiva mensagem para estes destinatários (BCC); Attached (Anexo) – Campo onde se coloca o nome dos ficheiros a enviar anexo à mensagem.
- 58. O corpo da mensagem é a parte onde é escrito o texto da mensagem propriamente dita. Para enviar a mensagem depois de ter terminado a sua composição, o utilizador precisa de se ligar à Internet. Nessa altura, tudo o que é necessário fazer é usar a função do programa de correio electrónico para enviar as mensagens (em inglês: send mail). Endereço URL Cada recurso na Internet tem um endereço unívoco chamado URL (Uniform Resource Locator). A sintaxe genérica do URL é a seguinte: protocolo://domínio/caminho Vejamos o exemplo: http://www.sapo.pt/news/index.htm Tabela 3 – Definição dos componentes de um URL Componentes do endereço Exemplo Definição Protocolo http:// Protocolo a ser usado para aceder ao recurso. Para FTP seráftp, para E-Mail será mailto, para WWW será http. Domínio www.sapo.pt Nome de domínio ou endereço IP do computador onde o recurso se encontra. Caminho /news/index.htm Caminhoondeseencontraorecursoaoqualsequeraaceder (semelhanteaumaestruturadediretórios)
- 59. Conclusão Para os formandos é essencial saberem noções básicas de informática, numa perspectiva de preparação para a empregabilidade e para desenvolvimento pessoal. Aprenderam noções básicas que lhes permitem por exemplo, criar uma carta de apresentação, um curriculum vitae, pesquisar na Internet propostas de emprego e enviar emails. Bibliografia Guias práticosdeMicrosoftWindows,PortoEditora Guias práticosdeMicrosoftWord,PortoEditora Guias práticosdeMicrosoftInternet,PortoEditora Guias práticosdeMicrosoftExcel,PortoEditora Webgrafia http://www.slideshare.net http://pt.scribd.com
- 60. Anexos Apresentação dos objectivos, da evolução histórica e definição de hardware e software
- 67. Ficha de Trabalho sobre processador de texto–Microsoft Word PROJETO N.º POISE-03-423I-FSE-00I688 TIPOLOGIA DEINTERVENÇÃO: 3.03- FORMAÇÃOMODULAR PARADLD CURSO/UFCD 7846- INFORMÁTICA– NOÇÕESBÁSICAS CÓDIGOUFCD 7846
- 68. DURAÇÃO 50H NÍVEL- QNF Nivel 2 ÁREA DE FORMAÇÃO: 341 DLD-143- C2A2- AÇÃO NÚMERO 1019-142/151 IAFE-7846- 341- DATA DE INÍCIO: 10-10-2019 DATA DE FIM: 30-10-2019 NÍVEL 2 LOCAL LARGOAMÉRICOSOARES,Nº1387 | 4575- 627RIO MAU Com esta ficha pretende-se que o formando seja capaz de escrever um texto e aplicarformatações básicas. Processador de texto – Microsoft Word 1. Crie uma pastacom o nomeExercícios deWord. 2. Abra o processador detexto. 3. Guardeo seu documento com o nomeExercício1, dentro da pastaExercícios deWord. 4. Digiteotexto seguinte: Processador de texto Um processador de texto é um programa usado para escrever no computador. Com ele, é possível criar desde documentos simples até arquivos profissionais, que são mais complexos, tais como: fax, cartas, currículos, ofícios, procurações e manuais. Um processador de texto é essencialmente um programa que simula o funcionamento de uma máquina de escrever, mas com recursos que facilitam e agilizam a produção, edição e finalização de texto. Os processadores de texto são programas informáticos de uma importância fundamental nos nossos dias. Este tipo de aplicações permite não só a criação de textos, mas também a possibilidade de alterar, corrigir, inserir imagens, armazenar e imprimir os textos.
- 69. Além das funções de âmbito geral que acabámos de ver, os processadores de texto aatuais possuem outras capacidades, tais como: paginação, verificação ortográfica e um sem-número de possibilidades que nos vão permitir a elaboração de textos com muito boa apresentação. 5. Guardeo documentocriado. 6. Formateo texto da seguinteforma: a. Tipo de letra:Verdana. b. Tamanho da letra:14 c. Cor do título:Azul d. Justifique otexto. e. Aplique espaçamento entre linhas: 1,5linhas. 7. Apliqueoutras formataçõesque achenecessárias. 8. Insira umaimagemdoClipArt. 9. Guardeo documentocriado.
- 70. Ficha de Trabalho sobre Folha de cálculo–Microsoft Excel PROJETO N.º POISE-03-423I-FSE-00I688 TIPOLOGIA DEINTERVENÇÃO: 3.03- FORMAÇÃOMODULAR PARADLD CURSO/UFCD 7846- INFORMÁTICA– NOÇÕESBÁSICAS CÓDIGOUFCD 7846 DURAÇÃO 50H NÍVEL- QNF Nivel 2 ÁREA DE FORMAÇÃO: 341 DLD-143-C2A2- AÇÃO NÚMERO 1019-142/151 IAFE-7846-341- DATA DE INÍCIO: 10-10-2019 DATA DE FIM: 30-10-2019 NÍVEL 2 LOCAL LARGOAMÉRICOSOARES,Nº1387 | 4575- 627RIO MAU Com esta ficha pretende-se que o formando seja capaz de executar operações básicas noExcel e construir um gráfico. Folha de cálculo – Microsoft Excel 1. AbraoMicrosoftExcelparacriarumanovafolhadecálculo. 2. GuardecomonomeDespesa. 3. Crieumatabelaidênticaàseguinte: Designação Valor Eletricidade 50 Alimentação 160 Água 25
- 71. Gás 18 Tv Cabo 30 TOTAL 4. FormateosvaloresparaformatoMoeda-€Português 5. NacélulaC9,insiraafunçãoSoma
- 73. 7. AltereotítulodográficoparaDespesas. 8. Usandoasferramentasdegráfico,altereomesmoaseugosto. Bom Trabalho! Beatriz Gomes.