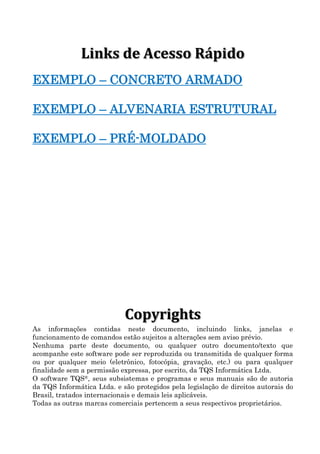
Acesso rápido exemplos treinamento
- 1. Links de Acesso Rápido EXEMPLO – CONCRETO ARMADO EXEMPLO – ALVENARIA ESTRUTURAL EXEMPLO – PRÉ-MOLDADO Copyrights As informações contidas neste documento, incluindo links, janelas e funcionamento de comandos estão sujeitos a alterações sem aviso prévio. Nenhuma parte deste documento, ou qualquer outro documento/texto que acompanhe este software pode ser reproduzida ou transmitida de qualquer forma ou por qualquer meio (eletrônico, fotocópia, gravação, etc.) ou para qualquer finalidade sem a permissão expressa, por escrito, da TQS Informática Ltda. O software TQS®, seus subsistemas e programas e seus manuais são de autoria da TQS Informática Ltda. e são protegidos pela legislação de direitos autorais do Brasil, tratados internacionais e demais leis aplicáveis. Todas as outras marcas comerciais pertencem a seus respectivos proprietários.
- 3. TQS Informática Ltda - Rua dos Pinheiros 706 casa 2 - 05422-001 São Paulo SP Tel (011) 3883-2722 – www.tqs.com.br TQS® CONCRETO ARMADO - TREINAMENTO ALVENARIA ESTRUTURAL - TREINAMENTO PRÉ-MOLDADOS DE CONCRETO - TREINAMENTO 1. Introdução....................................................................................................1 Responsabilidade do engenheiro............................................................................1 2. Apresentação do exemplo – Concreto Armado .............................................3 Planta dos pavimentos da residência ....................................................................3 Projeto de arquitetura............................................................................................3 Projeto estrutural de concreto armando................................................................4 3. Entrada de dados do exemplo ......................................................................6 Criação do edifício novo..........................................................................................6 Arquitetura como referência externa ....................................................................7 Definição dos pilares ..............................................................................................9 Definição das vigas...............................................................................................16 Definição das lajes................................................................................................21 Mudar de pavimento no Modelador Estrutural ..................................................25 Copiar planta de um pavimento ..........................................................................26 Alterar dados de lajes...........................................................................................26 Parâmetros de visualização .................................................................................28 Cargas adicionais de paredes em vigas e lajes....................................................29 Dados do pavimento Fundação ............................................................................35 Mudar de pavimento .............................................................................................. 35 Copiar as vigas da planta do pavimento superior ................................................. 36 Cargas nas vigas do pavimento fundação.............................................................. 36 Alterar dados dos pilares........................................................................................ 37 Definição das sapatas de fundação ........................................................................ 38 4. Calculando o edifício de Concreto Armado.................................................42 Processamento global...........................................................................................42 5. Análise dos resultados ...............................................................................43 Resumo estrutural................................................................................................43 Visualizador de esforços do pórtico espacial........................................................43 Visualizador de grelhas do pavimento.................................................................44 Detalhamento das lajes........................................................................................45 Detalhamento e relatório das vigas.....................................................................45 Detalhamento e relatório dos pilares ..................................................................46 Detalhamento e relatório das sapatas.................................................................46 6. Visualizando o 3D do edifício .....................................................................47
- 4. TQS Informática Ltda - Rua dos Pinheiros 706 casa 2 - 05422-001 São Paulo SP Tel (011) 3883-2722 – www.tqs.com.br 7. Impressão e plotagem ................................................................................ 48 Desenho na impressora........................................................................................48 Imprimindo um relatório .....................................................................................48 Planta para plotagem...........................................................................................48 8. BIM............................................................................................................ 51 Exportar o projeto de concreto armado do TQS para o Revit® ..........................51 Importar o projeto de concreto armado do TQS no Revit®.................................51 Exportar o projeto de concreto armado no formato IFC do TQS para o Revit® 52 Importar o projeto de concreto armado no formato IFC do TQS para o Revit® 52 9. Apresentação do exemplo – Alvenaria Estrutural..................................... 53 Planta dos pavimentos da residência ..................................................................53 Projeto de arquitetura..........................................................................................53 Projeto de alvenaria estrutural ...........................................................................54 10. Entrada de dados do exemplo .................................................................. 55 Criação do edifício novo........................................................................................55 Arquitetura como referência externa ..................................................................56 Modulação dos blocos de alvenaria estrutural....................................................57 Blocos da primeira fiada pavimento inferior ......................................................... 58 Blocos de primeira fiada pavimento superior........................................................ 71 Definição das aberturas de portas e janelas .......................................................79 Portas e janelas no pavimento superior................................................................. 79 Portas e janelas no pavimento inferior .................................................................. 87 Definição das cercas de paredes ..........................................................................91 Cercas de paredes do pavimento inferior............................................................... 92 Cercas de paredes do pavimento superior ............................................................. 95 Definição das lajes................................................................................................99 Lajes do pavimento superior .................................................................................. 99 Lajes do pavimento inferior ..................................................................................100 Definição das cercas de subestruturas ..............................................................102 Subestruturas do pavimento superior ..................................................................103 Subestruturas do pavimento inferior....................................................................103 Filtro de controle de visualização..........................................................................103 11. Calculando o edifício de Alvenaria......................................................... 107 Processamento global ............................................................................................107 12. Análise dos resultados ........................................................................... 108 Resumo estrutural..............................................................................................108 Consideração das cargas das lajes.....................................................................108 Consideração das cargas das paredes................................................................108 Consideração das cargas acumuladas ...............................................................108 Gráficos de tensões.............................................................................................109 Gráficos de envoltória de prisma fp...................................................................109
- 5. TQS Informática Ltda - Rua dos Pinheiros 706 casa 2 - 05422-001 São Paulo SP Tel (011) 3883-2722 – www.tqs.com.br 13. Desenhos das paredes ............................................................................110 Desenho das plantas das fiadas impares e pares..............................................110 Desenhos das elevações das paredes .................................................................110 14. Visualização 3D do edifício.....................................................................111 15. Impressão e plotagem ............................................................................112 Desenho na impressora......................................................................................112 Imprimindo um relatório....................................................................................112 Planta para plotagem.........................................................................................112 16. BIM ........................................................................................................115 Exportar o projeto de alvenaria estrutural do TQS para o Revit® ..................115 Importar o projeto de alvenaria estrutural do TQS no Revit®.........................115 Exportar o projeto de alvenaria estrutural no formato IFC do TQS para o Revit® .................................................................................................................116 Importar o projeto de alvenaria estrutural formato IFC do TQS para o Revit® .............................................................................................................................116 17. Apresentação do exemplo – Pré Moldados de Concreto Armado ............117 Entendendo o projeto..........................................................................................117 Projeto de arquitetura........................................................................................117 Projeto estrutural pré-moldado de concreto armado ........................................118 18. Entrada de dados do exemplo.................................................................121 Criação do edifício novo......................................................................................121 Arquitetura como referência externa ................................................................122 Definição dos pilares ..........................................................................................124 Definição dos consolos do "Piso1".......................................................................132 Definição das vigas do "Piso1" ...........................................................................134 Definição das lajes pré-moldadas do "Piso1".....................................................138 Agrupamento de formas e armaduras das peças pré-moldadas.......................141 Definição das regiões construtivas ....................................................................143 Definição de consolos, vigas e cargas do "Piso2" ...............................................143 Dados do pavimento Fundação ..........................................................................148 Mudar de pavimento .............................................................................................148 Alterar dados dos pilares.......................................................................................149 Definição dos blocos de fundação ..........................................................................149 19. Calculando o edifício em Pré-Moldado ...................................................155 Processamento global.........................................................................................155 20. Análise dos resultados............................................................................157 Resumo estrutural..............................................................................................157 Visualizador de esforços do pórtico espacial......................................................157 Visualizador de grelhas do pavimento...............................................................158 Processamento de formas dos elementos pré-moldados ...................................159
- 6. TQS Informática Ltda - Rua dos Pinheiros 706 casa 2 - 05422-001 São Paulo SP Tel (011) 3883-2722 – www.tqs.com.br Processamento do dimensionamento e detalhamento das armaduras dos pré- moldados.............................................................................................................161 21. Visualizando o 3D do edifício................................................................. 164 22. Impressão e plotagem ............................................................................ 165 Desenho na impressora......................................................................................165 Planta para plotagem.........................................................................................165 23. BIM........................................................................................................ 168 Exportar o projeto Pré-moldado do TQS para o Tekla®...................................168 Importar o projeto Pré-moldado do TQS no Tekla® .........................................168 Exportar o projeto Pré-moldado no formato IFC do TQS para o Revit® .........169 Importar o projeto Pré-moldado no formato IFC do TQS para o Revit® .........170
- 7. Introdução 1 TQS Informática Ltda - Rua dos Pinheiros 706 casa 2 - 05422-001 São Paulo SP Tel (011) 3883-2722 – www.tqs.com.br 1. Introdução O TQS® é um conjunto de ferramentas para cálculo, dimensionamento, detalhamento e desenho de estruturas de concreto armado, protendido e pré- moldado. Este software é desenvolvido pela TQS Informática Ltda., que lançou a primeira versão do TQS® em 1986. O principal objetivo da TQS Informática Ltda. é o desenvolvimento de uma ferramenta computacional adequada, onde o engenheiro possa desenvolver o projeto estrutural com segurança, qualidade e produtividade de tal forma que sua atuação seja competitiva no mercado de projetos. Outros aspectos importantes que também nortearam o desenvolvimento do TQS® para o projeto estrutural foram: abrangência de tipos de estruturas, integração de informações entre diversos segmentos de projeto e o suporte técnico / treinamento para aprendizado de utilização. O principal objetivo deste manual é ilustrar, através de um exemplo prático e simples, alguns dos principais comandos e funções do TQS®. Aqui apresentamos o projeto completo de uma residência, desde a apresentação da do projeto de arquitetura, a concepção estrutural até a visualização dos resultados. Em razão dos limites do Pacote Treinamento, as dimensões dos elementos estruturais definidos neste nosso projeto exemplo não segue uma linha de raciocínio técnico em relação a vãos, cargas e limites estabelecidos para verificações de Estado Limite Último e Estado Limite de serviços. Este manual foi criado para o Pacote Treinamento, podendo também ser utilizado como treinamento para os Pacotes mais completas dos Sistemas TQS®, como por exemplo: EPP, Unipro e Pleno. Responsabilidade do engenheiro Apesar de este manual ser voltado para Treinamento, é importante lembrarmos que a utilização do TQS® não elimina a responsabilidade do engenheiro, e nós, da TQS Informática Ltda., insistimos na tese: "Se sistemas computacionais fizessem projetos estruturais, não precisaríamos de engenheiros. Isto, entretanto não acontece. O TQS® funciona apenas como uma ferramenta de trabalho a serviço do engenheiro, e o ajudará na produção de projetos, que serão tão bem elaborados quanto for o trabalho de concepção e análise desenvolvido por ele. A mera produção de desenhos de detalhamento de concreto pelo computador não implica em um projeto tecnicamente correto. O TQS® não toma decisões de engenharia, e não tem a finalidade de ensinar a elaborar projetos estruturais."
- 8. 2 TQS - Pacote Treinamento – Exemplo Prático TQS Informática Ltda - Rua dos Pinheiros 706 casa 2 - 05422-001 São Paulo SP Tel (011) 3883-2722 – www.tqs.com.br Por ser responsável pela realização do projeto, o engenheiro é obrigado a validar tanto os dados de entrada quanto os resultados obtidos, usando todos os recursos à sua disposição. O TQS® em hipótese alguma gera o detalhamento completo da estrutura. Isto significa que, além de validar os resultados, o engenheiro deverá decidir a necessidade de alterar o detalhamento já gerado e/ou incluir novas armaduras para garantir o funcionamento correto da estrutura, dentro das especificações de projeto. Para atender diferentes critérios de cálculo usados por diversos escritórios de projeto estrutural em todo o Brasil, o TQS® pode ser adaptado pelo engenheiro, com a definição de critérios próprios às suas necessidades. Assim, uma mesma estrutura pode ser calculada de maneiras diferentes, produzindo resultados diferentes. Os critérios disponíveis no sistema atendem de uma maneira geral aos bons princípios de engenharia aplicados a determinados tipos de projeto podendo ou não estar de acordo com as normas técnicas vigentes, dependendo dos valores definidos pelo engenheiro. Antigamente, a norma brasileira era considerada como uma diretriz a ser seguida, não obrigatória. Com a entrada em vigor do Código de Defesa do Consumidor (CDC), as normas passaram a valer como um "padrão mínimo" de referência, tornando-se obrigatórias. Se você deseja evitar problemas futuros, modifique os critérios em uso, defina dados e modelos estruturais em acordo com a NBR 6118:2003 e outras normas em vigor. A definição de critérios não é feita automaticamente pelo sistema. O engenheiro deve se conscientizar dos critérios em uso pelo sistema através da leitura dos manuais e da verificação das listagens de processamento.
- 9. Apresentação do exemplo – Concreto Armado 3 TQS Informática Ltda - Rua dos Pinheiros 706 casa 2 - 05422-001 São Paulo SP Tel (011) 3883-2722 – www.tqs.com.br 2. Apresentação do exemplo – Concreto Armado Projeto residencial de um sobrado com aproximadamente quarenta e cinco metros quadrados por pavimento Planta dos pavimentos da residência A seguir temos as imagens dos dois pavimentos decorados. Projeto de arquitetura No projeto de arquitetura temos dois pavimentos, Inferior e Superior.
- 10. 4 TQS - Pacote Treinamento – Exemplo Prático TQS Informática Ltda - Rua dos Pinheiros 706 casa 2 - 05422-001 São Paulo SP Tel (011) 3883-2722 – www.tqs.com.br Projeto estrutural de concreto armando No projeto estrutural teremos três pavimentos, sendo “Fundação” com pé-direito zero e os pavimentos “Superior” e “Cobertura” com pé-direito de 2,70m.
- 11. Apresentação do exemplo – Concreto Armado 5 TQS Informática Ltda - Rua dos Pinheiros 706 casa 2 - 05422-001 São Paulo SP Tel (011) 3883-2722 – www.tqs.com.br
- 12. 6 TQS - Pacote Treinamento – Exemplo Prático TQS Informática Ltda - Rua dos Pinheiros 706 casa 2 - 05422-001 São Paulo SP Tel (011) 3883-2722 – www.tqs.com.br 3. Entrada de dados do exemplo Após a instalação do TQS® é criado um ícone na Área de Trabalho do Windows® com o símbolo TQS e colocada uma entrada do menu "Iniciar" – "Programas". Para iniciar o TQS®, acesse o programa por "Iniciar" – "Programas" – "TQS" ou dê um duplo clique sobre o ícone na Área de Trabalho: Com isto será aberta a tela principal do TQS®, chamada de “Gerenciador TQS”. Para identificar alguns comandos descritos a seguir, será necessário conhecer as regiões da tela do “Gerenciador TQS" 1 Lista de Arquivos 2 Menu Ribbom 3 Barra de ferramentas 4 Árvore de edifícios 5 Painel central 6 Painel de visualização 7 Caixa de mensagens 8 Identificação do projetista Criação do edifício novo A criação de um novo edifício é feita de forma simples, bastando utilizar os seguintes comandos:
- 13. Entrada de dados do exemplo 7 TQS Informática Ltda - Rua dos Pinheiros 706 casa 2 - 05422-001 São Paulo SP Tel (011) 3883-2722 – www.tqs.com.br 1. No "Gerenciador TQS", selecione a aba "Edifício" 2. Clique no botão "Novo" 3. Defina o nome do edifício como "Pratico" 4. Clique no botão “OK” A janela "Edição do edifício Pratico" será aberta. Defina os dados do edifício como mostrado a seguir. 1. Defina o Título do edifício: Edifício Residencial 2. Defina o Título do cliente: TQS Informática 3. Defina o Endereço da Obra: Rua dos Pinheiros, 706 4. Clique na Aba “Pavimentos” 5. Nada será alterado no pavimento Fundação. Clique no botão “Inserir acima” Agora iremos criar o pavimento "Superior" de nosso exemplo: 1. Defina o Título do Pavimento: Superior 2. Defina o Pé-direito: 2.70 3. Escolha a Classe: “Primeiro” 4. Clique no botão “Inserir acima” Agora iremos criar o pavimento "Cobertura" de nosso exemplo: 1. Defina o Título do Pavimento: Cobertura 2. Defina o Pé-direito: 2.70 3. Escolha a Classe: “Cobertura” Para finalizar a criação de nosso edifício basta executar os seguintes comandos: 1. Clique no botão “Atualizar DWG” 2. Clique no botão “Salvar DWG” 3. Clique no botão "OK" Não é necessário editar as demais abas da edição dos dados do edifício que estamos criando, pois, os dados destas abas não são alteráveis neste Pacote Treinamento. Todo edifício de concreto armado criado no TQS® possui a mesma estrutura de organização: pastas hierarquizadas que chamamos de "Árvore do edifício". Arquitetura como referência externa Assim como em um projeto real, o lançamento do projeto neste manual será baseado em desenhos de arquiteturas utilizados como referências externas. Os desenhos de arquitetura que iremos utilizar estão na pasta C:TQSWUSUARIOTESTE. Os nomes dos arquivos são Pav_Inf.DWG e Pav_Sup.DWG. Para começar o lançamento dos elementos estruturais do nosso projeto utilizando os desenhos de arquiteturas como referências externas, primeiro vamos selecionar o pavimento “Superior” e acionar o "Modelador Estrutural". Para selecionar o pavimento "Superior" de nosso edifício basta seguir os seguintes comandos:
- 14. 8 TQS - Pacote Treinamento – Exemplo Prático TQS Informática Ltda - Rua dos Pinheiros 706 casa 2 - 05422-001 São Paulo SP Tel (011) 3883-2722 – www.tqs.com.br 1. No "Gerenciado TQS", selecione a aba "Edifício" 2. Clique no botão "Árvore de edifícios" escolha "selecione o edifício atual" 3. Em seguida, execute duplo clique com o mouse em "Pavimentos" 4. Selecione o pavimento "Superior"; 5. Clique no botão "OK" Agora vamos entrar no "Modelador Estrutural" para lançarmos a estrutura de nosso exemplo. 1. No "Gerenciador TQS", selecione a aba "Sistemas" 2. Clique no botão "TQS Formas" 3. Clique no botão "Modelador Estrutural" Agora no "Modelador Estrutural", vamos selecionar e inserir o desenho de arquitetura como referência externa: 1. No "Modelador Estrutural", selecione a aba "Modelo" 2. Clique no botão "Referência externa" Agora na janela de "Desenhos de referência externa" vamos selecionar o desenho a ser usado como referência externa: 1. Na janela de "Desenhos de referência externa" clique no botão "Inserir" 2. Selecione a pasta C:TQSWUSUARIOTESTE 3. Selecione o arquivo do desenho de arquitetura “Pav_Inf.DWG” 4. Clique no botão “Abrir” Novamente na janela de "Desenhos de referência externa" execute os seguintes comandos: 1. Mantenha desabilitada a opção “Manter desenho de referência com cor original” 2. Clique no botão “Fechar” Assim que a janela de comando for fechada, o desenho de arquitetura será visualizado na tela gráfica do "Modelador Estrutural". 1. Selecione a aba “Exibir”, clique no botão “Zoom e pan” 2. Selecione a opção “Janela total” O desenho de arquitetura aparecerá inteiro na tela, observe também que o desenho de referência externa estará na cor cinza, isto facilitará o lançamento estrutural.
- 15. Entrada de dados do exemplo 9 TQS Informática Ltda - Rua dos Pinheiros 706 casa 2 - 05422-001 São Paulo SP Tel (011) 3883-2722 – www.tqs.com.br Definição dos pilares A ilustração a seguir mostra como estarão dispostos os pilares no pavimento Superior
- 16. 10 TQS - Pacote Treinamento – Exemplo Prático TQS Informática Ltda - Rua dos Pinheiros 706 casa 2 - 05422-001 São Paulo SP Tel (011) 3883-2722 – www.tqs.com.br Para lançarmos o primeiro pilar, o ideal é que a região do P1 esteja aumentada. Para isso utilizaremos o comando "Janela por 2 pontos"
- 17. Entrada de dados do exemplo 11 TQS Informática Ltda - Rua dos Pinheiros 706 casa 2 - 05422-001 São Paulo SP Tel (011) 3883-2722 – www.tqs.com.br 1. No Modelador estrutural, selecione a aba "Exibir" 2. Clique no botão "Zoom e pan" e selecione a opção "Janela por 2 pts" 3. Clique com o botão esquerdo do mouse para abrir ema janela de seleção 4. Clique com o botão esquerdo do mouse concluindo a janela de seleção Para iniciarmos o lançamento de pilares selecione no "Modelador Estrutural" a aba “Pilares”. Para definir a geometria do primeiro pilar P1. 1. No "Modelador Estrutural", selecione a aba "Pilares" 2. Clique no botão "Dados atuais": 3. Na janela "Dados de pilares", selecione a aba "Identificação" 4. Defina o número do pilar P1: 1 5. Selecione a aba "Seção" Agora na aba seção definiremos a geometria do pilar: 1. Marque a opção de inserção pelo canto 2. Escolha o canto 4 3. Defina o revestimento: 0,5 4. Defina as dimensões B1=30 e H1=14 5. Clique no botão "Inserir" 6. Posicione o P1, com o auxilio da captura dinâmica, clicando no vértice da arquitetura
- 18. 12 TQS - Pacote Treinamento – Exemplo Prático TQS Informática Ltda - Rua dos Pinheiros 706 casa 2 - 05422-001 São Paulo SP Tel (011) 3883-2722 – www.tqs.com.br Para inserir o pilar P2 execute os seguintes comandos: 1. Na aba "Pilares" clique no botão "Inserir pilar" 2. Clique no botão <F2> repetidas vezes até o ponto de inserção ficar posicionado no canto 3 3. Posicione o pilar clicando com botão esquerdo do mouse no vértice da arquitetura É possível afastar ou aproximar as regiões do projeto de arquitetura, girando o botão de rolagem do mouse (scroll). Gire o scroll do mouse para trás e afaste a imagem do desenho:
- 19. Entrada de dados do exemplo 13 TQS Informática Ltda - Rua dos Pinheiros 706 casa 2 - 05422-001 São Paulo SP Tel (011) 3883-2722 – www.tqs.com.br Ilustrativamente todos os pilares deste projeto terão as mesmas dimensões, porém diferentemente dos pilares P1 e P2 com 30/14 o pilar P3 e o pilar P4 serão definidos com 14/30. Para definir a geometria e inserir o P3 siga os seguintes comandos: 1. No "Modelador Estrutural", na aba "Pilares", clique no botão "Dados atuais" 2. Na janela "Dados de Pilares", selecione a aba "Seção" 3. Mantenha a posição de inserção pelo canto Escolha o canto: 4 4. Mantenha o revestimento: 0,5 5. Defina as dimensões B1=14 e H1=30 6. Clique no botão "Inserir" 7. Posicione o pilar clicando com botão esquerdo do mouse no vértice da arquitetura
- 20. 14 TQS - Pacote Treinamento – Exemplo Prático TQS Informática Ltda - Rua dos Pinheiros 706 casa 2 - 05422-001 São Paulo SP Tel (011) 3883-2722 – www.tqs.com.br Para inserir os pilares P4 e P5, gire o scroll do mouse para trás, posicione o mouse nas proximidades da região escada e gire o scroll do mouse para frente e aproxime a imagem do desenho: Para inserir o pilar P6, vamos utilizar o recurso de seleção de duas linhas que não se cruzam, posicionando o mouse no vértice interno da arquitetura a aguardando a linha de projeção tracejada: 1. No "Modelador Estrutural", na aba "Pilares", clique no botão "Dados atuais" 2. Na janela "Dados de Pilares", selecione a aba "Seção" 3. Mantenha a posição de inserção pelo canto 4. Escolha o canto: 4
- 21. Entrada de dados do exemplo 15 TQS Informática Ltda - Rua dos Pinheiros 706 casa 2 - 05422-001 São Paulo SP Tel (011) 3883-2722 – www.tqs.com.br 5. Mantenha o revestimento: 0,5 6. Defina as dimensões B1=30 e H1=14 7. Clique no botão "Inserir" 8. Posicione o "cursor quadradinho" do mouse sobre o vértice da arquitetura 9. Aguarde até aparecer a linha de projeção tracejada 10. Então clique com o mouse sobre o cruzamento da linha de projeção tracejada e a face externa da parede da arquitetura Repita os procedimentos descritos até aqui e insira os demais pilares do projeto.
- 22. 16 TQS - Pacote Treinamento – Exemplo Prático TQS Informática Ltda - Rua dos Pinheiros 706 casa 2 - 05422-001 São Paulo SP Tel (011) 3883-2722 – www.tqs.com.br Se necessário, clique no botão "Renumerar" na aba "Modelo" para acertar a ordem numérica dos pilares. Definição das vigas A ilustração a seguir mostra como estarão dispostas as vigas no pavimento Superior
- 23. Entrada de dados do exemplo 17 TQS Informática Ltda - Rua dos Pinheiros 706 casa 2 - 05422-001 São Paulo SP Tel (011) 3883-2722 – www.tqs.com.br Para inserir as vigas vamos usar o Modo Ortogonal ligado 1. Na aba "Editar" clique no botão "Ortogonal" ou use o comando <Shift + F10>. Para lançarmos a primeira viga, o ideal é que a região dos pilares P1 e P2 esteja aumentada na tela. Para isso acionamos o scroll do mouse para frente e/ou para trás:
- 24. 18 TQS - Pacote Treinamento – Exemplo Prático TQS Informática Ltda - Rua dos Pinheiros 706 casa 2 - 05422-001 São Paulo SP Tel (011) 3883-2722 – www.tqs.com.br Vamos definir os dados da primeira viga que será inserida: 1. No "Modelador Estrutural", selecione a aba "Vigas" 2. Clique no botão "Dados atuais" 3. Na janela "Dados Gerais da Viga", na aba "Identificação" 4. Confirme o título da viga V1 5. Acione a aba “Inserção” e defina a face de inserção: esquerda Agora iremos definir a seção da viga: 1. Acione a aba "Seção/Carga" 2. Defina a largura da viga: 14cm 3. Defina a altura da viga: 50 cm Agora iremos definir as cargas distribuídas nos vãos da viga. 1. Clique no botão “Carga distribuída em todos os vãos” 2. Na janela "Definição de carregamentos", acione a aba "Alfanuméricas" 3. Dentro das opções de "Carga distribuída linear" selecione a opção: ”P/ unidade de área mais altura da parede” 4. Posteriormente selecione a opção “Bloco14” 5. Defina a “Altura de parede”: 2.2m (Pode usar ponto ou vírgula) 6. Clique no botão “OK” 7. Clique no botão “Inserir” Posicione a viga V1 entre ligando com o mouse os vértices dos pilares:
- 25. Entrada de dados do exemplo 19 TQS Informática Ltda - Rua dos Pinheiros 706 casa 2 - 05422-001 São Paulo SP Tel (011) 3883-2722 – www.tqs.com.br 1. Clique com o botão esquerdo do mouse no ponto superior direito do pilar P1; 2. Clique com o botão esquerdo do mouse no ponto superior esquerdo do pilar P2 3. Para concluir o comando com aperte a tecla <Enter> A viga V1 está definida: Vamos inserir a V2 ligando com o mouse o vértice do pilar P2 ao centro da parede lateral, é importante que o “Modo Ortogonal” esteja ativado:
- 26. 20 TQS - Pacote Treinamento – Exemplo Prático TQS Informática Ltda - Rua dos Pinheiros 706 casa 2 - 05422-001 São Paulo SP Tel (011) 3883-2722 – www.tqs.com.br 1. No "Modelador Estrutural", confirme a seleção da aba "Vigas" 2. Verifique a opção de definição da viga pela face esquerda 3. Clique no botão "Inserir viga" 4. Clique com o botão esquerdo do mouse no canto superior direito do pilar P3 5. Clique com o botão esquerdo do mouse na parede lateral (dentro da parede) 6. Para concluir o comando com aperte a tecla <Enter> Repita os procedimentos descritos até aqui e insira as demais vigas do projeto. Lembre-se a tecla “F2” modifica a face de inserção da viga. As vigas devem ficar dispostas conforme a figura abaixo.
- 27. Entrada de dados do exemplo 21 TQS Informática Ltda - Rua dos Pinheiros 706 casa 2 - 05422-001 São Paulo SP Tel (011) 3883-2722 – www.tqs.com.br Para concluir a definição das vigas deste pavimento, será necessário definir o apoio entre vigas que se cruzam, como é o caso do cruzamento entre as vigas V8/V2, V8/V4 e V5/V9. 1. Acione a aba Vigas e clique no botão “Definir todos os cruzamentos” 2. Clique com o botão esquerdo do mouse na face superior da viga V8 (face acima do P4) 3. Clique novamente com o botão esquerdo do mouse na face inferior da viga V8 (face abaixo do P4). Isso define a viga que recebe 4. Finalmente clique com o botão esquerdo do mouse na face da viga V9 Definição das lajes A ilustração a seguir mostra como estarão dispostas as quatro lajes no pavimento Superior
- 28. 22 TQS - Pacote Treinamento – Exemplo Prático TQS Informática Ltda - Rua dos Pinheiros 706 casa 2 - 05422-001 São Paulo SP Tel (011) 3883-2722 – www.tqs.com.br Para inserirmos as lajes do pavimento, não é necessário aproximar uma região especifica do desenho, basta visualizarmos todo a entrada de dados em uma única janela. 1. Selecione a aba "Exibir" e clique no botão "Zoom e pan" 2. Escolha a opção "Janela total"
- 29. Entrada de dados do exemplo 23 TQS Informática Ltda - Rua dos Pinheiros 706 casa 2 - 05422-001 São Paulo SP Tel (011) 3883-2722 – www.tqs.com.br Para inserir a primeira laje, primeiro será necessário definir os dados de geometria e cargas da laje. 1. No "Modelador estrutural", selecione a aba “Lajes” 2. Clique no botão “Dados atuais” 3. Na janela "Dados de lajes" confirme o título da laje: L1 4. Dentro da janela de Dados de lajes acione a aba “Seção/Cargas” 5. Defina a Espessura da laje: 8 cm Agora iremos definir as cargas de nossa laje L1 1. Clique no botão “Alterar” 2. Dentro da janela "Definição de carregamentos", acione a aba "Alfanuméricas" 3. Na opção de "Carga distribuída por área" selecione a opção "APART1" 4. Clique no botão “OK” 5. Clique no botão “Inserir” Agora já temos nossa laje L1 definida, agora iremos inseri-la.
- 30. 24 TQS - Pacote Treinamento – Exemplo Prático TQS Informática Ltda - Rua dos Pinheiros 706 casa 2 - 05422-001 São Paulo SP Tel (011) 3883-2722 – www.tqs.com.br 1. Clique com o botão esquerdo do mouse na região central da laje L1 2. Para indicar a direção principal da laje, clique com o mouse sobre a face da V9 Para inserir a segunda laje: 1. Clique no botão "Inserir laje" 2. Clique com o mouse na região central entre os pilares P3, P4 e P6 3. Para definir a direção principal da laje L2, clique com o mouse sobre a face da V7. Para inserir a terceira laje: 1. Para definir a direção principal da laje L3, clique com o mouse sobre a face da V6. Para inserir a quarta laje: 1. Para definir a direção principal da laje L4, clique com o mouse sobre a face da V9. Após o lançamento de todas as lajes elas devem ficar dispostas conforme a figura abaixo.
- 31. Entrada de dados do exemplo 25 TQS Informática Ltda - Rua dos Pinheiros 706 casa 2 - 05422-001 São Paulo SP Tel (011) 3883-2722 – www.tqs.com.br Assim, os dados de lajes e vigas do Pavimento Superior está concluído. Mudar de pavimento no Modelador Estrutural Vamos sair do Pavimento Superior para acessar o Pavimento Cobertura. 1. No "Modelador Estrutural", acione a aba "Modelo" 2. Clique no botão "Pavimento atual" e selecione o pavimento "Cobertura" 3. Clique no botão "OK" No Pavimento “Cobertura” aparecerá apenas os pilares, podemos então copiar as vigas e as lajes que já foram definidas no Pavimento “Superior”
- 32. 26 TQS - Pacote Treinamento – Exemplo Prático TQS Informática Ltda - Rua dos Pinheiros 706 casa 2 - 05422-001 São Paulo SP Tel (011) 3883-2722 – www.tqs.com.br Copiar planta de um pavimento Para copiar as vigas e as lajes do Pavimento “Superior’ para o atual pavimento “Cobertura": 1. Na aba "Modelo", clique no botão "Copiar planta". 2. Na janela "Copiar planta" selecione o pavimento "Superior" 3. Habilite apenas as opções “Vigas" e "Lajes” 4. Clique no botão “OK” Alterar dados de lajes
- 33. Entrada de dados do exemplo 27 TQS Informática Ltda - Rua dos Pinheiros 706 casa 2 - 05422-001 São Paulo SP Tel (011) 3883-2722 – www.tqs.com.br Uma das diferenças nos dados das lajes do pavimento “Superior” para os dados das lajes do pavimento “Cobertura” está na carga uniforme distribuída. No pavimento “superior” temos a carga “APART1” e na cobertura teremos “COBERT1”. Com o comando: “Lajes – Alterar laje” é possível visualizar e alterar os dados de dimensões e cargas das lajes, agora, vamos utilizar este comando para alterar as cargas das lajes do pavimento “Superior". 1. Acione a aba "Lajes", clique no botão " Alterar laje” 2. Pressione a tecla “W” no ponto 1, iniciando a janela de seleção de todas as lajes 3. Clique no ponto 2, para concluir a janela de seleção Agora na janela de "Dados de lajes" iremos alterar os carregamentos das lajes da Cobertura.
- 34. 28 TQS - Pacote Treinamento – Exemplo Prático TQS Informática Ltda - Rua dos Pinheiros 706 casa 2 - 05422-001 São Paulo SP Tel (011) 3883-2722 – www.tqs.com.br 1. Acione a aba "Seção/Carga" da janela de Dados de lajes 2. Clique no botão “Alterar” 3. Acione a aba "Alfanuméricas" na janela de Dados de carregamentos 4. Na opção de "Carga distribuída por área" selecione a opção "COBERT1" 5. Clique no botão “OK” 6. Clique no botão “OK” A outra diferença nos dados das lajes do pavimento “Superior” para os dados das lajes do pavimento “Cobertura” está na região sobre a escada, que neste pavimento também deverá ser coberta pela laje L4. Vamos aproximar da região da escada e vamos apagar a viga V5 e na sequencia vamos renumerar as vigas do pavimento Cobertura. 1. Clique sobre a face da viga V5 2. Clique com botão da direita do mouse e selecione a opção "Apagar" ou aperte a tecla <Delete> Agora iremos renumerar as vigas da Cobertura. 1. Acione a aba "Modelo" e clique no botão "Renumerar" 2. Na opção "Tipo" selecione a opção "Vigas" 3. Clique no botão “Renumerar” Parâmetros de visualização Com o comando: “Parâmetros de visualização” é possível habilitar ou desabilitar a visualização dos elementos gráficos lançados, agora, vamos usar este comando para visualizar as cargas que estão definidas nas lajes. 1. Acione a aba "Modelo" e clique no botão "Parâmetros de visualização" 2. Na janela "Parâmetros de visualização" acione a aba "Cargas" 3. Clique no botão "Ligar/Desligar" ligando todas as opções 4. Clique no botão “OK”
- 35. Entrada de dados do exemplo 29 TQS Informática Ltda - Rua dos Pinheiros 706 casa 2 - 05422-001 São Paulo SP Tel (011) 3883-2722 – www.tqs.com.br Cargas adicionais de paredes em vigas e lajes As cargas distribuídas de paredes em vigas podem estar diretamente relacionadas aos dados de cada uma das vigas ou pode ser distribuída linearmente sobre um trecho de viga ou sobre uma laje. Neste nosso projeto as cargas de paredes já foram introduzidas nos dados das vigas no pavimento “superior”, consequentemente estas cargas já foram copiadas quando copiamos as vigas para os pavimentos “Cobertura”. Vamos excluir as cargas que estão definidas no pavimento “Cobertura”, pois neste pavimento não existem paredes sobre as vigas. Para excluir as cargas distribuídas nas vigas do pavimento “Cobertura”, execute os seguintes comandos:
- 36. 30 TQS - Pacote Treinamento – Exemplo Prático TQS Informática Ltda - Rua dos Pinheiros 706 casa 2 - 05422-001 São Paulo SP Tel (011) 3883-2722 – www.tqs.com.br 1. Acione a aba "Vigas" e clique no botão "Alterar viga" 2. Clique a tecla “D” no ponto 1, iniciando a janela de seleção de todas as vigas 3. Clique com o botão esquerdo do mouse no ponto 2 para concluir a janela de seleção Agora iremos alterar os carregamentos das vigas. 1. Na janela de Dados Gerais da Viga, selecione a aba “Seção/Cargas” 2. Clique no botão “Carga distribuída em todos os vãos” 3. Clique na aba “Numérica” 4. Defina a Carga principal ou permanente: 0 tf/m 5. Defina a Carga acidental: 0 tf/m 6. Clique no botão “OK” 7. Clique no botão “OK” A direção principal de uma laje deve estar relacionada com o menor vão da laje, desta maneira vamos alterar a direção principal da laje L4.
- 37. Entrada de dados do exemplo 31 TQS Informática Ltda - Rua dos Pinheiros 706 casa 2 - 05422-001 São Paulo SP Tel (011) 3883-2722 – www.tqs.com.br 1. Execute duplo clique sobre o título da laje L4 2. Será apresentada a janela "Dados de laje" 3. Na aba "Identificação", altere o ângulo principal para : 0 No pavimento “Superior” existe uma carga distribuída linear de parede apoiada diretamente sobre a laje L3 e sobre a viga V6 deverá existir uma carga de parapeito sobre o primeiro vão e no segundo vão deverá existir a carga distribuída de parede. Vamos acessar o pavimento superior: 1. Acione a aba "Modelo" 2. E na opção de pavimentos selecione o pavimento "Superior" Agora vamos inserir como referência externa a arquitetura do pavimento “Superior”. 1. Acione a aba "Modelo" 2. Clique no botão "Referência externa" Agora iremos inserir o desenho de referência externa. 1. Na janela de Desenhos de referência externa clique no botão "Inserir" 2. Selecione a pasta "C:TQSWUSUARIOTESTE" 3. Selecione o arquivo do desenho de arquitetura “Pav_Sup.DWG” 4. Clique no botão "Abrir" 5. Na janela de Desenhos de referência externa desabilite a visualização da arquitetura “Pav_inf” 6. Mantenha desabilitada a opção “Manter desenho de referência com cor original” 7. Clique no botão "Fechar" Note que a parede fica sobre a laje L3, para definirmos a carga distribuída linear correspondente a esta parede, execute o comando: “Carga distribuída linear”.
- 38. 32 TQS - Pacote Treinamento – Exemplo Prático TQS Informática Ltda - Rua dos Pinheiros 706 casa 2 - 05422-001 São Paulo SP Tel (011) 3883-2722 – www.tqs.com.br 1. Acione a aba "Cargas" 2. Clique no botão "Distribuída linearmente" Agora iremos definir o valor do carregamento. 1. Na janela "Definição de carregamentos", acione a aba "Alfanuméricas" 2. Selecione a carga "P/ unidade de área e altura de parede 3. Selecione “BLOCO14” 4. Defina a altura da parede: 2.62 m 5. Clique no botão “OK”
- 39. Entrada de dados do exemplo 33 TQS Informática Ltda - Rua dos Pinheiros 706 casa 2 - 05422-001 São Paulo SP Tel (011) 3883-2722 – www.tqs.com.br 1. Tecle “M” e clique com o mouse nos pontos 1 e 2 2. Tecle “M” e clique com o mouse nos pontos 3 e 4 3. Para concluir o comando, tecle <Enter> Neste pavimento “Superior” existe uma pequena sacada, neste caso, no primeiro vão da viga V6 deve existir carga distribuída de parapeito, e no segundo vão, deve existir uma carga distribuída de parede, assim sendo, será necessário retirar a carga distribuída nos dados da viga e colocar as cargas distribuídas no primeiro e no segundo vão desta viga V6. Para editar os dados da viga V6 e retirar a carga distribuída nos dados da viga, execute os seguintes comandos: 1. Acione a aba "Vigas" no "Modelador Estrutural" 2. Clique no botão "Alterar viga" 3. Clique no título da viga V6 Agora na janela de Dados Gerais de Viga vamos alterar o carregamento da viga V6 1. Selecione a aba “Seção/Cargas” 2. Clique no botão “Carga distribuída em todos os vãos” 3. Clique na aba “Numérica” 4. Defina "Carga principal ou permanente": 0 5. Defina "Carga acidental": 0 6. Clique no botão “OK” 7. Clique no botão “OK”
- 40. 34 TQS - Pacote Treinamento – Exemplo Prático TQS Informática Ltda - Rua dos Pinheiros 706 casa 2 - 05422-001 São Paulo SP Tel (011) 3883-2722 – www.tqs.com.br Para facilitar a definição das cargas de parapeito e de parede sobre o primeiro e sobre o segundo vão da viga V6, confirme que a visualização da linha de eixo das vigas esteja habilitada: 1. Acione a aba "Modelo" 2. Clique no botão "Parâmetros de visualização" 3. Selecione a aba “Vigas” 4. Confirme a selecione a opção “Eixos” 5. Clique no botão “OK” Vamos inserir a carga de parapeito no primeiro vão da viga V6. 1. Acione a aba "Cargas" 2. Clique no botão "Distribuída linearmente" 3. Na janela "Definição de carregamentos", acione a aba "Alfanumérica" 4. Selecione a carga "P/ unidade de comprimento" 5. Selecione a carga “PARAPEIT” 6. Clique no botão “OK” Agora iremos lançar a carga na viga V6. 1. Clique na linha de eixo da viga com a face do pilar P8 2. Clique na linha de eixo da viga com a face do pilar P9 3. Clique “Enter” para concluir o comando Para inserir a carga de parede no segundo vão da viga V6, execute o comando: “Carga distribuída linear”. 1. Acione a aba Cargas 2. Clique no botão "Distribuída linearmente" Agora iremos definir os dados do carregamento do segundo vão da viga V6. 1. Acione a aba "Alfanumérica" 2. Escolha “Unidade de área mais altura de parede” 3. Selecione “BLOCO14" 4. Defina a altura da parede: “2.2”m 5. Clique no botão “OK” Agora iremos inserir o carregamento no segundo trecho da viga V6.
- 41. Entrada de dados do exemplo 35 TQS Informática Ltda - Rua dos Pinheiros 706 casa 2 - 05422-001 São Paulo SP Tel (011) 3883-2722 – www.tqs.com.br 1. Acione a aba "Cargas" 2. Clique no botão "Distribuída linearmente" 3. Na janela "Definição de carregamentos", acione a aba "Alfanuméricas" 4. Selecione a carga por unidade de área e altura de parede 5. Selecione “BLOCO14” 6. Defina a altura da parede: 2.2 m 7. Clique no botão “OK” 8. Clique na linha de eixo da viga com a face do pilar P9 9. Clique na linha de eixo da viga com a face do pilar P10 10. Clique “Enter” para concluir o comando Dados do pavimento Fundação Concluído a definição das vigas, lajes e cargas do pavimento “Cobertura” e do pavimento “Superior”, podemos definir as vigas baldrame e as sapatas no pavimento “Fundação”. Na sequencia vamos mudar de pavimento, copiar as vigas do pavimento “Superior” para o pavimento “Fundação”, alterar os dados dos pilares para preparar e definir as sapatas sob os pilares. Mudar de pavimento Para sair do pavimento “Cobertura” e ir para o pavimento “Fundação”. 1. Acione a aba "Modelo" 2. Selecione o pavimento: “Fundação”
- 42. 36 TQS - Pacote Treinamento – Exemplo Prático TQS Informática Ltda - Rua dos Pinheiros 706 casa 2 - 05422-001 São Paulo SP Tel (011) 3883-2722 – www.tqs.com.br Copiar as vigas da planta do pavimento superior Para copiar apenas as vigas do Pavimento “Superior’ para o atual Pavimento “Fundação”. 1. Na aba "Modelo", clique no botão "Copiar planta" 2. Na janela "Copiar planta", selecione o pavimento “Superior” 3. Habilite apenas a opção “Vigas” 4. Clique no botão “OK” Cargas nas vigas do pavimento fundação Com a cópia das vigas do pavimento “Superior” para o pavimento “Fundação” as vigas já estão com as cargas distribuída de paredes definidas nos dados das vigas, está faltando então a carga de parede apenas no segundo vão da viga V6, uma vez que, no primeiro vão da viga V6 não existira carga distribuída em razão do acesso da garagem. Para inserir a carga de parede no segundo vão da viga V6. 1. Acione a aba "Cargas" 2. Clique no botão "Distribuída linearmente" 3. Selecione a aba "Alfanumérica" 4. Escolha a opção “P/ unidade de área mais altura de parede” 5. Selecione “BLOCO14” 6. Defina a altura da parede em: “2.2”m 7. Clique no botão “OK” 1. Clique na linha de eixo da viga com a face do pilar P9 2. Clique na linha de eixo da viga com a face do pilar P10 3. Clique “Enter” para concluir o comando
- 43. Entrada de dados do exemplo 37 TQS Informática Ltda - Rua dos Pinheiros 706 casa 2 - 05422-001 São Paulo SP Tel (011) 3883-2722 – www.tqs.com.br Alterar dados dos pilares Antes de definir os elementos de fundação é necessário informar que os pilares nascem “Em pilar/bloco/sapata/tubulão”, para garantir esta informação, vamos alterar os dados dos pilares já lançados, antes porém, vamos fazer uma janela para visualizar todo o projeto. 1. Selecione a aba "Exibir" e clique no botão "Zoom e pan" 2. Clique na opção "Janela Total" 1. Acione a aba "Pilares" 2. Clique no botão "Alterar pilar" 3. Clique o botão “W” no pto. 1, iniciando a janela de seleção de todas as lajes 4. Clique com o botão esquerdo do mouse no pto. 2 para concluir a janela de seleção Agora iremos alterar as propriedades dos pilares selecionados de modo que eles possam receber elementos de fundação. 1. Acione a aba “Modelo” 2. Marque a opção: O pilar nasce: “Em pilar/bloco/sapata/tubulão” 3. Acione a aba “Detalhamento” 4. Defina o rebaixo de “50” cm para acompanhar o rebaixo das fundações 5. Clique no botão “OK”
- 44. 38 TQS - Pacote Treinamento – Exemplo Prático TQS Informática Ltda - Rua dos Pinheiros 706 casa 2 - 05422-001 São Paulo SP Tel (011) 3883-2722 – www.tqs.com.br Definição das sapatas de fundação A ilustração a seguir mostra como estarão dispostas as sapatas no pavimento Fundação. Para lançarmos a primeira Sapata, o ideal é que a região dos pilares P1 e P2 esteja aumentada. 1. Na aba "Exibir", clique no botão "Zoom e pan" 2. Escolha a opção "Janela por 2 pontos" ou acione o scroll do mouse para frente e/ou para trás
- 45. Entrada de dados do exemplo 39 TQS Informática Ltda - Rua dos Pinheiros 706 casa 2 - 05422-001 São Paulo SP Tel (011) 3883-2722 – www.tqs.com.br Vamos definir os dados da primeira Sapata que será inserida: 1. Acione a aba “Fundações” 2. Clique no botão "Dados atuais" 3. Clique na aba: “Seção” 4. Clique no botão “Dados de Fundação” Na janela: Edição de dados de fundação", iremos definir a geometria da sapata. 1. Vigas apoiam na fundação = Não 2. Rebaixo da face superior = 50 cm 3. Colarinho = Sim = 5 cm 4. Dimensões da base DIM= 150 cm, DIMY=150 5. Clique no botão “OK” 6. Clique no botão “Inserir” 7. Clique no “CG” do pilar 8. Clique na face do pilar Para inserir a segunda sapata, execute o comando “Inserir fundação”:
- 46. 40 TQS - Pacote Treinamento – Exemplo Prático TQS Informática Ltda - Rua dos Pinheiros 706 casa 2 - 05422-001 São Paulo SP Tel (011) 3883-2722 – www.tqs.com.br 1. Na aba "Fundações" 2. Clique no botão "Inserir fundação" 3. Clique no “CG” do pilar 4. Clique na face do pilar Facilitará bastante se a visualização das cargas e a visualização dos eixos das vigas estiverem desligados. 1. Selecione a aba "Modelo" e clique no botão "Parâmetro de visualização" 2. Na janela "Parâmetro de visualização", selecione a aba "Vigas" 3. Desligue a visualização de "eixos" 4. Desligue também a visualização de "Vinculações" e "Nós" 5. Selecione a aba "Cargas" e clique no botão "Ligar/Desligar" 6. Clique no botão "OK" Repita os procedimentos descritos até aqui e insira as demais sapatas do projeto. Fique atento quanto a numeração de cada uma das sapatas que deverão coincidir com a numeração de cada um dos pilares.
- 47. Entrada de dados do exemplo 41 TQS Informática Ltda - Rua dos Pinheiros 706 casa 2 - 05422-001 São Paulo SP Tel (011) 3883-2722 – www.tqs.com.br Concluída a definição de todas as dez sapatas do nosso projeto, feche o "Modelador Estrutural" e salve os dados do projeto. 1. Clique em “Fechar” no canto superior direito da tela 2. Clique no botão “Salvar” Caso exista algum erro, uma mensagem de erro será apresentada. Para corrigir os erros entre novamente no "Modelador Estrutural" e execute o comando “Consistência da planta”: 1. Acione a aba "Modelo" 2. Clique no botão "Consistência da planta" Identifique os erros, faças a devidas correções e execute novamente o comando “Consistência da planta” até que a mensagem no rodapé da tela indique que não há mais lista de erros.
- 48. 42 TQS - Pacote Treinamento – Exemplo Prático TQS Informática Ltda - Rua dos Pinheiros 706 casa 2 - 05422-001 São Paulo SP Tel (011) 3883-2722 – www.tqs.com.br 4. Calculando o edifício de Concreto Armado Uma vez lançados os dados de todos os pavimentos no "Modelador Estrutural", vamos agora calcular o edifício, isto é, obter os esforços solicitantes nos elementos (vigas, pilares e lajes), dimensioná-los, detalhá-los e obter os desenhos de armação das lajes, vigas, pilares e sapatas de fundação. É importante neste momento, esclarecer que o projeto utilizado neste exemplo tem apenas função didática ilustrar os principais comandos dos Sistemas Integrados TQS, ou seja, esta não é uma obra a ser executada, portanto poderão ser constatados casos de superdimensionamento de algumas peças em função de suas geometrias, carregamentos e disposições geométricas em forma. Processamento global O processamento completo permite que todo o edifício seja calculado, com esforços, dimensionamento e detalhamento dos elementos estruturais. 1. No "Gerenciador TQS", acione a aba "Edifício" 2. Clique no botão "Processamento Global" Agora iremos marcar as opções de processamento. 1. Na opção "Plantas de formas", selecione: "Extração gráfica e processamento" 2. Na opção "Lajes", selecione: "Esforços e desenho" 3. Na opção "Vigas", selecione: "Dimensionamento, detalhamento, desenho" 4. Na opção "Outros", mantenha selecionadas as opções: "Forçar processamento" e "Mostrar avisos/erros" 5. Na opção "Pilares", Selecione: "Processamento paralelo", "Gravação de geometria e cargas verticais" e "Dimensionamento, detalhamento, desenho" 6. Na opção "Fundações", selecione: "Dimensionamento, detalhamento, desenho" 7. Na opção "Grelhas", mantenha selecionado: "Gerar o modelo", Desenho de dados", "Extração do desenho de grelha", "Processamento do modelo" e "Transferência de esforços para lajes" 8. Clique no botão "Ok" Ao final do processamento global será apresentada uma janela de mensagem de avisos e possíveis erros:
- 49. Análise dos resultados 43 TQS Informática Ltda - Rua dos Pinheiros 706 casa 2 - 05422-001 São Paulo SP Tel (011) 3883-2722 – www.tqs.com.br 5. Análise dos resultados Os resultados dos processamentos realizados pelo processamento global serão emitidos em formato de listagens, gráficos e relatórios. O Engenheiro Responsável, deverá verificar todos os esforços utilizados no dimensionamento de vigas, pilares, lajes, e sapatas, bem como os desenhos gerados automaticamente pelo TQS. Resumo estrutural O Resumo Estrutural é um relatório final de processamento que é apresentado ao engenheiro após o processamento do edifício. Nele são discretizados uma série de valores de referência e informações essenciais para verificação geral do edifício. 1. No "Gerenciado do TQS", acione a aba "Edifício" 2. Clique no botão "Resumo Estrutural" Visualizador de esforços do pórtico espacial Neste visualizador é possível analisar graficamente todos os resultados do processamento do modelo de pórtico espacial da estrutura. 1. Acione a aba "Sistemas" 2. Clique no botão "Pórtico-TQS" Agora iremos entrar no visualizador de pórtico. 1. Na aba "Pórtico-TQS", clique no botão "Visualizador de Pórticos" 2. Escolha a opção "Estado Limite Ultimo (ELU)" Podemos, por exemplo, identificar os esforços de momento fletor nas vigas para cada um dos casos de carregamentos, combinações e condições de envoltória: 1. Dentro do Visualizador de pórtico acione a aba "Selecionar" 2. Selecione um dos casos de carregamentos ou uma combinação "01 - Todas ..." 3. Clique no ícone “Momento MY” momento fletor nas vigas
- 50. 44 TQS - Pacote Treinamento – Exemplo Prático TQS Informática Ltda - Rua dos Pinheiros 706 casa 2 - 05422-001 São Paulo SP Tel (011) 3883-2722 – www.tqs.com.br 4. Clique no botão "Fechar" no canto superior direito da tela para sair do Visualizador Visualizador de grelhas do pavimento Neste visualizador é possível analisar graficamente todos os resultados do processamento do modelo de grelha da estrutura composta por vigas e lajes do pavimento. 1. Acione a aba "Sistemas" 2. Clique no botão "Grelha-TQS" Vamos selecionar o pavimento "Piso1" 1. No "Gerenciador TQS", Selecione a aba "Edifício" 2. Clique no botão "Árvore de edifícios", escolha a opção "Selecione o edifício atual" 3. Selecione o pavimento “Superior” do edifício "Pratico" 4. Clique no botão "OK" Agora iremos entrar no visualizador de grelhas. 1. Confirme a seleção da aba "Grelha-TQS" 2. Clique no botão "Visualizador de Grelhas" Podemos, por exemplo, identificar os esforços de momento fletor nas vigas e nas lajes para cada um dos casos de carregamentos, combinações e condições de envoltória: 1. Dentro do Visualizador de pórtico acione a aba "Selecionar" 2. Selecione um dos casos de carregamentos ou uma combinação "01 - Todas ..." 3. Clique no ícone “Momentos MY” momento fletor nas vigas e lajes
- 51. Análise dos resultados 45 TQS Informática Ltda - Rua dos Pinheiros 706 casa 2 - 05422-001 São Paulo SP Tel (011) 3883-2722 – www.tqs.com.br 4. Clique no botão "Fechar" no canto superior direito da tela para sair do Visualizador Detalhamento das lajes Selecione o pavimento “Cobertura” e poderá editar os desenhos de armações positivas e negativas das lajes: 1. No "Gerenciador TQS", na árvore de edifícios, selecione o pavimento “Cobertura” Agora iremos entrar no sistema de lajes do TQS 1. Acione a aba "Sistemas" 2. Clique no botão "TQS Lajes" Agora iremos editar um dos desenhos de armaduras de lajes. 1. No "Painel central" do "Gerenciado TQS" 2. Execute um duplo clique sobre o arquivo "ARP0004H" Será acionado o editor gráfico com o desenho de armaduras da laje. 1. Clique no botão "Fechar" no canto superior direito da tela para sair do Editor Detalhamento e relatório das vigas Vamos visualizar e/ou editar os desenhos de armação das vigas do pavimento “Superior” 1. Selecione o pavimento "Superior" Agora iremos acessar o sistema de vigas do TQS.
- 52. 46 TQS - Pacote Treinamento – Exemplo Prático TQS Informática Ltda - Rua dos Pinheiros 706 casa 2 - 05422-001 São Paulo SP Tel (011) 3883-2722 – www.tqs.com.br 1. Acione a aba "Sistemas" 2. Clique no botão "TQS Vigas" Agora iremos editar um dos desenhos de armaduras de vigas. 1. No "Painel central" do "Gerenciado TQS" 2. Execute duplo clique sobre o arquivo "00030001 - V1". Visualize a viga 3. Clique no botão "Fechar" no canto superior direito da tela para sair do Editor Para visualizar o relatório de dimensionamento das vigas do pavimento “Superior” 1. Clique no botão "Relatórios" 2. Escolha a opção "Relatório Geral" 3. Clique em “Fechar” no canto superior direito da tela Detalhamento e relatório dos pilares Vamos visualizar e/ou editar os desenhos de armação dos Pilares: 1. Acione a aba "Sistemas" 2. Clique no botão "TQS Pilar" Agora iremos editar um dos desenhos de armaduras de pilar. 1. No "Painel central" do "Gerenciado TQS" 2. Execute um duplo clique sobre o arquivo "00010101 - P1". Visualize o pilar 3. Clique no botão "Fechar" no canto superior direito da tela para sair do Editor Para visualizar o relatório de dimensionamento dos Pilares: 1. Clique no botão "Relatórios" 2. Escolha a opção "Relatório Geral" 3. Clique em “Fechar” no canto superior direito da tela Detalhamento e relatório das sapatas Vamos visualizar e/ou editar um dos desenhos de armação das Sapatas: 1. Acione a aba "Sistemas" 2. Clique no botão "TQS Fundações" 3. No "Painel central" do "Gerenciado TQS" 4. Execute um duplo clique sobre o arquivo "0001S001 - S1" 5. Clique em “Fechar” no canto superior direito da tela Para visualizar o relatório de dimensionamento das Sapatas: 1. Clique no botão Visualizar "Sapatas" 2. Escolha a opção "Dimensionamento" 3. Clique em “Fechar” no canto superior direito da tela
- 53. Visualizando o 3D do edifício 47 TQS Informática Ltda - Rua dos Pinheiros 706 casa 2 - 05422-001 São Paulo SP Tel (011) 3883-2722 – www.tqs.com.br 6. Visualizando o 3D do edifício Para a visualização 3D do edifício. 1. Acione a aba "Edifício" 2. Clique no botão "Visualizador 3D" Agora iremos selecionar os pavimentos que queremos ver no modelo 3D. 1. Na opção "Planta inicial" selecione: "Fundacao" 2. Na opção "planta final" selecione: "Cobertura" 3. Clique no botão "Ok"
- 54. 48 TQS - Pacote Treinamento – Exemplo Prático TQS Informática Ltda - Rua dos Pinheiros 706 casa 2 - 05422-001 São Paulo SP Tel (011) 3883-2722 – www.tqs.com.br 7. Impressão e plotagem A plotagem ou a impressão de desenhos ou relatórios é bastante simples e pratica. É possível imprimir um desenho ou gerar uma planta com vários desenhos, com moldura carimbo e lista de ferro. Desenho na impressora Vamos visualizar e/ou editar os desenhos de armação das vigas do pavimento “Superior” 1. Na "Árvore de edifícios", selecione a pasta "Vigas" do pavimento "Superior" 2. No "Painel central" do "Gerenciado TQS" 3. Execute duplo clique sobre o arquivo "00030001 - V1" Agora iremos visualizar a impressão da viga. 1. Acione o menu "Arquivo" 2. Desabilite a opção "Usar plotter em vez de impressora" 3. Novamente, acione o menu "Arquivo" 4. Escolha a opção "Visualizar a impressão" Agora iremos configurar o modo de impressão na janela de "Dados para impressão". 1. Na opção de "Formato" selecione: "Encaixar no comprimento" 2. Na opção "Transformação" selecione: "Centralizar" 3. Clique no botão "Ok" 4. Clique no botão "Imprimir" Clique em “Fechar” no canto superior direito da tela Imprimindo um relatório Podemos também imprimir o relatório de dimensionamento das vigas do pavimento “Superior” 1. Acione a aba "TQS Vigas" 2. Clique no botão "Relatórios" 3. Escolha a opção "Relatório Geral" 4. Acione o menu "Arquivos" 5. Clique no botão "Imprimir" 6. Clique em “Fechar” no canto superior direito da tela Planta para plotagem Vamos selecionar e gerar uma planta com os desenhos de armações das vigas do pavimento superior. A planta será editada na pasta “Plantas” do edifício Pratico. 1. Na "Árvore de edifícios", selecione a pasta "Plantas" 2. Acione a aba "Plotagem"
- 55. Impressão e plotagem 49 TQS Informática Ltda - Rua dos Pinheiros 706 casa 2 - 05422-001 São Paulo SP Tel (011) 3883-2722 – www.tqs.com.br 3. Clique no botão "Editor de Plantas" Agora iremos escolher os desenhos que irão para a Planta. 1. No "Editor de plantas", acione a aba "Desenhos" 2. Clique no botão selecionar desenhos 3. Na opção "Edifício" selecione a pasta de "vigas" do pavimento "Cobertura" 4. Clique no botão "Projeto" 5. Clique em "Ok" Agora iremos adicionar os desenhos selecionados a planta. 1. Na aba "Desenhos" 2. Clique no botão "Distribuir em planta" Agora iremos extrair a Tabela de Ferros da planta. 1. Acione a aba "Plantas" 2. Clique no botão "Extrair" 3. Clique em "Ok" 4. Clique em “Fechar” no canto superior direito da tela Para preencher o carimbo da planta, será necessário executar o comando “Preencher carimbo”: 1. Na aba "Plantas" 2. Clique no botão "Preencher" 3. Clique na planta (dentro da área do carimbo) 4. Defina o seguinte texto para o campo "TITULO 1": Vigas da cobertura 5. Clique em "Ok" 6. Feche a edição, clicando com o mouse no conforme a ilustração abaixo 7. “Sim” para salvar Agora iremos fechar o editor de plantas. 8. Clique no botão "Fechar" no canto superior direito da tela 9. “Sim” para salvar as plantas editadas Com a realização da edição de plantas será possível gerar o arquivo para a plotagem, este arquivo pode ser no formato de desenho DWG, pode ser um arquivo para plotter PLT, pode ser uma imagem e também pode ser uma plotagem em PDF. Neste nosso exemplo vamos executar o comando: “Plotagem em desenho” e gerar um arquivo DWG.
- 56. 50 TQS - Pacote Treinamento – Exemplo Prático TQS Informática Ltda - Rua dos Pinheiros 706 casa 2 - 05422-001 São Paulo SP Tel (011) 3883-2722 – www.tqs.com.br Agora iremos plotar os desenhos gerados. 1. Acione a aba "Plotagem" 2. Clique em “Plotar” 3. Clique em “Em Desenho” 4. Selecione “Todos” 5. Clique no botão “OK”
- 57. BIM 51 TQS Informática Ltda - Rua dos Pinheiros 706 casa 2 - 05422-001 São Paulo SP Tel (011) 3883-2722 – www.tqs.com.br 8. BIM Seja numa estrutura de concreto moldado in-loco, numa estrutura pré-moldada ou mesmo numa estrutura em alvenaria estrutural, com os novos Plugins TQS- Revit, e TQS-Tekla todos elementos tratados no TQS são transferidos para o Autodesk Revit® ou para o Trimble Tekla®. Exportar o projeto de concreto armado do TQS para o Revit® Veja, a seguir, como realizar a exportação do nosso projeto para o Revit®. 1. No "Gerenciado do TQS", acione a aba "Ferramentas" 2. Clique no botão "Importar ou Exportar" 3. Na janela "Importar ou exportar de projetos", acione a opção "Revit® - Plugin TQS" 4. Clique no botão "Exportar / Sincronizar modelo para o Revit®" 5. Clique no botão "Salvar", clique no botão "OK" e clique no botão "OK" O arquivo que tem o nome do projeto e com a extensão ".TQR", será criado na pasta "C:TQS". Importar o projeto de concreto armado do TQS no Revit® Veja, a seguir, como realizar a importação do nosso projeto para o Revit®. 1. Baixar o plugin no site TQS "https://store.tqs.com.br/apps/plugins" 2. Instale o plugin "TQS-RST20nn.EXE"
- 58. 52 TQS - Pacote Treinamento – Exemplo Prático TQS Informática Ltda - Rua dos Pinheiros 706 casa 2 - 05422-001 São Paulo SP Tel (011) 3883-2722 – www.tqs.com.br 3. Abra o programa "Revit®" 4. No Revit®, crie um modelo novo 5. Selecione a aba "TQS" 6. Clique no botão "Importar TQR" e selecione o arquivo " Pratico.TQR" 7. Na janela "Importar TQR", clique no botão "Importar" Exportar o projeto de concreto armado no formato IFC do TQS para o Revit® Para gerar o arquivo IFC deste mesmo projeto: 1. No "Gerenciado do TQS", acione a aba "Ferramentas" 2. Clique no botão "Importar ou Exportar" 3. Na janela "Importar ou exportar de projetos", acione a opção "Formato IFC" 4. Clique no botão "Exportar modelo IFC®" 5. Clique no botão "Salvar" 6. Na janela "Geração do modelo tridimensional do edifício" 7. Confirme a Planta inicial: "Fundacao" e a Planta final: "Cobertura" 8. Clique no botão "OK" 9. Escolha as opções desejadas na janela "Critérios de geração de IFC" 10. Clique no botão "OK" O arquivo que tem o nome do projeto e com a extensão "Pratico.IFC", será criado na pasta "C:TQS". Importar o projeto de concreto armado no formato IFC do TQS para o Revit® Veja, a seguir, como realizar a importação do arqruivo IFC do nosso projeto no Revit®. 1. Abrir o Revit® 2. Acesse o menu principal do Revit® 3. Acesse o menu "Abrir" e clique no botão "IFC" 5. Selecione o arquivo " Pratico.IFC"
- 59. Apresentação do exemplo – Alvenaria Estrutural 53 TQS Informática Ltda - Rua dos Pinheiros 706 casa 2 - 05422-001 São Paulo SP Tel (011) 3883-2722 – www.tqs.com.br 9. Apresentação do exemplo – Alvenaria Estrutural Projeto residencial de um sobrado com aproximadamente quarenta e cinco metros quadrados por pavimento Planta dos pavimentos da residência A seguir temos as imagens dos dois pavimentos decorados. Projeto de arquitetura No projeto de arquitetura temos dois pavimentos, inferior e Superior.
- 60. 54 TQS - Pacote Treinamento – Exemplo Prático TQS Informática Ltda - Rua dos Pinheiros 706 casa 2 - 05422-001 São Paulo SP Tel (011) 3883-2722 – www.tqs.com.br Projeto de alvenaria estrutural No projeto estrutural teremos os mesmos dois pavimentos, todos eles com pé- direito de 2,70m.
- 61. Entrada de dados do exemplo 55 TQS Informática Ltda - Rua dos Pinheiros 706 casa 2 - 05422-001 São Paulo SP Tel (011) 3883-2722 – www.tqs.com.br 10. Entrada de dados do exemplo Após a instalação do TQS® é criado um ícone na Área de Trabalho do Windows® com o símbolo TQS e colocada uma entrada do menu "Iniciar" – "Programas". Para iniciar o TQS®, acesse o programa por "Iniciar" – "Programas" – "CAD TQS" ou dê um duplo clique sobre o ícone na Área de Trabalho: Com isto será aberta a tela principal do TQS®, chamada de “Gerenciador TQS”. Para identificar alguns comandos descritos a seguir, será necessário conhecer as regiões da tela do “Gerenciador TQS" 1 Lista de Arquivos 2 Menu Ribbom 3 Barra de ferramentas 4 Árvore de edifícios 5 Painel central 6 Painel de visualização 7 Caixa de mensagens 8 Identificação do projetista Criação do edifício novo A criação de um novo edifício é feita de forma simples, bastando utilizar os seguintes comandos:
- 62. 56 TQS - Pacote Treinamento – Exemplo Prático TQS Informática Ltda - Rua dos Pinheiros 706 casa 2 - 05422-001 São Paulo SP Tel (011) 3883-2722 – www.tqs.com.br 1. No Gerenciador TQS, selecione a aba "Edifício" 2. Clique no botão "Novo" 3. Defina o nome do edifício como "Alv-Pratico" 4. Clique no botão “OK” A janela "Edição do edifício Pratico" será aberta. Defina os dados do edifício como mostrado a seguir. 1. Clique no Tipo de Estrutura "Alvenaria Estrutural" 2. Defina o Título do edifício: "Edifício Residencial" 3. Defina o Título do cliente: "TQS Informática" 4. Defina o Endereço da Obra: "Rua dos Pinheiros, 706, Pinheiros São Paulo SP" 5. Clique na Aba “Pavimentos” Já na aba pavimentos vamos executar os seguintes comandos: 1. Clique no botão "Inserir acima" 2. Defina o Título do Pavimento: "Inferior" 3. Defina o Pé-direito: "2.70"; (Pode ser vírgula ou ponto) 4. Escolha a Classe: "Primeiro" Agora iremos inserir o pavimento superior: 1. Clique no botão: "Inserir acima" 2. Defina o Título do Pavimento: "Superior" 3. Defina o Pé-direito: "2.70" 4. Escolha a Classe: "Cobertura" 5. Clique no botão "Atualizar DWG" 6. Clique no botão "Salvar DWG" 7. Selecione a aba "Alvenaria" Agora na aba "Alvenaria" iremos executar os seguintes comandos: 1. Clique no botão "Desenho" 2. Confirme a operação clicando no botão "Sim" 3. Clique no botão "OK" 4. Clique no botão "OK" Não é necessário editar as demais abas da edição dos dados do edifício que estamos criando, pois valores default serão assumidos automaticamente, além disso algumas variáveis não estarão ativas para este pacote treinamento. Todo edifício criado no TQS® possui a mesma estrutura de organização: pastas hierarquizadas que chamamos de "Árvore de edifícios". Arquitetura como referência externa Assim como em um projeto real, o lançamento do projeto neste manual será baseado em desenhos de arquiteturas utilizados como referências externas. Os desenhos de arquitetura que iremos utilizar estão na pasta C:TQSWUSUARIOTESTE. Os nomes dos arquivos são Pav_Inf.DWG e Pav_Sup.DWG.
- 63. Entrada de dados do exemplo 57 TQS Informática Ltda - Rua dos Pinheiros 706 casa 2 - 05422-001 São Paulo SP Tel (011) 3883-2722 – www.tqs.com.br Para começar o lançamento dos elementos estruturais do nosso projeto utilizando os desenhos de arquiteturas como referências externas, primeiro vamos selecionar o pavimento “Inferior” e acionar a "Entrada Gráfica de Alvenaria em Planta". 1. No "Gerenciado TQS", selecione a aba "Edifício" 2. Clique no botão "Árvore de edifícios" escolha "selecione o edifício atual" 3. Em seguida, execute duplo clique com o mouse em "Pavimentos" 4. Selecione o pavimento "Inferior" 5. Clique no botão "OK" Agora iremos acessar o sistema TQS Alvest. 1. No "Gerenciador TQS", acione a aba "Sistemas" 2. No grupo Sistemas Especializados clique no botão "TQS Alvest" Agora já dentro do sistema TQS Alvest iremos acessar a "Entrada Gráfica". 1. Na aba TQS Alvest clique no botão "Entrada Gráfica" Agora na "Entrada Gráfica de Alvenaria em Planta", vamos selecionar e inserir o desenho de arquitetura como referência externa: 1. Na "Entrada Gráfica" acione a aba "Barra Geral" 2. Clique no botão "Referência externa" Agora na janela de Referência Externa iremos executar os seguintes comandos: 3. Na opção "Modos de seleção - todas as referências" desmarque a opção "Cores Originais" 4. Clique no botão "Inserir Nova" Na janela de Seleção de Arquivos execute os seguintes comandos: 5. Selecione a pasta " C:TQSWUSUARIOTESTE " 6. Selecione o arquivo " Pav_Inf.DWG " 7. Clique no botão "Abrir" 8. Digite a coordenada "0,0" e aperte <Enter> Assim que a janela de comando for fechada, o desenho de arquitetura será visualizado na tela da "Entrada Gráfica". Observe que o desenho de referência externa estará na cor cinza, isto facilitará o lançamento estrutural. 1. Acione a aba "Exibir" 2. Clique no botão "Zoom e pan" e selecione a opção "Janela total" Modulação dos blocos de alvenaria estrutural. Neste projeto vamos utilizar blocos de concreto na modulação básica onde o bloco inteiro tem dimensões de 39x14x19. Vamos perceber que basta realizar a modulação da primeira fiada, pois as demais fiadas serão consequência desta primeira.
- 64. 58 TQS - Pacote Treinamento – Exemplo Prático TQS Informática Ltda - Rua dos Pinheiros 706 casa 2 - 05422-001 São Paulo SP Tel (011) 3883-2722 – www.tqs.com.br Blocos da primeira fiada pavimento inferior A ilustração a seguir mostra como estarão dispostos os blocos da primeira fiada do pavimento Inferior, note que a maioria de blocos inteiros 14/39, estrategicamente estão posicionados blocos "L" 14/34 e blocos "T" 14/54, poderíamos ter usado os blocos compensadores (14/04) ou (14/09), mas adotamos pela modulação sem estes elementos.
- 65. Entrada de dados do exemplo 59 TQS Informática Ltda - Rua dos Pinheiros 706 casa 2 - 05422-001 São Paulo SP Tel (011) 3883-2722 – www.tqs.com.br Para lançarmos o primeiro bloco "L", o ideal é que a região da SALA esteja aumentada. 1 = Bloco L 2 = Bloco T
- 66. 60 TQS - Pacote Treinamento – Exemplo Prático TQS Informática Ltda - Rua dos Pinheiros 706 casa 2 - 05422-001 São Paulo SP Tel (011) 3883-2722 – www.tqs.com.br 1. Acione a aba "Exibir" 2. Clique no botão "Zoom e pan" e selecione a opção "Janela por 2 pts" 3. Clique com o botão esquerdo do mouse para abrir ema janela de seleção 4. Clique com o botão esquerdo do mouse concluindo a janela de seleção Para iniciarmos o lançamento dos blocos da primeira fiada, vamos selecionar o bloco: 1. Acione a aba "Alvenarias" 2. Selecione: Dimensões = "40x15" 3. Selecione: Tipo do bloco "P3515 - Bloco L 34x14x19" Vamos inserir o primeiro bloco 1. Clique no botão: "Inserir bloco" 2. Tecle "R" e digite "0.5" para descontar o revestimento da parede 3. Na sequencia digite <F2> para mudar o ponto de inserção do bloco, note cada vez que a tecla de função <F2> é acionada o ponto de inserção muda em relação ao bloco
- 67. Entrada de dados do exemplo 61 TQS Informática Ltda - Rua dos Pinheiros 706 casa 2 - 05422-001 São Paulo SP Tel (011) 3883-2722 – www.tqs.com.br 4. Finalmente posicione o bloco no canto da parede da SALA Para inserir os próximos blocos, vamos selecionar o bloco inteiro e distribuí-lo ao longo da parede: 1. Na aba "Alvenarias" 2. Selecione o tipo do bloco "P4015 - Bloco inteiro 39x14x19" 3. Clique no botão "Inserir bloco/ref." 4. Clique com o mouse sobre o primeiro bloco que já esta inserido 5. Posicione o mouse no fim da parede e clique por 7 vezes 6. Aperte <Enter>, ou clique com o botão direito do mouse O resultado será a distribuição dos blocos inteiros ao longo da parede:
- 68. 62 TQS - Pacote Treinamento – Exemplo Prático TQS Informática Ltda - Rua dos Pinheiros 706 casa 2 - 05422-001 São Paulo SP Tel (011) 3883-2722 – www.tqs.com.br Mova o mouse para as proximidades da parede lateral externa da SALA, e gire o scroll do mouse para frente e aproxime a imagem do desenho: Novamente vamos inserir um bloco "L" exatamente no canto do cruzamento das duas paredes externas da SALA: 1. Na aba "Alvenarias" selecione o tipo do bloco: "P3515 - Bloco L 34x14x19" 2. Clique no botão "Inserir bloco/ref." 3. Clique com o mouse sobre o último bloco 4. Clique na tecla de função <F4> para girar o bloco
- 69. Entrada de dados do exemplo 63 TQS Informática Ltda - Rua dos Pinheiros 706 casa 2 - 05422-001 São Paulo SP Tel (011) 3883-2722 – www.tqs.com.br 5. Posicione o mouse e clique com o botão esquerdo do mouse para inserir o bloco Se errar, apague o bloco inserido e repita o procedimento, note que para inserir o bloco depois de girá-lo o mouse tem que estar posicionado exatamente como na figura acima. Gire o scroll do mouse para traz, posicione o mouse nas proximidades da região da sala e da escada e gire o scroll do mouse para frente e aproxime a imagem do desenho: Para inserir o próximo bloco: 1. Na aba "Alvenarias", clique no botão "Inserir bloco/ref."
- 70. 64 TQS - Pacote Treinamento – Exemplo Prático TQS Informática Ltda - Rua dos Pinheiros 706 casa 2 - 05422-001 São Paulo SP Tel (011) 3883-2722 – www.tqs.com.br 2. Clique como mouse sobre o bloco que será usado como referência 3. Clique com o mouse na posição ilustrada na figura acima 4. Na sequência, Clique <F5> para trocar automaticamente o bloco "L" por um bloco "T", e clique como o mouse posicionado com o na figura acima
- 71. Entrada de dados do exemplo 65 TQS Informática Ltda - Rua dos Pinheiros 706 casa 2 - 05422-001 São Paulo SP Tel (011) 3883-2722 – www.tqs.com.br 5. Clique duas vezes a <F5> para trocar o bloco "T" por um bloco inteiro 6. Clique três vezes como o mouse posicionado como na figura acima para inserir três blocos inteiros. 7. Conclua o comando clicando com o botão da direita do mouse O próximo bloco será um bloco "P5515 - Bloco T".
- 72. 66 TQS - Pacote Treinamento – Exemplo Prático TQS Informática Ltda - Rua dos Pinheiros 706 casa 2 - 05422-001 São Paulo SP Tel (011) 3883-2722 – www.tqs.com.br 1. Na aba "Alvenarias" e selecione o bloco "P5515 - Bloco T 54x14x19" 2. Clique no botão "Inserir bloco/ref." 3. Clique com o mouse sobre o último bloco 4. Posicione o mouse e clique com o botão esquerdo do mouse para inserir o bloco O próximo bloco será um bloco inteiro "P4015".
- 73. Entrada de dados do exemplo 67 TQS Informática Ltda - Rua dos Pinheiros 706 casa 2 - 05422-001 São Paulo SP Tel (011) 3883-2722 – www.tqs.com.br 1. Na aba "Alvenarias" e selecione o bloco "P4015 - Bloco inteiro 39x14x19" 2. Clique no botão "Inserir bloco/ref." 3. Clique com o mouse sobre o último bloco 4. Clique na tecla de função <F4> para girar o bloco 5. Posicione o mouse e clique sete vezes para inserir os próximos sete blocos 6. Conclua o comando clicando com o botão da direita do mouse Após o lançamento dos blocos eles devem ficar dispostos conforme a figura a baixo:
- 74. 68 TQS - Pacote Treinamento – Exemplo Prático TQS Informática Ltda - Rua dos Pinheiros 706 casa 2 - 05422-001 São Paulo SP Tel (011) 3883-2722 – www.tqs.com.br Aproveitando da simetria da planta do pavimento, vamos espelhar os blocos que já foram inseridos até gora, para tanto, vamos usar o Modo Ortogonal ligado, no canto inferior direito da tela do editor gráfico, clique com o mouse no ícone indicado na próxima figura: Também é possível ligar ou desligar o Modo Ortogonal apertando as teclas <Shift+F10>. Gire o scroll do mouse para traz e para frente de maneira que se possa visualizar toda a planta do pavimento. 1. Acione a aba "Modificar", e clique no botão "Espelhar" 2. Clique <W> e arraste o Mouse para fazer uma janela de seleção 3. Clique com o mouse para concluir a janela 4. Digite a coordenada "0,0" e aperte <Enter>, para definir o primeiro ponto da linha de espelho 5. Digite a coordenada "100,0" e aperte <Enter>, para definir o segundo ponto da linha de espelho
- 75. Entrada de dados do exemplo 69 TQS Informática Ltda - Rua dos Pinheiros 706 casa 2 - 05422-001 São Paulo SP Tel (011) 3883-2722 – www.tqs.com.br Depois de espelhar, aproxime da região da escada e distribua mais quatro blocos inteiros "P4015", use o comando "Inserir bloco/ref". Aproxime da região da Cozinha e distribua os blocos nas paredes, perceba sempre o posicionamento dos blocos, inteiros, dos blocos "L" e o posicionamento dos blocos "T": 1 = Bloco L 2 = Bloco T Aproxime da região da Garagem e da Sala e substitua o bloco "L" por um bloco "T", use o comando especifico para esta função:
- 76. 70 TQS - Pacote Treinamento – Exemplo Prático TQS Informática Ltda - Rua dos Pinheiros 706 casa 2 - 05422-001 São Paulo SP Tel (011) 3883-2722 – www.tqs.com.br 1. Acione a aba "Alvenarias", e clique no botão "Substituir" 2. Clique sobre o bloco "L" 3. Clique no canto inferior direito do bloco "L" 4. Na janela Bloco/Tijolo selecione a opção "Bloco T - 54 x 14 x19" e clique no botão "OK" Ao concluir o lançamento de todo os blocos da primeira fiada do pavimento inferior, faça uma janela para que o desenho seja apresentado por inteiro na tela. 1. Acione a aba "Exibir" 2. Clique no botão "Zoom e pan" e selecione a opção "Janela total"
- 77. Entrada de dados do exemplo 71 TQS Informática Ltda - Rua dos Pinheiros 706 casa 2 - 05422-001 São Paulo SP Tel (011) 3883-2722 – www.tqs.com.br Blocos de primeira fiada pavimento superior A ilustração a seguir mostra como estarão dispostos os blocos da primeira fiada do pavimento Superior, note que a parede que divide os banheiros não será modulada, pois esta não será de alvenaria estrutural.
- 78. 72 TQS - Pacote Treinamento – Exemplo Prático TQS Informática Ltda - Rua dos Pinheiros 706 casa 2 - 05422-001 São Paulo SP Tel (011) 3883-2722 – www.tqs.com.br 1 = Bloco L 2 = Bloco T Primeiro vamos mudar de pavimento, vamos para o pavimento "Superior": 1. Acione a aba "Barra Geral" 2. Na opção Pavimento selecione o pavimento "Superior" 3. Clique em "Sim" para salvar os dados editados
- 79. Entrada de dados do exemplo 73 TQS Informática Ltda - Rua dos Pinheiros 706 casa 2 - 05422-001 São Paulo SP Tel (011) 3883-2722 – www.tqs.com.br Aproveitando a semelhança entre a arquitetura dos pavimentos, podemos usar o comando de "Copiar Entrada Gráfica" e realizar apenas as alterações necessárias na modulação dos blocos de primeira fiada: 1. Na aba "Barra Geral" 2. Clique no botão "Copiar Entrada gráfica" 3. Selecione o pavimento "Inferior" de nosso exemplo 4. Clique em "OK" 5. Clique em "Sim" Para identificar as diferenças vamos inserir a planta de arquitetura do pavimento Superior e desabilitar a visualização da arquitetura do pavimento Inferior: 1. Na aba "Barra Geral" 2. Clique no botão "Referência externa" 3. Desmarque a visualização do "Pav_Inf.DWG" 4. Desmarque a opção de Elementos "Selecionáveis" 5. Desmarque a opção de Cores "Originais" 6. Clique no botão "Inserir nova" 7. Selecione a pasta:"C:TQSWUSUARIOTESTE" 8. Selecione o arquivo do desenho de arquitetura: "Pav_Sup.DWG"; 9. Clique no botão: "Abrir" 10. Digite a coordenada "0,0" e aperte <Enter> A diferença na modulação da primeira fiada entre os dois pavimentos esta basicamente na região da porta externa da Suíte, então vamos apagar alguns blocos: 1. Clique com o Mouse e arraste para abrir uma janela de seleção 2. Clique com o Mouse para concluir a janela de seleção 3. Clique com o botão da direita do Mouse e então selecione o comando: "Apagar"
- 80. 74 TQS - Pacote Treinamento – Exemplo Prático TQS Informática Ltda - Rua dos Pinheiros 706 casa 2 - 05422-001 São Paulo SP Tel (011) 3883-2722 – www.tqs.com.br Agora iremos inserir o próximo bloco: 1. Acione a aba "Alvenarias" 2. Selecione o bloco "P3515 - Bloco L 34x14x19" 3. Clique no botão "Inserir bloco/ref " 4. Clique sobre o bloco que vai servir de referência 5. Tecle <F4> para girar o bloco até a posição desejada 6. Clique para inserir o bloco "L" 7. Tecle <F4> para girar o bloco 8. Clique duas vezes para inserir dois blocos "L"
- 81. Entrada de dados do exemplo 75 TQS Informática Ltda - Rua dos Pinheiros 706 casa 2 - 05422-001 São Paulo SP Tel (011) 3883-2722 – www.tqs.com.br 9. Tecle <F4> para girar o bloco 10. Clique uma vez para inserir um bloco "L" 11. Tecle <F4> para girar o bloco 12. Clique uma vez para inserir um bloco "L"
- 82. 76 TQS - Pacote Treinamento – Exemplo Prático TQS Informática Ltda - Rua dos Pinheiros 706 casa 2 - 05422-001 São Paulo SP Tel (011) 3883-2722 – www.tqs.com.br 13. Tecle três vezes <F5> para chegar ao bloco "Inteiro" 14. Posicione o Mouse e Clique uma vez para inserir um bloco "Inteiro" Para continuar a modulação do Pavimento superior: 1. Acione a aba "Alvenarias" 2. Selecione o bloco "P4015 - Bloco Inteiro 39x14x19" 3. Clique no botão "Inserir bloco/ref" 4. Clique sobre o bloco que vai servir de referência 5. Clique sete vezes com o mouse para inserir sete blocos "Inteiros" Para concluir a modulação do Pavimento Superior.
- 83. Entrada de dados do exemplo 77 TQS Informática Ltda - Rua dos Pinheiros 706 casa 2 - 05422-001 São Paulo SP Tel (011) 3883-2722 – www.tqs.com.br 1. Na aba "Alvenarias" 2. Selecione o bloco "P3515 - Bloco L 34x14x19" 3. Clique no botão "Inserir bloco/ref" 4. Clique sobre o bloco que vai servir de referência 5. Tecle <F4> para girar o bloco até a posição desejada 6. Clique três vezes para inserir três blocos "L" Ao concluir o lançamento de todo os blocos da primeira fiada do Pavimento Superior, faça uma janela para que o desenho seja apresentado por inteiro na tela. 1. Acione a aba "Exibir" 2. Clique no botão "Zoom e pan" e selecione a opção "Janela total"
- 84. 78 TQS - Pacote Treinamento – Exemplo Prático TQS Informática Ltda - Rua dos Pinheiros 706 casa 2 - 05422-001 São Paulo SP Tel (011) 3883-2722 – www.tqs.com.br Assim, a definição da primeira fiada de alvenaria do Pavimento Superior está concluída. Para salvar os dados definidos neste pavimento: Selecione o menu superior "Arquivo" e escolha a opção "Salvar"
- 85. Entrada de dados do exemplo 79 TQS Informática Ltda - Rua dos Pinheiros 706 casa 2 - 05422-001 São Paulo SP Tel (011) 3883-2722 – www.tqs.com.br Definição das aberturas de portas e janelas Continuando no pavimento Superior, vamos definir as aberturas de portas e janelas. Portas e janelas no pavimento superior Para definir as primeiras janelas, aproxime da região dos BANHEIROS. 1. Selecione a aba "Porta/Janelas" 2. Selecione a janela "j180 - janela 80x80 cm" 3. Clique no botão "Inserir janela" 5. Tecle <F4> para girar a janela na posição horizontal 5. Tecle <M> para inserir definindo dois pontos 6. Clique sobre o vértice inferior da direita do bloco 7. Clique sobre o vértice superior da esquerda do outro bloco 8. Clique com o mouse para posicionar o identificado da janela "j80"
- 86. 80 TQS - Pacote Treinamento – Exemplo Prático TQS Informática Ltda - Rua dos Pinheiros 706 casa 2 - 05422-001 São Paulo SP Tel (011) 3883-2722 – www.tqs.com.br Ilustrativamente neste manual não estamos mostrando as hachuras por sombreamento nas poligonais das aberturas de portas e janelas, desta maneira, você vai perceber a hachura na região interna das portas e das janelas. Para definir a segunda janela no outro BANHEIRO, aproxime da região e execute o comando: 1. Na aba "Porta/Janela", clique no botão "Inserir janela" 2. Tecle <M> para inserir definindo dois pontos 3. Clique sobre o vértice inferior da direita do bloco 4. Clique sobre o vértice superior da esquerda do outro bloco 5. Clique com o mouse para posicionar o identificado da janela "j80" Para inserir a janela do QUARTO será necessário criar a "J110" no banco de dados de Portas e Janelas: 1. Acione a aba "Porta/Janela" 2. Clique no botão "Editar dados de portas e janelas" 3. Clique no botão "Nova" próximo a caixa de dados de janelas 4. Selecione a opção: "Copia uma existente" 5. Selecione: "j120A" 6. Clique no botão: "OK" Agora vamos definir os dados da nova janela: 7. Defina o título da nova janela "j110" 8. Ajuste a descrição "janela 110x120 cm" 9. Defina o comprimento em planta "109" 10. Defina o comprimento da verga: "139" 11. Defina o comprimento da contra verga: "139" 12. Clique no botão: "OK" 13. Clique no botão: "OK" Para definir a janela do QUARTO, aproxime da região e execute o comando:
- 87. Entrada de dados do exemplo 81 TQS Informática Ltda - Rua dos Pinheiros 706 casa 2 - 05422-001 São Paulo SP Tel (011) 3883-2722 – www.tqs.com.br 1. Na aba "Porta/Janela" 2. Selecione a janela: "j110 - janela 110x120" 3. Clique no botão "Inserir janela" 4. Tecle <F4> para girar a janela 5. Tecle "M" para inserir definindo dois pontos 6. Clique sobre o vértice inferior esquerdo do bloco de uma das extremidades 7. Clique sobre o vértice superior direito do bloco da outra extremidade
- 88. 82 TQS - Pacote Treinamento – Exemplo Prático TQS Informática Ltda - Rua dos Pinheiros 706 casa 2 - 05422-001 São Paulo SP Tel (011) 3883-2722 – www.tqs.com.br 8. Tecle <F4> para girar o título da janela 9. Clique com o mouse para posicionar o identificado da janela "j110" Para inserir as próximas portas e janelas vamos utilizar a arquitetura como referência externa. No banheiro, insira uma porta "p80"
- 89. Entrada de dados do exemplo 83 TQS Informática Ltda - Rua dos Pinheiros 706 casa 2 - 05422-001 São Paulo SP Tel (011) 3883-2722 – www.tqs.com.br 1. Na aba "Porta/Janela", selecione a porta: "p80 - porta 80x220"; 2. Clique no botão "Inserir porta"; 3. Tecle <M> para inserir definindo dois pontos; 4. Clique sobre o vértice inferior da esquerda na arquitetura; 5. Clique sobre o vértice superior da direita na arquitetura; 6. Clique com o mouse para posicionar o identificado da porta "p80"; Entre o outro banheiro e escada insira uma porta "p70", e entre a escada e o quarto, insira uma porta "p80", nestes casos, continue usando a captura dos vértices da arquitetura