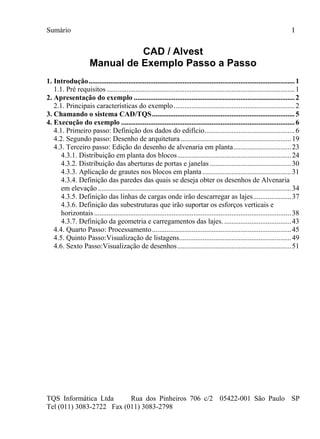
Definição dos dados do edifício ALV-EX1
- 1. Sumário I TQS Informática Ltda Rua dos Pinheiros 706 c/2 05422-001 São Paulo SP Tel (011) 3083-2722 Fax (011) 3083-2798 CAD / Alvest Manual de Exemplo Passo a Passo 1. Introdução..................................................................................................................1 1.1. Pré requisitos ........................................................................................................1 2. Apresentação do exemplo .........................................................................................2 2.1. Principais características do exemplo...................................................................2 3. Chamando o sistema CAD/TQS...............................................................................5 4. Execução do exemplo ................................................................................................6 4.1. Primeiro passo: Definição dos dados do edifício..................................................6 4.2. Segundo passo: Desenho de arquitetura .............................................................19 4.3. Terceiro passo: Edição do desenho de alvenaria em planta................................23 4.3.1. Distribuição em planta dos blocos...............................................................24 4.3.2. Distribuição das aberturas de portas e janelas .............................................30 4.3.3. Aplicação de grautes nos blocos em planta .................................................31 4.3.4. Definição das paredes das quais se deseja obter os desenhos de Alvenaria em elevação...........................................................................................................34 4.3.5. Definição das linhas de cargas onde irão descarregar as lajes.....................37 4.3.6. Definição das subestruturas que irão suportar os esforços verticais e horizontais .............................................................................................................38 4.3.7. Definição da geometria e carregamentos das lajes. .....................................43 4.4. Quarto Passo: Processamento.............................................................................45 4.5. Quinto Passo:Visualização de listagens..............................................................49 4.6. Sexto Passo:Visualização de desenhos...............................................................51
- 3. Introdução 1 TQS Informática Ltda Rua dos Pinheiros 706 c/2 05422-001 São Paulo SP Tel (011) 3083-2722 Fax (011) 3083-2798 1. Introdução O CAD/Alvest é um sistema de entrada de informações geométricas e de carregamentos de edificações de alvenaria estrutural ou de alvenaria de vedação. O CAD/Alvest agrega programas de análise de esforços, desenho, edição gráfica e análise de geometria. Este manual descreve um pequeno exemplo, porém, será um exemplo com as características básicas de projeto desenvolvido em alvenaria estrutural. O objetivo do exemplo a seguir será principalmente apresentar os recursos, as funções e os comandos tanto do gerenciador como dos editores gráficos. 1.1. Pré requisitos Uma vez que a edição do desenho de Alvenaria em planta é baseada no EAG - Editor de Aplicações Gráficas - o conhecimento dos recursos deste editor é essencial para a execução do exemplo descrito neste manual. Para aprender a usar o EAG, leia o manual “CAD/TQS - EAG – Editor de Aplicações Gráficas”.
- 4. 2 CAD/Alvest – Manual de Exemplo Passo a Passo TQS Informática Ltda Rua dos Pinheiros 706 c/2 05422-001 São Paulo SP Tel (011) 3083-2722 Fax (011) 3083-2798 2. Apresentação do exemplo Iremos desenvolver um projeto, caracterizando fases: Primeira fase: Definição dos dados do edifício, e configuração dos critérios de projeto; Segunda fase: Desenho de arquitetura que será utilizado como base para lançamento dos blocos/tijolos, aberturas de portas e janelas, geometria e cargas em lajes, etc; Terceira fase: Edição do desenho de alvenaria em planta; Quarta fase: Processamento do cálculo e da geração dos desenhos de alvenaria em elevação e dos gráficos para análises; Quinta fase: Visualização das listagens e dos gráficos resultantes da fase de processamento. 2.1. Principais características do exemplo Edifício com quatro pavimentos TIPO, formando três lances de paredes de alvenarias: TIPO 1 2.70 2.700 TIPO 2 2.70 5.400 TIPO 3 2.70 8.100 Corte esquematico
- 5. Apresentação do exemplo 3 TQS Informática Ltda Rua dos Pinheiros 706 c/2 05422-001 São Paulo SP Tel (011) 3083-2722 Fax (011) 3083-2798 Desenho de arquitetura que será utilizado como base para lançamento dos dados de alvenaria em planta: J1 P1 16 25 79 240 16 16 120 119 105 16 1630416 336 376 304 344 PLANTA BAIXA ESC=1:25 (A=10.46 m2) SALAO TIPO
- 6. 4 CAD/Alvest – Manual de Exemplo Passo a Passo TQS Informática Ltda Rua dos Pinheiros 706 c/2 05422-001 São Paulo SP Tel (011) 3083-2722 Fax (011) 3083-2798 Desenho de alvenaria em planta: Pt1 Jn1 Par1 Par2 Par3 Par4 S1 S2 V4 V1 V3 V2 L1 h10 c.15/.2
- 7. Chamando o sistema CAD/TQS 5 TQS Informática Ltda Rua dos Pinheiros 706 c/2 05422-001 São Paulo SP Tel (011) 3083-2722 Fax (011) 3083-2798 3. Chamando o sistema CAD/TQS O gerenciador CAD/TQS pode ser chamado através de um ícone na área de trabalho ou do menu iniciar. O gerenciador apresenta uma tela como esta: (1) Menu principal (2) Barra de ferramentas (3) Lista de desenho da pasta atual (4) Painel esquerdo – Navegação na árvore de edifícios (5) Área de mensagens (6) Painel central – Esquema de plantas (7) Painel direito – Desenho da pasta atual (8) Pasta atual (9) Menu principal
- 8. 6 CAD/Alvest – Manual de Exemplo Passo a Passo TQS Informática Ltda Rua dos Pinheiros 706 c/2 05422-001 São Paulo SP Tel (011) 3083-2722 Fax (011) 3083-2798 4. Execução do exemplo A execução deste exemplo será dividida em seis fases, a execução das fases 2 a 6, estarão diretamente relacionadas com o sucesso da execução da fase anterior, ou seja, você não poderá iniciar a segunda fase, sem antes ter concluído com sucesso a primeira. 4.1. Primeiro passo: Definição dos dados do edifício No gerenciador do CAD/TQS, com o ícone do CAD/Alvest acionado, acione a seqüência de comandos: “Arquivo” – “Edifício” –“Novo”: Na janela “Nome do novo edifício”, defina o nome “ALV-EX1” e clique no botão OK: Então será acionada a janela “Edição do Edifício ALV-EX1”, defina os dados “Gerais” do edifício “ALV-EX1”:
- 9. Execução do exemplo 7 TQS Informática Ltda Rua dos Pinheiros 706 c/2 05422-001 São Paulo SP Tel (011) 3083-2722 Fax (011) 3083-2798 (1) Título do edifício; (2) Título do cliente; (3) Tipo de estrutura; (4) Pavimentos.
- 10. 8 CAD/Alvest – Manual de Exemplo Passo a Passo TQS Informática Ltda Rua dos Pinheiros 706 c/2 05422-001 São Paulo SP Tel (011) 3083-2722 Fax (011) 3083-2798 Acionada a definição dos dados dos pavimentos, insira o pavimento “TIPO”: Defina os dados do pavimento tipo: (1) Inserir acima – Definir o titulo do pavimento – Tipo – <Enter> (2) Número de pisos; (3) Pé direito; (4) Classe; (5) Atualizar DWG; (6) Salvar DWG; (7) Acione a definição dos dados de Cargas.
- 11. Execução do exemplo 9 TQS Informática Ltda Rua dos Pinheiros 706 c/2 05422-001 São Paulo SP Tel (011) 3083-2722 Fax (011) 3083-2798 Defina os dados de Cargas: (1) Acione a definição dos dados de Vento; (2) Defina os quatro valores para o C.A. Coeficiente de Arrasto; (3) Aciona a definição de critérios de Alvenaria. Na edição dos critérios de Alvenaria:
- 12. 10 CAD/Alvest – Manual de Exemplo Passo a Passo TQS Informática Ltda Rua dos Pinheiros 706 c/2 05422-001 São Paulo SP Tel (011) 3083-2722 Fax (011) 3083-2798 (1) Edição dos critérios de desenho (2) Edição dos dados de portas e janelas (3) Edição dos critérios de cálculo (4) Edição dos critérios de projeto do edifício (5) Atualizar DWG (6) Salvar DWG (7) Finalmente clique no botão OK.
- 13. Execução do exemplo 11 TQS Informática Ltda Rua dos Pinheiros 706 c/2 05422-001 São Paulo SP Tel (011) 3083-2722 Fax (011) 3083-2798 (1) Edição dos critérios de desenho (Clique no botão “Desenho”): (a) Inclua novo fabricante; (b) Selecione o fabricante “CONCRETO”; (c) Acione a definição dos Critérios gerais; (d) Blocos NÃO podem ser cortados; (e) Visualizar blocos transversais de paredes (repetidos); (f) Acione a definição dos dados de Juntas. (a) Tipo de junta em planta: Constante; (b) Acione a definição dos dados de “Pé-direito”; (c) Número de fiadas de todas as paredes; (d) Altura de laje para cálculo de pé-direito; (e) Acione a definição dos dados de Armaduras/Grautes.
- 14. 12 CAD/Alvest – Manual de Exemplo Passo a Passo TQS Informática Ltda Rua dos Pinheiros 706 c/2 05422-001 São Paulo SP Tel (011) 3083-2722 Fax (011) 3083-2798 (a) Clique em constante; (b) Acione a definição do pé direito; (c) Coloque 13 fiadas que corresponde ao pé-direito definido e altura da laje; (d) Altura da laje para cálculo do pé-direito; (e) Acione a definição de Armaduras/Grautes;
- 15. Execução do exemplo 13 TQS Informática Ltda Rua dos Pinheiros 706 c/2 05422-001 São Paulo SP Tel (011) 3083-2722 Fax (011) 3083-2798
- 16. 14 CAD/Alvest – Manual de Exemplo Passo a Passo TQS Informática Ltda Rua dos Pinheiros 706 c/2 05422-001 São Paulo SP Tel (011) 3083-2722 Fax (011) 3083-2798 (a) Clique no botão Grautes; (b) Confirme os dados default; (c) Clique no botão Cintas; (d) Bitola de armadura (8mm); (e) Clique no botão “Remover” para ficar apenas com um campo; (f) defina o número da fiada que irá receber as cintas; (g) Confirme as definições dos dados; (h) Finalmente clique “OK” na janela “Edição de Dados de Desenho do Projeto” (2a) Edição dos dados de portas (Clique no botão “Portas e Janelas”: a) Clique no botão “Nova”; b) Clique no botão “Editar”; c) Nome identificador da porta: TP01; d) Descrição: Porta 79x210; e) Comprimento em planta: 79;
- 17. Execução do exemplo 15 TQS Informática Ltda Rua dos Pinheiros 706 c/2 05422-001 São Paulo SP Tel (011) 3083-2722 Fax (011) 3083-2798 f) Largura em planta: 20; g) Altura em elevação: 210; h) Comprimento da verga em planta: 119; i) Altura da verga em elevação: 10; j) Clique no botão “OK”. (2b) Edição dos dados de janelas a) Clique no botão “Nova”; b) Clique no botão “Editar”; c) Nome identificador da janela: TJ01; d) Descrição: Janela 119x101; e) Comprimento em planta: 119; f) Largura em planta: 20; g) Altura em elevação: 101; h) Cota inicial: 100
- 18. 16 CAD/Alvest – Manual de Exemplo Passo a Passo TQS Informática Ltda Rua dos Pinheiros 706 c/2 05422-001 São Paulo SP Tel (011) 3083-2722 Fax (011) 3083-2798 i) Comprimento da verga em planta: 159; j) Altura da verga em elevação: 19; l) Comprimento da contra-verga em planta: 159; m) Altura da contra-verga em elevação: 19; n) Clique no botão “OK”. De volta a janela “Dados de Portas e Janelas” clique no botão “OK”. (3) Edição dos critérios de cálculo (Clique no botão “Critérios de cálculo”): Clique no botão “OK” - Serão usados os valores “Default”
- 19. Execução do exemplo 17 TQS Informática Ltda Rua dos Pinheiros 706 c/2 05422-001 São Paulo SP Tel (011) 3083-2722 Fax (011) 3083-2798 (4) Edição dos critérios de projeto do edifício (Clique no botão “Critérios de projeto do edifício”): Será apresentada a mensagem: Clique no botão “Sim” para continuar. (a) “fp” Geral do edifício; (b), (c) e (d) Definição dos pavimentos de referência para cálculo da estabilidade global (e) Clique no botão “OK” Finalmente clique no botão “OK” para Salvar os dados do Edifício criado.
- 20. 18 CAD/Alvest – Manual de Exemplo Passo a Passo TQS Informática Ltda Rua dos Pinheiros 706 c/2 05422-001 São Paulo SP Tel (011) 3083-2722 Fax (011) 3083-2798
- 21. Execução do exemplo 19 TQS Informática Ltda Rua dos Pinheiros 706 c/2 05422-001 São Paulo SP Tel (011) 3083-2722 Fax (011) 3083-2798 4.2. Segundo passo: Desenho de arquitetura De volta ao gerenciador do CAD/TQS, confirme que o ícone do CAD/Alvest esta acionado e selecione o pavimento “TIPO”, só então clique no ícone “DWG”, para acionar o editor gráfico. Regra geral , o desenho de arquitetura poderá ser fornecido pelo cliente, então a importação do desenho de arquitetura, se dará via arquivo em formato DXF. Neste exemplo, o desenho de arquitetura a ser utilizado é um desenho que, apesar de simples, irá apresentar as mesmas condições encontradas no dia a dia.
- 22. 20 CAD/Alvest – Manual de Exemplo Passo a Passo TQS Informática Ltda Rua dos Pinheiros 706 c/2 05422-001 São Paulo SP Tel (011) 3083-2722 Fax (011) 3083-2798 Já no Editor gráfico, acione a seqüência de comandos: “Arquivo” – “Misturar”, então o editor apresentará uma janela na qual deverá ser selecionado o arquivo “TQSWUSUARIOTESTEARQALV.DXF. (1) Blocos - “Referências externas”; (2) Inserir nova; (3) C:TQSWUSUARIOTESTE; (4) Arquivo do tipo “DXF”; (5) Escolha o arquivo ARQALV.DXF; (6) Clique no botão “Abrir”. Será solicitado o ponto de inserção, defina a coordenada 0,0.
- 23. Execução do exemplo 21 TQS Informática Ltda Rua dos Pinheiros 706 c/2 05422-001 São Paulo SP Tel (011) 3083-2722 Fax (011) 3083-2798 Execute a seqüência de comandos “Exibir” – “Janela total”. Pronto, o desenho de arquitetura foi misturado ao desenho de “Tipo – Alvenaria em planta”, que estava vazio. Execute o comandos “Exibir” – “Listar” – “ Distância”:
- 24. 22 CAD/Alvest – Manual de Exemplo Passo a Passo TQS Informática Ltda Rua dos Pinheiros 706 c/2 05422-001 São Paulo SP Tel (011) 3083-2722 Fax (011) 3083-2798 Comando: “Distância” PT 1: Selecione o primeiro ponto B1 no Pt1 PT 2: Selecione o segundo ponto B1 no Pt2 OK x1 0.000 y1 0.000 x2 0.150 y2 0.150 Dx 0.150 Dy 0.150 Dist 0.212 Ang 45.000 / 45^ 0 0.0 Veja que a distância entre os dois pontos selecionados, corresponde a espessura da parede de “0,15”. O trabalho no editor de alvenaria em planta deverá ser realizado com as medidas correspondendo a 1:1, ou seja, a parede de 15 centímetros de espessura deverá listar um medida correspondente ao valor “15”. Este é um caso que será encontrado em algumas ocasiões, sendo assim o desenho deverá ser escalado. Para escalar o desenho, execute o comando “Modificar” – “Escalar”, conforme a ilustração a seguir:
- 25. Execução do exemplo 23 TQS Informática Ltda Rua dos Pinheiros 706 c/2 05422-001 São Paulo SP Tel (011) 3083-2722 Fax (011) 3083-2798 Comando: “Modificar” – “Escalar” Selecione os elementos a escalar PT 1: W no Pt1 (Para abrir uma janela) PT Segundo ponto da janela PT2: B1 no Pt2 (Para fechar a janela) Entre com o fator de escala ? [1.000] 100 Entre com o centro de escala 0,0 Para concluir, execute o comando “Exibir” – “Janela total” e finalmente salve o desenho com a seqüência de comandos “Arquivo” – “Salvar”. 4.3. Terceiro passo: Edição do desenho de alvenaria em planta A edição do desenho de alvenaria em planta compreende: Distribuição em planta dos blocos e das aberturas; Definição das paredes das quais se deseja obter os desenhos de Alvenaria em elevação; Definição das linhas de cargas, onde irão descarregar as lajes; Definição das subestruturas que irão suportar os esforços verticais e horizontais; Definição da geometria e carregamentos das lajes.
- 26. 24 CAD/Alvest – Manual de Exemplo Passo a Passo TQS Informática Ltda Rua dos Pinheiros 706 c/2 05422-001 São Paulo SP Tel (011) 3083-2722 Fax (011) 3083-2798 4.3.1. Distribuição em planta dos blocos Ainda no editor gráfico de Alvenaria, inicie a distribuição dos blocos em planta, executando a seqüência de comandos “Geral” – “Fabricante/Família/Bloco”: Selecione o fabricante, a família e o bloco/tijolo conforme a ilustração a seguir: O primeiro bloco que será distribuído neste exemplo é um bloco “L”, usado para resolver as situações de vértice de paredes com geometria em “L”. Configure o ângulo de inserção igual a “zero”, para iniciar a distribuição dos blocos em planta, com o comando “Geral “ – “Ângulo atual”:
- 27. Execução do exemplo 25 TQS Informática Ltda Rua dos Pinheiros 706 c/2 05422-001 São Paulo SP Tel (011) 3083-2722 Fax (011) 3083-2798 Execute a seqüência de comandos “Alvenaria” – “Inserir bloco/tijolo”, veja que um bloco com as dimensões em planta de (34x14) ficará “preso” ao cursor do mouse, pronto para ser inserido, veja na seqüência como posicioná-lo estrategicamente na arquitetura: Comando: “Alvenaria” – “Inserir Bloco/tijolo” Posicione o bloco ou <G> ou <F2>..<F7> “clique no botão F2 3 vezes”
- 28. 26 CAD/Alvest – Manual de Exemplo Passo a Passo TQS Informática Ltda Rua dos Pinheiros 706 c/2 05422-001 São Paulo SP Tel (011) 3083-2722 Fax (011) 3083-2798 Veja que o ponto de inserção do bloco que inicialmente era o CG do bloco, alterna para um dos vértices cada vez que a tecla F2 é acionada, pois bem, aproxime o mouse para o ponto “Pt1” e conclua o comando conforme a ilustração a seguir: Posicione o bloco ou <G> ou <F2>..<F7> “clique no botão F2 3 vezes” Clique na tecla <A> Ponto auxiliar Entre com o ponto auxiliar Botão 1 no Pto1 Entre com o ponto principal @0.5,-0.5 OK Com o primeiro bloco estrategicamente posicionado, ou seja um “P3515 Bloco L” assentado para resolver um “canto” de parede, é possível dar seqüência, posicionado uma série de blocos “P4015 Inteiro” para completar a primeira parede, primeiro selecione o bloco “P4015 Inteiro”, executando a seqüência de comandos “Geral” – “ Fabricante/Família/Bloco:
- 29. Execução do exemplo 27 TQS Informática Ltda Rua dos Pinheiros 706 c/2 05422-001 São Paulo SP Tel (011) 3083-2722 Fax (011) 3083-2798 Então acione a seqüência de comandos “Alvenarias” – “Inserir bloco/Rreferência” para completar a distribuição dos blocos desta parede: Comando: “Alvenarias” – “Inserir bloco/Referência” Selecione o Bloco de referência no desenho B1 no Pto 1 Para completar a distribuição B1 no Pto 2 (repetir por 8vezes) Aperte <Esc> para concluir. Agora distribua os blocos da segunda parede, comece resolvendo o vértice da arquitetura, inserindo um bloco “P3515 Bloco L”, primeiro selecione o bloco a ser inserido, executando a seqüência de comandos “Geral” – “ Fabricante/Família/Bloco:
- 30. 28 CAD/Alvest – Manual de Exemplo Passo a Passo TQS Informática Ltda Rua dos Pinheiros 706 c/2 05422-001 São Paulo SP Tel (011) 3083-2722 Fax (011) 3083-2798 Para facilitar use novamente a seqüência de comandos “Alvenarias” – “Inserir bloco/Rreferência”, desta vez combine com a tecla <F4>, conforme a ilustração a seguir: Comando: “Alvenarias” – “Inserir bloco/Referência” Selecione o Bloco de referência no desenho B1 no Pto 1 Para girar o bloco <F4> no pto 2 Para posicionar o bloco B1 no Pto 2 Aperte <Esc> para concluir. Novamente selecione o bloco “P4015 Inteiro”, executando a seqüência de comandos “Geral” – “ Fabricante/Família/Bloco. Então acione a seqüência de comandos “Alvenarias” – “Inserir bloco/referência” para completar a distribuição dos blocos desta parede:
- 31. Execução do exemplo 29 TQS Informática Ltda Rua dos Pinheiros 706 c/2 05422-001 São Paulo SP Tel (011) 3083-2722 Fax (011) 3083-2798 Comando: “Alvenarias” – “Inserir bloco/Referência” Selecione o Bloco de referência no desenho B1 no Pto 1 Para completar a distribuição B1 no Pto 2 (repetir por 6vezes) Aperte <Esc> para concluir. Repetindo as operações anteriores, onde um bloco L é posicionado no vértice na arquitetura e um conjunto de blocos inteiros é distribuído na parede, conclua a distribuição dos blocos em planta. Com os blocos distribuídos, salva o arquivo, executando a seqüência de comandos: “Arquivo” – “Salvar”.
- 32. 30 CAD/Alvest – Manual de Exemplo Passo a Passo TQS Informática Ltda Rua dos Pinheiros 706 c/2 05422-001 São Paulo SP Tel (011) 3083-2722 Fax (011) 3083-2798 4.3.2. Distribuição das aberturas de portas e janelas Para continuar configure o ângulo de inserção igual a “zero”, para iniciar a distribuição dos blocos em planta, com o comando “Geral “ – “Ângulo atual” – “0” - <Enter>: Utilize a seqüência de comandos “Exibir” – “Janela por dois pontos”, para gerar uma janela do desenho próximo a região onde deverá ser inserida a porta. Verifique se a porta atual é a especificada anteriormente no item 4.1. Defina a o posicionamento exato da porta, executando a seqüência de comandos “Porta/Janela” – “Inserir porta”: Pt1 1 2 3 Comando: “Porta/Janela” – “Inserir porta” Posicione o bloco ou <G> ou <F2>..<F7> <M> Ponto médio Primeiro ponto de 2: <E> no PT1 Segundo ponto de 2: <E> no PT2 Posicione o bloco ou <G> ou <F2>..<F7>: B1 no PT3
- 33. Execução do exemplo 31 TQS Informática Ltda Rua dos Pinheiros 706 c/2 05422-001 São Paulo SP Tel (011) 3083-2722 Fax (011) 3083-2798 Execute a seqüência de comandos “Exibir” – “Janela total”, para visualizar todo o desenho. Verifique se a janela atual é a especificada anteriormente no item 4.1. Agora utilize a seqüência de comandos “Exibir” – “Janela por dois pontos”, para gerar uma janela do desenho próximo a região onde deverá ser inserida a porta. Defina a o posicionamento exato da janela: 3.40 3.40 Jn11 2 3 Comando: “Porta/Janela” – “Inserir janela” Posicione o bloco ou <G> ou <F2>..<F7> <M> Ponto médio Primeiro ponto de 2: <E> no PT1 Segundo ponto de 2: <E> no PT2 Posicione o bloco ou <G> ou <F2>..<F7>: B1 no PT3 Com os blocos distribuídos, e as aberturas definidas salve o arquivo, executando a seqüência de comandos: “Arquivo” – “Salvar”. 4.3.3. Aplicação de grautes nos blocos em planta Usualmente são aplicados grautes verticais nas paredes de alvenaria, inicialmente com função de enrijecimento, travamento e proteção a flambagem, conseqüentemente os grautes incorporados às paredes aumentam a área efetiva melhorando as tensões verificadas. Para aplicar o grauteamento em pontos estratégicos use o comando “Alvenarias” – “Grautear Bloco(s)/tijolo(s)” aponte para o bloco que será grauteado e conclua o comando selecionando o tipo de graute escolhido. Faça conforme a ilustração a seguir:
- 34. 32 CAD/Alvest – Manual de Exemplo Passo a Passo TQS Informática Ltda Rua dos Pinheiros 706 c/2 05422-001 São Paulo SP Tel (011) 3083-2722 Fax (011) 3083-2798 Comando: “Alvenaria” – “Grautear Bloco(s)/tijolo(s)” Bloco(s) para grautear <B1> no PT1 Escolha Bolo/tijolo P3515F Ok Repita o comando “Alvenarias” – “Grautear Bloco(s)/tijolo(s)”, para grautear o primeiro furo adjacente a abertura da porta: Comando: “Alvenaria” – “Grautear Bloco(s)/tijolo(s)” Bloco(s) para grautear <B1> no PT1 Escolha Bolo/tijolo P3515F Ok
- 35. Execução do exemplo 33 TQS Informática Ltda Rua dos Pinheiros 706 c/2 05422-001 São Paulo SP Tel (011) 3083-2722 Fax (011) 3083-2798 Se o furo grauteado não for exatamente o furo desejado, utilize o comando “Alvenarias” – “Inverter Bloco(s)/tijolo(s)”, para agilizar a operação clique no ícone da barra de ferramentas: Comando: “Alvenaria” – “Inverter Blocos/tijolos” Bloco (s) a rodar (90 graus) <B1> no PT1 Escolha Bolo/tijolo P3515F Ok Seqüencialmente, conclua o grauteamento conforme a ilustração a seguir:
- 36. 34 CAD/Alvest – Manual de Exemplo Passo a Passo TQS Informática Ltda Rua dos Pinheiros 706 c/2 05422-001 São Paulo SP Tel (011) 3083-2722 Fax (011) 3083-2798 4.3.4. Definição das paredes das quais se deseja obter os desenhos de Alvenaria em elevação Continuando no editor gráfico, após ter executado a distribuição em planta dos blocos, das aberturas e do grauteamento, inicie a definição das paredes das quais se deseja obter os desenhos de Alvenaria em elevação. Inicialmente verifique a configuração do ângulo de inserção atual, que deverá ser igual a “zero”, com o comando “Geral “ – “Ângulo atual”: Na seqüência, acione a seqüência de comandos “Paredes” – “Retângulo/parede”, para definir a parede “Par1”. 3.40 2.60 Pt11 2 3 3.40 2.60 Pt11 2 Par1 Jn1 Jn1 Comando: “Parede” – “Retângulo/Parede” PT 1 Retang B1 no PT1 PT 2 B1 no PT2 Posicione o bloco ou <G> ou <F2>..<F7>) B1 no PT3 Ok
- 37. Execução do exemplo 35 TQS Informática Ltda Rua dos Pinheiros 706 c/2 05422-001 São Paulo SP Tel (011) 3083-2722 Fax (011) 3083-2798 IMPORTANTE Veja que a cerca que define a parede “Par1”, cerca além dos blocos na posição horizontal os primeiros blocos verticais das paredes adjacentes, (somente o primeiro de cada parede perpendicular), este tipo de definição vai fazer com que ocorra a amarração das paredes, impedindo a formação de juntas prumo. Note também que o vértice superior do triangulo que envolve o titulo da parede “Par1” está contido no retângulo. Novamente, acione a seqüência de comandos “Paredes” – “Retângulo/parede”, para definir a parede “Par2”. 3.40 2.60 Pt1 1 2 3 3.40 2.60 Pt1 Par1 Par1 Par2 Jn1 Jn1 Comando: “Parede” – “Retângulo/Parede” PT 1 Retang B1 no PT1 PT 2 B1 no PT2 Posicione o bloco ou <G> ou <F2>..<F7>) B1 no PT3 Ok Para definir a parede “Par3”, acione a seqüência de comandos: “Geral” – “Ângulo atual” – “90” - <Enter> Em seguida execute a seqüência de comandos “Paredes” – “Retângulo/parede”.
- 38. 36 CAD/Alvest – Manual de Exemplo Passo a Passo TQS Informática Ltda Rua dos Pinheiros 706 c/2 05422-001 São Paulo SP Tel (011) 3083-2722 Fax (011) 3083-2798 3.40 2.60 Pt1 Par1 Par2 3.40 2.60 Pt1 1 2 Par1 Par2 3 Par3 Jn1 Jn1 Comando: “Geral” – “Ângulo atual” Angulo atual? [90] Comando: “Parede” – “Retângulo/Parede” PT 1 Retang B1 no PT1 PT 2 B1 no PT2 Posicione o bloco ou <G> ou <F2>..<F7>) B1 no PT3 Ok Para definir a parede “Par4”, Acione a seqüência de comandos: “Geral” – “Ângulo atual”, em seguida “Paredes” – “Retângulo/parede”,. 3.40 2.60Pt1 Par1 Par2 Par3 3.40 2.60 Pt1 Par1 Par2 Par3 2 3 1 Par4 Jn1 Jn1 Comando: “Parede” – “Retângulo/Parede” PT 1 Retang B1 no PT1 PT 2 B1 no PT2 Posicione o bloco ou <G> ou <F2>..<F7>) B1 no PT3 Ok
- 39. Execução do exemplo 37 TQS Informática Ltda Rua dos Pinheiros 706 c/2 05422-001 São Paulo SP Tel (011) 3083-2722 Fax (011) 3083-2798 Definidas as paredes “Par1”, “Par2”, “Par3” e “Par4”, volte com o valor do Ângulo atual para zero, em seguida salve o arquivo Comando: “Geral” – “Ângulo atual” Angulo atual? [0] comandos: “Arquivo” – “Salvar”. 4.3.5. Definição das linhas de cargas onde irão descarregar as lajes Continuando no editor gráfico, após ter executado a definição das paredes das quais se deseja obter os desenhos de Alvenaria em elevação, inicie a definição das linhas de cargas, que servirão de limites geométrico da laje. As cargas das lajes serão descarregadas nas paredes através destas linhas. Acione a seqüência de comandos “Paredes” – “Inserir linhas de carga”, que traça automaticamente uma linha de carga sobre a parede selecionada. A seleção da parede deverá ser executada com um clique do mouse, dentro da poligonal que identifica a parede. Veja a ilustração a seguir, onde serão lançadas quatro linhas de cargas: 3.40 2.60 Pt1 Par1 Par2 Par3 Par4 1 4 V1 V2 V3 V4 2 3 Jn1
- 40. 38 CAD/Alvest – Manual de Exemplo Passo a Passo TQS Informática Ltda Rua dos Pinheiros 706 c/2 05422-001 São Paulo SP Tel (011) 3083-2722 Fax (011) 3083-2798 Comando: “Paredes” – Linhas de carga” Ponto 1:(Pto. dentro da parede) B1 no PT1 Comando: “Paredes” – Linhas de cargas” Ponto 1:(Pto. dentro da parede) B1 no PT2 Comando: “Paredes” – Linhas de cargas” Ponto 1:(Pto. dentro da parede) B1 no PT3 Comando: “Paredes” – Linhas de cargas” Ponto 1:(Pto. dentro da parede) B1 no PT4 Definidas as linhas de cargas nas paredes “Par1”, “Par2”, “Par3” e “Par4”, salve o arquivo, executando a seqüência de comandos: “Arquivo” – “Salvar”. 4.3.6. Definição das subestruturas que irão suportar os esforços verticais e horizontais Continuando no editor gráfico de alvenaria em planta, após ter executado a definição das linhas de cargas, inicie a definição das poligonais que demarcarão as subestruturas, que irão suportar os esforços verticais e horizontais. Para definir a primeira subestrutura deste exemplo, execute a seqüência de comandos “Subestruturas” – “Cerca/subestrutura”: Inicialmente o editor apresentará a janela “Cerca subestrutura para...”:
- 41. Execução do exemplo 39 TQS Informática Ltda Rua dos Pinheiros 706 c/2 05422-001 São Paulo SP Tel (011) 3083-2722 Fax (011) 3083-2798 Escolha a cerca subestruturas para “Cargas Verticais”, em seguida defina a poligonal conforme ilustração a seguir: 3.40 2.60 Pt1 Par1 Par2 Par3 Par4 1 4 V1 V2 V3 V4 2 3 5 6 7 8 9 3.40 2.60 Pt1 Par1 Par2 Par3 Par4 V1 V2 V3 V4 S1 Jn1 Jn1 Comando: “Subestruturas” – “Cerca/subestrutura” Ponto 1:(1º pto. da poligonal) B1 no PT1 Ponto 2:(2º pto. da poligonal) B1 no PT2 Ponto 3:(3º pto. da poligonal) B1 no PT3 Ponto 4:(4º pto. da poligonal) B1 no PT4 Ponto 5:(5º pto. da poligonal) B1 no PT5 Ponto 6:(6º pto. da poligonal) B1 no PT6 Ponto 7:(7º pto. da poligonal) B1 no PT7 Ponto 8:(8º pto. da poligonal) B1 no PT8 Tecla “C”: (Fecha a poligonal) < C > Posicione o bloco ou <G> ou <F2>..<F7> B1 no PT9 Para definir a segunda subestrutura deste exemplo, execute a seqüência de comandos “Subestruturas” – “Cerca subestrutura”: O editor apresentará a janela “Cerca subestrutura para...”:
- 42. 40 CAD/Alvest – Manual de Exemplo Passo a Passo TQS Informática Ltda Rua dos Pinheiros 706 c/2 05422-001 São Paulo SP Tel (011) 3083-2722 Fax (011) 3083-2798 Escolha a cerca subestruturas para “Cargas Verticais”, em seguida defina a poligonal conforme ilustração a seguir: 1 4 2 3 56 3.40 2.60 Pt1 Par1 Par2 Par3 Par4 V1 V2 V3 V4 S1 3.40 2.60 Pt1 Par1 Par2 Par3 Par4 V1 V2 V3 V4 S1 8 S2 Jn1 Jn1 Comando: “Subestruturas” – “Cerca/subestrutura” Ponto 1:(1º pto. da poligonal) B1 no PT1 Ponto 2:(2º pto. da poligonal) B1 no PT2 Ponto 3:(3º pto. da poligonal) B1 no PT3 Ponto 4:(4º pto. da poligonal) B1 no PT4 Ponto 5:(5º pto. da poligonal) B1 no PT5 Ponto 6:(6º pto. da poligonal) B1 no PT6 Tecla “C”: (Fecha a poligonal) < C > Posicione o bloco ou <G> ou <F2>..<F7> B1 no PT9
- 43. Execução do exemplo 41 TQS Informática Ltda Rua dos Pinheiros 706 c/2 05422-001 São Paulo SP Tel (011) 3083-2722 Fax (011) 3083-2798 Até aqui, formas definidas, através de poligonais as subestruturas, que irão suportar os esforços verticais, a partir deste ponto serão definidas poligonais, limitando trechos das subestrutura que serão submetidos aos esforços devido aos carregamentos de vento. Execute a seqüência de comandos “Subestrutura” – “Retângulo/Subestrutura”, para limitar os trechos das subestrutura que serão submetidos aos esforços devido aos carregamentos de vento na direção X (global): O editor apresentará a janela “Cerca subestrutura para...”: Escolha a cerca subestrutura para “Vento X”, em seguida defina o primeiro e o segundo ponto conforme a ilustração a seguir: 1 4 2 3 3.40 2.60 Pt1 Par1 Par2 Par3 Par4 V1 V2 V3 V4 S1 3.40 2.60 Pt1 Par1 Par2 Par3 Par4 V1 V2 V3 V4 S1 S2 S2 Jn1 Jn1
- 44. 42 CAD/Alvest – Manual de Exemplo Passo a Passo TQS Informática Ltda Rua dos Pinheiros 706 c/2 05422-001 São Paulo SP Tel (011) 3083-2722 Fax (011) 3083-2798 Comando: “Subestrutura” – “Retângulo/Subestrutura” Vento X Ponto 1:(1º pto. do retângulo) B1 no PT1 Ponto 2:(2º pto. do retângulo) B1 no PT2 OK Comando: “Subestrutura” – “Retângulo/Subestrutura” Vento X Ponto 1:(1º pto. do retângulo) B1 no PT3 Ponto 2:(2º pto. do retângulo) B1 no PT4 OK Execute a seqüência de comandos “Subestrutura” – “Retângulo/Subestrutura”, para limitar os trechos das subestrutura que serão submetidos aos esforços devido aos carregamentos de vento na direção Y (global): O editor apresentará a janela “Cerca subestrutura para...”: Escolha a cerca subestrutura para “Vento Y”, em seguida defina o primeiro e o segundo ponto conforme a ilustração a seguir:
- 45. Execução do exemplo 43 TQS Informática Ltda Rua dos Pinheiros 706 c/2 05422-001 São Paulo SP Tel (011) 3083-2722 Fax (011) 3083-2798 1 42 3 3.40 2.60 Pt1 Par1 Par2 Par3 Par4 V1 V2 V3 V4 S1 3.40 2.60 Pt1 Par1 Par2 Par3 Par4 V1 V2 V3 V4 S1 S2 S2 Jn1 Jn1 Comando: “Subestrutura” – “Retângulo/Subestrutura” Vento Y Ponto 1:(1º pto. do retângulo) B1 no PT1 Ponto 2:(2º pto. do retângulo) B1 no PT2 OK Comando: “Subestrutura” – “Retângulo/Subestrutura” Vento Y Ponto 1:(1º pto. do retângulo) B1 no PT3 Ponto 2:(2º pto. do retângulo) B1 no PT4 OK Definidas as subestruturas, salve o arquivo, executando a seqüência de comandos: “Arquivo” – “Salvar”. 4.3.7. Definição da geometria e carregamentos das lajes. A definição da geometria e carregamentos das lajes, não será realizada no editor gráfico de Alvenaria em planta e sim no editor gráfico para lajes (geometria e cargas). Para iniciar a definição da geometria e carregamentos das lajes, primeiro feche o editor gráfico de Alvenaria em planta, executando a seqüência de comandos “Arquivo” – “Sair”, então o Gerenciador dos Sistemas CAD/TQS, será reapresentado, acione o editor gráfico para lajes (geometria e cargas), executando a seqüência de comandos “Editar” – “Edição gráfica” – “Lajes (geometria e cargas)”. Para lançar a laje L1, sobre o desenho de Alvenaria em planta, comece pela configuração dos dados de carregamentos da laje a ser inserida, executando a seqüência de comandos “Laje” – “Cargas” – “Valor da carga distribuída por área”. O editor gráfico apresentará a janela “Definição numérica de cargas”
- 46. 44 CAD/Alvest – Manual de Exemplo Passo a Passo TQS Informática Ltda Rua dos Pinheiros 706 c/2 05422-001 São Paulo SP Tel (011) 3083-2722 Fax (011) 3083-2798 Defina o valor de 0,15 tf/m2 para Carga principal e 0,2 tf/m para carga acidental, e então clique no botão “OK”, conforme a ilustração a seguir: Agora defina os dados atuais para a laje L1, com espessura de 10 cm e cargas .15/.2 tf/m2, na janela “Dados de lajes”, que será apresentada a partir da seqüência de comandos “Laje” – “Dados” – “Dados de laje atual”:
- 47. Execução do exemplo 45 TQS Informática Ltda Rua dos Pinheiros 706 c/2 05422-001 São Paulo SP Tel (011) 3083-2722 Fax (011) 3083-2798 Com os dados de geometria e cargas definidos insira no desenho da Alvenaria em planta a laje L1, a partir da seqüência de comandos “Laje” – “Criação”- “Inserir laje”, conforme a ilustração a seguir: 1 2 3.40 2.60 Pt1 Par1 Par2 Par3 Par4 V1 V2 V3 V4 S1 S2 3.40 2.60 Pt1 Par1 Par2 Par3 Par4 V1 V2 V3 V4 S1 S2 L1 h10 c.15/.2 Comando “Laje” – “Criação”- “Inserir laje” Entre c/um PT no meio da laje B1 no P1 Posicione o texto B1 no P2 OK Definidas a laje L1, salve o arquivo, executando a seqüência de comandos: “Arquivo” – “Salvar”. feche o editor gráfico de Lajes (geometria e cargas), executando a seqüência de comandos “Arquivo” – “Sair”, então o Gerenciador dos Sistemas CAD/TQS, será reapresentado. 4.4. Quarto Passo: Processamento Neste exemplo, não é utilizado o processamento global justamente para melhor ilustrar as fases do processamento de um edifício em alvenaria estrutural. Para iniciar o processamento do projeto “ALV-EX1”, execute no gerenciador principal, a seqüência de comandos “Processar” – “Extração gráfica”. Será apresentada a janela a seguir onde deverão estar acionados todos os processamentos. A confirmação se dará com um clique no botão “OK”:
- 48. 46 CAD/Alvest – Manual de Exemplo Passo a Passo TQS Informática Ltda Rua dos Pinheiros 706 c/2 05422-001 São Paulo SP Tel (011) 3083-2722 Fax (011) 3083-2798 Caso ocorra algum erro de extração gráfica, volte na edição do desenho de alvenaria em planta, e conserte os erros que serão apontados a partir da seqüência de comandos “Geral” – “Verifica erros”. Não existindo a ocorrência de erros, prossiga o processamento, executando a seqüência de comandos “Processar” – “Cálculo”. Então será apresentada a janela a seguir onde deverão estar acionados todos os processamentos. A confirmação se dará com um clique no botão “OK”:
- 49. Execução do exemplo 47 TQS Informática Ltda Rua dos Pinheiros 706 c/2 05422-001 São Paulo SP Tel (011) 3083-2722 Fax (011) 3083-2798 Não existindo a ocorrência de erros, prossiga o processamento, desta vez, executando a seqüência de comandos “Processar” – “Geração de desenhos”. Então será apresentada a janela a seguir onde deverão estar acionados todas as opções de geração de desenho. A confirmação se dará com um clique no botão “OK”:
- 50. 48 CAD/Alvest – Manual de Exemplo Passo a Passo TQS Informática Ltda Rua dos Pinheiros 706 c/2 05422-001 São Paulo SP Tel (011) 3083-2722 Fax (011) 3083-2798 Com a geração dos desenhos de Alvenaria em elevação poderá ser gerada a lista de materiais que deverão ser utilizados na execução das paredes. Para gerar a lista de materiais, execute a seqüência de comandos “Processar” – “Lista de materiais”: Finalmente, execute a seqüência de comandos “Processar” – “Estabilidade global”, confirmando a opção de processamento com um clique no botão “Sim”:
- 51. Execução do exemplo 49 TQS Informática Ltda Rua dos Pinheiros 706 c/2 05422-001 São Paulo SP Tel (011) 3083-2722 Fax (011) 3083-2798 4.5. Quinto Passo:Visualização de listagens Terminada a fase de processamento, inicie a visualização das listagem geradas na ocasião dos processamentos. Para visualizar as listagem que contem as cargas verticais que incidem nos trechos que formam as paredes. Execute a seqüência de comandos “Visualizar” – “Cálculo” – “Cargas verticais nas paredes”, conforme a ilustração a seguir:
- 52. 50 CAD/Alvest – Manual de Exemplo Passo a Passo TQS Informática Ltda Rua dos Pinheiros 706 c/2 05422-001 São Paulo SP Tel (011) 3083-2722 Fax (011) 3083-2798 Confirme a visualização da listagem referente ao caso de carregamento número 1: Então será acionado o editor de textos “EDITW”, que apresentará o arquivo “ Para abandonar a visualização da listagem atual, execute a seqüência de comandos “Arquivo” – “Sair”. Por analogia, as demais listagens geradas na ocasião dos processamentos poderão ser visualizadas e/ou editadas através dos menus, acionados pela seqüência de comandos “Visualizar” – Cálculo”.
- 53. Execução do exemplo 51 TQS Informática Ltda Rua dos Pinheiros 706 c/2 05422-001 São Paulo SP Tel (011) 3083-2722 Fax (011) 3083-2798 4.6. Sexto Passo:Visualização de desenhos Para visualizar e/ou editar os desenhos das Alvenarias em elevação, acione a seqüência de comandos “Visualizar” – “Edição gráfica” – “Alvenaria em elevação”. Então o editor gráfico de alvenaria em elevação será acionado. Já no editor gráfico acione a seqüência de comandos “Geral” – “Parede atual”, selecione a parede “Par2” e clique no botão “OK”, conforme a ilustração a seguir:
- 54. 52 CAD/Alvest – Manual de Exemplo Passo a Passo TQS Informática Ltda Rua dos Pinheiros 706 c/2 05422-001 São Paulo SP Tel (011) 3083-2722 Fax (011) 3083-2798 Então o desenho “Par2.DWG”, será apresentado:
- 55. Execução do exemplo 53 TQS Informática Ltda Rua dos Pinheiros 706 c/2 05422-001 São Paulo SP Tel (011) 3083-2722 Fax (011) 3083-2798 Selecione o desenho em elevação de uma outra parede, através da seqüência de comandos “Geral” – “Parede atual”, ou então, feche o editor gráfico acionando a seqüência de comandos “Arquivo” – “Sair”. De volta ao gerenciador principal execute a seqüência de comandos “Visualizar” – “Edição gráfica” – “Cargas / geometria / envoltória / tensões / 1ª e 2ª fiadas”. Então o editor gráfico será acionado, possibilitado a interpretação e análise gráfica dos resultados. Já no editor gráfico acione a seqüência de comandos “Geral” – “Gráfico atual”, selecione um dos desenhos: DesAlven – Cargas e peso próprio das alvenarias DesLajnn – Cargas de lajes em alvenarias DesGeon – Geometria das subestruturas DesAcmnn – Cargas acumuladas de alvenarias DeCgnnn – Gráfico de tensões DesFpnnn – Envoltória de carregamentos
- 57. TQS Informática Ltda R. dos Pinheiros, 706 c/2 São Paulo SP 05422-001 Tel (011) 3083-2722 Fax (011) 3083-2798 tqs@tqs.com.br www.tqs.com.br