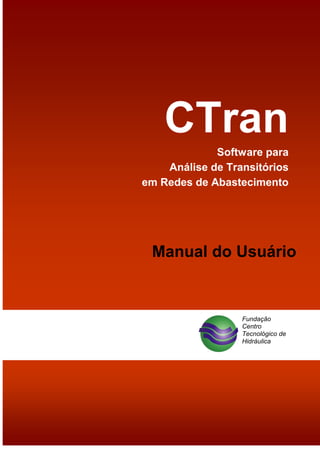
Manctran
- 1. Fundação Centro Tecnológico de Hidráulica CTran Software para Análise de Transitórios em Redes de Abastecimento Manual do Usuário
- 2. Esta versão do CTran é destinada à análise de transitórios em redes de abastecimento. O usuário deve certificar-se que os critérios, equipamentos e materiais utilizados sejam compatíveis com o projeto. SUPORTE AO USUÁRIO: eventuais dúvidas ou problemas encontrados na utilização dos modelos, poderão ser submetidas através do endereço exclusivo ctran@fcth.br e serão respondidas pela equipe técnica da FCTH.
- 3. ÍNDICE 1. INSTALANDO ........................................................................................................................... 1 1.1. O DISCO DE INSTALAÇÃO...................................................................................................... 1 1.2. REQUISITOS MÍNIMOS........................................................................................................... 1 1.3. EFETUANDO A INSTALAÇÃO ................................................................................................... 1 2. UTILIZAÇÃO DO AMBIENTE GRÁFICO................................................................................... 4 2.1. O MENU PRINCIPAL E A BARRA DE FERRAMENTAS................................................................... 4 2.2. O MENU ARQUIVOS ............................................................................................................. 4 2.2.1. Novo ............................................................................................................................. 5 2.2.2. Novo com imagem......................................................................................................... 5 2.2.3. Lê.................................................................................................................................. 5 2.2.4. Lê DXF de topografia..................................................................................................... 5 2.2.5. Lê DXF de ruas ............................................................................................................. 6 2.2.6. Lê DXF de pontos cotados ............................................................................................ 6 2.2.7. Salva............................................................................................................................. 6 2.2.8. Salva como ................................................................................................................... 6 2.2.9. Exporta planta para DXF ............................................................................................... 6 2.2.10. Exporta planilha ........................................................................................................ 7 2.2.11. Imprimir..................................................................................................................... 7 2.2.12. Visualizar impressão de planilha................................................................................ 7 2.2.13. Parâmetros ............................................................................................................... 7 2.2.14. Fim............................................................................................................................ 7 2.3. O MENU OPÇÕES ................................................................................................................ 7 2.3.1. Área de trabalho............................................................................................................ 8 2.3.2. Traçado da rede............................................................................................................ 8 2.3.3. Exibição de DXF’s ......................................................................................................... 9 2.3.4. Cálculo automático de cotas.......................................................................................... 9 2.3.5. Resultados .................................................................................................................. 11 2.3.6. Localizar...................................................................................................................... 11 2.3.7. Localizar próxima ........................................................................................................ 12 2.4. O MENU VISUALIZAR .......................................................................................................... 12 2.4.1. Zoom in....................................................................................................................... 12 2.4.2. Zoom out..................................................................................................................... 12 2.4.3. Sem zoom................................................................................................................... 12 2.4.4. Último zoom ................................................................................................................ 12 2.4.5. Janela ......................................................................................................................... 13 2.4.6. Pan ............................................................................................................................. 13 2.4.7. Ajuste máximo............................................................................................................. 13 2.4.8. Redesenha.................................................................................................................. 13 2.5. O MENU ACIONAR ............................................................................................................. 13 2.5.1. Traçado....................................................................................................................... 13 2.5.2. Planilhas ..................................................................................................................... 16 2.5.3. Dimensionamento........................................................................................................ 18 2.5.4. Planilha de observações (Cesg/CDren) ....................................................................... 18 2.5.5. Fixar coordenadas e cotas........................................................................................... 18 2.5.6. Fixar cota do ponto mais próximo ................................................................................ 18 2.5.7. Interpolação de cotas nas curvas de nível ................................................................... 18 2.5.8. Recalcular cotas.......................................................................................................... 18 2.6. O MENU TRECHOS............................................................................................................. 19 2.6.1. Apaga marcados ......................................................................................................... 19 2.6.2. Desmarca trechos ....................................................................................................... 19 2.6.3. Desloca trecho ............................................................................................................ 19 2.6.4. Divide trecho ............................................................................................................... 20 2.6.5. Perfil............................................................................................................................ 20 2.7. O MENU BANCO DE DADOS ................................................................................................. 20 2.8. O MENU AJUDA................................................................................................................. 20 2.8.1. Conteúdo .................................................................................................................... 21 2.8.2. Como usar ?................................................................................................................ 21 2.8.3. Créditos....................................................................................................................... 21
- 4. 3. COMANDOS E FUNÇÕES BÁSICAS DO CTRAN .................................................................. 22 3.1. EDITANDO AS CARACTERÍSTICAS DE UM NÓ .......................................................................... 22 3.2. EDITANDO AS CARACTERÍSTICAS DE UM TRECHO DE TUBULAÇÃO............................................ 23 3.3. DEFINIÇÃO DO MODO DE EXIBIÇÃO DO TRAÇADO .................................................................. 25 3.4. SELEÇÃO MÚLTIPLA DE TRECHOS........................................................................................ 26 4. PLANILHAS ............................................................................................................................ 29 4.1. PLANILHAS ........................................................................................................................ 29 4.1.1. Planilha de Trechos..................................................................................................... 29 4.1.2. Planilha de Nós ........................................................................................................... 29 5. CONDIÇÕES DE CONTORNO DO CTRAN............................................................................. 31 5.1. CONDIÇÕES DE CONTORNO PARA NÓS DE EXTREMIDADE ....................................................... 31 5.1.1. Extremidade Fechada.................................................................................................. 31 5.1.2. Reservatório a Jusante com Válvula de Controle......................................................... 31 5.1.3. Reservatório a Montante com Bomba e Válvula de Retenção ...................................... 33 5.1.4. Reservatório................................................................................................................ 34 5.1.5. Saída Livre.................................................................................................................. 34 5.2. CONDIÇÕES DE CONTORNO PARA NÓS INTERNOS .................................................................. 34 5.2.1. Booster em Linha com Válvula de Controle.................................................................. 34 5.2.2. Booster em Linha com Válvula de Retenção................................................................ 36 5.2.3. Chaminé de Equilíbrio ................................................................................................. 37 5.2.4. Junção ........................................................................................................................ 38 5.2.5. Reservatório de Ar Comprimido................................................................................... 38 5.2.6. Tanque Alimentador Unidirecional ............................................................................... 39 5.2.7. Válvula de Alívio.......................................................................................................... 39 5.2.8. Válvula de Controle/Seccionadora ............................................................................... 40 5.2.9. Válvula de Retenção com By-Pass.............................................................................. 40 5.2.10. Válvula Redutora de Pressão .................................................................................. 42 6. CÁLCULOS............................................................................................................................. 43 6.1. EFETUANDO UMA SIMULAÇÃO.............................................................................................. 45 6.2. MENSAGENS DURANTE O CÁLCULO ...................................................................................... 46 7. RESULTADOS........................................................................................................................ 47 7.1. VERIFICANDO RESULTADOS ................................................................................................ 47 7.1.1. Visualizando os Resultados em Planta ........................................................................ 47 7.1.2. Visualizando os Resultados em Perfil .......................................................................... 48 8. O BANCO DE DADOS ............................................................................................................ 51 9. MEU PRIMEIRO PROJETO COM O CTRAN........................................................................... 53 9.1. ANTES DE COMEÇAR .......................................................................................................... 53 9.2. CONHECENDO A ÁREA DE TRABALHO.................................................................................... 53 9.3. INICIANDO MEU PRIMEIRO PROJETO..................................................................................... 55 9.4. SELECIONANDO AS CONDIÇÕES DE CONTORNO..................................................................... 57 9.5. AS PLANILHAS ................................................................................................................... 59 9.6. A SIMULAÇÃO .................................................................................................................... 60 9.7. VERIFICANDO OS RESULTADOS ........................................................................................... 61
- 5. Apresentação O CTran é um simulador de escoamentos permanentes e transitórios em condutos forçados para abastecimento de água Desenvolvido em ambiente “Windows”, procura incorporar além das rotinas de cálculo todas as facilidades de traçado e desenho de tubulações de forma a facilitar o trabalho do analista eliminando tarefas muitas vezes extenuantes como levantamento de dimensões em planta para diversas alternativas, transferência de resultados e comparações. Como forma de facilitar o trabalho do analista de transitórios, o CTran permite o cadastramento de equipamentos usualmente empregados em estações elevatórias e adutoras num banco de dados de equipamentos, para que os mesmos possam ser empregados em múltiplos projetos sem a necessidade de realimentação dos dados. Desenvolvida inteiramente em plataforma 32-bit, esta versão (7.0.2 – Jan/2002) possui uma série de facilidades decorrentes da evolução das ferramentas de informática, além ser compatível com os principais softwares comerciais disponíveis atualmente. Como em todo sistema computacional, a evolução e aperfeiçoamento do CTran ou a solução de eventuais problemas nesta versão dependerá do retorno dos usuários. A equipe da FCTH agradece antecipadamente qualquer contribuição na forma de comunicação de erros, relatos de casos de aplicação ou sugestões para melhoria nas futuras versões.
- 6. CDren – Manual do Usuário Instalando •••• 1 1. Instalando 1.1. O Disco de Instalação A instalação é feita através de utilitário instalador que acompanha o CD original fornecido. Durante a instalação o sistema terá a necessidade de copiar arquivos para o diretório C:WINDOWSSYSTEM. É necessário que o usuário possua direito de gravação neste diretório. Em ambiente NT, Windows 2000 ou XP, é necessário possuir direitos de administrador para instalar o software. Desta forma o aplicativo fica disponível para os demais usuários. 1.2. Requisitos Mínimos Os requisitos mínimos para a instalação são: Microcomputador tipo Pentium ou superior, memória RAM mínima de 32 Mbytes com interface de vídeo tipo VGA e monitor colorido unidade de disco rígido com no mínimo 12 Mbytes livres leitor de CD-ROM dispositivo apontador tipo mouse Sistema operacional Windows, versão 95 ou posterior Internet Explorer 4.0 ou superior (para visualização do arquivo de ajuda) 1.3. Efetuando a Instalação Para iniciar a instalação selecione, no menu do gerenciador de programas a opção Arquivo - Executar e na caixa digitar X:InstalarSetup.exe, digitando Enter em seguida, onde X é a letra do drive do CD-ROM.
- 7. CDren – Manual do Usuário Instalando •••• 2 A partir deste ponto devem ser seguidas todas as instruções das caixas de diálogo do programa instalador. Será solicitado o diretório de instalação e a medida em que forem sendo copiados os arquivos dos programas, o progresso da instalação será indicado na tela. Certifique-se de estar instalando em unidades de disco rígido que disponham do espaço mínimo requerido;
- 8. CDren – Manual do Usuário Instalando •••• 3 Após o término da instalação aparecerá a seguinte tela:
- 9. CDren – Manual do Usuário Utilização do Ambiente Gráfico •••• 4 2. Utilização do Ambiente Gráfico 2.1. O Menu Principal e a Barra de Ferramentas O ambiente gráfico permite a interação do usuário com as principais funções de edição, traçado e cálculo do sistema. Quando inicializado, o modelo carrega automaticamente a última configuração utilizada pelo usuário. A navegação pelas opções é feita por meio do Menu Principal da Área de Trabalho e da Barra de Ferramentas. O menu principal permite o acesso à área de trabalho e a todas as funções/comandos do sistema. Qualquer comando do menu principal pode ser acessado diretamente com o click do botão principal do mouse ou ainda através da hot-key correspondente, como por exemplo <alt + A>. A Barra de Ferramentas é mostrada na figura a seguir. 2.2. O Menu Arquivos O Menu Arquivos controla a leitura e gravação de dados, bem como a saída do sistema.
- 10. CDren – Manual do Usuário Utilização do Ambiente Gráfico •••• 5 Neste menu são ativados os seguintes itens. 2.2.1. Novo Permite a abertura de um novo arquivo, com a redefinição da área de trabalho, podendo também ser acionado a partir da Barra de Ferramentas 2.2.2. Novo com imagem Permite a abertura de um novo arquivo a partir de uma imagem de fundo tipo raster (arquivos padrão PCX, BMP ou WMF). 2.2.3. Lê Lê um arquivo de projeto ou de resultados de cálculo, existente no diretório de dados corrente, exibindo a caixa de diálogo para seleção do arquivo. Opção também acessível pela Barra de Ferramentas . 2.2.4. Lê DXF de topografia Permite a leitura de uma base topográfica com curvas de nível em padrão DXF1 . 1 Formato do arquivo DXF O DXF (Drawing Interchange Format) é um padrão de intercâmbio de dados entre aplicativos. Pode- se obter informações topográficas (por meio das leituras de curvas de nível), do arruamento e posicionamento de quadras e lotes e/ou de pontos cotados desde que o desenho possua o seguinte formato: • entidades reconhecidas: Line, Polyline, Lwpolyline, Arc, Circle, Text ou Point. No caso da topografia, as únicas entidades consideradas serão Line, Polyline e Lwpolyline;
- 11. CDren – Manual do Usuário Utilização do Ambiente Gráfico •••• 6 2.2.5. Lê DXF de ruas Permite a leitura de um arquivo contendo o traçado viário em padrão DXF. 2.2.6. Lê DXF de pontos cotados Permite a leitura de um arquivo contendo pontos com atributos de cotas. 2.2.7. Salva Esta opção salva o arquivo corrente no disco com o mesmo nome com o qual foi aberto. 2.2.8. Salva como Salva o arquivo corrente com o nome e no local fornecidos pelo usuário. 2.2.9. Exporta planta para DXF Permite exportar a planta existente na área de trabalho para um arquivo em padrão DXF. O usuário pode escolher o que vai ser exportado na tela mostrada na figura a seguir. Esta opção somente é habilitada após efetuados os cálculos. • qualquer versão de arquivo DXF poderá ser lida pelo software bem como os formato ASCII (texto) e binário. O formato binário, além de produzir arquivos de menor tamanho, também produz maior precisão numérica para as coordenadas; • cada ponto deve possuir 3 valores correspondentes as coordenadas no plano ( x,y ) e a cota do ponto ( z ) no caso de curvas de nível; • pontos cotados devem ser entidades point com atributos (x, y, z). Alternativamente, pode-se utilizar entidades tipo text na coordenada x,y correspondente contendo o valor da cota do ponto. Caso existam entidades point sem elevação (z) e entidades text com os valores de cotas, será atribuída a cada ponto a cota dada pelo valor numérico do texto mais próximo. • o aplicativo pode obter as informações dos layers associados a cada tipo de dado. Assim, é possível haver apenas um arquivo DXF com os dados de curvas de nível, arruamento e pontos cotados em layers diferentes.
- 12. CDren – Manual do Usuário Utilização do Ambiente Gráfico •••• 7 2.2.10. Exporta planilha Permite exportar a planilha atualmente apresentada para um arquivo em padrão XLS ou HTML. 2.2.11. Imprimir Permite imprimir a planta ou a planilha atualmente apresentada. 2.2.12. Visualizar impressão de planilha Permite visualizar como ficará a impressão da planilha. 2.2.13. Parâmetros Na opção parâmetros, podem ser alterados a rota ou diretório para armazenamento dos arquivos de dados e o arquivo que contém os itens para composição dos custos e elaboração da planilha de orçamento. 2.2.13.1. Diretório de dados Nesta opção, é informado o diretório padrão (default) para gravação dos arquivos de dados e de resultados gerados pelo sistema. 2.2.13.2. Banco de itens de custo Localização do arquivo onde são armazenados os itens de custo de materiais/serviços empregados pelo sistema na elaboração do orçamento do projeto. O banco de dados inicial é fornecido com o sistema e instalado no subdiretório Dados no diretório de instalação e pode ser copiado para outro local e alterado pelo usuário. Inicialmente o banco de itens de custo é instalado na pasta Dados. Para maiores detalhes, consultar o capítulo Banco de Dados. 2.2.14. Fim Encerra a utilização do sistema, isto é, permite o fechamento de todos os arquivos abertos, a gravação dos parâmetros utilizados e a liberação da memória da máquina. 2.3. O Menu Opções Selecionando-se o menu “Opções”, o usuário tem acesso aos parâmetros de controle do sistema, como formato da tela de desenho, controle de desenho e traçado, forma de exibição de DXF’s, opções para o cálculo de cotas, controle da modelação da topografia do terreno, geração de arquivos de resultados e localização de elementos existentes no traçado.
- 13. CDren – Manual do Usuário Utilização do Ambiente Gráfico •••• 8 2.3.1. Área de trabalho Define a escala e as coordenadas do espaço de desenho do projeto. Ao ser selecionado este item, serão solicitados os dados para o dimensionamento da área de desenho, conforme indica a figura a seguir. Comprimento na direção N (Norte): representa a dimensão da área de trabalho na direção norte-sul (m); Comprimento na direção E(Este): representa a dimensão da área de trabalho na direção este-oeste (m); Grid: Especifica o espaçamento do grid de coordenadas (m); Coordenadas da Origem: Indica o valor da coordenada do ponto de referência da área de trabalho (m). Pode ser fornecido em coordenadas arbitrárias ou georreferenciadas (UTM). 2.3.2. Traçado da rede Controla a exibição dos elementos de desenho como o traçado da rede, espessura de traço, imagem de fundo e grid de coordenadas.
- 14. CDren – Manual do Usuário Utilização do Ambiente Gráfico •••• 9 2.3.3. Exibição de DXF’s Configura a exibição dos elementos de desenho importados dos arquivos DXF de topografia (curvas de nível), DXF de ruas e DXF de pontos cotados. Na guia “Exporta” o usuário pode configurar quais elementos do desenho em planta serão exportados para arquivo DXF. A exportação da planta só é possível após efetuação do dimensionamento. Desenho: Define o tipo do traçado do arquivo dxf de curvas de nível: normal – desenha todos os pontos; rápido – desenha um a cada três pontos; Texto: Controla a exibição de entidades tipo texto existentes no arquivo dxf de topografia; Legendas: Controla a exibição automática de legendas nas curvas de nível; Cor: Controla a cor de exibição das curvas de nível principais e secundárias definidas na opção legendas; Botão Layers: Permite a seleção dos layers vinculados ao arquivo dxf de topografia. 2.3.4. Cálculo automático de cotas Esta opção permite o controle sobre a modelação de terreno executada pelo sistema para obtenção automática das cotas planialtimétricas dos pontos de interesse para o projeto. Há duas opções para a determinação automática de cotas: interpolação nas curvas de nível ou utilização de pontos cotados. A interpolação nas curvas de nível é executada pelo processo de determinação das linhas de maior declive do terreno e interpolação parabólica para determinação de cumes e pontos baixos. A precisão do método está associada ao número de linhas de maior declividade empregadas. Quanto maior a precisão, mais lento é o processo de modelação, porém melhores serão os resultados.
- 15. CDren – Manual do Usuário Utilização do Ambiente Gráfico •••• 10 No caso de pontos cotados, o sistema utiliza aquele que se encontra mais próximo do ponto clicado. Através desta tela o usuário pode definir o critério de cálculo automático de cotas a ser utilizado no traçado. As opções são as seguintes: Sem cálculo automático de cotas: devem ser fornecidas em campo próprio todas as cotas necessárias; Fixar cotas e coordenadas: esta opção faz com que o posicionamento dos nós no traçado seja feita com base no posicionamento do ponto cotado mais próximo, atribuindo ao nó suas coordenadas e a cota a ele associada; Fixar cota do ponto mais próximo: nesta opção atribui-se ao nó as coordenadas correspondentes ao posicionamento do nó em função do posicionamento do mouse, e a cota a ele associada será a do ponto cotado mais próximo; Interpolação de cotas nas curvas de nível: com esta opção, as cotas dos pontos serão interpoladas nas curvas de nível mais próximas. As três últimas opções acima também podem ser selecionadas através dos botões existentes no canto inferior esquerdo da área de trabalho. As opções do modo de traçado são ativadas à medida que as informações topográficas em arquivos DXF são adicionadas ao arquivo de trabalho. Define-se critérios de interpolação de cotas nas curvas de nível através dos seguintes itens: Raio de Busca (m): área de influência a ser considerada para o cálculo de cotas nos pontos cotados; Precisão da Busca: permite graduar a quantidade de retas de maior declive pesquisadas no cálculo da cota do ponto;
- 16. CDren – Manual do Usuário Utilização do Ambiente Gráfico •••• 11 Rastro: quando ativado, mostra ao usuário na área de trabalho a área de influência e os pontos considerados no cálculo da cota de um determinado ponto. 2.3.5. Resultados Esta opção ativa a função de gravação de resultados e a opção para definir o prefixo do nome dos arquivos que conterão os resultados dos cálculos. Como padrão, o sistema sempre grava os resultados de um cálculo em um arquivo. Estes arquivos são criados pelo sistema com nomes na forma [prefixo][número].RES e [prefixo][número].MAP. A opção “Prefixo p/ o Arquivo” permite alterar a definição do prefixo do arquivo de resultados com limite até 200 caracteres. 2.3.6. Localizar Se a área de trabalho estiver ativada em modo de traçado, cria uma indicação com a localização do ponto ou do trecho a ser localizado. Se a área de trabalho estiver ativada em modo de planilha, seleciona a célula que contém o valor a ser procurado.
- 17. CDren – Manual do Usuário Utilização do Ambiente Gráfico •••• 12 2.3.7. Localizar próxima Funciona somente nas planilhas e serve para localizar um texto nas células. O usuário deve fornecer o texto a ser procurado no menu “Opções | Localizar”. Ao clicar em “Localizar próxima”, o foco passa automaticamente para a próxima célula com o texto fornecido. 2.4. O Menu Visualizar A opção de menu Visualizar permite o controle da exibição do desenho na tela, tendo as seguintes funções. 2.4.1. Zoom in Amplia a visualização em 25% (pode ser usado repetidas vezes). 2.4.2. Zoom out Reduz a visualização da imagem em 20%. 2.4.3. Sem zoom Mantém a imagem no tamanho natural. 2.4.4. Último zoom Retorna a imagem à situação de zoom anterior.
- 18. CDren – Manual do Usuário Utilização do Ambiente Gráfico •••• 13 2.4.5. Janela Permite a definição de uma janela a ser visualizada em modo ampliado. Pode também ser acionado pela Barra de Ferramentas . 2.4.6. Pan Permite deslocar a visualização da imagem ampliada. 2.4.7. Ajuste máximo Ajusta o tamanho do desenho à tela em utilização, permitindo a visualização de todo o projeto. 2.4.8. Redesenha Refaz o desenho na tela , com o “zoom” selecionado. 2.5. O Menu Acionar O menu "Acionar" é uma forma alternativa de ativação das funções de traçado, planilhas e dimensionamento do sistema. Estas funções podem ainda ser ativadas com a utilização das hot-keys Ctrl+T, Ctrl+E e Ctrl+D ou ainda através da Barra de Ferramentas. Além disso, permite ativar diversas funções relacionadas à topografia. 2.5.1. Traçado Esta opção remete o usuário para a tela de desenho do sistema. A partir dela, são criados todos os elementos de projeto. A tabela a seguir mostra um resumo dos comandos acessados através do uso do mouse e do teclado.
- 19. CDren – Manual do Usuário Utilização do Ambiente Gráfico •••• 14 Comando Ação quando clicado sobre a área de trabalho Ação quando clicado sobre o nó Ação quando clicado sobre o trecho Botão 1 Cria nós intermediários Clicar e arrastar: move o nó N/A Botão 2 Inicia o traçado 2 Finaliza o traçado Mostra as propriedades do nó Mostra as propriedades do trecho Shift + Click no botão 1 N/A Continua o traçado a partir deste nó. 3 Marca o trecho inteiro (Cesg/Cdren) Ctrl + Click no botão 1 N/A N/A Marca o trecho Ctrl + Click no botão 2 N/A N/A Indica o nome do coletor/seqüência de trechos (CEsg/CDren) 2.5.1.1. Iniciar o traçado Para iniciar o traçado, escolha com o mouse a posição do nó de montante de um trecho. Clique o botão 2 do mouse na posição escolhida para criar o nó. Uma reta surgirá, unindo a posição do cursor ao nó criado. Desloque o mouse para a posição onde se deseja criar o segundo nó e clique com o botão 1 do mouse para criar o segundo nó e o primeiro trecho. Repita a operação para quantos nós e trechos forem necessários. Para encerrar o procedimento para criação de traçado da rede, clique com o botão 2 do mouse. Cesg/CDren: Repita o processo para inserir mais trechos. Para criar trechos afluentes, faça com que o nó de jusante do último trecho afluente seja um nó existente. Para continuar o traçado a partir de um trecho já existente, posicione o cursor do mouse sobre o último nó do trecho, pressione a tecla Shift e, com ela pressionada, clique botão 1 do mouse. Crede/Ctran: O traçado de novos trechos deve partir de um nó existente. Para isto, posicione o cursor do mouse sobre o nó, pressione a tecla Shift e, com ela pressionada, clique botão 1 do mouse. É aconselhável carregar a imagem de fundo ou a topografia (caso existam) antes de se iniciar o traçado do esquema de cálculo. Apesar deste procedimento poder ser feito depois, é mais prático iniciar o desenho da rede sobre uma imagem. O software calcula automaticamente a cota de terreno para cada nó criado se houver uma base topográfica associada ao arquivo de trabalho (ver itens 2.2.4. e 2.2.6. 2 Cesg/Cdren: O traçado de cada coletor, sarjeta ou galeria deve sempre ser feito no sentido montante para jusante. O Botão 2 do mouse inicia o traçado de um novo trecho de montante. Crede/Ctran: O Botão 2 o mouse inicia o traçado do primeiro trecho. Novos trechos devem sempre partir de um nó existente (comando Shift + Click no botão 1). 3 Cesg/Cdren: Somente a partir do último nó de um trecho. Crede/Ctran: a partir de qualquer nó.
- 20. CDren – Manual do Usuário Utilização do Ambiente Gráfico •••• 15 deste manual) e de acordo com o modo de traçado selecionado (ver item 2.3.4. deste manual). 2.5.1.2. Mover um trecho Um trecho pode ser movido arrastando-se seus nós de extremidade ou através de seu deslocamento paralelo mantendo-se a direção original. 2.5.1.3. Mover um nó Posicione o cursor do mouse sobre o nó que se deseja mover. Pressione o botão 1 do mouse e mantenha-o pressionado. Movimente o mouse, com o botão pressionado, até a nova posição do nó. Solte o botão quando o nó estiver na posição desejada. Os trechos ligados ao nó acompanham o movimento do mouse. A cota de terreno do nó é recalculada automaticamente se houver uma base topográfica associada ao arquivo de trabalho (ver itens 3.2.4 e 3.2.6 deste manual) e de acordo com o modo de traçado selecionado (ver item 3.3.4 deste manual). 2.5.1.4. Apagar trechos Apagar trechos é uma operação realizada em duas etapas. Primeiro, escolhem-se quais trechos serão apagados e em seguida pressiona-se o botão correspondente na Barra de Ferramentas ou a opção no menu correspondente. Esta operação pode também ser feita através da tecla DEL. A escolha é feita marcando-se o trecho. Com a tecla Ctrl pressionada, clique sobre o ponto de identificação do trecho. Neste instante o trecho muda de cor e o botão Apaga fica habilitado na Barra de Ferramentas. Caso existam mais trechos a serem apagados, continue marcando-os. Quando todos os trechos a serem apagados estiverem marcados, clique o botão “Apaga Trechos” . Este procedimento também pode ser feito através do menu “Trechos | Apaga marcados”. Cesg/CDren: Trechos que possuem um nó que recebe um afluente ou do qual parte uma derivação não podem ser apagados. Caso isto seja necessário, elimine primeiramente a confluência ou a derivação e então marque os trechos a serem apagados. Alternativamente pode-se utilizar a opção Divide Trecho (item 2.6.4. ) Para desmarcar um trecho, basta clicar novamente sobre seu ponto de identificação com a tecla Ctrl pressionada.
- 21. CDren – Manual do Usuário Utilização do Ambiente Gráfico •••• 16 2.5.1.5. Inserir um nó Cesg/CDren: Para criar um novo nó, basta clicar na posição desejada com o botão 2 do mouse; Crede/Ctran: O traçado de novos trechos deve partir de um nó existente. Não é possível inserir diretamente um nó no meio de um trecho. Para isto, utilize a opção Dividir trechos. 2.5.1.6. Apagar um nó Um nó não é apagado diretamente. Para apagar um nó, apague os trechos ligados a ele. 2.5.2. Planilhas Todos os dados editados graficamente podem ser consultados e modificados através das planilhas do sistema. A edição sobre uma planilha de dados segue o mesmo padrão das planilhas comerciais, como as do MS-Excel. Seleção de Dados: Para se operar sobre várias células, seleciona-se as desejadas através da combinação shift+setas de controle ou do click do mouse, iluminando- se a área de interesse. Transferência: Para se transferir ou copiar os dados de um local para o outro digita- se a combinação ctrl+ins (ctrl+C no Windows) e, alternando-se para o novo local, a combinação shift+ins (ctrl+V no Windows). Esta operação, denominada copiar e colar (copy and paste) permite a transferência de dados para qualquer outro aplicativo ou de uma célula para outras. Exportação de dados: Os dados da planilha podem ser exportados para arquivos no formato MS-EXCEL ou HTML através do menu “Arquivos | Exporta Planilha” ou através do botão “Exporta planilha” da Barra de Ferramentas.
- 22. CDren – Manual do Usuário Utilização do Ambiente Gráfico •••• 17 2.5.2.1. Lista de opções da planilha A atribuição de valores para campos de planilha cujos valores são provenientes do banco de dados (exemplo: coluna “Material” da planilha de “Quantitativos”) pode ser feita com um clique do botão 2 do mouse. Faça uma seleção de células. A seleção de células pode ser simples (uma célula) ou múltipla (várias células de uma mesma coluna). Clique com o botão 2 do mouse sobre uma das células selecionadas. Uma lista opções surgirá exibindo itens pertinentes à coluna da seleção. Clique sobre um item da lista de opções. O valor clicado será atribuído às células selecionadas e a lista de opções desaparece. O exemplo a seguir mostra o procedimento com uma seleção múltipla: Ao clicar num item da lista de opções, o menu desaparece, atribuindo o valor do item selecionado às células. Para se fazer alterações em outras linhas da planilha utilize também os recursos usuais do Windows, ou seja, copiar para a área de transferência (teclas Ctrl+Insert ou Ctrl+C), selecionar uma faixa de células da planilha e descarregar (teclas Shift+Insert ou Ctrl+V). Para maiores informações sobre os campos de planilha nos quais é possível realizar este procedimento, consulte o item Planilhas do manual do software.
- 23. CDren – Manual do Usuário Utilização do Ambiente Gráfico •••• 18 2.5.3. Dimensionamento Acionando-se o dimensionamento, podem ser padronizados os dados de entrada e disparado o processo de cálculo , que será descrito em um capítulo a parte. 2.5.4. Planilha de observações (Cesg/CDren) Permite visualizar uma planilha com todas as verificações e avisos registrados pelo sistema durante o cálculo. 2.5.5. Fixar coordenadas e cotas Esta opção faz com que o posicionamento dos nós no traçado seja feito com base no posicionamento do ponto cotado mais próximo, atribuindo ao nó suas coordenadas e a cota a ele associada. 2.5.6. Fixar cota do ponto mais próximo Nesta opção, atribui-se a um nó do traçado as coordenadas correspondentes ao posicionamento do nó em função do posicionamento do mouse, e a cota a ele associada será a do ponto cotado mais próximo. 2.5.7. Interpolação de cotas nas curvas de nível Com esta opção, as cotas dos nós serão interpoladas nas curvas de nível mais próximas. 2.5.8. Recalcular cotas Esta opção permite recalcular as cotas dos nós através da tela mostrada a seguir. Pode-se escolher recalcular todas as cotas compulsoriamente ou apenas aquelas que não possuem valores confirmados (nós marcados com X vermelho). No caso de entrada de dados por pontos cotados, deve-se fornecer um raio de busca adequado ao redor do nó de forma a evitar a atribuição de cotas de pontos muito distantes do nó em questão.
- 24. CDren – Manual do Usuário Utilização do Ambiente Gráfico •••• 19 Observação: os nós cujas cotas não puderam ser calculadas ficam marcados por um X vermelho. 2.6. O Menu Trechos 2.6.1. Apaga marcados Os trechos já desenhados podem ser apagados selecionando-se os mesmos com a combinação ctrl+click ou shift+click do mouse e pressionando-se o botão “Apaga marcados” . 2.6.2. Desmarca trechos Para desmarcar um trecho selecionado pressiona-se a combinação ctrl+click ou shift+click com o botão 1 do mouse sobre um trecho marcado ou ainda utiliza-se o botão “Desmarca trechos” . 2.6.3. Desloca trecho Para mover um trecho mantendo-se sua direção original (translação paralela), deve- se primeiramente selecionar o trecho desejado através das teclas ctrl+click. O mesmo será indicado em vermelho no esquema gráfico. Em seguida, o usuário deve ativar o comando para deslocamento do trecho selecionando o menu “Trechos | Desloca trecho” ou pressionando o botão “Desloca trecho” na Barra de Ferramentas.
- 25. CDren – Manual do Usuário Utilização do Ambiente Gráfico •••• 20 O usuário será solicitado a indicar sobre o desenho o ponto de referência em relação ao qual será feita o deslocamento do trecho. Em seguida será solicitado para qual lado será deslocado o trecho e por fim a distância (deslocamento) de translação do mesmo. Observação: Nesta movimentação, as coordenadas dos nós de início e fim são alteradas e, conseqüentemente, são alteradas as direções dos trechos imediatamente a montante e a jusante do trecho selecionado. 2.6.4. Divide trecho Para dividir um trecho, deve-se primeiramente selecionar o trecho desejado através das teclas ctrl+click. O mesmo será indicado em vermelho no esquema gráfico. Em seguida, o usuário deve ativar o comando para divisão do trecho selecionando o menu “Trechos | Divide trecho” ou pressionando o botão “Divide trecho” na Barra de Ferramentas. Após solicitada a opção Divide trecho, surgirá um novo nó no centro do trecho que foi dividido. Os nós inicial e final do trecho antigo são automaticamente ligados a este novo nó, criando dois novos trechos. 2.6.5. Perfil Para visualizar o perfil de um trecho ou de uma seqüência de trechos, deve-se selecionar o(s) mesmo(s) através das teclas ctrl+click e em seguida selecionar o menu “Trechos | Perfil” ou clicar sobre o botão “Perfil” na Barra de Ferramentas. Esta opção está disponível somente após o dimensionamento. Surgirá um gráfico com o perfil do trecho. Maiores detalhes sobre este gráfico serão apresentados em um capítulo a parte. 2.7. O Menu Banco de dados O banco de dados do sistema permite o armazenamento dos itens de custo para composição da planilha de orçamento do projeto, que é apresentada no módulo de Resultados. O Banco de dados segue o padrão ACCESS v97, organizado na forma de tabelas e itens. Ao ser acessado o menu do Banco, os itens podem ser editados ou modificados através de uma tela específica. Maiores detalhes sobre o Banco de Dados serão apresentados no capítulo correspondente. 2.8. O Menu Ajuda A opção Ajuda acessa o Arquivo de Ajuda, que contém explicações sobre os diversos comandos, itens e parâmetros do sistema.
- 26. CDren – Manual do Usuário Utilização do Ambiente Gráfico •••• 21 2.8.1. Conteúdo Abre o Arquivo de Ajuda do sistema, na sua tela inicial. 2.8.2. Como usar ? Mostra como usar as diversas ferramentas disponíveis em um Arquivo de Ajuda. 2.8.3. Créditos Exibe a tela com informações sobre a versão e os créditos do sistema.
- 27. CDren – Manual do Usuário Comandos e Funções Básicas do CTran •••• 22 3. Comandos e Funções Básicas do CTran 3.1. Editando as Características de um Nó A edição de dados de um nó pode ser ativada clicando-se com o botão 2 do mouse sobre o nó. A caixa de diálogos de edição permite que sejam informados os dados como Nome, Coordenadas, Cota do Terreno e Cota do Nó, Condições de Contorno e restrições de pressão aplicáveis. Para cada condição de contorno especificada será ativada uma caixa de diálogos diferente, como será visto mais adiante. Nome: nome do nó que é apresentado na área de trabalho. Inicialmente este nome é criado com o mesmo número do nó. Pode ser alterado e ter até 40 caracteres. Pressão Mínima (mca): Pressão mínima admissível no nó. Este valor depende das restrições operacionais da rede no ponto. Caso a pressão no nó não atenda esta restrição, o CTran apresenta o nó com cor vermelha. Pressão Máxima (mca): Pressão máxima admissível no nó. Este valor depende das restrições operacionais da rede no ponto. Caso a pressão no nó não atenda esta restrição, o CTran apresenta o nó com cor vermelha. Coeficiente de Perda Localizada: Coeficiente de perda a ser adotado no nó. Disponível somente para nós intermediários com dois trechos conectados. Cota do Nó (m): Cota do eixo da tubulação no ponto. Inicialmente é admitida como sendo a cota do terreno subtraída do recobrimento mínimo.
- 28. CDren – Manual do Usuário Comandos e Funções Básicas do CTran •••• 23 Condição de Contorno: Condição de contorno a ser atribuída a este nó. Maiores informações podem ser obtidas no tópico Condições de Contorno. Coordenadas do nó (m): Coordenadas planas que definem o posicionamento do nó. Podem ser arbitrárias ou georreferenciadas. Os comprimentos de trechos são definidos a partir das coordenadas dos nós de extremidade. Cota do Terreno (m): A cota do terreno pode ser atribuída automaticamente durante traçado, caso haja alguma base topográfica carregada pelo usuário. Se o cálculo da cota não foi possível, é feita uma indicação na forma de um X sobre o nó. Neste caso, o usuário deverá editar o valor manualmente, ou recalcular a cota por um dos métodos mostrados no quadro a seguir. Botão Calcular Cota: Apresenta as opções de cálculo automático da cota do nó em função da base topográfica existente (pontos cotados, curvas de nível ou ambos). Este botão somente é habilitado após a leitura de alguma base topográfica. Botão resultados: Aciona a visualização dos resultados no nó. Este botão é ativado após efetuada uma simulação e permite visualizar o comportamento das principais variáveis relacionadas à condição de contorno do nó. Maiores informações podem ser obtidas no tópico Resultados. 3.2. Editando as Características de um Trecho de Tubulação A edição dos dados de um trecho da tubulação é ativada pelo click com o botão 2 do mouse sobre a caixa de indicação de direção do trecho. Os dados que podem ser alterados nesta edição são indicados na figura a seguir.
- 29. CDren – Manual do Usuário Comandos e Funções Básicas do CTran •••• 24 Na guia de Dados Geométricos, o nome do trecho, o comprimento de cálculo, o diâmetro e a espessura de parede da tubulação podem ser informados nos respectivos campos. O material da tubulação e o tipo de vinculação são informados na guia de Especificações. Os materiais disponíveis são aqueles cadastrados no banco de dados de equipamentos. Quando um material é selecionado, as principais características mecânicas relacionadas aos efeitos transitórios são automaticamente transferidas para o sistema. Nome do trecho: nome do trecho que é apresentado na área de trabalho. Inicialmente este nome é criado com o mesmo número do trecho. Pode ser alterado e ter até 40 caracteres. Extensão em Planta (m): Extensão do trecho obtida a partir do posicionamento em planta dos nós de extremidade. Comprimento de Cálculo (m): Comprimento do trecho a ser efetivamente utilizado no cálculo. Pode ser igual ou diferente da extensão obtida em planta. Este valor é útil na utilização de redes esquemáticas. O valor atribuído automaticamente a este campo leva em consideração as coordenadas topográficas (norte, este e elevação) dos nós componentes do trecho. Se pelo menos um dos nós do trecho não tiver o valor de sua cota confirmada, o valor atribuído ao comprimento de cálculo é igual a distância em planta dos nós componentes (computando-se apenas as coordenadas norte e este). O valor deste atributo pode ser alterado através deste formulário ou através da planilha de Trechos na coluna "Ext.Cálc.(m)". Para obter maiores detalhes, consulte o tópico “Definição do modo de exibição do traçado”. Diâmetro (mm): Diâmetro externo da tubulação. Este valor deve ser fornecido para o caso da verificação de uma rede existente. Para o dimensionamento os valores dos diâmetros dos trechos devem ser iguais a zero. Espessura (mm): Espessura da parede do tubo. Este valor é utilizado para o cálculo da área de escoamento e da celeridade de propagação da onda de pressão no tubo.
- 30. CDren – Manual do Usuário Comandos e Funções Básicas do CTran •••• 25 Botão resultados: Aciona a visualização dos resultados no trecho. Este botão é ativado após efetuada uma simulação e permite visualizar o comportamento da vazão e da carga no trecho ao longo da simulação. Maiores informações podem ser obtidas no tópico Resultados. Material do tubo: Especificação do material para utilização no trecho. Os tipos de material disponíveis são os informados no Banco de Dados do CTran. Vinculação do tubo: Parâmetro a ser utilizado no cálculo da celeridade do trecho. 3.3. Definição do Modo de Exibição do Traçado O Traçado da Rede controla os elementos do desenho como o traçado do grid, forma de desenho da topografia e ruas, espessura de traço, exibição ou não da imagem de fundo e espaçamento das legendas de curvas de nível.
- 31. CDren – Manual do Usuário Comandos e Funções Básicas do CTran •••• 26 Esquema de Traçado – Georreferenciado: com esta opção ativada para o arquivo de projeto, o CTran recalcula os comprimentos de cálculo dos trechos afetados por ações de edição de rede (criação de nós/trechos, edição das coordenadas de na Planilha de Nós ou da Janela de Definição do Nó, movimentação de nós na Área de Trabalho e divisão de trechos). Apenas os trechos ligados aos elementos editados terão seus comprimentos de cálculo atualizados. Esquema de Traçado – Esquemático: com esta opção ativada para o arquivo de projeto, o CTran não modifica os comprimentos de cálculo dos trechos após ações de edição dos elementos de rede. Grid: Controla a exibição da malha de coordenadas. Traçado: Permite alterar os padrões de exibição da rede: com nomes, sem nomes ou só linhas. Imagem de fundo: Controla a exibição da imagem de fundo. Traço: permite a escolha do tipo de traçado: fino ou grosso. 3.4. Seleção Múltipla de Trechos Selecione o menu “Trechos | Seleção múltipla de trechos” para selecionar vários trechos. Proceda seguindo as instruções do painel de aviso que surgirá no canto superior esquerdo da tela. Para fazer as seleções de trecho, clique sobre o ponto de identificação do trecho com a tecla Ctrl pressionada. A visualização da área de trabalho pode ser alterada através das ferramentas de zoom durante o procedimento. A seleção deve ser feita no sentido do escoamento do sistema, ou seja, o primeiro trecho a ser selecionado deve estar a montante do segundo trecho. Se houver ramificações no sentido do escoamento, a seleção será interrompida no nó de jusante do trecho anterior à ramificação.
- 32. CDren – Manual do Usuário Comandos e Funções Básicas do CTran •••• 27 Seleção do trecho inicial: Seleção do trecho final:
- 33. CDren – Manual do Usuário Comandos e Funções Básicas do CTran •••• 28 Trechos selecionados: Este procedimento só pode ser executado se houver resultados consolidados pelo CTran através do cálculo ou através da abertura de um arquivo de resultados.
- 34. CDren – Manual do Usuário Planilhas •••• 29 4. Planilhas 4.1. Planilhas A edição dos dados dos nós e trechos pode ser feita diretamente através das planilhas, facilitando assim o trabalho de edição e entrada de dados. São disponíveis planilhas para edição dos Tubos e dos Nós da rede a ser verificada. 4.1.1. Planilha de Trechos A planilha de trechos permite a edição dos dados de cada trecho (colunas com fundo branco) bem como a cópia, corte e colagem de dados para intercâmbio com outros aplicativos. Todos os dados dos trechos são disponíveis e podem ser modificados pelo usuário, copiados de uma linha para outra e etc. Para escolher entre os materiais disponíveis, clique com o botão 2 do mouse sobre a célula que contém o material do tubo. O mesmo se aplica ao tipo de vinculação. 4.1.2. Planilha de Nós A planilha de nós permite a verificação e edição das características dos nós do projeto. Todos as células com fundo branco podem ser alteradas. Para a coluna Contorno podem ser selecionados valores da caixa de diálogo obtida a partir do botão 2 do mouse.
- 35. CDren – Manual do Usuário Planilhas •••• 30
- 36. CDren – Manual do Usuário Condições de Contorno do CTran •••• 31 5. Condições de Contorno do CTran A simulação de transitórios em condutos forçados é baseada na imposição de condições de contorno nos nós, que representam as características das estruturas de controle e operação destes sistemas. Desta forma, os principais elementos envolvidos nas tubulações de condutos forçados, como reservatórios, bombas, válvulas, estruturas de controle, tanques alimentadores e demais, têm suas características modeladas, permitindo a simulação do seu comportamento sob regime variado no tempo. Os itens a seguir descrevem todas as condições de contorno compreendidas pelo CTran, bem como os dados necessários para a realização de verificações e simulações com as mesmas. 5.1. Condições de Contorno para nós de Extremidade As condições de contorno de extremidade são aquelas que somente podem ser aplicadas em nós extremos: início ou fim de trecho, aos quais se ligam apenas um tubo. Estas condições são: 5.1.1. Extremidade Fechada Esta condição representa o flange cego na extremidade da tubulação, não sendo necessária a indicação de outros dados adicionais. 5.1.2. Reservatório a Jusante com Válvula de Controle Esta é a condição de contorno usual para simulação de fechamento de válvulas. Sendo uma condição composta, devem ser informados dados sobre a válvula e as leis de fechamento e variação do nível d’água do reservatório. Especificação: podem ser informados os dados sobre a válvula: diâmetro e curva de coeficiente de descarga em função da abertura;
- 37. CDren – Manual do Usuário Condições de Contorno do CTran •••• 32 Altera Curva: permite a alteração da lei de coeficiente de descarga da válvula, em função da abertura; Leis da Válvula e do Res.: acesso à lei de abertura da válvula e à lei de nível d’água no reservatório. Em ambos os casos, os dados são editados através do editor de pares de dados como visto acima.
- 38. CDren – Manual do Usuário Condições de Contorno do CTran •••• 33 5.1.3. Reservatório a Montante com Bomba e Válvula de Retenção Esta condição de contorno é típica para simulação de estações elevatórias de adutoras por recalque. Especificação: modifica a especificação da estação elevatória; Características: permite alterar as características do conjunto motor-bomba da instalação. No botão Altera Especificação, a curva característica pode ser informada na opção C. Característica, que dá acesso ao editor de pares de dados;
- 39. CDren – Manual do Usuário Condições de Contorno do CTran •••• 34 Manobra: neste ponto, é informado o tipo de manobra a ser verificado e o instante de início em segundos; Lei de Cota do NA x Tempo: informa a lei de variação do nível d’água do reservatório, através do editor de pares de dados. 5.1.4. Reservatório Considera um reservatório com nível d’água constante ou variável no tempo. A lei de variação do nível é informada na opção Lei de Variação no Tempo. 5.1.5. Saída Livre Esta opção considera um tubo aberto à atmosfera, com descarga livre pela seção. Não há necessidade de outros dados. 5.2. Condições de Contorno para nós internos 5.2.1. Booster em Linha com Válvula de Controle Esta condição permite a simulação de uma máquina em linha numa tubulação, admitindo o funcionamento nos quatro quadrantes.
- 40. CDren – Manual do Usuário Condições de Contorno do CTran •••• 35 Especificação: a especificação define as características do conjunto motor-bomba, características da válvula de controle, a lei de abertura da válvula e tipo de manobra da bomba (partida/parada); Características: são as características do conjunto motor-bomba e da válvula: Especificação da Bomba: dados para simulação das bombas a partir das características universais; Especificação da Válvula: devem ser fornecidos o diâmetro e a curva do coeficiente de descarga em função da abertura;
- 41. CDren – Manual do Usuário Condições de Contorno do CTran •••• 36 Lei de Abertura da Válvula: a lei de abertura em função do tempo deve ser fornecida, editando-se os valores no editor de pares de dados; Manobra: definirá o tipo de operação a ser simulada; Parada: para a parada da máquina, deve ser informado apenas o instante de início da parada; Partida/Variação de Rotação: a lei da variação da rotação ao longo do tempo deve ser informada, editando-se os valores através do editor de pares de dados. Sentido de Bombeamento: permite definir o sentido do fluxo; 5.2.2. Booster em Linha com Válvula de Retenção Esta condição representa um conjunto pressurizador inserido em linha numa tubulação, sendo que o conjunto de recalque é tratado através das curvas universais para bombas centrífugas, podendo operar nos quatro quadrantes. Especificação: modifica as condições do conjunto de recalque e da manobra; Sentido de Bombeamento: é informado o sentido, da sução para o recalque das bombas.
- 42. CDren – Manual do Usuário Condições de Contorno do CTran •••• 37 Especificação do Booster: permite informar as características das máquinas; Manobra: informa o tipo de manobra e o instante de início da mesma; 5.2.3. Chaminé de Equilíbrio Dispositivo de proteção utilizado geralmente em adutoras por gravidade, para proteção contra os efeitos de fechamento rápido de válvulas ou de variações bruscas de vazão em turbinas ou bombas. Especificação: permite alterar os dados da chaminé de equilíbrio.
- 43. CDren – Manual do Usuário Condições de Contorno do CTran •••• 38 5.2.4. Junção Esta condição de contorno equivale à união de dois ou mais tubos. 5.2.5. Reservatório de Ar Comprimido Dispositivo de proteção empregado em estações elevatórias para atenuação dos efeitos de pressão negativa causados pela parada parcial ou total do conjunto de recalque. Especificação: permite informar os dados necessários à simulação do RAC.
- 44. CDren – Manual do Usuário Condições de Contorno do CTran •••• 39 5.2.6. Tanque Alimentador Unidirecional Este elemento de proteção é usualmente empregado para atenuar os problemas de pressões negativas em tubulações de recalque, provocadas pela parada parcial ou total das máquinas. Especificação: nesta opção, são informados os dados do TAU. 5.2.7. Válvula de Alívio Este dispositivo é empregado para atenuação de pressões elevadas. Especificação: permite informar os dados da válvula de alívio. Quando se utiliza mais de uma válvula, a vazão nominal a ser informada é a soma das vazões de todas as válvulas.
- 45. CDren – Manual do Usuário Condições de Contorno do CTran •••• 40 5.2.8. Válvula de Controle/Seccionadora A válvula de controle/seccionadora é um dispositivo de controle de vazão que depende de características geométricas e da lei de abertura no tempo. Especificação: permite especificar as características geométricas da válvula e também a lei de coeficiente de descarga em função da abertura; Lei de Abertura no Tempo: destina-se a informar a lei de abertura da válvula ao longo do tempo, para simulação da manobra desejada. 5.2.9. Válvula de Retenção com By-Pass A condição Retenção c/ By-Pass representa a válvula de fluxo de único sentido com um dispositivo para atenuar as pressões elevadas, garantindo a possibilidade de retorno de água após o fechamento da mesma.
- 46. CDren – Manual do Usuário Condições de Contorno do CTran •••• 41 Especificação: permite informar as características da válvula de retenção e da válvula de controle do by-pass; Válvula de Controle do By-Pass: é a válvula reguladora da vazão pelo by-pass, que funciona de forma semelhante à válvula de controle/seccionadora; Curva Cd x Abertura: esta curva refere-se à válvula de controle do by-pass, sendo informada através da opção Altera Curva, que dá acesso ao editor de pares de dados.
- 47. CDren – Manual do Usuário Condições de Contorno do CTran •••• 42 Sentido do Escoamento: deve ser informado o sentido do escoamento da válvula que, por exclusão, impede o fluxo no sentido inverso. 5.2.10. Válvula Redutora de Pressão Esta condição permite a simulação da válvula redutora de pressão, que introduz uma perda de carga maior ou menor, em função da pressão local. Especificação: a especificação permite informar os dados da válvula como diâmetro e curva de perda de carga em função da pressão.
- 48. CDren – Manual do Usuário Cálculos •••• 43 6. Cálculos Para ativar o processo de simulação do escoamento transitório, selecione o menu “Acionar | Dimensionamento” ou utilize o botão Cálculos da barra de ferramentas: Os dados gerais para a simulação são informados no formulário próprio e são mantidos juntamente com os demais dados, para reutilização em outras simulações. Os comandos na caixa da direita permitem o controle do processo até seu término: Inicia: dá início ao cálculo. Se o arquivo não estiver salvo, solicita autorização para salvá-lo; Pausa: permite paralisar o cálculo por alguns momentos para processamento de outras atividades; Planilha: ativa a planilha de Resultados durante o cálculo, para permitir o monitoramento do processo. Para retorno à tela de controle de cálculo, basta apertar o botão Exibe Modo de Cálculo; Esquema Gráfico: da mesma forma, ativa o esquema gráfico na tela para acompanhamento do cálculo. Para retornar, utilize o botão Exibe Modo de Cálculo; Despreza Convergência: sendo o cálculo iterativo, o processo termina somente quando a precisão especificada for alcançada, ou o número máximo de iterações for atingido. Mas, acionando este botão, o cálculo é interrompido e os valores correntes serão considerados corretos; Cancela: encerra o processo, fechando a janela do módulo de cálculo. Este botão é alterado para OK quando o cálculo é concluído com sucesso.
- 49. CDren – Manual do Usuário Cálculos •••• 44 Instante inicial (s): Indica o instante inicial da simulação em segundos. Caso seja diferente de zero, o CTran interpola linearmente nas leis variáveis no tempo para obter o valor a ser utilizado no cálculo. Instante final (s): Indica o instante de término da simulação. É importante certificar-se que o instante final é suficiente para o término da fase mais importante do fenômeno estudado. Intervalo de tempo de cálculos (s): Passo utilizado para o cálculo do regime transitório. Devido ao modelo numérico de cálculo utilizado pelo CTran (método das características) este valor depende do comprimento e da celeridade de propagação da onda na tubulação (condição de Courant). Caso seja fornecido um valor que não atenda a estas condições, o CTran sugere um valor a ser utilizado para o intervalo de tempo de cálculos. Passo para a gravação do cálculo: O passo de gravação dos resultados representa o número de intervalos de tempo de cálculo que o CTran deve calcular antes de gravar os resultados no arquivo. Este dado é bastante importante para que seja possível obter resultados que compatibilizem uma saída adequada com o tamanho de arquivo e o tempo de processamento dos arquivos. Utilizando-se passo de saída igual a 1, indicamos ao CTran que cada intervalo de tempo calculado deve ser gravado em disco, o que pode gerar arquivos grandes e de acesso lento. Assim, deve-se combinar o passo de saída com o intervalo de tempo de cálculos de modo a obter a geração dos resultados de forma a permitir visualização adequada do fenômeno. A tabela a seguir mostra alguns exemplos: Intervalo de tempo de cálculos (s) Passo de gravação do cálculo Intervalo de gravação dos resultados (s) 0,01 10 0,1 0,01 100 1,0 0,02 5 0,1 0,1 10 1,0 Tolerância máxima (l/s): representa o valor limite para a convergência da condição inicial. Caso dois cálculos sucessivos da solução inicial apresentem diferenças dentro da tolerância especificada o CTran admite a convergência do regime permanente e parte para o cálculo do transitório. N.º máximo de iterações: critério de parada para a convergência do regime permanente. Caso a simulação não atinja a tolerância especificada em um determinado número de iterações, o cálculo abandona o regime permanente e parte para o cálculo do transitório. Módulo de elasticidade do fluido (Gpa): módulo de elasticidade do fluido em Gpa. Viscosidade cinemática do fluido (m2 /s): Viscosidade cinemática do fluido em m2 /s.
- 50. CDren – Manual do Usuário Cálculos •••• 45 6.1. Efetuando uma Simulação Para iniciar uma simulação, o arquivo de dados da rede já deve estar editado. Quando o botão Inicia é ativado, o caminhamento do cálculo pode ser acompanhado pela caixa Fluxo do Cálculo, na qual o andamento é indicado. O farol indicador mostra que as vazões estão sendo calculadas, e o número de iterações vai sendo modificado na medida do progresso. A caixa Arquivo de Resultados indica o nome do arquivo de resultados gerado, se a opção de menu “Opções | Resultados | Grava Arquivo” estiver marcada.
- 51. CDren – Manual do Usuário Cálculos •••• 46 6.2. Mensagens durante o Cálculo Durante o cálculo, se alguma informação relativa aos dados gerais for alterada ou ainda se alguma inconsistência for encontrada, o cálculo é interrompido com a mensagem indicada na figura ao lado. O cálculo pode ser reiniciado imediatamente após a correção do erro pela tecla Inicia. Quando o cálculo é concluído, os botões da barra de comandos são alterados permitindo o fechamento do Módulo de Cálculo ou o reinício do mesmo, como indica a figura ao lado. Durante o processo de simulação, o andamento também pode ser acompanhado através da opção Planilha ou da opção Esquema Gráfico.
- 52. CDren – Manual do Usuário Resultados •••• 47 7. Resultados 7.1. Verificando Resultados Após o encerramento do cálculo, a análise e produção de dados resultantes da verificação, bem como o envio dos mesmos para os aplicativos de desenho, planilhas eletrônicas e aplicativos gráficos podem ser feitos de forma integrada ao traçado e edição da rede. Utilize o botão “Exporta DXF” ou o menu “Arquivos | Exporta planta para DXF” para exportar o esquema da rede em formato DXF, padrão utilizado pelos principais aplicativos de desenho assistido por computador, como o AutoCad, MaxiCad, etc. O arquivo gerado em padrão DXF apresenta os elementos de desenhos separados em níveis (layers). 7.1.1. Visualizando os Resultados em Planta A visualização dos cálculos resultantes para um determinado trecho de tubulação ou nó é possível a partir da seleção (click com o botão 2 do mouse) sobre a caixa indicativa do sentido do escoamento no tubo (seta) ou sobre o ícone do nó. Quando isto é ativado, serão obtidos os gráficos do comportamento dos principais parâmetros ou os gráficos históricos de pressão ou vazão. Dê um duplo clique com o botão 1 do mouse sobre a área do gráfico para maximizá-lo na tela. Para restaurar o tamanho do gráfico, dê um duplo clique sobre a área do gráfico maximizado. resultados para um nó resultados para um trecho
- 53. CDren – Manual do Usuário Resultados •••• 48 As funções dos botões de instante são: Mostra o primeiro instante gravado. Volta um instante. Abre uma janela para entrada de um valor de instante desejado. Avança um instante. Mostra o último instante gravado. 7.1.2. Visualizando os Resultados em Perfil A visualização dos resultados em perfil é obtida selecionando-se um ou mais trechos através da combinação das teclas ctrl+click sobre o indicador de direção do trecho. Quando esta operação é utilizada, aparecem os botões suplementares na tela indicados abaixo, que possibilitam o desenho do perfil ou a alteração da seleção de trechos. Os tubos selecionados são indicados em vermelho, como indica a figura anterior. Clique no botão Perfil para acionar exibir a janela de envoltórias de pressão e vazão para os trechos selecionados. Esta janela tem suas próprias ferramentas para edição e exportação dos gráficos.
- 54. CDren – Manual do Usuário Resultados •••• 49 O aplicativo gráfico possui três opções de menu: Saídas, Grid e Escala. Na opção Saídas são controlados os aspectos de impressão e exportação dos gráficos gerados e também é fechado o aplicativo. Copia: copia o gráfico para a área de transferência do Windows, possibilitando a colagem em outro aplicativo com os comandos Colar e Colar Especial; Imprime Gráfico: envia a imagem gráfica para ser impressa através do Gerenciador de Impressão do Windows que a descarregará na impressora correntemente selecionada; Listagem: gera uma listagem impressa dos resultados obtidos dos trechos selecionados; Exporta TXT: gera um arquivo texto com os resultados obtidos nos trechos selecionados. A opção Grid controla o traçado das linhas de grid do gráfico, sendo possível a inclusão do grid horizontal, vertical ou de ambos, ou ainda a eliminação total do grid. A opção Escala permite a seleção e definição dos limites dos eixos coordenados. Na seleção Auto Escala, o desenho será feito de tal modo a ocupar toda a área disponível.
- 55. CDren – Manual do Usuário Resultados •••• 50
- 56. CDren – Manual do Usuário O Banco de Dados •••• 51 8. O Banco de Dados Os materiais de tubulação empregados pelo CTran são cadastrados no banco de dados com todas as características hidráulicas e mecânicas necessárias. O arquivo de banco de dados instalado originalmente com o CTran localiza-se na pasta “[diretório de instalação do CTran]/Dados” e é denominado CTRANEQP2001. Pode-se utilizar cópias deste arquivo para diferentes configurações de projeto. Tem formato MS-Access v97 , e sua localização pode ser definida através do menu “Arquivo | Parâmetros | Banco de Itens de Custo”. Estes valores podem ser consultados e alterados através do menu Banco de Dados. Material: Denominação a ser atribuída ao material. Os materiais cadastrados podem ser associados aos trechos através da caixa de propriedades do trecho ou da planilha de trechos. Modulo de Elasticidade (Gpa): representa o módulo de elasticidade do material da parede do tubo em GPa. Coeficiente de Poisson: representa o coeficiente de Poisson do material do tubo. Rugosidade (mm): valor da rugosidade equivalente das paredes do tubo em mm. Pressão Máxima (mca): Pressão máxima admissível pela tubulação. Velocidade Mínima (m/s): Valor mínimo de velocidade a ser admitido na rede em m/s. Velocidade Máxima (m/s): Valor máximo de velocidade a ser admitido na rede em m/s. Na parte inferior da caixa podem ser encontradas ferramentas para navegação dentro deste grupo do banco de dados, conforme indica a figura a seguir:
- 57. CDren – Manual do Usuário O Banco de Dados •••• 52 O botão imprimir permite gerar uma listagem impressa do conteúdo dos dados armazenados. Observação: a inclusão de novos materiais e a edição dos coeficientes de material não estão disponíveis na versão gratuita do CTran.
- 58. CDren – Manual do Usuário Meu Primeiro Projeto com o Ctran •••• 53 9. Meu Primeiro Projeto com o Ctran 9.1. Antes de começar O emprego do CTran para a análise de transitórios em condutos forçados fundamenta-se no traçado gráfico que será desenvolvido sobre a tela do computador. O trabalho é facilitado caso haja dados de campo na forma digitalizada (topografia e viário), porém também é possível o projeto utilizando-se imagens tipo raster ou ainda apenas o traçado esquemático da rede pretendida. Os dados recomendáveis para o projeto são: topografia da área: devem ser preparadas em arquivos tipo DXF (drawing interchange file) as curvas de nível da área necessária em layers (camadas) específicos. Utilize seu aplicativo de CAD para preparar este arquivo, atribuindo elevação às curvas de nível (pontos com x, y, z) de interesse; traçado viário: caso se aplique, também deve estar contido em layers específicos, para, a partir de um aplicativo de CAD, ser gravado em um arquivo tipo DXF; dados de projeto: serão necessárias informações como os dados típicos da tubulação, equipamentos empregados, cotas e níveis dos reservatórios e etc. O exemplo desenvolvido a seguir tem por objetivo guiar o usuário através de uma análise de transitório de uma estação elevatória e uma adutora por recalque e através dele demonstrar as facilidades do CTran. Explicações detalhadas sobre as funções e comandos disponíveis nos menus, botões, teclado e mouse podem ser encontradas no módulo de Ajuda On-line, acionado através da opção de menu Ajuda. 9.2. Conhecendo a área de trabalho Ao ser iniciado um projeto novo, através do menu “Arquivos | Novo” ou do botão , a área de trabalho do CTran é limpa. Selecione o menu “Opções | Área de Trabalho” para indicar as dimensões básicas, coordenadas de referência e espaçamento do grid de trabalho.
- 59. CDren – Manual do Usuário Meu Primeiro Projeto com o Ctran •••• 54 No menu “Opções | Traçado da Rede”, é possível definir as características do desenho na tela de forma a facilitar o trabalho e a visualização. Vale a pena, ainda, definir os diretórios onde serão gravados os dados e os resultados dos cálculos. Para isto, selecione o menu “Arquivos | Parâmetros | Diretório de Dados” e defina os diretórios de interesse. Durante o desenho, a barra de botões dá uma grande ajuda, ativando diretamente as funções mais empregadas. Algumas destas funções somente são ativadas após a realização dos cálculos, portanto não se assuste se no início algumas estiverem desabilitadas.
- 60. CDren – Manual do Usuário Meu Primeiro Projeto com o Ctran •••• 55 9.3. Iniciando meu Primeiro Projeto O exemplo utilizado para guiar o aprendizado baseia-se no traçado de uma adutora. Para começar clique no menu “Arquivo | Lê DXF topografia” e selecione do diretório “CTran2001dados” o arquivo “Exemplo.dxf”, que foi instalado junto com o programa. Será exibida uma janela com a lista de layers do arquivo DXF, selecione apenas os layers referentes à topografia (CURVAS_PRIMARIAS e CURVAS SECUNDARIAS). Serão lidas as curvas de nível da área deste projeto. Em seguida leia as informações viárias, através do menu “Arquivo | Lê DXF de Ruas”. Selecione o mesmo arquivo “Exemplo.dxf”, e na janela de layers, escolha apenas o layer “QUADRAS”. Para iniciar o traçado do primeiro trecho, clique com o botão 2 do mouse. Vá clicando com o botão 1 nos locais onde serão colocados os nós intermediários. Para auxiliar o traçado, podem ser utilizadas as funções de zoom tanto da barra de ferramentas como do menu, e também as barras de rolagem a esquerda e em baixo da área de trabalho. Para se ter uma idéia de todas as funções e comandos de edição disponíveis no CTran, consulte o arquivo de ajuda através do menu “Ajuda”. Durante a edição, podem ser necessárias a inclusão ou a exclusão de trechos e nós. Para selecionar um determinado trecho, clique sobre a seta indicativa do sentido com a tecla shift pressionada. Aparecerão então botões adicionais na barra de ferramentas para marcar, desmarcar ou deslocar os trechos selecionados.
- 61. CDren – Manual do Usuário Meu Primeiro Projeto com o Ctran •••• 56 Para continuar um trecho interrompido, utilize shift-click sobre o nó já existente e prossiga o traçado normalmente. Ao completar a rede do exemplo indicado, seu desenho terá o seguinte aspecto: Se o desenho estiver sujo ou com marcas estranhas na tela, utilize o comando Redesenha ou o botão . No exemplo acima, a adutora foi traçada do nó EE, no ponto mais baixo até o nó RMon, no ponto mais alto, onde se situará o reservatório. Durante o traçado, o CTran já obteve as coordenadas de cada nó e os comprimentos de trechos correspondentes. Os nós estão marcados com X pois ainda não foram fornecidos os dados de cotas topográficas nestes pontos. Estes dados podem ser observados clicando-se com o botão 2 do mouse sobre o nó ou seta indicadora do trecho.
- 62. CDren – Manual do Usuário Meu Primeiro Projeto com o Ctran •••• 57 Clicando-se sobre o nó, surgirá o formulário com suas informações. Nele podem ser modificados o nome do nó, coordenadas, cota do terreno, condição de contorno, e limites de pressão estabelecidos. Observe que, ao se alterar as coordenadas ou a cota do nó, o desenho se altera automaticamente. O botão Calcula Cota do Terreno refaz a interpolação na topografia e informa cota correta sempre que pressionado (caso uma base topográfica tenha sido utilizada). Da mesma forma, pode-se informar para os trechos os dados sobre o dimensionamento da tubulação e os cálculos dos efeitos transitórios. Podem ser modificados o nome do trecho, o material, diâmetro, espessura das paredes, tipo de vinculação e comprimento de cálculo. 9.4. Selecionando as Condições de Contorno A condição de contorno de um nó indica o transitório que será simulado. Para nosso exemplo, vamos escolher para o nó 1 uma condição de contorno Reservatório a Montante, Bomba e Válvula de Retenção. Nesta condição, são necessárias especificações para o conjunto de recalque e para o reservatório.
- 63. CDren – Manual do Usuário Meu Primeiro Projeto com o Ctran •••• 58 Na especificação do reservatório, deve ser informada a variação da cota do NA com o tempo, através de um editor de pares de dados tipo xy. Neste caso, nosso reservatório tem nível constante igual à cota 1190,00 m. Aproveite para experimentar as possibilidades deste editor, variando o nome do arquivo, a escala do desenho, chamando dados de uma planilha (copiar-colar) e importando/exportando dados de arquivos tipo texto. A especificação do conjunto de recalque é mais complicada. Clicando no botão Alterar Especificação você terá acesso à tela de especificações da elavatória. Nesta tela, são informados o tipo de bomba, diâmetro do barrilete e a forma da manobra (se partida ou parada de bomba). Clicando-se agora em Altera Especificação você deverá informar as características do conjunto motor bomba. Aí devem ser dadas as informações sobre rotação, rendimento, inércia do conjunto, tipo de associação e a curva característica. Esta curva é editada da mesma forma que a outra citada anteriormente e deve ser obtida junto aos fabricantes.
- 64. CDren – Manual do Usuário Meu Primeiro Projeto com o Ctran •••• 59 Após algumas simulações, você terá montado um banco de dados de bombas e curvas. Para o nó RMon, a condição de contorno deve ser um reservatório com nível constante na cota 1300,00 m. Monte um arquivo para representar esta situação da mesma maneira como foi feito para o nó EE. Os nós de passagem são automaticamente selecionados com a condição de contorno Junção, que é a usual. Para aprender mais sobre as condições de contorno, veja o item específico na opção do Menu Ajuda. 9.5. As Planilhas Todos os dados de entrada podem ser visualizados ou também editados na forma de planilhas. Clicando-se no botão , poderão ser vistas as planilhas com os nós, trechos e especificações para os quantitativos. Estas planilhas são editáveis da mesma forma e padrão que os aplicativos comerciais. Os dados podem ser copiados de uma célula para outra ou para várias outras células com a função copiar/colar. Para tanto, marque as células/colunas/linhas de origem com shift+seta ou shift+botão 1 do mouse e copie os valores para a área de transferência do windows com ctrl+C. Depois, marque a área receptora dos dados e cole os mesmos com ctrl+V. Na planilha de nós, a coluna Condição de Contorno pode ser preenchida clicando-se com o botão 2 do mouse até aparecer a caixa com as opções disponíveis.
- 65. CDren – Manual do Usuário Meu Primeiro Projeto com o Ctran •••• 60 Devem ainda ser fornecidas as cotas dos nós, seguindo os valores apresentados na figura a seguir. Na planilha de trechos, devem ser fornecidos os diâmetros e o comprimento de cálculo para cada trecho. Podem ainda ser selecionados o material da tubulação e o tipo de vinculação. Para este exemplo, os valores necessários encontram-se indicado na figura abaixo. A planilha de Resultados somente é ativada durante o cálculo, para informar as condições e valores transitórios. 9.6. A simulação Selecionando o botão de simulação é apresentado o formulário onde devem ser informados os parâmetros de controle do cálculo. Não se preocupe com a escolha do intervalo de tempo de cálculo. Se ela não for correta, o CTran o auxiliará no ajuste. O botão Inicia ativa o cálculo, que primeiramente irá ajustar as vinculações. O CTran solicitará um nome para o arquivo que, até aqui, não havia sido gravado. Esta de fato não foi uma boa técnica. Utilize o comando “Arquivo | Salva” de vez em quando, para não perder seu trabalho. Em seguida, é feito o cálculo propriamente dito.
- 66. CDren – Manual do Usuário Meu Primeiro Projeto com o Ctran •••• 61 Quando um cálculo é concluído, o CTran envia todos os resultados para um arquivo em disco. Para tanto, é necessário habilitar esta opção no menu “Opções | Resultados | Grava Arquivo”. 9.7. Verificando os Resultados Voltando ao esquema gráfico, quando um resultado de simulação estiver disponível, podem ser plotados perfis e históricos. Clique sobre o botão do esquema gráfico e em seguida selecione um nó ou um trecho, clicando sobre o ícone ou sobre a seta de indicação de sentido (botão 2 do mouse). Para a visualização das envoltórias de vazão e da linha de energia, marque os tubos do trecho com ctrl+click. Lembre-se de marcá-los na ordem em que deseja verificar os resultados. Eles serão marcados em vermelho e será ativada na barra de botões a opção Perfil. Clique sobre este botão para desenhar na tela o perfil do coletor e do terreno. Este gráfico pode ser então modificado em sua escala, legenda e características, podendo ser exportado para outros aplicativos, impresso diretamente ou ainda exportado no padrão DXF para composição dos desenhos de planta e perfil característicos de projeto.
- 67. CDren – Manual do Usuário Meu Primeiro Projeto com o Ctran •••• 62 Você pode ainda exportar o desenho em planta para qualquer aplicativo de CAD, via arquivo DXF. Pode também imprimir o desenho na impressora de seu computador. Utilize os botões e para isto.
