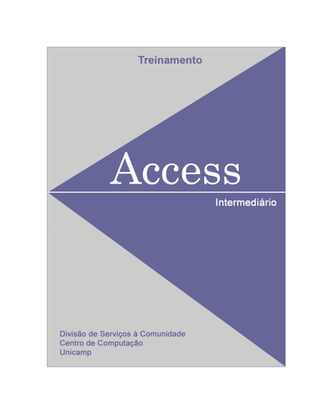
Licenciamento de Uso e Redistribuição de Conteúdo
- 2. Licenciamento de Uso Este documento é propriedade intelectual © 2002 do Centro de Computação da Unicamp e distribuído sob os seguintes termos: 1. As apostilas publicadas pelo Centro de Computação da Unicamp podem ser reproduzidas e distribuídas no todo ou em parte, em qualquer meio físico ou eletrônico, desde que os termos desta licença sejam obedecidos, e que esta licença ou referência a ela seja exibida na reprodução. 2. Qualquer publicação na forma impressa deve obrigatoriamente citar, nas páginas externas, sua origem e atribuições de direito autoral (o Centro de Computação da Unicamp e seu(s) autor(es)). 3. Todas as traduções e trabalhos derivados ou agregados incorporando qualquer informação contida neste documento devem ser regidas por estas mesmas normas de distribuição e direitos autorais. Ou seja, não é permitido produzir um trabalho derivado desta obra e impor restrições à sua distribuição. O Centro de Computação da Unicamp deve obrigatoriamente ser notificado (treinamentos@ccuec.unicamp.br) de tais trabalhos com vista ao aperfeiçoamento e incorporação de melhorias aos originais. Adicionalmente, devem ser observadas as seguintes restrições: • A versão modificada deve ser identificada como tal • O responsável pelas modificações deve ser identificado e as modificações datadas • Reconhecimento da fonte original do documento • A localização do documento original deve ser citada • Versões modificadas não contam com o endosso dos autores originais a menos que autorização para tal seja fornecida por escrito. A licença de uso e redistribuição deste material é oferecida sem nenhuma garantia de qualquer tipo, expressa ou implícita, quanto a sua adequação a qualquer finalidade. O Centro de Computação da Unicamp não assume qualquer responsabilidade sobre o uso das informações contidas neste material.
- 3. ÍNDICE Convertendo um Banco de Dados........................................................................................1 Tabela - Índice..........................................................................................................................2 Importar dados........................................................................................................................4 Onde armazenar os Dados Importados?...............................................................................5 Exportar Dados.......................................................................................................................6 Relacionamento entre Tabelas...............................................................................................7 Integridade Referencial...........................................................................................................8 Localizando um valor..............................................................................................................9 Consulta - Consulta calculando Totais...............................................................................10 Como criar uma tabela utilizando tabelas/consultas existentes?........................................11 Como acrescentar registros de uma tabela em uma outra tabela?....................................12 Como excluir um grande número de registros ao mesmo tempo?.....................................13 Como atualizar um grande número de registros ao mesmo tempo?..................................14 Conhecendo alguns controles da caixa de ferramentas......................................................15 Utilizando o controle Caixa de Listagem ou Caixa de Combinação ....................................16 Criando uma caixa de listagem ou uma caixa de combinação...........................................17 Trabalhando com as propriedades dos controles, seções ou forrmulários ........................18 Criando um formulário com um subformulário ....................................................................19 Como juntar, alterar e vincular formulário e subformulário?................................................20 Construindo um formulário baseado em uma consulta.......................................................21 Criando uma macro................................................................................................................22 Anexando uma macro a um formulário................................................................................24 Como abrir somente registros correspondentes?...............................................................25 Como utilizar o construtor de expressão? ...........................................................................26 Referência Bibliográfica.......................................................................................................27 Última atualização em 29/10/2002
- 4. Access Intermediário Divisão de Serviços Comunidade – Centro de Computação - Unicamp 1 Se você estiver abrindo um banco de dados existente e este banco de dados foi confeccionado em versões anteriores será exibida uma caixa de diálogo “Converter/Abrir Banco de Dados”, com as seguintes opções: • Converter Banco de Dados - Irá converter o banco de dados para a versão 2000, você deverá salvar com outro nome o arquivo .mdb que será convertido ou se quiser o mesmo nome o diretório deverá ser diferente, mantendo desta forma a versão existente intacta, pois uma vez convertido não tem como voltar para a versão anterior. Observação: Se encontrar problemas com permissões de arquivos para modificar objetos no seu banco de dados convertido, experimente o método de importação, com a finalidade de passar a ser proprietário dos objetos do banco de dados. • Abrir Banco de Dados - Você poderá abrir e utilizar um arquivo .mdb de versões anteriores, porém, existe algumas limitações como: não é possível alterar a estrutura, modificar propriedades e permissões de um objeto. Ao escolher esta opção, a primeira vez irá abrir e compilar seu arquivo, nas próximas exibirá uma mensagem avisando que não será possível fazer alterações nos objetos. Observação: Ao abrir um Banco criado no Access 97 para o Access (versão 2000 ou superior), pode ocorrer as seguintes limitações: ações de macros que lidam com menus podem ter resultados inesperados devido a alterações na estrutura de menus; instruções em VBA (Visual Basic para Aplicativos) que utilizam o separador ponto (.) podem falhar em sua execução, tornando o código dos módulos Access Basic compatível com o VBA do Access (versão 2000 ou superior). Convertendo um Banco de Dados
- 5. Access Intermediário Divisão de Serviços Comunidade – Centro de Computação - Unicamp 2 Tabela - Índice • Pode ser definido nas Propriedades do Campo • ou na Janela de Índices Um índice auxilia o Access a encontrar registros específicos e a ordenar registros mais rapidamente. É interessante indexar os campos que são usados freqüentemente para procurar informações.
- 6. Access Intermediário Divisão de Serviços Comunidade – Centro de Computação - Unicamp 3 Para definir Índices de um único campo: Nas propriedades do campo o item “Indexado”, assume os seguintes valores: ⇒ “Não” - Não indexa ou desindexa os campos. ⇒ “Sim (Duplicação Autorizada)” - Indexa o campo de forma não distinta, permitindo duplicação. ⇒ “Sim (Duplicação Não Autorizada)” - Indexa o campo de forma distinta, não permitindo duplicação (o conteúdo do campo tem que ser único, sem repetição). Para definir Índices únicos e compostos: Na estrutura da tabela clique no ícone “Índices” da barra de ferramentas ou em “Exibir” da barra de menu e selecione a opção “Índices”, será aberta uma janela com o título “Índices”, nesta janela aparecem as colunas nome do índice, nome do campo e ordem de classificação, além das propriedades do índice. Podemos definir índices simples ou compostos, cada índice pode ser composto por no máximo 10 campos.
- 7. Access Intermediário Divisão de Serviços Comunidade – Centro de Computação - Unicamp 4 O Access permite que você importe dados de vários aplicativos como exemplo: arquivos textos, planilhas eletrônicas, outros bancos de dados, etc. Para importar esses dados, abra o banco de dados desejado, clique na barra de ferramentas sobre o ícone ou em “Arquivo” na barra de menu selecione a opção “Obter Dados Externos” e então selecione “Importar”. Depois de escolher a opção de Importação, o Access exibirá a caixa de diálogo “Importar” onde você deve selecionar o arquivo e o tipo de arquivo a ser importado. Você pode importar dados para o Access de arquivos do tipo: • Bancos de Dados: - Microsoft Access; Banco de Dados ODBC; Dbase e FoxPro. • Planilha Eletrônica: - Microsoft Excel . • Texto: ⇒ Delimitado - Os campos são delimitados por um separador que pode ser um “,” ou tabulação. ⇒ Largura Fixa - Os campos são alinhados em colunas com espaços entre cada campo. Na caixa de diálogo “Importar”, siga os passos a seguir: • Na caixa de combinação “Arquivos do Tipo:”, selecione o tipo de arquivo; • Na caixa de combinação “Examinar: ”, você deve procurar o caminho do arquivo a ser importado. Ao visualizar o arquivo selecione-o com o mouse ou digite seu nome na caixa de combinação “Nome do Arquivo”; • Clique sobre o botão “Importar”. Importar dados
- 8. Access Intermediário Divisão de Serviços Comunidade – Centro de Computação - Unicamp 5 Se o tipo de arquivo a ser importado for um arquivo texto, será apresentada a caixa de diálogo “Assistente de Importação de Texto”, onde você deve escolher o formato que descreve melhor os seus dados: “delimitado” ou “largura fixa” e seguir respondendo o assistente. Em uma das janelas do assistente, você terá que definir onde irá armazenar seus dados: “em uma nova tabela” ou “em uma tabela existente”. Erros mais freqüentes que podem ocorrer durante a importação: • Inversão dos campos na tabela; • Dados inconsistentes devido a valores atribuídos nas regras de validação; • Incompatibilidade de Tipo de Dados; • Duplicação não autorizada; • Formatos diferentes de dados entre a Tabela e o arquivo. Onde armazenar os Dados Importados?
- 9. Access Intermediário Divisão de Serviços Comunidade – Centro de Computação - Unicamp 6 O Access permite que você exporte dados de um objeto (tabela, consulta, formulário, relatório, macro ou módulo) existente em seu Banco de Dados para outros aplicativos. Para exportar um objeto, selecione o objeto desejado na janela banco de dados, clique na barra de ferramentas o ícone ou em “Arquivo”, na barra de menu selecione a opção “Salvar Como/Exportar”. O Access exibirá a caixa de diálogo “Salvar Como...”, onde você terá as seguintes opções: • No Banco de Dados Atual Como - nesta opção o próprio Access sugere um novo nome (Cópia de ‘objeto selecionado’), criando uma cópia do objeto selecionado no seu banco de dados atual. • Para um Arquivo ou Banco de Dados Externo - se você escolher esta opção, o Access exibirá a caixa de diálogo “Salvar objeto ‘objeto selecionado’ Em...” onde você deve selecionar o tipo de arquivo destino para os dados. O destino dos dados dependerá do objeto origem. ⇒ tabela ou consulta - você poderá exportar para Bancos de Dados Microsoft Access; Banco de Dados ODBC; Dbase e FoxPro; Planilha Eletrônica Microsoft Excel; Texto (Delimitado ou Largura Fixa); Formato Rich Text e Mala Direta do Microsoft Word, Páginas HTML. ⇒ formulário ou relatório - você poderá exportar para Banco de Dados Microsoft Access; Planilha Eletrônica do Microsoft Excel; Texto (Delimitado ou Largura Fixa) e Formato Rich Text. ⇒ macro - Banco de Dados Microsoft Access. ⇒ módulo - Banco de Dados Microsoft Access e Texto (Delimitado ou Largura Fixa) Na caixa de diálogo “Salvar objeto ‘objeto selecionado’ Em...”, siga os passos a seguir: ⇒ Na caixa de combinação “Salvar como Tipo:”, selecione o tipo de arquivo destino; ⇒ Na caixa de combinação “Salvar em:”, você deve procurar o caminho onde o arquivo destino ficará gravado; ⇒ Na caixa de combinação “em Nome do Arquivo:”, digite um nome para o arquivo; ⇒ Clique sobre o botão “Exportar”. • Salvar como módulo do Visual Basic - esta opção somente aparece se o objeto selecionado for uma macro, se você selecionar esta opção o access converte a macro para código em VBA. Exportar Dados
- 10. Access Intermediário Divisão de Serviços Comunidade – Centro de Computação - Unicamp 7 Sabendo que o Access é um sistema de gerenciamento de banco de dados relacional, depois de definir tabelas diferentes para cada assunto, você precisa de uma maneira de dizer ao Access como agrupar novamente aquelas informações. O primeiro passo nesse processo é definir relacionamentos entre suas tabelas. Para definir um relacionamento, siga os passos a seguir: • A janela de Banco de Dados deve estar ativa e suas Tabelas fechadas, a partir do menu “Ferramentas”, escolha “Relacionamentos” ou clique sobre o ícone . • O Access abrirá a janela “Relacionamentos”, onde serão exibidos os relacionamentos existentes no seu banco de dados, para adicionar ou criar novos relacionamentos, a partir do menu “Relacionamentos”, escolha a opção “Mostrar Tabela” ou clique na barra de ferramentas sobre o ícone “Mostrar Tabela” , será exibida a caixa de diálogo “Mostrar Tabela”, selecionar a tabela desejada e clique sobre o botão “Adicionar”, repetir para as tabelas que irão compor o relacionamento. • Clique no campo a ser relacionado na tabela principal e arraste-o até o campo correspondente na outra tabela. Para que esse relacionamento tenha sucesso, os campos relacionados devem ter o mesmo tipo de dados e conter o mesmo tipo de informações. Relacionamento entre Tabelas Jogadores Telefone
- 11. Access Intermediário Divisão de Serviços Comunidade – Centro de Computação - Unicamp 8 Um recurso importante do Access no relacionamento é a capacidade de impor automaticamente a integridade referencial, poucos gerenciadores de Banco de Dados relacionais para PC incluem esse recurso. Para impor a integridade referencial clique com o mouse na caixa de verificação "Impor Integridade Referencial". O que é Integridade Referencial? É um sistema de regras que o Access possui, assegurando que o relacionamento entre os registros sejam válidos e que você não exclua ou altere acidentalmente dados relacionados, veja a seguir essas regras: • Os dados de uma tabela relacionada só serão aceitos se estes existirem na tabela principal. • Os dados de uma tabela principal só poderão ser apagados ou modificados, se não existirem dados relacionados a esse registro na tabela relacionada. Observação: Essa regra não será válida se você selecionar a caixa de verificação “Propagar Exclusão dos Registros Relacionados” e “Propagar Atualização dos Campos Relacionados”, ao selecionar essas opções quando você exclui registros ou altera valores da chave primária em uma tabela primária, o Access faz as alterações necessárias para as tabelas relacionadas preservando a integridade referencial. O Access oferece esses tipos de relacionamentos: • Um Para Um: Um registro em uma tabela “A” somente poderá ter um registro coincidente na tabela “B” e vice-versa, esse tipo de relacionamento não é comum. • Um Para Muitos: Esse relacionamento é o mais comum, um registro em uma tabela “A” pode ter vários registros coincidentes na tabela “B”, mas um registro em uma tabela “B” possui somente um registro coincidente na tabela “A”. • Muitos Para Muitos: Um registro em uma tabela “A” pode ter vários registros coincidentes na tabela “B” e vice-versa. Neste tipo de relacionamento você terá que ter uma terceira tabela que contém as chaves primárias da tabela “A” e da tabela “B”. Tipo de Associação: Ao estabelecer este tipo de associação, você irá informar ao Access como os registros serão apresentados no resultado de uma consulta. Integridade Referencial
- 12. Access Intermediário Divisão de Serviços Comunidade – Centro de Computação - Unicamp 9 Quando você precisa localizar valores específicos em uma tabela com grande quantidade de registros, você pode utilizar o comando “Localizar”. Siga os passos a seguir: - No objeto “Tabela”, selecione a tabela desejada e clique no botão “Abrir” (para abrir no modo folha de dados). - Selecione ou clique na coluna que contém os valores desejados. - Clique o ícone Será apresentada uma caixa de diálogo “Localizar no Campo: 'campo escolhido' ” onde você deve especificar os valores a serem procurados e como eles devem ser procurados. • No campo “Localizar”, digite o valor a ser procurado. • Na campo “Pesquisar” você indica se a procura vai de baixo para cima (Acima) ou de cima para baixo (Abaixo) ou Tudo. • No campo “Coincidir”, você vai dizer ao Access onde procurar este valor, se no campo inteiro, em qualquer parte do campo ou no início do campo. • Nas caixas de verificação, selecione se necessário: ⇒ Coincidir Maiúscula/minúscula: para distinguir o caracter maiúsculo e minúsculo. ⇒ Pesquisar Campos Como Formatados: para encontrar dados baseados em seu formato de exibição. ⇒ Pesquisar Somente o Campo Atual: para localizar em todos os registros somente o campo atual. - Clique no botão “Localizar Primeira” se você quiser que o Access procure o primeiro campo com o valor ou clique em “Localizar próxima” para encontrar o próximo campo com o mesmo valor. Localizando um valor
- 13. Access Intermediário Divisão de Serviços Comunidade – Centro de Computação - Unicamp 10 Consulta - Consulta calculando Totais Uma consulta no Access pode conter uma média ou algum tipo de operação aritmética de um conjunto de registros. Para isso, iremos calcular totais: Primeiramente você deverá estar na estrutura da consulta, na barra de ferramentas, clique o ícone “Totais” . O Access exibirá a linha “Total” na sua consulta (Figura acima). Esta linha vem preenchida automaticamente com “Agrupar por", você poderá mudar de acordo com o que deseja em sua consulta. Para isto: - Clique com o mouse na linha “Total”. - Abra o conjunto de opções clicando na seta para cálculo de totais e escolha outra opção como por exemplo, “Contar” ou "Soma". - Execute a consulta.
- 14. Access Intermediário Divisão de Serviços Comunidade – Centro de Computação - Unicamp 11 A consulta criar tabela é uma consulta de ação, pois ao mesmo tempo faz uma consulta em uma ou mais tabela(s) gerando uma nova tabela com o resultado desta consulta. Para construir uma Consulta Criar Tabela, você deverá: - Primeiramente estar na estrutura da Consulta, adicionar a(s) tabela(s) que deseja consultar e selecionar os campos que desejar para a próxima tabela. - Clique na barra de ferramentas o ícone "Tipo de consulta", escolhendo a opção de “Consulta criar tabela”. O Access exibirá a tela “Criar Tabela”, onde você deve informar o seguinte: ⇒ Nome da tabela que será criada. ⇒ Selecionar o banco de dados que você irá armazenar a nova tabela. - Execute a consulta. O Access exibe uma mensagem perguntando se você deseja colar os registros em uma nova tabela. Para efetivar a consulta você deve responder "sim". Cada vez que você executar uma consulta criar Tabela, o Access verifica se a tabela a ser criada existe, se existir ela será excluída e criada novamente. Após executar a consulta, salve-a e feche-a. Abra a tabela que você criou e verifique que os dados serão iguais aos da Tabela que você fez a consulta. Como criar uma tabela utilizando tabelas/consultas existentes?
- 15. Access Intermediário Divisão de Serviços Comunidade – Centro de Computação - Unicamp 12 A consulta acréscimo é uma consulta de ação, pois ao mesmo tempo faz uma consulta em uma ou mais tabela(s) e acrescenta registros em uma outra tabela com o resultado desta consulta. Para a criação de uma consulta acréscimo, siga os seguintes passos: - Primeiramente estar na estrutura da Consulta, adicionar a(s) tabela(s) que deseja consultar e selecionar os campos que deseja acrescentar na outra tabela. - Clique na barra de ferramentas o ícone "Tipo de consulta", escolhendo a opção de “Consulta acréscimo”. O Access exibirá a tela “Acrescentar”, onde você deve informar o seguinte: ⇒ Nome da tabela onde irá acrescentar os dados. ⇒ Selecionar o banco de dados que contém esta tabela. A linha “Acrescentar a” será exibida quando você clicar o ícone de Acréscimo, nesta linha você escolherá quais campos receberão o conteúdo dos dados. Preste atenção na escolha dos campos pois seus tipos devem ser iguais. O Access não consegue converter tipos de dados diferentes, então a consulta não conseguiria acrescentar os dados à tabela. - Execute a consulta Toda vez que você executar esta consulta, os dados serão acrescentados à tabela, independente destes dados já existirem ou não na tabela que recebe os dados. Salve e feche sua consulta. Abra a tabela que recebeu os dados. Veja que ela contém os dados da tabela que você consultou e se você executou a consulta mais de uma vez, os dados estarão repetidos na tabela que recebeu os dados. Como acrescentar registros de uma tabela em uma outra tabela?
- 16. Access Intermediário Divisão de Serviços Comunidade – Centro de Computação - Unicamp 13 A Consulta exclusão é uma consulta de ação, pois ao mesmo tempo faz uma consulta na tabela e o resultado desta consulta será excluído. Esta consulta excluirá registros inteiros e não somente os campos selecionados. Para a criação de uma consulta exclusão, siga os seguintes passos: - Primeiramente estar na estrutura da Consulta, adicionar a(s) tabela(s) e selecionar os campos que deseja para a consulta. Não é possível excluir de duas tabelas ao mesmo tempo em um relacionamento um-para-muitos, somente será possível excluir registros de uma tabela de cada vez. - Estipule o critério para esta consulta, caso contrário excluirá todos os registros. - Clique na barra de ferramentas o ícone "Tipo de consulta", escolhendo a opção “Consulta exclusão”. A linha “Excluir” será exibida, se você clicar nesta linha, você terá duas opções: -“Onde” - o campo que você escolhe para a condição de exclusão -“De” - os campos de onde você irá excluir os dados. - Execute a consulta. Ao executar a consulta veja que o Access exibirá uma mensagem dizendo quantas linhas serão excluídas e pedirá confirmação. Nesta consulta irá excluir apenas os registros com "data preferida" menor que "13/08/97". Salve e feche sua consulta. Abra a tabela que você excluiu os dados, veja que ela contém somente os dados com data maior que 13/08/97. Como excluir um grande número de registros ao mesmo tempo?
- 17. Access Intermediário Divisão de Serviços Comunidade – Centro de Computação - Unicamp 14 A Consulta atualização é uma consulta de ação, pois ao mesmo tempo faz uma consulta na tabela e o resultado desta consulta será atualizada, desta forma você pode modificar uma grande quantidade de registros, sem atualizar registro a registro. Para a criação de uma consulta atualização, siga os seguintes passos: - Primeiramente estar na estrutura da Consulta, adicionar a(s) tabela(s) e selecionar os campos que deseja para a consulta. Estipule o critério para esta consulta. - Clique na barra de ferramentas o ícone "Tipo de consulta", escolhendo a opção de “Consulta atualização”. A linha “Atualizar para” será exibida, onde você deverá preencher nesta linha, na coluna do campo desejado, um conteúdo novo. - Execute a consulta. O Access exibirá uma mensagem dizendo quantas linhas serão atualizadas e pedirá confirmação. Nesta consulta irá atualizar os salários dos jogadores em10 por cento, nos registros com "data preferida" igual a "10/07/97" e "nível de habilidade" igual a "2". Salve e feche sua consulta. Abra a tabela que você alterou os dados, veja que ela contém os salários de determinados jogadores aumentados em 10 por cento. Como atualizar um grande número de registros ao mesmo tempo?
- 18. Access Intermediário Divisão de Serviços Comunidade – Centro de Computação - Unicamp 15 Apontador permite que você selecione objetos do formulário. Grupo de Opções esta ferramenta permite a criação de um conjunto de opções através de um assistente. Botão Alternar , Botão de Opção e Caixa de Seleção indicam se determinada condição é falsa ou verdadeira. SubFormulário/SubRelatório cria um formulário/relatório secundário dentro de um formulário principal. Controle de Imagem exibe uma figura que você não precisa atualizar, não será armazenada numa tabela. Exemplo: logotipo. Moldura de Objeto não Acoplado exibe uma figura que você espera atualizar freqüentemente, não será armazenada numa tabela. Moldura de Objeto Acoplado exibe uma figura que será armazenada numa tabela. Exemplo: foto. Quebra de Página permite a criação de várias páginas num formulário. Botão de Comando esta ferramenta permite a criação de botões em um formulário que execute macros ou procedimentos em linguagem VBA. Controle de Guia esta ferramenta permite a criação de um formulário de várias páginas. Conhecendo alguns controles da caixa de ferramentas
- 19. Access Intermediário Divisão de Serviços Comunidade – Centro de Computação - Unicamp 16 O que é uma caixa de listagem ou caixa de combinação? Em muitos casos, é mais rápido e fácil selecionar um valor em uma lista do que lembrar de um valor a ser digitado. Uma lista de opções também ajuda a garantir que o valor que é inserido em um campo esteja correto. A lista de uma caixa de listagem consiste em linhas de dados. As linhas podem ter uma ou mais colunas, que podem aparecer com ou sem cabeçalhos. Com uma caixa de combinação, o controle utiliza menos espaço no formulário, . Uma caixa de combinação é como uma caixa de texto e uma caixa de listagem combinadas. Conhecendo algumas propriedades da caixa de Listagem: − Origem da Linha - preencha esta propriedade com o nome da tabela que contém os dados a fazerem parte da Caixa de Listagem. − Número de Colunas - aqui você deve definir o número de colunas a serem mostradas na tela para o usuário. − Coluna Vinculada - aqui devemos vincular apenas uma coluna, com o campo que possui o valor a ser armazenado na sua tabela. Para ver essas propriedades, selecione a caixa de listagem na estrutura do formulário e clique o ícone propriedades. Utilizando o controle Caixa de Listagem ou Caixa de Combinação
- 20. Access Intermediário Divisão de Serviços Comunidade – Centro de Computação - Unicamp 17 Para adicionar um controle de caixa de listagem utilizando o Assistente, siga os seguintes passos: - Certifique que o ícone “Assistente” esteja ativo na caixa de Ferramentas. - Na Estrutura do seu formulário, clique o ícone “Caixa de Listagem” , localizado na caixa de ferramentas. - Quando o access apresentar a tela acima, você deverá definir qual a fonte de seus dados. - Para a primeira opção, você iria escolher uma tabela ou consulta, já existente em seu banco de dados, onde estariam localizados os dados a serem mostrados pela caixa de listagem. - Segunda opção, você digitará os valores que deseja. - Selecione qual a coluna que contém os valores a serem armazenados na tabela. - Para armazenar esses dados, escolha o campo já existente na sua tabela. - Terceira opção, encontra um registro no formulário baseado no valor que eu selecionar na caixa de listagem. Criando uma caixa de listagem ou uma caixa de combinação Você definirá o número de colunas que deseja e os valores que as colunas devam conter
- 21. Access Intermediário Divisão de Serviços Comunidade – Centro de Computação - Unicamp 18 No Access, um formulário, cada uma de suas seções e controle possui o seu conjunto de propriedades que determinam a sua aparência e o seu comportamento. Algumas propriedades dos controles assumem as mesmas características definidas em uma tabela. Para visualizar as propriedades de um controle, um formulário ou uma seção, faça o seguinte: − Selecione o objeto que você deseja alterar ou visualizar suas propriedades. − Clique, na barra de ferramentas, o ícone “Propriedades” ou na barra de menu, o item Exibir e escolha “Propriedades”. Definindo algumas propriedades de um controle: − Nome – um nome de identificação para seu controle. − Origem do Controle – Você determinará a origem de seu controle, ou seja, o valor que este controle irá assumir estará acoplado a uma tabela ou consulta. − Comportamentos da Tecla ENTER - nesta propriedade você pode definir qual o efeito da tecla ENTER no seu formulário. − Visível - definir se o seu controle deve ou não ser exibido no Formulário. − Exibir Quando - definir quando um controle pode ser exibido, se somente em um formulário, ou impressão ou impressão e formulário. − Bloqueado - se seu controle permitirá a alteração de seus dados no modo formulário. − Ativado - permite que o campo tenha o foco no modo Formulário. − Parada de Tabulação - permite que você mude de campo apertando a tecla <TAB>. Trabalhando com as propriedades dos controles, seções ou forrmulários
- 22. Access Intermediário Divisão de Serviços Comunidade – Centro de Computação - Unicamp 19 Você utilizará o formulário com um subformulário quando precisar visualizar dados relacionados de mais de um tabela em seus formulários. Por exemplo, você quer que o formulário mostre o telefone de um certo jogador (como mostra o caso acima). O Subformulário nada mais é que um formulário secundário dentro de um formulário principal. Antes de criar um formulário/subformulário, vamos criar dois formulários utilizando o assistente: Formulário Cadastro de Jogadores baseado na Tabela Cadastro de Jogadores e Formulário Telefones baseado na tabela Telefones/Fax jogadores. Criando um formulário com um subformulário
- 23. Access Intermediário Divisão de Serviços Comunidade – Centro de Computação - Unicamp 20 Como juntar o formulário com um subformulário? - Abra o formulário que será o principal no modo estrutura e tecle F11 para visualizar a janela de Banco de Dados. - Selecione o formulário que será o subformulário e arraste-o até a estrutura do formulário principal. Como alterar o subformulário? - No Modo Estrutura do Formulário principal, clique com o mouse em qualquer parte do formulário principal e clique duas vezes dentro da área do subformulário, o Access exibe a estrutura do subformulário. - Faça as alterações necessárias, salve as alterações antes de voltar para o formulário principal. Como definir as propriedades para vincular o formulário e o subformulário? - No Modo Estrutura do formulário principal, clique com o mouse no subformulário e abra suas propriedades. - Na propriedade “Vincular campos mestre”, entre com o nome do campo do formulário a ser vinculado ao subformulário. Para entrar com diversos campos vinculados, separe os nomes de campo com um ponto e vírgula. - Na propriedade “Vincular campos filho”, entre com o nome do campo do subformulário a ser vinculado ao formulário. - Se o relacionamento já existe entre os campos, eles são vinculados automaticamente. No exemplo mostrado acima, o Access assumirá os campos “num do jogador” (tabela Cadastro de Jogadores) e “no do jogador” (tabela Telefone/Fax Jogadores) como campos vinculados. Como juntar, alterar e vincular formulário e subformulário?
- 24. Access Intermediário Divisão de Serviços Comunidade – Centro de Computação - Unicamp 21 Quando você quer construir um formulário com campos de várias tabelas e não deseja criar um formulário/subformulário, você pode fazer uma consulta baseada em duas ou mais tabelas. Para criar uma consulta: − Crie uma nova consulta a partir da janela de Banco de Dados. − Adicione as tabelas desejadas. − Selecione os campos das tabelas. − Salve e feche a consulta. Para criar o formulário: - Crie um novo formulário baseado na consulta que você criou. - Selecione o Assistente “AutoFormulário: Colunar”, pois iremos incluir todos os campos da consulta no formulário. - Verifique: - Se você for nas propriedades do Formulário, verifique que na propriedade “Origem do registro”, será mostrada o nome de uma consulta e não de uma tabela. Construindo um formulário baseado em uma consulta
- 25. Access Intermediário Divisão de Serviços Comunidade – Centro de Computação - Unicamp 22 Criando uma macro Uma macro é um conjunto de ações onde cada uma efetua uma determinada operação, agilizando as tarefas rotineiras e cansativas como imprimir relatórios, abrir consultas ou formulários, etc Como criar uma macro que abra um formulário? − Estar com a janela de Banco de Dados ativa. − Clique sobre o objeto “Macros” − Clique sobre o botão “Novo” Será exibida a tela da estrutura da macro (tela acima), esta tela você preenchera da seguinte forma: − Na coluna “Ação”: selecione a ação da macro, como por exemplo “Abrir formulário”, ao escolher a ação será apresentado os “Argumentos da ação”. − Argumentos são informações adicionais sobre como executar a ação, que objetos ou dados usar na ação. nome do formulário selecione a ação
- 26. Access Intermediário Divisão de Serviços Comunidade – Centro de Computação - Unicamp 23 Veja os argumentos da ação “Abrir formulário” : Nome do Formulário: selecione o formulário a ser aberto. Exibir: modo de exibição para abrir o formulário (estrutura, folha de dados, formulário). Nome do Filtro: você pode definir uma consulta ou filtro para restringir os registros do formulário. ⇒ Condição Onde: condições que você pode impor para os registros. ⇒ Modo de Dados: modo de entrada de dados do formulário (editar, adicionar, somente leitura). ⇒ Modo da Janela: como você quer visualizar a janela do formulário (normal, oculta). Para testar uma macro, você pode executá-la no modo estrutura, através do menu “Executar”, opção “Executar” ou clique no ícone “Executar” na barra de ferramentas. Depois você pode anexar a macro a um formulário, relatório ou controle de modo que ela seja executada em resposta a um evento. O que é um evento? Um evento é uma ação específica do usuário que ocorre sobre ou com um determinado objeto, como “cliques de mouse”, “alterações em dados”, “abertura ou fechamento de formulários” e muitos outros.
- 27. Access Intermediário Divisão de Serviços Comunidade – Centro de Computação - Unicamp 24 Para anexar uma macro a um formulário, como um botão de comando, siga os passos abaixo: - Entre no modo estrutura, do formulário onde você irá anexar a macro. - Clique o ícone “Janela Banco de Dados” - ou tecle F11 para exibir a janela Banco de Dados. - Selecione o objeto “Macro” para visualizar a lista de macros. - Clique na macro desejada e arraste-a para a estrutura do formulário, como na tela acima. - Para executar a macro, entre no modo formulário e clique sobre o botão. O botão de comando é também considerado um controle, não aceita dados, mas executa uma ação quando você clica sobre o botão no modo formulário. Você poderá visualizar as propriedades deste botão no modo estrutura do formulário, clique duas vezes sobre o botão. Nesta tela de propriedades, você pode verificar que o evento é “Ao clicar”, o botão de comando irá executar a “macro telefone”, que por sua vez executará a ação “Abrir formulário”. Anexando uma macro a um formulário
- 28. Access Intermediário Divisão de Serviços Comunidade – Centro de Computação - Unicamp 25 Como abrir somente registros correspondentes? Você já anexou o botão de comando em um formulário que abre um outro formulário, mas você gostaria que o registro do segundo formulário fosse correspondente ao registro do primeiro formulário. Na tela acima temos dois formulários, um baseado na Tabela Cadastro de Jogadores e o outro na Tabela Telefone/Fax Jogadores, para abrir o registro correspondente, o número do telefone exibido será somente do jogador consultado, portanto, o número do jogador de uma tabela deve ser igual ao número do jogador da outra. A macro telefone executa somente uma ação “Abrir formulário” . No conjunto de argumentos desta ação posso atribuir uma condição a esta ação, de tal forma que somente traga os registros correspondentes. Faça o seguinte: − Selecione o objeto “Macro” na janela Banco de Dados. − Entre no modo estrutura, você visualizará o conjunto de argumentos. Para sincronizar os formulários, você deve alterar o argumento “Condição Onde” que funciona como um filtro, trazendo somente os registros desejados. − Clique com o mouse na linha do argumento “Condição Onde”, aparecerá o ícone “Construir”, clique neste ícone, você entrará no construtor de expressão (veja como trabalhar no construtor na página seguinte) e irá montar a seguinte expressão: − Fechar e salvar a macro Telefone. − Para executar a macro, selecione o objeto “Formulário” e abra o formulário que contém o botão da macro telefone, clique sobre o botão, desta vez você visualizará somente os registros correspondentes. [no do jogador]=[Formulários]![Form Cadastro de Jogadores]![num do jogador] Formulário Telefone Formulário Jogadores
- 29. Access Intermediário Divisão de Serviços Comunidade – Centro de Computação - Unicamp 26 Como utilizar o construtor de expressão? Você poderá utilizar o construtor de expressões para criar uma expressão, uma função (data, financeira, matemática), uma expressão comum (página, data) e outras. Para utilizar o construtor você tem três seções: − A seção superior, chamamos de caixa de expressão, onde você construirá sua expressão, podendo ser parte digitada e outra parte colada da seção inferior. − Na seção do meio, existem botões para as operações que você criará. − Na seção inferior, existe três caixas: 1. Caixa da esquerda, pastas que listam os objetos do banco de dados, funções internas, constantes operadores e expressões comuns. 2. Caixa do meio, lista elementos ou categorias de elementos da pasta selecionada. 3. Caixa da direita, lista os valores dos elementos selecionados. Achando o que deseja, clique o botão “Colar”, para colar na caixa de expressão. Se necessitar de ajuda, clique o botão “Ajuda”. Após terminar a expressão clique o botão “OK” para confirmar ou “Cancelar” para não aceitar a expressão.
- 30. Access Intermediário Divisão de Serviços Comunidade – Centro de Computação - Unicamp 27 Referência Bibliográfica • Manual do Usuário do Access 2000 Microsoft • Colaboradora: Ana Maria Gabos de Campos Onde obter ajuda Para ajudá-lo a solucionar dúvidas de informática, utilize o sistema Rau-Tu de perguntas e respostas, que foi desenvolvido pelo Centro de Computação da Unicamp em conjunto com o Instituto Vale do Futuro. Tem por objetivo possibilitar que um time de colaboradores possa responder a perguntas colocadas por qualquer pessoa no site, cobrindo diversas áreas de conhecimento. Acesse: www.rau-tu.unicamp.br
