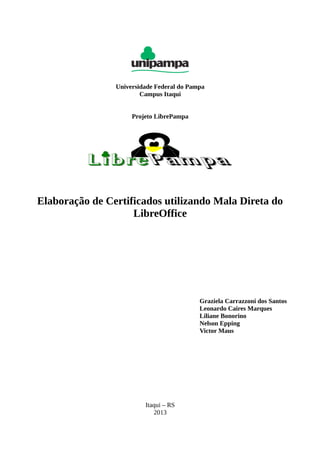
Tutorial mala direta_v3.1_g
- 1. Universidade Federal do Pampa Campus Itaqui Projeto LibrePampa Elaboração de Certificados utilizando Mala Direta do LibreOffice Graziela Carrazzoni dos Santos Leonardo Caires Marques Liliane Bonorino Nelson Epping Victor Maus Itaqui – RS 2013
- 2. Projeto LibrePampa Nos últimos anos, tem-se observado muitas iniciativas para difusão de software livre, principalmente por parte do Governo Federal, dado o baixo custo para implantação desses sistemas. O Projeto LibrePampa tem como objetivo promover a difusão de softwares livres na UNIPAMPA – Itaqui, contribuindo para o desenvolvimento e modernização do ensino superior. Para isso, são planejadas palestras sobre software livre e cursos de treinamento no uso dessas soluções computacionais tanto para trabalhos acadêmicos quanto profissionais. Alunos de todos os cursos de graduação, além de docentes e técnicos são alvos dessa iniciativa, que visa o futuro estabelecimento de um projeto de fluxo contínuo de difusão de software livre dentro do ambiente universitário. Como principal resultado desse projeto, espera-se a disseminação do uso de ferramentas livres e um melhor aproveitamento acadêmico que, consequentemente, pode levar a redução de gastos com a compra de software proprietário.
- 3. Equipe executora Prof. Victor Maus, Coordenador Prof. Cristiano Galafassi Marcos Dias Fagundes, Analista de Técnologia e Informação Lucas de Quadro Feijó, Tecnologia da Informação: Rede e Suporte Liliane Silveira Bonorino, Técnica em Assuntos Educacionais Fabiane Gudolle, Acadêmica em Ciência e Tecnologia Fábio Diniz Chaves, Acadêmico em Ciência e Tecnologia Graziela Carrazzoni dos Santos, Acadêmica em Ciência e Tecnologia Jessica Ogassawara, Acadêmica em Ciência e Tecnologia Leonardo Caires, Acadêmico em Ciência e Tecnologia Natália Carvalho, Acadêmica em Engenharia de Agrimensura Nelson Cristiano, Acadêmico em Agronomia Tiago Pilar, Acadêmico em Engenharia de Agrimensura Colaboradores Prof. Alexandre Bernardino Lopes Prof. Virnei Silva Moreira Prof. Leydimere Janny Cota Oliveira Prof. Marcelo Jorge de Oliveira Prof. Sidnei Luís Bohn Gass Contato: librepampa@gmail.com
- 4. Índice de ilustrações Figura 1 - Modelo de Certificado.........................................................................................................7 Figura 2 - Assistente Troca de Banco de Dados ..................................................................................8 Figura 3 - Janela de Banco de Dados...................................................................................................8 Figura 4 - Formatação de Colunas........................................................................................................9 Figura 5 - Colunas Formatadas.............................................................................................................9 Figura 6 - Certificados com os campos de Banco de Dados inseridos...............................................10 Figura 7 - Modelo de Certificado Pronto...........................................................................................10 Figura 8 - Caixa-diálogo sobre carta-formulário................................................................................11 Figura 9 - Criação dos Certificados via carta-formulário...................................................................11 Figura 10 - Salvando a Carta-formulário (certificados).....................................................................12 Figura 11 - Campos editados no anverso do certificado.....................................................................12 Figura 12 - Campos editados no verso do certificado........................................................................13
- 5. Sumário 1. O que é o Writer? .............................................................................................................................6 2. O que é o Calc? ................................................................................................................................6 3. O que é Mala Direta? .......................................................................................................................6 4. Criando planilha do LibreOffice Calc para ser utilizado como fonte de dados...............................6 5. Criando o documento (Certificado) do LibreOffice Writer de mala direta......................................7 6. Utilizando a Mala Direta do LibreOffice Writer .............................................................................7 7. Referências Bibliográficas..............................................................................................................13
- 6. 1. O que é o Writer? Writer é um processador de textos do LibreOffice, onde pode-se escrever documentos no formato PDF (Portable Document Format) e editar documentos HTML, tendo sua extensão em .odt. 2. O que é o Calc? É uma ferramenta de cálculo do LibreOffice utilizada na manipulação de dados. 3. O que é Mala Direta? É um recurso do LibreOffice usado na criação de várias cópias de um documento para enviar a uma lista de diferentes destinatários, como também para confeccionar etiquetas de endereçamento e envelopes. 4. Criando planilha do LibreOffice Calc para ser utilizado como fonte de dados a) Crie um documento do LibreOffice Calc; b) Salve o documento, dando o nome de “Dados Curso”; c) Pode-se alterar o nome da planilha 1 para um nome que melhor identifique os dados armazenados (ex.: Participantes); d) Os nomes dos campos sempre deverão estar na primeira linha da planilha (obrigatório), utilizando cada nome de campo em uma coluna. Não existe nenhum problema da coluna ficar menor que os dados inseridos, entretanto, para melhor visualização dos dados, a coluna pode ser dimensionada da maneira que se desejar; e) Exemplo com 6 campos: Nome Carga Horária Descrição Certificado Livro Ata Página OBS.: Não é aconselhado deixar colunas vazias entre os dados; A seguir, a figura exemplifica o modelo de certificado que será utilizado:
- 7. 5. Criando o documento (Certificado) do LibreOffice Writer de mala direta a) Abra o LibreOffice Writer e crie o documento (certificado) no qual será aplicada a mala direta; b) Clique em salvar e dê um nome ao arquivo (neste exemplo, foi denominado “Modelo de Certificado”). 6. Utilizando a Mala Direta do LibreOffice Writer a) Abra o documento (certificado); b) Após, clique em “Editar” > “ Trocar Banco de Dados”; c) Quando abrir o Assiste de Banco de Dados, clique em “Procurar” (1), clique na seta ao lado do nome da sua Planilha, escolha a “aba da planilha” que contém seus dados (2), e selecione a opção “Definir” (3);
- 8. d) Para editar o certificado com os dados dos participantes, aperte a tecla “F4” para acionar a janela com os bancos de dados existentes em seu computador. Após, selecione o Banco de Dados Participantes (1) > Tabelas (2) > Participantes (3); e) Observação: Pode-se modificar o formato da sua tabela, clicando com o botão direito sobre a primeira linha da sua coluna e depois em “Formato da Coluna”; No caso desse exemplo, deve-se apenas acrescentar zeros às esquerdas dos dados que contenham números: na janela “Formato”, em “Opções”, edite o campo “Zeros à esquerda” (1). Na coluna “Certificado”, acrescente 4 zeros e, nas demais, apenas 3. Ao finalizar, clique em “Ok” (2). Figura 2 - Assistente Troca de Banco de Dados Figura 3 - Janela de Banco de Dados
- 9. f) Após, é só arrastar as colunas aos seus respectivos campos, ou seja, ao lado do campo [NOME], arraste a coluna Nome e assim sucessivamente. O documento ficará assim: Figura 4 - Formatação de Colunas Figura 5 - Colunas Formatadas
- 10. g) Delete os campos em vermelho; h) Pode-se modificar alguns estilos de formatação, clicando no campo que irá alterar e aplicando os estilos. Faça assim: no campo “Nome”, aplique o estilo Itálico, clicando no botão I e mude o tamanho da fonte para 28. Nos campos “Certificado”, “Página” e “Livro Ata”, aplique o estilo Sublinhado, clicando no botão S. Deste modo, será obtido o modelo principal finalizado (pode ser necessário ajustar alguns campos); i) j) Para visualizar os certificados prontos, clique no botão “Imprimir Arquivo diretamente” . Na caixa-diálogo que se abrirá com a pergunta “O seu documento contém campos do banco de dados de endereço. Deseja imprimir uma carta-formulário?”, responda Sim: Figura 6 - Certificados com os campos de Banco de Dados inseridos Figura 7 - Modelo de Certificado Pronto
- 11. k) Na janela que abrir, em “Registros”, deixe marcada a opção “Todos” (1). Em “Saída”, selecione a opção “Arquivo” (2). Em “Salvar o Documento Mesclado”, marque “Salvar como documento único” (3) para criar apenas um documento .odt com todos os certificados, ou “Salvar como documentos individuais”, para criar um documento .odt ou .pdf (entre outros) para cada certificado. Dê “OK” (4); l) Abrirá uma janela para a escolha do nome do documento - use Certificados - (1) e clique em “Salvar” (2). Figura 9 - Criação dos Certificados via carta-formulário Figura 8 - Caixa-diálogo sobre carta-formulário
- 12. m) Aparecerá o monitor de impressão. Espere-o desaparecer; n) Feche seu modelo de certificado, procure o diretório (pasta), que anteriormente foi salvo seu documento e abra o arquivo “Certificados”. Note que os campos de banco de dados foram substituídos, conforme os dados inseridos em sua planilha inicialmente; Figura 10 - Salvando a Carta-formulário (certificados) Figura 11 - Campos editados no anverso do certificado
- 13. o) Caso deseje salvar em PDF, clique no botão “PDF” e depois em “Salvar”. 7. Referências Bibliográficas [1] Apostila de LibreOffice Writer. Disponível em: <http://www.petsi.facom.ufu.br/system/files/Apostila%20Writer.pdf>. Acesso em: 15 de Nov. de 2013. [2] Introdução ao Calc. Disponível em: <http://wiki.documentfoundation.org/images/6/61/0105GS3-IntroducaoaoCalc-ptbr.pdf>. Acesso em: 15 de Nov. de 2013. [3] Introdução ao Writer. Disponível em: <https://wiki.documentfoundation.org/images/6/6c/0104GS3-IntroducaoaoWriter-ptbr.pdf>. Acesso em: 15 de Nov. de 2013. Figura 12 - Campos editados no verso do certificado