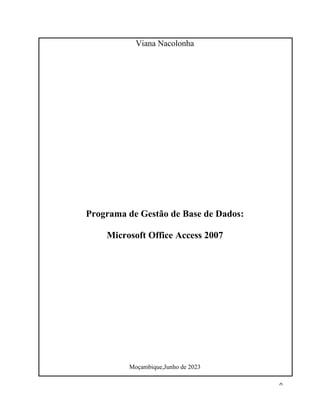
Gestão de Dados no Access
- 1. 0 Viana Nacolonha Programa de Gestão de Base de Dados: Microsoft Office Access 2007 Moçambique,Junho de 2023
- 2. 1 Índice Introdução.................................................................................................................................... 2 1. O Microsoft Access.............................................................................................................. 3 2. Como criar um Banco de Dados Novo no Microsoft Access 2007 ..................................... 3 3. Como criar Tabela................................................................................................................ 4 4. Como criar Consultas........................................................................................................... 5 5. Como Criar formulário ........................................................................................................ 7 6. Como criar Relatório............................................................................................................ 8 7. Como inserir Macros............................................................................................................ 9 8. Como criar módulos........................................................................................................... 10 Conclusão.................................................................................................................................. 11 Referencias................................................................................................................................ 12
- 3. 2 Introdução O presente trabalho, da disciplina de TICs, visa emergir o conhecimento prático do Sistema Microsoft Access 2007, respectivamente no programa Base de Dados. O programa base de dados do Microsoft Access 2007 é uma ferramenta que permite, criar e guardar dados, de diversos conteúdos. Através desse programa pode-se criar tabelas, fazer relatórios, inserir formulários, fazer marketing e vendas online, etc. Para a realização do trabalho, requeri a algumas fontes dentre elas artigos e manuais, para perceber sobre o tema e fazer o desenvolvimento e conclusão do trabalho. Referente a organização o trabalho encontra-se estruturado em introdução, desenvolvimento, conclusão e referencias bibliográficas das obras usadas para a realização do trabalho.
- 4. 3 1. O Microsoft Access O Microsoft Access é um gerenciador de banco de dados que faz parte do Microsoft Office Professional. Nesta ferramenta é possível criar tabelas de dados, estabelecer a conexão entre tabelas, efectuar consultas, gerar formulários e relatórios, entre outras coisas (Pamboukian). 2. Como criar um Banco de Dados Novo no Microsoft Access 2007 Ao entrar no Access, temos a opção de abrir um banco de dados existente ou criar um banco de dados em branco (vazio). Clicar no botão “Banco de Dados do desktop em branco”. Veja a figura a baixo. Fonte: o autor (2023). Ira abrir uma pagina onde aparecera diversas opções como: criar uma base de dados nova e a parte final onde aparece a opção de nomear a nova base de dados vazia, onde deve inserir o nome da nova base de dados e a sua respectiva localização do ficheiro.
- 5. 4 3. Como criar Tabela Depois de abrir a pasta do novo ficheiro de base de dados no desktop, clique e ira abrir uma janela onde poderá clicar a opção criar tabela. Ira achar opções como: tabela, modelos de tabela, listas do share point, e estrutura da tabela, formulário, relatório, consultas e etc. Após a criação do banco de dados, será exibida uma tabela vazia, apenas com o atributo “ID ou Código ”. Para inserir mais atributos na tabela, clicar no botão “Adicionar novo campo” e escolher “Modo Design”. Para nomear a tabela, deve clicar na figura para gravar e aparecera uma tabelinha com a opção guardar como, onde a pessoa inserira o tema que lhe convêm, neste contexto, optei por gravar a tabela como: Tabela1- CELITO TICs (Pauta da 10ª classe) e clicar em ok. Após esta fase, optei em criar uma tabela onde pode-se conter os números dos alunos, nomes, comportamento, média e o resultado final. Para o meu caso eu cliquei no campo ‘ID’ e inseri números, no ‘espaço adicionar novo campo’ nome e iam se abrindo novos campos onde nomeei como comportamento, média e resultado, e cada vez que terminava a priencher uma linha
- 6. 5 completa, abria-se automaticamente um espaço com a explicitação ‘novo’ e o número de ordem a seguir, 1,2,3... de forma automática. Como ilustra a figura abaixo. 4. Como criar Consultas Para criar uma consulta, clicar na aba “Criar” e na opção “Estrutura da Consulta”. Na janela seguinte, adicionar a tabela “Selecionar”. Aparecera uma sequência de seguintes dados: campo, tabela, ordenação, mostrar, critério e ou; ao clicar no ‘campo’ ira aparecer no ecrã, os itens que colocou nos campos da tabela, então apenas fará a selecção e inserção do item desejado para a opção campo, após isso automaticamente no espaço da tabela ira se inserir o nome da tabela a qual gravaste. Quanto a ‘ordenação’ podes colocar ascendente ou descendente ou por outra mesmo vazia.
- 7. 6 Relativo a ‘mostrar’ esse campo da um sinal de visto logo que seleccionas o item para a opção campo, e referente ao ‘critério’ fará um a sua preferência, se relevância do tema forem números então poderá escolher <, =, >, >= ou <= o numero que pretenderes como critério da consulta estes símbolos acharas no configuração da consulta, na opção ‘Construtor’. Para terminar clique na aba executar (aparece com um sinal de exclamação a vermelho). Para o trabalho realizei as consultas de forma ascendente e descendente, como ilustram as imagens a seguir. Imagem de consulta com a ordenação crescente. Imagem de consulta com a ordenação decrescente. Nota B: A imagem da consulta com orientação decrescente, não inseri o campo comportamento, visto que o meu foco era apenas mostrar a ordem dos números dos alunos.
- 8. 7 5. Como Criar formulário Na aba Formulários, encontram-se as seguintes opções: formulário, formulário dividido, múltiplos itens, formulário em branco, mais formulário e estrutura de formulário. Por exemplo, usando a Tabela 1- CELITO (Pauta da 10ª classe), logo que clicar na aba formulário, aparecera a estrutura organizacional desta tabela. Onde mostrara os itens da tabela tais como: o numero, o nome, comportamento, a media e o resultado final. Basta clicar no registo a opção next ira mostrar os dados dos números a seguir.
- 9. 8 6. Como criar Relatório No campo de relatórios, encontramos: relatórios, etiquetas, relatório em branco, assistente de relatório, estrutura de relatório. Quando clicar na aba relatório ira aparecer os números, nomes, o tipo de comportamento as notas e o tipo de resultado final. Porem precisa de clicar em adicionar campos para aparecer ‘números, nome, comportamento, média e resultado final’. Quando clicar no título, ira aparecer o nome pela qual a tabela foi gravada, para este caso, esta nomeado. Tabela 1- CELITO TICs (Pauta da 10ª classe. E depois cliquei na formatação automática para trazer este tipo de design de relatório.
- 10. 9 7. Como inserir Macros Relativo ao macro, é só clicar na aba macro, cujo aparece um ícone semelhante a letra z, aparecera as opções macro, modulo e modulo de classe. Quando cliclar na aba macro, ira abrir uma janela onde mostrara campos como: acção, argumento e comentário. Na acção, encontram-se varias opções, para seleccionar tais como: Abrir tabela, adicionar menu, ampulheta, etc, logo deves seleccionar uma opção, depois abrisse-a uma nova tabelinha abaixa sobre os argumentos da acção para preencher, de seguida, escreve os argumentos do macro e o comentário, ao clicar na aba executar, será exigido fazer a gravação do macro. Depois de gravar e executar, apareceu uma nova janela, com o modo de vista do macro, onde podemos ter as opções de vista estruturada, onde aparecem apenas os nomes dos campos e os tipos de dados. A vista de tabela dinâmica, mostra a janela para arrastar nela os totais ou campos de detalhes nela. A vista de folha de dados, mostra exactamente a imagem real do que foi pedido de acordo com a gravação dos dados sejam eles da tabela, relatório, etc.
- 11. 10 8. Como criar módulos Os módulos, como as macros, são objetos que pode utilizar para adicionar funcionalidades à sua base de dados. Se por um lado o utilizador cria macros no Access ao escolher a partir de uma lista de ações de macros, os módulos são escritos pelo utilizador na linguagem de programação Visual Basic for Applications (VBA). Um módulo é uma coleção de declarações, instruções e procedimentos que estão armazenados em conjunto como uma unidade. Um módulo pode ser um módulo de classe ou um módulo padrão. Os módulos de classe são anexados a formulários ou relatórios e normalmente contêm procedimentos que são específicos do formulário ou relatório ao qual se encontram anexados. Os módulos padrão contêm procedimentos gerais que não estão associados a qualquer outro objeto. Os módulos padrão são listados em Módulos no Painel de Navegação, ao passo que os módulos de classe não.( Lambert at all 2007).
- 12. 11 Conclusão O programa de gestão de dados da Microsoft Access 2007 é excelente e profissional, através deste programa fui capaz de criar dados e salvar itens com um design e qualidade distinta do Word ou excell. Para criar uma tabela, relatório, formulário, macro, basta clicar no mauser directo no seu desktop ou laptop, cujo esteja instalado o sistema Microsoft Office 2007, ira abrir uma janela com as opções criar nova pasta, shortcut, novo microfoft acess 2007 base de dados, etc e clicar na opção novo microft acess 2007. Ira aparecer a opção para gravar bem como o local onde ficara gravado o documento.a seguir é so pensar nos conteúdos que pretendes que a sua tabela disponha, por fim de um titulo ou tema a sua tabela, apos criar a sua tabela e gravar, so assim poderás fazer relatórios, formulários, macros por ai em diante. E por fim salientar que é gratificante ter esse tipo de trabalho, que impute no aluno novas ferramentas sobre a informática.
- 13. 12 Referencias Coelho, J. (2011) Introdução a base de Dados. Uni-Aberta.Portugal. Lambert, S, M. Dow Lambert III, & Joan Preppernau.(2007) Microsoft® Office Access™ 2007 Step by Step. Editor: Microsoft Press. Pamboukian, S. (sd) Microsoft Access - Conceitos básicos. UPM.