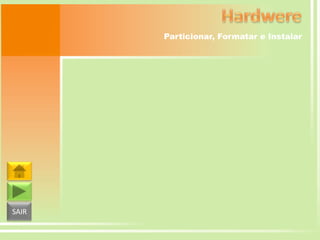
10 hardwere (particionar, formatar e instalar parte 01)
- 1. Particionar, Formatar e Instalar SAIR
- 2. Particionar, Formatar e Instalar Como particionar e formatar o disco rígido usando o programa de Instalação do Windows XP SAIR
- 3. Particionar, Formatar e Instalar Como particionar e formatar o disco rígido usando o programa de Instalação do Windows XP Antes de particionar e formatar o disco rígido Antes de particionar e formatar o disco rígido, certifique-se de fazer o seguinte: SAIR
- 4. Particionar, Formatar e Instalar Como particionar e formatar o disco rígido usando o programa de Instalação do Windows XP Antes de particionar e formatar o disco rígido Antes de particionar e formatar o disco rígido, certifique-se de fazer o seguinte: Preparar o disco rígido de acordo com as instruções do fabricante Se você estiver usando um disco rígido SATA, ignore essa etapa e vá para a seção "Determinar o tipo de sistema de arquivos que você deseja usar". Se estiver usando um disco rígido IDE, configure os jumpers e os cabos de acordo com a função do disco rígido (por exemplo, mestre ou subordinado) e faça quaisquer alterações no BIOS (ou CMOS) necessárias. Para configurar os jumpers e os cabos e fazer qualquer alteração necessária no BIOS ou no CMOS, consulte a documentação incluída no disco rígido e na placa-mãe ou entre em contato com os fabricantes. SAIR
- 5. Particionar, Formatar e Instalar Como particionar e formatar o disco rígido usando o programa de Instalação do Windows XP Determine o tipo de sistema de arquivos que você deseja usar É possível usar os sistemas de arquivos NTFS ou FAT. O NTFS é o sistema de arquivos preferencial para formatar o disco rígido, a não ser que você deseje executar uma versão anterior do Windows que não possa ler partições NTFS. Para obter informações adicionais sobre as diferenças entre os sistemas de arquivos FAT e NTFS, clique no número abaixo para ler o artigo na Base de Conhecimento Microsoft: SAIR
- 6. Particionar, Formatar e Instalar Como particionar e formatar o disco rígido usando o programa de Instalação do Windows XP Determine o tipo de sistema de arquivos que você deseja usar É possível usar os sistemas de arquivos NTFS ou FAT. O NTFS é o sistema de arquivos preferencial para formatar o disco rígido, a não ser que você deseje executar uma versão anterior do Windows que não possa ler partições NTFS. Para obter informações adicionais sobre as diferenças entre os sistemas de arquivos FAT e NTFS, clique no número abaixo para ler o artigo na Base de Conhecimento Microsoft: 100108 Visão geral dos sistemas de arquivos FAT, HPFS e NTFS 310525 Descrição do sistema de arquivos FAT32 no Windows XP SAIR
- 7. Particionar, Formatar e Instalar Como particionar e formatar o disco rígido usando o programa de Instalação do Windows XP Se o disco rígido já contiver dados, faça backup dos dados Verifique se você fez backup de todos os dados importantes antes de continuar. Ao particionar e formatar um disco rígido, todos os dados nessa partição são excluídos permanentemente. É possível exibir as informações atuais das partições sem excluir seus dados. Para obter informações adicionais sobre como usar o utilitário de backup ou o Assistente para transferência de arquivos e configurações, clique no número abaixo para ler o artigo na Base de Dados de Conhecimento da Microsoft: SAIR
- 8. Particionar, Formatar e Instalar Como particionar e formatar o disco rígido usando o programa de Instalação do Windows XP Se o disco rígido já contiver dados, faça backup dos dados Verifique se você fez backup de todos os dados importantes antes de continuar. Ao particionar e formatar um disco rígido, todos os dados nessa partição são excluídos permanentemente. É possível exibir as informações atuais das partições sem excluir seus dados. Para obter informações adicionais sobre como usar o utilitário de backup ou o Assistente para transferência de arquivos e configurações, clique no número abaixo para ler o artigo na Base de Dados de Conhecimento da Microsoft: 320820 Como usar o utilitário Backup para fazer o backup de arquivos e pastas no Windows XP Home Edition 309340 Como usar o backup para restaurar arquivos e pastas do seu computador no Windows XP 293118 Como usar o Assistente para Transferência de Arquivos e Configurações 306186 Como usar o Assistente para Transferência de Arquivos e Configurações usando o CD-ROM do Windows XP SAIR 306187 Como usar o Disco do Assistente para Transferência de Arquivos e Configurações no Windows XP
- 9. Particionar, Formatar e Instalar Como particionar e formatar o disco rígido usando o programa de Instalação do Windows XP Se o disco rígido tiver uma sobreposição de unidade ou um programa de gerenciamento de disco, verifique se ele é compatível Se o computador usa um programa de sobreposição de unidade para suporte de disco rígido grande, não use o programa de Instalação do Windows XP para particionar ou formatar a unidade até que tenha verificado se o Windows XP é compatível com o programa. Se você tiver um programa de sobreposição de unidade instalado, entre em contato com o fabricante do programa para determinar se ele é compatível com o Windows XP. Para obter informações sobre como determinar se o programa de sobreposição de unidade está instalado, consulte o artigo da Base de Dados de Conhecimento da Microsoft186057: Como saber se o programa de sobreposição de unidade está instalado no Windows. Em alternativa, entre em contato com o fabricante de seu disco rígido ou sua placamãe. SAIR
- 10. Particionar, Formatar e Instalar Como particionar e formatar o disco rígido usando o programa de Instalação do Windows XP Se você tem programas que deseja reinstalar, verifique se possui os discos Verifique se você possui os CDs ou disquetes originais para que possa reinstalar os programas após particionar e formatar sua unidade. Se você tiver comprado uma atualização de um programa, verifique se você possui a versão completa do programa original. Várias atualizações de programas exigem uma verificação de compatibilidade antes de poder instalar o produto atualizado. Se você não puder encontrar os CDs ou os disquetes originais, entre em contato com o fabricante do programa antes de continuar. SAIR
- 11. Particionar, Formatar e Instalar Como particionar e formatar o disco rígido usando o programa de Instalação do Windows XP Se você tem programas que deseja reinstalar, verifique se possui os discos Verifique se você possui os CDs ou disquetes originais para que possa reinstalar os programas após particionar e formatar sua unidade. Se você tiver comprado uma atualização de um programa, verifique se você possui a versão completa do programa original. Várias atualizações de programas exigem uma verificação de compatibilidade antes de poder instalar o produto atualizado. Se você não puder encontrar os CDs ou os disquetes originais, entre em contato com o fabricante do programa antes de continuar. Caso tenha atualizado os drivers de dispositivos periféricos, faça backup dos drivers SAIR Se você tiver instalado um driver de dispositivo atualizado para os seus dispositivos periféricos (por exemplo, modems e impressoras), verifique se fez o backup do novo driver para o dispositivo em um local que não seja a unidade que deseja formatar e particionar, para que seja possível reinstalá-lo após instalar o sistema operacional.
- 12. Particionar, Formatar e Instalar Como particionar e formatar o disco rígido usando o programa de Instalação do Windows XP Configure o computador para iniciar pela unidade de CD ou DVD Para iniciar seu computador a partir da unidade de CD do Windows XP, seu computador deverá estar configurado para isso. Em alguns casos, pode ser necessário alterar as configurações do BIOS do computador para definir essa configuração. Para obter informações sobre como configurar seu computador para iniciar a partir da unidade de CD ou DVD, consulte a documentação incluída em seu computador ou contate o fabricante do computador. SAIR
- 13. Particionar, Formatar e Instalar Como particionar e formatar o disco rígido usando o programa de Instalação do Windows XP Configure o computador para iniciar pela unidade de CD ou DVD Para iniciar seu computador a partir da unidade de CD do Windows XP, seu computador deverá estar configurado para isso. Em alguns casos, pode ser necessário alterar as configurações do BIOS do computador para definir essa configuração. Para obter informações sobre como configurar seu computador para iniciar a partir da unidade de CD ou DVD, consulte a documentação incluída em seu computador ou contate o fabricante do computador. Se você tiver um computador que não pode iniciar a partir da unidade de CD ou DVD e precisa iniciar seu computador a partir do disco de inicialização, verifique se você possui os disquetes para poder executar o programa de Instalação a partir da unidade de disquete. SAIR
- 14. Particionar, Formatar e Instalar Como particionar e formatar o disco rígido usando o programa de Instalação do Windows XP Observação É possível obter os discos de inicialização da Instalação do Windows XP na Microsoft, mas apenas por download. Nós fornecemos o discos de inicialização da Instalação de modo que seja possível executar o programa de Instalação nos computadores nos quais não é possível usar um CD-ROM inicializável. É possível iniciar o computador a partir de um CD-ROM ou de uma instalação baseada em rede. Em vez disso, é altamente aconselhável usar esses métodos de instalação. Produtos futuros não oferecerão suporte à instalação por meio de discos de inicialização da instalação. SAIR
- 15. Particionar, Formatar e Instalar Como particionar e formatar o disco rígido usando o programa de Instalação do Windows XP Observação É possível obter os discos de inicialização da Instalação do Windows XP na Microsoft, mas apenas por download. Nós fornecemos o discos de inicialização da Instalação de modo que seja possível executar o programa de Instalação nos computadores nos quais não é possível usar um CD-ROM inicializável. É possível iniciar o computador a partir de um CD-ROM ou de uma instalação baseada em rede. Em vez disso, é altamente aconselhável usar esses métodos de instalação. Produtos futuros não oferecerão suporte à instalação por meio de discos de inicialização da instalação. Para mais informações sobre como obter os discos de inicialização de Instalação, consulte o artigo da Base de Dados de Conhecimento da Microsoft 310994: Como obter discos de Instalação do Windows XP para uma instalação pelo disquete de inicialização. SAIR
- 16. Particionar, Formatar e Instalar Como particionar e formatar o disco rígido usando o programa de Instalação do Windows XP SAIR
- 17. Particionar, Formatar e Instalar Etapa 1: Particione o disco rígido •Insira o CD do Windows XP na unidade de CD ou DVD ou insira o primeiro disco de Instalação do Windows XP na unidade de disquete e, em seguida, reinicie o computador para iniciar o programa de Instalação do Windows XP> SAIR
- 18. Particionar, Formatar e Instalar Etapa 1: Particione o disco rígido •Insira o CD do Windows XP na unidade de CD ou DVD ou insira o primeiro disco de Instalação do Windows XP na unidade de disquete e, em seguida, reinicie o computador para iniciar o programa de Instalação do Windows XP> Observação: Se você estiver usando os discos de Instalação do Windows XP, insira cada um dos discos quando for solicitado e pressione ENTER para continuar após inserir cada disco. SAIR
- 19. Particionar, Formatar e Instalar Etapa 1: Particione o disco rígido •Insira o CD do Windows XP na unidade de CD ou DVD ou insira o primeiro disco de Instalação do Windows XP na unidade de disquete e, em seguida, reinicie o computador para iniciar o programa de Instalação do Windows XP> Observação: Se você estiver usando os discos de Instalação do Windows XP, insira cada um dos discos quando for solicitado e pressione ENTER para continuar após inserir cada disco. SAIR
- 20. Particionar, Formatar e Instalar Etapa 1: Particione o disco rígido •Insira o CD do Windows XP na unidade de CD ou DVD ou insira o primeiro disco de Instalação do Windows XP na unidade de disquete e, em seguida, reinicie o computador para iniciar o programa de Instalação do Windows XP> Observação: Se você estiver usando os discos de Instalação do Windows XP, insira cada um dos discos quando for solicitado e pressione ENTER para continuar após inserir cada disco. •Caso seja solicitado, selecione quaisquer opções necessárias para iniciar o computador a partir da unidade de CD ou DVD. SAIR
- 21. Particionar, Formatar e Instalar Etapa 1: Particione o disco rígido •Insira o CD do Windows XP na unidade de CD ou DVD ou insira o primeiro disco de Instalação do Windows XP na unidade de disquete e, em seguida, reinicie o computador para iniciar o programa de Instalação do Windows XP> Observação: Se você estiver usando os discos de Instalação do Windows XP, insira cada um dos discos quando for solicitado e pressione ENTER para continuar após inserir cada disco. •Caso seja solicitado, selecione quaisquer opções necessárias para iniciar o computador a partir da unidade de CD ou DVD. •Se o controlador de disco rígido exigir um driver OEM de terceiros, pressione F6 para especificar o driver. Para obter informações adicionais sobre como usar o F6 para fornecer um driver de dispositivo OEM de outra empresa enquanto o programa de Instalação do Windows está em execução, clique no número abaixo para ler o artigo na Base de Dados de Conhecimento da Microsoft: 314859 Suporte a driver OEM limitado disponível com F6 durante a instalação do Windows XP e do Windows Server 2003 SAIR
- 22. Particionar, Formatar e Instalar Etapa 1: Particione o disco rígido •Insira o CD do Windows XP na unidade de CD ou DVD ou insira o primeiro disco de Instalação do Windows XP na unidade de disquete e, em seguida, reinicie o computador para iniciar o programa de Instalação do Windows XP> Observação: Se você estiver usando os discos de Instalação do Windows XP, insira cada um dos discos quando for solicitado e pressione ENTER para continuar após inserir cada disco. •Caso seja solicitado, selecione quaisquer opções necessárias para iniciar o computador a partir da unidade de CD ou DVD. •Se o controlador de disco rígido exigir um driver OEM de terceiros, pressione F6 para especificar o driver. Para obter informações adicionais sobre como usar o F6 para fornecer um driver de dispositivo OEM de outra empresa enquanto o programa de Instalação do Windows está em execução, clique no número abaixo para ler o artigo na Base de Dados de Conhecimento da Microsoft: 314859 Suporte a driver OEM limitado disponível com F6 durante a instalação do Windows XP e do Windows Server 2003 •Na página Bem-vindo à Instalação, pressione ENTER. SAIR Observação Se estiver usando os discos de Instalação (seis discos inicializáveis), a instalação solicitará que você insira o CD do Windows XP.
- 23. Particionar, Formatar e Instalar •Pressione F8 para aceitar o Contrato de Licença do Windows XP. SAIR
- 24. Particionar, Formatar e Instalar •Pressione F8 para aceitar o Contrato de Licença do Windows XP. •Se uma instalação existente do Windows XP for detectada, você será solicitado a repará-la. Para ignorar o reparo, pressione ESC. SAIR
- 25. Particionar, Formatar e Instalar •Pressione F8 para aceitar o Contrato de Licença do Windows XP. •Se uma instalação existente do Windows XP for detectada, você será solicitado a repará-la. Para ignorar o reparo, pressione ESC. •Todas as partições e espaços não particionados existentes serão listados para cada disco rígido físico. Use as teclas de DIREÇÃO para selecionar uma partição existente ou crie uma nova partição selecionando o espaço não particionado em que você deseja criar uma nova partição. Também é possível pressionar C para criar uma nova partição usando o espaço não particionado. SAIR
- 26. Particionar, Formatar e Instalar •Pressione F8 para aceitar o Contrato de Licença do Windows XP. •Se uma instalação existente do Windows XP for detectada, você será solicitado a repará-la. Para ignorar o reparo, pressione ESC. •Todas as partições e espaços não particionados existentes serão listados para cada disco rígido físico. Use as teclas de DIREÇÃO para selecionar uma partição existente ou crie uma nova partição selecionando o espaço não particionado em que você deseja criar uma nova partição. Também é possível pressionar C para criar uma nova partição usando o espaço não particionado. Observação Se quiser criar uma partição na qual uma ou mais partições já existem, é necessário primeiro excluir a partição ou partições existentes e criar a nova. É possível pressionar D para excluir uma partição existente e, em seguida, pressionar L (ou pressionar ENTER e pressionar L se essa for a partição do Sistema) para confirmar que você deseja excluir a partição. Repita essa etapa para cada partição existente que desejar incluir na nova partição. Quando todas as partições forem excluídas, selecione o espaço não particionado restante e pressione C para criar a nova partição. SAIR
- 27. Particionar, Formatar e Instalar •Pressione F8 para aceitar o Contrato de Licença do Windows XP. •Se uma instalação existente do Windows XP for detectada, você será solicitado a repará-la. Para ignorar o reparo, pressione ESC. •Todas as partições e espaços não particionados existentes serão listados para cada disco rígido físico. Use as teclas de DIREÇÃO para selecionar uma partição existente ou crie uma nova partição selecionando o espaço não particionado em que você deseja criar uma nova partição. Também é possível pressionar C para criar uma nova partição usando o espaço não particionado. Observação Se quiser criar uma partição na qual uma ou mais partições já existem, é necessário primeiro excluir a partição ou partições existentes e criar a nova. É possível pressionar D para excluir uma partição existente e, em seguida, pressionar L (ou pressionar ENTER e pressionar L se essa for a partição do Sistema) para confirmar que você deseja excluir a partição. Repita essa etapa para cada partição existente que desejar incluir na nova partição. Quando todas as partições forem excluídas, selecione o espaço não particionado restante e pressione C para criar a nova partição. •Para criar a partição com o tamanho máximo, pressione ENTER. Para especificar o tamanho da partição, digite o tamanho em megabytes (MB) e pressione ENTER. SAIR
- 28. Particionar, Formatar e Instalar •Se desejar criar mais partições, repita as etapas g. e h. SAIR
- 29. Particionar, Formatar e Instalar •Se desejar criar mais partições, repita as etapas g. e h. •Para formatar a partição e instalar o Windows XP, vá para a etapa 2. Se não desejar instalar o Windows XP, pressione F3 duas vezes para sair do programa de Instalação do Windows e não execute as etapas restantes nesse artigo. Para formatar a partição sem instalar o Windows XP, use um utilitário diferente. SAIR
- 30. Particionar, Formatar e Instalar •Se desejar criar mais partições, repita as etapas g. e h. •Para formatar a partição e instalar o Windows XP, vá para a etapa 2. Se não desejar instalar o Windows XP, pressione F3 duas vezes para sair do programa de Instalação do Windows e não execute as etapas restantes nesse artigo. Para formatar a partição sem instalar o Windows XP, use um utilitário diferente. Etapa 2: Formate o disco rígido e instale o Windows XP •Use as teclas de DIREÇÃO para selecionar a partição em que deseja instalar o Windows XP e pressione ENTER. SAIR
- 31. Particionar, Formatar e Instalar •Se desejar criar mais partições, repita as etapas g. e h. •Para formatar a partição e instalar o Windows XP, vá para a etapa 2. Se não desejar instalar o Windows XP, pressione F3 duas vezes para sair do programa de Instalação do Windows e não execute as etapas restantes nesse artigo. Para formatar a partição sem instalar o Windows XP, use um utilitário diferente. Etapa 2: Formate o disco rígido e instale o Windows XP •Use as teclas de DIREÇÃO para selecionar a partição em que deseja instalar o Windows XP e pressione ENTER. •Selecione a opção de formato que deseja usar para formatar a partição. É possível selecionar dentre as seguintes opções: a.Formatar a partição usando o sistema de arquivos NTFS (Rápida) b.Formatar a partição usando o sistema de arquivos FAT (Rápida) c.Formatar a partição usando o sistema de arquivos NTFS d.Formatar a partição usando o sistema de arquivos FAT e.Manter o sistema de arquivos atual intacto (sem alterações) SAIR
- 32. Particionar, Formatar e Instalar Observações a.Se a partição selecionada for uma nova, a opção para deixar o sistema de arquivos atual intacto não estará disponível. b.Se a partição selecionada tiver mais de 32 gigabytes (GB), a opção do sistema de arquivos FAT não estará disponível. c.Se ela for maior que 2 GB, o programa de Instalação do Windows usará o sistema de arquivos FAT32 (será preciso pressionar ENTER para confirmar). d.Se a partição for menor que 2 GB, o programa de Instalação do Windows usará o sistema de arquivos FAT16. e.Se você tiver excluído e criado uma nova partição do Sistema, mas estiver instalando o Windows XP em uma partição diferente, será solicitado a selecionar um sistema de arquivos para as partições do Sistema e de Inicialização. SAIR
- 33. Particionar, Formatar e Instalar SAIR Observações a.Se a partição selecionada for uma nova, a opção para deixar o sistema de arquivos atual intacto não estará disponível. b.Se a partição selecionada tiver mais de 32 gigabytes (GB), a opção do sistema de arquivos FAT não estará disponível. c.Se ela for maior que 2 GB, o programa de Instalação do Windows usará o sistema de arquivos FAT32 (será preciso pressionar ENTER para confirmar). d.Se a partição for menor que 2 GB, o programa de Instalação do Windows usará o sistema de arquivos FAT16. e.Se você tiver excluído e criado uma nova partição do Sistema, mas estiver instalando o Windows XP em uma partição diferente, será solicitado a selecionar um sistema de arquivos para as partições do Sistema e de Inicialização. •Pressione ENTER. •Depois que o programa de Instalação do Windows formatar a partição, siga as instruções para instalar o Windows XP. Após a conclusão do programa de Instalação do Windows e reinicialização do computador, é possível usar a ferramenta de Gerenciamento de Disco no Windows XP para criar ou formatar mais partições. Para obter informações adicionais sobre como usar as ferramentas de Gerenciamento de Disco do Windows XP para particionar e formatar o disco rígido, clique no número abaixo para ler o artigo na Base de Dados de Conhecimento da Microsoft: 309000 Como usar o Gerenciamento de Disco para configurar discos básicos no Windows XP
- 34. Particionar, Formatar e Instalar Observações adicionais SAIR
- 35. Particionar, Formatar e Instalar Antes de poder instalar um sistema operacional como o Windows XP, é necessário criar uma partição primária no primeiro disco rígido físico (Disco 0) no computador. Em seguida, é possível formatar um sistema de arquivos nessa partição para criar o que é chamado de partição do Sistema. SAIR
- 36. Particionar, Formatar e Instalar Antes de poder instalar um sistema operacional como o Windows XP, é necessário criar uma partição primária no primeiro disco rígido físico (Disco 0) no computador. Em seguida, é possível formatar um sistema de arquivos nessa partição para criar o que é chamado de partição do Sistema. Ou é possível criar uma partição separada para o sistema operacional em qualquer disco rígido físico. Isso também é conhecido como partição de Inicialização. A partição do Sistema no Disco 0 também pode ser usada como uma partição de Inicialização. SAIR
- 37. Particionar, Formatar e Instalar Antes de poder instalar um sistema operacional como o Windows XP, é necessário criar uma partição primária no primeiro disco rígido físico (Disco 0) no computador. Em seguida, é possível formatar um sistema de arquivos nessa partição para criar o que é chamado de partição do Sistema. Ou é possível criar uma partição separada para o sistema operacional em qualquer disco rígido físico. Isso também é conhecido como partição de Inicialização. A partição do Sistema no Disco 0 também pode ser usada como uma partição de Inicialização. É possível usar outros métodos para particionar e formatar o disco rígido antes de instalar o Windows XP, como as ferramentas Fdisk e Formatação. Para obter informações adicionais sobre como usar Fdisk e Formatação para particionar e formatar o disco rígido, clique no número abaixo para ler o artigo na Base de Dados de Conhecimento da Microsoft:255867Como usar as ferramentas Fdisk e Formatação para criar uma partição ou uma nova partição em um disco rígido SAIR
- 38. Particionar, Formatar e Instalar Antes de poder instalar um sistema operacional como o Windows XP, é necessário criar uma partição primária no primeiro disco rígido físico (Disco 0) no computador. Em seguida, é possível formatar um sistema de arquivos nessa partição para criar o que é chamado de partição do Sistema. Ou é possível criar uma partição separada para o sistema operacional em qualquer disco rígido físico. Isso também é conhecido como partição de Inicialização. A partição do Sistema no Disco 0 também pode ser usada como uma partição de Inicialização. É possível usar outros métodos para particionar e formatar o disco rígido antes de instalar o Windows XP, como as ferramentas Fdisk e Formatação. Para obter informações adicionais sobre como usar Fdisk e Formatação para particionar e formatar o disco rígido, clique no número abaixo para ler o artigo na Base de Dados de Conhecimento da Microsoft:255867Como usar as ferramentas Fdisk e Formatação para criar uma partição ou uma nova partição em um disco rígido SAIR Se o computador já estiver executando o Windows XP e você quiser criar partições diferentes das partições de Sistema ou de Inicialização, é possível usar as ferramentas de Gerenciamento de Disco do Windows XP. Para obter informações adicionais sobre como usar as ferramentas de Gerenciamento de Disco do Windows XP para particionar e formatar o disco rígido, clique no número abaixo para ler o artigo na Base de Dados de Conhecimento da Microsoft: 309000Como usar o Gerenciamento de Disco para configurar discos básicos no Windows XP
- 39. Particionar, Formatar e Instalar SOLUÇÃO DE PROBLEMAS Para obter informações adicionais sobre como solucionar problemas de partição no Windows XP, clique nos números abaixo para ler os artigos na Base de Dados de Conhecimento da Microsoft: 316505 O Windows XP não reconhece todo o espaço em disco disponível 310359 Não é possível exibir a unidade lógica NTFS após usar o Fdisk 310561 Tamanho máximo da partição usando o sistema de arquivos FAT16 no Windows XP 314097 Como usar Convert.exe na conversão de uma partição para o sistema de arquivos NTFS 301340 Durante a Instalação não é possível formatar uma partição com um formato FAT (tabela de alocação de arquivos) 307844 Como alterar as atribuições de letra de unidade no Windows XP 315224 Como remover o Linux LILO Boot Manager SAIR
- 40. Particionar, Formatar e Instalar Referências Para obter informações adicionais, clique nos números abaixo para ler os artigos na Base de Dados de Conhecimento Microsoft: 314470 Definição da partição do Sistema e de inicialização 314878 O tamanho de cluster padrão para os sistemas de arquivos NTFS e FAT 310525 Descrição do sistema de arquivos FAT32 no Windows XP 314081 A finalidade do arquivo Boot.ini no Windows XP SAIR
- 41. Particionar, Formatar e Instalar Para obter informações adicionais sobre como criar e gerenciar partições no Windows XP, clique no número abaixo para ler o artigo na Base de Dados de Conhecimento da Microsoft: 307654 Como instalar e usar o Console de recuperação no Windows XP Observação: este é um artigo de “PUBLICAÇÃO RÁPIDA” criado diretamente pela organização de suporte da Microsoft. As informações aqui contidas são fornecidas no presente estado, em resposta a questões emergentes. Como resultado da velocidade de disponibilização, os materiais podem incluir erros tipográficos e poderão ser revisados a qualquer momento, sem aviso prévio. Consulte os Termos de Uso para ver outras informações. •Microsoft Windows XP Home Edition •Microsoft Windows XP Professional SAIR
- 42. Particionar, Formatar e Instalar FIM da Aula SAIR
