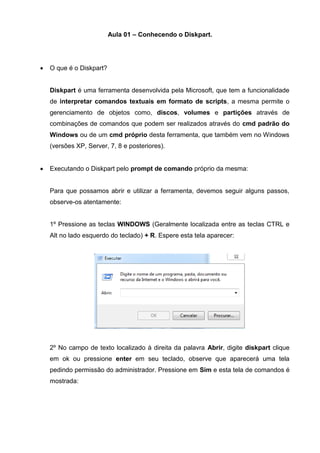
Curso de Diskpart - Criando um pendrive bootável
- 1. Aula 01 – Conhecendo o Diskpart. O que é o Diskpart? Diskpart é uma ferramenta desenvolvida pela Microsoft, que tem a funcionalidade de interpretar comandos textuais em formato de scripts, a mesma permite o gerenciamento de objetos como, discos, volumes e partições através de combinações de comandos que podem ser realizados através do cmd padrão do Windows ou de um cmd próprio desta ferramenta, que também vem no Windows (versões XP, Server, 7, 8 e posteriores). Executando o Diskpart pelo prompt de comando próprio da mesma: Para que possamos abrir e utilizar a ferramenta, devemos seguir alguns passos, observe-os atentamente: 1º Pressione as teclas WINDOWS (Geralmente localizada entre as teclas CTRL e Alt no lado esquerdo do teclado) + R. Espere esta tela aparecer: 2º No campo de texto localizado à direita da palavra Abrir, digite diskpart clique em ok ou pressione enter em seu teclado, observe que aparecerá uma tela pedindo permissão do administrador. Pressione em Sim e esta tela de comandos é mostrada:
- 2. Aula 02 – Comandos Essenciais do Diskpart. > List: Exibe uma lista de objetos nos quais desejamos visualizar suas propriedades ou componentes que os compõem. Este comando é acionado com uma combinação: LIST + o que queremos visualizar. Por padrão o Diskpart tem alguns dados para que possamos visualizar, observe o dado que iremos utilizar para o curso: List + Disk (LIST DISK) - Exibe uma lista de discos que estão plugados em seu computador. > Select: Tem como função, obviamente, de selecionar algo que utilizaremos para fazer alterações, checagens, e etc. O acionamos com uma combinação de SELECT + O que queremos selecionar. Em nosso curso usaremos o DISK (Disco), então o comando ficará assim: Select + Disk + Número do Disco (SELECT DISK 1) - Seleciona um disco especificado por nós. > Clean ou CLEAN: Limpa todas as informações e/ou dados contidos no disco selecionado.
- 3. > Create: Comando que tem a funcionalidade de Criar algo, que especificamos através de combinações. No caso do curso, vamos utilizar: Create + Partition + Primary (CREATE PARTITION PRIMARY) - Criar uma partição primária para o disco selecionado. > Active: Comando essencial para a criação de um pendrive bootável, pois este tem como função ativar o disco, para que o mesmo possa ser utilizado. > Format ou FORMAT: É o comando de formatação de disco, este comando também utiliza combinações para funcionar, pensamos nele como uma formula: Format + fs= + quick - Formata o disco de acordo com o seu Sistema de Arquivo. Surge a pergunta: O que significa o "fs="? A resposta é simples, FS é sigla de FILE SYSTEM (Sistema de Arquivos), por exemplo: FAT32, que são os disco que possui armazenamento superior a 2 Gigabytes e inferior a 32 Gigabytes; NTFS, que são discos com um armazenamento superior a 32 Gigabytes. > Assign ou ASSIGN: Comando que atribui uma letra a unidade do disco. Todos esses comandos serão necessários para o decorrer do curso. Aula 03 - Aplicando os Comandos List Disk, Select Disk e Clean. A partir desta aula, até o fim do curso, iremos montar o nosso pendrive bootável. Na aula de hoje iremos utilizar os comandos List Disk, Select Disk e Clean (ambos vistos na aula anterior).
- 4. Primeiramente devemos abrir o Diskpart: Windows + R, digite diskpart dentro do campo em branco e pressione enter. Logo em seguida, devemos plugar o pendrive em uma das portas usbs do computador. Feito os passos, vamos à prática! Com o diskpart aberto e o pendrive devidamente conectado, digitaremos o primeiro comando, no qual é responsável por listar todos os discos conectados no computador: o LIST DISK. Digite LIST DISK na linha de comando e logo em seguida pressione enter, e o diskpart nos mostrará todos os discos: Neste momento é essencial que saibamos qual dos discos listados é o pendrive. Para isso, devemos olhar para o tamanho do disco. No caso do pendrive utilizado na imagem acima tem capacidade máxima de 8 gigas, com isso já sabemos que ele é do tipo fat32. Agora iremos selecionar o disco que será transformado em boot. Para tal função, usaremos o SELECT DISK. Neste caso temos que observar o número do disco atentamente, essa opção é localizada no lado esquerdo da lista, observe: Seguindo com o diskpart, digite SELECT DISK “numero do disco” e pressione enter: Veja que a própria ferramenta nos mostra uma mensagem confirmando tal ação. Prosseguindo, o próximo passo é limpar todas as informações contidas nele, para isso, temos o comando CLEAN. Então o digite e espere aparecer uma mensagem de confirmação:
- 5. Pronto, o disco foi limpo com sucesso. Lembre-se: Limpar não é Formatar. Aula 04 - Aplicando os Comandos Create Partition Primary, Active. Para que o disco seja legalmente reconhecido como um disco bootável, deve-se criar uma partição, ou seja, uma separação que nosso caso será único (Partição Primária). O comando responsável por isso é o CREATE PARTITION PRIMARY, sabendo disso, digite o comando e logo em seguida pressione enter, veja: Vemos que foi criada com êxito. Logo em seguida, temos que informar para o diskpart que esta partição deve ser ativa, para que funcione corretamente e possa receber dados e/ou informações. O comando que executa essa ação é o ACTIVE, então, digite ACTIVE na linha de comando do diskpart, pressione enter e espere a confirmação ser enviada para sua tela: Obs.: Todos esses comandos devem ser digitados sequencialmente e não em uma única linha. Aula 05 - Aplicando os Comandos Format fs="" quick e Assign. Agora formataremos o pendrive de acordo com seu sistema de arquivos. Relembrando: FAT32 (2 a 32 Gigas de armazenamento), NTFS (Armazenamento acima de 32 Gigas). Para realizar a formatação do disco, utilizaremos o comando FORMAT FS= “Sistema de arquivos” QUICK. No caso do pendrive utilizado durante o curso, seu armazenamento máximo é 8 Gigas, então podemos dizer que seu sistema de arquivos é FAT32. Escreva o comando, dê enter e espere a confirmação:
- 6. Pronto agora o pendrive está vazio. Agora devemos dar uma letra para unidade deste disco, para ajudar na identificação no momento da instalação de algum sistema operacional. O comando responsável é o ASSIGN, que atribui uma letra para a unidade do disco que estamos trabalhando. Digite o comando, pressione enter, observe a confirmação e digite EXIT para sair do diskpart: Pronto, agora nosso pendrive está quase pronto para se tornar bootável, nos resta somente, enviar os arquivos de instalação para ele. Aula 06 - Inserindo arquivos de instalação. Agora vamos inserir os arquivos de instalação dentro de nosso pendrive. Para este curso, usamos um dvd de instalação do Windows, mas saiba que você pode repetir o mesmo processo para vários tipos de sistemas operacionais. Prosseguindo, siiga os passos: 1º Insira o disco de instalação em seu drive de dvd. 2º Abra a pasta do disco, selecione todos os arquivos e pressione CTRL + C ou clique com o botão direito do mouse sobre a seleção e clique em COPIAR. 3º Abra a pasta do seu pendrive e cole esses arquivos lá pressionando CTRL + V ou clicando com o botão direito do mouse e clicar em COLAR. 4º Logo após a conclusão do envio atualize as pastas pressionando F5 no teclado e pronto, seu pendrive já estará bootável e pronto para instalar o sistema operacional.
