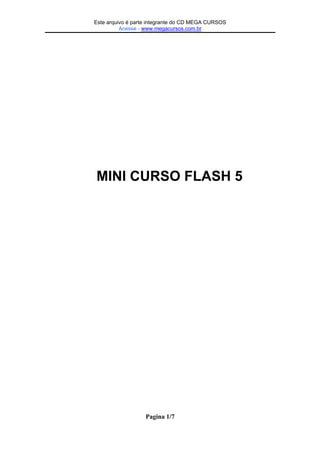
Mini Curso Flash 5
- 1. EsteEste arquivo compõe a coletânea STCCURSOS arquivo é parte integrante do CD MEGA Acesse - www.megacursos.com.br www.trabalheemcasaoverdadeiro.com.br MINI CURSO FLASH 5 Pagina 1/7
- 2. EsteEste arquivo compõe a coletânea STC arquivo é parte integrante do CD MEGA CURSOS Acesse - www.megacursos.com.br www.trabalheemcasaoverdadeiro.com.br 1) O ambiente Flash a) Apresentação O Macromedia Flash é uma poderosa ferramenta para criação de apresentações multimídia interativa de alto impacto. Por gerar arquivos de tamanho reduzido, torna-se ideal para uso na WEB; não sendo menos eficiente para uso em outras mídias, como CD-ROM. Começaremos apresentando a interface do Macromedia Flash 5. Como quase todos os aplicativos do Windows, ele possui uma barra de títulos seguida logo abaixo por uma barra de menus, onde temos todas as opções de controle e comando do software. Na barra de ferramenta padrão encontramos atalhos para os comandos mais usados. A esquerda fica a caixa de ferramentas de criação gráfica. Abaixo da barra de ferramentas ficam as camadas e a cabeça de reprodução que está posicionada na régua, que chamaremos de linha do tempo. Na linha do tempo temos os quadros, onde dispomos o conteúdo. A área de trabalho ou stage é o lugar onde vamos desenvolver nossos filmes. Existem também os painéis que nos fornecem rápido acesso às propriedades e configurações dos elementos do filme. Há botões no canto direito inferior que nos permite acessar rapidamente os painéis. A caixa de controle de visualização nos permite determinar o tamanho que o stage é apresentado. 2) Desenhando com o Flash a) Formas básicas Começaremos por elementos simples : oval, retângulo e linha. Para criar uma oval por exemplo, clique na ferramenta “oval” da caixa de ferramentas, vá até a área de trabalho , clique e arraste segurando o botão esquerdo do mouse. Proceda de mesma forma para criar um retângulo ou uma linha. Você pode também escolher previamente as cores da figura a ser desenhada. Por exemplo, selecione a ferramenta “oval” na caixa de ferramentas, em seguida selecione uma cor na seção “cores”, uma para contorno e outra para preenchimento. Algumas ferramentas apresentam opções adicionais, quando você seleciona a ferramenta “retângulo”, note que na seção “opções” aparece um controle que permite você ajustar o arredondamento dos cantos do retângulo. Quanto maior o valor , maior será o canto arredondado. Após ter criados os objetos, você poderá alterar o atributo dos mesmos. Para alterar o preenchimento, clique na ferramenta “lata de tinta”, escolha a cor de preenchimento e clique no interior do objeto. Você pode também preencher objetos que não estejam completamente fechados, para isso selecione a ferramenta “lata de tinta”, vá até a seção “opções” e selecione a opção “tamanho da lacuna”, escolha o tamanho de Pagina 2/7
- 3. Este arquivo compõe a coletânea STC Este arquivo é parte integrante do CD MEGA CURSOS Acesse - www.megacursos.com.br www.trabalheemcasaoverdadeiro.com.br lacuna (nenhum, pequena, média, grande), vá até o objeto e faça o preenchimento. Para alterar atributos de contorno, selecione a ferramenta “tinteiro” da caixa de ferramentas, vá até a seção “cores” e selecione a cor do contorno, volte no objeto e clique no seu contorno. Para mudar outros atributos do contorno, vá na barra de menu, clique em janelas, painéis, traços. Você poderá alterar o estilo e tamanho do contorno. Volte no objeto e clique no seu contorno para aplicar. b) gradiente Com a ferramenta “balde de tinta”, você pode criar preenchimentos com uma ou mais cores, é o que chamamos de gradiente. Para aplicar um gradiente a um objeto, você seleciona a ferramenta “balde de tinta” e na seção “cores” escolhe as opções de cor que estão na parte inferior da paleta, em seguida clique sobre o objeto. c) ferramenta lápis Para criar traçados utilize a ferramenta “lápis”. Na seção “opções” note que há três tipos de traçado: acertar, suavizar, tinta. A opção acertar permite que você faça traçados retos, já na opção suavizar o Flash suaviza seus traçados permitindo fazer curvas suaves. Com a opção tinta, o Flash mantém seus traçados de acordo com o que você fez. d) ferramenta pincel A ferramenta “pincel” permite criar formas exatamente como um pincel real. Na seção “opções” selecionando o controle “tamanho do pincel” podemos selecionar o tamanho do pincel. Podemos também alterar o estilo do pincel no controle “formato do pincel”. A ferramenta “pincel” possui vários modos de pintura, na seção “opções” através do botão “tipo de pincel” você pode escolher: pintar normal – preenche todas as áreas onde for aplicado, pintar preenchimentos – atua somente sobre os preenchimentos ignorando os contornos, pintar atrás – pinta por trás dos objetos, pintar seleção – pinta somente a área selecionada previamente, pintar dentro – pinta somente a área onde você começou a pintar. e) caneta bézier Para desenhar com maior precisão o Flash 5 incluiu a ferramenta “caneta bézier”, com ela você pode controlar ângulos e curvaturas dos objetos que desenhar. Para traçar linhas retas, simplesmente seleciona a ferramenta “caneta”, clique no ponto inicial e vá clicando em outros pontos sem manter o botão do mouse pressionado, para finalizar a criação do objeto selecione a ferramenta “seta”. Já para criar segmentos curvos, clique a arraste com o botão esquerdo do mouse pressionado. Você pode intercalar segmentos curvos e segmentos retos. Pagina 3/7
- 4. EsteEste arquivo compõe a coletânea STC arquivo é parte integrante do CD MEGA CURSOS Acesse - www.megacursos.com.br www.trabalheemcasaoverdadeiro.com.br f) ferramenta borracha A ferramenta “borracha” apresenta vários modos, na seção “opções” através do botão “formato de borracha” escolha uma das opções: apagar normal – apaga tudo onde for aplicada, apagar preenchimentos – apaga apenas os preenchimentos ignorando os contornos, apagar linhas – apaga somente os contornos ignorando os preenchimentos, apagar preenchimentos selecionados – apaga áreas previamente selecionadas, apagar dentro – apaga apenas dentro do objeto onde começou a apagar. Agora vamos falar sobre o interessante recurso da ferramenta “borracha”, a opção “torneira”, ela apaga áreas inteiras com a mesma cor. Possui também o modificador “formato da borracha”, onde você pode escolher vários estilos e tamanhos da borracha. g) ferramenta seleção Você pode selecionar objetos usando as ferramentas “seta” ou “laço” h) conta gotas Sua função é selecionar uma cor ,estilo ou mesmo uma textura de bitmap para que você possa aplicar em outros objetos. i) ferramenta texto A ferramenta “texto” do Flash é similar a de outros programas gráficos. Com o Flash você pode criar blocos de texto com largura fixa ou variável, além de campo de texto editáveis. Para criar blocos de texto com largura variável, selecione a ferramenta “texto” e clique sobre a área de trabalho e comece a escrever, note que o texto expande à medida que você digita. Para uma nova linha tecle enter. Para criar blocos de texto de largura fixa, clique na ferramenta “texto”, clique na área de trabalho e arraste para a direita até atingir o tamanho necessário. O texto irá respeitar o tamanho definido. j) escala e rotação Vamos ver agora como aplicar algumas alterações nos objetos. Para poder utilizar o modificador “girar” verifique se a ferramenta “seta” está selecionada, clique sobre o elemento e vá até a seção “opções” e clique no modificador “girar”, note que apareceram oito alças em torno do objeto. As alças dos cantos servem para rotacionar o objeto e as alças internas servem para inclinar o objeto. Você pode também alterar o tamanho do objeto através do modificador “dimensionar”. Pagina 4/7
- 5. Este Este arquivo compõe a coletânea STC arquivo é parte integrante do CD MEGA CURSOS Acesse - www.megacursos.com.br www.trabalheemcasaoverdadeiro.com.br 3) Níveis de objetos a) segmentando e agrupando Você pode conectar ou segmentar objetos simplesmente sobrepondo-os. Se objetos forem da mesma cor, por exemplo, ao juntá-los o Flash automaticamente os conecta, transformando duas figuras em uma só. Se as imagens juntadas forem de cores diferentes, o Flash remove a parte sobreposta da imagem, isso serve para dar efeitos interessantes, porém pode se tornar um empecilho. Para se evitar a união ou extração entre objetos, você deve agrupá-los. Quando se agrupas objetos o Flash passa a tratá-los como um único objeto. Para agrupá-los selecione com uma das ferramentas de seleção, vá ao menu “modificar” e selecione a opção “agrupar”, ou simplesmente “control + g”. Note que agora não haverá nenhuma alteração quando sobrepormos os objetos. Para editarmos o conteúdo de um grupo, simplesmente damos um duplo clique sobre o grupo, e para sair da edição, damos um duplo clique fora do grupo. b) níveis de objetos Quando você cria grupos de objetos, este ocupará uma posição especial na área de trabalho, chamada nível do overlay, sendo assim ele sempre irá sobrepor os objetos que estiverem na área de trabalho e também os outros grupos criados anteriormente. Para alterar a posição dos grupos, temos as opções no menu “modificar” > “organizar” : trazer para frente, trazer um nível para frente, enviar um nível para trás, enviar para trás. c) ungroup (desagrupando) Após ter agrupado objetos, podemos facilmente desagrupá-los, tornando-os novamente objetos do nível área de trabalho. Para desagrupar o objeto, vá ao menu “modificar” e escolha a opção “desagrupar”, ou simplesmente “control + shift + g”. d) símbolos Agora vamos conhecer os símbolos. Símbolos são objetos que depois de criados poderão ser reutilizados em qualquer parte do filme. Usando símbolos conseguimos trabalhar de maneira mais organizada ao mesmo tempo em que otimizamos o tamanho do arquivo, isto porque independente do número de cópias que você utilizar do mesmo símbolo, o Flash armazenará somente o símbolo original. Para criar um símbolo a partir da área de trabalho, selecione o objeto, vá ao menu “inserir” e escolha a opção “converter em símbolo”, ou simplesmente “F8”. Surgirá uma caixa de diálogo “propriedades do símbolo”, onde poderemos dar um nome ao símbolo na seção “nome” e atribuir que tipo de comportamento nosso símbolo terá na seção “comportamento”: gráfico – utilize para imagens estáticas ou para criar animações que estejam vinculadas a linha Pagina 5/7
- 6. Este arquivo compõe a coletânea STC Este arquivo é parte integrante do CD MEGA CURSOS Acesse - www.megacursos.com.br www.trabalheemcasaoverdadeiro.com.br do tempo do filme principal; controles interativos e sons não funcionam com esse tipo de símbolo, botão – símbolos que respondem aos eventos do mouse, clipe de filme – para filmes com linha do tempo independente da linha do tempo do filme principal. Após ter criado um símbolo, o Flash automaticamente o incluí na biblioteca. 4) animações a) configurando o filme A primeira que coisa que devemos fazer ao iniciar um novo projeto é definir as propriedades do nosso filme, para isso vá ao menu “modificar” e escolha a opção “filme” (control + m). Em “taxa de quadros” definimos a reprodução do nosso filme, o padrão são 12 quadros por segundo. Em “dimensões” definimos a largura e altura do filme. Em “corresponder” : impressora – ajusta o tamanho do filme para o tamanho de papel padrão da sua impressora, conteúdo – ajusta o tamanho do filme de acordo com o conteúdo da área de trabalho. Em “cor de fundo” selecionamos a cor de fundo para o filme. Em “unidades de régua” definimos a unidade de medida que será usada no filme. b) animação quadro a quadro e interpolação Agora que já sabemos o que são símbolos, chegou a hora da nossa primeira animação. O princípio de animação no Flash é o mesmo dos filmes convencionais, onde há uma sucessão de quadros. Cada quadro apresenta uma leve diferença em relação ao anterior e quando exibidos de maneira sucessiva nos causa a sensação de movimento. No flash utilizamos a linha do tempo para organizar os quadros de uma animação. Quando criamos uma animação, Flash define “quadros chaves”, que são os quadros onde ocorrem as alterações de animação. Temos dois métodos de criar animações no Flash, “quadro a quadro” e “tweening (interpolação)”. No método quadro a quadro você define manualmente cada quadro da animação. No método interpolação você define o primeiro e o último quadro e o Flash calcula os quadros intermediários. c) rótulos e comentários Para facilitar a identificação de quadros-chaves na linha do tempo utilizamos rótulos ou comentários. Imagine um botão ao ser clicado direcione o filme para o quadro 30, posteriormente você adiciona ou remove alguns quadros, fazendo com que o conteúdo do quadro 30 passe para outro quadro. Quando acionarmos o botão ele ainda direcionará o filme para o quadro 30, o que não é mais o que queremos. Esse problema se resolve com o uso de rótulos. Para rotular quadro-chave, selecione-o e abra o painel “frame” e digite o nome do rótulo na seção “rótulo”. Aparece sobre o quadro-chave uma bandeira vermelha seguida do nome do rótulo, se você adiciona ou remove quadro-chave o rótulo move-se junto com o quadro ao qual ele foi originalmente aplicado. Podemos agora usar o rótulo como referência. Pagina 6/7
- 7. Este Este arquivo compõe a coletânea STC arquivo é parte integrante do CD MEGA CURSOS Acesse - www.megacursos.com.br www.trabalheemcasaoverdadeiro.com.br Podemos também adicionar comentários aos quadros, o processo é o mesmo do rótulo, porém adicionando duas barras (//) antes do comentário. O comentário é identificado por duas barras verdes. 5) Observações O aplicativo Flash possui inúmeros recursos que devem ser mais bem estudados. 6) Links interessantes - www.flash-brasil.com.br www.sockwave.com www.macromedia.com www.flashkit.com www.imasters.com.br Pagina 7/7
