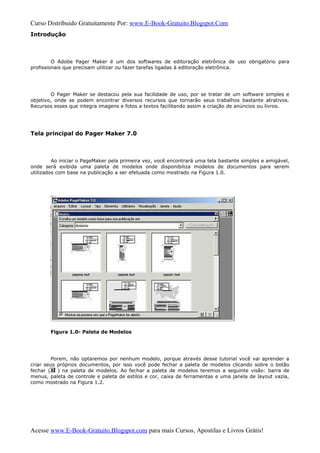
Curso Pager Maker 7
- 1. Curso Distribuido Gratuitamente Por: www.E-Book-Gratuito.Blogspot.Com Introdução O Adobe Pager Maker é um dos softwares de editoração eletrônica de uso obrigatório para profissionais que precisam utilizar ou fazer tarefas ligadas à editoração eletrônica. O Pager Maker se destacou pela sua facilidade de uso, por se tratar de um software simples e objetivo, onde se podem encontrar diversos recursos que tornarão seus trabalhos bastante atrativos. Recursos esses que integra imagens e fotos a textos facilitando assim a criação de anúncios ou livros. Tela principal do Pager Maker 7.0 Ao iniciar o PageMaker pela primeira vez, você encontrará uma tela bastante simples e amigável, onde será exibida uma paleta de modelos onde disponibiliza modelos de documentos para serem utilizados com base na publicação a ser efetuada como mostrado na Figura 1.0. Figura 1.0- Paleta de Modelos Porem, não optaremos por nenhum modelo, porque através desse tutorial você vai aprender a criar seus próprios documentos, por isso você pode fechar a paleta de modelos clicando sobre o botão fechar ( ) na paleta de modelos. Ao fechar a paleta de modelos teremos a seguinte visão: barra de menus, paleta de controle e paleta de estilos e cor, caixa de ferramentas e uma janela de layout vazia, como mostrado na Figura 1.2. Acesse www.E-Book-Gratuito.Blogspot.com para mais Cursos, Apostilas e Livros Grátis!
- 2. Curso Distribuido Gratuitamente Por: www.E-Book-Gratuito.Blogspot.Com Figura 1.2- Tela Principal Pager Maker 7.0 Criando Documentos Podemos iniciar o trabalho abrindo um documento já existente ou, criar um novo documento, neste caso, basta seguir os seguintes passos: 1º Passo : Selecionar a opção Novo do menu Arquivo ou pressione as teclas Ctrl+N. Nesta opção vamos abrir uma nova publicação ou arquivo de modelo do Pager Maker. 2ºPasso: O Pagemaker exibirá uma caixa de diálogo chamada Configurar Documento , conforme mostrado na Figura 1.3. Acesse www.E-Book-Gratuito.Blogspot.com para mais Cursos, Apostilas e Livros Grátis!
- 3. Curso Distribuido Gratuitamente Por: www.E-Book-Gratuito.Blogspot.Com Figura 1.3-Configurando Documento Essa caixa permite a você configurar as paginas que ira trabalhar. Veja algumas opções : • Formato: Permite a configuração de um tamanho predefinido de folha. • Orientação : Permite configurar a orientação do papel( vertical ou horizontal.) • Opções : Habilitar o Pager Maker a trabalhar utilizando as duas faces do papel ( frente e verso ) ; permite visualizar no layout do documento duas paginas lado a lado( páginas duplas) ou ainda permite você a reiniciar a numeração da pagina. • Numero de paginas: Você digita o numero de paginas que devera Ter seu documento, caso não preencha este item o Pagermaker abre um documento de uma pagina , permitindo a você a inserir paginas mais tarde. • Pagina Inicial : Permite configurar o numero inicial para uma possível numeração de pagina. • Margens: Nesta opção você configura as margens de suas paginas. Você pode entrar com valores para margens interna e externa , superior e inferior. Nota: Nunca ultrapasse a margem com objetos ou textos , pois a impressora só imprimirá o que estiver na área interna à margem que também não pode se menor que 5 mm. • Compor para impressora: Você seleciona o tipo de impressora que devera imprimir seu documento. 3º Passo:Vamos aceitar as opções padrão com exceção da opção Frente e verso, essa opção é mais comum na criação de livros. Após selecionar OK, é exibido uma página em branco para iniciarmos um trabalho, como mostrado na Figura 1.4. Caso você deseje ocultar a Paleta de Controle, pressione as teclas Ctrl + ’. Acesse www.E-Book-Gratuito.Blogspot.com para mais Cursos, Apostilas e Livros Grátis!
- 4. Curso Distribuido Gratuitamente Por: www.E-Book-Gratuito.Blogspot.Com Figura 1.4 – Criando um documento Pronto!! Parabéns você acabou de criar seu primeiro documento, viu como é simples e fácil. Agora para podemos trabalhar com esse documentos é preciso que você tenha alguns conhecimentos necessários que irão ser descritos a seguir. Réguas e Guias Quando você criou o documento, já foram definidos as réguas horizontal e vertical. Essas réguas nos ajudam de forma precisa a um posicionar texto e imagens na página. Caso você queira mudar a unidade de medida para cada régua, basta seguir os seguintes passo: 1º Passo: Selecionar a opção Preferências/Geral do menu Arquivo, ou pressionando as teclas Ctrl+K, como mostrado na Figura 1.5. Acesse www.E-Book-Gratuito.Blogspot.com para mais Cursos, Apostilas e Livros Grátis!
- 5. Curso Distribuido Gratuitamente Por: www.E-Book-Gratuito.Blogspot.Com Figura 1.5- Alterando a unidade de régua. Essa caixa controla varias especificações que se aplicam ao comportamento da publicação como um todo, como a substituição de fontes e visualização de texto e gráficos. Veja algumas opções : • Medidas em: Define o sistema de medidas adotado para uma publicação. Isto ocorre porque a régua horizontal também serve de referência para outros elementos como as endentações, margens e tabuladores. • Régua vertical: Define o sistema de medidas adotado para régua vertical. • Falhas no layout: Habilita ou desabilita as opções de exibir as linhas próximas ou afastadas e exibir as violações dos parágrafos. • Exibição de gráficos: Configura o modo de exibição dos gráficos em uma publicação. Escolhendo a opção Simulado , os gráficos da publicação serão exibidos simuladamente, de forma que os gráficos somem para dar lugar a uma imagem uniformemente cinza, assim economizando memória. Da mesma, a opção Alta resolução exibe os gráficos com uma resolução de melhor qualidade, assim gastando mais memória . • Paleta Controles: Ajusta configurações para a Paleta Controles. • Opções de Salvar: Ajusta a velocidade de salvamento de uma publicação. • Guias: Configura a ordem de sobreposição das linhas guias em relação as outros objetos. Também podemos fazer as alterações no próprio documento, da seguinte forma : 2º Passo: Movimente o ponteiro do mouse e verifique as marcas de posição nas réguas. Outro detalhe é o ponto de origem. Na figura abaixo, temos o ponto de origem posicionado na borda da página, isto é, a posição zero na linha da borda superior e esquerda da página. Acesse www.E-Book-Gratuito.Blogspot.com para mais Cursos, Apostilas e Livros Grátis!
- 6. Curso Distribuido Gratuitamente Por: www.E-Book-Gratuito.Blogspot.Com Para alterar o ponto de origem basta arrastar o ponteiro apartir do indicador de ponto de origem até a posição desejada, conforme mostrado na figura abaixo. Este recurso será útil no momento que desejarmos medir o tamanho dos objetos, caixas de linhas ou incluir linhas de guia para um posicionamento preciso. Agora você deve estar se perguntado e estas linhas ? Vão sair no documento quando impresso ? Bom, não precisa se preocupar com as linhas , porque a linhas de guia são linhas não-imprimíveis e servem para alinhar texto e imagens em qualquer lugar da página. Para obtê-las, posicione o ponteiro sobre a régua (horizontal ou vertical) e arraste-a para a posição desejada, você poderá criar várias linhas-guias. Para eliminá-las, basta arrastá-las de volta à régua. Abaixo temos uma figura geométrica alinhada pelas guias, o alinhamento é obtido arrastando a figura para as guias, neste momento, a figura é atraída para as linhas-guias. Caixa de Ferramentas Acesse www.E-Book-Gratuito.Blogspot.com para mais Cursos, Apostilas e Livros Grátis!
- 7. Curso Distribuido Gratuitamente Por: www.E-Book-Gratuito.Blogspot.Com A caixa de ferramentas contém ícones que representam os instrumentos que você utiliza para criar o seu trabalho. O ícone quando selecionado, muda de cor e o ponteiro muda de tipo. Esta caixa de ferramentas poderá estar exibida ou não conforme a opção selecionada no menu Janela. A seguir, temos as ferramentas e seus respectivos tipos de ponteiros. Abaixo, temos informações específicas sobre as funções de cada ferramenta. Ferramenta ponteiro: Servirá basicamente para selecionar, redimensionar e mover figuras e blocos de texto. Outro recurso dessa ferramenta, é o redimensionamento de figuras e textos, clique sobre a borda de figuras geométricas ou sobre uma figura incorporada - para selecioná-la, em seguida, arraste um dos quadradinhos localizados sobre a borda, para aumentar ou diminuir o tamanho da figura. Nota: A Ferramenta Ponteiro também é muito utilizada para cancelar outras opções de ferramentas selecionadas , os quais o usuário desistiu de utilizar. Ferramenta de Texto :Ao selecionar essa ferramenta, clique em qualquer lugar para digitar o novo texto. Dê um clique no botão direito do mouse e escolha a opção Tamanho Real para obter uma ampliação rápida e digite alguma coisa. Com esta ferramenta poderemos também, selecionar o texto ou parte dele. Ferramenta de Rotação: Essa ferramenta servirá para rotacionar blocos de texto e figuras. Basta clicar sobre a figura ou bloco de texto para selecioná-lo, logo após, posicionar o ponteiro no local onde servirá como eixo de rotação, e arraste-lo ao redor do eixo. Se você mantiver a tecla SHIFT pressionada antes do início da rotação, resultará em rotações precisas. Ferramenta Corte: A ferramenta de corte permitirá a remoção de partes da imagem gráfica. Como exemplo, pressione a tecla PrintScreen (tira uma "foto" da tela e copia para a área de transferência), em seguida, pressione CTRL+V (cola o conteúdo da área de transferência na página). Acesse www.E-Book-Gratuito.Blogspot.com para mais Cursos, Apostilas e Livros Grátis!
- 8. Curso Distribuido Gratuitamente Por: www.E-Book-Gratuito.Blogspot.Com Agora, selecione a ferramenta recorte e posicione o ponteiro sobre um dos quadradinhos localizados na borda da imagem, arrastando-o para o interior, obteremos o recorte da figura. Ferramenta de Linha e Linha restrita ou perpendiculares: Use a ferramenta Linha para desenhar linhas retas em qualquer direção , clicando e arrastando com o cursor do mouse do ponto inicial ao ponto final da linha e use a ferramenta Linha restrita para desenhar linhas verticais e horizontais. Nota: A largura da linha é predefinida na opção Linha de contorno do menu Elementos. Ferramentas retângulo, Eplise e Polígono: A ferramenta retângulo permite desenhar retângulos e quadrados, clicando e arrastando o cursor do mouse da aresta base ate a aresta oposta. A ferramenta elipse permite desenhar círculos e elipses, e a ferramenta polígono criará polígonos básicos. As três ferramentas quando utilizadas mantendo a tecla SHIFT pressionada, apresentarão formas precisas. Ferramentas Quadro de Retângulo, Quadro de Elipse e Quatro de Polígono: Estas três ferramentas criam formas geométricas iguais as ferramentas anteriores, porém permitem a entrada de texto. Ferramenta de mão ou deslocamento: Use esta ferramenta para rolar a página em qualquer direção. Ferramenta Zoom - Use essa ferramenta para ampliar - clique sobre a região desejada, e para reduzir - dê o clique mantendo a tecla CTRL pressionada. Outra forma de ampliação, é arrastando o ponteiro sobre a região desejada. Salvando e Abrindo Documentos Para abrir uma publicação existente ou um arquivo de modelo do PagerMaker, basta seguir o seguinte passo: 1º Passo : Selecione a opção Abrir do menu Arquivo ou usar as Teclas de Atalho: Ctrl+ O , e ir aparecer uma caixa para abrir o documento desejado, conforme mostrado na Figura 2.0. Acesse www.E-Book-Gratuito.Blogspot.com para mais Cursos, Apostilas e Livros Grátis!
- 9. Curso Distribuido Gratuitamente Por: www.E-Book-Gratuito.Blogspot.Com Figura 2.0 – Abrindo Documentos 2º Passo : Clique no botão abrir . 3º Passo : Caso você queira abrir uma publicação que você usou recentemente e deseja abri-lo, basta selecionar Publicações Recentes do menu Arquivo, conforme mostrado na Figura 2.1 e selecionar o documento desejado. Figura 2.1-Abrindo Publicações Recentes Nota: A opção Publicações Recentes lista as oito ultimas publicações abertas e salvas do PagerMaker. Acesse www.E-Book-Gratuito.Blogspot.com para mais Cursos, Apostilas e Livros Grátis!
- 10. Curso Distribuido Gratuitamente Por: www.E-Book-Gratuito.Blogspot.Com Depois de aberta a publicação e você executou as modificações necessárias e deseja armazenar a publicação ativa em um arquivo como mesmo nome ou salvar um arquivo que ainda não tinha sido salvo, utilizamos os seguintes passos: 4º Passo: Selecione a opção Salvar do menu Arquivo (CTRL+S). E abrir um caixa para salvar o documento ativo. 5º Passo: Na opção Salva Publicação como: Escolha a pasta ou seja o local onde será gravado o arquivo. 6º Passo : Na opção Nome do arquivo : Digite o nome do arquivo que deseja salvar. 7º Passo: Selecione o botão Salvar. Depois de salvar, você pode continuar a trabalhar na publicação é importante que você salve freqüentemente o arquivo para evitar perda acidental do seu trabalho. Nota: Ao salvar pela primeira vez o arquivo, será pedido um nome, nos próximos salvamento o PageMaker executará uma operação de salvamento rápido mas, a cada salvamento seu arquivo ficará maior, mesmo quando você remove figuras ou páginas. Para evitar o crescimento do arquivo PagerMaker, poderemos executar os seguintes passos: 8º Passo: Selecionar a opção Salvar Como do menu Arquivo no lugar da opção Salvar, neste caso, teremos que confirmar a substituição para continuarmos com o mesmo nome - isto ocorre porque não é permitido ter numa mesma pasta, mais de um arquivo com o mesmo nome. Nota: O comando Salva Como , permite renomear a publicação ou modelo ou salva-los em outro disco ou pasta. Ao contrario do comando Salvar. O Salvar Como tambem compacta o arquivo , reduzindo seu tamanho o máximo possível. Outra forma aplicada a esta situação, é mudarmos a opção de salvamento para Menor do quadro de diálogo Preferências vista na primeira parte desse tutorial- menu Arquivo- opção Preferências/Geral ou pressione as teclas Ctrl+K. Neste caso, poderemos continuar a utilizar a opção Salvar do menu Arquivo, conforme mostrado na Figura 2.2. Acesse www.E-Book-Gratuito.Blogspot.com para mais Cursos, Apostilas e Livros Grátis!
- 11. Curso Distribuido Gratuitamente Por: www.E-Book-Gratuito.Blogspot.Com Figura 2.2- Preferencia/Geral Recursos básicos para uma publicação Menu Arquivo O PageMaker oferece várias opções para visualização de páginas, conforme visto na Figura 2.3. Cada opção será detalhada adiante. Figura 2.3- Menu Arquivo Novo » Abre uma nova publicação ou arquivo de modelo do PageMaker, como mostrado na primeira parte desse tutorial, quando você aprendeu a criar um documento. Acesse www.E-Book-Gratuito.Blogspot.com para mais Cursos, Apostilas e Livros Grátis!
- 12. Curso Distribuido Gratuitamente Por: www.E-Book-Gratuito.Blogspot.Com Abrir » Abre uma publicação existente ou um arquivo de modelo do PagerMaker, como visto anteriormente. Publicações Recentes » Lista as ultimas publicações abertas e salvas do PagerMaker , como visto anteriormente . Fechar » Fecha a publicação ativa. Para fechar todas as publicações ao mesmo tempo , pressione a tecla Shift enquanto seleciona este comando no meu Arquivo. Tecla de atalho: Ctrl+W. Salvar » Armazena a publicação ativa em um arquivo com o mesmo nome ou solicita que você atribua um nome se o arquivo ainda não estiver salvo, como visto anteriormente. Salvar como » Permite renomear a publicação ou modelo ou salva-los em outro disco ou pasta, como visto anteriormente . Reverter » Remove as alterações feitas na publicação ativa desde a ultima vez que foi salva. Importar » Importa texto , gráficos e planilhas ou arquivos de banco de dados para a publicação ativa. Obter TIFF » Use as opções de obter TIFF a fim de importar imagens TIFF criadas em um dispositivos separado para as publicações sem sair do PagerMaker. Selecionar Origem » Selecionar o dispositivo compatível com TWAIN a ser usado para criar e importar a imagem TIFF sem sair do PagerMaker. Obter Imagem » Importar uma imagem de um dispositivo compatível com TWAIN sem sair do PagerMaker. Exportar » Opções para criar novos arquivos a partir de elementos de uma publicação. Como descrito a seguir: • Adobe PDF » Cria uma versão Adobe PDF da publicação ativa , que pode ser usada para visualização na tela e distribuição eletrônica. • HTML » Cria uma versão HTML da publicação ativa , que pode ser visualizada em navegador da World Wide Web em varias plataformas de computador. Acesse www.E-Book-Gratuito.Blogspot.com para mais Cursos, Apostilas e Livros Grátis!
- 13. Curso Distribuido Gratuitamente Por: www.E-Book-Gratuito.Blogspot.Com • Grafico » Permite salvar um grafico em qualquer dos varios formatos de graficos , como GIF, JPEG, TIFF ou DCS. • Texto » Permite salvar o texto da materia selecionada do PagerMaker tanto como um arquivo ASCII somente-texto ou em outros formatos como : Word, RTF ou DCA. Gerenciador de Vinculos » Permite visualizar o status do vinculo , conforme mostrado na Figura 2.4. Figura 2.4- Gerenciador de Vinculos Configurar documento » Permite alterar especificaçoes de uma publicaçao definidas pela primeira vez ao escolher Novo , como tamanho da pagina , numero de paginas e numeraçao, conforme mostrado na Figura 2.5. Figura 2.5-Configurar Documento Acesse www.E-Book-Gratuito.Blogspot.com para mais Cursos, Apostilas e Livros Grátis!
- 14. Curso Distribuido Gratuitamente Por: www.E-Book-Gratuito.Blogspot.Com Nota: As margens são aplicadas a pagina mestra do documento. As opcoes da Figura acima já foram detalhadas na primeira parte desse tutorial. Estilos de impressoras » Permite salvar , recuperar e aplicar especificaçoes de impressao a qualquer publicaçao. Imprimir » Imprime uma publicacao ou livro em uma impressora. As opcoes de impressao disponiveis dependem da impressora que esta sendo usada, conforme mostrado na Figura 2.6. Figura 2.6- Imprimir documento Quando voce seleciona Arquivo à Imprimir , o PagerMaker exibe as caixas de dialogo para o tipo de impressora que voce selecionou. • Clique em Imprimir para imprimir sua publicaçao. • Clique em Cancelar para fechar as caixas de dialogo de impressao sem imprimir e para retornar aos seus estados anteriores quaisquer opções de impressao que voce tenha selecionado. • Clique em Documento para exibir as opcoes de Imprimir Documento novamente. • Clique em Papel, Opcoes, Cor para exibir outras ocpçoes de impressao para impressoras PostScript. • Clique em Configuração, Opções, ou Cor para exibir outras opcões de impressao para impressoras não-PostScript. • Clique em Redefinir para retornar as opçoes de impressao em uma caixa de dialogo as suas configuraçoes originais. Preferências » Controla varias especificaçoes que se aplicam ao comportamento da publicaçao como um todo. • Geral » Já foi detalhada na primeira parte desse tutorial Acesse www.E-Book-Gratuito.Blogspot.com para mais Cursos, Apostilas e Livros Grátis!
- 15. Curso Distribuido Gratuitamente Por: www.E-Book-Gratuito.Blogspot.Com Figura 2.7 – Preferencias/Geral • On-line » Controla varias especificaçoes que afetam como os hipervinculos funcionam no PagerMaker e como um documento é publicado na Wold Wide Web. Figura 2.8- PreferenciasOn-line • Ajuste de Layout » Controla diversas especificaçoes que afetam como Ajustar Layout apresenta posiçoes , bem como dimensiona blocos de texto, quatros e graficos durante um ajuste de layout automatico . Acesse www.E-Book-Gratuito.Blogspot.com para mais Cursos, Apostilas e Livros Grátis!
- 16. Curso Distribuido Gratuitamente Por: www.E-Book-Gratuito.Blogspot.Com Figura 2.9- PreferenciasAjuste de Layout • Ajuste de Registro » Permite ativar e definir ajuste de registro de cores para a publicaçao ativa , bem como controlar a impressao sobreposta de objetos pretos. Figura 3.0- PreferenciasAjuste de Registro Encerrar » Finaliza uma sessao do PagerMaker. Se voce ainda não tiver salvo as publicaçoes atuais desde a ultima vez que voce as editou , o PagerMaker o solicitará para salvar as alteraçoes antes de encerrar. Menu Editar No menu Editar temos as seguintes opçoes , conforme mostrada na Figura 3.1. Figura 3.1-Menu editar Acesse www.E-Book-Gratuito.Blogspot.com para mais Cursos, Apostilas e Livros Grátis!
- 17. Curso Distribuido Gratuitamente Por: www.E-Book-Gratuito.Blogspot.Com Desfazer » Permite reverter a ultima acão. Tecla de atalho : Ctrl+Z. Recortar » Move o texto ou os objetos selecionados da publicaçao para a Area de Transferencia , removendo-os da pagina , podendo posteriormente serem colados em outras paginas de qualquer programa.Tecla de atalho : Ctrl+X. Copiar » Copiar o texto ou os graficos selecionados para a Area de transferencia , podendo posteriormente serem colados em outras paginas de qualquer programa. Ctrl+C Colar » Importa o conteudo da Area de Transferencia ( a ultima coisa recortada ou copiada) para sua publicaçao. Tecla de atalho: Ctrl+V. Limpar » Exclui o texto ou os graficos selecionados. Escolher Limpar equivale a pressionar a tecla Delete. Tecla de atalho: Del. Selecionar Tudo » Seleciona tudo o que há na pagina visivel ou nas paginas duplas e na area da prancheta. Tecla de atalho: Ctrl+A. Desselecionar Tudo » Desselecionar tudo que na pagina visivel ou nas paginas duplas e na area da prancheta. Tecla de atalho: Shift+Ctrl+A. Colagens Multiplas » Permite duplicar objetos selecionados especificando o numero de copias desejadas e o seu respectivo deslocamento horizontal e vertical em relaçao ao objeto original, conforme mostrado na Figura 3.2 Figura 3.2-Colagens Multiplas Cola Especial » Permite especificar o formato em que deve ser colado o conteudo da Area de Transferencia. A Opcão Colar Vinculo cola um objeto de um servidor OLE na publicaçao, conforme mostrado na Figura 3.3 Acesse www.E-Book-Gratuito.Blogspot.com para mais Cursos, Apostilas e Livros Grátis!
- 18. Curso Distribuido Gratuitamente Por: www.E-Book-Gratuito.Blogspot.Com Figura 3.3- Colar Especial Inserir Objeto » Permite iniciar um aplicaativo do servidor OLE, onde voce cria um objeto que ,em seguida , é colado como um objeto OLE incoprorado na publicaçao atual, conforme mostrado na Figura 3.4. Figura 3.4- Inserindo Objetos Editar Materia » Abre o editor de materias para mostrar a materia atualmente selecionada ou uma nova janela de materia se nenhum texto estiver selecionado Tecla de atalho :Ctrl+E. Editar Original » Abre o aplicativo de origem ao qual o objeto selecionado esta vinculado . Pressione Shift + este comando para escolher um aplicativo a fim de editar o objeto. Menu Layout No menu Layout temos as seguintes opçoes, conforme mostrada na Figura 3.5. Acesse www.E-Book-Gratuito.Blogspot.com para mais Cursos, Apostilas e Livros Grátis!
- 19. Curso Distribuido Gratuitamente Por: www.E-Book-Gratuito.Blogspot.Com Figura 3.5-Menu Layout Ir para a página » Vai para outra pagina especificada ou para a pagina mestra na publicaçao ativa, conforme mostrado na Figura 3.6. Tecla de atalho : Alt+Ctrl+G. Figura 3.6- Ir para a pagina Inserir Pagina » Permite acrescentar paginas em uma publicaçao antes ou depois da pagina atual ou inserir novas paginas entre duas paginas duplas , alem de especificar a pagina mestra aplicadas as novas paginas, conforme mostrado na Figura 3.7. Figura 3.7- Inserindo Paginas Acesse www.E-Book-Gratuito.Blogspot.com para mais Cursos, Apostilas e Livros Grátis!
- 20. Curso Distribuido Gratuitamente Por: www.E-Book-Gratuito.Blogspot.Com Remover Paginas » Exclui todo o conteudo do intervalo de paginas especificado em uma publicaçao , inclusive o texto e os graficos dessas paginas, conforme mostrado na Figura 3.8. Figura 3.8-Removendo paginas Odernar Paginas » Permite mover paginas de uma posicao para outra na publicaçao ativa organizando as miniaturas das paginas na ordem desejada, conforme mostrado na Figura 3.9. Figura 3.9.Ordenando Paginas Nota: Voce pode notar que existe dos botoes nesta caixa nos quais permitem uma visualizaçao mais aproximada ou afastada das paginas. Esses botoes são os botoes Zoom desta caixa.Clicando no botao opcoes surgira a seguinte caixa de dialogo: Figura 3.10. Acesse www.E-Book-Gratuito.Blogspot.com para mais Cursos, Apostilas e Livros Grátis!
- 21. Curso Distribuido Gratuitamente Por: www.E-Book-Gratuito.Blogspot.Com Ao reordenar as paginas ,voce pode definir a publicaçao como frente e verso , uma pagina pu pagina dupla. Quando as paginas em frente e verso se tornam uma pagina ,a margem interna se torma a margem esquerda e a margem externa se torna a margem direita. Voltar » Permite voltar a pagina anterior na sequencia de paginas visualizadas desde a sua abertura de uma publicaçao. Tecla de Atalho: Ctrl+Page UP. Avançar » Permite avançar para a proxima pagina na sequencia de paginas visualizadas desde a sua abertura de uma publicaçao. Tecla de Atalho: Ctrl+Page Down. Guias de Colunas » Especifica o numero de coluinas e a quantidade de espaços entre as colunas da pagina , com ou sem ajustes do layout, conforme mostrado na Figura 3.11. Figura 3.11- Guias de Coluna Copiar Guias Mestres » Exibe nas paginas atuais as guias não imprimiveis da pagina Mestre atualmente aplicadas. Fluxo Automático » Quando assinalado , o texto flui para colunas disponiveis ate que não haja mais texto a ser importado. As paginas serão incluidas no final da publicaçao , se necessario. Outros recursos básicos para uma publicação Menu Matéria Este menu só se encontra disponível quando se está editando uma matéria. Para editar uma Matéria, utilize o comando Editar Matéria do menu Editar , como visto na segunda parte desse tutorial. No menu matéria temos as seguintes opções , conforme mostrada na Figura 1.0. Acesse www.E-Book-Gratuito.Blogspot.com para mais Cursos, Apostilas e Livros Grátis!
- 22. Curso Distribuido Gratuitamente Por: www.E-Book-Gratuito.Blogspot.Com Figura 1.0 –Menu Editar Nova Matéria » Abre uma nova jabela de matéria sem titulo. Fecha Matéria » Fecha a Janela do editor de matéria e abre a visualização do layout. Fecha Matéria refluirá uma materia existente ou fornecera um incone de texto carregado se o texto no editor de materias for novo e não importado. A materia poderá, em seguida ser importada para a publicação. Para fechar ao mesmo tempo todas as janelas da materia abertas em todas as publicações abertas, pressione a tecla Shift enquanto seleciona este comando. Mostrar ou Exibir Marcas de Paragrafo » Exibe ou oculta caracteres não imprimiveis como tabulaçoes, retornos da linha, retornos de carro e espaços. Exibir o Nome dos Estilos » Exibe ou oculta a area ao longo do lado esquerdo da janela de matéria que mostra os nomes de estilos aplicados a paragrafos. Menu Tipo No menu Tipo temos as seguintes opções , conforme mostrada na Figura 1.1. Acesse www.E-Book-Gratuito.Blogspot.com para mais Cursos, Apostilas e Livros Grátis!
- 23. Curso Distribuido Gratuitamente Por: www.E-Book-Gratuito.Blogspot.Com Figura 1.1- Menu Tipo. Fonte » Permite selecionar a fonte para um intervalo selecionado de texto, um padrão para única publicação , um padrão para todas as publicações futuras ou o próximo texto importado. A sub-opção “Mais”, que se encontra na opção Fonte, apresenta mais fontes utilizáveis na publicação. Tamanho » Permite especificar o tamanho da fonte em pontos para um intervalo selecionado de texto como um padrão para uma única publicação ou um padrão para todas as publicações futuras. Utilize a sub-opção Outro para especificar o tamanho da fonte do texto de 4 a 650 pontos em incrementos de 0,1 ponto. Entrelinha » Define o espaço, medido em pontos, entre linhas consecutivas de tipo. A entrelinha pode ser selecionada para um intervalo de texto, como um padrão para única publicação ou como um padrão para todas as publicações futuras. Utiliza a sub-opção Outro para definir os valores de entrelinha de 0 a 1300 pontos. A entrelinha é aplicada a nível de caractere. É possível alterar o padrão de entrelinha automática na caixa de dialogo Atributos de Espaçamento, disponível na caixa de diálogos Especificações do Parágrafo. Estilo de Tipo » Permite ddefinir o estilo de um intervalo selecionado de texto ou do proximo texto digitado . A formação do texto é aplicada a nível de caractere. Você pode controlar isso atraves das sub-opçoes como visto na Figura 3.1. Kerning Especializado » Automatiza o kerning para lhe proporcionar controle fino sobre o espaçamento entre as letras, para titulos, tipo pôster e outro tipo de exibição em tamanhos grandes. O Kerning Especializado avalia cada par de caracteres no texto selecionado, remove todo o kerning manual e insere valores do kerning de pares no texto como kerning manual. Acesse www.E-Book-Gratuito.Blogspot.com para mais Cursos, Apostilas e Livros Grátis!
- 24. Curso Distribuido Gratuitamente Por: www.E-Book-Gratuito.Blogspot.Com Ajuste entre letras » Permite aplicar espaçamento entre letras dependentes do tamanho de um intervalo de texto em vez de ajustar o espaçamento entre pares de letras. Escala Horizontal » Permite controlar a largura proporcional de caracteres para um intervalo selecionado de texto, para o padrão da publicação atual ou para o padrào de todas as novas publicaçoes. Use a sub-opçao Outra para especificar uma largura personalizada de 5 a 250 por cento do texto selecionado ou digitado. A Escala Horizontal é aplicada no nível de caractere. Caracter » Controla a fonte, tamanho e outros atributos de um intervalo selecionado de texto, parte do padrão ou parte de um estilo. Tecla de Atalho: Ctrl+T. Vejamos aqui algumas opçoes da caixa de diálogo Especificações do tipo : Fonte: tipo de letra . Tamanho: tamanho da fonte. Entrelinha: Espaçamento entre as linhas do texto. Largura: distorção na largura da fonte. Cor: cor que deseja aplicar na fonte. Tom: tom da cor da fonte. Acesse www.E-Book-Gratuito.Blogspot.com para mais Cursos, Apostilas e Livros Grátis!
- 25. Curso Distribuido Gratuitamente Por: www.E-Book-Gratuito.Blogspot.Com Estilo do Tipo: permite a você escolher alguns estilos para a fonte, tais como normal, negrito, itálico, sublinhado e riscado. Posição: posição do texto selecionado em relação a linha de base. Caixa: permite a você selecionar opções para o texto sair somente em letras maiúsculas ou caixa alta como no word. Ajuste entre letras: distorção do espaçamento entre letras e palavras. Fim da linha: protege um bloco de texto contra quebra automatica de linhas. Parágrafo » Define os atributos a nível de parágrafo para um único parágrafo, para o texto importado para o PagerMaker, para parte de um estilo ou para os parâmentros padrão. Tecla de Atalho Veja algumas opções da caixa de diaólogo Especificação do Parágrafo: Endentações : são recuos em relação à margem do documento. Espaço entre parágrafos: são os espaçamento entre um paragrafo e outro. Alinhamento: determina o tipo de alinhamento do texto Acesse www.E-Book-Gratuito.Blogspot.com para mais Cursos, Apostilas e Livros Grátis!
- 26. Curso Distribuido Gratuitamente Por: www.E-Book-Gratuito.Blogspot.Com Dicionario: habilita o dicionário que você usará para uma eventual correção ortografica. Endentações/Tabulações » Define as endentações esquerda e direita, a endentação da primeira linha e as tabulações . Você pode utilizar Endentações/Tabulações para um intervalo selecionado de texto, para texto importado para o PagerMaker, para parte de um estilo ou para os parâmetros padrão. Tecla de atalho: Ctrl+I. As opções desta caixa são: Tabulação à esquerda: define uma marca de tabulação a partir da margem esquerda do bloco de texto. Tabulação à direita: define uma marca de tabulação a partir da margem direita do bloco de texto. Tabulação Centralizada: define uma marca de tabulação que centraliza o bloco de texto. Tabulação Decimal: alinha os numeros pela virgula decimal. Prenchimento: especifica um tipo de linha guia para a tabulação. Tabulação : mostra o valor da endentação e volta para a tabulação. Redefinir: abandona as definições de tabulação e volta para a tabulação padrão. Aplicar: Mostra os efeitos das alterações de tabulação e endentação com a caixa de diálogos sendo exibidas. Edentação da primeira linha: define a edentação da primeira linha de um parágrafo. Acesse www.E-Book-Gratuito.Blogspot.com para mais Cursos, Apostilas e Livros Grátis!
- 27. Curso Distribuido Gratuitamente Por: www.E-Book-Gratuito.Blogspot.Com Edentação à esquerda: define a edentação do texto apartir da margem esquerda do bloco de texto. Pressione Shift para se mover independente do marcador de edentação da primeira linha. Tabulação padrão: indica as tabulações pré-definidas. Edentação à direita: define a edentação do texto apartir da margem direita do texto. Hifenização » Controla a hifenização do PagerMaker. Você pode ativar ou desativar a hifenização de um parágrafo selecionado na caixa de diálogo Hifenização ou de um estilo na caixa de diálogo Definir Estilos. Alinhamento » Permite alterar o alinhamento do texto a nível de parágrafo. Você pode escolher alinha à esquerda, alinhar ao centro, alinhar à direita, justificar ou forçar a justificação ou seja forçar a justificação de todas as linhas, inclusive a última. Estilo » Permite aplicar estilos já definidos na plaeta Estilos a nível de paragrafo. O PagerMaker aplica o estilo a todos os paragrafos selecionados. Definir Estilos » Permite criar e editar estilos de parágrafo para o texto digitado ou importado para o PagerMaker. Tecla de atalho: Ctrl+3. Opcões da Caixa de diálogo Definir Estilos: Novo: criar um novo estilo, abrindo a caixa de diálogo Opções do Estilo. Nesta caixa você define as especificações de caracter, parágrafo, tabulação e hifenização para o estilo Acesse www.E-Book-Gratuito.Blogspot.com para mais Cursos, Apostilas e Livros Grátis!
- 28. Curso Distribuido Gratuitamente Por: www.E-Book-Gratuito.Blogspot.Com Editar: abre a caixa de diálogo Opções de Estilo, permitindo editar um estilo selecionado na caixa de listagem Estilo. Remover: remove um estilo selecionado na caixa de listagem Estilo. Importar: abre a caixa de diálogo Importar Estilos, permitindo importar estilos de outros arquivos do PagerMaker, Recursos básicos para uma publicação Menu Elemento Acesse www.E-Book-Gratuito.Blogspot.com para mais Cursos, Apostilas e Livros Grátis!
- 29. Curso Distribuido Gratuitamente Por: www.E-Book-Gratuito.Blogspot.Com Figura 1.1-Menu Elemento Preenchimento » Permite especificar um padrão no desenho de um retângulo, uma elipse ou um poligono. Um padrão de preenchimento também pode ser aplicado a uma caixa ou elipse selecionada. Com exceção de Nenhum, os padrões são opacos, ocultando tudo o que estiver atrás deles. Linha de contorno » Especifica a espessura da linha e o padrão para a ferramenta retângulo, elipse ou polígono. Você pode especificar, ou seja, personalizar outras espessuras de linha, usando incremento de décimos de ponto, até 800 pontos. Preenchimento e Linha de Contorno » Define os atributos de preenchimento e linha de contorno de um objeto selecionado, inclusive se o preenchimento ou linha de contorno for impressa sobreposta ou vazada em relação aos objetos no fundo, como mostrado na Figura 1.2. Tecla de atalho:car. Figura 1.2-Preenchimento e Linha de Contorno Quadro » Permite anexar um texto e gráficos a um quadro, definir atributos para quadros e os objetos que eles contêm, bem como navegar entre os quadros Acesse www.E-Book-Gratuito.Blogspot.com para mais Cursos, Apostilas e Livros Grátis!
- 30. Curso Distribuido Gratuitamente Por: www.E-Book-Gratuito.Blogspot.Com Figura 1.3- Opção Quadro Vejamos aqui algumas opções do submenu Quadro: Anexar/Separra Conteúdo: Permite mover um texto ou gráfico importado para dentro ou para fora de um quadro. Não estará disponível se o quadro vazio não estiver selecionado com um bloco de texto ou gráfico importado ou se não houver um quadro com conteúdo selecionado. Tecla de Atalho: Ctrl+F Opções de Quadro: Permite especificar o alinhamento e o deslocamento do texto ou dos gráficos dentro de um quadro. Não estará disponível se não houver um quadro selecionado. Tecla de Atalho: Alt+F. Figura 1.4- Opções de Quadro Acesse www.E-Book-Gratuito.Blogspot.com para mais Cursos, Apostilas e Livros Grátis!
- 31. Curso Distribuido Gratuitamente Por: www.E-Book-Gratuito.Blogspot.Com Vejamos aqui algumas opções da caixa de diálogo Opções de Quadro: Posição do Conteúdo: No grupo Posição do Conteúdo você especifica a posição do conteúdo do quadro, tais como alinhamento vertical, alinhamento horizontal opções para quando o conteúdo não caber no quadro. Inserção: No grupo de opções Inserção você determina a localização do ponto de inserção do conteúdo. Alterar para Quadro/Objetos: Permite alternar entre usar um objeto como um retângulo, elipse ou polígono e como um quadro. Não estará disponível se não houver um quadro ou um objeto gráfico selecionado. Tecla de Atalho: Shift+Alt+F. Próximo Quadro: Permite seguir uma trilha até o próximo quadro. Não estará disponível se não houver um quadro ligado a outros quadros ou se não houver um quadro selecionado. Tecla de Atalho: Alt+]. Quadro anterior: Permite seguir uma trilha até o quadro anterior. Não estará disponível se não houver um quadro ligado a outros quadros ou se não houver um quadro selecionado. Tecla de Atalho: Alt+[. Remover de Trilhas: Permite remover um quadro de um conjunto de quadros em trilha. Não estará disponível se não houver um quadro ligado a outros quadros ou se não houver um quadro selecionado. Excluir Conteúdo: Permite remover o texto ou um gráfico de um quadro e uma publicação. Não estará disponível se não houver um quadro com conteúdo selecionado. Organizar » Este submenu organiza a ordem de sobreposição de objetos. Não estará disponível se não houver objetos selecionado. Acesse www.E-Book-Gratuito.Blogspot.com para mais Cursos, Apostilas e Livros Grátis!
- 32. Curso Distribuido Gratuitamente Por: www.E-Book-Gratuito.Blogspot.Com Figura 1.5- Organizar objetos Vejamos aqui algumas opçoes do submenu Organizar: Trazer para frente: Move os objetos selecionados para frente de qualquer objeto sobreposto. Não estará disponível se não houver um objeto selecionado ou se nenhuma publicação estiver aberta. Tecla de Atalho: Shift+]. Avançar: Move os objetos selecionados para um nível acima em uma pulha de objetos sobrepostos. Não estará disponível se não houver um objeto selecionado ou se nenhuma publicação estiver aberta. Tecla de Atalho: Ctrlt+]. Recuar: Move os objetos selecionados um nível acima em uma pilha de objetos sobrepostos. Não estará disponível se não houver um objeto selecionado ou se nenhuma publicação estiver aberta. Tecla de Atalho: Ctrl+[. Mandar para Trás: Move os objetos selecionados para trás de qualquer objeto sobrepostos. Não estará disponível se não houver um objeto selecionado ou se nenhuma publicação estiver aberta. Tecla de Atalho: Shift+[. Alinhar Objetos » Só está disponível se dois objetos estiverem selecionados, conforme mostrado na Figura 1.6. Acesse www.E-Book-Gratuito.Blogspot.com para mais Cursos, Apostilas e Livros Grátis!
- 33. Curso Distribuido Gratuitamente Por: www.E-Book-Gratuito.Blogspot.Com Figura 1.6- Selecionando Objetos Este submenu permite alinhar objetos selecionados em relação uns aos outros e,em seguida, distribuí-los uniformemente, conforme mostrado na Figura 1.7. Tecla de Atalho: Shift+Ctrl+E. Figura 1.7- Alinhar Objetos. Texto em contorno » Permite determinar o fluxo do texto quando encontra um objeto gráfico. O texto interage com um objeto gráfico de três maneiras: pode cobrir o objeto gráfico, contornar os lados de uma forma retângulas ou contornar os lados de uma forma irregular, conforme mostrado na Figura 1.8. Tecla de Atalho:Alt+Ctrl+E. Acesse www.E-Book-Gratuito.Blogspot.com para mais Cursos, Apostilas e Livros Grátis!
- 34. Curso Distribuido Gratuitamente Por: www.E-Book-Gratuito.Blogspot.Com Figura 1.8- Texto de Contorno Vejamos aqui algumas opçoes da caixa de diálogo Texto de Contorno : Opções de Contorno: Especifica o tipo de contorno. Fluxo de Texto: Especifica como o texto deve fluir. Espaço livre milímetros: Especifica a distância do contorno com o elemento gráfico. Contornar com o texto na mesma camada apenas: Contorna o texto na mesma camada em que o elemento gráfico. Agrupar » Combina um ou mais objetos selecionados em um grupo de forma que os objetos sejam tratados com uma unidade ou seja como um único objeto,conforme mostrado na Figura 1.9. Tecla de Atalho: Ctrl+G. Acesse www.E-Book-Gratuito.Blogspot.com para mais Cursos, Apostilas e Livros Grátis!
- 35. Curso Distribuido Gratuitamente Por: www.E-Book-Gratuito.Blogspot.Com Figura 1.9- Objetos Agrupados Desagrupar » Descombina um objeto combinado pelo comando Agrupar, conforme mostrado na Figura 2.0. Figura 2.0. Objetos desagrupados Acesse www.E-Book-Gratuito.Blogspot.com para mais Cursos, Apostilas e Livros Grátis!
- 36. Curso Distribuido Gratuitamente Por: www.E-Book-Gratuito.Blogspot.Com Travar Posição » Mantém os objetos no lugar. Você pode alterar os atributos de um objeto travado contanto que a alteração não afete o tamanho ou a posição do objeto: Tecla de Atalho:Ctrl+L. Destravar » Desfaz a ação do comando Travar Posição, permitindo a movimentação do objeto selecionado. Tecla de Atalho: Alt+Ctrl+L. Mascarar » Permite cobrir uma parte de um objeto de modo que apenas uma parte apareça de uma forma desenhada, conforme mostrado na Figura2.1. Tecla de Atalho: Ctrl+6. Figura 2.1- Objetos mascarados Retirar a mascara » Permite desfazer uma mascara selecionado o objeto de mascaramento ou o objeto mascarado. Tecla de Atalho: Shiftl+6. Imagem » Opções para alterar imagens a partir do PagerMaker, caso não tiver nenhuma imagem na publicação, utilize o comando arquivo » Importar, com isso você escolher a imagem que você que trabalhar. Depois da imagem escolhida deve–se selecionar uma imagem para ser disponibilizar as seguintes opções: Controle de Imagem: Permite alterar a aparência de uma imagem de bitmap selecionada caso ela seja um elemento gráfico do tipo pintura ou uma imagem TIFF digitalizada. Não é possível usar controle de imagem com EPS, elementos gráficos do tipo desenho ou imagens coloridas a não ser que tenham sido salvos como arquivos TIFF ou de pintura. Acesse www.E-Book-Gratuito.Blogspot.com para mais Cursos, Apostilas e Livros Grátis!
- 37. Curso Distribuido Gratuitamente Por: www.E-Book-Gratuito.Blogspot.Com Origem do CMS: Permite selecionar um perfil de origem de uma imagem colorida ou de bitmap em uma publicação. Efeitos dos Photoshop: Permite escolher um recurso adicional compatível com a Adober Photoshop diretamente do PagerMaker, quando um TIFF CMYK ou RGB estiver selecionado. Espeficificações do Polígono » Permite alterar a forma dos polígonos, conforme mostrado na Figura 2.2. Você pode mudar o número de lados de até 100 e o grau do ângulo no qual os lados se encontram para formar uma estrela. Se não houver um objeto selecionado, a definição escolhida torna-se o padrão para os polígonos desenhados no PagerMaker. Não estará disponível se o objeto selecionado não for um polígono desenhado no PagerMaker. Figura 2.2- Especificações de Polígono. Cantos Arredondados » Permite selecionar a forma dos cantos quando é selecionada uma caixa desenhada no PagerMaker, conforme mostrado na Figura 2.3. Se nenhum objeto estiver selecionado, a definição escolhida torna-se o padrão para as caixas desenhadas no PagerMaker. Não estará disponível se o objeto selecionado não for uma caixa desenhada no PagerMaker. Figura 2.3- Cantos Arredondados Informações do Vinculo » Exibe informações de vinculo sobre um objeto selecionado, na publicação aberta do PagerMaker, conforme mostrado na Figura 2.4. Acesse www.E-Book-Gratuito.Blogspot.com para mais Cursos, Apostilas e Livros Grátis!
- 38. Curso Distribuido Gratuitamente Por: www.E-Book-Gratuito.Blogspot.Com Figura 2.4- Informações de Vinculo. Nota: De acordo com a imagem selecionada, vai abrir os arquivos vinculados a ela. No meu caso foi selecionado um objeto que importei da pasta Kenia-nãoapagar,e quando selecionei a opção informações de vínculos, foi aberta a pasta em que se encontra a imagem selecionada na minha publicação e outras imagens vinculados a ele. Opções de Vinculo » Permite controlar a maneira pela qual o PagerMaker trata os arquivos vinculados, conforme mostrado na Figura 2.5. Você pode armazenar um arquivo vinculado no arquivo de publicação, atualizar o objeto vinculado quando o original for atualizado e fazer com que o PagerMaker o avise quando um arquivo vinculado for atualizado. Figura 2.5- Opções de Vinculo Não imprimível » Especifica um objeto selecionado como não imprimível de forma que ele não possa ser impresso. Você pode ocultar ou exibir objetos não imprimíveis no PagerMaker. Acesse www.E-Book-Gratuito.Blogspot.com para mais Cursos, Apostilas e Livros Grátis!
- 39. Curso Distribuido Gratuitamente Por: www.E-Book-Gratuito.Blogspot.Com Remover Transformação » Remove a rotação, a inclinação e o reflexo de um objeto selecionado. Não estará disponível se nenhum objeto estiver selecionado ou se o objeto selecionado não tiver sigo girado, inclinado ou refletido. Recursos básicos para uma publicação Menu Utilitários Figura 1.0- Menu Utilitários No menu utilitários temos as seguintes opções : Recursos Adicionais » Exibe uma lista de Recursos instalados no PagerMaker. Nos iremos ver apenas os recursos adicionais mais importantes: Acesse www.E-Book-Gratuito.Blogspot.com para mais Cursos, Apostilas e Livros Grátis!
- 40. Curso Distribuido Gratuitamente Por: www.E-Book-Gratuito.Blogspot.Com Figura 1.1- Lista de Recursos Adicionais. Alterar Caixa: Permite alterar as caixas do texto entre Caixa Baixa, Caixa Alta, Caixa de Titulo, Caixa de Frase e ainda Alternar Caixa. Você deve primeiro selecionar o texto que deseja alterar para depois acionar a opção. Figura 1.2- Alterar Caixa Capitular: Você pode criar ou remover letras iniciais maiúsculas grandes ou capitulares no inicio de um parágrafo ou na margem junto a um parágrafo. Você deve selecionar o caracter a ser capitulado. Figura 1.3- Capitular Contador de Palavras: Ao abrimos a caixa de diálogo Contador de Palavras, vamos ver nela a descrição da quantidade de Caracteres, Palavras, Frases, Parágrafos, Blocos de Texto e Matérias da Publicação ativa. Acesse www.E-Book-Gratuito.Blogspot.com para mais Cursos, Apostilas e Livros Grátis!
- 41. Curso Distribuido Gratuitamente Por: www.E-Book-Gratuito.Blogspot.Com Figura 1.3- Contador de Palavras Criar Brochura: Abre uma caixa de dialogo onde se permite criar uma brochura ou seja paginas opostas. Você deve estar com sua publicação aberta para utilizar esta opção. Terminadas as especificações para a brochura nesta caixa de dialogo, o PagerMaker fechará sua publicação ativa e criará uma outra com as especificações que você deu para a brochura. Figura 1.4- Criar Brochura Nesta caixa de diálogo temos as seguintes opções : Tamanho : especifica o tamanho das páginas opostas(brochura). Página em Branco: Insere uma página em branco entre as páginas da brochura ( especifique a localização da página em branco na caixa de listagem de página, que fica ao lado ). Inverter: Inverte a ordem das páginas Excluir: Exclui uma página selecionada na caixa de listagem de páginas. Acesse www.E-Book-Gratuito.Blogspot.com para mais Cursos, Apostilas e Livros Grátis!
- 42. Curso Distribuido Gratuitamente Por: www.E-Book-Gratuito.Blogspot.Com Reverter: Reverte as alterações feitas nas páginas. Lay out: permite especificar o tipo de brochura: Nenhum, Costura( 2 a 2), Encadernação Colada( 2 a 2), consecutiva ( 3 a 3) e consecutiva ( 4 a 4 ). Desnível total: especifica o tamanho do desnível total. Espaço da Medianiz: determina o espaço da medianiz ( espaço entre uma e outra página oposta ). Equilibrar Colunas : para utilizar esta opção , você deve primeiramente selecionar dois ou mais blocos de textos contidos em colunas separadamente. Ele irá permitir que se alinhe as colunas inferiormente ou superiormente e ainda acrescentar linhas . Figura 1.5- Equilibra Colunas Gerenciador de Grades: gerencia a inserção de guias como colunas, réguas e linha de base. Acesse www.E-Book-Gratuito.Blogspot.com para mais Cursos, Apostilas e Livros Grátis!
- 43. Curso Distribuido Gratuitamente Por: www.E-Book-Gratuito.Blogspot.Com Figura 1.6- Gerenciador de Grades Nesta caixa de diálogo temos as seguintes opções: Aplicar: este grupo de opções permite configurar se as definições de grade serão aceitas pela página mestra ou apenas algumas páginas da publicação. Em opções você configura os tipos de grade que irão ser aceitas pela publicação. Definir grade: Neste grupo de opções você define os tipos de guia e suas respectivas distâncias, tais como : numero de coluna, linhas e tamanho da medianiz. Copiar Guias : Copia guias de outras páginas. Salvar Grades : Salva as configurações de grades de uma publicação. Ela abrirá uma caixa permitindo o salvamento de arquivo com extensão GRD. Selecione-o e mande abrir. Carregar grades: abre um arquivo de configuração de grade com extensão GRD. Selecione a unidade de disco e diretório onde encontra-se o arquivo. Selecione-o e mande abrir. Limpar: deleta todas as grades ( linhas guias, guias de coluna e linhas de base ) da publicação. Aplicar:aplicar as configurações feitas nesta mesma caixa de dialogo. Marcadores e Numerações: Insere marcadores ou numeração a um texto previamente selecionado. Figura 1.7- Marcadores e Numerações Acesse www.E-Book-Gratuito.Blogspot.com para mais Cursos, Apostilas e Livros Grátis!
- 44. Curso Distribuido Gratuitamente Por: www.E-Book-Gratuito.Blogspot.Com Nesta caixa de diálogo temos as seguintes opções : Estilo de marcação : define o tipo de marcador a ser inserido.Clicando no botão editar você consegue buscar outros tipos de marcadores. Intervalo: determina as quais textos devem ser aplicados os marcadores ou numerações. Números: clique no botão número para aparecer as opções de números. Figura 1.8- Estilo da Numeração Estilo de numeração : Configura os tipos de numeração( arábico, romano ou Alfabético), se existe algum caracteres separador entre as numerações e o texto e ainda em qual numero irá a numeração. Remover: Remove marcadores e numeração aplicadas por esta opção. Você deve selecionar o texto de onde os marcadores e ou numeração estão atuando e escolher o botão Remover. Moldura: cria uma moldura envoltória ao objeto selecionado. Acesse www.E-Book-Gratuito.Blogspot.com para mais Cursos, Apostilas e Livros Grátis!
- 45. Curso Distribuido Gratuitamente Por: www.E-Book-Gratuito.Blogspot.Com Figura 1.9- Moldura Nesta caixa de diálogo temos as seguintes opções : Estender: configurar a distância da moldura com o objeto. Moldura Vazada: configura a moldura a sobrepor o interior vazadamente. Atributos: Abre a janela Preenchimento e Linha de Contorno, permitindo configurar especificações para a moldura. Remover: Remove uma moldura de um objeto. Localiza » Localiza um texto, caracter ou uma formatação( Fonte, Tamanho etc. ) especificada no texto selecionado, em uma matéria completa, em todas as matérias da publicação ativa ou em todas as matérias de todas as publicações abertas. Disponíveis somente na visualização da matéria. Tecla de Atalho: Ctrl+ F. Figura 1.10- Localizar Nesta caixa de diálogo temos as seguintes opções : Localizar: digite palavras em que deseja localizar. Acesse www.E-Book-Gratuito.Blogspot.com para mais Cursos, Apostilas e Livros Grátis!
- 46. Curso Distribuido Gratuitamente Por: www.E-Book-Gratuito.Blogspot.Com Opções: opções para respeitar caixa alta/baixa ou não e Palavra inteira ou não. Documentos a pesquisar: pesquisa apenas na matéria atual ou em outras matérias da publicação. Matéria a pesquisar: pesquisar apenas na matéria atual ou em outras matérias da publicação. Localizar: localiza a palavra desejada com todas as condições de localização especificada nesta mesma opção Localizar. Atributos de Caractere: abre uma caixa de diálogo onde você pode especificar condições de caractere para localizar a palavra desejada, conforme mostrado na Figura 1.11. Figura 1.11- Atributos de Caracteres Atributos de Parágrafos: abre uma caixa de diálogo onde você pode especificar condições de parágrafos para localizar a palavra desejada, conforme mostrado na Figura 1.12. Figura 1.12- Atributos de Parágrafos Localizar Próxima » Usado após ter sido especificado um texto, caracteres ou uma formatação( Fonte, Tamanho etc.) com o comando Localiza, este comando localiza a próxima ocorrência. Disponível somente na visualização da Matéria, após ter sido usado o comando Localizar. Tecla de Atalho: Ctrl+G Acesse www.E-Book-Gratuito.Blogspot.com para mais Cursos, Apostilas e Livros Grátis!
- 47. Curso Distribuido Gratuitamente Por: www.E-Book-Gratuito.Blogspot.Com Alterar » Localiza e substituir um texto, caracteres ou uma formatação( Fonte, Tamanho, etc) especificada, no texto selecionado, em uma matéria inteira, em todas as matérias da publicação ativa ou em todas as matérias de todas as publicações abertas. Disponível somente na Visualização da Matéria, conforme mostrado na Figura 1.13. Tecla de Atalho: Ctrl+H. Figura 1.13- Alterar Ortografia » Verifica e ajuda a corrigir erros gramaticais básicos e de ortografia, no texto selecionado, em uma matéria inteira, em todas as matérias da publicação ativa ou em todas as matérias de todas as publicações abertas. Disponível somente na visualização da matéria, conforme mostrado na Figura 1.14.Tecla de Atalho: Ctrl+L. Figura 1.14- Ortografia Nesta caixa de diálogo temos as seguintes opções : Iniciar: iniciar o corretor ortográfico, procurando por possíveis erros. Substituir: substitui palavras com erro ortográfico por uma palavra selecionada na caixa de listagem de sugestões. Incluir: inclui palavras com possível erro ortográfico no dicionário. Acesse www.E-Book-Gratuito.Blogspot.com para mais Cursos, Apostilas e Livros Grátis!
- 48. Curso Distribuido Gratuitamente Por: www.E-Book-Gratuito.Blogspot.Com Opções: opções de grafias alternativas e mostrar as palavras com erros repetitivos. Documentos a pesquisar: pesquisa erros na publicação atual ou em todas as publicações abertas. Matérias a pesquisar: pesquisa erros no texto selecionado dentro da matéria, na matéria atual ou ainda em todas as matérias que se encontram abertas. Livro » Compila duas ou mais publicações do PagerMaker em um livro e cria uma lista de nomes das publicações. È possível compilar um índice e um sumario de todas as publicações no livro e imprimir todas as publicações em forma de livro de uma vez. Figura 1.15- Lista de Publicação Entrada de Índice » Abre uma caixa de diálogo para definir uma entrada de índice no ponto de inserção. Não estará disponível se não houver um texto ou ponto de inserção selecionado. Figura 1.16- Entrada de Índice. Acesse www.E-Book-Gratuito.Blogspot.com para mais Cursos, Apostilas e Livros Grátis!
- 49. Curso Distribuido Gratuitamente Por: www.E-Book-Gratuito.Blogspot.Com Exibir Índice » Exibe todas as entradas de índice da publicação ou do livro ( uma seção de índice por vez) para revisão e edição. Para visualizar as entradas da publicação atual em um livro, pressione Shift enquanto escolhe este comando. Figura 1.17- Exibir Índice. Criar Índice » Compila e formata as entradas de índice de toda a publicação em forma de livro ou apenas publicações ativas em uma única matéria que você pode, em seguida, fazer fluir. Figura 1.18- Criar Índice. Criar Sumário » Gera um Sumário composto de todos os parágrafos da publicação ativa em forma de livro ou apenas da publicação ativa cujo atributo Incluir no Sumario está ativado na caixa de diálogo Especificações do Parágrafo. Acesse www.E-Book-Gratuito.Blogspot.com para mais Cursos, Apostilas e Livros Grátis!
- 50. Curso Distribuido Gratuitamente Por: www.E-Book-Gratuito.Blogspot.Com Figura 1.19- Criar Sumário. Definir cores » Permite criar e editar cores personalizadas, que podem ser aplicadas a textos ou gráficos. Você também pode importar bibliotecas de cores padronizadas e personalizadas. Figura 1.20- Definir cores . Nesta caixa de diálogo temos as seguintes opções : Nova: abre a caixa de dialogo opções de cores, criando uma nova cor com as devidas configurações desta caixa de dialogo opções de cores. Acesse www.E-Book-Gratuito.Blogspot.com para mais Cursos, Apostilas e Livros Grátis!
- 51. Curso Distribuido Gratuitamente Por: www.E-Book-Gratuito.Blogspot.Com Figura 1.21- Opções de Cores . Editar: abre a caixa de dialogo Opções de Cores, permitindo editar uma cor selecionada na caixa de listagem de cores. Figura 1.22- Opções de Cores . Importar : abre a caixa de diálogos Importar Cores, permitindo selecionar um arquivo para se copiar todas as cores existentes nele próprio. Acesse www.E-Book-Gratuito.Blogspot.com para mais Cursos, Apostilas e Livros Grátis!
- 52. Curso Distribuido Gratuitamente Por: www.E-Book-Gratuito.Blogspot.Com Figura 1.23- Importar cores . Remover: remove uma cor selecionada na caixa de listagem de cores. Remover o que não foi usado: remove todas as cores que não foram utilizadas ainda na publicação. Recursos básicos para uma publicação Menu Visualização Figura1.0- Menu Visualização No menu visualização temos as seguintes opções: Acesse www.E-Book-Gratuito.Blogspot.com para mais Cursos, Apostilas e Livros Grátis!
- 53. Curso Distribuido Gratuitamente Por: www.E-Book-Gratuito.Blogspot.Com Mostrar itens da página mestre » Torna todos os objetos da página mestre visíveis ou invisíveis em uma página. Não estará disponível se nenhuma publicação estiver aberta. Exibir itens não imprimíveis » Exibe ou oculta os objetos definidos como não imprimíveis com a opção. Não imprimível no menu Elemento. Tecla de Atalho: Alt+Ctrl+N. Ampliar » Exibe a página com a próxima ampliação pré-definida. Tecla de Atalho: Ctrl+”+”. Como mostrado na figura abaixo. Reduzir » Exibe a página com a próxima redução pré-definida. Tecla de Atalho:Ctrl+”-“. Como mostrado na figura abaixo. Acesse www.E-Book-Gratuito.Blogspot.com para mais Cursos, Apostilas e Livros Grátis!
- 54. Curso Distribuido Gratuitamente Por: www.E-Book-Gratuito.Blogspot.Com Tamanho Real » Exibe a pagina inteira ou duas paginas em frente e verso dentro da janela de publicação. Tecla de Atalho: Ctrl+1. Como mostrado na figura abaixo. Ajuste á tela » Exibe a página inteira ou duas paginas em frente e verso dentro da janela publicação. Tecla de Atalho: Ctrl+0. Como mostrado na figura abaixo. Acesse www.E-Book-Gratuito.Blogspot.com para mais Cursos, Apostilas e Livros Grátis!
- 55. Curso Distribuido Gratuitamente Por: www.E-Book-Gratuito.Blogspot.Com Área da Prancheta » Exibe toda a área da prancheta de forma que você possa localizar ou visualizar objetos. Tecla de Atalho:Shift+Ctrl+”+”. Como mostrado na figura abaixo. Zoom Em » Opções para efetuar o zoom diretamente usando uma das seis ampliaçõe. Como mostrado na figura abaixo. Acesse www.E-Book-Gratuito.Blogspot.com para mais Cursos, Apostilas e Livros Grátis!
- 56. Curso Distribuido Gratuitamente Por: www.E-Book-Gratuito.Blogspot.Com Teclas de Atalhos para aplicação do Zoom: » 50% do tamanho: Ctrl+5. » 75% do tamanho:Ctrl+7. » 100% do tamanho:Ctrl+1. » 200% do tamanho:Ctrl+2. » 400% do tamanho:Ctrl+4. Ocultar Réguas » Ativa ou desativa as réguas. Na caixa de dialogo Preferências, você pode especificar uma unidade de medida como polegadas ou paicas para as réguas. Para usar o comando Aderir às réguas devem estar ativadas. Tecla de Atalho:Ctrl+A. Como mostrado na figura abaixo. Acesse www.E-Book-Gratuito.Blogspot.com para mais Cursos, Apostilas e Livros Grátis!
- 57. Curso Distribuido Gratuitamente Por: www.E-Book-Gratuito.Blogspot.Com Aderir réguas » Permite posicionar com precisão o texto ou gráfico, forçando a moverem-se de acordo com is incrementos mostrados na régua. O comando aderir às réguas funcionam somente se as réguas estiverem visíveis. Tecla de Atalho: Atl+Ctrl+R. Como mostrado na figura abaixo. Acesse www.E-Book-Gratuito.Blogspot.com para mais Cursos, Apostilas e Livros Grátis!
- 58. Curso Distribuido Gratuitamente Por: www.E-Book-Gratuito.Blogspot.Com Travar ponto zero » Remova as miras no canto superior esquerdo da tela que o ponto zero das réguas não possa ser alterado. Não estará disponível se as réguas não estiverem visíveis. Exibir/Ocultar guias » Oculta ou exibi as guias de margem e a régua de coluna. Você deve ativar as guias para usar os comandos Aderir às guias, travar guias ou guias de coluna. Tecla de Atalho:Ctrl+Ç. Como mostrado na figura abaixo. Aderir guias » Permite posicionar com precisão o texto ou gráfico, forçando-os a moverem-se para as guias de régua e coluna não imprimíveis. Não estará disponível se as guias estiverem desativadas. Aderir às guias funcionará apenas se as guias estiverem visíveis. Tecla de Atalho: Shift+Ctrl+Ç. Travar Guias » Impede que você mova acidentalmente as guias não imprimíveis ao reposicionar o texto ou o gráfico adjacente. O comando Trava guias estará disponível somente quando as guias estiverem ativadas. Tecla de Atalho: Alt+Ctrl+Ç. Limpar Guias de Régua » Remove todas as guias da régua na página atual ou nas paginas frente e verso. Recuar Guias » Define guias para serem exibidas atrás de elementos de página ao longo da publicação atual. Recuar as guias facilitar a seleção de objetos. Avançar as guias facilita a seleção e a movimentação das guias. Exibir/Ocultar barras de rolagem » Exibe ou oculta as barras de rolagem. Não estará disponível se nenhuma publicação estiver aberta. Como mostrado na figura abaixo. Acesse www.E-Book-Gratuito.Blogspot.com para mais Cursos, Apostilas e Livros Grátis!
- 59. Curso Distribuido Gratuitamente Por: www.E-Book-Gratuito.Blogspot.Com Recursos básicos para uma publicação Menu Janela No menu Janela temos as seguintes opções: Lado a Lado » Coloca lado a lado as janelas abertas as janelas abertas da publicação ou da matéria. Para colocar lado a lado todas as janelas da matéria em todas as publicações aberta ao mesmo tempo, pressione Shift enquanto seleciona este comando. Como mostrado na figura abaixo. Acesse www.E-Book-Gratuito.Blogspot.com para mais Cursos, Apostilas e Livros Grátis!
- 60. Curso Distribuido Gratuitamente Por: www.E-Book-Gratuito.Blogspot.Com Em cascata » Reorganiza as janelas da matéria ou da publicação aberta, sobrepondo-as de modo que as barras de titulo fiquem visíveis. Para colocar em cascata todas as janelas abertas da matéria em todas as publicações abertas ao mesmo tempo, pressione Shift enquanto seleciona este comando.Como mostrado na figura abaixo. Exibir/Ocultar Ferramentasè Exibe ou oculta a paleta flutuante da figura a partir a qual são selecionadas as ferramentas de desenho e edição do PagerMaker. Acesse www.E-Book-Gratuito.Blogspot.com para mais Cursos, Apostilas e Livros Grátis!
- 61. Curso Distribuido Gratuitamente Por: www.E-Book-Gratuito.Blogspot.Com Exibir/Ocultar Paleta de Controleè Exibe ou oculta a paleta da figura abaixo para manipular objetos ou quando o texto estiver selecionado aplica estilos e atributos de texto e parágrafo. Exibir/Ocultar Cores » Exibe ou oculta a paleta que lista as cores definidas, cores EPS importadas e cores padrão na publicação ativa. Clique em um cor para aplica-la ao objeto ou texto selecionado. Você pode controlar se irá colorir a linha de contorno e/ou o preenchimento de uma forma selecionada. Tecla de Atalho: Ctrl+J. Exibir/Ocultar EstilosèExibe ou oculta a paleta Estilos da figura abaixo. Para aplicar um estilo usando a paleta Estilos, clique em um ponto de interção em um parágrafo ou selecione um intervalo de texto. Em seguida, clique em um estilo na paleta. Tecla de Atalho:Ctrl+B. Exibir/Ocultar camadasè Exibe ou oculta a paleta camada da figura abaixo, que pode ser usada parar criar, editar,travar e excluir camadas. Tecla de Atalho: Ctrl+8. Acesse www.E-Book-Gratuito.Blogspot.com para mais Cursos, Apostilas e Livros Grátis!
- 62. Curso Distribuido Gratuitamente Por: www.E-Book-Gratuito.Blogspot.Com Exibir/Ocultar Página Mestres » Abre a Paleta Páginas Mestres, que pode ser usada para criar, editar e aplicar página mestre. Tecla de Atalho:Shift+Ctrl+8. Exibir/Ocultar Hipervinculosè Abre a paleta Hipervínculo, que pode ser usada para criar,editar e aplicar Hipervínculos. Tecla de Atalho:Ctrl+9. Paleta de Recursos Adicionais è Mostra ou oculta paletas que são viabilizadas pelos módulos de recursos adicionais do PagerMaker. Neste menu, temos as seguintes opções: Exibir paleta de mesclagem de dadosè Exibe ou oculta uma paleta ,conforme mostrado na figura abaixo, os dados mesclados na sua publicação. Exibir Bibliotecaè Exibe ou oculta um conjunto ,conforme mostrado na figura abaixo, de roteiros e pastas que contêm roteiros. Os roteiros automatizam as tarefas do PagerMaker. Acesse www.E-Book-Gratuito.Blogspot.com para mais Cursos, Apostilas e Livros Grátis!
- 63. Curso Distribuido Gratuitamente Por: www.E-Book-Gratuito.Blogspot.Com Exibe paleta de FigurasèExibe ou oculta um conjunto de figuras, conforme mostrado na figura abaixo, que pode ser usados na sua publicação. Existem todo tipo de figura e diversas categorias, sendo assim um recursos muito valioso para quem trabalha com diversos tipos de figura, sem a necessidade de importa-las para a publicação e muitas das vezes perdendo a qualidade da imagem. Exibir paleta de modeloè Exibe ou oculta um conjunto de modelos já prontos, que você pode tomar como base para sua publicação. Alem disso envolve varias categorias que pode ser trabalhadas, como mostrado na Figura abaixo. Acesse www.E-Book-Gratuito.Blogspot.com para mais Cursos, Apostilas e Livros Grátis!
- 64. Curso Distribuido Gratuitamente Por: www.E-Book-Gratuito.Blogspot.Com Recursos básicos para uma publicação O PageMaker oferece várias formas para realçarmos nossos documentos. A formatação poderá ocorrer a nível caractere, como fonte, tamanho e espaçamento, e a nível parágrafo, como alinhamento, tabulações e aplicação de estilos. Ainda nesta seção, saberemos como lidar com colunas, tabelas e criaremos efeitos especiais - mesclando texto com figuras. Aplicação da paleta controles na visualização de caracteres Usar a Paleta Controles é a maneira mais fácil de definirmos atributos ao texto. Estando no modo de visualização layout, pois o modo editor de matérias não exibe as formatações, selecione a opção Exibir Paleta Controle do menu Janela. Agora, com o texto ativo, clique sobre a ferramenta texto da caixa de ferramentas, e selecione o texto a receber formatação. A melhor forma de conhecermos estes recursos é praticando, então, clique as opções e verifique as alterações que o texto sofre após selecionar os botões a seguir. Acesse www.E-Book-Gratuito.Blogspot.com para mais Cursos, Apostilas e Livros Grátis!
- 65. Curso Distribuido Gratuitamente Por: www.E-Book-Gratuito.Blogspot.Com Botão Aplicar» Clique para aplicar a formatação ao texto selecionado. Botões de visualização no modo de caractere ou parágrafo » Alterne entre essa duas formas de definição de tipo. Fonte » Define ou escolhe uma fonte de tipo. Botões de estilo de tipo » Aplicam normal, negrito, itálico, sublinhado, vazando ou riscado. Botões de Maiúsculas e Minúsculas » especifica versalete ou caixa alta, cancela-se a seleção dos dois botões com tipo normal. Botões de posição » especifica Subrescrito ou desselecionado ambos os botões na posição normal. Estes botões pode ser vistos na figura abaixo: Opção tamanho do tipo » Especifica o tamanho do tipo em pontos. Acesse www.E-Book-Gratuito.Blogspot.com para mais Cursos, Apostilas e Livros Grátis!
- 66. Curso Distribuido Gratuitamente Por: www.E-Book-Gratuito.Blogspot.Com Opção entrelinhas » Especifica o espaço vertical entre as linhas de tipo em um parágrafo. Ativa automaticamente a entrelinha automática de 120% do tamanho do tipo. Opção ajuste entre as letras » Digite ou selecione a quantidade de espaços entre letras e palavras. Opção ajustar largura » Digite valores de 5% a 250%, com incremento de um décimo de 1%. Opção Kerning especializado » aumenta, diminui ou visualiza os incrementos de Kerning, ou seja, sobreposição de caracteres entre eles, com precisão de 0,001. Opção deslocamento da linha base » especifica a posição do texto em relação à linha de base. Aplicação da paleta controles na visualização de caracteres Com o modo Parágrafo, encontraremos recursos para o alinhamento e espaçamento entre linhas e parágrafos. Para obter o resultado, basta posicionar o cursor (ferramenta texto) em qualquer parte do parágrafo. Nesta paleta temos os seguintes botões: Botão Aplicar » Clique para aplicar a formatação aos parágrafos selecionado. Botões de visualização no modo de caractere ou parágrafo » Alterne entre essa duas formas de definição de tipo. Acesse www.E-Book-Gratuito.Blogspot.com para mais Cursos, Apostilas e Livros Grátis!
- 67. Curso Distribuido Gratuitamente Por: www.E-Book-Gratuito.Blogspot.Com Opção de estilo de parágrafo » digite ou escolha um estilo definido. Botões de alinhamento » Alinha à esquerda, à direita, centro, justificar e forçar a justificação. Este botões pode ser visto logo abaixo: Indicador da posição de cursor » Acompanha as posições do cursor nas paginas da publicação. Opções de endentação à esquerda » especifica o valor da endentação para o lado esquerdo do parágrafo. Primeira endentação » especifica um valor para a primeira endentação do parágrafo. Opção de endentação à direita » especifica o valor da endentação para o lado direito do parágrafo. Opção de espaço antes e depois » especifica o valor do espaço a ser inserido acima ou abaixo dos parágrafos selecionados. Opção de tamanho de grade » especifica o tamanho em pontos da grade de texto a ser usada quando a opção Alinha à grade estiver ativada. Opção alinhar à grade » clique no ícone à direita para alinhar as colunas verticalmente de acordo com o tamanho em pontos definidos na opção Tamanho de grades. Todos os recursos relacionados a caracteres e parágrafos, também estão disponíveis no menu tipo. Paleta de cores Vamos detalhar cada botão da figura 01. Acesse www.E-Book-Gratuito.Blogspot.com para mais Cursos, Apostilas e Livros Grátis!
- 68. Curso Distribuido Gratuitamente Por: www.E-Book-Gratuito.Blogspot.Com Figura 01 – Paleta de cores. Botões » Linha de contorno: Este botão aplica uma cor a linha de um retângulo, elipse, polígono ou quadro. » Indicador do tipo de cor: Este botão indica o tipo da cor. Se ela é especial ou escala. » Tom: Este botão mostra uma porcentagem de tom para ser colocado a partir de uma cor já colocada ao objeto selecionado. » Abre menu: O botão selecionado abre o menu que aparece na figura. Acesse www.E-Book-Gratuito.Blogspot.com para mais Cursos, Apostilas e Livros Grátis!
- 69. Curso Distribuido Gratuitamente Por: www.E-Book-Gratuito.Blogspot.Com » Lixeira: Este botão exclui as cores selecionadas na paleta. Tem a mesma função de outras lixeiras em diferentes programas. » Nova cor: Este botão acrescenta uma nova cor a paleta de cores. » Preenchimento: Este botão modifica o preenchimento da cor de um retângulo, elipse, polígono ou quadro. » Ambos: Este botão é tanto linha de contorno e preenchimento, quando você clicar nele, ele aplicará a mesma cor para à linha e ao preenchimento. » Mostra o CMS aplicado a cor: Este botão mostra o CMS aplicado à cor, seu modelo e OCR e valores de tintas ou porcentagens de tons. » Indicador: Este botão indica o modelo de cor (RGB, CMYK, HLS). Para mostrar ou ocultar esse botão, escolha o comando exibir ícones de modelo de cor no menu Paleta. Paleta de Estilos Os estilos são formatações predefinidas sobreposta à todos os parágrafos, impedindo as repetidas transformações para uniformizar o texto. Tem estilos prontos mas que podem ser modificados, na opção de criar novos estilos. A vantagem de trabalhar com estilos é a mudança automática em todos os parágrafos que possuem o mesmo estilo, quando este sofrer alguma modificação. Para atribuir um estilo pronto a um ou mais parágrafos, basta selecioná-los ou posicionar o cursor em qualquer parte do parágrafo, e escolher um dos estilos predefinidos na opção Estilo do menu Tipo ou, escolha a opção a partir da paleta de estilos mostrada na figura 02 através da opção Exibir Estilos do menu Janela. Vamos detalhar cada botão da figura 02. Acesse www.E-Book-Gratuito.Blogspot.com para mais Cursos, Apostilas e Livros Grátis!
- 70. Curso Distribuido Gratuitamente Por: www.E-Book-Gratuito.Blogspot.Com Figura 02 – Paleta de estilos. Botões Praticamente são os mesmos botões da paleta de cores, acompanhe para você ver: » Abre menu: O botão selecionado abre o menu de estilos, veja a figura. » Lixeira: Este botão exclui o estilo selecionado na paleta. Tem a mesma função de outras lixeiras em diferentes programas. » Novo estilo: Este botão acrescenta um novo estilo a paleta de estilos. Veja que é o mesmo botão da paleta de cores. » Adição: Este botão indica que o estilo foi modificado, ou melhor, a sua formatação. Acesse www.E-Book-Gratuito.Blogspot.com para mais Cursos, Apostilas e Livros Grátis!
- 71. Curso Distribuido Gratuitamente Por: www.E-Book-Gratuito.Blogspot.Com Paleta de camadas Vamos detalhar cada botão da figura 03. Figura 03 – Paleta camadas. » Oculta / Mostra camada: Este botão quando selecionado ou não mostra e oculta a camada. » Lápis: Este botão indica a camada de destino em que aparecerá o próximo componente de textos. » Chave: Este botão indica se a camada pode ser editada ou não. » Pontinho: Este botão indica a camada do que esta atualmente em uso. Acesse www.E-Book-Gratuito.Blogspot.com para mais Cursos, Apostilas e Livros Grátis!
- 72. Curso Distribuido Gratuitamente Por: www.E-Book-Gratuito.Blogspot.Com Abre menu: O botão selecionado abre o menu de camadas. » Lixeira: Este botão exclui a camada selecionada na paleta. Tem a mesma função de outras lixeiras em diferentes programas. » Nova camada: Este botão acrescenta uma nova camada a paleta de camadas.Veja que é o mesmo botão da paleta de cores e estilos. Utilizando texto no PageMAKER Muita gente usa o PageMAKER como ferramenta de conclusão, isto é, importa os textos de outros processadores de textos, desenhos, gráficos e outros elementos, e estabelece tudo como se quer. Mas, editar textos com PageMAKER é bastante simples, ele possue diversos recursos que auxiliam você. Como digitar um texto no PageMAKER? Observe que a ferramenta texto permite a digitação de textos em qualquer área da página ou prancheta. Vamos estudar agora detalhes importantes sobre esta ferramenta. Vamos a um pequeno exemplo: Selecione a ferramenta texto no PageMAKER . Após selecionar, dê um clique na área da página, o cursor se posicionará no canto esquerdo e será criado um bloco de texto. Se você não digitar o texto, o bloco não será criado. Entre com o texto “Aula de informática” e veja como é criado o bloco: Figura 01 – Texto e o bloco. Pode-se arrastar o ponteiro de maneira a criar uma área retangular, determinando assim, o espaço que deseja que o texto ocupe, isto é, o bloco de texto. Acesse www.E-Book-Gratuito.Blogspot.com para mais Cursos, Apostilas e Livros Grátis!
- 73. Curso Distribuido Gratuitamente Por: www.E-Book-Gratuito.Blogspot.Com Para você visualizar as bordas de um bloco de texto, selecione a ferramenta ponteiro e dê um clique sobre o texto. Além de você digitar o texto normal, pode-se usar métodos já conhecidos de outros programas como, por exemplo: Copiar, Recortar e Colar. Para que você copie um texto de um bloco para outro, ou no mesmo bloco, você simplesmente selecionará a área a ser copiada, pressionar CTRL+C, logo após, posicione o cursor no local de destino e pressionar as teclas CTRL+V. Esses mesmos procedimentos também são realizados para o recurso Recortar (CTRL+X). Blocos de texto Sabe-se para visualizar as bordas de um bloco de texto, basta que você o selecione com a ferramenta ponteiro . Estas bordas possuem alças, como você pode observar na figura 01, que poderão indicar a existência ou não de conexões com outros blocos de texto. Quando o bloco de texto mostra alça vazia na parte superior, quer dizer que é o início do texto, isto é, não tem conexão acima. Quando mostra na parte inferior, indica que o final do texto está sendo mostrado no bloco, não tem conexão abaixo. Veja a figura 02: Figura 02 – Alças vazia. Agora vamos a um exemplo de blocos encadeados. Veja a figura 03, nela encontram-se dois blocos encadeados. O primeiro possui o sinal de mais (+) na alça inferior indicando a ligação com outro bloco. O segundo mostra o sinal de mais (+) na alça superior, também indicando a ligação com outro bloco. Veja isso a seguir: Acesse www.E-Book-Gratuito.Blogspot.com para mais Cursos, Apostilas e Livros Grátis!
- 74. Curso Distribuido Gratuitamente Por: www.E-Book-Gratuito.Blogspot.Com Figura 03 – Blocos encadeados. Outra forma é o surgimento de uma setinha vermelha na alça inferior. Neste caso, mostra a existência de texto adicional não mostrado no bloco em questão, ou em qualquer parte do documento. Figura 04 – Bloco com seta. Existem algumas formas para trabalhar com estas alças. Por exemplo, se você der um clique sobre a alça, será mostrado o ícone de texto carregado. » Clique em cima da alça superior vazia de um bloco de texto, e arraste o ícone para definir uma nova área para o início do texto. » Clique em cima da alça que possui o sinal de mais (+) ou seta vermelha, para definir o próximo bloco de texto. Editor de capítulos Se você escolher em editar enormes quantidade de texto usando o PageMAKER, contará com um bom processador de textos. Conhecido como editor de capítulos, este programa mostra o texto sem formatações e tem um corretor ortográfico. Para editar um capítulo que já existe, basta selecionar o bloco de texto com a ferramenta ponteiro ou, posicionar o cursor FERRAMENTA TEXTO no interior do bloco, e escolher a opção Editar Matéria do menu Editar. Veja a figura a seguir: Acesse www.E-Book-Gratuito.Blogspot.com para mais Cursos, Apostilas e Livros Grátis!
- 75. Curso Distribuido Gratuitamente Por: www.E-Book-Gratuito.Blogspot.Com Figura 05 – Editor de matérias. Para que você edite de um novo texto através do editor de matérias, escolha a opção Editar Matéria, sem precisar selecionar blocos ou qualquer ferramenta. Após a digitação do novo texto, pressione CTRL+E para voltar ao modo layout de página, e arraste o ícone de texto carregado sobre o lugar que você quiser para a demarcação do novo bloco contendo o texto digitado. Quando se está no modo de edição de matéria, achamos na barra de menu, o menu Matéria com opções de fechar, mostrar os sinais de quebra de parágrafo e espaço entre palavras, nomes de estilos e criação de novas matérias do de edição de matéria possui também o corretor ortográfico. Veja a figura abaixo o menu matéria e em destaque Nova matéria. Figura 06 –Menu matéria. Para iniciar a correção ortográfica de um texto, escolha a opção Ortografia do menu Utilitários ou, pressione as teclas CTRL+L. No quadro de diálogo Ortografia mostrado, clique em Iniciar para que a primeira palavra desconhecida fique em destaque, pode-se corrigir, ignorar ou inclui-la no dicionário. Acesse www.E-Book-Gratuito.Blogspot.com para mais Cursos, Apostilas e Livros Grátis!
- 76. Curso Distribuido Gratuitamente Por: www.E-Book-Gratuito.Blogspot.Com Figura 07 –Ortografia. Figura 08 –Quadro ortográfico. Geralmente as pessoas preferem editar seu texto em outro processador, como Word, bloco de notas e etc. Já que o PageMAKER não possui recursos mais avançados. Entretanto, ele aceita a importação de arquivos com o texto criado por outros processadores. Normalmente os arquivos feitos em outros processadores são exportados para o formato RTF , e este formato raramente irá causar problemas de compatibilidade. Acesse www.E-Book-Gratuito.Blogspot.com para mais Cursos, Apostilas e Livros Grátis!
- 77. Curso Distribuido Gratuitamente Por: www.E-Book-Gratuito.Blogspot.Com Vamos praticar? Primeiramente iremos ver um exemplo de configurar uma nova publicação, como você irá realizar, siga os passos a seguir e veja o quanto é simples: » Primeiramente inicie o PageMAKER e vá em seu menu ->Arquivo ->Novo. Figura 01 – Novo arquivo. » Escolha o tamanho da sua página e seus atributos. Veja a figura 02. Acesse www.E-Book-Gratuito.Blogspot.com para mais Cursos, Apostilas e Livros Grátis!
- 78. Curso Distribuido Gratuitamente Por: www.E-Book-Gratuito.Blogspot.Com Figura 02 – Caixa de configuração da página. Vamos detalhar a figura acima: 1 – Escolha um formato para a sua página, no nosso exemplo será personalizado. 2 – Utilize as caixas de texto para especificar o tamanho da página. Veja que na figura 02 o tamanho é 210 por 210 milímetros, use esse mesmo tamanho. 3 – A nossa página terá orientação horizontal. 4 – Marque a opção Frente e verso (para definir as margens internas e externas) e também páginas duplas. 5 – Escolha o número de páginas que o documento terá no nosso caso será 10 páginas. 6 – Observe como ficou o documento que acabamos de criar. Acesse www.E-Book-Gratuito.Blogspot.com para mais Cursos, Apostilas e Livros Grátis!
- 79. Curso Distribuido Gratuitamente Por: www.E-Book-Gratuito.Blogspot.Com Figura 03 – Documento criado. Agora vamos a um outro exemplo de como criar uma nova página mestra. Siga os passos a seguir: » Vá no menu-> janelas-> Exibir páginas mestres. Figura 04 – Exibir páginas mestres. » Crie uma nova página mestre como mostra a figura abaixo: Acesse www.E-Book-Gratuito.Blogspot.com para mais Cursos, Apostilas e Livros Grátis!
- 80. Curso Distribuido Gratuitamente Por: www.E-Book-Gratuito.Blogspot.Com Figura 05 – Criação de nova página. » Entre com o nome da sua página, como você pode observar na figura 05 foi dado o nome de Teste, e também foi especificado que se desejam duas páginas. » Especifique as margens (interna, externa, inferior e superior). Especifique também a guias de coluna (quantidade de colunas e o espaço entre elas). » Clique em OK e finalize o processo. » Verifique como ela foi criada na figura abaixo: Figura 06 – Nova página mestre criada. Vamos a mais um exemplo, agora iremos ver como definir colunas em uma página: Acesse www.E-Book-Gratuito.Blogspot.com para mais Cursos, Apostilas e Livros Grátis!
- 81. Curso Distribuido Gratuitamente Por: www.E-Book-Gratuito.Blogspot.Com Siga os passos a seguir: » Vá para a página mestre que você acabou de criar, vá ao menu layout -> Guias de coluna. Figura 07 – Guias de coluna. Figura 08 – Guias de coluna. » Na figura acima foi definido o número de colunas (3) e o espaço entre elas (5). No nosso caso estamos definindo páginas esquerda e direita separadamente, por isso entramos com dois valores. » Existe a opção de Ajusta layout. Ela faz com que os elementos gráficos que existem na página se ajustem à configuração modificada da coluna. » Depois de feito ter isso clique em OK. Você verá que o PageMAKER criará o número especificado de colunas, com espaçamentos e tamanhos idênticos. Acesse www.E-Book-Gratuito.Blogspot.com para mais Cursos, Apostilas e Livros Grátis!
- 82. Curso Distribuido Gratuitamente Por: www.E-Book-Gratuito.Blogspot.Com Figura 09 – Guias de coluna criada. Vamos praticar? Veremos como selecionar um sistema de medidas e definir a régua vertical. Siga os passos abaixo: » Vá no menu Arquivo -> preferência ->Geral. Acesse www.E-Book-Gratuito.Blogspot.com para mais Cursos, Apostilas e Livros Grátis!
- 83. Curso Distribuido Gratuitamente Por: www.E-Book-Gratuito.Blogspot.Com Figura 01 – Arquivo ->preferência->geral. » Surgirá o quadro a seguir: Figura 02 – Caixa de diálogo preferência. » Escolha a opção de medidas que você quer utilizar. A régua horizontal irá cogitar o sistema de medidas escolhido. Acesse www.E-Book-Gratuito.Blogspot.com para mais Cursos, Apostilas e Livros Grátis!
- 84. Curso Distribuido Gratuitamente Por: www.E-Book-Gratuito.Blogspot.Com » Agora escolha uma opção de régua vertical e após clique em OK. NOTA: Para utilizar pontos como a medida vertical, escolha personalizar e digite o número de pontos que se quer entre as marcas divisórias da régua, geralmente essa medida será correspondente à entrelinha para o corpo de texto na sua publicação. Acrescentando números de página a uma publicação Para a realização desse exemplo siga os passos a seguir: » Vá para a sua página mestra, ou para uma página de publicação. » Utilize a ferramenta de texto para clicar em um ponto de inserção da página em que você quer que apareçam os números de página, ou então clique em um quadro de texto que você posicionou na página para o número de página. Figura 03 – Local da inserção do número. » Pressione Ctrl + Alt + P. Verifique a figura 4 como ficou. Acesse www.E-Book-Gratuito.Blogspot.com para mais Cursos, Apostilas e Livros Grátis!
- 85. Curso Distribuido Gratuitamente Por: www.E-Book-Gratuito.Blogspot.Com Figura 04 – Número inserido. » Utilize a ferramenta de texto para selecionar e formatar o texto conforme você desejar. » Observe a figura 05, após você sair da página mestra, o número aparece normalmente na página. Figura 05 – Número visível. NOTA: Nas páginas mestras, é utilizado como você pode verificar na figura 04 um marcador de número de página que é o ME (usado para página mestra da esquerda) e MD (usado para página mestra da direita ou página mestra única). Especificando um número de página inicial Iremos agora especificar o número de página inicial, para você verificar como é realizado siga os passos a seguir. » Vá no menu arquivo->configurar documento. Acesse www.E-Book-Gratuito.Blogspot.com para mais Cursos, Apostilas e Livros Grátis!
- 86. Curso Distribuido Gratuitamente Por: www.E-Book-Gratuito.Blogspot.Com Figura 06 – Arquivo->Configurar documento. » Abrirá a caixa de diálogo abaixo. Figura 07 – Caixa de diálogo configurar documento. » Se a publicação faz parte ou não de um livro que está sendo numerado em seqüência especifique as opções da maneira que será mostrado a seguir: Acesse www.E-Book-Gratuito.Blogspot.com para mais Cursos, Apostilas e Livros Grátis!
- 87. Curso Distribuido Gratuitamente Por: www.E-Book-Gratuito.Blogspot.Com - Para você iniciar a paginação em um determinado número, entre com o número em página inicial (primeiro número da página) e em número de página ( Quantidade de página que se deseja). Se a sua publicação fizer parte de um livro, marque a opção reiniciar numeração de página. - Para deixar que o PageMAKER calcule o número da página inicial com base na localização da publicação em um livro, desmarque a opção reiniciar numeração das páginas. Modificando o sistema de numeração » Vá no menu arquivo-> configurar documento.Como mostrado na figura 06. Clique em números como é mostrado na figura 07. » Selecione o sistema de numeração que se deseja, veja na figura 08 e clique em ok. Figura 08 –Numeração da páginas. NOTA: Podem-se selecionar algarismos arábicos, algarismos romanos ou letras do alfabeto para numerar suas páginas. Vamos praticar? Iremos aprender agora como mover páginas. Siga os passos abaixo. » Vá no menu layout->ordenar páginas. Acesse www.E-Book-Gratuito.Blogspot.com para mais Cursos, Apostilas e Livros Grátis!
- 88. Curso Distribuido Gratuitamente Por: www.E-Book-Gratuito.Blogspot.Com Figura 01 – Layout->ordenar página. Figura 02 – Caixa de diálogo ordenar páginas. Escolha a página que você deseja mover, conforme mostrado abaixo. No nosso caso iremos mover a 2 e 3. Observe na figura 03 que as páginas já foram movidas basta apenas clicar em OK. Quando você move uma página dentro da janela, o ícone da página original torna-se mais claro e o outro ícone de página aparece ao lado da miniatura para indicar seu novo número de página e se é a página esquerda ou direita. Acesse www.E-Book-Gratuito.Blogspot.com para mais Cursos, Apostilas e Livros Grátis!
- 89. Curso Distribuido Gratuitamente Por: www.E-Book-Gratuito.Blogspot.Com Figura 03 – Páginas sendo trocadas. » Para você selecionar uma página simples ou até mesmo um par de páginas duplas, dê um clique no ícone da página. » Para você selecionar uma página de um par duplo, faça o seguinte: pressione a tecla Ctrl e dê um clique na página. » Após ter feito isso, arraste a seleção para o local que você quer. Para que se possa colocar uma seleção entre um par de páginas duplas, pressione a tecla Ctrl e arraste a seleção por cima das páginas duplas. Isso foi feito na figura 03. » O quadro de diálogo Ordenar páginas também oferece alguns botões como: Opções, detalhes, cancelar, aumentar, diminuir e ok. Figura 04 – Caixa de diálogo de opções. A barra preta mostra onde as páginas que estão selecionadas irão ser colocadas quando se soltar o botão do mouse, as páginas serão colocadas na nova posição e renumeradas conforme necessário. Para selecionar texto dentro de um objeto Acesse www.E-Book-Gratuito.Blogspot.com para mais Cursos, Apostilas e Livros Grátis!
- 90. Curso Distribuido Gratuitamente Por: www.E-Book-Gratuito.Blogspot.Com » Escolha a ferramenta de texto na caixa de ferramentas, e execute um dos procedimentos a seguir: 1 – Arraste o cursor em forma de | para que se possa fazer a seleção dos caracteres. 2 – Dê um clique em um ponto de inserção no inicio do intervalo de caracteres que você quer, mantenha a tecla Shift pressionada e dê outro clique no final da frase pra selecionar ela toda. 3 – Você dará dois cliques para selecionar a palavra ou três cliques para selecionar o parágrafo. 4 – Clique em um ponto para inserir e escolha selecionar tudo no menu editar, para fazer a seleção de todo o texto. Figura 05 – Menu editar. Realizando o fluxo automático de uma matéria inteira Siga os passos abaixo: » Caso o ícone de fluxo automático não surgir como ícone de texto carregado, vá no menu layout ->fluxo automático para ativa-lo. Acesse www.E-Book-Gratuito.Blogspot.com para mais Cursos, Apostilas e Livros Grátis!
- 91. Curso Distribuido Gratuitamente Por: www.E-Book-Gratuito.Blogspot.Com Figura 06 – Menu fluxo automático. » Posicione o ícone de texto carregado no ponto em que você quiser que fique a parte superior do primeiro bloco de texto e clique para dá inicio ao fluxo de texto. NOTA: O texto fará o preenchimento da coluna até a margem inferior e irá para o topo da coluna seguinte. O PageMAKER permanecerá fazendo o fluxo de texto, inserindo páginas da forma que necessitar. Como alinhar duas ou mais colunas? 1 – Utilize a ferramenta de ponteiro para fazer a seleção de duas ou mais colunas. Figura 07 – Seleção dos textos. 2 – Vá ao menu utilitários -> recursos adicionais -> equilibrar colunas. Acesse www.E-Book-Gratuito.Blogspot.com para mais Cursos, Apostilas e Livros Grátis!
- 92. Curso Distribuido Gratuitamente Por: www.E-Book-Gratuito.Blogspot.Com Figura 08 – Menu equilibrar colunas. Figura 09 – Caixa de diálogo de coluna. 3 – Escolha uma das opções de alinhamento e escolha também onde você deseja que o restante das linhas fique. Feito isso clique em OK. Vamos praticar? Formatação de textos no PageMAKER. » Utilizando a ferramenta de texto , selecione o texto que você quer fazer a formatação. Acesse www.E-Book-Gratuito.Blogspot.com para mais Cursos, Apostilas e Livros Grátis!
- 93. Curso Distribuido Gratuitamente Por: www.E-Book-Gratuito.Blogspot.Com Figura 01 – Texto selecionado com a ferramenta texto. » Escolha o atributo de formatação de sua preferência no menu Tipo. Figura 02 –Menu Tipo. Formatação de diversos atributos de texto de uma vez » Com a ferramenta texto , escolha o texto para a formatação. » No menu Tipo (figura 02) -> Caractere. Surge para você a caixa de diálogo a seguir: Acesse www.E-Book-Gratuito.Blogspot.com para mais Cursos, Apostilas e Livros Grátis!
- 94. Curso Distribuido Gratuitamente Por: www.E-Book-Gratuito.Blogspot.Com Figura 03 – Caixa de diálogo especificações dos caracteres. » Modifique essa caixa da forma que você deseja. Formatando caracteres e editando os estilos de parágrafo » Vá no menu Janela -> Exibir estilos. Figura 04 – Menu janela. » Surgira para você a figura a seguir: Acesse www.E-Book-Gratuito.Blogspot.com para mais Cursos, Apostilas e Livros Grátis!
- 95. Curso Distribuido Gratuitamente Por: www.E-Book-Gratuito.Blogspot.Com Figura 05 – Caixa de diálogo de estilos. » Pressione Ctrl e clique no estilo de parágrafo que você quer. » Selecione a opção que você quer para a formatação. » Clique em OK em cada caixa de diálogo para aplicar as alterações. Essas modificações surgirão automaticamente em todos os parágrafos formatados com aquele estilo de parágrafo. Formatando parágrafos » Utilize a ferramenta de texto , dê um clique em um ponto de inserção de um parágrafo ou escolha um intervalo do mesmo. » Vá no menu Tipo -> Parágrafo. Acesse www.E-Book-Gratuito.Blogspot.com para mais Cursos, Apostilas e Livros Grátis!
- 96. Curso Distribuido Gratuitamente Por: www.E-Book-Gratuito.Blogspot.Com Figura 06 – Menu parágrafo. » Surgirá para você a caixa de diálogo a seguir: Figura 07 – Menu especificações do parágrafo. Nota: A caixa de diálogo da figura 07 aceita que se aplique itens de formatação não disponíveis na paleta de controle. » Escolha a opção de formatação a seu critério. Acesse www.E-Book-Gratuito.Blogspot.com para mais Cursos, Apostilas e Livros Grátis!
- 97. Curso Distribuido Gratuitamente Por: www.E-Book-Gratuito.Blogspot.Com Para você formatar parágrafos editando os estilos do mesmo faça: » Vá em janela -> exibir estilos. » Pressione Ctrl e clique no estilo que se deseja para edita-lo. Surgirá a caixa de diálogo a seguir: Figura 08 – Caixa de diálogo opções de estilo. » Dê um clique em caractere, parágrafo, tabulação, hífen de sua preferência. As modificações afetarão todos os parágrafos que se encontrarem com esse estilo. Definindo tabulações com régua de tabulações » No modo de visualização de layout. Dê um clique em um ponto de inserção em um parágrafo ou escolha um grupo de parágrafos. » Vá no menu tipo -> endentações / tabulações. Acesse www.E-Book-Gratuito.Blogspot.com para mais Cursos, Apostilas e Livros Grátis!
- 98. Curso Distribuido Gratuitamente Por: www.E-Book-Gratuito.Blogspot.Com Figura 08 – Menu tipo -> endentações / tabulações. » Surgirá para você a figura a seguir: Figura 09 – Caixa de diálogo endentações / tabulações. » Dê um clique no ícone de alinhamento de tabulação (à esquerda , à direita, centralizada , decimal) para a primeira tabulação que você queira definir. » Clique em um ponto de tabulação na régua para posicionar a nova tabulação ou mover uma tabulação que já exista arrastando seu marcador ao longo da régua. » Se você desejar que a tabulação apresente uma linha guia, selecione a tabulação e escolha uma opção a partir da caixa de preenchimento, para você fazer um estilo personalizado de preenchimento, escolha Personalizada na caixa preenchimento e digite um preenchimento de dois caracteres. » Agora dê um clique em aplicar para visualizar as alterações feitas no seu texto e após clique em OK para aceitar as modificações. Nota: A primeira tabulação definida apagará todas as demais padrões. As posteriores apagarão todas as tabulações padrão situadas entre tabulações definidas. Acesse www.E-Book-Gratuito.Blogspot.com para mais Cursos, Apostilas e Livros Grátis!
- 99. Curso Distribuido Gratuitamente Por: www.E-Book-Gratuito.Blogspot.Com Vamos praticar? Movendo, anulando ou repetindo uma tabulação para uma série com espaços constantes. » No modulo visualização do layout, clique em um ponto para inserir em um parágrafo. » Vá no menu Tipo -> Endentação/ tabulação. » Na caixa de diálogo de Endentação/ tabulação, escolha a tabulação que você quer mover, anular ou repetir e escolha uma opção como a seguir: Figura 01 –Caixa de diálogo Endentação / Tabulações. 1 – Para arrastar a tabulação, mova ou digite a nova posição no botão de tabulação , depois escolha mover tabulação no submenu . 2 – Para deletar a tabulação, mova ou digites a nova posição no botão tabulação, em seguida mover no submenu. 3 – Para criar uma seqüência de tabulações com a mesma distância existente entre a tabulação anterior e a tabulação escolhida, vá em repetir no submenu. 4 – Para excluir a tabulação, mova para fora da régua ou excluir no submenu. Nota: Para cancelar todas as tabulações do texto selecione e mande restaurar as tabulações padrões. Definindo uma endentação utilizando a régua de endentações / tabulações Acesse www.E-Book-Gratuito.Blogspot.com para mais Cursos, Apostilas e Livros Grátis!
