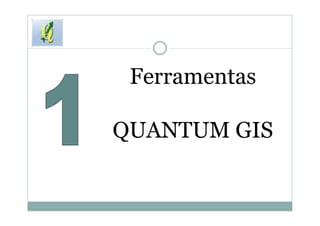
Ferramenta quantum gis
- 2. Configurar idioma do programa Para colocar o programa em português clique em configurações no menu de ferramentas> opções:
- 3. Configurar idioma do progama Aparecerá a seguinte tela: Clicar em região e em seguida selecionar o idioma como mostrado acima (pt_BR)
- 4. Carregando um arquivo vetorial Para carregar um arquivo vetorial clique no símbolo indicado na barra de ferramentas: Aparecerá a seguinte tela: Clicar em Exibir e em seguida em abrir.
- 5. Definir a projeção Para definir o sistema de projeção selecionar a camada que se deseja definir a projeção:
- 6. Definir projeção Em seguida clicar em configurações> propriedades do projeto.
- 7. Definir a projeção Aparecerá a seguinte tela: Clicar em Sistema de referência de coordenadas (SRC)>Universal tranverse Mercator(UTM).
- 8. Definir a projeção Em seguida selecionar, SAD69 fuso 22S e clicar em ok.
- 9. Propriedade do projeto Ainda nas propriedade do projeto, agora clicando em geral. Pode-se dar o nome ao projeto e colocar a unidade da camada em metros>OK.
- 10. Propriedades do projeto Você pode mudar a cor da seleção quando você clicar em determinada feição. Clique duas vezes na cor.
- 11. Ferramentas de visualização Movimenta a imagem. Aproxima o zoom. Afasta o zoom. Zoom total no projeto. Amplia a tela no shape selecionado ou pela ferramenta de seleção ou pela tabela do arquivo.
- 12. Ferramentas de visualização Retorna ao zoom anterior. Avança o zoom já utilizado. Atualiza. Coloca na tela o arquivo selecionado.
- 13. Ferramentas de medição Medição de distância. Medição de área.
- 14. Ferramentas de medição Aparecerá um tela mostrando em metros a distância da poligonal medida.
- 15. Ferramenta de medição Aparecerá um tela mostrando a distância em área que você deseja.
- 16. Ferramenta de pesquisa Clicar na ferramenta de identificação: Em seguida clicar na feição que deseja se conhecer as características.
- 17. Identificação
- 18. Listando atributos Saber quais feições de um tema se relacionam espacialmente com feições de outros temas. Os métodos de seleção são os seguintes: Sejam iguais a … Sejam disjuntos a … Intersectam com … Toquem … Cruzem com … Contenham … Estejam dentro de … Se sobrepõem a …
- 19. Listando atributos Clicar no ícone para listar os atributos da camada selecionada :
- 20. Ferramentas de edição Começa a edição. Captura polígono. Move feição. Junta os pontos. Exclui seleção. Recorta feição. Copia feições. Cola feições. Desfazer. Refazer.
- 21. Ferramentas de edição Simplifica feições. Forma um anel. Adiciona uma parte. Exclui um anel. Exclui uma parte. Refaz a feição. Divide feição. Mescla feições selecionadas. Rotaciona Pontos.
- 22. EXERCÍCIO 1 Introdução e manipulação de dados no Quantum GIS
- 23. Iniciando o Quantum gis Clicar no ícone: que está no desktop Ou no menu iniciar>todos os programas>Quantum Gis Enceladus>Quantum Gis Enceladus Esperar o programa carregar.
- 24. Tipos de documentos • Nova camada vetorial: Cria um novo arquivo vetorial tipo ponto, linha ou polígono • Adicionar camada vetorial: por esse comando você acessa os Layers vetoriais. • Adicionar uma cada raster: Neste você acessa os dados de imagens tipo raster (radar, satélite, fotografias, etc.). • Adicionar camada PostGIS : Neste comando você acessa um layer vetorial armazenado em um banco de dados Postgres.SQL. • Adicionar camada WMS: Por esse comando você acessa arquivos raster com extensão jpeg ou png em banco de dados WMS. Clicando em Camada na barra de menu:
- 25. Carregando um arquivo vetor Aparecendo a seguinte tela, no canto inferior a direita selecione o tipo de arquivo shapefiles, selecione o arquivo uso do solo e clique em abrir.
- 26. Carregando um arquivo vetor Abrir o arquivo selecionado:
- 27. Carregando um arquivo raster Para carregar um arquivo raster clique no ícone indicado na barra de ferramentas:
- 28. Carregando um arquivo raster Prestar atenção para colocar todos os outros arquivos como mostra a tela abaixo. Após selecionar imagem_satelite clique em abrir.
- 29. Nomeando o projeto Clicar em configurações no menu de ferramentas>Propriedades do projeto:
- 30. Nomeando o projeto Aparecerá a seguinte tela: Clicar em geral>Título do projeto.Selecionar também a unidade de camada em Metros>OK
- 31. Ativando shapes No exemplo abaixo está acionado apenas o shape de linhas. Para ativar os outros shapes basta clicar no quadrado branco ao lado do nome do arquivo.
- 32. Exemplo do shape de polígno
- 33. Exemplo do shape de ponto
- 34. Exemplo da imagem ligada
- 35. Informações na tela Coordenadas Escala No canto inferior esquerdo da tela temos algumas informações: Redenrização do mapa Abre a janela de sistema de coordenadas
- 36. Modificando simbologia dos shapes Você pode modificar a simbologia dos shapes (linhas, polígonos e pontos). Como por exemplo, mudar sua sobreposição. Em nosso exemplo a imagem sobrepõe todos os shapes. E o shape uso_do_solo.shp sobrepõe o shape de rios (linha) e nascentes (pontos). Para trocá-los de posição dentro da legenda selecione-o e arraste para a posição desejada.
- 37. Trocando de posição os shapes Arrastando o shape uso_solo para cima:
- 38. Propriedades Além da sobreposição você pode mudar a transparência, opção de preenchimento, opção de contorno e a largura. Clique com o botão direito em cima do shape e selecione Propriedades.
- 39. Propriedades Vamos mudar a cor.Clicar em Simbologia e na cor de opções de preenchimento>selecione a cor>OK.
- 40. Polígonos E para os polígonos além de modificar em Símbolo único pode-se mostrar a classificação quanto ao tipo de uso de cada polígono. Clicar em nova simbologia.
- 41. Polígonos Aparecerá o seguinte aviso: Clicar em sim. Em seguida clicar em desenhar>categorizado.
- 42. Polígonos Em seguida clicar em Coluna>Tema>Classifica.
- 43. Polígonos Caso queira mudar a cor de alguma classificação basta dar dois cliques em cima do quadro aonde se encontra a cor e em seguida Muda>OK>OK
- 44. Finalizado todas as mudanças
- 45. Salvando Arquivo>Salvar projeto como.. Dê um nome para o seu projeto e clique em salvar. Em seguida é só fechar o programa.
- 46. EXERCÍCIO 2 Edição de Arquivos Vetoriais
- 47. Abrindo Imagem de Satélite Abra o programa quantum gis. Clique no ícone para abrir uma imagem no formato tif. Aparecerá a seguinte tela>selecione a imagem>abrir.
- 48. Imagem de satélite Abrirá a imagem de satélite.
- 49. Ampliando área de imagem Amplie uma área da imagem clicando no ícone Aproximar:
- 50. Criando novos shapes Para criar novos shapes : camada>nova camada vetorial.
- 51. Criando shape de ponto Aparecerá a seguinte tela: Selecionar ponto e escolher a projeção.
- 52. Criando shape de ponto Selecionar a projeção UTM>SAD69> 22S>OK.
- 53. Criando shape de ponto Em Novo Atributo dar o nome ao shape: Nascentes. Tipo: textar dados Adiciona a lista de atributos.Tipo string. OK
- 54. Criando shape de ponto Você irá nomear o arquivo no local desejado e gravar.
- 55. Ativando ponto Clique na ferramenta de modo de edição na barra de ferramentas.
- 56. Ativando ponto Clique na ferramenta de captura de ponto Ache em sua imagem uma nascente e clique na imagem gerando um ponto que representará a nascente. Aparecerá a seguinte tela: Dê o nome a nascente e clique em OK.
- 57. Criando shape de linha Para criar novos shapes: camada>nova camada vetorial.
- 58. Criando shape de linha Clicar em linha e em seguida definir a projeção:
- 59. Criando shape de linha Selecionar a mesma projeção do shape anterior. OK.
- 60. Criando shape de linha Novo atributo>Nome:Rios>Tipo textar dados>Adiciona a lista de atributos>OK.
- 61. Criando shape de linha Você irá nomear o arquivo no local desejado e gravar.
- 62. Criando shape de linha Ative o modo de edição: Em seguida clicar no ícone capturar linha:
- 63. Criando linha Determine o rio e contorne com a ferramenta ativada anteriormente.
- 64. Criando linha Depois de contornado o rio para terminar clique com o botão direito do mouse e insira o nome do rio>OK.
- 65. Criando shape de polígono Para criar um shape de polígono o procedimento é o mesmo. Camada>Nova camada vetorial Na janela que abrirá: tipo: Polígono>especifique UTM >SAD69 22S> nome:uso_do_solo> adicionar a lista de atributos. Próxima janela que abrirá: você irá nomear o arquivo no local desejado e gravar. Ative o modo de edição: Ative a ferramenta capturar polígono:
- 66. Contornando a área Contorne a área e ao terminar clique com o botão direito e salve.
- 67. Contornando área Salve seu projeto. Arquivo>Salvar como. Ao fechar o programa clique em gravar.
- 69. Iniciando a aula Abra o Quantum GIS. Adicione o shapes nascentes, rios e uso do solo da primeira aula. Barra de ferramentas >adicionar camada vetorial.
- 70. Criando um buffer Para criar um buffer você deverá ir na barra de ferramentas>Vetor>Ferramentas de geoprocessamento>Buffer(s)
- 71. Criando um buffer Abrirá a seguinte janela:
- 72. Em Entrar com camada vetorial selecione o shape de nascente. Em Distância de buffer: 50 Para indicar a saída do arquivo, clique em buscar. Selecione uma pasta onde deseja salvar o arquivo e dê um nome ao mesmo. E clicar em Gravar> ok. Analisando as ferramentas
- 73. Analisando as ferramentas Para indicar a saída do arquivo, clique em buscar. Selecione uma pasta onde deseja salvar o arquivo e dê um nome ao mesmo>gravar>ok.
- 74. Analisando as ferramentas Faça o mesmo procedimento para o tema dos rios, conforme a tela abaixo.
- 75. Analisando as ferramentas Em Entrar com camada vetorial: rios.shp Em Distância de buffer: 30 (em função de que os rios no mínimo devem ter 30 metros de APP). Para indicar a saída do arquivo, clique em buscar. Selecione uma pasta onde deseja salvar o arquivo e dê um nome ao mesmo. E clicar em Gravar> ok.
- 76. Resultado Você obterá o seguinte resultado:
- 77. União de buffers Este geoprocesso opera sobre duas camadas de polígonos, obtendo suas interseções (por este motivo, estes três geoprocessos são conhecidos como "geoprocessos de sobreposição"). O geoprocesso "UNIÃO" é conhecido como "OR espacial", porque a camada resultante será formada pelas geometrias que aparecem nas duas camadas (interseções entre os polígonos), mais as geometrias que aparecem somente em uma ou outra das duas camadas postas em relação.
- 78. Ferramentas de geoprocessamento União- Você encontrará essa ferramenta em vetor>Ferramentas de geoprocessamento>Unir.
- 79. União de buffers Selecione os arquivos que você deseja fazer a união ( Buffer_nascente e Buffer_rio) , indique o local de saída do arquivo gerado em Buscar.
- 80. União de buffers Indique um nome do ficheiro e gravar.
- 81. Resultado Você obterá o seguinte resultado:
- 82. Ferrramentas de geoprocessamento Dissolver: você encontrará essa ferramenta em vetor>ferramentas de geoprocessamento>dissolver.
- 83. Dissolver Este geoprocesso atua apenas sobre uma só camada de entrada, cujo tipo de geometria deverá ser obrigatoriamente do tipo “polígono”. O algoritmo analisa cada polígono da camada de entrada, de tal forma que fusionará em um só polígono aqueles polígonos que tenham valor idêntico para um atributo especificado.
- 84. Dissolver Entrar com camada vetorial: App_total Dissolver campo: dissolver tudo Buscar
- 85. Dissolver Indicar o locar e o nome do arquivo de saída. Gravar
- 86. Resultado Você obterá o seguinte resultado:
- 87. Cortar Cortar: você encontrará essa ferramenta em vetor>ferramentas de geoprocessamento>Cortar.
- 88. Cortar Entrar com camada vetorial: App total Cortar camada: Uso do solo Buscar
- 89. Cortar Indicar o local e o nome do arquivo de saída. Gravar
- 90. Resultado Recorte das bordas a APP. Ficando somente App dentro do mapa do uso do solo. Antes Depois
- 91. EXERCÍCIO 4 Edição e Cálculo de Área
- 92. Carregando a imagem Abra o programa Quantum GIS. Camada>Adicionar camada raster
- 93. Criando shape de polígono Depois de aberta a imagem crie um novo shape. Camada>Nova camada vetorial. Selecionar a projeção UTM>SAD69 22S igual aos exercícios anterior. Você agora, criará 2 atributos um de Tema tipo String e um de Área tipo Integer. Nome > Adiciona a lista de atributos. OK.
- 94. Criando shape de polígono Colocar o nome do shape como uso do solo e indicar o local para salvar. Clique em gravar.
- 95. Criando shape de polígono Ativar a ferramenta de edição: Selecione a ferramenta capturar polígono: Se precisar dê um zoom na área que deseja digitalizar.
- 96. Iniciando digitalização Digitalizando um área de mata nativa.
- 97. Criando TEMA Clicando com o botão direito finalize o polígono. Aparecerá a seguinte tela. Dê o nome ao polígono. Em seguida faça outro polígono com outro tema.
- 98. Tabela de atributos Finalizada a criação dos polígonos, clique com o botão direito em cima do shape uso do solo . Abrir tabela de atributos.
- 99. Tabela de atributos Observe que a linha selecionada na tabela corresponde a um polígono digitalizado sobre a imagem (em amarelo).
- 100. Cálculo de área Agora você irá calcular a área. Nessa mesma janela de atributos clicar em calculadora de campo: Alterar os dados na janela que se abrirá: Atualiza um campo existente: Área Campos: Área Operações: Área Depois de pronto clique em ok.
- 101. Cálculo de área
- 102. Tabela de atributos Em seguida aparecerá o tema com sua área calculada. Após as áreas calculadas, você deverá mudar a simbologia (exercício prático 1) do uso do solo. Após isso salve seu projeto.
- 103. EXERCÍCIO 5 Criação e edição do layout
- 104. Carregando seu projeto Abra o programa como na aula anterior. Para carregar seu projeto clique em arquivo>Abrir projeto>Selecione seu projeto feito na aula anterior>Abrir
- 105. Carregando seu projeto Ou você pode clicar no ícone: Ou, ainda, Ctrl + O
- 106. Criar layout Para criar um layout clique em Arquivo>Novo compositor de impressão
- 107. Criar um layout Ou clicando ícone na barra de ferramenta. Ou ainda clicando Ctrl + P
- 108. Edição de layout Abrirá a seguinte janela:
- 109. Preparando a página Primeiro prepara-se a página. Tamanho da página: A4 Unidades: mm Orientação: Retrato Qualidade de 300 dpi
- 110. Adicionando o mapa Para adicionar o mapa clicar no ícone> com o mouse arraste com o tamanho que você quiser e solte o botão.
- 111. Propriedades
- 112. Inserindo escala Na barra de ferramentas clique em modelo>adicionar barra de escala. Arraste o mouse na área em que você deseja colocar a sua escala.
- 114. Propriedades da escala Em item, você pode personalizar a escala. Coloque em metros Estilo numérico. Escolher a fonte Escolher a cor.
- 115. Inserindo o Norte Clique em modelo>adicionar rótulo. Clique com o mouse na área que deseja inserir o norte.
- 116. Inserindo o Norte Em seguida clique em item como mostra a tela abaixo e em seguida clicar em fonte.
- 117. Inserindo o Norte Em seguida escolher a fonte ESRI North. Aumentar o tamanho da letra para: 72. Ok
- 118. Inserindo Norte Digitar uma letra para escolher o desenho de Norte que você desejar como no exemplo a letra ( o ).
- 119. Inserindo legenda Inserir legenda: Modelo>adicionar legenda vetorial. Arraste o mouse na área em que você deseja colocar a sua legenda.
- 120. Propriedades da legenda Clicar em item>tudo. Para mostrar todas os shapes. Para você deixar somente quais importar clique no X, para eliminar os que não quiser.
- 121. Propriedades da legenda Para alterar o nome da legenda clique na mesma e editar. Item de texto: digitar o nome da legenda e OK.
- 122. Propriedades da legenda Para alterar a ordem dos shapes na legenda faça o seguinte: Selecione o shape que quer mudar e em item use as setas circuladas para alterar de posição.
- 123. Propriedades da legenda Para adicionar o tipo de uso de cada polígono do shape uso do solo, clique no ícone de adicionar forma básica. Arraste o mouse na área em que você deseja colocar a sua escala.
- 124. Propriedades da legenda Em seguida clique em item. Escolha o formato retângulo, desmarque o quadrado do Preenchimento transparente e escolha a cor de preenchimento de acordo com a cor que está no mapa.
- 125. Propriedades da legenda Em seguida clique no ícone de adicionar rotulo: Arraste o mouse na área em que você deseja colocar a sua legenda para o retângulo criado.
- 126. Propriedades da legenda Clique em Item e digite o nome do tipo de uso, escolha a fonte e a cor da fonte que desejar. E clique em opções gerais
- 127. Propriedades da legenda Em seguida desmarque o quadrado de mostrar moldura como mostra na tela abaixo: Faça o mesmo procedimento para outros itens na legenda.
- 128. Resultado
- 129. Inserir texto Para inserir um texto clique em modelo>inserir rótulo. Clique com o mouse na área que deseja inserir o texto.
- 130. Propriedade do texto Em Item escrever o texto. Como de exemplo o título do mapa. Para alterar o tipo de letra e o tamanho clicar em fonte e cor da fonte
- 131. Exportando para PDF Para exportar para PDF clique no ícone: Determine o local aonde deseja exportar; escreva o nome do projeto e em seguida clique em gravar.