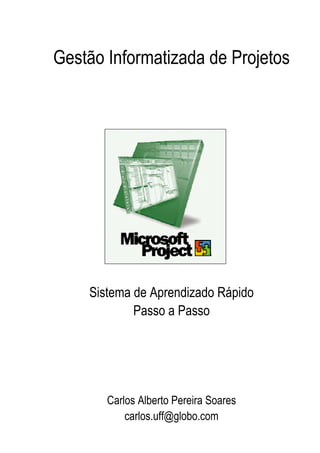
Gestão de Projetos com Microsoft Project
- 1. Gestão Informatizada de Projetos Sistema de Aprendizado Rápido Passo a Passo Carlos Alberto Pereira Soares carlos.uff@globo.com
- 2. Gestão Informatizada de Projetos Carlos Alberto Pereira Soares carlos.uff@globo.com página 2 de 56 Sobre o Autor Carlos Alberto Pereira Soares é Arquiteto e Urbanista, Mestre em Engenharia Civil e Doutor em Engenharia de Produção. É professor do Programa de Pós-Graduação em Engenharia Civil – nos níveis de mestrado e doutorado – da Universidade Federal Fluminense - UFF e Assessor de Administração e Planejamento da Direção do Centro Tecnológico da UFF. É consultor com diversos artigos publicados nas áreas de sistemas de gestão empresarial e de empreendimentos, sistemas de gestão da qualidade, segurança e manutenção, sistemas informatizados e sistemas de informações gerenciais. E-mail: carlos.uff@globo.com
- 3. Gestão Informatizada de Projetos Carlos Alberto Pereira Soares carlos.uff@globo.com página 3 de 56 Apresentação Esta publicação tem como objetivo apresentar, de forma prática e concisa, os conceitos do Microsoft Project 2000 para os profissionais que participam dos cursos ministrados pelo autor. Neste sentido, apresenta uma metodologia formada por uma seqüência de passos logicamente relacionados e de fácil compreensão e assimilação, que acelera o processo de aprendizado. Sua origem é fruto da constatação de que o conjunto de informações disponibilizadas pela Microsoft, por ser muito amplo, dificulta o processo de aprendizado daqueles que desejam obter proficiência na utilização do Microsoft Project em tempo relativamente curto. Seu conteúdo baseia-se na experiência do autor em gestão informatizada de projetos e nas informações disponibilizadas pela Microsoft (em especial as fornecidas com o programa). Com esta publicação esperamos estar contribuindo para tornar sua participação mais agradável e produtiva, pois é um prazer tê-lo conosco. O Autor
- 4. Gestão Informatizada de Projetos Carlos Alberto Pereira Soares carlos.uff@globo.com página 4 de 56 Sumário Apresentação _________________________________________________________________3 Sumário _____________________________________________________________________4 A Importância da Informatização do Processo de Gerenciamento de Projetos _______________6 O Microsoft Project 2000 _______________________________________________________7 O Ambiente de Trabalho do Microsoft Project__________________________________________8 Configurações Iniciais ______________________________________________________________8 Fases do Gerenciamento de Projetos com o Microsoft Project __________________________9 FASE I - Criação do Plano de Projeto ____________________________________________10 1. Criar um arquivo de projeto ___________________________________________________10 2. Definir calendários ___________________________________________________________11 3. Inserir tarefas e marcos _______________________________________________________14 4. Criar a estrutura de divisão do trabalho _________________________________________16 5. Inserir durações______________________________________________________________18 6. Definir dependências entre tarefas ______________________________________________18 7. Inserir informações sobre recursos ______________________________________________21 7.1. Criar uma lista de recursos____________________________________________________________ 22 7.2. Definir taxas de pagamento para recursos ________________________________________________ 22 8. Atribuir recursos_____________________________________________________________23 9. Identificar o caminho crítico ___________________________________________________24 10. Definir os volumes de produção_________________________________________________26 11. Gerenciar conflitos de recursos, prazos e custos ___________________________________28 11.1. Solucionar conflitos de recursos _______________________________________________________ 28 11.2. Solucionar conflitos de prazos ________________________________________________________ 33 11.3. Solucionar conflitos de custos_________________________________________________________ 33 12. Adicionar valores de custo fixo e lucro___________________________________________34 13. Salvar uma linha de base ______________________________________________________39 FASE II – Controle do andamento do projeto ______________________________________41 1. Inseriradatadeapropriaçãodosdados _______________________________________________41 2. Atualizar como agendado_______________________________________________________42 3. Inserir as datas de início e de término reais de uma tarefa___________________________43 4. Inserir a duração real da tarefa_________________________________________________44 5. Atualizar o andamento da tarefa como porcentagem__________________________________44 6. Inserir custos reais das tarefas__________________________________________________45 7. Verificar se o andamento das tarefas difere do planejado ______________________________47 8. Verificar se o trabalho das tarefas difere do planejado___________________________________48
- 5. Gestão Informatizada de Projetos Carlos Alberto Pereira Soares carlos.uff@globo.com página 5 de 56 9. Verificar se o custo das tarefas difere do orçado______________________________________48 10. Reagendar as tarefas___________________________________________________________49 Gerenciamento de múltiplos projetos _____________________________________________51 1. Criar o conjunto de recursos ___________________________________________________51 2. Criar os subprojetos __________________________________________________________51 3. Criar o projeto mestre e inserir subprojetos. ______________________________________52 4. Relacionar os subprojetos______________________________________________________53 Emissão de relatórios__________________________________________________________55 Bibliografia _________________________________________________________________56
- 6. Gestão Informatizada de Projetos Carlos Alberto Pereira Soares carlos.uff@globo.com página 6 de 56 A Importância da Informatização do Processo de Gerenciamento de Projetos Projeto pode ser entendido como um empreendimento não repetitivo, caracterizado por uma seqüência clara e lógica de eventos, com início, meio e fim, que se destina a atingir um objetivo preciso, de acordo com parâmetros pré-definidos de prazo, custo, recursos, qualidade e risco. Assim, gerenciamento de projeto é o processo de planejar, organizar e controlar as tarefas e recursos do projeto, em função de seus parâmetros. Um sistema informatizado de gerenciamento de empreendimentos, baseia-se fundamentalmente em um conjunto de informações, que fluem das frentes de trabalho para a gerência do empreendimento, permitindo medir o seu progresso em função de parâmetros de custo, tempo e desempenho durante a sua execução e o atendimento aos padrões de qualidade estabelecidos. Segundo Goldhaber1 , um Sistema Informatizado para Gerenciamento de Projetos (SIGP) deve atender aos seguintes critérios básicos: • Relevância – por melhor que seja o tipo e a qualidade da informação processada pelo sistema, ele só será relevante para o gerenciador se a informação for usada; • Tempestividade – deve permitir, em tempo hábil, análises da situação e adoção de medidas corretivas, quando necessárias; • Confiabilidade – para ser válida a informação processada pelo SIGP tem que ser precisa e confiável; caso contrário, poderá gerar descrédito e a informação não será usada; • Flexibilidade – considerando a extraordinária mutabilidade do cenário da obra ao longo de sua execução, é preciso que o SIGP atenda aos diferentes níveis de gerenciamento, aos diferentes tipos de projeto e aos gerentes funcionais; • Economicidade – a relação custo/benefício de um SIGP deve ser compatível com o tamanho do projeto. Existem diversos motivos que justifica m a utilização de softwares de Gerenciamento de Projetos, dentre os quais destacam-se: • aumenta a produtividade das equipes de gerenciamento; • o conjunto de informações requisitadas pelos softwares otimizam o processo de gerenciamento; • efetuam de forma rápida e precisa os cálculos demandados pelo gerenciamento, tais como os relativos ao agendamento, aos custos de tarefas e recursos, ao fluxo de caixa etc.; • possibilitam relatórios profissionais, em tempo hábil para a correção de desvios; • aumentam a eficiência e eficácia das simulações de planejamento; • melhora a percepção de oportunidade ou necessidade de decidir; • minimizam a possibilidade de erros de planejamento e de avaliação das alternativas quanto aos resultados. 1 GOLDHABER, Stanley. Construction managment, principles and practices. Jonh Wiley & Sons, New York, 1977
- 7. Gestão Informatizada de Projetos Carlos Alberto Pereira Soares carlos.uff@globo.com página 7 de 56 O Microsoft Project 2000 O Microsoft Project é o mais popular dentre os softwares de gerenciamento de projetos atualmente existentes. Estima-se um universo de cerca de 5 milhões de usuários em todo o mundo. Dentre as características apresentadas pelo Microsoft Project, destacam-se: • é um software de gestão amigável, sendo facilmente compreendido pelo usuário; • dispõe dos conceitos e facilidades desenvolvidos pela Microsoft para o Microsoft Office 2000; • se adapta adequadamente às necessidades específicas do usuário; • possibilita o gerenciamento de projetos complexos, sendo orientado para a tomada de decisão; • baseia-se no modelo Diagrama de Precedências. Portanto, as atividades do projeto são criadas na forma de blocos em vez de setas; • possibilita trabalhar com tarefas recorrentes (as que ocorrem periodicamente); • permite estabelecer a estrutura de divisão do trabalho - EDT • permite trabalhar com diversos subprojetos simultaneamente; • permite estabelecer durações otimistas, pessimistas e esperadas (modelo probabilístico) para as atividades; • os custos são alocados diretamente às atividades na forma de custos fixos ou de custos dos recursos; • ressalta as partes críticas do projeto, possibilitando controlar e executar ações corretivas a priori; • é compatível com a metodologia de gerenciamento de projetos do Project Management Institute2 ; • apresenta preço acessível. A seguir apresentamos um resumo das especificações do Microsoft Project 2000 RESUMO DAS ESPECIFICAÇÕES DO MICROSOFT PROJECT 2000 Tarefas por arquivo de projeto 1 milhão Recursos por projeto 1 milhão Dependências entre tarefas por arquivo de projeto ilimitadas Predecessoras por tarefa ilimitadas Sucessoras por tarefa ilimitadas Níveis da estrutura de tópicos por projeto 65.535 Projetos consolidados 998 Janelas abertas 50 Tabelas de taxas para dar suporte a diferentes escalas e taxas de pagamento 5 por recurso Taxas variáveis por tabela de taxas para dar suporte a aumentos e reduções de taxa 25 Valor máximo de custo em um campo de moeda 999.999.999.999 Valor máximo de trabalho 1.666.666.667 horas Valores máximos do trabalho de atribuições para: • Atribuições de trabalho 999.999.999 minutos • Atribuições de material variáveis 999.999.999 unid. • Para atribuições de material fixas 60.000.000 unidades 2 O PMI, sediado na Pensylvania, Estados Unidos, é uma organização sem fins lucrativos que visa promover e ampliar o conhecimento existente sobre gerenciamento de projetos assim como melhorar o desempenho dos profissionais e organizações da área.
- 8. Gestão Informatizada de Projetos Carlos Alberto Pereira Soares carlos.uff@globo.com página 8 de 56 O Ambiente de Trabalho do Microsoft Project A área de trabalho do Microsoft Project assemelha-se às dos programas do Microsoft Office. Além da Barra de Menu, da Barra de Ferramentas, da Área de Edição e das Barras de Rolagem, contém: Barra de Modos: contém ícones de visualização das tabelas utilizadas com mais freqüência pelo usuário. Pode ser exibida ou ocultada selecionando o menu Exibir e clicando em Barra de modos. Tabelas de Entrada e Visualização de dados: nesta área são apresentadas as tabelas que possibilitam a entrada e visualização de dados. Cada tabela é formada por um conjunto de dados logicamente relacionados (agendamento, custos etc.) Área de Visualização Gráfica: destina-se a apresentação dos gráficos disponibilizados pelo Microsoft Project (Gráfico de Gantt, Gantt de Controle etc) Barra Separador Vertical (Cortina): separa a área de tabelas da área gráfica. Para movê-la para a esquerda ou para a direita basta apontar o mouse, pressionar o botão esquerdo e movimentá-la. Configurações Iniciais Após a instalação do Microsoft Project recomendamos que sejam efetuadas as seguintes configurações: 1 No menu Ferramentas clique em Opções e em seguida OK. 2 Selecione a ficha Agenda 3 Na caixa Mostrar unidades de atribuição como, selecione Decimal 4 Desmarque a caixa As novas tarefas são controladas pelo empenho 5 Clique em Definir como padrão e em seguida em OK.. Barra de Menu Barra de Ferramentas Barra de Modos Tabelas de Entrada e Visualização de Dados Área de Edição Área de Visualização Gráfica Barra Separadora Vertical (Cortina) Barras de Rolagem Horizontal Barra de Rolagem Vertical
- 9. Gestão Informatizada de Projetos Carlos Alberto Pereira Soares carlos.uff@globo.com página 9 de 56 Fases do Gerenciamento de Projetos com o Microsoft Project FASE I Criação do Plano de Projeto FASE II Controle do andamento do projeto Criar um arquivo de projeto Definir calendários Inserir tarefas e marcos Criar a estrutura de divisão do trabalho Inserir durações Identificar o caminho crítico Definir dependências entre tarefas Inserir informações sobre recursos Definir os volumes de produção Atribuir recursos Gerenciar conflitos de prazos, recursos e custos 1 2 4 3 5 6 7 8 11 10 9 Inserir a data de apropriação dos dados Atualizar como agendado Inserir as datas de início e de término reais de uma tarefa Inserir a duração real da tarefa Atualizar o andamento da tarefa como porcentagem Inserir custos reais das tarefas 1 2 4 3 5 6 Verificar se o andamento das tarefas difere do planejado Verificar se o trabalho das tarefas difere do planejado 7 8 Verificar se o custo das tarefas difere do orçado 9 Adicionar custos fixos 12 Reagendar as tarefas 10 Salvar uma linha de base 13
- 10. Gestão Informatizada de Projetos Carlos Alberto Pereira Soares carlos.uff@globo.com página 10 de 56 FASE I - Criação do Plano de Projeto O Microsoft Project trata o plano de projeto como um modelo informatizado que gerencia o que será feito, quando será feito e por quem será feito. A seguir serão apresentados os principais passos para a elaboração do plano de projeto. 1. Criar um arquivo de projeto É neste momento que são inseridas as informações iniciais sobre o projeto, tais como título, objetivo, nome do gerente do projeto etc. , além de sua data de início ou de término. O Microsoft Project permite agendar o projeto de duas formas: a partir da data de início ou a partir da data de término. Na primeira (mais usual) o Microsoft Project calcula a data de término do projeto a medida que são inseridas informações sobre o projeto. Na segunda o Microsoft Project calcula a data de início do projeto de modo a que cada tarefa termine o mais tarde possível e a data de término ainda seja cumprida. 1 No menu Arquivo clique em Novo e em seguida OK. 2 Na caixa Data de início, digite ou selecione a data em que você deseja iniciar o projeto e clique em OK (se desejar agendar a partir da data de término, na caixa Agendar a partir de, clique em Data de término do projeto e na caixa Data de término, digite ou selecione a data de término a partir da qual o projeto será agendado e clique em OK).
- 11. Gestão Informatizada de Projetos Carlos Alberto Pereira Soares carlos.uff@globo.com página 11 de 56 3 No menu Arquivo, clique em Propriedades e, em seguida, clique na guia Resumo. 4 Digite as informações relevantes sobre o projeto nas caixas de propriedades de arquivo. 5 No menu Arquivo clique em Salvar. . 6 Digite um nome para o projeto na caixa Nome do arquivo e clique em Salvar. Observação: se necessário, as informações iniciais sobre o projeto poderão ser alteradas a qualquer momento clicando em Informações sobre o projeto no menu Projeto, ou em Propriedades no menu Arquivo. 2. Definir calendários Os calendários são conjuntos de dias e períodos de trabalho e de folga que definem como os recursos alocados às tarefas (e as próprias tarefas) são agendados, assegurando que os recursos sejam agendados somente quando estiverem disponíveis para o trabalho. Neste sentido, os calendários se aplicam apenas aos recursos de trabalho e não aos recursos materiais. O Microsoft Project possibilita a utilização de três tipos de calendários: • Calendário do projeto: determina a forma como todas as tarefas são agendadas; • Calendário de tarefa: possibilita que algumas tarefas tenham um calendário diferente do calendário do projeto; • Calendário de recursos: possibilita a determinação de um calendário para cada recurso ou categoria específica de recursos;
- 12. Gestão Informatizada de Projetos Carlos Alberto Pereira Soares carlos.uff@globo.com página 12 de 56 Os calendários de tarefas e de recursos são exceções a forma padrão de agendamento das tarefas (com base no calendário do projeto). Assim, possibilitam a definição de calendários específicos para o agendamento de tarefas ou recursos individuais, como, por exemplo, um recurso que necessite trabalhar durante o período de folga. Os calendários-padrão disponibilizados pelo Microsoft Project são: • Padrão - De segunda-feira a sexta-feira das 9:00 às 13:00 e das 14:00 às 18:00; • 24 horas - Diariamente de 00:00 às 00:00; • Turno da noite - De segunda-feira a sábado, de 23:00 às 03:00 e de 04:00 às 08:00. 1 No menu Exibir, clique em Gráfico de Gantt. 2 No menu Ferramentas, clique em Alterar período de trabalho. 3 Clique em Opções, efetue as alterações necessárias e, quando terminar, clique em OK: • Especifique quando a semana e o ano fiscal do projeto iniciam. • Especifique o horário de início e de término padrão para as datas de restrição de tarefas em que você insere uma data, mas não inclui um horário. • Especifique quantas horas há em um dia e em semana e quantos dias há em um mês. Estes valores serão utilizados quando da definição das durações das tarefas (vide item 5 – Inserir durações) 4 Para tornar essas alterações permanentes para todos os novos projetos do Microsoft Project, clique em Definir como padrão. 5 Clique em Ok para retornar a janela Alterar período de trabalho
- 13. Gestão Informatizada de Projetos Carlos Alberto Pereira Soares carlos.uff@globo.com página 13 de 56 6 Selecione no campo Para o tipo de calendário base a ser adotado como padrão para o projeto (são fornecidos três calendários base). 7 Caso seja necessário um calendário diferente dos fornecidos pelo Microsoft Project Clique em Novo. 8 Na caixa Nome, digite um nome para o novo calendário. 9 Para começar com um calendário padrão, clique em Criar novo calendário base. Para criar um novo calendário base a partir de outro existente, clique em Criar uma cópia do e, em seguida, clique no nome do calendário na caixa de calendário e, em seguida, em OK. 10 Efetue as alterações necessárias no calendário: • Para alterar dias específicos do calendário, selecione os dias que você deseja alterar no calendário. • Para selecionar dias não-adjacentes, mantenha pressionada a tecla CTRL e clique nos dias. • Para selecionar dias adjacentes, mantenha pressionada a tecla SHIFT e clique no primeiro e no último dia que você deseja alterar no calendário. • Para alterar um dia da semana para todo o calendário, por exemplo, para que as sextas- feiras terminem às 16:00, clique na abreviação do dia na parte superior do calendário. Para alterar todos os períodos de trabalho, por exemplo, para iniciar os dias de trabalho das terças às sextas-feiras às 9:00, clique na abreviação (como T para Terça) do primeiro dia de trabalho da semana. Pressione a tecla SHIFT e clique na abreviação do último dia de trabalho da semana (como S para Sexta-feira). 11 Em Definir a(s) data(s) selecionada(s) como, clique em Usar padrão, Período de folga ou Período de trabalho não padrão. 12 Para alterar o Período de trabalho não padrão, digite as horas em que o trabalho deverá iniciar e terminar nas caixas De e Até, respectivamente. Em seguida clique em Ok. Observações: • se o calendário foi criado visando uma tarefa ou recurso, você precisará atribuí-lo a tarefa ou recurso; • a alteração das opções da caixa de diálogo Opções (item 3) não afeta o calendário do projeto nem os calendários de períodos de trabalho dos recursos. Ela afeta somente o modo como o Microsoft Project converte as durações nas quantidades de tempo relacionadas usadas no
- 14. Gestão Informatizada de Projetos Carlos Alberto Pereira Soares carlos.uff@globo.com página 14 de 56 projeto. Por exemplo, se na caixa Horas por dia for informado 8 horas e você inserir 3d no campo Duração, as barras de Gantt mostrarão 24 horas de duração. Se você definir Dias por semana como 5 e inserir uma duração de 1 semana, esse valor será convertido em uma duração de 40 horas. 3. Inserir tarefas e marcos Uma tarefa representa uma quantidade de trabalho (possui uma duração), enquanto um marco é uma tarefa sem quantidade de trabalho associada (não possui uma duração) utilizada para identificar eventos significantes, como a conclusão de uma certa fase do projeto. O Microsoft Project trabalha com dois tipos de tarefas: tarefas que ocorrem uma vez e tarefas recorrentes. Tarefa que ocorre uma vez: normalmente, um projeto consiste em uma série de tarefas relacionadas, que constituem a agenda do projeto, sendo normalmente inseridas na ordem em que elas provavelmente ocorrerão. Tarefa recorrente (tarefa que ocorre em intervalos previsíveis): uma tarefa pode ser configurada para ocorrer diariamente, semanalmente, mensalmente ou anualmente. Também pode ser especificada a duração de cada ocorrência, quando a tarefa ocorrerá e por quanto tempo ela deverá se repetir (um período de tempo ou o número específico de ocorrências). No Microsoft Project há várias maneiras de se inserir tarefas. A mais usual e prática é através da Tabela de Entrada, formada pelos seguintes campos: • Indicadores – coluna utilizada pelo Microsoft Project para informar ao usuário sobre especificidades de agendamento ou qualquer outra informação sobre a tarefa julgada importante. • Nome da Tarefa - nome pelo qual a atividade é conhecida. • Duração - duração da atividade. • Início - data de início da atividade. • Término - data de término da atividade. • Predecessoras - atividades que se inter-relacionam com a atividade em questão. • Nomes dos Recursos - nome dos recursos alocados à atividade. Inserir uma tarefa. 1 No menu Exibir, clique em Gráfico de Gantt. 2 No menu Exibir, clique em Tabela e em seguida em Entrada. 3 No campo Nome da tarefa, para cada tarefa digite o nome e pressione ENTER. Observações: • uma tarefa pode ser inserida entre tarefas existentes selecionando-se a linha abaixo da qual a nova tarefa deverá aparecer. No menu Inserir, clique em Nova tarefa e insira o nome da tarefa na linha inserida; • as identificações das tarefas são automaticamente renumeradas depois que uma tarefa é inserida;
- 15. Gestão Informatizada de Projetos Carlos Alberto Pereira Soares carlos.uff@globo.com página 15 de 56 • não insira datas nos campos Início e Término de cada tarefa. O Microsoft Project calcula as datas de início e de fim com base em como as tarefas são relacionadas (o que será visto mais adiante). Inserir uma tarefa recorrente. 1 No campo Nome da tarefa, selecione a linha abaixo da qual a tarefa recorrente deverá aparecer. 2 No menu Inserir, clique em Tarefa recorrente. 3 Na caixa Nome da tarefa, digite o nome da tarefa. 4 Na caixa Duração, digite a duração de uma única ocorrência da tarefa. 5 Em Padrão de recorrência, clique em Diariamente, Semanalmente, Mensalmente ou Anualmente. 6 À direita de Diariamente, Semanalmente, Mensalmente ou Anualmente, especifique a freqüência da tarefa. 7 Em Intervalo de recorrência, digite uma data de início na caixa Início e selecione Termina após ou Termina em. 8 Se tiver selecionado Termina após, digite o número de ocorrências da tarefa. Se tiver selecionado Termina em, digite a data em que a tarefa recorrente deverá terminar. 9 Clique em OK. Observações: • as identificações das tarefas são automaticamente renumeradas depois que uma tarefa é inserida; • se não for inserida uma data na caixa Início, o Microsoft Project usará a data de início do projeto; • se a tarefa recorrente ocorrer em dias de folga, o Microsoft Project perguntará se você deseja reagendar essas ocorrências; • para exibir todas as ocorrências de uma tarefa recorrente, clique no sinal de mais ao lado da tarefa recorrente principal.
- 16. Gestão Informatizada de Projetos Carlos Alberto Pereira Soares carlos.uff@globo.com página 16 de 56 Inserir um marco. 1 No menu Exibir, clique em Gráfico de Gantt. 2 No campo Nome da tarefa, digite o nome do marco. 3 No campo Duração, digite 0 e pressione ENTER. 4. Criar a estrutura de divisão do trabalho Uma estrutura de divisão do trabalho (EDT) é criada no momento que o projeto é dividido em fases e subfases usando uma estrutura de tópicos hierárquica. No Microsoft Project, as fases ou subfases são representadas por tarefas de resumo. Uma tarefa que representa uma fase ou subfase é recuada para a esquerda, enquanto as tarefas que constituem a fase ou a subfase encontram-se recuadas para a direita, ou rebaixadas, sob ela. 1 No menu Exibir, clique em Gráfico de Gantt. 2 Selecione as tarefas que deverão fazer parte da fase ou da subfase. Para selecionar várias tarefas, pressione CTRL e clique em cada tarefa. 3 Clique em Recuo para recuar a(s) tarefa(s) para a direita abaixo da fase ou da subfase. Para desfazer o recuo clique em . A estrutura de divisão de trabalho pode ser representada por uma série de números, letras ou uma combinação de ambos. Um código de EDT identifica a posição exclusiva de uma tarefa na estrutura do projeto. Para trabalhar com códigos de EDT, você poderá adicionar uma coluna a um modo de exibição de planilha. 1 Para exibir códigos de EDT, selecione um modo de exibição de planilha que exiba tarefas. • Para exibir a Planilha de tarefas, no menu Exibir, clique em Mais modos de exibição. Na caixa Modos de exibição, clique em Planilha de tarefas e, em seguida, clique em Aplicar. • Para exibir o Gráfico de Gantt, no menu Exibir, clique em Gráfico de Gantt. 2 Clique no campo à direita do qual você deseja inserir uma coluna para o código de EDT, como o campo Nome da tarefa, para inserir códigos de estrutura de tópicos imediatamente à esquerda dos nomes de tarefa. 3 No menu Inserir, clique em Coluna. 4 Na caixa Nome do campo, clique em EDT e em seguida OK.
- 17. Gestão Informatizada de Projetos Carlos Alberto Pereira Soares carlos.uff@globo.com página 17 de 56 Observações: • no Microsoft Project, todas as subtarefas de uma fase ou subfase devem estar diretamente abaixo da tarefa de resumo para serem incluídas na fase ou na subfase; • para desfazer a estrutura de tópicos, recue todas as subtarefas e as tarefas de resumo do próximo nível para a esquerda até que todas as tarefas retornem ao mesmo nível da estrutura de tópicos; • a colocação das tarefas em ordem hierárquica não cria automaticamente dependências entre tarefas. Para criar dependências, é necessário vincular as tarefas.
- 18. Gestão Informatizada de Projetos Carlos Alberto Pereira Soares carlos.uff@globo.com página 18 de 56 5. Inserir durações Você pode inserir as durações em minutos (m), horas (h), dias (d), semanas (s) ou meses (me). O Microsoft Project adota como padrão, • 1 dia de trabalho = 8 horas; • 1 semana = 5 dias de trabalho. • 1 mês de trabalho = 20 dias de trabalho Você pode alterar estas informações acessando o menu Ferramentas – Alterar o período de trabalho – Opções (vide item 2 - Definir calendários). O Microsoft Project não permite que sejam digitadas durações nas atividades-resumo (em negrito), uma vez que estas durações são calculadas pelo programa através de suas atividades constituintes. 1 No menu Exibir, clique em Gráfico de Gantt. 2 No campo Duração, da tarefa a ser alterada, digite a duração desejada. 4 Pressione ENTER. Observação: quando as atividades forem executadas em períodos corridos de tempo (utilizando os períodos e dias de folga), devemos colocar o sufixo dd após a duração da atividade. Exemplo - 5 dias corridos = 5dd. 6. Definir dependências entre tarefas Após inserirmos as durações das tarefas, devemos determinar como essas tarefas estão relacionadas entre si. Há vários tipos de relações entre tarefas, como vínculos que mostram uma tarefa iniciando enquanto outra termina. No Microsoft Project, esses vínculos são descritos como dependências entre tarefas. Também existem diferentes tipos de restrições que podem associar a data de início ou de término de uma tarefa a uma data específica. Geralmente, as tarefas ocorrem em uma seqüência linear: as paredes são preparadas, pintadas, etc. No entanto, há exceções em qualquer projeto. Por exemplo, enquanto uma pessoa prepara as paredes para pintura, outra poderá pintá-la. Para criar uma seqüência, vincule tarefas dependentes e informe ao Microsoft Project o tipo de dependência entre elas. Normalmente, também é necessário definir o tempo de avanço ou de retardo entre tarefas, pois, algumas vezes, um vínculo de tarefa por si só não é suficiente para mostrar com precisão a relação entre as tarefas.
- 19. Gestão Informatizada de Projetos Carlos Alberto Pereira Soares carlos.uff@globo.com página 19 de 56 Exemplo de relacionamentos entre tarefas: O Microsoft Project cria um vínculo de término a início entre as tarefas, por padrão. Você pode alterá-lo para um vínculo de início a início, término a término ou término a início e também definir o tempo de avanço ou de retardo entre tarefas. Criar dependências utilizando a coluna predecessoras 1 No menu Exibir, clique em Gráfico de Gantt. 2 No campo Predecessoras digite para cada tarefa o número da atividade predecessora e, quando for o caso, o tempo de avanço ou retardo entre tarefas (conforme exemplo acima). Para desvincular as tarefas basta apagar a informação contida no campo Predecessoras utilizando a tecla Backspace, pois a tecla Delete apaga a linha inteira. B inicia após o término de A B inicia ao mesmo tempo que A B termina ao mesmo tempo que A B inicia 1 dia após o término de A B inicia quando faltar 1 dia para o término de A B inicia quando A estiver 50% concluída
- 20. Gestão Informatizada de Projetos Carlos Alberto Pereira Soares carlos.uff@globo.com página 20 de 56 Criar dependências utilizando o ícone 1 No menu Exibir, clique em Gráfico de Gantt. 2 No campo Nome da tarefa, selecione duas ou mais tarefas que você deseja vincular na ordem desejada. • Para selecionar tarefas não-adjacentes, mantenha pressionada a tecla CTRL e clique no nome da tarefa. • Para selecionar tarefas adjacentes, mantenha pressionada a tecla SHIFT e clique na primeira e na última tarefa que você deseja vincular. 3 Clique em Vincular tarefas Para desvincular as tarefas, selecione as tarefas desejadas no campo Nome da tarefa e clique em Desvincular tarefas . . Criar dependências utilizando o Gráfico de Gantt 1 No menu Exibir, clique em Gráfico de Gantt. 2 Clique e mantenha o mouse pressionado na barra da atividade predecessora; 3 Arraste até a barra da atividade sucessora;
- 21. Gestão Informatizada de Projetos Carlos Alberto Pereira Soares carlos.uff@globo.com página 21 de 56 Para desvincular as tarefas ou alterar o tipo de relacionamento basta clicar duas vezes na seta que une duas barras e clicar em excluir, ou modificar o relacionamento no campo Tipo. Observação: todas as atividades que não tenham sucessoras devem ser ligadas ao marco de fim. (a dica é verificar no Gráfico de Gantt quais as barras que não possuem setas de ligação do lado direito e ligá- las ao marco de fim). 7. Inserir informações sobre recursos Os recursos são responsáveis pela realização efetiva das tarefas do projeto. Há dois tipos de recursos: recursos de trabalho e recursos materiais. Os recursos de trabalho são as pessoas e os equipamentos que concluem as tarefas dedicando tempo (ou trabalho) às mesmas. Os recursos materiais são suprimentos, estoques ou outros itens consumíveis usados para concluir as tarefas no projeto. Dentre os exemplos de recursos materiais estão concreto, aço, madeira, papel, canetas, produtos químicos etc. Os recursos materiais diferem dos recursos de trabalho de várias formas: • Os campos de taxa de horas extras e de grupo de trabalho encontram-se desativados. • Não é possível especificar a disponibilidade da unidade. • Os recursos materiais não são redistribuídos. • Os recursos materiais não utilizam calendários de recursos. • O custo por uso funciona de forma diferente que nos recursos de trabalho Depois de ter identificado o escopo e as tarefas do projeto, devemos criar uma lista de pessoas, equipamentos e materiais necessários à materialização do projeto. Isto é feito através da Planilha de Recursos, formada pelos seguintes campos: • Nome do Recurso: digite o nome do recurso (pintor, ajudante, João, tinta PVA, betoneira etc.); • Tipo: defina se o recurso é do tipo trabalho ou material; • Iniciais: automaticamente o Microsoft Project atribui iniciais. Altere se desejar; • Grupo: se desejar digite o nome do grupo a que o recurso pertence (departamento, setor, etc) • Máximo: quantidade máxima de recursos disponíveis; • Taxa Padrão: custo do recurso por hora de trabalho normal; • Taxa Hora Extra: custo do recurso por hora extra de trabalho; • Custo por Uso: custo por utilização de uma unidade de recurso; • Acumular: forma de pagamento do recurso (rateado, início e fim); • Calendário: calendário de atividades do recurso.
- 22. Gestão Informatizada de Projetos Carlos Alberto Pereira Soares carlos.uff@globo.com página 22 de 56 7.1. Criar uma lista de recursos 1 No menu Exibir, clique em Planilha de recursos. 2 No menu Exibir, aponte para Tabela e clique em Entrada. 3 No campo Nome do recurso, digite um nome de recurso. 4 Se desejar designar grupos de recursos, no campo Grupo do nome do recurso, digite o nome do grupo. Recursos humanos e equipamentos 5 No campo Tipo, certifique-se de que o tipo de recurso esteja definido para o padrão de Trabalho. 6 No campo Unid. máximas do recurso, digite o número de unidades totais disponíveis para esse recurso. Você pode inserir unidades máximas como uma porcentagem (50%, 100%, 300%) ou como um decimal (0,5 - 1 - 3). Recursos materiais 5 No campo Tipo relativo ao nome do recurso, selecione Material para recursos materiais. Os campos Endereço de correio eletrônico, Grupo de trabalho e Logon do Windows são desativados para esse recurso e o campo Rótulo do material é ativado. Também é desativado o campo Unid. máximas 6 No campo Rótulo do material, insira o rótulo (kg, m³ etc) para o recurso. 7.2. Definir taxas de pagamento para recursos O Microsoft Project calcula os custos dos recursos com base nas taxas normais e de horas extras ou nos custos por uso inseridos: • inserir taxas de recursos para que o Microsoft Project calcule os custos totais de recursos com base em taxas inseridas para cada recurso. Observe que o Microsoft Project pode calcular os custos totais assim que os recursos baseados em taxas e os recursos com custos por uso forem atribuídos às tarefas. • inserir um custo por uso para inserir preços que os recursos podem cobrar por atribuição de tarefas. 1 No menu Exibir, clique em Planilha de recursos. 2 No menu Exibir, aponte para Tabela e clique em Entrada. 3 Selecione um recurso. 4 No campo Tipo, clique em Trabalho se o recurso for um trabalhador ou equipamento, ou Material se o recurso for suprimentos (tinta, cimento, areia, papel etc). Recursos humanos e equipamentos 5 No campo Taxa padrão, digite o custo do recurso por unidade de tempo. Pressione TAB para mover-se para o campo se ele não estiver visível. 6 No campo Taxa h. extra, digite um valor de custo, e no campo Custo/uso, digite, se houver, um valor de custo . Pressione TAB para mover-se para o campo se ele não estiver visível. Materiais 5 No campo Rótulo do material, digite uma unidade de medida para o recurso material (como kg, t etc.) e nos campos Taxa padrão ou Custo/uso, digite um valor de custo (se houver). Pressione TAB para mover-se para o campo se ele não estiver visível.
- 23. Gestão Informatizada de Projetos Carlos Alberto Pereira Soares carlos.uff@globo.com página 23 de 56 8. Atribuir recursos Os recursos devem ser atribuídos as tarefas de modo a deixar claro quem é o responsável pela realização das tarefas. Atribuir recursos também ajuda a determinar quanto tempo levará para que a tarefa seja concluída, e se você controlar custos, quanto a tarefa irá custar. Como já visto, um recurso pode ser uma pessoa, um equipamento, ou um material utilizado durante a realização da tarefa. 1 No menu Exibir, clique em Gráfico de Gantt. 2 Clique em Atribuir recursos . 3 No campo Nome da tarefa (janela principal), selecione a tarefa para a qual deseja atribuir um recurso. 4 No campo Nome (janela Atribuir recursos), clique no nome dos recursos que deseja atribuir. Para selecionar vários recursos, pressione CTRL e clique em cada recurso. 5 Clique em Atribuir. 6 Repita os passos 3, 4, 5 e 6 para atribuir recursos às demais tarefas. Para agendar as tarefas, o Microsoft Project utiliza a fórmula Duração= , onde: • Duração é a quantidade de tempo estimada para a execução da tarefa; • Trabalho é a quantidade de esforço necessário, em um período de tempo, para executar a tarefa; • Unidades é a quantidade de recursos atribuídos à tarefa. Trabalho Unidades
- 24. Gestão Informatizada de Projetos Carlos Alberto Pereira Soares carlos.uff@globo.com página 24 de 56 Essa relação é gravada no momento em que os recursos são alocados às atividades. Se a quantidade de recursos for alterada, a duração e a quantidade de trabalho se ajustarão para manterem o equilíbrio entre os fatores, considerando o que estiver definido no tipo de tarefa (unidades fixas, trabalho fixo, duração fixa): • Se o tipo de tarefa for Duração fixa, a alocação de recursos adicionais não influenciará a duração da atividade, portanto, diminuirão os valores de unidade dos recursos anteriormente alocados; • Se o tipo de tarefa for Trabalho fixo, a alocação de recursos adicionais encurtará a duração da tarefa; • Se o tipo de tarefa for Unidades fixas, a alocação de unidades de recursos adicionais encurtará a duração da atividade; Normalmente adotamos como tipo de tarefa Unidades fixas (o Microsfot Project já vem configurado desta forma). Para alterar o tipo de tarefa: 1 No menu Exibir, clique em Gráfico de Gantt. 2 No menu Exibir, aponte para Tabela e clique em Entrada. 3 Clique duas vezes em cima do nome da tarefa. 4 Selecione a guia Avançado. 5 Na caixa Tipo de tarefa, selecione o tipo de atividade desejado. Nesta etapa normalmente são atribuídos somente os recursos humanos e equipamentos, uma vez que o Microsoft Project não reagenda automaticamente os recursos materiais. Estes somente são distribuidos ao lonfo da duração da tarefa por ocasião de sua alocação. Isto significa que se os recursos materiais forem atribuídos a uma tarefa e esta tiver a sua duração diminuída, o campo Duração mostrará esta data, porém a barra de Gantt continuará mostrando a duração anterior. 9. Identificar o caminho crítico Ao analisarmos as redes da maioria dos projetos podemos constatar que partindo do início do projeto podemos alcançar seu término percorrendo mais de um circuito, sendo o circuito mais longo o caminho crítico. Assim, o caminho crítico é a série de tarefas (em alguns casos uma única tarefa) que determina a data de término do projeto. Ou seja, quando a última tarefa do caminho crítico for concluída, o projeto estará concluído.
- 25. Gestão Informatizada de Projetos Carlos Alberto Pereira Soares carlos.uff@globo.com página 25 de 56 Se o projeto tiver que terminar na data planejada, as tarefas do caminho crítico e os recursos atribuídos a elas deverão merecer especial atenção. O caminho crítico não é estático, podendo mudar de uma série de tarefas para outras à medida que tarefas críticas forem sendo concluídas ou que tarefas de outro circuito forem adiadas. As tarefas do caminho crítico (as que não podem ser adiadas sem afetar a data de término do projeto) são chamadas de tarefas críticas. Já as demais tarefas possuem, normalmente, margem de atraso, que é o tempo que uma tarefa pode ser adiada sem atrasar outras tarefas ou a data de término do projeto. 1 No menu Exibir, clique em Gráfico de Gantt. 2 No menu Formatar clique em Assistente de gráficos de Gantt . 3 Siga as instruções do Assistente de gráficos de Gantt, conforme abaixo, para formatar as tarefas do caminho crítico. Por padrão, as linhas de vínculo e barras de Gantt de tarefas críticas aparecem em vermelho. Clique em avançar Clique em Concluir
- 26. Gestão Informatizada de Projetos Carlos Alberto Pereira Soares carlos.uff@globo.com página 26 de 56 Clique em Formatar Finalmente clique em Sair do assistente 10. Definir os volumes de produção O volume de produção pode ser entendido como a quantidade de cada recurso necessária para executar a quantidade total de uma atividade. No exemplo abaixo temos que para emassar 200 m² de paredes e tetos (na tabela Quantitativos temos que a quantidade da atividade emassar paredes e tetos é igual a 200) são necessários: • 40 galões de massa (200 x 0,20gl) • 40 horas de pintor (200 x 0,32h) Para a definição do volume de produção é necessário que tenhamos os quantitativos das tarefas a serem executados, bem como a composição de custo unitário referente a cada uma destas tarefas. 1 No menu Exibir, clique em Gráfico de Gantt. 2 No menu Janela, clique em Dividir. A tela passa a apresentar duas janelas. 3 Na janela superior selecione a tarefa para a qual será definido o volume de produção dos recursos alocados. QUANTITATIVOS ATIVIDADES UN QUANT. Emassar paredes e tetos m² 200 Lixar paredes e tetos m² 200 COMPOSIÇÕES DE CUSTO Atividade un Quant. Emassar paredes e tetos Massa Pintor m² gl h 1,00 0,20 0,20 Lixar paredes e tetos Lixa Servente Pintor m² un h h 1,00 0,30 0,20 0,20 Para emassar 1 m² de paredes e tetos são necessários: • 0,20 galões de massa • 0,20 horas de pintor
- 27. Gestão Informatizada de Projetos Carlos Alberto Pereira Soares carlos.uff@globo.com página 27 de 56 Recursos humanos e equipamentos 4 No campo Trabalho da janela inferior, digite o volume de produção. Por exemplo, se a tarefa necessitar de 40 horas de pintor, insira 40. 5 Se a tarefa necessitar de mais de um pintor, no campo unidade digite a quantidade de pintores Materiais 4 No campo Unidades da janela inferior, digite o volume de produção. Por exemplo, se você estiver usando 40 galões de massa, insira 40. Se a quantidade de material usada depender da duração da tarefa, insira a taxa de uso adicionando uma barra invertida (/) e um código ou abreviação da duração. Por exemplo, se 200 metros de madeira forem usados por semana, insira 200/semana ou 200/s. 6 Após definir o volume de produção dos recursos alocados à tarefa clique em Atribuir. 7 Repita os passos 3, 4, 5 e 6 para definir os volumes de produção das demais tarefas. 8 No menu Janela clique em Remover divisão A inserção das informações referentes ao volume de produção faz com que o Microsoft Project reagende o início e o término das tarefas. Para agendar as tarefas, o Microsoft Project utiliza a fórmula duração= , onde: • duração é a quantidade real de tempo decorrido antes que a tarefa seja concluída; • trabalho é o esforço necessário em um período de tempo para executar a tarefa; • esforço do recurso é a quantidade de recursos de esforço atribuídos à tarefa e suas alocações. trabalho esforço do recurso
- 28. Gestão Informatizada de Projetos Carlos Alberto Pereira Soares carlos.uff@globo.com página 28 de 56 O Microsoft Project também leva em consideração vários fatores, como dependências entre tarefas, restrições e interrupções (feriados, férias etc). Por exemplo, se: • três pintores trabalharem dois dias em uma tarefa, com um esforço de 8 horas por dia, o trabalho de cada recurso será 16 horas: (2 dias * 8 horas); • o esforço total dos recurso será 24 horas por dia: (3 pintores * 8 horas); • o trabalho total da tarefa será 48 horas: (2 dias * 8 horas * 3 pintores); • a duração será 2 dias: 48 horas / (3 pintores * 8 horas). 11. Gerenciar conflitos de recursos, prazos e custos Após termos alocados os recursos com suas respectivas cargas de trabalho (volume de produção), pode ocorrer que determinados recursos estejam sendo utilizados em quantidade superior ao máximo disponível em determinado momento. Também pode ocorrer que no planejamento inicial a data de término ultrapasse a data considerada adequada para o encerramento do projeto, ou que seu custo ultrapasse a estimativa inicial, o que demandará do gerente de projeto um conjunto de ações logicamente relacionadas, que possibilitem a resolução destes conflitos. Antes de tentarmos solucionar estes conflitos, é importante que seja efetuada uma cópia do arquivo do projeto, pois normalmente são necessárias várias tentativas que conduzirão a várias soluções, sendo normalmente adotada a solução que, tendo resolvido os conflitos de recursos e atendido a data de término considerada adequada, apresente o menor custo. 1 No menu Arquivo, clique em Abrir. 2 Clique com o botão direito do mouse no arquivo do qual você quer fazer uma cópia de backup e clique em Copiar. 3 Clique com o botão direito do mouse no plano de fundo da caixa de diálogo Abrir e clique em Colar. 11.1. Solucionar conflitos de recursos A superalocação de recursos (pessoal e equipamentos) ocorre basicamente em duas situações: quando os recursos são programados para trabalhar em tarefas que ocorrem simultaneamente e a quantidade de recursos num determinado momento é maior do que a disponível e/ou quando se atribui a uma determinada tarefa uma quantidade de recursos superior a existente. Inicialmente devemos verificar se existe algum recurso superalocado: 1 No menu Exibir, clique em Gráfico de Gantt. 2 No menu Exibir, clique em Planilha de recursos. Os recursos superalocados aparecerão em vermelho.
- 29. Gestão Informatizada de Projetos Carlos Alberto Pereira Soares carlos.uff@globo.com página 29 de 56 Para solucionar o problema devem ser adotadas (de forma isolada ou em conjunto), as seguintes ações: • Localizar de forma detalhada o período nos quais os recursos estão superalocados; • Reduzir a superposição de tarefas; • Agendar horas extras; • Atribuir recursos alternativos às tarefas superpostas; • Alterar os dias e horas de trabalho de um recurso. Localizar de forma detalhada o período nos quais os recursos estão superalocados 1 Aponte o ponteiro do mouse para qualquer ponto da Barra de Ferramentas, pressione o botão direito do mouse e selecione Gerenciamento de recursos . 2 Clique no primeiro ícone da nova barra Gerenciamento de recursos (Modo de exibição Alocação de recursos) . Na janela superior será mostrada a tabela Uso do recurso e na janela inferior a Tabela de entrada do Gráfico de Gantt. 3 Selecione o recurso superalocado (em vermelho) e, em seguida, dê um clique no terceiro ícone da barra Gerenciamento de recursos (Ir para a próxima superalocação) .
- 30. Gestão Informatizada de Projetos Carlos Alberto Pereira Soares carlos.uff@globo.com página 30 de 56 Observações: • para retornar ao gráfico de Gantt, Selecione o menu Janela - Remover divisão. Depois selecione o menu Exibir – Gráfico de Gantt • se aparecerem sinais de números (##) na parte de escala de tempo da janela superior (modo de exibição Uso do recurso), as colunas na escala de tempo não possuem largura suficiente para exibir as informações. Para alterar a largura das colunas, arraste para a direita a borda da coluna. Reduzir a superposição de tarefas Para reduzir a superposição das tarefas devemos agendá-las para começar após o término da tarefa que está superposta. Também podemos verificar se existem folgas e se estas podem ser agendadas para ocorrer no período onde há superposição. Em ambos os casos devemos acrescentar um retardo às tarefas. 1 Aponte o ponteiro do mouse para a seta que chega à atividade que será reagendada e, em seguida dê um duplo clique com o botão esquerdo do mouse. 2 No campo Retardo digite a quantidade de dias em que o início da tarefa será retardado e, em seguida, Ok. Ou então: 1 No campo Nome da tarefa, dê um clique duplo na tarefa desejada. 2 Clique na guia Predecessoras. 3 No campo Retardo, digite o tempo de retardo. Agendar horas extras. Atribuímos horas extras aos recursos para reduzir a duração das tarefas nas quais estes estão agendados. A carga de trabalho (volume de produção) dos recursos permanece a mesma, porém são agendadas por dia um maior número de horas. Assim, a quantidade de trabalho de horas extras não é adicionada à quantidade de trabalho da tarefa. Na figura abaixo, a carga de trabalho do pintor é de 56h, das quais 16 são horas extras. A duração da tarefa será (56-16)/8 horas por dia = 5 dias. Quando o trabalho de horas extras for inserido, a duração da tarefa será reduzida. 1 No menu Exibir, clique em Gráfico de Gantt. 2 No menu Janela, clique em Dividir. A tela passa a apresentar duas janelas. 3 Na janela superior selecione a tarefa para a qual será inserida hora extra. 4 Aponte o ponteiro do mouse em qualquer área da janela inferior, clique o botão direito do mouse e selecione Trabalho do recurso. 5 No campo Hora extra digite a quantidade de horas extras e clique em OK.
- 31. Gestão Informatizada de Projetos Carlos Alberto Pereira Soares carlos.uff@globo.com página 31 de 56 Atribuir recursos alternativos às tarefas superpostas. Pode ser mais interessante ou necessário atribuir novos recursos às tarefas, de forma que estes possam efetuar o trabalho agendado em demasia para outro recurso. 1 No menu Exibir, clique em Planilha de recursos 2 Selecione o recurso que será deslocado para baixa para que outro recurso possa ser inserido 3 No menu Inserir selecione Novo Recurso
- 32. Gestão Informatizada de Projetos Carlos Alberto Pereira Soares carlos.uff@globo.com página 32 de 56 4 Digite os dados do novo recurso 5 Retorne para o Gráfico de Gantt 6 Selecione a tarefa na qual o recurso atualmente atribuído será substituído pelo alternativo 7 Clique em Atribuir recursos 8 Selecione o recurso que será substituido 9 Clique em substituir e escolha o recurso alternativo que substituirá o original 10 Repita os passos 8 e 9 até que os recursos sejam substituídos e, em seguida, Ok Antes Depois
- 33. Gestão Informatizada de Projetos Carlos Alberto Pereira Soares carlos.uff@globo.com página 33 de 56 Alterar os dias e horas de trabalho de um recurso Também é possível criar um calendário de recurso para especificar horas de trabalho, férias, ausências , etc. para recursos individuais. 1 No menu Ferramentas, clique em Alterar período de trabalho. 2 Na caixa Para, clique no recurso cujo calendário deseja alterar. 3 Proceda conforme o Passo 2 – Alterar o período de trabalho 4 Clique em OK. 11.2. Solucionar conflitos de prazos Se após realizarmos o planejamento inicial do projeto, verificarmos que a data de término ultrapassa a data pretendida, ou se por algum motivo for necessário antecipar a data de término programada, será necessário antecipar as datas das tarefas do caminho crítico. Esse procedimento também é conhecido como "Concentração de Esforços”, o que é feito normalmente através de três ações (isoladas ou combinadas): • revisar as dependências entre as tarefas para permitir maior flexibilidade de agendamento e possibilitar superposições: Se existirem tarefas que possam ser iniciadas antes da data exibida na agenda, podemos sobrepô-las (adicionar tempo de avanço) para modelar mais precisamente como o trabalho deverá ser feito. Para alterar as dependências entre as tarefas proceda conforme item 6 - Definir dependências entre tarefas, e para alterar o tempo de retardo proceda conforme item Reduzir a superposição de tarefas • agendar horas extras: proceda como já apresentado anteriormente; • atribuir recursos adicionais para trabalhar nas tarefas do caminho crítico: depois que os recursos tiverem sido atribuídos a uma tarefa, o Microsoft Project recalcula a duração da tarefa se forem adicionados ou removidos outros recursos. Para atribuir novos recursos proceda conforme item 8- Atribuir Recursos 11.3. Solucionar conflitos de custos Se o custo total de uma tarefa ou recurso ultrapassar o custo estimado, será preciso examinar os custos de cada tarefa e de cada um de seus recursos para determinar onde os custos podem ser reduzidos. 1 No menu Exibir, clique em Gráfico de Gantt. 2 No menu Exibir, aponte para Tabela e clique em Custo. 3 No menu Janela, clique em Dividir. A tela passa a apresentar duas janelas. 4 Aponte o ponteiro do mouse em qualquer área da janela inferior, clique o botão direito do mouse e selecione Custo do recurso. 5 Na janela superior selecione a tarefa objeto de verificação. Observações: • também podemos visualizar como os custos estão distribuídos pela duração de uma tarefa no modo de exibição Uso da tarefa, exibindo seus detalhes sobre custo. No menu Exibir, clique em Uso da tarefa. No menu Formatar, aponte para Detalhes e clique em Custo; • se o valor do custo total de uma tarefa for maior do que a soma calculada de seus vários custos baseados em taxa, por uso e fixos, isso poderá ter ocorrido porque um recurso foi atribuído mais de uma vez a uma tarefa. Por exemplo, um recurso pode ser atribuído a uma subtarefa bem como à sua tarefa de resumo, fazendo com que os custos do recurso dupliquem;
- 34. Gestão Informatizada de Projetos Carlos Alberto Pereira Soares carlos.uff@globo.com página 34 de 56 Após solucionar os conflitos existentes, devemos inserir os recursos materiais com seus respectivos volumes de produção. Como visto anteriormente, na etapa de alocação dos recursos, normalmente são atribuídos somente os recursos humanos e equipamentos, uma vez que o Microsoft Project não reagenda automaticamente os recursos materiais. Estes somente são distribuídos ao longo da duração da tarefa por ocasião de sua alocação. Isto significa que se os recursos materiais forem atribuídos a uma tarefa e esta tiver a sua duração diminuída, o campo Duração mostrará esta data, porém a barra de Gantt continuará mostrando a duração anterior. Para atribuir recursos materiais e seus respectivos volumes de produção proceda conforme os passos. 8 - Atribuir recursos e 10 - Definir os volumes de Produção. Se após a atribuição dos recursos alguma tarefa tiver sua duração alterada, os recursos materiais deverão ser removidos e alocados novamente (uma vez que os materiais somente são distribuídos ao longo da duração da tarefa por ocasião de sua alocação). 12. Adicionar valores de custo fixo e lucro Após termos efetuado todos os passos anteriormente descritos, o Microsoft Project terá todas as informações necessárias para calcular o custo variável de cada tarefa, faltando apenas informar o custo fixo para que possa ser calculado o custo total de cada tarefa (e, consequentemente, do projeto como um todo). Também é possível inserir o valor do lucro a ser obtido com a execução de cada tarefa. O Microsoft Project disponibiliza a coluna Custo fixo para que nesta sejam informados os demais valores que devem ser adicionados ao custo calculado em função do agendamento das tarefas e das taxas de recursos (custo variável). O valor digitado no campo Custo fixo será adicionado ao valor presente no campo Custo total. No exemplo abaixo, para a tarefa Emassar o Custo total é igual ao custo variável uma vez que o valor do campo Custo fixo é igual a zero. Ao ser adicionado o valor de R$100,00 ao Custo fixo, O Custo Total passa a ser R$300,00. Para inserir valores no campo Custo fixo você deve proceder da seguinte forma: 1 No menu Exibir, clique em Gráfico de Gantt. 2 No menu Exibir, aponte para Tabela e clique em Custo. 3 Na coluna Custo Fixo digite para cada tarefa o valor a ser adicionado ao custo variável.
- 35. Gestão Informatizada de Projetos Carlos Alberto Pereira Soares carlos.uff@globo.com página 35 de 56 Por padrão os custos fixos são rateados ao longo da duração da tarefa. Para que eles sejam considerados no início ou no fim da tarefa use o campo Acumulação de custo fixo, que está disponível na mesma tabela Custo. Em vez de calcularmos para cada tarefa o valor a ser inserido no campo Custo fixo, pode ser interessante inserir colunas que contenham fórmulas que possibilitem calcular os custos fixos e o lucro de cada tarefa em função de percentuais. Considerando, por exemplo, que o custo fixo e o lucro são, respectivamente, 30% e 20% do custo variável, devemos proceder da seguinte forma: 1 No menu Exibir, clique em Gráfico de Gantt. 2 No menu Exibir, aponte para Tabela e clique em Custo. 3 Selecione a coluna Custo total 4 No menu Inserir, selecione coluna 5 No campo Nome do campo da janela Definição da coluna, selecione Custo1 6 No campo Título digite Custo Variável e, em seguida, clique em Ok.
- 36. Gestão Informatizada de Projetos Carlos Alberto Pereira Soares carlos.uff@globo.com página 36 de 56 7 Para inserir novas colunas proceda conforme passos 3 a 6. Devem ser inseridas as seguintes colunas: • Custo 2 com o Título Custo Fixo • Custo 3 com o Título Lucro • Custo 4 com o Título BDI 8 Selecione a coluna Custo Variável, pressione o botão direito do mouse e selecione Personalizar campos
- 37. Gestão Informatizada de Projetos Carlos Alberto Pereira Soares carlos.uff@globo.com página 37 de 56 9 Dê um clique no botão fórmula 10 No campo Inserir, selecione Campo, Custo, Custo 11 Digite o sinal – (subtração) e em seguida, no campo Inserir, selecione Campo, Custo, Custo fixo; em seguida, clique em Ok duas vezes
- 38. Gestão Informatizada de Projetos Carlos Alberto Pereira Soares carlos.uff@globo.com página 38 de 56 12 No campo Acúmulo selecione Soma e, em seguida, Ok 13 Selecione a coluna Custo Fixo inserida, pressione o botão direito do mouse e selecione Personalizar campos 14 Dê um clique no botão fórmula 14 No campo Inserir, selecione Campo, Custo, Custo personalizado, Custo1 15 Digite * 0,3 e, em seguida, clique em Ok duas vezes 16 No campo Acúmulo selecione Soma e, em seguida, Ok 17 Selecione a coluna Lucro, pressione o botão direito do mouse e selecione Personalizar campos 18 Dê um clique no botão fórmula 19 No campo Inserir, selecione Campo, Custo, Custo personalizado, Custo1 20 Digite * 0,2 e, em seguida, clique em Ok duas vezes 21 No campo Acúmulo selecione Soma e, em seguida, Ok 21 Selecione a coluna BDI, pressione o botão direito do mouse e selecione Personalizar campos 22 Dê um clique no botão fórmula 23 No campo Inserir, selecione Campo, Custo, Custo personalizado, Custo2 24 Digite o sinal + (adição) e, em seguida, no campo Inserir, selecione Campo, Custo, Custo personalizado, Custo3; em seguida, clique em Ok duas vezes 25 No campo Acúmulo selecione Soma e, em seguida, Ok 26 Selecione a coluna BDI 27 Pressione o botão direito do mouse e selecione Copiar células 28 Selecione a coluna Custo fixo (a que originalmente faz parte da tabela Custo) 29 Pressione o botão direito do mouse e selecione Colar 30 Na coluna Custo fixo digite 0 nas atividades em negrito (para que o BDI não seja adicionado duas vezes ao custo variável)
- 39. Gestão Informatizada de Projetos Carlos Alberto Pereira Soares carlos.uff@globo.com página 39 de 56 No caso de desejarmos que o Lucro seja calculado sobre o preço, devemos utilizar a seguinte fórmula: Lucro = Custo Total * (taxa / (1-taxa)), ou seja (Custo1 + Custo2) * (0,2 / (1-0,2)) Antes de imprimir a Tabela de custo, devemos ocultar a coluna Custo fixo (a que originalmente faz parte da tabela Custo), Para ocultar uma coluna: 1 Selecione a coluna a ser ocultada 2 Pressione o botão direito do mouse e selecione Ocultar colunas Para reexibir ou inserir uma coluna: 1 Selecione a coluna que será deslocada para a direita para dar lugar a nova coluna 2 Pressione o botão direito do mouse e selecione Inserir colunas 13. Salvar uma linha de base A linha de base contém as estimativas originais sobre tarefas, recursos, atribuições e custos, que serão utilizadas na fase de Controle do Andamento do Projeto, para comparar os dados apropriados durante a execução do empreendimento, com os estimados por ocasião do planejamento. Somente deve ser criada após o plano do projeto ter sido considerado concluído, ou seja, com todos os passos vistos até aqui adequadamente resolvidos. 1 No menu Ferramentas, selecione Controle e, em seguida, Salvar linha de base.
- 40. Gestão Informatizada de Projetos Carlos Alberto Pereira Soares carlos.uff@globo.com página 40 de 56 2 Na janela Salvar linha de base dê um clique em Ok
- 41. Gestão Informatizada de Projetos Carlos Alberto Pereira Soares carlos.uff@globo.com página 41 de 56 FASE II – Controle do andamento do projeto O controle do andamento do projeto tem como objetivo avaliar o desempenho do projeto, comparando se os resultados apropriados durante a sua execução estão de acordo com o planejado. Caso sejam encontrados desvios, serão necessárias ações corretivas que coloquem novamente no rumo o andamento do projeto. A seguir serão apresentados os principais passos para o controle do andamento do projeto. 1. Inserir a data de apropriação dos dados 1 No menu Projeto, clique em Informações sobre o projeto. 2 Nas caixas Data atual e Data de satus, digite ou selecione a data de apropriação dos dados. 3 Clique em OK. Para realçar, no Gráfico de Gantt, as linhas verticais que aparecem nas datas determinadas como Atual e Status, proceda da seguinte forma: 1 Aponte o ponteiro do mouse para a área do Gráfico de Gantt , pressione o botão direito do mouse e selecione Linhas de grade. 2 Na janela Linhas de Grade selecione Data atual e nos campos Tipo e Cor selecione o tipo e a cor da linha que representará a Data atual. Faça o mesmo para a Data de Status. 3 Clique em OK.
- 42. Gestão Informatizada de Projetos Carlos Alberto Pereira Soares carlos.uff@globo.com página 42 de 56 2. Atualizar como agendado Para facilitar o gerenciamento do controle do andamento do projeto, o Microsoft Project disponibiliza uma barra de ferramentas chamada Controle. Para exibi-la aponte o ponteiro do mouse para a área da Barra de Ferramentas, pressione o botão direito do mouse e selecione Controle. Surgirá a seguinte barra: Para atualizar como agendado: 1 No menu Exibir, clique em Gráfico de Gantt. 2 Selecione o projeto inteiro. 3 Clique em Atualizar como agendado No interior das barras surgirão novas barras (em negrito) que indicarão como as tarefas deveriam estar, considerando a Data de status.
- 43. Gestão Informatizada de Projetos Carlos Alberto Pereira Soares carlos.uff@globo.com página 43 de 56 3. Inserir as datas de início e de término reais de uma tarefa 1 No menu Exibir, clique em Gantt de Controle. 2 No menu Exibir, selecione Tabela e, em seguida, Controle
- 44. Gestão Informatizada de Projetos Carlos Alberto Pereira Soares carlos.uff@globo.com página 44 de 56 3 Nos campos Iníc. real e Térm. real digite as datas de início e/ou término reais. Observação: inserir uma data de início ou de término real de uma tarefa altera a data agendada correspondente dessa tarefa. As datas da linha de base, no entanto, não são afetadas. 4. Inserir a duração real da tarefa Ao inserirmos a duração real de uma tarefa, o Microsoft Project atualiza a data de início real, a porcentagem de conclusão da tarefa e a duração da tarefa restante na agenda. 1 No menu Exibir, clique em Gantt de Controle. 2 No menu Exibir, selecione Tabela e, em seguida, Controle 3 Na caixa Duração real, digite a duração real da tarefa. Observação: ao inserimos uma duração real maior ou igual à duração agendada, a tarefa se torna 100% concluída e a duração agendada passa a eqüivaler à duração real. 5. Atualizar o andamento da tarefa como porcentagem Também é possível indicar o andamento da tarefa inserindo a porcentagem da duração da tarefa concluída. Para tarefas relativamente curtas, pode não valer à pena controlar o andamento com detalhes; mas, para tarefas maiores, indicar a porcentagem de duração das tarefas ajuda a controlar o andamento real de acordo com o plano da linha de base. 1 No menu Exibir, clique em Gráfico de Gantt. 2 No menu Exibir, selecione Tabela e, em seguida, Controle 3 No campo % conc. digite o percentual de conclusão da tarefa
- 45. Gestão Informatizada de Projetos Carlos Alberto Pereira Soares carlos.uff@globo.com página 45 de 56 Observação: o percentual de conclusão de uma tarefa de resumo é calculado com base no andamento de suas subtarefas. 6. Inserir custos reais das tarefas O Microsoft Project atualiza automaticamente os custos reais conforme o andamento das tarefas baseado no método de acumulação da tarefa e nas taxas dos recursos. Porém, pode ser necessário controlar custos reais separadamente do trabalho real. Inserir custos reais para tarefas concluídas 1 No menu Janela, clique em Dividir. 2 Aponte o ponteiro do mouse para a janela inferior, clique no botão direito do mouse e selecione Custo do recurso.
- 46. Gestão Informatizada de Projetos Carlos Alberto Pereira Soares carlos.uff@globo.com página 46 de 56 3 No campo Custo real, digite o custo real do recurso. Inserir custos reais para tarefas em andamento Neste caso é necessário que inicialmente seja desligada a atualização automática de custos reais para que seja possível inserir manualmente o custo real 1 No menu Ferramentas, clique em Opções e, em seguida, clique na guia Cálculo. 2 Desmarque a caixa de seleção O Microsoft Project sempre calcula os custos reais. 3 Clique em OK. 4 No menu Janela, clique em Dividir. 5 Aponte para a janela inferior, clique no botão direito do mouse e selecione Custo do recurso. 6 No campo Custo real, digite o custo real do recurso.
- 47. Gestão Informatizada de Projetos Carlos Alberto Pereira Soares carlos.uff@globo.com página 47 de 56 7. Verificar se o andamento das tarefas difere do planejado A grande maioria dos projetos sofrem variações, sendo necessário localizar estas variações o mais breve possível para que possam ser tomadas medidas corretivas. O modo de exibição Gantt de controle ajuda a encontrar tarefas cujo agendamento difere do plano da linha de base, pois as barras (linha de base x dados reais) não coincidirão. Também deve ser utilizada a tabela Variação, pois esta apresenta um conjunto de informações sobre agendamento e andamento das tarefas. 1 No menu Exibir, clique em Gantt de controle. 2 Para exibir os campos de variação, no menu Exibir, aponte para Tabela e clique em Variação. 3 Identifique quais as tarefas que possuem dados reais diferentes do planejado
- 48. Gestão Informatizada de Projetos Carlos Alberto Pereira Soares carlos.uff@globo.com página 48 de 56 8. Verificar se o trabalho das tarefas difere do planejado Também devemos ficar atento ao tipo e severidade da variação do trabalho agendado. Uma tarefa com menos trabalho do que o planejado, tanto pode significar que o trabalho foi executado de forma mais eficiente, quanto que seus recursos não estão alocados de forma adequada. 1 No menu Exibir, clique em Gráfico de Gantt ou de Controle 2 No menu Exibir, aponte para Tabela e clique em Trabalho. 3 Compare os valores dos campos Trabalho, Linha de base e Real. Os valores no campo Variação exibem a diferença entre o trabalho agendado e a quantidade de trabalho originalmente salva na linha de base. 9. Verificar se o custo das tarefas difere do orçado Durante a execução das tarefas é importante verificar se o custo real (apropriado) difere do orçado (linha de base).O Microsoft Project calcula o custo do trabalho de cada recurso, o custo total para cada tarefa e recurso e o custo total do projeto. Esses custos são considerados agendados ou custos projetados, que refletem o cenário de custo mais recente no andamento do projeto. 1 No menu Exibir, clique em Gráfico de Gantt. 2 No menu Exibir, aponte para Tabela e clique em Custo. 3 Compare os valores dos campos Custo total e Linha de base. Para a variação de custo, observe o valor no campo Variação.
- 49. Gestão Informatizada de Projetos Carlos Alberto Pereira Soares carlos.uff@globo.com página 49 de 56 10. Reagendar as tarefas Quando o trabalho agendado para ocorrer até a data de apropriação dos dados não for totalmente executado, devemos reagendá-lo para uma data posterior a data de apropriação. 1 No menu Exibir, clique em Gráfico de Gantt. 2 No campo Nome da tarefa, selecione as tarefas que você deseja reagendar 3 Clique em Reagendar trabalho O trabalho será reagendado para iniciar logo após a data de apropriação. Para reagendar o trabalho para iniciar numa data específica devemos proceder da seguinte forma: 1 No menu Exibir, clique em Gráfico de Gantt. 2 No campo Nome da tarefa, selecione a tarefa que você deseja reagendar 3 No menu Ferramentas, clique em Controle e, em seguida, Atualizar projeto
- 50. Gestão Informatizada de Projetos Carlos Alberto Pereira Soares carlos.uff@globo.com página 50 de 56 4 No janela Atualizar projeto selecione a opção Reagendar trabalho não concluído para iniciar após e digite a data e a hora para as quais o trabalho não concluído será reagendado. 5 Selecione a opção Tarefas selecionadas 6 Clique em Ok Observações • Se houver conflitos de agendamento proceder conforme item 11 - Gerenciar conflitos de prazos, recursos e custos; • Se uma tarefa estiver 0% concluída, o Microsoft Project moverá a tarefa inteira para além da nova data de início e substituirá todas as restrições pela restrição Não iniciar antes de.
- 51. Gestão Informatizada de Projetos Carlos Alberto Pereira Soares carlos.uff@globo.com página 51 de 56 Gerenciamento de múltiplos projetos Gerenciar vários projetos simultaneamente possibilita organizar e gerenciar projetos complexos ou vários projetos logicamente relacionados de forma mais eficaz. Assim, projetos complexos podem ser divididos em subprojetos, aos quais serão alocados gerentes que terão acesso e controle sobre as partes da agenda pelas quais serão responsáveis. Por sua vez, os subprojetos farão parte de um projeto mestre gerenciado pelo gerente de maior hierarquia. Para o gerenciamento de múltiplos projetos recomendamos os seguintes passos: 1. Criar o conjunto de recursos O conjunto (pool) de recursos contém os recursos utilizados pela empresa para executar os projetos sob sua responsabilidade, possibilitando assim o compartilhamento de recursos entre os projetos. Sua utilização permite agendar o trabalho dos recursos nos projetos, identificar conflitos entre as atribuições em diferentes projetos e ver como o tempo de um recurso será usado em vários projetos. Consiste num arquivo onde somente a Planilha de Recursos conterá informações. 1 No menu Arquivo clique em Novo e em seguida OK. 2 Na janela Informações sobre o projeto clique em OK (não é necessário informar uma data de início ou de término, pois o arquivo não conterá tarefas a serem agendadas). 3 No menu Exibir clique em Planilha de recursos. 4 Preencha os campos da planilha conforme exposto na FASE I - Item 7 - Inserir informações sobre recursos. 5 No menu Arquivo clique em Salvar. 6 Digite um nome para o projeto na caixa Nome do arquivo e clique em Salvar. 2. Criar os subprojetos Os projetos a serem inserido no projeto mestre serão criados conforme explicitado na FASE I – Criação do Plano de Projeto, com exceção do item 7- Inserir informações sobre recursos, que deverá ser efetuado da seguinte forma: 1 No menu Ferramentas clique em Recursos e selecione Compartilhar recursos 2 Na janela Compartilhar recursos selecione Usar recursos 3 Na caixa De selecione o arquivo que contém o conjunto de recursos 4 Clique em OK.
- 52. Gestão Informatizada de Projetos Carlos Alberto Pereira Soares carlos.uff@globo.com página 52 de 56 Desta forma, não mais serão inseridos recursos em cada um dos projetos, ou seja, cada projeto compartilhará recursos com o arquivo que contém o conjunto de recursos. Desta forma, os recursos estarão disponíveis na Planilha de recursos, para serem alocados. 3. Criar o projeto mestre e inserir subprojetos. 1 Crie um arquivo de projeto conforme FASE I - Item 1 - Criar um arquivo de projeto. 2 No menu Exibir, clique em Gráfico de Gantt. 3 No campo Nome da tarefa, clique na linha abaixo da qual será inserido o subprojeto. 4 No menu Inserir clique em Projeto. 5 Na caixa Examinar, clique na unidade ou na pasta que contém o arquivo de projeto. 6 Na lista de pastas, abra a pasta ou a subpasta que contém o arquivo de projeto desejado. 7 Clique no arquivo a ser inserido e, em seguida, clique em Inserir. 8 Repita os passos 3 a 7 para inserir os demais subprojetos.
- 53. Gestão Informatizada de Projetos Carlos Alberto Pereira Soares carlos.uff@globo.com página 53 de 56 Observações: • Os subprojetos são tratados como tarefas de resumo no projeto mestre. A tarefa de resumo do subprojeto pode ser recuada para a direita e para a esquerda na estrutura de tópicos para alterar a ordem do subprojeto na hierarquia de tarefas. No entanto, se você recuar as tarefas para a esquerda ou para a direita no subprojeto, e ele estiver vinculado a seu arquivo de origem, essas alterações também serão mostradas no arquivo de projeto original; • Depois de inserir um subprojeto, as suas subtarefas podem ser mostradas ou ocultadas clicando no símbolo da estrutura de tópicos da subtarefa. 4. Relacionar os subprojetos Os projetos podem ser relacionados criando-se uma dependência entre tarefas de diferentes projetos. A tarefa vinculada externamente aparecerá na lista de tarefas como uma tarefa fantasma. Ao clicar duas vezes em uma tarefa com uma sucessora ou predecessora externa, será aberto o arquivo que contém a tarefa externa se ele estiver disponível. 1 No menu Exibir, clique em Gráfico de Gantt. 2 Selecione a primeira tarefa a ser relacionada, pressione a tecla Control e, mantendo-a pressionada, selecione a segunda tarefa. 3 Clique em Vincular tarefas 4 Para alterar o tipo de dependência ou detalha-la selecione o campo Predecessoras e efetue a alteração
- 54. Gestão Informatizada de Projetos Carlos Alberto Pereira Soares carlos.uff@globo.com página 54 de 56
- 55. Gestão Informatizada de Projetos Carlos Alberto Pereira Soares carlos.uff@globo.com página 55 de 56 Emissão de relatórios O Microsoft Project disponibiliza vinte e nove relatórios predefinidos de tarefas, recursos e tabelas de referência cruzada para impressão, conforme abaixo: CATEGORIA RELATÓRIO FINALIDADE Resumo do projeto Apresenta uma síntese do projeto, englobando informações sobre agendamento, custos, etc. Tarefas de nível superior Apresenta as tarefas do primeiro nível da EDT. Tarefas críticas Apresenta somente as tarefas críticas. Etapas Apresenta somente os marcos . Visão geral Dias úteis Apresenta um resumo do calendário . Tarefas não iniciadas Apresenta as informações contidas na tabela Entrada, somente para as tarefas que ainda não tenham iniciado . Tarefas com início breve Apresenta as informações contidas na tabela Entrada, somente para as tarefas que ocorrem dentro de um período solicitado. Tarefas em andamento Apresenta as informações contidas na tabela Entrada, somente para as tarefas em andamento. Tarefas concluídas Apresenta as informações contidas na tabela Entrada, somente para as tarefas que já tenham concluído. Tarefas que já deveriam ter iniciado Apresenta as informações contidas na tabela Entrada, somente para as tarefas que já tenham sido concluídas até uma data solicitada. Atividades atuais Tarefas adiadas Apresenta as informações contidas na tabela Entrada, somente para as tarefas com cronograma provável atrasado em relação a uma meta. Fluxo de caixa Apresenta fluxo de caixa contendo o custo semanal e o custo total de cada tarefa. Orçamento Apresenta as informações contidas na tabela Custo para todas as tarefas. Tarefas com orçamento estourado Apresenta as informações contidas na tabela Custo para todas as tarefas com orçamento estourado. Recursos com orçamento estourado Apresenta informações referentes a linha de base e ao executado, para os recursos com orçamento estourado. Custos Valor acumulado Apresenta índices referentes a Análise de Valor Agregado. Funções Para cada recurso, apresenta o conjunto de tarefas agendadas , com as respectivas cargas de trabalho. Funções e prazos Apresenta a alocação diária dos recursos, mostrando seu comprometimento de trabalho no período. Lista de tarefas pendentes Apresenta a alocação semanal dos recursos atribuídos à tarefas pendentes Atribuições Recursos superalocados Apresenta a programação dos recursos superalocados Uso da tarefa Para cada tarefa, apresenta os recursos alocados, bem como o comprometimento semanal destes. Carga de trabalho Uso do recurso Para cada recurso, apresenta o conjunto de tarefas agendadas, bem como seu comprometimento semanal. Personalizado Possibilita personalizar os relatórios existentes
- 56. Gestão Informatizada de Projetos Carlos Alberto Pereira Soares carlos.uff@globo.com página 56 de 56 1 No menu Exibir, clique em Relatórios. 2 Clique em um dos seguinte conjuntos de relatórios: Visão geral, Atividades atuais, Custos, Atribuições ou Cargas de trabalho e, em seguida, clique em Selecionar. 3 Clique no relatório que deseja imprimir e, em seguida, clique em Selecionar. 4 Clique em Imprimir. Além dos relatório padronizados, também podem ser impressas as diversas vistas baseadas nos diferentes modos de exibição, tabelas, formulários e gráfico. 1 Selecione a tela a ser impressa. 2 Clique no ícone Visualizar impressão . 3 Se necessário efetue as configurações necessárias. 4 Clique em Imprimir. Bibliografia Goldhaber, Stanley. Construction managment, principles and practices. Jonh Wiley & Sons, New York, 1977. Manuais do Microsoft Projet. Nocêra, Rosaldo de Jesus. Planejamento e Controle de Obras na Prática com o Microsoft Project 98. São Paulo: Editora Técnica de Engenharia, 2000. Vargas, Ricardo Viana. Microsoft Project 2000: Transformando Projetos em Resultados de Negócios. Rio de Janeiro: Brasport, 2000. Vargas, Ricardo Viana. Gerenciamento de Projetos com o MS Project 98: estratégia, planejamento e controle. Rio de Janeiro: Brasport, 1998.