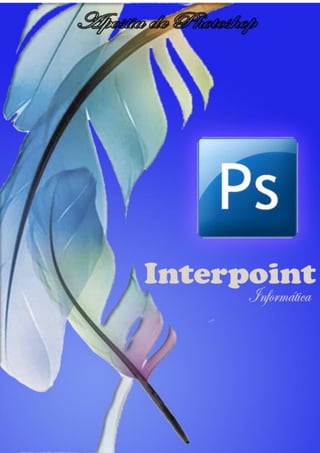
Photoshop
- 2. Curso photoshop Interpoint Informática Dicas e Truques 2 Sumário NOÇÕES BÁSICAS DE CORES.......................................... 3 PhotoShop ..................................................................... 8 1.2 – O que é o PhotoShop?...................................... 8 Objetivo ................................................................. 8 2- Iniciando o PhotoShop. ............................................. 8 3 – Entendo a Tela do PhotoShop. ................................ 8 4 – Barra de Ferramentas.......................................... 8 5 – Caixa de Ferramentas .......................................... 8 6 – Barra de menus..................................................11 7 – Teclas de Atalho.................................................11 8 – Efeitos ....................................................................12 Dicas profissionais de Photoshop................................15 Planeta em Fogo..........................................................15 Tocha Humana.............................................................17 Homem De Gelo ..........................................................20 Dieta ............................................................................22 Como emagrecer uma pessoa na foto.....................22 Como clarear dentes em fotos ....................................23 Como aumentar músculos, seios, etc….......................24 Como colocar efeito 3d em imagens usando o Photoshop?..................................................................25 Texto com efeito de ferro............................................27 Como Criar um Texto Metálico....................................30 Fumaça ........................................................................32 Como Criar o Efeito de Espelho Mágico ......................34 Corte Criativo de Fotografias.......................................35 Explosão de Luz! ..........................................................37 Xilogravuras .................................................................39 Filtros de Fotos para Resgate ......................................40 Sites para pesquisas e sugestões:................................41
- 3. Curso photoshop Interpoint Informática Dicas e Truques 3 NOÇÕES BÁSICAS DE CORES No CorelDRAW® ou Corel® PHOTO-PAINT™, a escolha de cores é uma parte fundamental do fluxo de traba- lho. A cor é um elemento importante do design, pois ajuda a definir um tom ou a transmitir um significado específico. Este capítulo apresenta os diferentes métodos de esco- lha e uso de cores no CorelDRAW e no CorelPHOTO- PAINT. COMO AS CORES SÃO DEFINIDAS? A cor está, literalmente, nos olhos de quem vê. A sensação de cor é resultado da resposta do olho humano à luz e da interpretação dessa resposta pelo sistema nervoso. Esse processo complexo pode ser definido matemati- camente por meio do uso de modelos de cores. Os modelos de cores permitem que software aplicativos (como o CorelDRAW e o CorelPHOTO-PAINT) e disposi- tivos digitais (como computadores, monitores, câmeras digitais e impressoras) armazenem, manipulem e re- produzam precisamente cores. Os modelos de cores, como Lab, RGB, CMYK e HSB, fornecem uma maneira sistemática de organizar e re- produzir uma ampla gama de cores a partir de um con- junto pequeno de cores primárias. Cada cor é definida numericamente. Os valores numéricos permitem que as cores sejam interpretadas, comunicadas e reprodu- zidas por uma grande variedade de dispositivos e apli- cativos. Cada modelo de cores possui uma maneira única de definir numericamente as cores. Lab modelo de cores O Lab modelo de cores foi desenvolvido pela CIE (Commission Internationale de l’Eclairage). Ao contrário dos modelos de cores RGB e CMYK, o mo- delo de cores Lab se baseia em como o olho humano percebe a cor, não em como monitores, impressoras, câmeras digitais e outros dispositivos reproduzem co- res. Por esse motivo, o Lab é conhecido como um mo- delo de cores independente de dispositivos. RGB e CMYK são considerados modelos de cores de- pendentes de dispositivo, pois a mesma cor é exibida de forma diferente quando impressa ou exibida em dispositivos distintos. No modelo de cores Lab, a faixa (ou gama) de todas as cores visíveis é representada por uma figura com forma de ferradura. Essa figura normalmente é usada como referência para comparar a gama de cores que outros modelos de cores podem produzir. O Lab também é usado no gerenciamento de cores como referência para converter cores de um espaço de cores em outro. O modelo de cores RGB usa os componentes verme- lho(R), verde (G) e azul (B) para definir a quantidade de luz vermelha, verde e azul em uma determinada cor.
- 4. Curso photoshop Interpoint Informática Dicas e Truques 4 Em uma imagem de 24 bits, cada componente é ex- presso como um número entre 0 e 255. Em uma ima- gem com taxa de bits mais alta, como uma imagem de 48 bits, o intervalo de valores é maior. A combinação desses componentes define uma cor única. Em modelos de cores aditivos, como o RGB, a cor é produzida a partir da luz transmitida. O RGB é, portan- to, usado em monitores, onde as luzes vermelha, azul e verde são misturadas de várias formas para reproduzir uma ampla variedade de cores. Quando as luzes ver- melha, azul e verde são combinadas em suas intensi- dades máximas, o olho percebe a cor resultante como branco. Em teoria, as cores ainda são vermelho, verde e azul, mas os pixels em um monitor estão muito pró- ximos uns dos outros para o olho diferenciar as três cores. Quando o valor de cada componente for 0, o que signi- fica que há ausência de luz, o olho percebe a cor como preto. O RGB é o modelo de cores mais usado porque permite armazenar e exibir de uma ampla gama de cores. Modelo de cores CMYK O modelo de cores CMYK, usado em impressão, utiliza os componentes ciano (C), magenta (M), amarelo (Y) e preto (K) para definir as cores. Os valores desses com- ponentes variam de 0 a 100 e representam percentu- ais. Em modelos de cores subtrativos, como o CMYK, a cor (ou seja, a tinta) é adicionada a uma superfície, como um papel branco. Em seguida, a cor “subtrai” o brilho da superfície. Quando o valor de cada componente da cor (C, M, Y) for 100, a cor resultante é o preto. Quando o valor de cada componente for 0, nenhuma cor é adicionada à superfície, que, portanto, é revelada — neste caso, o papel branco. O preto (K) é incluído no modelo de cores para fins de impressão porque a tinta preta é mais neutra e escura que a mistura de quanti- dades iguais de C, M e Y. A tinta preta produz resulta- dos mais nítidos, especialmente para texto impresso. Além disso, a tinta preta geralmente é mais barata que tintas coloridas. Modelo de cores HSB O modelo de cores HSB usa matiz (H), saturação (S) e brilho (B) como componentes para definir as cores. HSB também é conhecido como HSV (com os componentes matiz, saturação e valor). Matiz descreve o pigmento de uma cor e é expresso em graus para representar a localização na roda de cores padrão. Por exemplo, vermelho é 0 grau, amarelo é 60 graus, verde é 120 graus, ciano é 180 graus, azul é 240 graus e magenta é 300 graus. A saturação descreve a vivacidade ou o es- maecimento de uma cor. Os valores de saturação vari- am de 0 a 100 e representam percentuais (quanto mai- or o valor, mas vívida a cor). O brilho descreve a quan- tidade de branco na cor. Como os valores de saturação,
- 5. Curso photoshop Interpoint Informática Dicas e Truques 5 os valores de brilho variam de 0 a 100 e representam percentuais (quanto maior o valor, mais brilhante é a cor). Modelo de cores Tons de cinza O modelo de cores de tons de cinza define a cor usan- do apenas um componente, a iluminação, que é ex- presso em valores que variam de 0 a 255 em imagens de 8 bits. O intervalo de valores varia, dependendo da taxa de bits da imagem. Cada cor dos tons de cinza tem valores iguais dos componentes vermelho, verde e azul do modelo de cores RGB. ESCOLHER UM MODO DE COR Ao criar um novo documento do CorelDRAW ou uma nova imagem do CorelPHOTO-PAINT, é necessário escolher um modo de cor, preferivelmente baseado no modelo de cores que corresponda ao destino do proje- to. O modo de cor determina as cores que serão usadas no aplicativo. Por exemplo, se você souber que o desti- no pretendido para o projeto é a Internet, é possível escolher o modo de cor RGB. Escolher o modo de cor correto ao iniciar um projeto permite eliminar parte da adivinhação na escolha de cores. Consequentemente, as cores em seus projetos serão reproduzidas com mais precisão. O modo de cor CMYK é recomendado para materiais impressos, enquanto que o modo de cor RGB é recomendado para materiais que serão visualizados on- line. Se não souber o destino final de seu projeto ou se o projeto será impresso e visualizado on-line, escolha o modo de cor RGB. Esse modo de cor permite armazenar uma ampla gama de cores e pode ser facilmente convertido em CMYK para impressão. Escolher um modo de cor para um documento do CorelDRAW No CorelDRAW, o modo de cor primário determina as cores na paleta de cores padrão, o que permite encontrar cores adequadas mais facilmente. O modo de cor primário é usado como modo de cor padrão ao exportar um documento como bitmap ou no formato de arquivo do Adobe® Illustrator® (AI). Por exemplo, se você definir o modo de cor RGB como o modo de cor primário e exportar um documento como JPEG, o modo de cor é automaticamente definido como RGB. Para especificar o modo de cor de um novo documento do CorelDRAW, escolha um item na caixa de listagem
- 6. Curso photoshop Interpoint Informática Dicas e Truques 6 Modo de cores primárias da caixa de diálogo Criar um novo documento. O modo de cor primário do CorelDRAW não restringe o tipo de cores que podem ser aplicadas a um desenho. Por exemplo, se você definir o modo de cor como RGB, ainda é possível aplicar e exibir com precisão cores de uma paleta de cores CMYK no documento. Escolher um modo de cor para uma imagem do Corel- PHOTO-PAINT No CorelPHOTO-PAINT, o modo de cor escolhido para uma nova imagem determina a paleta de cores padrão. Por exemplo, ao escolher o modo de cor RGB, a paleta de cores padrão exibe apenas cores RGB, o que facilita a escolha e a aplicação das cores corretas. Para especificar o modo de cor para uma nova imagem do CorelPHOTO-PAINT, escolha um item na caixa de listagem Modo de cores na caixa de diálogo Criar nova imagem. Ao contrário do modo de cor primário no CorelDRAW, o modo de cor no CorelPHOTO-PAINT determina e limi- ta as cores que podem ser aplicadas à imagem. Por exemplo, ao escolher o modo de cor RGB é possível aplicar apenas cores RGB à imagem. Ao escolher uma cor de outra paleta, como CMYK, a cor é convertida em RGB quando for aplicada à imagem. Se você identificar um canal específico com uma cor exata, poderá aplicar a cor exata ao canal. Porém, se aplicar uma cor exata ao fundo da imagem, a cor é convertida no modo de cor RGB. USAR CORES COMPOSTAS E CORES EXATAS Ao enviar um documento a um prestador de serviços de impressão é possível especificar cor composta ou cor exata como o método de impressão de cores. A principal diferença entre esses dois métodos é o núme- ro de tintas, ou separações, necessárias para reproduzir as cores. Cores compostas Um projeto típico pode conter centenas de cores, mas não são necessárias centenas de separações de cor ao imprimi-lo. Apenas quatro tintas (ciano, magenta, amarela e preta) são necessárias para imprimir docu-
- 7. Curso photoshop Interpoint Informática Dicas e Truques 7 mentos totalmente coloridos. As cores produzidas pela mistura dessas quatro tintas de impressão padrão são conhecidas como cores compostas. Escolher cores em qualquer uma das paletas de cores no Suíte de AplicativosGráficosCorelDRAWX5 permite usar cores compostas em seus projetos.
- 8. Curso photoshop Interpoint Informática Dicas e Truques 8 PhotoShop 1.2 – O que é o PhotoShop? O Adobe PhotoShop é um dos mais completos edi- tores gráficos. Ele permite que você faça os mais variados desenhos e ilustrações e ainda apresenta inúmeras operações de efeitos visuais. Objetivo Este curso tem como objetivo auxiliar a preparação do aluno para o mercado de trabalho, bem como acrescentar novos conhecimentos a aqueles que já estão inseridos nele, iniciando e aprimorando as suas técnicas no uso de tratamento de fotos. 2- Iniciando o PhotoShop. Para iniciar o programa clique no menu Inici- ar/Programas/Adobe PhotoShop.CS6 3 – Entendo a Tela do PhotoShop. O programa contém uma infinita seção de formas tais como Copiar/Colar, Recorta/Colar, ate outras mais complicadas como, por exemplo: recorta um elemento indesejado de uma foto ou imagem, trocar cenário (imagem de fundo), fazer retoques, criar montagens fotográficas, mudar cores de objetos do desenho (foto)etc. O programa apresenta varias ferramentas e acessórios que facilita o trabalho do usuário, tais como: 4 – Barra de Ferramentas Utilizando sua Barra de ferramentas, o programa torna-se mais pratico de ser utilizado. 5 – Caixa de Ferramentas Esta dica visa um conhecimento geral da barra de ferramentas do PhotoShop. 1. Ferramentas de Seleção n°1 - seleções de for- mas geométricas predefinidas. 1.1 - Rectangle Marquee Toll - tecla de atalho "M" faz uma seleção retangular no documento. 1.2 - Eliptical Marquee Tool - tecla de atalho "M" faz uma seleção Oval/Redonda no docu- mento. 1.3 - Single Row Marquee Tool - faz uma seleção em forma de Coluna na Horizontal. 1.4 - Single Column Marquee Tool - faz uma seleção em forma de Coluna na Vertical. 2. Move Tool - tecla de atalho "V" Move uma seleção. Com ela você pode mover uma ima- gem para dentro de outro documento de photoshop aberto. 3. Ferramentas de Seleção n°2 - seleções à Mão Livre.
- 9. Curso photoshop Interpoint Informática Dicas e Truques 9 3.1 - Lasso Tool - tecla de atalho "L" - faz a seleção, à Mão Livre, em forma deLasso. 3.2 - Polygonal Lasso Tool - tecla de atalho "L" - faz a seleção, à Mão Livre, mas você faz pon- to a ponto. 3.3 - Magnetic Lasso Tool - tecla de atalho "L" - faz a seleção, â mão livre, mas ela se gruda as saliências como se fosse um imã. 4. Magic Wand Tool - tecla de atalho "W" - seleciona tudo que tiver a mesma aparência, apenas com um clique. o nível de seleção vai de- pender da tolerância na barra de propriedades da mesma. 5. Crop Tool - tecla de atalho "C" - ela corta a figura. Mas primeiro você faz a seleção escolhen- do manualmente a altura, largura. Para cortar, você deve apertar no ENTER 6. Slice Tool - tecla de atalho "K" - ela "Fa- tia" a figura. 6.1 Slice Select Tool - tecla de atalho "K" - ela faz a "Fatia, mas de seleção 7. Healing Brush Tool - tecla de atalho "J" - ela faz pequenos curativos na imagem. se asseme- lha com o carimbo. 7.1 - Patch Tool - tecla de atalho "J" - ela primeiro faz uma seleção e depois se você arrastar outra parte da mesma, ela copia. 8. Brush Tool - tecla de atalho "B" - é uma spray de tinta - se define sua espessura na barra de propriedades da mesma. 8.1 Pencil Tool - tecla de atalho "B" - é uma caneta - se define sua espessura na barra de propriedades da mesma. 9. clone Stamp Tool - tecla de atalho "S" - é o carimbo. Primeiro você clica com o ALT pressi- onado na área à ser copiada e depois você vai aon- de deve ser aplicada. 9.1 Pattern Stamp Tool - tecla de atalho "S" - é o carimbo. Mas de áreas com característi- cas avançadas. 10. History Brush Tool - tecla de atalho "Y" - é uma borracha, mas serve apenas aonde foi aplicado o Brush ou o Pencil. 10.1 - Art History Tool - tecla de atalho "Y" - serve para colocar algum tipo de efeito (Ma- tiz/Saturação, ...) em uma área onde foi aplicado Brush ou Pen- cil. 11. Erase Tool - tecla de atalho "E" - como diz o nome, é a borracha. tem a função de apagar qualquer coisa de uma camada. deixa um fundo cinza. 11.1 - Background Erase Tool - tecla de atalho "E" - apaga, mas deixa o fundo transparente (o dos quadradinhos). 11.2 - Magic Erase Tool - tecla de atalho "E" - ela apaga tudo que tiver a mesma seme- lhança de cor - é predefinido na barra de ferramentas da mesma. 12. Gradient Tool - tecla de ata- lho "G" - aplica um fundo em Degradê, com cores e formas predefinidas pelo usuário. 12.1 - Paint Bucket Tool - tecla de atalho "G" - serve co- mo um balde de tinta, com apenas um clique você pode pintar toda sua imagem e/ou áreas pré- selecionadas. 13. Blur Tool - tecla de atalho "R" - esta ferramenta "embacia" a imagem, dando um efeito de míope. 13.1 - Sharpen Tool - tecla de atalho "R" - esta ferra- menta "dá brilho" a imagem. 13.2 - Smudge Tool - tecla de
- 10. Curso photoshop Interpoint Informática Dicas e Truques 10 atalho "R" - serve como o "dedo na tinta fresca". ele espalha a imagem. 14. Dodge Tool - tecla de atalho "O" - cla- reia a imagem. 14.1 Burn Tool - tecla de atalho "O" - dá tons avermelhados a imagem. 14.2 Sponge Tool - tecla de atalho "O" - de certa forma, ela limpa a imagem. 15. Path Selection Tool - tecla de atalho "A" - pega um caminho predefinido e move sem danos a imagem. 15.1 - Direct Selection Tool - tecla de atalho "A" - ele edita os nós de um caminho predefinido. podendo o usuário mexer independentemente em cada um dos lados de um nó. 16. horizontal Type Tool - tecla de atalho "T" - é o tipo normal de texto. 16.1 - Vertical Type Tool - tecla de atalho "T" - é o texto escrito verticalmente. 16.2 - Horizontal Type Mask Tool - tecla de atalho "T" - é o texto escrito normal (horizontal) sem nenhum preenchimento. 16.3 - Vertical Type Mask Tool - tecla de atalho "T" - é o texto escrito normal (vertical) sem nenhum preenchimento. 17. Pen Tool - tecla de atalho "P" - com ela você faz os caminhos. 17.1 Freeform Pen Tool - tecla de atalho "P" - com ela você faz caminhos à mão livre. 17.2 - Add Anchor Point Tool - adiciona pontos em um caminho predefinido. 17.3 - Delete Anchor Point - subtrai pontos de um caminho predefinido. 17.4 - Convert Point Tool - converte pontos em curva. 18. Rectangle Tool - tecla de atalho "U" - é um caminho que já tem forma definida de qua- drado. 18.1 - Rounded Rectangle Tool - tecla de atalho "U" - é um caminho que já tem forma defi- nida de quadrado com os cantos arredondados 18.2 - Elipse Tool - tecla de atalho "U" - é um caminho que já tem forma definida de elipse. 18.3 - Polygon Tool - tecla de atalho "U" - é um caminho que já tem forma definida de polígo- nos, onde o usuário escolhe quantos lados quiser. 18.4 - Line Tool - tecla de atalho "U" - é um caminho que já tem forma definida de linha 18.5 - Custom Shape Tool - tecla de atalho "U" - é um caminho, mas você faz da forma que desejar 19. Notes Tool - tecla de atalho "N" - é um bloco de anotações para você não esquecer de fazer algo naquele documento - muito pouco utili- zado 19.1 - Audio Annotation Tool - tecla de atalho "N" - é um bloco de anotações sonoro para você não esquecer de fazer algo naquele documento - muito pouco utilizado. 20. Eyedropper Tool - tecla de atalho "I" - é um conta-gotas, que serve para pegar precisamen- te uma cor que está sendo utilizada na figura. Depois de selecionada, com o balde e/ou caneta, você a usa em outra parte do documento. 20.1 - Color Sampler Tool - tecla de atalho "I" - é um conta-gotas avançado 20.2 - Measure Tool - tecla de atalho "I" - é a ferramenta que mede uma determinada área. 21. Hand Tool - tecla de atalho "H" - serve apenas para a manipulação do documento. 22. Zoom Tool - tecla de atalho "Z" - serve para ampliar/diminuir a área de visualização do documento.
- 11. Curso photoshop Interpoint Informática Dicas e Truques 11 23. Visualização das Cores - mostra as cores que estão sendo utilizadas.. 24. Entrar/Sair do modo de edição Máscara Rápi- da - um modo de melhorar uma sele- ção Pré-Feita. 25. Tipos de Visualização do documento - mostra possibilidades de visualização do documento. 26. Atalho para o ImageReady - pula direto para este software de auxílio que o pho- toshop possui. 6 – Barra de menus Barra de menus – Arquivo-(File) Neste menu, encontram-se os comandos que permi- tem abrir um novo arquivo ou imagem, salvar, es- canear, configurar impressão e preferências do pro- grama. Barra de menus – Editar-(Edit) Neste menu, estão os comandos que permitem a edição da imagem. Barra de menus – Imagem-(Image) Duotone: Utilizado para converter apenas imagens Grayscale em monotones, duotones, tritones e qua- dritones. O monotone mistura o cinza utilizando uma tinta que não seja a preta criando uma terceira cor; duotone, tritone e quadritone fazem o mesmo processo utilizando duas, três ou quatro cores, res- pectivamente. Para escolher a cor, clique sobre a amostra de cor. Ao clicar no gráfico, será determi- nada a curva da cor, principalmente a sua máxima. Para cores Escuras não use mais de 75%. O botão Save salva o duotone utilizado no diretório escolhido; enquanto o botão Load permite abrir as configurações de um duotone salvo. Barra de menus – Camadas-(Layers) Nesta caixa de menu, encontra-se opções de criação novas camadas para imagens elaborada; duplicar uma camada e até realizar ajustes nas camadas. Barra de menus – Selecionar-(Select) A maioria das Operações iniciam com uma seleção. Este comando permite selecionar partes da imagem que não se tocam e você pode combinar seleções de várias maneiras. Você pode também fazer vários modos - tais como pintar sobre a área selecionada ou usar a ferramenta Pen para desenhar um contor- no preciso da área a ser selecionada. Barra de menus – Filtro-(Filter) Neste menu contem diversos filtros que permitem acertar a imagem, encobrindo pequenos defeitos ou aplicar efeitos especiais. Os cincos filtros blur per- mitem suavizar as áreas onde as arestas são agudas, removendo o contraste. Barra de menus – Visualizar-(View) Os elementos citatados nesta página referente a camadas, caminhos, guias e grades terão no decor- rer deste treinamento, referências mais detalhadas. Barra de menus – Janela-(Window) Nesta caixa você encontra uma lista de comandos que aparece quando você clica na Barra de menus. Clique em um nome de menu para exibir uma lista de comandos utilizados para acessar várias funções. Barra de menus – Ajuda-(Help) Neste menu o usuário solicita as caixas de Diálogo referentes a auxílio do manuseio do software ou informações sobre o mesmo. 7 – Teclas de Atalho D Selecione as cores padrão (foreground - pre- to/background - branco) X Altera as cores foreground e background Q Alterna entre os modos Quick Mask Mode e Standard Mode CTRL+ N Cria um novo arquivo CTRL+ O Abre um arquivo existente CTRL+ S Salva o arquivo atual CTRL+Shift+S Atribui um novo nome ao arquivo atual (salvar como) CTRL+ P Aciona a janela de impressão CTRL+Shift+P Aciona a janela de configuração de página CTRL+Shift+V Cola a imagem/texto dentro de uma área previamente selecionada CTRL+A Seleciona todo o layer/imagem ativa CTRL+D Retira a seleção de qualquer área/objeto previamente selecionado CTRL+Shift+I Inverte a área selecionada CTRL+Shift+D Aciona a janela Feather CTRL+F Aplica o último filtro acionado CTRL+ALT+F Abre a janela do último filtro ati- vado para alteração nas suas caracteristícas CTRL+ + Amplia (zoom) a área visualizada CTRL+ - Reduz a área vizualizada CTRL+ L Aciona a janela Levels (imagem/adjust - levels) CTRL+Shift+L Aplica Auto Levels (image/adjust - auto levels) CTRL+ M Aciona a janela Curves (image/adjust - curves)
- 12. Curso photoshop Interpoint Informática Dicas e Truques 12 CTRL+ B Aciona a janela Balance (image/adjust - balance) CTRL+ U Aciona a janela Hue-Saturation (ima- ge/adjust - hue-saturation) CTRL+ I Aplica o efeito invert (negativo) na ima- gem (image/adjust - invert) CTRL+ J Cria um novo layer com conteúdo basea- do na seleção do layer Atual. 8 – Efeitos 8.1 – Mudança de Cores Com alguns cliques é possível mudar cores em cer- tos pontos de uma imagem ou em toda ela. Para fins siga o passo a passo a seguir. I – Em Arquivo/Abrir, escolha c:/impactus/imagens. Abra uma imagem - qual- quer... II – Ative a Ferramenta Varinha Mágica , clique sobre a parte onde deseja alterar a cor, clique em Imagens/Ajustes/Matiz/Saturação. A seguinte tela aparecerá. III – Ative a opção Colorir. Ajuste as cores para o tom que mais o agrade, clique em OK. Veja o re- sultado. 8.2– Efeito Matrix Então, dando continuidade às nossas matérias espe- ciais sobre texturas, eu iria explicar textura de ma- deira mas prefiri deixar para próxima semana. Agora vou lhes ensinar Textura Matrix! Vamos lá? 1º Passo: Crie uma imagem de 300x350, com Branco de cor de Fundo (Backgroud) 2ºPasso : Vá em Filtro (Filter)...Textura (Textu- re)...Granulado(Grain)... e altere seus valores para : Intensity 100; Contrast 100; Grain Type = Vertical.
- 13. Curso photoshop Interpoint Informática Dicas e Truques 13 3º Passo: Mude a cor Principal para um Verde Cla- ro e a cor de fundo para Preto. Agora vá em Fil- tro(Filter)...Artistico(Artistic)...Neon(Neon Glow) e altere as propriedes as seguir: Glow Size = 5; Glow Brightness = 15, em Glow Color selecione um verde um pouco mais escuro que Fo- reground 4º Passo: Nesse momento vá em Fil- tro(Filter)...Estilização (Stylise)... Arestas Brilhan- tes (Glowing Edges) .E entre com os seguintes va- lores: Edge Width = 1; Edge Brightness = 15; Smoothness = 1. 8.3 – Retocando Fotos e imagens. Muitas vezes precisamos dar alguns retoques e cer- tas imagens. Para tal fim sega o exemplo: 1º Passo: Em Arquivo/Abrir, escolha uma imagem qualquer... 2º Passo: Ative a Ferramenta Carimbo , com a Te- cla ALT pressionada clique sobre uma área da imagem. Solte a tecla ALT, agora clique sobre a parte a ser alterada. • Note que na 1ª imagem havia um lenço verme- lho. Com o truque mostrado acima tiramos o lenço na 2ª imagem. Tente o passo com outra imagem... 8.4 – Fazendo um cartaz de procurado Salve pessoal! Vamos fazer um cartaz de procurado parecido com aqueles de filmes de faroeste. Vamos começar!!! 1° Passo: Abra uma nova imagem (arquivo/ novo) de 602 de largura e 800 de altura.em seguida pegue a ferramenta lata de tinta e pinte com uma cor meio escura, eu usei *958621. 2° Passo: Agora vá em Filtro/ Textura/ Texturiza- dor. Deixe escala em 151% e relevo em 6 dê ok.
- 14. Curso photoshop Interpoint Informática Dicas e Truques 14 3° Passo: Agora pegue a ferramenta letreiro retan- gular ) e faça um retângulo mais ou menos no meio do cartaz.agora com a lata de tinta pinte-o de bran- co (para voltar a cor branca. Aperte d e depois x para invertes as cores).repare que na primeira vez vai ficar só uma parte pintada. Então pinte várias vezes. A imagem vai ficar meio respingada mas o efeito é esse.veja: 4° Passo: Abra uma foto qualquer (Arquivo/Abrir) que você vai colocar no cartaz ou pegue essa que eu usei. 5° Passo: Depois aperte um ctrl u e deixe a satura- ção em - 100, pare deixar a foto em preto e branco. Em seguida va em selecionar / tudo e aperte ctrl c.abra novamente o seu cartaz e dê um Ctrl v. Veja que a imagem vai ficar grande.vá em editar / transformação livre e deixe a imagem da maneira que quiser.veja: 6° Passo: Pronto, estamos no meio de nosso tutori- al.com a ferramenta texto escreva wanted (procura- do) abaixo da foto com uma cor marrom, usei *311c01.novamente com a transformação livre deixe o texto da maneira que quiser e tecle en- ter.Agora na paleta de camadas ao lado do cartaz clique com o botão auxiliar na camada de texto e vá em opções de Mesclagem (Blending Options). Na aba sombra projetada deixe opacidade em 81%, distância em 27, expansão em 19% e tamanho em 7.dê ok. Você pode colocar também o valor da recompensa e fazer os mesmos efeitos se quiser. 7° Passo: Chegamos a ultima parte do nosso car- taz.as fitas adesivas.crie uma nova camada.Com a ferramenta letreiro retangular faça um pequeno retângulo na borda da parte branca do cartaz e pin- te-a com uma cor amarela.na paleta de camadas deixe a opacidade em 60% e o preen. Em 94%.com a transformação livre você pode mudar a posição da fita veja: 8.5 – Efeito Fusão. Uma das técnicas mais úteis do Photoshop é o de poder-se fundir duas imagens e formar uma só. 1º Passo: Em Arquivo/Abrir, escolha duas imagens qualquer...
- 15. Curso photoshop Interpoint Informática Dicas e Truques 15 2º Passo: Selecione a imagem Farrari on water, pressione CTRL + A, depois CTRL + C, feche a imagem Farrari on water, agora CTRL + V. Note uma imagem sobrepôs a outra. 2º Passo: Nesse momento faça como a figura ao lado. Faça isto nos 4 cantos da parte branca do car- taz.(nos outros não precisa mudar a opacidade e o preenchimento, eles já ficam ajustados). É isso pessoal se você conseguiu fazer todos os passos do tutorial vai ter um resultado muito legal. Segue o cartaz com alguns ajustes que eu fiz.espero que tenham gostado. Obs: Agora use a sua imaginação e sua criativida- de... Ajuste a Opacidade e Preen de acordo como q achar melhor.. Escolha Multiplicação. . Veja o Resultado! Dicas profissionais de Photoshop Planeta em Fogo Veja como criar um planeta de fogo no photoshop de maneira bem detalhada, sendo um ótimo efeito a ser usado em seus trabalhos. Começamos com a criação de um novo documento no tamanho de 500*500 pixels, aonde iremos pintar o seu fundo na cor preta conforme já descrito nos tutoriais anterio- res... Começamos com a criação de um novo documento no tamanho de 500*500 pixels, aonde iremos pintar o seu fundo na cor preta conforme já descrito nos tutoriais anteriores, resultando na imagem abaixo: Depois iremos ao menu Filtro>>Ruído>> Adicionar Ruído e iremos efetuar as configurações abaixo: Intensidade:22 Distribuição:Gausiana Monocromático:selecionado Depois disso iremos selecionar as teclas CTRL+ J para duplicarmos nossa camada,onde essa nossa nova camada deve ter o seu estilo alterado para sobrepor conforme vemos abaixo: Onde iremos ajustar o brilho e o contraste da primeira camada,então no painel camadas ire- mos selecionar o item plano de fundo e depois disso iremos em imagens >>ajustes>>brilho e contraste e efetuar as configurações abaixo: Brilho:-44 Contraste:+44 Após isso iremos juntar as duas camadas já criadas ate aqui para isso iremos clicar no painel de camadas na camada 1 e selecionar simulta- neamente as teclas CTRL+E para tal propósi- to,onde criamos uma nova camada e selecio- namos a ferramenta de seleção Elíptica através da tecla de atalho “M”,onde efetuaremos a sele- ção abaixo:
- 16. Curso photoshop Interpoint Informática Dicas e Truques 16 Onde após isso iremos selecionar simultanema- nete as teclas ALT E DELETE para que nossa seleção seja pintada com o fundo pre- to,conforme vemos abaixo: Nosso próximo passo é aplicar o fil- tro>>Acabamento>> nuvens por diferença ,onde apos selecionamos CTRL+F três vezes consecutiva para que nossa imagem fique com o aspecto abaixo: Após isso selecionamos as teclas CTRL+L e efetuamos as configurações abaixo: Nosso próximo passo é ir no menu filtro>> Niti- dez>> Máscara de Nitidez e efetuar as configu- rações abaixo: Intensidade:500 Raio:3 pixels Limiar:15 Agora selecionamos as teclas de atalho CTRL+B e iremos efetuar os balanços de cores conforme visto abaixo: Nosso próximo passo é ir ao menu filtro>> Niti- dez>> Máscara de Nitidez e efetuar as seguin- tes configurações: Intensidade=300 Raio=5 Limiar=41 Agora iremos ao menu filtro>>desfoque>> desfoque Gausiano e iremos efetuar um des- foque de 1 pixels,onde após isso criamos uma nova camada,onde nessa nova camada iremos aplicar o filtro>>Acabamento >>Nu- vens,resultando na imagem abaixo:
- 17. Curso photoshop Interpoint Informática Dicas e Truques 17 Onde após isso iremos mexer com o brilho e contraste da nova camada criada,para tal ire- mos no menu imagem>>Ajuste>>brilho e con- traste,onde iremos efetuar as configurações abaixo: Brilho:-50 Constratste:45 Onde iremos alterar o modo da camada 2 para divisão conforme vemos abaixo: Onde após isso iremos ao menu fil- tro>>distorção e iremos escolher o filtro Re- demoinho onde efetuaremos a seguinte confi- guração: Ângulo :150ºApós isso retire a seleção através das teclas CTRL+D,onde após isso iremos a opção de mesclagem da camada 1,onde ire- mos efetuar as configurações abaixo: O resultado final vemos abaixo: Tocha Humana
- 18. Curso photoshop Interpoint Informática Dicas e Truques 18 1) A primeira coisa a ser feita é obviamente abrir a imagem da pessoa que você deseja transformar. Selecione ARQUIVO > ABRIR (FILE > OPEN) ou pressione Ctrl + O. O segundo passo é selecionar a pessoa da foto da forma que vc achar melhor, eu usei o MODO DE MÁSCARA RÁPIDA (QUICK LAYER MASK), use o ZOOM(Z) para facilitar. 2) Clique com o botão direito do mouse sobre a seleção e selecione CAMADA POR CÓPIA (LA- YER VIA COPY), ou pressione Ctrl + C e depois Ctrl + V. Pressione Ctrl + I para inverter as cores e Ctrl + Shift + U para desaturar a imagem. 3) Use a FERRAMENTA DE SUPEREXPOSI- ÇÃO (BURN TOOL) para escurecer as partes mui- to claras e a FERRAMENTA DE SUBEXPOZI- ÇÃO (DODGE TOOL) para clarear as que estão muito escuras. Eu clarei um pouco o cabelo e escu- reci partes do rosto. 4) Crie uma nova camada e arraste-a para baixo da camada que você inverteu as cores, na janela de camadas. Use a FERRAMENTA LATA DE TIN- TA (PAINT BUCKET TOOL) e preencha a nova camada com a cor preta. 5) Na janela de camadas clique no simbolo do olho no PLANO DE FUNDO (BACKGROUND) para escondê-lo. 6) Selecione CAMADA > MESCLAR CAMADAS VISÍVEIS (LAYER > MERGE VISIBLE) ou pres- sione Shift + Ctrl + E para unir as camadas visíveis. 7) Selecione IMAGEM > GIRAR TELA DE PIN- TURA > 90° CCW (IMAGE > ROTATE IMAGE CANVAS > 90° CCW) para girar a imagem 90° no sentido anti-horário. 8) Vá em FILTRO > ESTILIZAÇÃO > VENTO (FILTER>STYLIZE>WIND). Clique em OK para confirmar o efeito. Pressione Ctrl + F uma ou duas vezes para aplicar o mesmo efeito. 9) Use a FERRAMENTA BORRAR (BLUR TO- OL) sobre o efeito criado pelo VENTO (WIND). Sua imagem deve estar mais ou menos assim: 10) Vá em IMAGEM > GIRAR TELA DE PIN- TURA > 90° CW (IMAGE > ROTATE CANVAS > 90° CW) para retornar a imagem à posição origi- nal. 11) Pressione Ctrl + J duas vezes para criar duas cópias dessa camada. Com a camada CAMADA 2 CÓPIA 2 (LAYER 2 COPY 2) selecionada (se vo- cê não renomeou as camadas), selecione IMAGEM > AJUSTES > MATÍZ / SATURAÇÃO (IMAGE > AJUSTMENTS > HUE / SATURATION) e ative o COLORIR (COLORIZE) ou aperte Ctrl + Alt + U e use as seguines configirações: MATÍZ (HUE)=60 SATURAÇÃO (SATURATION)=100 LUMINOSIDADE (LIGHTNESS)=0 12) Mude na OPÇÃO DE MISTURA (BLENDING OPTIONS) de NORMAL para SOBREPOR (OVERLAY) e a Opacidade para 60%. Na camada CAMADA 2 CÓPIA 1 (LAYER 2 COPY 1) repita o procedimento acima e plique as seguintes confi- gurações: MATIZ (HUE)=0 SATURAÇÃO (SATURATION)=100 LUMINOSIDADE (LIGHTNESS)=0 13) Altere na OPÇÃO DE MISTURA (BLEN- DING OPTIONS) de NORMAL para SUPEREX- POSIÇÃO LINEAR (LINEAR BURN) e a opaci- dade para 55%. 14) Na CAMADA 2 (LAYER 2) a mesma coisa, mas aplique: MATIZ" (HUE)=30 SATURAÇÃO (SATURATION)=100 LUMINOSIDADE (LIGHTNESS)=0 A posição das camadas é muito importante para o resultado final, elas devem estar organizadas assim:
- 19. Curso photoshop Interpoint Informática Dicas e Truques 19 15) Agora vá em FILTRO > DISOLVER (FILTER > LIQUIDIFY) ou pressione Shift + Ctrl + X e com a FERRAMENTA TURBULÊNCIA (TURBU- LENCE TOOL) vá fazendo "zig-zags" de baixo para cima para aumentar e distorcer as chamas. Faça isso em cada camada que você alterou a cor, tentando criar formas diferentes para cada uma. Cuidado para não não distocer partes do rosto ou corpo, principalmente na laranjada, que é a que mais se destaca. 16) Agora aperte novamente Ctrl + Shift + E para unir estas 3 camadas em uma. Sua imagem deve estar assim: 17) Na janela de camadas clique na aba CANAIS (CHANNELS), e selecione o canal VERMELHO (RED). Clique com o botão direito do mouse sobre ele e escolha DUPLICAR CANAL (DUPLICATE CHANNEL). 18) Agora selecione a FERRAMENTA PINCEL (BRUSH TOOL), altere a cor para Branca e vá passando nas partes mais escuras do VERMELHO CÓPIA (RED COPY). Não é nescessário passar nas partes externas das chamas, pois são essas par- tes mais escuras que darão a transparência. Sua imagem deve estar mais ou menos assim: 19) Retorne a aba CAMADAS (LAYERS) e sele- cione a camada com as chamas, clique no botão ADICIONAR MÁSCARA DE CAMADA (ADD LAYER MASK). 20) Agora vá em IMAGEM > APLICAR IMA- GEM (IMAGE>APPLY IMAGE) e onde diz CA- NAL (CHANNEL) selecione VERMELHO CÓPIA (RED COPY), deixe o resto como está e clique em OK. Tudo pronto, mas falta um pequeno detalhe! 21) Clique com o botão direto do mouse sobre a máscara na janela CAMADAS (LAYERS) e esco- lha APLICAR MÁSCARA DE CAMADA (AP- PLY LAYER MASK). Ainda com esta camada selecionada vá em CAMADA > ESTILO DE CA- MADA > BRILHO EXTERNO (LAYER > LA- YER STYLE > OUTER GLOW) e aplique o BRI- LHO EXTERNO (OUTER GLOW) com a cor la- ranja e só altere o tamanho para se adecuar ao ta- manho da sua imagem. No exemplo foi utilizado o TAMANHO (SIZE)=80. 22) Torne o fundo visível de novo e está pronto!! O resultado final deve ser esse:
- 20. Curso photoshop Interpoint Informática Dicas e Truques 20 Homem De Gelo Primeiramente abra a imagem da pessoa a ser trans- formada em gelo "Ctrl+O". O segundo passo é selecionar apenas o que você quer transformar, usando a ferramenta que achar melhor. Eu usei "MODO DE MÁSCARA RÁPI- DA" (QUICK LAYER MASK)"Q", mas lembre-se que este é apenas um dos modos, você pode usar a "FERRAMENTA LASSO" (LASSO TOOL)"L", use o "Zoom""Z" para facilitar. Pressione "Ctrl+J" cinco vezes para criar cópias da area selecionada. Com a "Camada 1" (Layer 1) ativa (deve estar em azul na janela de camadas) selecione "IMA- GEM>AJUSTES>MATRÍZ/SATURAÇÃO" (IMAGE> AJUSTMENTS> HUE/ SATURA- TION) e ative o "COLORIR" (COLORIZE) ou aperte "Ctrl+Alt+U" e use as seguines configira- ções: "MATRÍZ" (HUE)=230 "SATURAÇÃO" (SATURATION)=35 "LUMINOZIDADE" (LIGHTNESS)=0 Mude nO "MODO DE MISTURA" (BLENDING MODE) de "NORMAL" para "SOBREPOR" (OVERLAY) e a Opacidade em 100%. Na "Camada 1 Cópia" (Layer 1 Copy) pressione "Ctrl+I" para inverter as cores, e aperte "Ctrl+Alt+U" e mude as configurações como abai- xo: "MATRÍZ" (HUE)=200 "SATURAÇÃO" (SATURATION)=100 "LUMINOZIDADE" (LIGHTNESS)=0 NO "MODO DE MISTURA" (BLENDING MO- DE) altere para "SUPEREXPOSIÇÃO LINEAR" (LINEAR BURN) e a Opacidade em 70%. Na "camada 1 Cópia 2" (Layer 1 Copy 2) repita o processo acima mas altera para: "MATRÍZ" (HUE)=230 "SATURAÇÃO" (SATURATION)=100 "LUMINOZIDADE" (LIGHTNESS)=0 "MODO DE MISTURA" (BLENDING MODE) altere para "EXCLUSÃO" (EXCLUSION) e a Opacidade em 55%. Na "camada 1 Cópia 3" (Layer 1 Copy 3) repita o processo dos passos acima, mas altera para: "MATRÍZ" (HUE)=180 "SATURAÇÃO" (SATURATION)=100 "LUMINOZIDADE" (LIGHTNESS)=0 "MODO DE MISTURA" (BLENDING MODE) mude para "LUMINOSIDADE" (LUMINOSITY) e a Opacidade em 60%. As camadas devem estar organizadas assim:
- 21. Curso photoshop Interpoint Informática Dicas e Truques 21 Agora só faltam alguns passos. Finalmente a na "Camada 1 Cópia 4" (Layer 1 Co- py 4), pressione "Ctrl+Shift+U" para desaturar a imagem. Este passo depende a imagem que você está usan- do, se a pessoa da foto estiver usando uma roupa muito escura, como é o caso da foto que escolhi. Será nescessário selecionar a roupa e aperta "Ctrl+L" para clarear, pois não pode haver muias areas escura na imagem para o passo seguinte. Dei- xe em um tom como na imagem abaixo: Altere a cor de fundo para um tom de cinza claro, clique no lugar indicado na figura acima e mude para #C3C3C3, isto também é de grande importân- cia, para o passo a baixo. Se tiver alguma parte da imagem selecionada aper- te "Ctrl+D" para deselecionar. Agora vá em "FIL- TRO>CROQUI>CROMO" (FIL- TER>SKETCH>CHROME) e deixe as configura- ções de forma que apareça bem os relevos da ima- gem, como na foto abaixo. Eu sei "Deta- lhe(Detail)"=10"e Suavização(Smoothless)=8. Agora mude o "MODO DE MISTURA" (BLEN- DING MODE) para "SOBREPOR" (OVERLAY) e a opacidade para 70%. Se você fez tudo certo seu personagem de Gelo está pronto, como na foto abaixo:
- 22. Curso photoshop Interpoint Informática Dicas e Truques 22 Dica; Após tudo feito, você pode transformar em efeito metálico (Surfista Prateado). Faça o seguinte, segure "ctrl" e clique sobre a "Ca- mada 1" (Layer 1) na janela de camadas para carre- gar aquela seleção, depois clique no "Plano de Fundo" (Backgorund) e aperte "Ctrl+J" para criar mais uma camada com essa seleção. Deixe esta camada entre o "Plano de Fundo" e a "Camada 1". Torne o Plano de fundo invisível clicando no sim- bolo do olho ao lado, na janela de camadas. Agora aperte "ctrl+Shift+E" para unir as camadas visíveis. Pressione "Ctrl+Alt+U" e coloque as seguintes con- figurações: "MATRÍZ" (HUE)=230 "SATURAÇÃO" (SATURATION)=5 "LUMINOZIDADE" (LIGHTNESS)=0 Basta tornar o fundo visível novamente e pronto, está feita uma pessoa de mental. Dieta Como emagrecer uma pessoa na foto O primeiro passo será abrir a imagem desejada no Photoshop, para isso utilizarei uma imagem que encontrei no Google Images de uma modelo brasi- leira que eu me esqueci o nome, mas que é famosa por ser uma das únicas mulheres brasileiras a traba- lhar como modelo para tamanhos especiais. Agora utilizaremos uma ferramenta chamada Li- quify, para isso navegue até a função "Filter > Li- quify" Ou pressione o atalho "Shift + Ctrl + X" Irá abrir uma caixa de edição da imagem com vá- rias ferramentas, mas como queremos emagrecer alguém, iremos usar a ferramenta chamada "Pucker Tool" A seta do mouse irá se transformar em um circulo, posicione o circulo sobre a partes da pessoa e click com o mouse, na imagem abaixo estou editando o braço, dê leves clicks e tome muito cuidado para não exagerar nesse momento, pois se exagerar a imagem ficará falsa ou até mesmo distorcida. Uma boa dica é que sempre que executar a dimi- nuição de um lado da imagem, aplique o mesmo efeito do outro lado, exemplo: Se clickar 3 vezes no braço direito faça o mesmo no braço esquerdo, des- sa forma você não perde a simetria da imagem. ]É possível alterar o tamanho do circulo que indica o raio de ação da ferramenta, para isso modifique o valor em Brush Size para um valor maior ou me- nor.
- 23. Curso photoshop Interpoint Informática Dicas e Truques 23 Se não gostar da ultima modificação basta voltar apertando o atalho Ctrl + Z e repetir o processo até que o resultado esperado seja alcançado. Logo de- pois basta clickar em OK e salvar sua imagem. Na imagem acima fiz uma rápida edição, emagre- cendo somente a barriga, pernas e um pouquinho de braço, nada profissional, mas já deu para tirar uns cinco quilos sem esforço da moça. Como clarear dentes em fotos Para demonstrar a utilização dessa técnica, escolhi uma imagem de um homem sorrindo, na foto o sorriso é um pouco amarelado. trabalharei nela afim de que ao final do tutorial o sorriso esteja bem mais claro. O primeiro passo é abrir a imagem no Photoshop, logo depois escolha a ferramenta de zoom na barra de ferramentas ou simplesmente pressione a tecla "Z" do seu teclado, logo depois de alguns clicks sobre a imagem afim de amplia-la. Com a imagem já ampliada selecione a ferramenta "Polygonal Lasso Toll" ou simplesmente precione a tecla "L" do seu teclado. Agora vá clickando em volta dos dentes afim de fazer o contorno de toda a dentição, veja a imagem abaixo: Depois de fechar o contorno (unir o ponto inicial ao ponto final do contorno), vá até "Image > Adjus- tments >Desaturate" O resultado será o seguinte:
- 24. Curso photoshop Interpoint Informática Dicas e Truques 24 Agora vá em "Image > Adjustments > Curves…" Irá abrir uma nova janela com algumas opções. Na janela que se abrirá, posicione o cursor do mou- se sobre o centro da imagem em cima da linha transversal e araste levemente para a esquerda, para a parte de cima, tome muito cuidado com esse pro- cesso, quanto mais para cima colocar mais brancos ficarão seus dentes, mas se clarear demais acaba por criar algo muito artificial. Logo depois click em "OK" Pronto o nosso clarea- mento com o phootoshop está feito! Agora você já pode fazer esse tratamento em suas fotos e evitar aquele sorriso amarelo! Nessa fotos fiz o processo duas vezes, ja que havia uma parte dos dentes sepa- rados dos dentes de cima, se na sua fotos o sorriso estiver fechado você poderá realizar esse processo apenas uma vez circulando todos os dentes de uma vez só. Como aumentar músculos, seios, etc… O primeiro passo é abrir a imagem desejada no Photoshop, procurei no google images e achei a foto desse “frango”, pessoa que não é lá exemplo músculos e servirá muito bem para exemplificar a técnica que usaremos. Agora usaremos a ferramenta chamada Liquify, para utiliza-la vá em "Filter > Liquify…" ou sim- plesmente pressione no teclado o atalho "Shift + Ctrl + X" Irá abrir em sua tela uma nova janela com algumas funções especiais, utilizaremos a função chamada bloat tool que pode ser encontrada no menu a es- querda na parte superior, selecione a mesma e au-
- 25. Curso photoshop Interpoint Informática Dicas e Truques 25 tomaticamente a seta do seu mouse se transformará em um circulo, esse circulo indica a ação do efeito. Agora posicione a bolinha sobre a foto e dê clicks simples sobre as partes das imagens, tome muito cuidado por essa ferramenta altera toda a imagem com os clicks, por isso tenha bom senso, uma dica válida é sempre que a fotos exibir duas partes do mesmo corpo que esteja a manipular dê os mesmo clicks nas duas partes do corpo, exemplo: Se a foto exibisse os dois braços do rapaz, eu teria que dar a mesma quantidade de clicks e mais ou menos nas mesmas posições de uma braço no outro. Não se esqueça também que nesse caso os múscu- los não vem apenas dos braços, nessa imagem tive que dar clicks no peitoral, pescoço, barriga e quei- xo… Você também pode alterar o raio de ação do efeito, para isso a direita da caixa de ferramenta, altere o valor de Brush Size para um valor maior ou menor para aumentar ou diminuir o raio de ação. Logo depois de fazer as alterações que achar neces- sário, click em OK, lembrando que se der algum click e não ficar legal, você poderá voltar clickando no atalho Ctrl + Alt + Z, agora veja o nosso resul- tado: Como colocar efeito 3d em imagens usando o Photoshop? Vamos aprender a como adicionar efeitos 3d em uma imagem qualquer usando o Photoshop, esse efeito fica mais nítido utilizando os famosos óculos 3d, aqueles que agente usa nas salas de cinema. É bem simples porem dá um belo efeito em suas ima- gens. Esse efeito são é dos mais simples, mas prestando atenção nesse tutorial você poderá fazer facilmente efeitos 3D em suas imagens! Para fazer esse tutorial escolhi a imagem do super herói Homem de Ferro, confira a imagem original: Primeiro passo abri a imagem no photoshop, e du- pliquei a camada, click em "Ctrl + J" e mude o blend dessa nova layer para Difference, a sua ima- gem ficará preta. Agora click no atalho "Ctrl + T" para abrir a caixa de Free Transform, depois click com o botão direi- to no centro da imagem e click em "Perspective"
- 26. Curso photoshop Interpoint Informática Dicas e Truques 26 Agora puxe os pontos da direita em relação aos pontos da esquerda, mas não exagere, pois se exa- gerar perderemos o efeito 3d desejado. Agora abra a paleta "channels" e click sobre a ca- mada RED Agora vá em "Image > Apply Image" Na janela que se abrirá, deixe as opções iguais as imagens abaixo: Agora click sobre a camada RGB e volte para a leyers. e mude o blend da imagem para normal, depois mude a opacidade da imagem para 75%. Agora selecione a leyer de baixo e a duplique cli- ckando no "Ctrl + J", Mude o blend da imagem para "Difference", agora aperte "Ctrl + T" depois aperte com o botão direito dentro da imagem e click em Perspective, agora puxe os pontos da es- querda para cima em relação aos pontos da direita, ao contrario do que já fizemos.
- 27. Curso photoshop Interpoint Informática Dicas e Truques 27 Agora abra a paleta "channels" e click sobre a ca- mada "blue" igual ja fizemos aqui nesse tutorial, e click em "Image > Apply Image" na janela que se abrirá deixe as opções marcadas iguais as imagens abaixo: Volte para as leyers e mude o blend da leyer para normal. Agora teremos 3 leyers, coloque a leyer principal a frente das demais e mude a opacity da imagem para 50%, e as duas demais para 75% or- ganize a posição das leyers vermelha e azul de forma que fique uma mais voltada para a esquerda e outra para a direita, pronto! O resultado será esse: O efeito 3D é percebido quando utilizamos os ócu- los 3D (facilmente encontrados a venda na inter- net), eles trabalham da seguinte form: Como pode- se perceber, na verdade criamos no photoshop duas imagens que ficam atraz da original, uma vermelha e outra azul que foram colocadas uma ao lado da outra, uma a esquerda e outra a direita, os óculos fazem com que os seus olhos trabalham de forma diferente, um lado deixa de captar o azul e o outro olho deixa de captar o vermelho o que gera a im- pressão de profundidade. Texto com efeito de ferro 01. Pressione Ctrl+N para criar um novo documento, defina o tamanho de 800x600 pixels, 72 dpi´s e mo- do de cor em RGB, pressione Ok,pressione Ctrl+O e abra uma textura de metal qualquer, vá em Edit> Define Pattern, dê um nome qualquer e pressione Ok. 02. Volte ao documento que criamos, pressione a letra G do teclado para selecionar a Paint Bucket Tool, na barra de opções da ferramenta escolha a opção Pattern, escolha o Pattern que criamos e cli-
- 28. Curso photoshop Interpoint Informática Dicas e Truques 28 que no documento para preencher a layer com a textura. 03. Agora pressione a letra D do teclado para resetar as cores de Foreground e Background para preto e branco, pressione a letra T do teclado para selecio- nar a Horizontal Type Tool, vá em Window> Charac- ter e defina os valores abaixo, escreva uma palavra qualquer. 04. Agora vá em Layer> Layer Style> Drop Shadow, Layer> Layer Style> Bevel and Emboss, Layer> Lay- er Style> Bevel and Emboss> Contour, Layer> Layer Style> Satin e Layer> Layer Style> Gradient Overlay, defina os valores abaixo e pressione Ok. 05. Sua imagem deverá ficar como a da foto abaixo. 06. Com a tecla Ctrl pressionada clique sobre a mini- atura da layer de texto para ativar a seleção ao redor das letras, com a seleção ativada pressione Ctrl+Shift+Alt+N para criar uma nova layer, pressione a letra G do teclado para selecionar a Paint Bucket Tool, novamente escolha a opção Pattern no menu dropdown que está na barra de opções da ferramen- ta e o Pattern que criamos com a textura de metal,
- 29. Curso photoshop Interpoint Informática Dicas e Truques 29 clique dentro da seleção para preencher com a textu- ra de metal. 07. Mude o modo de blend da layer para Screen, vá em Layer> Layer Style> Gradient Overlay e defina os valores abaixo. 08. Sua imagem deverá ficar como a da foto abaixo. 09. Com a tecla Ctrl pressionada clique sobre a mini- atura da layer de texto para ativar a seleção ao redor das letras, pressione Ctrl+Shift+Alt+N para criar uma nova layer, deixe a layer acima de todas as outras, vá em Select> Modify> Contract e defina o valor de 5 pixels, pressione Ok. 10. Pressione a letra D do teclado para resetar as cores de Foreground e Background para preto e branco, vá em Filter> Render> Clouds. 11. Agora vá em Filter> Render> Difference Clouds. 12. Mude o modo de blend da layer para Soft Light. 13. Com a tecla Ctrl pressionada clique sobre a mini- atura da layer de texto para ativar a seleção ao redor das letras, pressione Ctrl+Shift+Alt+N para criar uma nova layer, deixe a layer acima de todas as outras, vá em Select> Modify> Contract e defina o valor de 6 pixels, pressione Ok, pressione a letra B do teclado para selecionar a Brush Tool, clique no ícone de Toggle the Brushes Pallete para abrir a paleta de brushes. 14. Escolha o brush abaixo. 15. Defina o valor de Spacing em 1000%.
- 30. Curso photoshop Interpoint Informática Dicas e Truques 30 16. Agora vá em Window> Paths para abrir a paleta de Paths, clique no ícone de Make Work Path From Selection. 17. Agora vá em Window> Layers para voltar para a paleta de layers, certifique-se de que a layer que foi criada está selecionada, pressione a letra P do tecla- do para selecionar a Pen Tool, clique com o botão direito do mouse sobre o Path no documento e esco- lha a opção Stroke Path, escolha a opção Brush, desmarque a opção Simulate Pressure e pressione Ok, clique novamente com o botão direito do mouse sobre o Path e desta vez escolha a opção Delete Path. 18. Agora vá em Layer> Layer Style> Drop Shadow, Layer> Layer Style> Bevel and Emboss e Layer> Layer Style> Color Overlay, definaos valores abaixo. 19. No final sua palavra ficará como a da foto abaixo. Como Criar um Texto Metálico Bert Monroy Adaptação do segmento mensal de Bert no show Screen Savers da TechTV. Bert Monroy é considerado um pioneiro da arte digital. Ele é o co- autor do primeiro livro escrito sobre o Photoshop. Bert é um excelente artista, professor, conferencista e escritor de diversos livros.
- 31. Curso photoshop Interpoint Informática Dicas e Truques 31 O efeito neste exercício é amplamente utilizado co- mo a sombra projetada. Textos metálicos podem ser encontrados em anúncios de carros, capas de CD e logotipos de filmes. Uma rápida leitura de qualquer revista apresentará vários exemplos. Este exercício incluirá várias etapas intermediárias. Lembre-se de que o resultado final não é tão importante nesse ca- so: o que importa são as etapas. Essas etapas, com uma pequena alteração (como o uso de uma cor diferente), fornecerão a solução para muitas outras situações. 1.Como criar um novo arquivo. Crie um arquivo do Photoshop grande o suficiente para conter o logotipo completo que está prestes a ser criado. 2.Como adicionar um degradê. Adicione um degradê linear de cima para baixo com a Ferramenta Degradê, utilizando qualquer cor dese- jada. 3.Como adicionar texto. Com a Ferramenta Texto Horizontal, digite o nome que deseja utilizar para o logotipo. 4.Como distorcer o texto. Na barra Opções do Texto, clique no ícone Criar Texto Distorcido. Neste exercício, é possível esco- lher qualquer efeito e intensidade desejados. Escolhi o efeito Ascensão com uma pequena porcentagem para a Curvatura. Clique em OK. 5.Como criar um demarcador. Crie um demarcador a partir do texto selecionando Camada > Texto > Criar Demarcador de Trabalho. O novo demarcador pode ser encontrado na paleta Demarcadores. A camada de texto original já pode ser descartada ou desativada. Com o uso da ferramenta Seleção Direta, o demar- cador pode ser modificado para qualquer forma de- sejada. Pontos adicionais podem ser adicionados para criar distorções ou formas modificadas, como a parte estendida da letra “C”. 6.Como preencher o demarcador. Quando o demarcador estiver pronto, crie uma nova camada e preencha esse demarcador com uma cor. Isso pode ser feito de diversas maneiras. Prefiro simplesmente clicar no botão Preencher Demarca- dor, localizado na parte inferior da paleta Demarca- dores. A cor utilizada não é importante, pois ela será sobreposta mais tarde. 7.Como adicionar uma sombra projetada. Na paleta Camadas, clique duas vezes (Mac) ou clique duas vezes e pressione Alt (Win) na camada com o seu logotipo para ativar a caixa de diálogo Estilo de Camada. As etapas de 7 a 10 serão reali- zadas nessa caixa de diálogo. Na caixa de diálogo Estilo de Camada, escolha Sombra Projetada. Ajuste-a da maneira que desejar. 8.Como adicionar chanfro e entalhe. Clique em Chanfro e Entalhe. Escolha Cinzel Sólido para a Técnica e aumente a Profundidade.
- 32. Curso photoshop Interpoint Informática Dicas e Truques 32 9.Como adicionar uma sobreposição de degradê. Selecione Sobreposição de Degradê. Clique no de- gradê para ativar o Editor de Degradê. Escolha o texto de degradê semelhante aos reflexos utilizados no texto metálico. Quando um degradê específico é escolhido, ele é exibido na caixa do Editor. Agora, é possível ajustar o degradê da maneira que desejar. Se você clicar nos compartimentos de tinta abaixo do degradê, po- derá mover suas posições ou alterar suas cores na área de configurações. Se clicar em uma área abaixo do degradê que não possui um compartimento, um novo compartimento será inserido automaticamente. Os compartimentos dispostos acima do degradê controlam a opacidade. 10.Como ajustar o ângulo. Depois de obter o degradê desejado, clique em OK para sair do Editor. De volta à caixa de diálogo Estilo de Camada, ajuste o Ângulo de forma que o degradê cruze o logotipo no ângulo direito para simular os reflexos no metal. 11.Como Adicionar um Traçado. Por último, escolha Traçado para adicionar uma aresta ao logotipo. Clique em OK para sair da caixa de diálogo Estilo de Camada. O exercício está concluído. Fumaça John Paul Caponigro Adaptação da publicação Ado- be Photoshop Master Class (Adobe Press). Autor: John Paul Caponigro. John Paul Caponigro é um ilustre artista reconhecido internacionalmente. Ele faz exibições, realiza palestras e dá aulas em workshops com bastante freqüência. Seus clientes incluem as empresas Adobe, Canon, Epson, Apple, Imacon, GretagMacBeth, Sony e Kodak. Para obter mais in- formações, visite o endereço www.johnpaulcaponigro.com. Ela é utilizada em cerimônias religiosas. É utilizada para purificação. Está vinculada ao mundo espiritual. Torna a respiração visível. Também é sinal de peri- go. O fogo a precede. É poluição. E, suspende a respiração. A fumaça é um poderoso símbolo. Em termos de composição, a fumaça é extraordinari- amente flexível. Pode ser espessa ou rarefeita, pe- sada ou difusa, contida ou dispensa, simples ou complexa. Uma linha pode ser desenhada em qual- quer direção, vinculando dois objetos ou criando um novo foco de atenção. Literalmente, é possível dire- cionar a visão a qualquer ponto de uma imagem ao longo de qualquer trajetória. A complexidade e a variedade encontradas em efei- tos de fumaça proporcionam um extraordinário grau de liberdade artística sem comprometer o realismo. Tendo dito isso, se você planeja incorporar esse efeito à sua obra, vale a pena estudar a aparência da fumaça no mundo real. Existe uma lógica na maneira como a fumaça se desenrola. Ela é mais estreita e vigorosa quando está próxima à sua fonte e mais difusa e tranqüila quando está mais distante. Ela se expande, se enrola e fica deformada em arcos ondu- lantes, raramente formando uma curva estreita. Em- bora possa se deslocar rápida ou lentamente, ela raramente segue uma direção descendente, movi- mentando-se geralmente para cima. Acho impressio- nante que algo tão complexo possa ser tão facilmen- te desenhado à mão, utilizando o Photoshop. 1.Como desenhar e distorcer uma linha. Começando com uma camada de Plano de Fundo preenchida com preto, utilize o Pincel para pintar uma linha branca em uma nova camada de um Con- junto de Camadas denominado Fumaça. Em segui- da, distorça essa linha. Utilize a Ferramenta Borrar para transferir, pressio- nar, torcer ou girar partes da linha branca até obter o efeito desejado. Quanto mais a linha for distorcida, mais borrada ela ficará. Utilize o Pincel do Histórico para desfazer seletivamente algumas áreas distorci- das conforme desejar.
- 33. Curso photoshop Interpoint Informática Dicas e Truques 33 2.Como refinar o efeito. Utilize Dissolver (Filtro > Dissolver) para criar mais distorções. Ao contrário da Ferramenta Borrar, Dis- solver não gerará um desfoque com distorção. Utilize a Ferramenta Reconstruir de Dissolver para desfazer distorções seletivamente. Ao contrário do uso do Pincel do Histórico, a Ferramenta Reconstruir permi- te selecionar um estado de transição entre não dis- torcido e totalmente distorcido. 3.Como criar um efeito mais complexo. Repita essa operação quantas vezes desejar, man- tendo elementos separados em camadas distintas. 4.Como reposicionar os elementos. Utilize a Ferramenta Mover para reposicionar ele- mentos selecionados. Utilize a Transformação Livre (Editar > Transformação Livre) para redimensionar ou distorcer elementos selecionados. 5.Como criar um halo. Desative a Camada de Plano de Fundo. Crie uma nova camada e coloque-a na parte inferior do Con- junto de Camadas Fumaça. Mantenha as teclas Op- tion + Command (Mac OS) ou Control + Alt (Win- dows) pressionadas e selecione Mesclar Camadas Visíveis. Essa ação copia todas as informações visí- veis de várias camadas para a camada indicada, sem achatar a imagem. Utilize o filtro Desfoque Gau- ssiano para borrar essa camada. Reduza a sua opa- cidade conforme desejar. Se necessário, repita essa operação. 6.Como adicionar ruído (opcional). Na parte superior do Conjunto de Camadas Fumaça, crie uma nova camada preenchida com 50% de cin- za, defina-a para o modo Sobrepor e filtre-a com Ruído ou Granulado. Reduza a Opacidade e a Satu- ração conforme desejar. 7.Como importar o efeito para um novo destino. Arraste e solte o Conjunto de Camadas Fumaça em um novo destino. Modifique a posição e a opacidade conforme desejar. Talvez seja necessário aplicar mais distorções. Os elementos em um único Conjun- to de Camadas podem ser misturados e recombina- dos para criar vários efeitos que apresentam aparên- cias variadas.
- 34. Curso photoshop Interpoint Informática Dicas e Truques 34 8.Conclusão. Para acrescentar mais realismo, é possível combinar esses efeitos com fotografias de fumaça. Qualquer arquivo com uma fumaça fotografada em um plano de fundo preto pode gerar rapidamente ainda mais um elemento (apesar de ser um elemento com um grande nível de complexidade) para o seu efeito final. Começando com a fotografia, carregue qual- quer um dos seus canais como uma seleção (clique no ícone de seleção da paleta Canais). Utilizando qualquer ferramenta de seleção, arraste e solte a seleção resultante em um destino desejado, crie uma nova camada, adicione uma Máscara de Camada e preencha essa camada com branco. Redimensione e distorça essa máscara de camada e reduza a sua opacidade. Em resumo, faça modificações conforme desejar. Testes não só são necessários nesse caso, como também são muito agradáveis. Você descobrirá rapidamente que está enfeitiçado pela fumaça. Embora fique cativado por esse encan- tamento, perceberá que essa nova fonte de energia e poesia será introduzida em suas imagens. Como Criar o Efeito de Espelho Mágico Rick Sammon Adaptação de uma das 107 lições da obra de Rick Sammon, Complete Guide to Digital Photography, seu vigésimo segundo livro. Rick Sammon é o apresentador do evento Digital Photography Workshop na DIY Network e é um apresentador convidado do Canon Photo Safari na Outdoor Life Network. Rick também elabora a coluna de fotografias semanal para a Associated Press e dá aulas em workshops de fotografia digital em todo o mundo. Visite o endereço www.ricksammon.com. A frase “A magia está nos espelhos” é muito popular entre mágicos profissionais. Atualmente, artistas em fotografias digitais estão utilizando espelhos, de todos os tipos, para criarem efeitos mágicos em seus monitores. Basicamente, uma imagem espelhada corresponde a uma imagem na qual um lado de uma projeção é perfeitamente espelhado (refletido) no lado oposto dessa projeção — de lado a lado ou de cima para baixo. No Photoshop, utilizamos as opções Tamanho da Tela de Pintura, Copiar e Colar para criar esse efeito. É realmente muito fácil! Esta imagem espelhada do nascer do sol no topo de uma montanha da China (onde não existem lagos) é uma das diversas imagens espelhadas cuja criação me proporcionou grande prazer. Certo! Vejamos como é fácil criar o efeito de espelho mágico no Photoshop. 1.Como começar com uma visão. A primeira etapa é começar com uma fotografia ou talvez, de forma mais precisa, com uma visão da sua imagem espelhada final. Comecei com uma foto- grafia do nascer do sol que tirei no topo de uma mon- tanha da China. (Na verdade, utilizei uma cópia des- sa imagem, pois nunca trabalho em meus arquivos originais — o que é uma boa idéia!) 2.Como abrir a caixa de diálogo Tamanho da Tela de Pintura. No Photoshop, podemos aumentar o tamanho da Tela de Pintura (a área de trabalho real) de uma imagem selecionando Imagem > Tamanho da Tela de Pintura. Nessa captura de tela, vemos o tamanho real da minha imagem original. Quando abrimos pela primeira vez a caixa de diálogo Tamanho da Tela de Pintura, a caixa central na grade quadriculada fica sombreada. 3.Como aumentar o Tamanho da Tela de Pintura. A próxima etapa é aumentar o Tamanho da Tela de Pintura (novamente, a área de trabalho real). Aumen- tamos o Tamanho da Tela de Pintura movendo a caixa sombreada para qualquer uma das outras cai- xas e, em seguida, digitando novas dimensões de altura e/ou largura. Como queria aumentar a altura do Tamanho da Tela de Pintura no lado inferior da minha fotografia, movi a área sombreada até a caixa central superior. Em seguida, digitei o novo tamanho da Tela de Pintura, que, para facilitar o uso, corres- pondeu a um pouco mais que o dobro da altura da minha fotografia original. Depois de ter praticamente dobrado a altura da ima- gem, minha nova área de trabalho (o novo Tamanho da Imagem) ficou semelhante a esta. 4.Como criar uma imagem virada do original.
- 35. Curso photoshop Interpoint Informática Dicas e Truques 35 A criação de uma imagem virada do original é muito fácil. Comece utilizando a Ferramenta Letreiro para selecionar a área da imagem original, que, nesse caso, é o nascer do sol. Em seguida, selecione Edi- tar > Copiar. Depois, selecione Arquivo > Novo. Quando o novo documento for criado, ele terá exatamente o mesmo tamanho da imagem copiada. Agora, selecione Editar > Colar. A imagem será co- lada no novo documento, em uma nova camada. Para virar a imagem (nesse caso, em sentido verti- cal), selecione Editar > Transformação > Virar Verti- calmente. A imagem será virada. 5.Como Criar o Efeito de Espelho Mágico. Para criar o Efeito de Espelho Mágico, utilize a fer- ramenta Mover e arraste a imagem virada até a área em branco da imagem original. Agora, cuidadosa- mente, alinhe ambas as imagens de forma que elas pareçam estar perfeitamente espelhadas. Em segui- da, achate a imagem selecionando Camada > Acha- tar. 6.Conclusão. Uma operação opcional e divertida de se fazer com algumas imagens espelhadas verticais (também é possível criar imagens espelhadas horizontais) é criar um efeito em que a imagem original fique refle- tida na água. Isso é feito da seguinte maneira. Sele- cione a parte espelhada da imagem (metade inferior) utilizando a ferramenta Letreiro. Selecione Filtro > Distorção > Marola. Faça testes com o Tamanho da Ondulação e com a Altura da Ondulação até ficar satisfeito com o efeito obtido. Clique em OK. Agora, escolha Selecionar > Cancelar Seleção para cancelar a seleção da área na qual o filtro Marola foi aplicado. Por último, utilize a ferramenta Corte Demarcado para aparar a imagem conforme desejar. A maioria dos profissionais concorda que o Pho- toshop modificou não só a maneira como criamos figuras, como também a forma com que visualizamos imagens potenciais. Agora que você já conhece o efeito de espelho mágico, poderá ver excelentes imagens espelhadas potenciais em suas viagens. Boa sorte! Corte Criativo de Fotografias Ben Willmore Adaptação da publicação Adobe Pho- toshop 7 Studio Techniques elaborada por Ben Will- more e do site www.digitalmastery.com. Ben Willmore esteve envolvido na criação de ima- gens digitais desde o começo dessa técnica. Ele leva os seus conhecimentos ao público por meio de se- minários, conferências, livros, artigos de revistas, dicas, vídeos e produtos de treinamento em CD. Nesta técnica, gostaria de demonstrar como utilizo imagens digitalizadas ou crio pinturas com pincéis artísticos para cortar fotografias de maneira criativa. Aviso: Está técnica causa dependência. Depois de utilizá-la algumas vezes, você poderá ficar entediado com fotografias retangulares. 1.Como digitalizar uma imagem de alto contraste. É possível utilizar qualquer imagem que contenha essencialmente preto e branco (e não muitas tonali- dades intermediárias). Uma forma de criar esse tipo de imagem é derramar tinta em um papel aquarela e, em seguida, digitalizá-lo. Entretanto, para o meu exemplo, utilizei um pincel grosso, mergulhei-o em tinta preta e, em seguida, pintei em papel aquarela para criar a imagem. Quando a tinta ficou completa- mente seca, digitalizei a pintura como uma imagem em tons de cinza. Como alternativa, é possível pintar com um dos pincéis criativos que aparecem na parte inferior da paleta Pincéis em um documento em tons de cinza em vez de digitalizar uma imagem (embora eu ache que, no final das contas, o resultado é muito melhor com imagens digitalizadas). 2.Como adicionar uma máscara de camada. Agora, precisamos preparar a imagem que deseja- mos cortar. Portanto, abra qualquer fotografia que deseje utilizar, clique duas vezes na Camada de
- 36. Curso photoshop Interpoint Informática Dicas e Truques 36 Plano de Fundo para alterar o seu nome e, em se- guida, escolha Camada > Adicionar Máscara de Ca- mada > Revelar Todas. Nesse ponto, a camada deve apresentar duas miniaturas de visualização na paleta Camadas. A miniatura à direita corresponde à Más- cara de Camada recém-criada. 3.Como colar a imagem na máscara. Agora, vamos colocar nossa imagem digitalizada nessa Máscara de Camada. Abra a imagem digitali- zada ou pintada, escolha Selecionar > Tudo e, em seguida, Editar > Copiar. Alterne para a imagem que deseja cortar. Na paleta Camadas, clique na imagem de visualização da Máscara de Camada com a tecla Option (Mac) ou Alt (Windows) pressionada para fazer com que essa imagem preencha a tela principal. Em seguida, esco- lha Editar > Colar. Se a imagem colada for muito grande ou pequena em comparação ao documento de destino, será necessário escolher Editar > Trans- formação Livre e puxar os cantos para redimensionar essa imagem. 4.Como inverter a máscara. Em uma Máscara de Camada, a cor preta faz com que as áreas da camada fiquem ocultas, enquanto a cor branca faz com que essas áreas fiquem destaca- das. Isso significa que o nosso resultado parcial ocul- taria grande parte da fotografia. Portanto, escolha Imagem > Ajustar > Inverter para transformar a ima- gem em um negativo, fazendo com que a camada fique apenas oculta nas arestas. 5.Como ajustar a máscara. Em seguida, é preciso verificar se as áreas principais dessa imagem consistem em preto puro e branco puro. Caso contrário, será possível ver através da imagem no centro (tons de cinza = semitransparen- te). Para fazer isso, escolha Imagem > Ajustar > Ní- veis e arraste os controles deslizantes nos cantos superiores à esquerda e à direita até que a área cen- tral da digitalização atinja um branco sólido e a ex- tremidade da imagem atinja um preto sólido. 6.Como visualizar o resultado. Agora, para ver como tudo isso afetou a imagem, na paleta Camadas, clique na imagem de visualização da Máscara de Camada com a tecla Option (Mac) ou Alt (Windows) pressionada para ocultar a máscara e mostrar a imagem. Ela deve estar cortada de forma que somente apareça dentro do formato da tinta pre- sente na digitalização. 7.Como criar uma textura. Acho que podemos tornar o resultado ainda mais interessante adicionando uma textura à fotografia. Como o último item copiado foi a digitalização dessa pintura, será possível escolher simplesmente Editar > Colar para obter uma nova camada contendo a
- 37. Curso photoshop Interpoint Informática Dicas e Truques 37 digitalização original. Se, no final das contas, a ima- gem foi redimensionada quando colada pela primeira vez, escolha Editar > Transformação > Novamente para redimensionar essa versão com as mesmas dimensões. Depois de fazer isso, escolha Filtro > Estilização > Entalhe, utilize as configurações padrão e clique em OK . 8.Como aplicar a textura. Nesse ponto, para aplicar a textura extraída da ima- gem pelo filtro Entalhe, altere o menu de modos de mesclagem na parte superior da paleta Camadas de Normal para Luz Direta e, em seguida, escolha Ca- mada > Criar Máscara de Corte. Se isso não adicio- nar a textura suficiente, tente escolher Filtro > Textu- ra > Texturizador para a camada em que o entalhe foi aplicado. 9.Como elaborar um pouco mais o resultado. Se você ainda não estiver satisfeito e desejar mais efeitos, clique na camada que contém a fotografia (e não a textura) e faça testes com as opções do menu Camada > Estilo de Camada (gosto muito das op- ções Sombra Projetada e Chanfro e Entalhe). Tudo isso exige apenas cerca de uma hora de tempo livre e uma rápida visita a uma loja de suprimentos artísticos para criar literalmente dezenas de formas cortadas criativas. Não se preocupe, não é preciso ser um artista. Basta derramar tinta no papel, que parecerá muito mais interessante em comparação a um trabalho de corte retangular. Mal consigo desenhar um boneco e, agora, vejam até que ponto eu cheguei. Além disso, como os pin- céis criativos do Photoshop podem ser utilizados como substitutos para todos esses suprimentos artís- ticos, suas possibilidades são realmente infinitas. Explosão de Luz! Procurando uma maneira de dar mais “vida” a um logotipo ou a uma abordagem de texto? As duas técnicas mais comuns para ajudar a destacar um logotipo são as opções Arestas Brilhantes ou Sombra Projetada. Elas têm como base o princípio de texto sobre pa- drão, que afirma que uma aresta oposta torna muito mais fácil a visualização de um objeto quando este está posicionado sobre um plano de fundo cheio ou em movimento. Mas, por que ser comum? Aplicando uma luz posterior a uma imagem, podemos deslocá- la acentuadamente do seu plano de fundo. Essa técnica funciona com quase qualquer logotipo ou abordagem de texto. 1.Como posicionar o logotipo. Posicione o logotipo no local desejado da tela. Cer- tifique-se de utilizar um documento sem área de títu- lo se estiver trabalhando com vídeos. Se necessário, utilize ferramentas de alinhamento para centralizar o logotipo. Observação: É possível abrir um novo documento exibindo guias sem título e sem ações. Escolha Ar- quivo > Novo e, em seguida, escolha um documento de vídeo predefinido que corresponda ao padrão utilizado pelo seu sistema de edição de vídeo. 2.Como duplicar a camada de logotipo. Crie uma cópia do logotipo duplicando a camada: escolha Camada > Duplicar Camada. Nomeie a ca- mada duplicada como Luz 1. Coloque a cópia acima do logotipo original. 3.Como criar uma explosão de luz! Aplique o Desfoque Radial à camada duplicada (Fil- tro > Desfoque > Desfoque Radial). Defina a intensi- dade como 100, o Método de Desfoque como Zoom e a Qualidade como Boa. Clique em OK.
- 38. Curso photoshop Interpoint Informática Dicas e Truques 38 4.Como preencher. Carregue as cores padrão pressionando a tecla D. Na paleta Camadas, carregue a camada denomina- da Luz 1 clicando na sua miniatura com a tecla Cmd (Mac OS) ou Ctrl (Windows) pressionada. Preencha a seleção pressionando Option + Delete (Mac OS) ou Alt + Delete (Windows). Cancele a seleção da camada escolhendo Selecionar > Cancelar Seleção. 5.Como estender. Repita o ciclo de desfoque, carregamento e preen- chimento até que os feixes de luz atinjam o compri- mento desejado. É possível executar novamente o último filtro escolhendo Filtro > Desfoque Radial (o item de menu superior). Essa ação aplicará o último filtro com os valores mais re- centes utilizados. No exemplo (destinado a um ví- deo), repeti o ciclo três vezes para atingir minha apa- rência. Dependendo da resolução da composição, talvez seja necessário executar a combinação mais ou menos vezes. 6.Como colorir. Na camada borrada denominada Luz 1, aplique o estilo de camada Sobreposição de Cor escolhendo Camada > Estilo de Camada > Sobreposição de Cor. Selecione a cor desejada e ajuste a opacidade con- forme desejar. Uma visualização do trabalho em tempo real será exibida se a caixa Visualizar estiver marcada. Clique em OK. 7.Como criar a imagem. Mova a camada de brilho, Luz 1, para trás do logoti- po arrastando-a abaixo da camada de logotipo na paleta Camadas. Dessa forma, os feixes de luz serão projetados para além do logotipo. É possível optar por colocar uma imagem de plano de fundo atrás do logotipo. Como opção, também é possível optar por colocar uma cópia adicional da camada de feixes de luz acima das outras camadas. Ajuste a opacidade para fazer com que a cor pareça estar disposta ao redor do logotipo. 8.Como criar uma composição (opcional). Se quiser ajustar a imagem em um aplicativo de ví- deo, crie um canal alfa para armazenar a transpa- rência do brilho: Desative o ícone de visibilidade para todas as cama- das que você não deseja incluir no canal alfa. Em seguida, crie uma nova camada (vazia) e certifique- se de que ela esteja selecionada. Escolha Mesclar Camadas Visíveis no submenu da paleta Camadas enquanto mantém pressionada a tecla Option (Mac OS) ou Alt (Windows). A camada resultante conterá todos os elementos mesclados, mas os elementos originais serão descartados. Cli- que na miniatura da nova camada com a tecla Cmd (Mac OS) ou Ctrl (Windows) pressionada para carre- gar a seleção e, em seguida, desative o ícone de visibilidade dessa camada. Alterne para a paleta Canais e clique no ícone Salvar Seleção como Canal na parte inferior dessa paleta. Após a criação do canal alfa, é possível soltar a se- leção escolhendo Selecionar > Cancelar Seleção. Na paleta Camadas, ative a camada de plano de fundo e preencha-a com a mesma cor do brilho. Isso garantirá que o canal alfa possua arestas nítidas evitando dados de cores dispersos nas áreas brilhan- tes. Certifique-se de ter apenas um canal alfa no docu- mento. Em seguida, escolha Arquivo > Salvar como e salve uma cópia do arquivo em um formato reco- nhecido pelo seu sistema NLE, como o formato PICT ou TARGA. Verifique se a caixa Canais Alfa está selecionada nas opções de Salvar para que o canal alfa seja incorporado.
- 39. Curso photoshop Interpoint Informática Dicas e Truques 39 9.Conclusão. Essa é uma das várias técnicas para aprimorar logo- tipos e textos para vídeos que podem ser encontra- das no livro Photoshop for Nonlinear Editors, de Ri- chard Harrington. Xilogravuras A aparência da xilogravura sempre foi popular. Essa técnica é comum no Illustrator, mas pode ser feita também com muito mais facilidade e rapidez no Pho- toshop. É possível descobrir várias maneiras de alte- rar e adicionar recursos nessa técnica, mas veja como criar uma imagem de xilogravura básica utili- zando uma fotografia como a imagem base. 1.Como preparar a imagem. Escolha Imagem > Duplicar > OK para criar uma cópia da imagem original. Nunca trabalhe na imagem original — trabalhe apenas na cópia. Nesse momen- to, é possível fechar a imagem original e deixar a cópia aberta. 2.Como preparar as camadas. Arraste a camada de Plano de Fundo da imagem até o ícone de Nova Camada na parte inferior da paleta Camadas. A nova camada é denominada Cópia de Plano de Fundo. Clique duas vezes no nome da camada na paleta Camadas e substitua o nome padrão por ca- mada Xilogravura. 3.Como alterar o Modo de Mesclagem. Altere o Modo de Mesclagem da camada Xilogravura de Normal para Multiplicação clicando na palavra “Normal”, na parte superior da paleta Camadas, e selecionando Multiplicação no menu suspenso. A imagem parece escura, mas, alterando o modo para Multiplicação nesse ponto, será possível visualizar melhor os filtros e os comandos que serão utilizados. 4.Como aplicar a Alta Freqüência. Escolha Filtro > Outros > Alta Freqüência e defina o Raio como 1,6. Clique em OK. Utilizo essa configu- ração sistematicamente porque ela preserva grande parte dos detalhes na imagem. Por causa do modo Multiplicação, o filtro Alta Freqüência não é realmen- te percebido na imagem. Entretanto, esse filtro trans- formou a camada Xilogravura em uma imagem em tons de cinza com pouco contraste. 5.Como alterar a camada Xilogravura para preto e branco. Escolha Imagem > Ajustar > Limiar. O Nível do Limi- ar padrão é 128. Essa intensidade poderia ser aceita, mas, geralmente, prefiro cortar a intensidade de pre- to sobre a imagem em não mais de 127. Arraste o controle deslizante de Nível do Limiar até 127 e cli- que em OK. Essa etapa cria de fato a aparência de xilogravura. O modo de mesclagem Multiplicação permite visualizar e julgar o resultado na imagem. Quanto mais o Nível do Limiar for redu- zido, menor será o nível de “xilogravura” visualizado. 6.Como desfocar o Plano de Fundo. Na paleta Camadas, torne a camada de Plano de Fundo ativa clicando na sua miniatura. Escolha Filtro > Desfoque > Desfoque Gaussiano com um Raio de 6,3. Clique em OK. Ajuste essa configuração para as suas próprias preferências com base no grau de suavidade desejado e no tamanho da imagem. Ima- gens com tamanhos maiores precisam de um raio maior para obter o mesmo grau de suavidade. 7.Conclusão. Essa técnica possibilita uma enorme quantidade de ajustes! É possível alterar completamente a imagem no plano de fundo porque a xilogravura determina os detalhes dessa imagem. O comando Níveis pode ser utilizado para clarear a camada de plano de fundo
- 40. Curso photoshop Interpoint Informática Dicas e Truques 40 caso ela esteja escura demais. Também é possível variar a configuração do filtro Alta Freqüência de forma a criar uma xilogravura que apresente menos detalhes. Utilizo com muita freqüência o comando Filtro > Ruído > Poeira e Rabiscos com um Raio de 20 e um Limiar de 0 em vez de aplicar o filtro Desfo- que Gaussiano. Em várias imagens, o filtro Poeira e Rabiscos gera um resultado melhor em comparação ao filtro Desfo- que Gaussiano no sentido de preservar as cores da imagem original. É possível produzir detalhes mais refinados aplicando essa técnica a uma imagem com um tamanho maior que o necessário e, em seguida, utilizando o comando Imagem > Tamanho da Ima- gem para restaurar a resolução dessa imagem até um tamanho menor. A imagem apresentada a seguir é o resultado de todas essas alterações. Por último, é possível salvar todas as etapas realizadas como uma Ação para aplicá-las com um único clique. Filtros de Fotos para Resgate Quantas vezes você já não foi pegar as suas foto- grafias que deixou para revelação apenas para ficar desapontado com as cores? Ao tentar imaginar a cena, você não se lembra de que as sombras eram azuis ou de que a luz ambiente era laranja enquanto tirava as fotografias. O olho humano percebe a luz como neutra, ou seja, equilibra toda a iluminação para o branco. Entretanto, um filme colorido não consegue adaptar-se à luz — ele a captura como ela realmente é. Por exemplo, em um dia ensolarado, as sombras ficarão azuis (como pode ser visto no lado esquerdo da fotografia 1) ou, em fotografias tiradas com luz fluorescente, tudo parecerá verde (como pode ser visto no lado esquerdo da fotografia 2). Fotógrafos profissionais utilizam filtros de conver- são de cores e equilíbrio de luz ao tirarem fotografias coloridas de forma a compensar difusões de cores não desejadas que podem ser geradas ao trabalhar em certos horários do dia, em altitudes superiores ou em situações de iluminação artificial. Além disso, esses fotógrafos utilizam filtros de fotos de aqueci- mento ou resfriamento para aprimorarem sutilmente o acabamento da aparência ou das cores de uma fotografia. 1.Que filtro utilizar? E quando? Os Filtros de Fotos da camada de Ajuste de Imagem no Photoshop simulam os filtros utilizados pelos fo- tógrafos profissionais para corrigir desvios e conta- minações em temperaturas de cores. Os dois princi- pais tipos de filtros de compensação de cor são os filtros de aquecimento e resfriamento. Os filtros de aquecimento apresentam uma escala de cores de laranja até âmbar e subtraem as cores azul e ciano. Os filtros de resfriamento apresentam a cor azul e subtraem as cores vermelho, verde e amarelo. O filtro 85 é um filtro de aquecimento. Apresentando a cor âmbar, utilize-o para acentuar o acabamento quente de um nascer do sol ou de um pôr do sol e para enriquecer tons de texturas. O filtro 81 é um filtro de aquecimento mais suave. Apresentando a cor âmbar-claro, utilize-o para remo- ver tons de azul em fotografias tiradas em dias nu- blados ou para eliminar sombras azuladas em cenas ensolaradas. Ele também é ideal para adicionar mais vivacidade em retratos. O filtro 80 é um filtro de resfriamento. Apresentando a cor azul, utilize-o para corrigir fotografias contendo difusões de cores com uma escala muito intensa entre amarelo e laranja criadas quando uma foto- grafia é tirada em ambientes com lâmpadas de tungstênio ou à luz de vela. O filtro 82 é um filtro de resfriamento mais suave. Utilize-o para cenários de cachoeiras ou neve de forma a torná-los levemente azuis, enfatizando o aspecto frio do objeto. 2.Como tornar as sombras neutras. A fotografia da igreja em Portugal foi tirada em uma clara tarde de outono e, como pode ser visto, as sombras são azuis demais e deselegantemente frias. Para compensar esse efeito, utilizei a camada de Ajuste de Filtro de Fotos do Photoshop. Clique em Camada > Nova Camada de Ajuste > Fil- tro de Fotos. Clique no botão de rádio Filtro e seleci-
- 41. Curso photoshop Interpoint Informática Dicas e Truques 41 one o Filtro de Aquecimento (81) para neutralizar as sombras azuis. Ajuste o controle deslizante de den- sidade — neste exemplo, utilizei uma densidade de 20%. A alteração dos modos de mesclagem de camadas pode acentuar o efeito de correção de cores e, ao alterar o modo de mesclagem para Sobrepor, Luz Suave ou Luz Direta, é possível obter excelentes resultados com muita rapidez, como mostra este exemplo. Da esquerda para a direita: nenhuma correção, filtro 81 com 20% de densidade e filtro 81 com 20% de densidade definido para o modo de mesclagem Luz Suave. 3.Como corrigir a iluminação fluorescente. Fotografias tiradas em ambientes de escritório ou museus freqüentemente ficam verdes, resultado causado pela luz fluorescente. É possível criar Filtros de Fotos personalizados para corrigir problemas na iluminação. Faça a amostra da cor perturbadora (neste exemplo, a cor verde). Crie um novo documento de 10 x 10 pixels e preencha-o com a cor da amostra. Escolha Imagem > Ajustar > Inverter. Retorne à ima- gem com contaminação de cores e escolha Camada > Nova Camada de Ajuste > Filtro de Fotos. Clique no botão de rádio de cores, clique no quadrado de cores e utilize o Seletor de Cores para fazer uma amostra da cor invertida a partir do arquivo de 10 x 10 pixels. Em seguida, clique em OK. 4.Conclusão. De modo geral, os Filtros de Fotos do Photoshop proporcionam uma capacidade sutil de aprimorar imagens. Como os Filtros de Fotos são Camadas de Ajuste de Imagem, você tem a vantagem adicional de poder ajustar a intensidade desses filtros com a opacidade das camadas e os modos de mesclagem de camadas, além de controlar o local em que as correções são feitas com máscaras de camada. Não estamos sugerindo que você tire fotografias ruins de propósito — mas, agora, será possível aprimorar as fotografias que não foram reveladas da forma espe- rada. Sites para pesquisas e sugestões: www.tutoriart.com.br http://acervobrasil.blogspot.com/ www.photoshoptotal.com.br http://www.webdesigngrafico.com.br/ www.photoshoptotal.com.br www.photoshopus.com www.dicasdodia.net www.photoshopaqui.com www.photopro.com.br www.photoshopcreative.com.br
