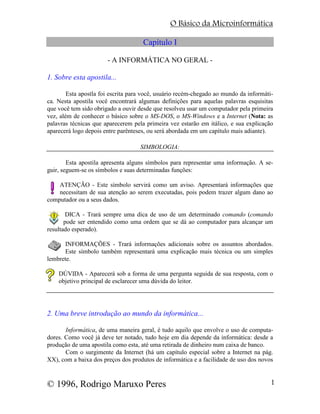
Introdução aos conceitos básicos da informática
- 1. O Básico da Microinformática Capítulo I - A INFORMÁTICA NO GERAL - 1. Sobre esta apostila... Esta apostla foi escrita para você, usuário recém-chegado ao mundo da informáti- ca. Nesta apostila você encontrará algumas definições para aquelas palavras esquisitas que você tem sido obrigado a ouvir desde que resolveu usar um computador pela primeira vez, além de conhecer o básico sobre o MS-DOS, o MS-Windows e a Internet (Nota: as palavras técnicas que aparecerem pela primeira vez estarão em itálico, e sua explicação aparecerá logo depois entre parênteses, ou será abordada em um capítulo mais adiante). SIMBOLOGIA: Esta apostila apresenta alguns símbolos para representar uma informação. A se- guir, seguem-se os símbolos e suas determinadas funções: ATENÇÃO - Este símbolo servirá como um aviso. Apresentará informações que necessitam de sua atenção ao serem executadas, pois podem trazer algum dano ao computador ou a seus dados. DICA - Trará sempre uma dica de uso de um determinado comando (comando pode ser entendido como uma ordem que se dá ao computador para alcançar um resultado esperado). INFORMAÇÕES - Trará informações adicionais sobre os assuntos abordados. Este símbolo também representará uma explicação mais técnica ou um simples lembrete. DÚVIDA - Aparecerá sob a forma de uma pergunta seguida de sua resposta, com o objetivo principal de esclarecer uma dúvida do leitor. 2. Uma breve introdução ao mundo da informática... Informática, de uma maneira geral, é tudo aquilo que envolve o uso de computa- dores. Como você já deve ter notado, tudo hoje em dia depende da informática: desde a produção de uma apostila como esta, até uma retirada de dinheiro num caixa de banco. Com o surgimente da Internet (há um capítulo especial sobre a Internet na pág. XX), com a baixa dos preços dos produtos de informática e a facilidade de uso dos novos © 1996, Rodrigo Maruxo Peres 1
- 2. O Básico da Microinformática programas, a informática tornou-se a área de maior desenvolvimento atual e a mais co- mum em nosso dia-a-dia. 2.1 O MS-DOS e o MS-Windows Depois de “Intenet”, “Microsoft” é um dos nomes mais ouvidos atualmente e com razão: esta empresa, criada pelo hoje bilionário Bill Gates, tem o domínio da maior parte do mercado de software, além de também figurar no mercado de hardware com seus pro- dutos (mouses, teclados, etc.). Por isso mesmo, o que mais se usa e conhece, são produtos Microsoft. O MS-DOS (Microsoft Disk Operation System) é um sistema operacional da Mi- crosoft. Sistema operacional, em poucas palavras, é um conjunto de programas que con- trola as ações e dá vida a um computador. Para você ter seu computador funcionando e rodando (executando) todos aqueles jogos e programas que você gosta tanto é necessário que, por traz disso tudo que você vê na tela, haja um conjunto de programas “gerencian- do” tudo o que seu computador faz. O MS-DOS é um dos sistemas operacionais existentes no mercado, existindo ou- tros como o PC-DOS, IBM OS/2, o Unix, o APLEDOS, o CP/M, etc. Um computador sem um sistema operacional é o mesmo que um automóvel sem o motor e as quatro rodas. Não sai do lugar... O MS-Windows (Microsoft Windows) ou simplesmente Windows não gerencia o funcionamento do seu computador: é um programa que roda sob um sistema operacional. Ele dá ao usuário a chance de executar grande parte de suas tarefas, sem ter que se preo- cupar com memorização e a digitação constante (coisas inevitáveis quando se usa apenas o MS-DOS) além de ter uma aparência mais amigável. Pode-se dizer, portanto, que o Windows é um ambiente operacional, gráfico e multitarefa, ou seja, é um ambiente de trabalho onde pode-se executar várias tarefas con- correntemente, com a vantagem de a maioria das ações serem comandadas através de figuras (ícones). P: Se com o Windows tudo fica mais fácil, porque eu tenho que saber DOS? R: Hoje em dia você não tem a obrigação de saber tudo sobre MS-DOS. É por isso mesmo que esta apostila aprofunda-se mais em explicações sobre o Windows. Mas apesar das facilidades que o Windows trouxe para os usuários, ainda hoje existem pro- gramas que rodam exclusivamente em DOS!! Isto quer dizer que você muitas vezes será obrigado a abandonar as facilidades do mouse e dos ícones para desbravar o estranho e sombrio mundo do DOS e, graças aos conhecimentos adquiridos com esta apostila, tudo será mais fácil. Nesta apostila conheceremos o Windows em suas versões 3.x (onde “x” quer dizer qualquer número) e o MS-DOS em suas versões 6.x. © 1996, Rodrigo Maruxo Peres 2
- 3. O Básico da Microinformática Já se sabe que o Windows não é sistema operacional. Isto até sua versão 3.11. Com a implantação da nova versão do Windows, o Windows 95, o sistema opera- cional passou a ser ele mesmo, deixando o MS-DOS de lado. Mas mesmo com o Win- dows 95, ainda é possível utilizar o MS-DOS, e conseqüentemente, os programas para DOS. O MS-DOS e o Windows 3.x serão melhor abordados em capítulos mais adiante. 2.2 Entendendo os nomes estranhos À primeira vista a informática é cercada por todos os lados por nomes estranhos e confusos. Geralmente estes nomes vêm do Inglês e muitos são “abrasileirados” virando verbos e gerando outros nomes mais estranhos ainda. Um bom exemplo são os verbos arjear e desarjear que foram criado para representar ações do programa para DOS “Arj”. Vamos partir do princípio de tudo: : Hardware - é o nome que se dá para a parte física do computador. É tudo que você pode tocar (mouse, teclado, caixas de som, etc). O hardware de um computador divide-se em CPU e seus periféricos: divisão do hardware A CPU (Unidade de processamento central) é onde fica o “coração” do computa- dor. Para reconhecer facilmente é so olhar para o seu micro onde você coloca os diquetes (drives) ou liga a máquina. O gabinete, como é conhecida a caixa que envolve a CPU, pode ser do tipo Mini-torre ou do tipo Horizontal (onde o monitor fica em cima), já exis- tindo gabinetes acoplados ao monitor, como alguns modelos da Compaq. Dentro da CPU, encontram-se a fonte de energia (pequena caixa que distribui a energia elétrica para todos os componentes internos), a placa-mãe (também conhecida como Motherboard, é a placa principal do computador), o Winchester (ou disco rígido, que permite armazenar dados), e demais placas que permitem a utilização dos componentes do computador. A placa-mãe é muito importante, pois é nela que ficam acopladas as demais placas - como a placa de modem (ver pág.XX) - e os chips principais do seu computador: o processador, os chips de memória RAM, etc. © 1996, Rodrigo Maruxo Peres 3
- 4. O Básico da Microinformática Atenção! Não abra o gabinete de seu computador se você não tem bons conheci- mentos de hardware, para evitar problemas. O simples encostar de um dedo seu em um chip da placa-mãe poderá queimá-lo e o simples encostar de um dedo seu na fonte de energia com o computador ligado poderá queimar você! Os periféricos, como o nome já diz, são as partes que ficam na periferia da CPU e podem ser de entrada (teclado, mouse, etc.) e de saída (impressora, monitor, etc.). Existem dispositivos de hardware internos que têm versões externas e tornam-se, assim, periféricos. Exemplos: modems e drives de CD-ROM. < Software - é o nome que se dá a toda parte lógica do computador. Ou seja, são os programas que você vê funcionar na tela do micro e que dão vida ao computador. Por exemplo: escreva, pelo teclado, a palavra “MS-DOS”. Se você estiver no DOS, olhe para o monitor agora e verá a palavra que você acabou de digitar! Parece óbvio o fato de você digitar uma coisa no teclado e ela aparecer na tela. Mas você já parou para pensar no que há por trás disso tudo? Se você disse DOS, acertou, mas o mais importante é lembrar que havia um software (o DOS é um software) controlando as ações entre o teclado, a CPU e o monitor. Sem um software adequado à suas necessidades, o computador, por mais bem e- quipado e avançado que fosse, seria completamente inútil Os softwares são desenvolvidos utilizando-se linguagens de programação. Estas linguagens processam os programas e estes são executados pelo computador utilizando uma linguagem que só ele conhece: a linguagem de máquina. Bits, Bytes, Megabytes e outros nomes do tipo Ouve-se muito falar, na informática, de nomes estranhos como byte, Megabyte, Gigabyte, etc. Antes que você se desespere, vamos tentar entender porque estes nomes são tão importantes para a informática. Tudo na informática só se tornou possível graças a uma coisa: capacidade de ar- mazenamento. Isto quer dizer que, quando eu faço algo no meu computador, eu posso guardá-lo para poder continuar a usá-lo mais tarde. Por exemplo, se eu estou escrevendo uma carta no meu computador e resolvo parar para um cafezinho, desligando a máquina, tudo que eu havia escrito até o momento seria perdido, não fosse a capacidade de arma- zenar dados dos computadores. O que acontece, é que quando eu armazeno algo, isto ocupa um certo espaço de armazenamento. Para medir o espaço que algum dado ocupa quando armazenado é que foi inventado o bit, o byte... Assim como a água é medida em litros ou o açúcar é medido em quilos, os dados de um computador são medidos em bits, bytes, etc. © 1996, Rodrigo Maruxo Peres 4
- 5. O Básico da Microinformática Um bit, para o computador, é uma informação tão pequena, que ele junta os pe- quenos bits em grupos de 8, formando 1 byte cada grupo. Os bits, são entendidos pelo computador em código binário (formado unicamente por zero e um). Por exemplo, a letra “A” que você digita em seu teclado, ocupa um byte para o computador e é entendida por ele como “11000001”. Assim, um byte é um grupo de 8 bits ou um caractere (letra ou símbolo do tecla- do). Conforme os bytes vão se acumulando, eles vão ganhando novos nomes. Mil bytes aproximadamente, são representados pelo nome Kb, um milhão de bytes aproximadamen- te, são representados pelo nome Megabyte, já um bilhão (aproximadamente) de bytes re- cebe o nome de Gigabyte e assim vai. Então, temos a seguinte tabela: Número de caracteres: Quanto ocupa: 1 BYTE 1 caractere 8 bits 1 KILOBYTE (Kb) 1.024 caracteres 1024 bytes 1 MEGABYTE (Mb) 1.048.576 caracteres 1024 Kb 1 GIGABYTE (Gb) 1.073.741.824 caracteres 1024 Mb Locais de armazenamento da informação Já entendemos como são armazenados os dados pelo computador. Mas onde são colocados estes dados? São diversos os locais de armazenamento. Nesta apostila vamos estudar os disque- tes, os discos rígidos, o CD-ROM e a memória RAM, que são os principais locais de ar- mazenamento de que o usuário doméstico dispõe. · Os disquetes Quem não viu ou já usou um disquete? Provavelmente todo mundo que entra no mundo da informática se depara com um disquete, seja ele grande e flexível (floppy) ou pequeno e rígido. Os disquetes são feitos de plástico. São lentos se comparado aos discos rígidos, e pos- suem pouca capacidade de armazenamento de dados. Mas, em con- trapartida, são a mídia mais comum e mais barata de armazenamento que existe no mundo da informática. Para podermos utilizar os disquetes é necessário termos, instalado em nosso com- putador, um drive, que nada mais é do que uma leitora de dados. Os drives de disquetes possuem cabeçotes de leitura e gravação que servem para ler, encontrar e gravar os dados nos diquetes. © 1996, Rodrigo Maruxo Peres 5
- 6. O Básico da Microinformática Podemos conhecer um disquete por sua capacidade de armazenamento. Existem disquetes com capacidade de armazenamento de apenas 360 Kb e outros de até 2.88 Mb. Os drives também respeitam esta capacidade de armazenamento e não conseguem ler disquetes de capacidade de armazenamento maior que o suportado por eles. = Os discos flexíveis ou disquetes de cinco e um quarto São tão raros hoje em dia, que é quase impossível encontrar um drive para este tipo de disquete nos novos modelos de computadores que são vendidos atualmente. Famosos na “pré-histórica” época do PC-XT, seus drives ocupam um espaço grande no gabinete (são do tamanho de um drive de CD-ROM) e sua capacidade de ar- mazenamento é muito pequena. Podem ser de baixa (360Kb) ou de alta (1.2 Mb) capaci- dade. Para piorar a situação dos discos flexíveis, eles são os mais frágeis e propensos a erros. Isto acontece graças à sua estrutura flexível e às suas partes expostas. Um simples toque de seu dedo em uma parte exposta de um disquete, não importando quão seca sua pele estiver, terá óleo suficiente para atrapalhar a leitura do drive. < Os microdisquetes ou disquetes de três polegadas e meia Estes disquetes, mais modernos que seus antecessores, são menores (seu drive ocupa menos espaço no gabinete), não são tão flexíveis, têm proteção nas suas partes ex- postas e possuem maior capacidade de armazenamento. Graças a tantas vantagens sobre os antigos disquetes flexíveis, já são o tipo de disquete padrão: todo mundo tem pelo me- nos um drive de disquete de três e meia (como também são conhecidos) em seu gabinete. Com relação ao armazenamento, também existem os microdisquetes de alta (1.44 Mb) e de baixa capacidade (720 Kb), além de existirem os microdisquetes de capacidade extra-alta (2.88). Em síntese: os disquetes podem ser do tipo 5.25” (=) ou de 3.5” (<). Os de maior capacidade são os menores em tamanho e podem armazenar de 720 Kilobytes até 2.88 Megabytes. Os de menor capacidade são flexíveis, maiores e possuem de 360 Kb até 1.22 Mb de capacidade de armazenamento. Existe o disquete de capacidade extra-alta que pode armazenar até 2.88 Megabytes, mas este ainda é pouco difundido. P: Se eu tentar ler os dados de um disquete de 3 e meia de baixa capacidade (720Kb) em um drive para disquetes também de 3 e meia, mas de alta (1.44 Mb), haverá al- gum problema? R: Não. Os drives de disquete lêem os dados de disquete da capacidade que são compatí- veis (no caso, de 1.44 Mb) e também os disquetes de capacidade menor sem problema nenhum. Mas se for introduzido um disquete de 2.88 neste drive, não será possível a lei- tura dos dados, pois a capacidade do disquete está acima do suportado pelo drive de 1.44 Mb. © 1996, Rodrigo Maruxo Peres 6
- 7. O Básico da Microinformática Dê vida longa aos seus disquetes! Os disquetes de 3.5” e os de 5.25” possuem um sistema de gravação parecido: ambos têm uma camada de material magnético que grava os dados através do magnetismo. Por isso é desaconselhável colocar disquetes perto de imãs (caixas de som, monitores, etc.), pois o disquete perde sua capacidade de gravação, além de poder adquirir danos irrecupe- ráveis. · Os discos fixos ou Winchesters Os discos rígidos, discos fixos ou winchesters são discos magnéticos formados por várias chapas de alumínio que giram em altíssima velocidade. Cada chapa de alu- mínio tem um cabeçote de leitura que faz a leitura e a gravação de dados. São os discos com capacidade de leitura mais rápida, além de existirem modelos que ultrapassam um Gigabyte de capacidade. Ficam localizados geralmente no interior do gabinete e os mais modernos ocupam o mesmo espaço de um drive de 3.5”. Um winchester é uma caixa lacrada onde não entra sequer um grão de areia. A dis- tância entre o cabeçote de leitura e o disco de alumínio é menor que a espessura de um fio de cabelo. Por isso é lacrado, já que um fio de cabelo numa das chapas poderia causar um dano irreparável. Jamais abra seu Winchester! Se você fizer isso, o mínimo que pode ocorrer é seu dis- co se negar a funcionar. · Os discos ópticos Os discos ópticos utilizam a tecnologia do raio-laser. São os Com- pact Discs (CDs). Eles podem ser apenas de leitura (CD-ROM) ou regraváveis (CD-WORM). O CD-ROM (ROM é a sigla de Read Only Memory - Memória a- penas de leitura) não nos permite gravar nada em seu interior, ape- nas consultar seus dados. Os CDs regraváveis ou CD-WORM (WORM é a sigla de Write Once Memory - Memória de apenas uma gravação) utilizam um drive de CD diferente do de CD-ROM, onde só se pode consultar os dados. É um drive que permite a gravação única de dados, ou seja, só pode-se gravar algo no CD-WORM uma vez. Este drive de CD-WORM é um drive especial que associa o método de gravação dos discos rígidos ao do raio-laser. Os CDs possuem grande capacidade de armazenamento (aproximadamente 650 Mb) e é por isso que são muito utilizados como local de armazenamento de fotos e filmes digitais, além de softwares que necessitam de muito espaço em disco pois são formados por sons e gráficos muito bem elaborados, como é o caso dos novos jogos e enciclopédias em CD-ROM. © 1996, Rodrigo Maruxo Peres 7
- 8. O Básico da Microinformática Os drives de CD-ROM vêm evoluindo bastante. Existem drives de velocidade normal, dupla (double speed ou 2x), quádrupla (quad speed ou 4x), sêxtupla (hex speed ou 6x), óctupla (8x), etc. Quanto mais rápido é o drive de CD-ROM, mais rápido serão lidos os dados e executados os programas em CD-ROM. P: Os CDs-WORM são lidos pelos drives de CD-ROM? R: Sim. O fato de os drives de CD-ROM apenas lerem os dados dos CDs, possibilita a leitura dos CDs, não importando a procedência do CD de dados. · A memória RAM A memória RAM (RAM quer dizer Random Acess Memory - Memória de Acesso Randômico) é um outro exemplo de local para armazenamento de dados, com uma simples diferença dos demais: assim que você desliga o computador, tudo que estava ar- mazenado na RAM é perdido. Ou seja, a RAM guarda uma informação até que o compu- tador seja desligado ou a tirem de lá. A RAM não é um disco ou coisa parecida. É formada por um ou mais chips, cha- mados chips de memória. A sua vantagem, em relação a outras formas de armazenamento é a velocidade com que as informações são alocadas (armazenadas) e lidas. A Memória RAM é utilizada pelo processador (chip instalado na placa-mãe) para armazenar algo entre uma ação e outra. Se a memória está ocupada no momento, ele tem que esperar um pouco para poder alocar as novas informações. Isso acontece muito rápi- do, mas, se o computador tem pouca memória RAM, pode parecer, em certas situações, que o computador está trabalhando a passos de tartaruga. P: Posso utilizar a RAM para gravar meus documentos feitos no Word? R: Na verdade, quando você está digitando um documento no Word, por exemplo, o que você vê na tela já está sendo gravado na memória RAM. Experimente desligar seu computador, sem salvar seu trabalho em disco e tudo será perdido, pois, como já foi visto, a RAM serve como uma memória temporária. A não ser que você não queira mais utilizar seus docs um outro dia, o melhor seria salvá-los (gravá-los) em disco... Quanto mais memória RAM tem um computador, mais espaço de alocação o pro- cessador terá disponível, e, consecutivamente, mais rápido o processador executará suas tarefas. O resultado disso você poderá notar quando rodar um programa em um computador com apenas 4 Mb de memória RAM e depois rodar o mesmo programa em um computador com 32 Mb. O desempenho é totalmente diferente. A Microsoft dita as regras do mercado de hardware. Como já foi visto, os produtos da Microsoft são os mais utilizados pelo usuário doméstico. Como a fabricante sempre lança versões mais aprimoradas e complexas de seus produtos, aumentam as especificações de hardware para poder rodá-los. Ou seja, quanto mais complexo vai se tornando um software, mais memória RAM, mais espaço no Winchester e um processador melhor é necessário para rodar a nova versão do programa. Por exemplo: no lançamento da versão do Windows 3.0, a Microsoft revelou que um © 1996, Rodrigo Maruxo Peres 8
- 9. O Básico da Microinformática computador teria que ter 2 Mb de RAM, para poder rodar o Windows em sua plenitude, além de um Winchester de no mínimo 80 Mb para a instalação do software e seus aplica- tivos. Vale lembrar que na época eram poucos os computadores com 2 Mb de RAM e o padrão para um Winchester era ter a capacidade de até 60 Mb (ter um disco rígido de 80 Mb representava apenas um luxo). Isso provocou, na época, uma corrida atrás dos tão sonhados 2 Mb de RAM e um Winchester maior que dariam as condições ideais para poder usar o software. Isso obrigou todo mundo a aprimorar seu hardware. Mais recente- mente, com o lançamento do Windows 95, a corrida atrás de um novo equipamento se repetiu: foi colocado pelo fabricante que era necessário, para rodar o Windows 95, no mínimo 8 Mb de RAM e um Winchester de 840 Mb. Mas vale lembrar que esse era o mínimo. A Microsoft fez o favor de lembrar os usuários que para rodar o software em sua plenitude, o ideal seria um computador com processador Pentium (um dos melhores pro- cessadores do mercado, pelo menos até 1996), com 16 Mb de RAM e um Gigabyte de Winchester. E, assim, repetiu-se a corrida atrás de um novo hardware. Estes exemplos servem muito bem para demonstrar como a Microsoft controla o padrão dos computadores domésticos e a cada lançamento de nova versão, o usuário pode se preparar para por a mão no bolso e aprimorar seu equipamento. Isso, se não quiser ficar desatualizado em relação ao resto do mundo. © 1996, Rodrigo Maruxo Peres 9
- 10. O Básico da Microinformática Capítulo II - OS CONCEITOS BÁSICOS DO SISTEMA OPERACIONAL - 1. Os drives e arquivos Os drives, como já foi visto, são os locais onde pode-se ter acesso às informações armazenadas. O DOS nomeia os drives através de letras. Estas letras vêm sempre seguidas de dois pontos (:), sem espaço entre a letra e os dois pontos. Exemplo: A: B: C: Z: Assim, cada drive de seu computador ganhará uma letra para representá-lo. Normalmente o drive de disquete é chamado pelo DOS de “A:” ou drive A, assim como o Winchester normalmente ganha a letra “C” para representá-lo, sendo cha- mado de drive C ou simplesmente “C:”. Os arquivos são uma forma inteligente de se organizar as informações de um dis- co. Dentro de um arquivo, você poderá colocar textos, figuras, som, etc. O DOS é quem controla a gravação dos arquivos e permite, através de seus co- mandos, editá-los, rodá-los (quando forem arquivos executáveis), visualizar seu conteú- do, mudar seu nome, entre outras ações que serão vistas mais adiante. 1.1 Regras da nomenclatura de arquivos O arquivo têm uma estrutura básica, no que diz respeito à sua nomenclatura e é composto de 3 partes: nome do arquivo . extensão · nome do arquivo: aceita até no máximo 8 caracteres de comprimento. Os caracteres permitidos para os nomes de arquivos são as letras A até Z (maiúsculas ou minúscu- las), os algarismos variando de 0 a 9 e os caracteres especiais $ & @ ! % ` ( ) - < > ^ { }_. Como você não poderá nomear seus arquivos: R M P.DOC - Os nomes de arquivos não podem ter espaços. “Report”.txt - Os nomes de arquivos não podem conter aspas. A,B,C,D.EXE - Os nomes de arquivos não podem ter vírgulas. .TXT - Não existe arquivo sem um nome. © 1996, Rodrigo Maruxo Peres 10
- 11. O Básico da Microinformática Arquivo-da-palestra-96.DOC - Exitem muitos caracteres neste nome de arquivo. · . (ponto): divide o nome do arquivo de sua extensão. · extensão: é uma série de até 3 caracteres que complementam o nome do arquivo. a extensão é geralmente usada para indicar as características do arquivo. Por exemplo, RESUMO.TXT indica que o arquivo é do tipo TeXTo, BW.EXE indica um programa EXEcutável, APOSTILA.DOC representa um arquivo de DOCumento do Word e as- sim por diante. As regras de nomeação de arquivos também são válidas para a nomea- ção das extensões. Abaixo segue-se uma lista das terminações mais usadas (estas terminações se- guem uma tendência mundial da indústria de microinformática, mas não constituem uma padrão oficial): Extensão Descrição .BAT um arquivo de lote (BATch) .BAK um arquivo de BAcKup .BMP um arquivo de figura Bitmap do Windows .COM um arquivo de comandos executáveis .DAT uma arquivo de dados .DOC um arquivo de documentos .EXE um arquivo executável .GIF um arquivo de figura .HLP um arquivo de ajuda (HeLP) .INI um arquivo de configurações INIciais de um programa .LST um arquivo de listagem .MSG um arquivo de mensagem .SYS um arquivo de sistema .TMP um arquivo temporário .TXT um arquivo de texto .$$$ um arquivo temporário .XLS um arquivo de planilha do Excel 1.2 Os caracteres curinga O caractere curinga é aquele que pode ser usado no lugar de um ou mais caracte- res dentro de um nome de arquivo. O DOS possui dois caracteres curinga: o * e ?. O ? pode ser usado para representar qualquer caractere único em um nome do arquivo. O asterisco (*) pode ser usado no lugar de um ou mais caracteres (máximo de 8 caracteres). O * pode representar a palavra “tudo” para o DOS (este conceito será melhor abordado mais adiante, quando conhecermos os comandos mais importantes do DOS). © 1996, Rodrigo Maruxo Peres 11
- 12. O Básico da Microinformática 2. O prompt do MS-DOS Prompt quer dizer que o DOS está pronto para receber ordens. Ligue o computa- dor normalmente (não execute o Windows ou outro software qualquer) e olhe para a tela do seu monitor. Provavelmente você estará vendo uma série estranha de palavras seguida de um cursor (é uma barra horizontal que fica piscando e diz para você onde a próxima letra será digitada), que é mais ou menos assim: C:>_ . Este é o prompt ou linha de comando do DOS. Será a partir desta linha de coman- do que você dirá ao DOS o que quer fazer. Toda vez que você não estiver usando um software aplicativo, você estará no prompt do DOS ou, simplesmente, pode-se dizer que você estará “no DOS” 2.1 Entendendo o prompt do DOS Admitindo-se que o que você está vendo na tela do computador é C:>, vamos entender esta sequência estranha de caracteres: Drive corrente: o prompt do DOS sempre nos apre- senta o drive em que as ações estão sendo feitas. Logo que se liga o computador, o padrão é o prompt estar representando o drive C. Diretório atual: o diretório atual mostrado na figura é o chamado diretório raiz, que será abordado mais adiante. Símbolo divisor: é um símbolo que tem como fun- ção separar as informações mostradas no prompt do que é digitado pelo usuário. Cursor: pequena barra horizontal piscante. Nem sempre o prompt do DOS apresenta-se igual ao mostrado acima. Isto graças às modificações que são possívis de se fazer utilizando-se o comando prompt, a- bordado com mais profundidade na pág. XX. 2.2 Entrando com comandos a partir do prompt do DOS Será pelo prompt do DOS que entraremos com comandos. Os comandos são or- dens que daremos ao DOS para executar uma determinada tarefa e estes podem ser resu- midos em internos e externos. Basicamente, os comandos internos são comandos que se instalam na memória RAM do seu computador desde o momento em que você o liga. Graças a esse comporta- mento, são chamados de internos. Os comandos externos são formados por arquivos executáveis que ficam guarda- dos em disco até que o usuário os utilize. © 1996, Rodrigo Maruxo Peres 12
- 13. O Básico da Microinformática Os comandos internos, uma vez carregados na memória RAM, não têm que estar em nenhum drive para serem executados, coisa que é necessária para a execução de um comando externo. Como comandos básicos internos e externos a serem estudados por esta apostila, podemos citar: COMANDOS INTERNOS DO DOS COMANDOS EXTERNOS DO DOS COPY TIME FORMAT DELTREE VOL DIR SYS UNDELETE TYPE PROMPT CHKDSK TREE MD RD DISKCOPY MEM DATE VER DISKCOMP LABEL CLS RENAME XCOPY RESTORE DEL PATH CD Além dos comandos internos e externos do DOS, vamos ainda estudar alguns dos utilitários que vêm com o DOS 6.x. São eles: · MSBACKUP · EDIT · MSD · QBASIC · MSAV · SCANDISK · DOSKEY · DEFRAG Para entrarmos com os comandos, é só digitar um desses comandos citados acima e depois teclar ENTER (sempre depois de digitado um comando é necessário teclar EN- TER para o DOS executá-lo). Note que o DOS não faz restrições quanto ao uso de letras maiúsculas ou minúsculas no comando. Para mudar de um drive para outro, digita-se o nome do drive e depois, tecla-se ENTER (dependendo do teclado, ENTER pode ser chamado de RETURN). Por exemplo, para ir para o drive E, você deve digitar: “E: [ENTER]” (o “E” não precisa ser maiúsculo e as palavras que aparecerem entre colchetes não devem ser digitadas). 2.3 Entrando com opções para os comandos do DOS Geralmente, além de digitarmos um comando, podemos também forçá-lo a com- portar-se de uma determinada maneira. Esta é a função da opção: impor ao comando que ele comporte-se da maneira desejada. As opções sempre serão digitadas na linha de co- mando após o comando e antecedidas por uma barra normal (/). Ex.: DIR /p [ENTER]. Note que no comando DIR, foi usada a opção /p. Pode-se usar quantas opções forem possíveis de uma vez só quando estamos en- trando com um comando na linha de comando do DOS. © 1996, Rodrigo Maruxo Peres 13
- 14. O Básico da Microinformática Em caso de dúvida quanto ao uso das opções dos comandos, digite o comando no qual deseja obter informações e a opção /?, seguida de ENTER. Esta opção fun- ciona em qualquer comando ou utilitário do DOS. O BOOT. Boot da máquina é todo o processo pelo qual o computador passa quan- do é ligado. a primeira coisa que seu computador faz é procurar pelo DOS. Primei- ro ele procura pelo DOS no drive A (você já notou que a luz de seu drive A acende e apa- ga quando você liga o computador?) e, depois, procura no drive C (onde geralmente en- contra o DOS). Se não há nada de errado, você verá no final desse processo o famoso prompt do DOS. Force o boot do DOS na hora que você quiser. Para isso tecle na combinação C- trl+Alt+Delete, segurando-se o Ctrl e o Alt apertados e teclando Del (ou Delete) uma vez. Se isso falhar, aperte o botão RESET geralmente localizado no gabinete do seu computador. Vale lembrar que o boot forçado é aconselhável apenas para o caso de o computador travar (o computador não responder mais aos seus comandos). © 1996, Rodrigo Maruxo Peres 14
- 15. O Básico da Microinformática Capítulo III - OS COMANDOS BÁSICOS DO DOS - Agora que já compreendemos o prompt e como entrar com comandos e suas op- ções, vamos agora conhecer alguns comandos do DOS, que serão os mais usados por você. · Todas as opções que aparecerem entre colchetes (menos o ENTER) são opcio- nais. · Se o drive de algum comando não for especificado o DOS assume o drive corrente (drive que você está utilizando no momento) para executar o comando. · Geralmente, os comandos do DOS seguem o seguinte formato, chamado de sintaxe: nome-do-comando [drive:] [parâmetros] [/opções] [ENTER] 1. CLS O comando CLS (CLear Screen) limpa a tela e posiciona o prompt no canto supe- rior esquerdo do vídeo. Uso do Comando: CLS [ENTER] 2. VER O Comando VER apresenta para o usuário a versão do DOS que ele está utilizan- do. Uso do Comando: VER [ENTER] 3. VOL Este comando mostra o nome de volume (nome ou apelido que se dá ao disco) e o número de série do disco, se os mesmos existirem. Uso do Comando: VOL [drive:] [ENTER] Exemplo de uso do comando: VOL A: [ENTER] - verifica o volume da unidade A 4. LABEL © 1996, Rodrigo Maruxo Peres 15
- 16. O Básico da Microinformática O comando LABEL cria, altera ou exclui um nome de volume de uma unidade de disco (drive). Uso do Comando: LABEL [unidade:] [nome do volume] [ENTER] Exemplo de uso do comando: LABEL C: RODRIGO [ENTER] - modifica o volume da unidade C para RODRIGO Obs: O parâmetro NOME DO VOLUME pode conter até 11 caracteres, sem espaços em branco entre eles. 5. TIME Exibe e permite que se altere a hora do relógio interno do MS-DOS. Sem nenhum parâmetro, mostra o horário corrente e solicita um novo. Pressione ENTER para manter a mesma hora. Uso do Comando: TIME [hh-mm-ss] [ENTER] Exemplos de uso do comando: TIME 15:30 [ENTER] - entra com a hora 15:30 no sistema TIME [ENTER] - mostra a hora e permite modificá-la 6. DATE Exibe e permite que se altere a data interna do MS-DOS. Sem nenhum parâmetro, mostra a data corrente e solicita uma nova data. Pressione ENTER para manter a mesma data. Uso do Comando: DATE [dd-mm-aa] [ENTER] Exemplos de uso do comando: DATE [ENTER] - exibe a data e permite que a modifique DATE 21-12-97 [ENTER] - entra com a data 21/12/97 no sistema 7. DIR Um dos comandos mais utilizados, o DIR mostra os arquivos especificados do drive solicitado informando nome, extensão, tamanho, data e hora de criação do(s) arqui- vo(s). Uso do Comando: DIR [drive:] [nome do arquivo e extensão] [/opções] [ENTER] Algumas opções deste comando: /p - quando a listagem é muito longa, efetua uma pausa a cada preenchimento total da tela /w - exibe o nome e extensão dos arquivos num formato horizontal O comando DIR aceita o uso dos caracteres curingas * e ?. © 1996, Rodrigo Maruxo Peres 16
- 17. O Básico da Microinformática Exemplos de uso do comando: DIR [ENTER] - lista os arquivos do diretório e drive corrente DIR C: /P [ENTER] - lista os arquivos do drive C e efetua pausas DIR *.DOC [ENTER] - lista todos (* quer dizer “tudo”, lembra?) os arquivos que te- nham como extensão, a extensão DOC DIR A:E*.EXE [ENTER] - lista todos os arquivos do drive A que começam com a letra E e têm a extensão EXE 8. TYPE Exibe o conteúdo de um arquivo de texto. Se o arquivo estiver em linguagem de máquina, você visualizará uma série de símbolos sem sentido aparente. Geralmente, é possível visualizar o conteúdo de arquivos que possuem a extensão TXT, LST, BAT, BAK, INI, SYS, entre outras. Uso do Comando: TYPE [drive:] NOME DO ARQUIVO E EXTENSÃO [ENTER] Exemplos de uso do comando: TYPE B:BOLA.TXT [ENTER] - exibe o conteúdo do arquivo BOLA.TXT do drive B TYPE AUTOEXEC.BAT [ENTER] - exibe o conteúdo do arquivo AUTOEXEC.BAT 9. CHKDSK O comando CHKDSK (CHecK DiSK) verifica e exibe informações de um disco. Uso do Comando: CHKDSK [drive:] [ENTER] Exemplos de uso do comando: CHKDSK D: [ENTER] - exibe informações sobre o disco do drive D CHKDSK C: [ENTER] - exibe informações sobre o disco do drive C 10. DEL ou ERASE Estes comando têm a mesma função: excluem um ou mais arquivos de uma uni- dade. O comando DEL ou ERASE aceita o uso dos caracteres curingas * e ?. Uso do Comando: DEL [drive:] ARQUIVO E EXTENSÃO [ENTER] Exemplos de uso do comando: DEL *.* [ENTER] - exclui todos os arquivos DEL EXEMPLO.TXT [ENTER] - deleta o arquivo EXEMPLO.TXT DEL R*.* [ENTER] - apaga todos os arquivos que começarem com a letra R Atenção! Tome muito cuidado com o uso deste comando. Só apague os arquivos que você conhece e sabe que não irá precisar mais. © 1996, Rodrigo Maruxo Peres 17
- 18. O Básico da Microinformática 11. UNDELETE Este comando é a solução para o problema de uma deleção acidental. Utilizando-o pode-se recuperar um ou mais arquivos deletados. O problema é que nem sempre um ar- quivo deletado poderá ser recuperado. O comando UNDELETE aceita o uso dos caracteres curingas * e ?. Uso do Comando: UNDELETE [drive:] [arquivo e extensão] [ENTER] Exemplos de uso do comando: UNDELETE [ENTER] - tenta recuperar todos os arquivos UNDELETE ROD.EXE [ENTER] - tenta recuperar o arquivo deletado ROD.EXE 12. RENAME ou REN Estes comando têm a mesma função: ambos dão novo nome para um ou mais arquivos. O comando RENAME ou REN aceita o uso dos caracteres curingas * e ?. Uso do Comando: REN [drive:] ARQUIVO E EXTENSÃO [espaço] NOVO NOME DO ARQUIVO E EXTENSÃO [ENTER] Exemplos de uso do comando: REN EXEMPLO.DOC EXEMPLO.TXT [ENTER] - renomeia o arquivo EXEM- PLO.DOC para EXEMPLO.TXT REN C:*.BAT *.TXT [ENTER] - renomeia todos os arquivo do drive C que tenham a extensão BAT para a extensão TXT 13. RESTORE Restaura os arquivos de segurança (são cópias de reserva dos arquivos originais de um determinado programa, com o objetivo de recuperar algum dano que pode ocorrer com o original) gerados pelo comando BACKUP. Você raramente usará este comando. Isto porque na versão 6.0 já não existe mais o comando BACKUP e, consecutivamente, você não precisará usar o RESTORE. Uso do Comando: RESTORE DRIVE DE ORIGEM [espaço] DRIVE DE DESTINO [ENTER] Exemplo de uso do comando: RESTORE A: C: [ENTER] - restaura os arquivos do drive A para dentro do drive C © 1996, Rodrigo Maruxo Peres 18
- 19. O Básico da Microinformática 14. PROMPT O comando prompt permite ao usuário personalizar o prompt do DOS. Para isso, seria muito útil consultar a lista de opções que acompanham o comando prompt /?. Uso do Comando: PROMPT [nome que quer para o prompt] [$opções] [ENTER] Algumas opções deste comando: $v - mostra, no prompt do DOS, a versão corrente do DOS $d - mostra a data do sistema $t - mostra a hora do sistema $p - mostra o diretório atual do drive corrente $g - mostra o símbolo > · O prompt C:> é feito a partir do comando PROMPT $p$g · Se você apenas digitar prompt na linha de comando, forçará o uso do prompt padrão, que é algo como C> Exemplos de uso do comando: PROMPT DÊ UM COMANDO [ENTER] - faz com que o prompt exiba a frase DÊ UM COMANDO PROMPT $G - faz com que o prompt exiba o símbolo > 15. DISKCOMP Compara o conteúdo de dois disquetes, procurando saber se o conteúdo de ambos é exatamente igual. Uso do Comando: DISKCOMP [drive 1:] [drive 2:] Exemplo de uso do comando: DISKCOMP A: B: [ENTER] - compara o conteúdo do disquete do drive A com o do dri- ve B 16. DISKCOPY Este comando faz uma cópia idêntica de um disquete para outro do mesmo tipo. Uso do Comando: DISKCOPY [drive de origem dos dados] [drive de destino] [/opções] [ENTER] Algumas opções deste comando: /v - verifica se os discos estão sendo copiados corretamente Exemplos de uso do comando: DISKCOPY A: B: /v [ENTER] - faz uma cópia exata do conteúdo do disquete do drive A para o do drive B, verificando se não há erro © 1996, Rodrigo Maruxo Peres 19
- 20. O Básico da Microinformática Se o disco de destino tiver qualquer informação esta será apagada no momento da cópia. Se houver algum dano no disquete de origem que faz com que partes do disquete estejam inutilizadas e estes não são danos físicos, estes danos também serão copia- dos para o disquete de destino. Para corrigir danos em unidades de disco, consulte o utili- tário SCANDISK, na página XX. 17. MEM Mostra a quantidade de memória sendo utilizada pelo sistema e outros programas e a memória RAM livre. Uso do Comando: MEM [/opções] [ENTER] Algumas opções deste comando: /c - mostra mais detalhes sobre a ocupação da memória RAM /p - efetua uma pausa Exemplos de uso do comando: MEM [ENTER] - exibe a ocupação da memória RAM de uma maneira simplificada MEM /c/p [ENTER] - exibe a ocupação da RAM mais detalhadamente e com pausa 18. SYS Copia os arquivos de sistema para o disco definido. Arquivos de sistema, são os arquivos básicos para o funcionamento do MS-DOS. São eles: IO.SYS, MS-DOS.SYS e COMMAND.COM. Se você quiser iniciar o DOS através de um disquete, é necessário que existam estes três arquivos no disquete. Não apague os arquivos de sistema de seu disco rígido. Se isto acontecer, é melhor você ter em mãos um disquete de sistema (ver dica do comando FORMAT) para po- der usar seu computador depois disso. Uso do Comando: SYS [drive de origem] [drive de destino] [ENTER] Exemplo de uso do comando: SYS C: A: [ENTER] - transfere os arquivos de sistema do disco rígido para um disquete no drive A 19. FORMAT Para que os cabeçotes magnéticos do drive possam encontrar as informações, os dados no disquete devem estar armazenados de forma organizada. O comando FORMAT organiza e prepara um disco para receber informações (geralmente um disco novo, que vem de fábrica não-formatado). © 1996, Rodrigo Maruxo Peres 20
- 21. O Básico da Microinformática Se aplicado sobre um disco que já foi formatado e contém informações, o comando FORMAT apagará seus dados e reformatará o disco. Portanto, muita atenção para não usar o comando FORMAT acidentalmente no seu disco rígido. Uso do Comando: FORMAT [drive:] [/opções] [ENTER] Algumas opções deste comando: /v:[nome do volume] - especifica o nome do volume do disco a ser formatado /u - formata um disco incondicionalmente Exemplos de uso do comando: FORMAT A:/v:RODRIGO [ENTER] - formata um disquete no drive A e insere a pala- vra RODRIGO como nome do volume do disco FORMAT C:/u [ENTER] - formata incondicionalmente um disco no drive C Um disquete de sistema é um disquete preparado para iniciar o DOS através dele. É muito útil no caso de ocorrerem problemas com o DOS instalado no disco rígido que impossibilitem o boot da máquina. O comando FORMAT possibilita a criação de um disquete formatado contendo os arquivos essencias do DOS (arquivos de sistema) geran- do, assim, um disquete de sistema. Para ter seu próprio disquete de sistema, digite a partir da linha de comando do DOS: FORMAT A: /S /V:SISTEMA [ENTER] Use de preferência um disco novo, escreva em sua etiqueta “Disquete de Sistema” e mantenha-o sempre à mão, para o caso de uma emergência. © 1996, Rodrigo Maruxo Peres 21