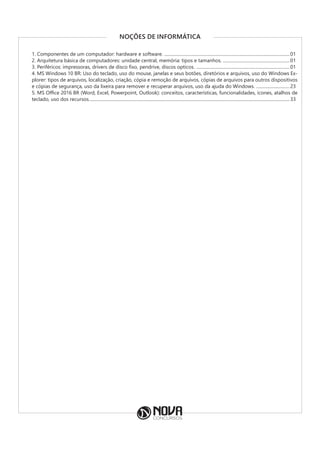
Informática + Linux
- 1. NOÇÕES DE INFORMÁTICA 1. Componentes de um computador: hardware e software. ..................................................................................................................01 2. Arquitetura básica de computadores: unidade central, memória: tipos e tamanhos. .............................................................01 3. Periféricos: impressoras, drivers de disco fixo, pendrive, discos opticos. .....................................................................................01 4. MS Windows 10 BR: Uso do teclado, uso do mouse, janelas e seus botões, diretórios e arquivos, uso do Windows Ex- plorer: tipos de arquivos, localização, criação, cópia e remoção de arquivos, cópias de arquivos para outros dispositivos e cópias de segurança, uso da lixeira para remover e recuperar arquivos, uso da ajuda do Windows. ...............................23 5. MS Office 2016 BR (Word, Excel, Powerpoint, Outlook): conceitos, características, funcionalidades, ícones, atalhos de teclado, uso dos recursos......................................................................................................................................................................................33
- 3. 1 NOÇÕES DE INFORMÁTICA 1. COMPONENTES DE UM COMPUTADOR: HARDWARE E SOFTWARE. 2. ARQUITETURA BÁSICA DE COMPUTADORES: UNIDADE CENTRAL, MEMÓRIA: TIPOS E TAMANHOS. 3. PERIFÉRICOS: IMPRESSORAS, DRIVERS DE DISCO FIXO, PENDRIVE, DISCOS OPTICOS. HISTÓRICO Os primeiros computadores construídos pelo homem foram idealizados como máquinas para processar números (o que conhecemos hoje como calculadoras), porém, tudo era feito fisicamente. Existia ainda um problema, porque as máquinas pro- cessavam os números, faziam operações aritméticas, mas depois não sabiam o que fazer com o resultado, ou seja, eram simplesmente máquinas de calcular, não recebiam instruções diferentes e nem possuíam uma memória. Até então, os computadores eram utilizados para pouquíssi- mas funções, como calcular impostos e outras operações. Os computadores de uso mais abrangente apareceram logo depois da Segunda Guerra Mundial. Os EUA desen- volveram ― secretamente, durante o período ― o primei- ro grande computador que calculava trajetórias balísticas. A partir daí, o computador começou a evoluir num ritmo cada vez mais acelerado, até chegar aos dias de hoje. Código Binário, Bit e Byte O sistema binário (ou código binário) é uma repre- sentação numérica na qual qualquer unidade pode ser demonstrada usando-se apenas dois dígitos: 0 e 1. Esta é a única linguagem que os computadores entendem. Cada um dos dígitos utilizados no sistema binário é chamado de Binary Digit (Bit), em português, dígito binário e representa a menor unidade de informação do computador. Os computadores geralmente operam com grupos de bits. Um grupo de oito bits é denominado Byte. Este pode ser usado na representação de caracteres, como uma letra (A-Z), um número (0-9) ou outro símbolo qualquer (#, %, *,?, @), entre outros. Assim como podemos medir distâncias, quilos, tama- nhos etc., também podemos medir o tamanho das infor- mações e a velocidade de processamento dos computa- dores. A medida padrão utilizada é o byte e seus múltiplos, conforme demonstramos na tabela abaixo: MAINFRAMES Os computadores podem ser classificados pelo porte. Basicamente, existem os de grande porte ― mainframes ― e os de pequeno porte ― microcomputadores ― sen- do estes últimos divididos em duas categorias: desktops ou torres e portáteis (notebooks, laptops, handhelds e smar- tphones). Conceitualmente, todos eles realizam funções internas idênticas, mas em escalas diferentes. Os mainframes se destacam por ter alto poder de pro- cessamento, muita capacidade de memória e por controlar atividades com grande volume de dados. Seu custo é bas- tante elevado. São encontrados, geralmente, em bancos, grandes empresas e centros de pesquisa. CLASSIFICAÇÃO DOS COMPUTADORES A classificação de um computador pode ser feita de diversas maneiras. Podem ser avaliados: • Capacidade de processamento; • Velocidade de processamento; • Capacidade de armazenamento das informações; • Sofisticação do software disponível e compatibi- lidade; • Tamanho da memória e tipo de CPU (Central Pro- cessing Uni), Unidade Central de Processamento. TIPOS DE MICROCOMPUTADORES Os microcomputadores atendem a uma infinidade de aplicações. São divididos em duas plataformas: PC (compu- tadores pessoais) e Macintosh (Apple). Os dois padrões têm diversos modelos, configurações e opcionais. Além disso, podemos dividir os microcompu- tadores em desktops, que são os computadores de mesa, com uma torre, teclado, mouse e monitor e portáteis, que podem ser levados a qualquer lugar.
- 4. 2 NOÇÕES DE INFORMÁTICA DESKTOPS São os computadores mais comuns. Geralmente dis- põem de teclado, mouse, monitor e gabinete separados fisicamente e não são movidos de lugar frequentemente, uma vez que têm todos os componentes ligados por cabos. São compostos por: • Monitor (vídeo) • Teclado • Mouse • Gabinete: Placa-mãe, CPU (processador), memó- rias, drives, disco rígido (HD), modem, portas USB etc. PORTÁTEIS Os computadores portáteis possuem todas as partes integradas num só conjunto. Mouse, teclado, monitor e gabinete em uma única peça. Os computadores portáteis começaram a aparecer no início dos anos 80, nos Estados Unidos e hoje podem ser encontrados nos mais diferen- tes formatos e tamanhos, destinados a diferentes tipos de operações. LAPTOPS Também chamados de notebooks, são computadores portáteis, leves e produzidos para serem transportados fa- cilmente. Os laptops possuem tela, geralmente de Liquid Crystal Display (LCD), teclado, mouse (touchpad), disco rígido, drive de CD/DVD e portas de conexão. Seu nome vem da junção das palavras em inglês lap (colo) e top (em cima), significando “computador que cabe no colo de qual- quer pessoa”. NETBOOKS São computadores portáteis muito parecidos com o notebook, porém, em tamanho reduzido, mais leves, mais baratos e não possuem drives de CD/ DVD. PDA É a abreviação do inglês Personal Digital Assistant e também são conhecidos como palmtops. São computado- res pequenos e, geralmente, não possuem teclado. Para a entrada de dados, sua tela é sensível ao toque. É um assis- tente pessoal com boa quantidade de memória e diversos programas para uso específico. SMARTPHONES São telefones celulares de última geração. Possuem alta capacidade de processamento, grande potencial de armazenamento, acesso à Internet, reproduzem músicas, vídeos e têm outras funcionalidades. Sistema de Processamento de Dados Quando falamos em “Processamento de Dados” trata- mos de uma grande variedade de atividades que ocorre tanto nas organizações industriais e comerciais, quanto na vida diária de cada um de nós. Para tentarmos definir o que seja processamento de dados temos de ver o que existe em comum em todas es- tas atividades. Ao analisarmos, podemos perceber que em todas elas são dadas certas informações iniciais, as quais chamamos de dados. E que estes dados foram sujeitos a certas transforma- ções, com as quais foram obtidas as informações. O processamento de dados sempre envolve três fases essenciais: Entrada de Dados, Processamento e Saída da Informação. Para que um sistema de processamento de dados fun- cione ao contento, faz-se necessário que três elementos funcionem em perfeita harmonia, são eles: Hardware Hardware é toda a parte física que compõe o sistema de processamento de dados: equipamentos e suprimentos tais como: CPU, disquetes, formulários, impressoras. Software É toda a parte lógica do sistema de processamento de dados. Desde os dados que armazenamos no hardware, até os programas que os processam. Peopleware Esta é a parte humana do sistema: usuários (aqueles que usam a informática como um meio para a sua ativi- dade fim), programadores e analistas de sistemas (aqueles que usam a informática como uma atividade fim). Embora não pareça, a parte mais complexa de um sis- tema de processamento de dados é, sem dúvida o People- ware, pois por mais moderna que sejam os equipamentos, por mais fartos que sejam os suprimentos, e por mais inte- ligente que se apresente o software, de nada adiantará se as pessoas (peopleware) não estiverem devidamente trei- nadas a fazer e usar a informática. O alto e acelerado crescimento tecnológico vem apri- morando o hardware, seguido de perto pelo software. Equipamentos que cabem na palma da mão, softwares que transformam fantasia em realidade virtual não são mais novidades. Entretanto ainda temos em nossas empresas pessoas que sequer tocaram algum dia em um teclado de computador. Mesmo nas mais arrojadas organizações, o relaciona- mento entre as pessoas dificulta o trâmite e consequente processamento da informação, sucateando e subutilizando equipamentos e softwares. Isto pode ser vislumbrado, so- bretudo nas instituições públicas.
- 5. 3 NOÇÕES DE INFORMÁTICA POR DENTRO DO GABINETE Identificaremos as partes internas do computador, lo- calizadas no gabinete ou torre: • Motherboard (placa-mãe) • Processador • Memórias • Fonte de Energia • Cabos • Drivers • Portas de Entrada/Saída MOTHERBOARD (PLACA-MÃE) É uma das partes mais importantes do computador. A motherboard é uma placa de circuitos integrados que ser- ve de suporte para todas as partes do computador. Praticamente, tudo fica conectado à placa-mãe de al- guma maneira, seja por cabos ou por meio de barramentos. A placa mãe é desenvolvida para atender às caracte- rísticas especificas de famílias de processadores, incluin- do até a possibilidade de uso de processadores ainda não lançados, mas que apresentem as mesmas características previstas na placa. A placa mãe é determinante quanto aos componentes que podem ser utilizados no micro e sobre as possibilida- des de upgrade, influenciando diretamente na performan- ce do micro. Diversos componentes integram a placa-mãe, como: • Chipset Denomina-se chipset os circuitos de apoio ao micro- computador que gerenciam praticamente todo o funciona- mento da placa-mãe (controle de memória cache, DRAM, controle do buffer de dados, interface com a CPU, etc.). O chipset é composto internamente de vários outros pequenos chips, um para cada função que ele executa. Há um chip controlador das interfaces IDE, outro controlador das memórias, etc. Existem diversos modelos de chipsets, cada um com recursos bem diferentes. Devido à complexidade das motherboards, da sofisti- cação dos sistemas operacionais e do crescente aumento do clock, o chipset é o conjunto de CIs (circuitos integra- dos) mais importante do microcomputador. Fazendo uma analogia com uma orquestra, enquanto o processador é o maestro, o chipset seria o resto! • BIOS O BIOS (Basic Input Output System), ou sistema básico de entrada e saída, é a primeira camada de software do micro, um pequeno programa que tem a função de “iniciar” o microcomputador. Durante o processo de inicialização, o BIOS é o responsável pelo reconhecimento dos componen- tes de hardware instalados, dar o boot, e prover informa- ções básicas para o funcionamento do sistema. O BIOS é a camada (vide diagrama 1.1) que viabiliza a utilização de Sistemas Operacionais diferentes (Linux, Unix, Hurd, BSD, Windows, etc.) no microcomputador. É no BIOS que estão descritos os elementos necessários para operacio- nalizar o Hardware, possibilitando aos diversos S.O. acesso aos recursos independe de suas características específicas. O BIOS é gravado em um chip de memória do tipo EPROM (Erased Programmable Read Only Memory). É um tipo de memória “não volátil”, isto é, desligando o com- putador não há a perda das informações (programas) nela contida. O BIOS é contem 2 programas: POST (Power On Self Test) e SETUP para teste do sistema e configuração dos parâmetros de inicialização, respectivamente, e de funções básicas para manipulação do hardware utilizadas pelo Sis- tema Operacional. Quando inicializamos o sistema, um programa chama- do POST conta a memória disponível, identifica dispositi- vos plug-and-play e realiza uma checagem geral dos com- ponentes instalados, verificando se existe algo de errado com algum componente. Após o término desses testes, é emitido um relatório com várias informações sobre o har- dware instalado no micro. Este relatório é uma maneira fá- cil e rápida de verificar a configuração de um computador. Para paralisar a imagem tempo suficiente para conseguir ler as informações, basta pressionar a tecla “pause/break” do teclado. Caso seja constatado algum problema durante o POST, serão emitidos sinais sonoros indicando o tipo de erro en- contrado. Por isso, é fundamental a existência de um alto- -falante conectado à placa mãe.
- 6. 4 NOÇÕES DE INFORMÁTICA Atualmente algumas motherboards já utilizam chips de memória com tecnologia flash. Memórias que podem ser atualizadas por software e também não perdem seus da- dos quando o computador é desligado, sem necessidade de alimentação permanente. As BIOS mais conhecidas são: AMI, Award e Phoenix. 50% dos micros utilizam BIOS AMI. • Memória CMOS CMOS (Complementary Metal-Oxide Semicondutor) é uma memória formada por circuitos integrados de bai- xíssimo consumo de energia, onde ficam armazenadas as informações do sistema (setup), acessados no momento do BOOT. Estes dados são atribuídos na montagem do mi- crocomputador refletindo sua configuração (tipo de win- chester, números e tipo de drives, data e hora, configura- ções gerais, velocidade de memória, etc.) permanecendo armazenados na CMOS enquanto houver alimentação da bateria interna. Algumas alterações no hardware (troca e/ ou inclusão de novos componentes) podem implicar na al- teração de alguns desses parâmetros. Muitos desses itens estão diretamente relacionados com o processador e seu chipset e portanto é recomen- dável usar os valores default sugerido pelo fabricante da BIOS. Mudanças nesses parâmetros pode ocasionar o tra- vamento da máquina, intermitência na operação, mau fun- cionamento dos drives e até perda de dados do HD. • Slots para módulos de memória Na época dos micros XT e 286, os chips de memória eram encaixados (ou até soldados) diretamente na placa mãe, um a um. O agrupamento dos chips de memória em módulos (pentes), inicialmente de 30 vias, e depois com 72 e 168 vias, permitiu maior versatilidade na composição dos bancos de memória de acordo com as necessidades das aplicações e dos recursos financeiros disponíveis. Durante o período de transição para uma nova tecnolo- gia é comum encontrar placas mãe com slots para mais de um modelo. Atualmente as placas estão sendo produzidas apenas com módulos de 168 vias, mas algumas compor- tam memórias de mais de um tipo (não simultaneamente): SDRAM, Rambus ou DDR-SDRAM. • Clock Relógio interno baseado num cristal de Quartzo que gera um pulso elétrico. A função do clock é sincronizar to- dos os circuitos da placa mãe e também os circuitos inter- nos do processador para que o sistema trabalhe harmoni- camente. Estes pulsos elétricos em intervalos regulares são me- didos pela sua frequência cuja unidade é dada em hertz (Hz). 1 MHz é igual a 1 milhão de ciclos por segundo. Nor- malmente os processadores são referenciados pelo clock ou frequência de operação: Pentium IV 2.8 MHz. PROCESSADOR O microprocessador, também conhecido como pro- cessador, consiste num circuito integrado construído para realizar cálculos e operações. Ele é a parte principal do computador, mas está longe de ser uma máquina com- pleta por si só: para interagir com o usuário é necessário memória, dispositivos de entrada e saída, conversores de sinais, entre outros. É o processador quem determina a velocidade de pro- cessamento dos dados na máquina. Os primeiros modelos comerciais começaram a surgir no início dos anos 80. • Clock Speed ou Clock Rate É a velocidade pela qual um microprocessador executa instruções. Quanto mais rápido o clock, mais instruções uma CPU pode executar por segundo. Usualmente, a taxa de clock é uma característica fixa do processador. Porém, alguns computadores têm uma “chave” que permite 2 ou mais diferentes velocidades de clock. Isto é útil porque programas desenvolvidos para trabalhar em uma máquina com alta velocidade de clock podem não trabalhar corretamente em uma máquina com velocidade de clock mais lenta, e vice versa. Além disso, alguns componentes de expansão podem não ser capazes de trabalhar a alta velocidade de clock. Assim como a velocidade de clock, a arquitetura in- terna de um microprocessador tem influência na sua per- formance. Dessa forma, 2 CPUs com a mesma velocidade de clock não necessariamente trabalham igualmente. En- quanto um processador Intel 80286 requer 20 ciclos para multiplicar 2 números, um Intel 80486 (ou superior) pode fazer o mesmo cálculo em um simples ciclo. Por essa razão, estes novos processadores poderiam ser 20 vezes mais rá- pido que os antigos mesmo se a velocidade de clock fosse a mesma. Além disso, alguns microprocessadores são su- perescalar, o que significa que eles podem executar mais de uma instrução por ciclo. Como as CPUs, os barramentos de expansão também têm a sua velocidade de clock. Seria ideal que as velocida- des de clock da CPU e dos barramentos fossem a mesma para que um componente não deixe o outro mais lento. Na prática, a velocidade de clock dos barramentos é mais lenta que a velocidade da CPU.
- 7. 5 NOÇÕES DE INFORMÁTICA • Overclock Overclock é o aumento da frequência do processador para que ele trabalhe mais rapidamente. A frequência de operação dos computadores domésti- cos é determinada por dois fatores: • A velocidade de operação da placa-mãe, conhecida também como velocidade de barramento, que nos compu- tadores Pentium pode ser de 50, 60 e 66 MHz. • Um multiplicador de clock, criado a partir dos 486 que permite ao processador trabalhar internamente a uma velocidade maior que a da placa-mãe. Vale lembrar que os outros periféricos do computador (memória RAM, cache L2, placa de vídeo, etc.) continuam trabalhando na veloci- dade de barramento. Como exemplo, um computador Pentium 166 trabalha com velocidade de barramento de 66 MHz e multiplicador de 2,5x. Fazendo o cálculo, 66 x 2,5 = 166, ou seja, o proces- sador trabalha a 166 MHz, mas se comunica com os demais componentes do micro a 66 MHz. Tendo um processador Pentium 166 (como o do exem- plo acima), pode-se fazê-lo trabalhar a 200 MHz, simples- mente aumentando o multiplicador de clock de 2,5x para 3x. Caso a placa-mãe permita, pode-se usar um barramento de 75 ou até mesmo 83 MHz (algumas placas mais modernas suportam essa velocidade de barramento). Neste caso, man- tendo o multiplicador de clock de 2,5x, o Pentium 166 pode- ria trabalhar a 187 MHz (2,5 x 75) ou a 208 MHz (2,5 x 83). As frequências de barramento e do multiplicador podem ser alteradas simplesmente através de jumpers de configuração da placa-mãe, o que torna indispensável o manual da mes- ma. O aumento da velocidade de barramento da placa-mãe pode criar problemas caso algum periférico (como memória RAM, cache L2, etc.) não suporte essa velocidade. Quando se faz um overclock, o processador passa a trabalhar a uma velocidade maior do que ele foi projetado, fazendo com que haja um maior aquecimento do mesmo. Com isto, reduz-se a vida útil do processador de cerca de 20 para 10 anos (o que não chega a ser um problema já que os processadores rapidamente se tornam obsoletos). Esse aquecimento excessivo pode causar também frequentes “crashes” (travamento) do sistema operacional durante o seu uso, obrigando o usuário a reiniciar a máquina. Ao fazer o overclock, é indispensável a utilização de um cooler (ventilador que fica sobre o processador para redu- zir seu aquecimento) de qualidade e, em alguns casos, uma pasta térmica especial que é passada diretamente sobre a superfície do processador. Atualmente fala-se muito em CORE, seja dual, duo ou quad, essa denominação refere-se na verdade ao núcleo do processador, onde fica a ULA (Unidade Aritmética e Ló- gica). Nos modelos DUAL ou DUO, esse núcleo é duplica- do, o que proporciona uma execução de duas instruções efetivamente ao mesmo tempo, embora isto não aconteça o tempo todo. Basta uma instrução precisar de um dado gerado por sua “concorrente” que a execução paralela tor- na-se inviável, tendo uma instrução que esperar pelo tér- mino da outra. Os modelos QUAD CORE possuem o núcleo quadruplicado. Esses são os processadores fabricados pela INTEL, em- presa que foi pioneira nesse tipo de produto. Temos tam- bém alguns concorrentes famosos dessa marca, tais como NEC, Cyrix e AMD; sendo que atualmente apenas essa últi- ma marca mantém-se fazendo frente aos lançamentos da INTEL no mercado. Por exemplo, um modelo muito popular de 386 foi o de 40 MHz, que nunca foi feito pela INTEL, cujo 386 mais veloz era de 33 MHz, esse processador foi obra da AMD. Desde o lançamento da linha Pentium, a AMD foi obrigada a criar também novas denominações para seus processadores, sendo lançados modelos como K5, K6-2, K7, Duron (fazendo concorrência direta à ideia do Celeron) e os mais atuais como: Athlon, Turion, Opteron e Phenom. MEMÓRIAS Vamos chamar de memória o que muitos autores de- nominam memória primária, que é a memória interna do computador, sem a qual ele não funciona. A memória é formada, geralmente, por chips e é uti- lizada para guardar a informação para o processador num determinado momento, por exemplo, quando um progra- ma está sendo executado. As memórias ROM (Read Only Memory - Memória So- mente de Leitura) e RAM (Random Access Memory - Me- mória de Acesso Randômico) ficam localizadas junto à pla- ca-mãe. A ROM são chips soldados à placa-mãe, enquanto a RAM são “pentes” de memória. FONTE DE ENERGIA É um aparelho que transforma a corrente de eletricida- de alternada (que vem da rua), em corrente contínua, para ser usada nos computadores. Sua função é alimentar todas as partes do computador com energia elétrica apropriada para seu funcionamento. Fica ligada à placa-mãe e aos outros dispositivos por meio de cabos coloridos com conectores nas pontas.
- 8. 6 NOÇÕES DE INFORMÁTICA CABOS Podemos encontrar diferentes tipos de cabos dentro do gabinete: podem ser de energia ou de dados e conectam dispositivos, como discos rígidos, drives de CDs e DVDs, LEDs (luzes), botão liga/desliga, entre outros, à placa-mãe. Os tipos de cabos encontrados dentro do PC são: IDE, SATA, SATA2, energia e som. DRIVERS São dispositivos de suporte para mídias - fixas ou re- movíveis - de armazenamento de dados, nos quais a in- formação é gravada por meio digital, ótico, magnético ou mecânico. Hoje, os tipos mais comuns são o disco rígido ou HD, os drives de CD/DVD e o pen drive. Os computadores mais antigos ainda apresentam drives de disquetes, que são bem pouco usados devido à baixa capacidade de armaze- namento. Todos os drives são ligados ao computador por meio de cabos. PORTAS DE ENTRADA/SAÍDA São as portas do computador nas quais se conectam todos os periféricos. São utilizadas para entrada e saída de dados. Os computadores de hoje apresentam normalmente as portas USB, VGA, FireWire, HDMI, Ethernet e Modem. Veja alguns exemplos de dispositivos ligados ao compu- tador por meio dessas Portas: modem, monitor, pen drive, HD externo, scanner, impressora, microfone, Caixas de som, mou- se, teclado etc. Obs.: são dignas de citação portas ainda bastante usadas, como as portas paralelas (impressoras e scanners) e as portas PS/2(mouses e teclados). MEMÓRIAS E DISPOSITIVOS DE ARMAZENAMENTO Memórias Memória ROM No microcomputador também se encontram as memó- rias definidas como dispositivos eletrônicos responsáveis pelo armazenamento de informações e instruções utilizadas pelo computador. Read Only Memory (ROM) é um tipo de memória em que os dados não se perdem quando o computador é desligado. Este tipo de memória é ideal para guardar dados da BIOS (Ba- sic Input/Output System - Sistema Básico de Entrada/Saída) da placa-mãe e outros dispositivos. Os tipos de ROM usados atualmente são: • Electrically-Erasable Programmable Read-Only Me- mory (Eeprom) É um tipo de PROM que pode ser apagada simplesmente com uma carga elétrica, podendo ser, posteriormente, grava- da com novos dados. Depois da NVRAM é o tipo de memória ROM mais utilizado atualmente. • Non-Volatile Random Access Memory (Nvram) Também conhecida como flash RAM ou memória flash, a NVRAM é um tipo de memória RAM que não perde os da- dos quando desligada. Este tipo de memória é o mais usa- do atualmente para armazenar os dados da BIOS, não só da placa-mãe, mas de vários outros dispositivos, como modems, gravadores de CD-ROM etc. É justamente o fato do BIOS da placa-mãe ser gravado em memória flash que permite realizarmos upgrades de BIOS. Na verdade essa não é exatamente uma memória ROM, já que pode ser reescrita, mas a substitui com vantagens.
- 9. 7 NOÇÕES DE INFORMÁTICA • Programmable Read-Only Memory (Prom) É um tipo de memória ROM, fabricada em branco, sen- do programada posteriormente. Uma vez gravados os da- dos, eles não podem ser alterados. Este tipo de memória é usado em vários dispositivos, assim como em placas-mãe antigas. Memoria RAM Random Access Memory (RAM) - Memória de acesso aleatório onde são armazenados dados em tempo de pro- cessamento, isto é, enquanto o computador está ligado e, também, todas as informações que estiverem sendo exe- cutadas, pois essa memória é mantida por pulsos elétricos. Todo conteúdo dela é apagado ao desligar-se a máquina, por isso é chamada também de volátil. O módulo de memória é um componente adicionado à placa-mãe. É composto de uma série de pequenos circui- tos integrados, chamados chip de RAM. A memória pode ser aumentada, de acordo com o tipo de equipamento ou das necessidades do usuário. O local onde os chips de me- mória são instalados chama-se SLOT de memória. A memória ganhou melhor desempenho com versões mais poderosas, como DRAM (Dynamic RAM - RAM dinâ- mica), EDO (Extended Data Out - Saída Estendida Dados), entre outras, que proporcionam um aumento no desempe- nho de 10% a 30% em comparação à RAM tradicional. Hoje, as memórias mais utilizadas são do tipo DDR2 e DDR3. Memória Cache A memória cache é um tipo de memória de acesso rápido utilizada, exclusivamente, para armazenamento de dados que provavelmente serão usados novamente. Quando executamos algum programa, por exemplo, parte das instruções fica guardada nesta memória para que, caso posteriormente seja necessário abrir o programa novamente, sua execução seja mais rápida. Atualmente, a memória cache já é estendida a outros dispositivos, a fim de acelerar o processo de acesso aos dados. Os processadores e os HDs, por exemplo, já utilizam este tipo de armazenamento. DISPOSITIVOS DE ARMAZENAMENTO Disco Rígido (HD) O disco rígido é popularmente conhecido como HD (Hard Disk Drive - HDD) e é comum ser chamado, também, de memória, mas ao contrário da memória RAM, quando o computador é desligado, não perde as informações. O disco rígido é, na verdade, o único dispositivo para armazenamento de informações indispensável ao funcio- namento do computador. É nele que ficam guardados to- dos os dados e arquivos, incluindo o sistema operacional. Geralmente é ligado à placa-mãe por meio de um cabo, que pode ser padrão IDE, SATA ou SATA2. HD Externo Os HDs externos são discos rígidos portáteis com alta capacidade de armazenamento, chegando facilmente à casa dos Terabytes. Eles, normalmente, funcionam a partir de qualquer entrada USB do computador.
- 10. 8 NOÇÕES DE INFORMÁTICA As grandes vantagens destes dispositivos são: • Alta capacidade de armazenamento; • Facilidade de instalação; • Mobilidade, ou seja, pode-se levá-lo para qualquer lugar sem necessidade de abrir o computador. CD, CD-R e CD-RW O Compact Disc (CD) foi criado no começo da década de 80 e é hoje um dos meios mais populares de armazenar dados digitalmente. Sua composição é geralmente formada por quatro camadas: • Uma camada de policarbonato (espécie de plástico), onde ficam armazenados os dados • Uma camada refletiva metálica, com a finalidade de refletir o laser • Uma camada de acrílico, para proteger os dados • Umacamadasuperficial,ondesãoimpressososrótulos Na camada de gravação existe uma grande espiral que tem um relevo de partes planas e partes baixas que represen- tam os bits. Um feixe de laser “lê” o relevo e converte a infor- mação. Temos hoje, no mercado, três tipos principais de CDs: 1. CD comercial (que já vem gravado com música ou dados) 2. CD-R (que vem vazio e pode ser gravado uma única vez) 3. CD-RW (que pode ter seus dados apagados e regravados) Atualmente, a capacidade dos CDs é armazenar cerca de 700 MB ou 80 minutos de música. DVD, DVD-R e DVD-RW O Digital Vídeo Disc ou Digital Versatille Disc (DVD) é hoje o formato mais comum para armazenamento de vídeo digital. Foi inventado no final dos anos 90, mas só se popularizou depois do ano 2000. Assim como o CD, é composto por quatro camadas, comadiferençadequeofeixedelaserquelêegravaasinforma- ções é menor, possibilitando uma espiral maior no disco, o que proporciona maior capacidade de armazenamento. Também possui as versões DVD-R e DVD-RW, sendo R de gravação única e RW que possibilita a regravação de da- dos. A capacidade dos DVDs é de 120 minutos de vídeo ou 4,7 GB de dados, existindo ainda um tipo de DVD chamado Dual Layer, que contém duas camadas de gravação, cuja ca- pacidade de armazenamento chega a 8,5 GB. Blu-Ray O Blu-Ray é o sucessor do DVD. Sua capacidade varia entre 25 e 50 GB. O de maior capacidade contém duas ca- madas de gravação. Seu processo de fabricação segue os padrões do CD e DVD comuns, com a diferença de que o feixe de laser usado para leitura é ainda menor que o do DVD, o que possibilita armazenagem maior de dados no disco. O nome do disco refere-se à cor do feixe de luz do leitor ótico que, na verdade, para o olho humano, apresenta uma cor violeta azulada. O “e” da palavra blue (azul) foi re- tirado do nome por fins jurídicos, já que muitos países não permitem que se registre comercialmente uma palavra co- mum. O Blu-Ray foi introduzido no mercado no ano de 2006. Pen Drive É um dispositivo de armazenamento de dados em me- mória flash e conecta-se ao computador por uma porta USB. Ele combina diversas tecnologias antigas com baixo custo, baixo consumo de energia e tamanho reduzido, graças aos avanços nos microprocessadores. Funciona, basicamente, como um HD externo e quando conectado ao computador pode ser visualizado como um drive. O pen drive também é conhecido como thumbdrive (por ter o tamanho aproximado de um dedo polegar - thumb), flashdrive (por usar uma me- mória flash) ou, ainda, disco removível. Ele tem a mesma função dos antigos disquetes e dos CDs, ou seja, armazenar dados para serem transportados, porém, com uma capacidade maior, chegando a 256 GB. Cartão de Memória Assim como o pen drive, o cartão de memória é um tipo de dispositivo de armazenamento de dados com memória flash, muito encontrado em máquinas fotográficas digitais e aparelhos celulares smartphones. Nas máquinas digitais registra as imagens capturadas e nos telefones é utilizado para armazenar vídeos, fotos, ring- tones, endereços, números de telefone etc. O cartão de memória funciona, basicamente, como o pen drive, mas, ao contrário dele, nem sempre fica aparente no dispositivo e é bem mais compacto. Os formatos mais conhecidos são: • Memory Stick Duo • SD (Secure Digital Card) • Mini SD • Micro SD
- 11. 9 NOÇÕES DE INFORMÁTICA OS PERIFÉRICOS Os periféricos são partes extremamente importantes dos computadores. São eles que, muitas vezes, definem sua aplicação. Entrada São dispositivos que possuem a função de inserir da- dos ao computador, por exemplo: teclado, scanner, cane- ta óptica, leitor de código de barras, mesa digitalizadora, mouse, microfone, joystick, CD-ROM, DVD-ROM, câmera fotográfica digital, câmera de vídeo, webcam etc. Mouse É utilizado para selecionar operações dentro de uma tela apresentada. Seu movimento controla a posição do cursor na tela e apenas clicando (pressionando) um dos botões sobre o que você precisa, rapidamente a operação estará definida. O mouse surgiu com o ambiente gráfico das famílias Macintosh e Windows, tornando-se indispensável para a utilização do microcomputador. Touchpad Existem alguns modelos diferentes de mouse para no- tebooks, como o touchpad, que é um item de fábrica na maioria deles. É uma pequena superfície sensível ao toque e tem a mesma funcionalidade do mouse. Para movimentar o cur- sor na tela, passa-se o dedo levemente sobre a área do touchpad. Teclado É o periférico mais conhecido e utilizado para entrada de dados no computador. Acompanha o PC desde suas primeiras versões e foi pouco alterado. Possui teclas representando letras, núme- ros e símbolos, bem como teclas com funções específicas (F1... F12, ESC etc.). Câmera Digital Câmera fotográfica moderna que não usa mais filmes fotográficos. As imagens são capturadas e gravadas numa memória interna ou, ainda, mais comumente, em cartões de memória. O formato de arquivo padrão para armazenar as fotos é o JPEG (.jpg) e elas podem ser transferidas ao compu- tador por meio de um cabo ou, nos computadores mais modernos, colocando-se o cartão de memória diretamente no leitor. Câmeras de Vídeo As câmeras de vídeo, além de utilizadas no lazer, são também aplicadas no trabalho de multimídia. As câmeras de vídeo digitais ligam-se ao microcomputador por meio de cabos de conexão e permitem levar a ele as imagens em
- 12. 10 NOÇÕES DE INFORMÁTICA movimento e alterá-las utilizando um programa de edição de imagens. Existe, ainda, a possibilidade de transmitir as imagens por meio de placas de captura de vídeo, que podem funcionar interna ou externamente no computador. Scanner É um dispositivo utilizado para interpretar e enviar à me- mória do computador uma imagem desenhada, pintada ou fotografada. Ele é formado por minúsculos sensores fotoelé- tricos, geralmente distribuídos de forma linear. Cada linha da imagem é percorrida por um feixe de luz. Ao mesmo tempo, os sensores varrem (percorrem) esse espaço e armazenam a quantidade de luz refletida por cada um dos pontos da linha. A princípio, essas informações são convertidas em car- gas elétricas que, depois, ainda no scanner, são transforma- das em valores numéricos. O computador decodifica esses números, armazena-os e pode transformá-los novamente em imagem. Após a imagem ser convertida para a tela, pode ser gravada e impressa como qualquer outro arquivo. Existem scanners que funcionam apenas em preto e branco e outros, que reproduzem cores. No primeiro caso, os sensores passam apenas uma vez por cada ponto da ima- gem. Os aparelhos de fax possuem um scanner desse tipo para captar o documento. Para capturar as cores é preciso varrer a imagem três vezes: uma registra o verde, outra o vermelho e outra o azul. Há aparelhos que produzem imagens com maior ou menor definição. Isso é determinado pelo número de pon- tos por polegada (ppp) que os sensores fotoelétricos po- dem ler. As capacidades variam de 300 a 4800 ppp. Alguns modelos contam, ainda, com softwares de reconhecimento de escrita, denominados OCR. Hoje em dia, existem diversos tipos de utilização para os scanners, que podem ser encontrados até nos caixas de supermercados, para ler os códigos de barras dos produtos vendidos. Webcam É uma câmera de vídeo que capta imagens e as trans- fere instantaneamente para o computador. A maioria delas não tem alta resolução, já que as imagens têm a finalidade de serem transmitidas a outro computador via Internet, ou seja, não podem gerar um arquivo muito grande, para que possam ser transmitidas mais rapidamente. Hoje, muitos sites e programas possuem chats (bate- -papo) com suporte para webcam. Os participantes podem conversar e visualizar a imagem um do outro enquanto conversam. Nos laptops e notebooks mais modernos, a câ- mera já vem integrada ao computador. Saída São dispositivos utilizados para saída de dados do computador, por exemplo: monitor, impressora, projetor, caixa de som etc. Monitor É um dispositivo físico (semelhante a uma televisão) que tem a função de exibir a saída de dados. A qualidade do que é mostrado na tela depende da resolução do monitor, designada pelos pontos (pixels - Pic- ture Elements), que podem ser representados na sua su- perfície. Todas as imagens que você vê na tela são compostas de centenas (ou milhares) de pontos gráficos (ou pixels). Quanto mais pixels, maior a resolução e mais detalhada será a imagem na tela. Uma resolução de 640 x 480 signi- fica 640 pixels por linha e 480 linhas na tela, resultando em 307.200 pixels. A placa gráfica permite que as informações saiam do computador e sejam apresentadas no monitor. A placa de- termina quantas cores você verá e qual a qualidade dos gráficos e imagens apresentadas.
- 13. 11 NOÇÕES DE INFORMÁTICA Os primeiros monitores eram monocromáticos, ou seja, apresentavam apenas uma cor e suas tonalidades, mostrando os textos em branco ou verde sobre um fun- do preto. Depois, surgiram os policromáticos, trabalhando com várias cores e suas tonalidades. A tecnologia utilizada nos monitores também tem acompanhado o mercado de informática. Procurou-se re- duzir o consumo de energia e a emissão de radiação eletro- magnética. Outras inovações, como controles digitais, tela plana e recursos multimídia contribuíram nas mudanças. Nos desktops mais antigos, utilizava-se a Catodic Rays Tube (CRT), que usava o tubo de cinescópio (o mesmo prin- cípio da TV), em que um canhão dispara por trás o feixe de luz e a imagem é mostrada no vídeo. Uma grande evolu- ção foi o surgimento de uma tela especial, a Liquid Crystal Display (LCD) - Tela de Cristal Líquido. A tecnologia LCD troca o tubo de cinescópio por mi- núsculos cristais líquidos na formação dos feixes de luz até a montagem dos pixels. Com este recurso, pode-se aumen- tar a área útil da tela. Os monitores LCD permitem qualidade na visibilidade da imagem - dependendo do tipo de tela ― que pode ser: • Matriz ativa: maior contraste, nitidez e amplo cam- po de visão • Matriz passiva: menor tempo de resposta nos mo- vimentos de vídeo Além do CRT e do LCD, uma nova tecnologia esta ga- nhando força no mercado, o LED. A principal diferença en- tre LED x LCD está diretamente ligado à tela. Em vez de células de cristal líquido, os LED possuem diodos emissores de luz (Light Emitting Diode) que fornecem o conjunto de luzes básicas (verde, vermelho e azul). Eles não aquecem para emitir luz e não precisam de uma luz branca por trás, o que permite iluminar apenas os pontos necessários na tela. Como resultado, ele consume até 40% menos energia. A definição de cores também é superior, principalmen- te do preto, que possui fidelidade não encontrada em ne- nhuma das demais tecnologias disponíveis no mercado. Sem todo o aparato que o LCD precisa por trás, o LED também pode ser mais fina, podendo chegar a apenas uma polegada de espessura. Isso resultado num monitor de de- sign mais agradável e bem mais leve. Ainda é possível encontrar monitores CRT (que usavam o tubo de cinescópio), mas os fabricantes, no entanto, não deram continuidade à produção dos equipamentos com tubo de imagem. Os primeiros monitores tinham um tamanho de, geral- mente, 13 ou 14 polegadas. Com profissionais trabalhando com imagens, cores, movimentos e animações multimídia, sentiu-se a necessidade de produzir telas maiores. Hoje, os monitores são vendidos nos mais diferentes formatos e tamanhos. As televisões mais modernas apre- sentam uma entrada VGA ou HDMI, para que computado- res sejam conectados a elas. Impressora Jato de Tinta Atualmente, as impressoras a jato de tinta ou inkjet (como também são chamadas), são as mais populares do mercado. Silenciosas, elas oferecem qualidade de impres- são e eficiência. A impressora jato de tinta forma imagens lançando a tinta diretamente sobre o papel, produzindo os caracteres como se fossem contínuos. Imprime sobre papéis espe- ciais e transparências e são bastante versáteis. Possuem fontes (tipos de letras) internas e aceitam fontes via soft- ware. Também preparam documentos em preto e branco e possuem cartuchos de tinta independentes, um preto e outro colorido. Impressora Laser As impressoras a laser apresentam elevada qualidade de impressão, aliada a uma velocidade muito superior. Uti- lizam folhas avulsas e são bastante silenciosas. Possuem fontes internas e também aceitam fontes via software (dependendo da quantidade de memória). Algu- mas possuem um recurso que ajusta automaticamente as configurações de cor, eliminando a falta de precisão na im- pressão colorida, podendo atingir uma resolução de 1.200 dpi (dots per inch - pontos por polegada). Impressora a Cera Categoria de impressora criada para ter cor no impres- so com qualidade de laser, porém o custo elevado de ma- nutenção aliado ao surgimento da laser colorida fizeram essa tecnologia ser esquecida. A ideia aqui é usar uma su- blimação de cera (aquela do lápis de cera) para fazer im- pressão.
- 14. 12 NOÇÕES DE INFORMÁTICA Plotters Outro dispositivo utilizado para impressão é a plotter, que é uma impressora destinada a imprimir desenhos em grandes dimensões, com elevada qualidade e rigor, como plantas ar- quitetônicas, mapas cartográficos, projetos de engenharia e grafismo, ou seja, a impressora plotter é destinada às artes gráficas, editoração eletrônica e áreas de CAD/CAM. Vários modelos de impressora plotter têm resolução de 300 dpi, mas alguns podem chegar a 1.200 pontos por pole- gada, permitindo imprimir, aproximadamente, 20 páginas por minuto (no padrão de papel utilizado em impressoras a laser). Existe a plotter que imprime materiais coloridos com lar- gura de até três metros (são usadas em empresas que impri- mem grandes volumes e utilizam vários formatos de papel). Projetor É um equipamento muito utilizado em apresentações multimídia. Antigamente, as informações de uma apresentação eram impressas em transparências e ampliadas num retro- projetor, mas, com o avanço tecnológico, os projetores têm auxiliado muito nesta área. Quando conectados ao computador, esses equipamen- tos reproduzem o que está na tela do computador em di- mensões ampliadas, para que várias pessoas vejam ao mes- mo tempo. Entrada/Saída São dispositivos que possuem tanto a função de inserir dados, quanto servir de saída de dados. Exemplos: pen drive, modem, CD-RW, DVD-RW, tela sensível ao toque, impresso- ra multifuncional, etc. IMPORTANTE: A impressora multifuncional pode ser classificada como periférico de Entrada/Saída, pois sua prin- cipal característica é a de realizar os papeis de impressora (Saída) e scanner (Entrada) no mesmo dispositivo. BARRAMENTOS – CONCEITOS GERAIS Os barramentos, conhecidos como BUS em inglês, são conjuntos de fios que normalmente estão presentes em to- das as placas do computador. Na verdade existe barramento em todas as placas de produtos eletrônicos, porém em outros aparelhos os téc- nicos referem-se aos barramentos simplesmente como o “impresso da placa”. Barramento é um conjunto de 50 a 100 fios que fazem a comunicação entre todos os dispositivos do computador: UCP, memória, dispositivos de entrada e saída e outros. Os sinais típicos encontrados no barramento são: dados, clock, endereços e controle. Os dados trafegam por motivos claros de necessidade de serem levados às mais diversas porções do computador. Os endereços estão presentes para indicar a localiza- ção para onde os dados vão ou vêm. O clock trafega nos barramentos conhecidos como síncronos, pois os dispositivos são obrigados a seguir uma sincronia de tempo para se comunicarem. O controle existe para informar aos dispositivos en- volvidos na transmissão do barramento se a operação em curso é de escrita, leitura, reset ou outra qualquer. Alguns sinais de controle são bastante comuns: • Memory Write - Causa a escrita de dados do barra- mento de dados no endereço especificado no barramento de endereços. • Memory Read - Causa dados de um dado endereço especificado pelo barramento de endereço a ser posto no barramento de dados. • I/O Write - Causa dados no barramento de dados se- rem enviados para uma porta de saída (dispositivo de I/O). • I/O Read - Causa a leitura de dados de um dispositivo de I/O, os quais serão colocados no barramento de dados. • Bus request - Indica que um módulo pede controle do barramento do sistema. • Reset - Inicializa todos os módulos Todo barramento é implementado seguindo um con- junto de regras de comunicação entre dispositivos conhe- cido como BUS STANDARD, ou simplesmente PROTOCOLO DE BARRAMENTO, que vem a ser um padrão que qualquer dispositivo que queira ser compatível com este barramen- to deva compreender e respeitar. Mas um ponto sempre é certeza: todo dispositivo deve ser único no acesso ao bar- ramento, porque os dados trafegam por toda a extensão da placa-mãe ou de qualquer outra placa e uma mistura de dados seria o caos para o funcionamento do computador. Os barramentos têm como principais vantagens o fato de ser o mesmo conjunto de fios que é usado para todos os periféricos, o que barateia o projeto do computador. Outro ponto positivo é a versatilidade, tendo em vista que toda placa sempre tem alguns slots livres para a conexão de no- vas placas que expandem as possibilidades do sistema. A grande desvantagem dessa idéia é o surgimento de engarrafamentos pelo uso da mesma via por muitos perifé- ricos, o que vem a prejudicar a vazão de dados (troughput). Dispositivos conectados ao barramento • Ativos ou Mestres - dispositivos que comandam o acesso ao barramento para leitura ou escrita de dados • Passivos ou Escravos - dispositivos que simplesmente obedecem à requisição do mestre.
- 15. 13 NOÇÕES DE INFORMÁTICA Exemplo: - CPU ordena que o controlador de disco leia ou escre- va um bloco de dados. A CPU é o mestre e o controlador de disco é o escravo. Barramentos Comerciais Serão listados aqui alguns barramentos que foram e alguns que ainda são bastante usados comercialmente. ISA – Industry Standard Architeture Foi lançado em 1984 pela IBM para suportar o novo PC-AT. Tornou-se, de imediato, o padrão de todos os PC- -compatíveis. Era um barramento único para todos os com- ponentes do computador, operando com largura de 16 bits e com clock de 8 MHz. PCI – Peripheral Components Interconnect PCI é um barramento síncrono de alta performance, indicado como mecanismo entre controladores altamen- te integrados, plug-in placas, sistemas de processadores/ memória. Foi o primeiro barramento a incorporar o conceito plu- g-and-play. Seu lançamento foi em 1993, em conjunto com o pro- cessador PENTIUM da Intel. Assim o novo processador realmente foi revolucionário, pois chegou com uma série de inovações e um novo barramento. O PCI foi definido com o objetivo primário de estabelecer um padrão da in- dústria e uma arquitetura de barramento que ofereça baixo custo e permita diferenciações na implementação. Componente PCI ou PCI master Funciona como uma ponte entre processador e barra- mento PCI, no qual dispositivos add-in com interface PCI estão conectados. - Add-in cards interface Possuem dispositivos que usam o protocolo PCI. São gerenciados pelo PCI master e são totalmente programáveis. AGP – Advanced Graphics Port Esse barramento permite que uma placa controladora gráfica AGP substitua a placa gráfica no barramento PCI. O Chip controlador AGP substitui o controlador de E/S do barramento PCI. O novo conjunto AGP continua com fun- ções herdadas do PCI. O conjunto faz a transferência de dados entre memória, o processador e o controlador ISA, tudo, simultaneamente. Permite acesso direto mais rápido à memória. Pela por- ta gráfica aceleradora, a placa tem acesso direto à RAM, eliminando a necessidade de uma VRAM (vídeo RAM) na própria placa para armazenar grandes arquivos de bits como mapas e textura. O uso desse barramento iniciou-se através de placas- -mãe que usavam o chipset i440LX, da Intel, já que esse chipset foi o primeiro a ter suporte ao AGP. A principal van- tagem desse barramento é o uso de uma maior quantidade de memória para armazenamento de texturas para objetos tridimensionais, além da alta velocidade no acesso a essas texturas para aplicação na tela. O primeiro AGP (1X) trabalhava a 133 MHz, o que pro- porciona uma velocidade 4 vezes maior que o PCI. Além disso, sua taxa de transferência chegava a 266 MB por se- gundo quando operando no esquema de velocidade X1, e a 532 MB quando no esquema de velocidade 2X. Existem também as versões 4X, 8X e 16X. Geralmente, só se en- contra um único slot nas placas-mãe, visto que o AGP só interessa às placas de vídeo.
- 16. 14 NOÇÕES DE INFORMÁTICA PCI Express Na busca de uma solução para algumas limitações dos bar- ramentos AGP e PCI, a indústria de tecnologia trabalha no bar- ramento PCI Express, cujo nome inicial era 3GIO. Trata-se de um padrão que proporciona altas taxas de transferência de dados entre o computador em si e um dispositivo, por exemplo, entre a placa-mãe e uma placa de vídeo 3D. A tecnologia PCI Express conta com um recurso que permite o uso de uma ou mais conexões seriais, também chamados de lanes para transferência de dados. Se um determinado disposi- tivo usa um caminho, então diz-se que esse utiliza o barramento PCI Express 1X; se utiliza 4 lanes , sua denominação é PCI Express 4X e assim por diante. Cada lane pode ser bidirecional, ou seja, recebe e envia dados. Cada conexão usada no PCI Express tra- balha com 8 bits por vez, sendo 4 em cada direção. A freqüência usada é de 2,5 GHz, mas esse valor pode variar. Assim sendo, o PCI Express 1X consegue trabalhar com taxas de 250 MB por segundo, um valor bem maior que os 132 MB do padrão PCI. Esse barramento trabalha com até 16X, o equivalente a 4000 MB por segundo. A tabela abaixo mostra os valores das taxas do PCI Express comparadas às taxas do padrão AGP: AGP PCI Express AGP 1X: 266 MB por segundo PCI Express 1X: 250 MB por segundo AGP 4X: 1064 MB por segundo PCI Express 2X: 500 MB por segundo AGP 8X: 2128 MB por segundo PCI Express 8X: 2000 MB por segundo PCI Express 16X: 4000 MB por segundo É importante frisar que o padrão 1X foi pouco utilizado e, devido a isso, há empresas que chamam o PC I Express 2X de PCI Express 1X. Assim sendo, o padrão PCI Express 1X pode representar tam- bém taxas de transferência de dados de 500 MB por segundo. A Intel é uma das grandes precursoras de inovações tecno- lógicas. No início de 2001, em um evento próprio, a empresa mos- trou a necessidade de criação de uma tecnologia capaz de substituir o padrão PCI: tratava-se do 3GIO (Third Genera- tion I/O – 3ª geração de Entrada e Saída). Em agosto desse mesmo ano, um grupo de empresas chamado de PCI-SIG (composto por companhias como IBM, AMD e Microsoft) aprovou as primeiras especificações do 3GIO. Entre os quesitos levantados nessas especificações, es- tão os que se seguem: suporte ao barramento PCI, possibili- dade de uso de mais de uma lane, suporte a outros tipos de conexão de plataformas, melhor gerenciamento de energia, melhor proteção contra erros, entre outros. Esse barramento é fortemente voltado para uso em subsistemas de vídeo. Interfaces – Barramentos Externos Os barramentos circulam dentro do computador, co- brem toda a extensão da placa-mãe e servem para conectar as placas menores especializadas em determinadas tarefas do computador. Mas os dispositivos periféricos precisam comunicarem-se com a UCP, para isso, historicamente fo- ram desenvolvidas algumas soluções de conexão tais como: serial, paralela, USB e Firewire. Passando ainda por algumas soluções proprietárias, ou seja, que somente funcionavam com determinado periférico e de determinado fabricante. Interface Serial Conhecida por seu uso em mouse e modems, esta in- terface no passado já conectou até impressoras. Sua carac- terística fundamental é que os bits trafegam em fila, um por vez, isso torna a comunicação mais lenta, porém o cabo do dispositivo pode ser mais longo, alguns chegam até a 10 metros de comprimento. Isso é útil para usar uma barulhen- ta impressora matricial em uma sala separada daquela onde o trabalho acontece. As velocidades de comunicação dessa interface variam de 25 bps até 57.700 bps (modems mais recentes). Na parte externa do gabinete, essas interfaces são representadas por conectores DB-9 ou DB-25 machos. Interface Paralela Criada para ser uma opção ágil em relação à serial, essa interface transmite um byte de cada vez. Devido aos 8 bits em paralelo existe um RISCo de interferência na corrente elétrica dos condutores que formam o cabo. Por esse moti- vo os cabos de comunicação desta interface são mais cur- tos, normalmente funcionam muito bem até a distância de 1,5 metro, embora exista no mercado cabos paralelos de até 3 metros de comprimento. A velocidade de transmissão desta porta chega até a 1,2 MB por segundo.
- 17. 15 NOÇÕES DE INFORMÁTICA Nos gabinetes dos computadores essa porta é encon- trada na forma de conectores DB-25 fêmeas. Nas impres- soras, normalmente, os conectores paralelos são conheci- dos como interface centronics. USB – Universal Serial Bus A tecnologia USB surgiu no ano de 1994 e, desde en- tão, foi passando por várias revisões. As mais populares são as versões 1.1 e 2.0, sendo esta última ainda bastante utili- zada. A primeira é capaz de alcançar, no máximo, taxas de transmissão de 12 Mb/s (megabits por segundo), enquanto que a segunda pode oferecer até 480 Mb/s. Como se percebe, o USB 2.0 consegue ser bem rápido, afinal, 480 Mb/s correspondem a cerca de 60 megabytes por segundo. No entanto, acredite, a evolução da tecno- logia acaba fazendo com que velocidades muito maiores sejam necessárias. Não é difícil entender o porquê: o número de conexões à internet de alta velocidade cresce rapidamente, o que faz com que as pessoas queiram consumir, por exemplo, ví- deos, músicas, fotos e jogos em alta definição. Some a isso ao fato de ser cada vez mais comum o surgimento de dis- positivos como smartphones e câmeras digitais que aten- dem a essas necessidades. A consequência não poderia ser outra: grandes volumes de dados nas mãos de um número cada vez maior de pessoas. Com suas especificações finais anunciadas em novem- bro de 2008, o USB 3.0 surgiu para dar conta desta e da demanda que está por vir. É isso ou é perder espaço para tecnologias como o FireWire ou Thunderbolt, por exem- plo. Para isso, o USB 3.0 tem como principal característica a capacidade de oferecer taxas de transferência de dados de até 4,8 Gb/s (gigabits por segundo). Mas não é só isso... O que é USB 3.0? Como você viu no tópico acima, o USB 3.0 surgiu por- que o padrão precisou evoluir para atender novas neces- sidades. Mas, no que consiste exatamente esta evolução? O que o USB 3.0 tem de diferente do USB 2.0? A principal característica você já sabe: a velocidade de até 4,8 Gb/s (5 Gb/s, arredondando), que corresponde a cerca de 600 me- gabytes por segundo, dez vezes mais que a velocidade do USB 2.0. Nada mal, não? Símbolo para dispositivos USB 3.0 Mas o USB 3.0 também se destaca pelo fator “alimen- tação elétrica”: o USB 2.0 fornece até 500 miliampéres, en- quanto que o novo padrão pode suportar 900 miliampéres. Isso significa que as portas USB 3.0 podem alimentar dis- positivos que consomem mais energia (como determina- dos HDs externos, por exemplo, cenário quase impossível com o USB 2.0). É claro que o USB 3.0 também possui as caracterís- ticas que fizeram as versões anteriores tão bem aceitas, como Plug and Play (plugar e usar), possibilidade de co- nexão de mais de um dispositivo na mesma porta, hot-s- wappable (capacidade de conectar e desconectar disposi- tivos sem a necessidade de desligá-los) e compatibilidade com dispositivos nos padrões anteriores. Conectores USB 3.0 Outro aspecto no qual o padrão USB 3.0 difere do 2.0 diz respeito ao conector. Os conectores de ambos são bas- tante parecidos, mas não são iguais. Conector USB 3.0 A Como você verá mais adiante, os cabos da tecnologia USB 3.0 são compostos por nove fios, enquanto que os cabos USB 2.0 utilizam apenas 4. Isso acontece para que o padrão novo possa suportar maiores taxas de transmis- são de dados. Assim, os conectores do USB 3.0 possuem contatos para estes fios adicionais na parte do fundo. Caso um dispositivo USB 2.0 seja utilizado, este usará apenas os contatos da parte frontal do conector. As imagens a seguir mostram um conector USB 3.0 do tipo A: Estrutura interna de um conector USB 3.0 A
- 18. 16 NOÇÕES DE INFORMÁTICA Conector USB 3.0 A Você deve ter percebido que é possível conectar dis- positivos USB 2.0 ou 1.1 em portas USB 3.0. Este último é compatível com as versões anteriores. Fabricantes também podem fazer dispositivos USB 3.0 compatíveis com o pa- drão 2.0, mas neste caso a velocidade será a deste último. E é claro: se você quer interconectar dois dispositivos por USB 3.0 e aproveitar a sua alta velocidade, o cabo precisa ser deste padrão. Conector USB 3.0 B Tal como acontece na versão anterior, o USB 3.0 tam- bém conta com conectores diferenciados para se adequar a determinados dispositivos. Um deles é o conector do tipo B, utilizado em aparelhos de porte maior, como impresso- ras ou scanners, por exemplo. Em relação ao tipo B do padrão USB 2.0, a porta USB 3.0 possui uma área de contatos adicional na parte supe- rior. Isso significa que nela podem ser conectados tantos dispositivos USB 2.0 (que aproveitam só a parte inferior) quanto USB 3.0. No entanto, dispositivos 3.0 não poderão ser conectados em portas B 2.0: Conector USB 3.0 B - imagem por USB.org Micro-USB 3.0 O conector micro-USB, utilizado em smartphones, por exemplo, também sofreu modificações: no padrão USB 3.0 - com nome de micro-USB B -, passou a contar com uma área de contatos adicional na lateral, o que de certa forma diminui a sua praticidade, mas foi a solução encontrada para dar conta dos contatos adicionais: Conector micro-USB 3.0 B - imagem por USB.org Para facilitar a diferenciação, fabricantes estão adotan- do a cor azul na parte interna dos conectores USB 3.0 e, algumas vezes, nos cabos destes. Note, no entanto, que é essa não é uma regra obrigatória, portanto, é sempre con- veniente prestar atenção nas especificações do produto antes de adquiri-lo. Sobre o funcionamento do USB 3.0 Como você já sabe, cabos USB 3.0 trabalham com 9 fios, enquanto que o padrão anterior utiliza 4: VBus (VCC), D+, D- e GND. O primeiro é o responsável pela alimentação elétrica, o segundo e o terceiro são utilizados na transmis- são de dados, enquanto que o quarto atua como “fio terra”. No padrão USB 3.0, a necessidade de transmissão de dados em alta velocidade fez com que, no início, fosse considerado o uso de fibra óptica para este fim, mas tal característica tornaria a tecnologia cara e de fabricação mais complexa. A solução encontrada para dar viabilidade ao padrão foi a adoção de mais fios. Além daqueles uti- lizados no USB 2.0, há também os seguintes: StdA_SSRX- e StdA_SSRX+ para recebimento de dados, StdA_SSTX- e StdA_SSTX+ para envio, e GND_DRAIN como “fio terra” para o sinal. O conector USB 3.0 B pode contar ainda com uma va- riação (USB 3.0 B Powered) que utiliza um contato a mais para alimentação elétrica e outro associado a este que ser- ve como “fio terra”, permitindo o fornecimento de até 1000 miliampéres a um dispositivo. Quanto ao tamanho dos cabos, não há um limite defi- nido, no entanto, testes efetuados por algumas entidades especialistas (como a empresa Cable Wholesale) recomen- dam, no máximo, até 3 metros para total aproveitamento da tecnologia, mas esta medida pode variar de acordo com as técnicas empregadas na fabricação. No que se refere à transmissão de dados em si, o USB 3.0 faz esse trabalho de maneira bidirecional, ou seja, entre dispositivos conectados, é possível o envio e o recebimen- to simultâneo de dados. No USB 2.0, é possível apenas um tipo de atividade por vez. O USB 3.0 também consegue ser mais eficiente no con- trole do consumo de energia. Para isso, o host, isto é, a má- quina na qual os dispositivos são conectados, se comunica com os aparelhos de maneira assíncrona, aguardando estes
- 19. 17 NOÇÕES DE INFORMÁTICA indicarem a necessidade de transmissão de dados. No USB 2.0, há uma espécie de “pesquisa contínua”, onde o host necessita enviar sinais constantemente para saber qual de- les necessita trafegar informações. Ainda no que se refere ao consumo de energia, tanto o host quanto os dispositivos conectados podem entrar em um estado de economia em momentos de ociosidade. Além disso, no USB 2.0, os dados transmitidos acabam indo do host para todos os dispositivos conectados. No USB 3.0, essa comunicação ocorre somente com o dispo- sitivo de destino. Como saber rapidamente se uma porta é USB 3.0 Em determinados equipamentos, especialmente lap- tops, é comum encontrar, por exemplo, duas portas USB 2.0 e uma USB 3.0. Quando não houver nenhuma des- crição identificando-as, como saber qual é qual? Pela cor existente no conector. Pode haver exceções, é claro, mas pelo menos boa parte dos fabricantes segue a recomendação de identi- ficar os conectores USB 3.0 com a sua parte plástica em azul, tal como informado anteriormente. Nas portas USB 2.0, por sua vez, os conectores são pretos ou, menos fre- quentemente, brancos. USB 3.1: até 10 Gb/s Em agosto de 2013, a USB.org anunciou as especifica- ções finais do USB 3.1 (também chamado deSuperSpeed USB 10 Gbps), uma variação do USB 3.0 que se propõe a oferecer taxas de transferência de dados de até 10 Gb/s (ou seja, o dobro). Na teoria, isso significa que conexões 3.1 podem al- cançar taxas de até 1,2 gigabyte por segundo! E não é exagero, afinal, há aplicações que podem usufruir desta velocidade. É o caso de monitores de vídeo que são co- nectados ao computador via porta USB, por exemplo. Para conseguir taxas tão elevadas, o USB 3.1 não faz uso de nenhum artefato físico mais elaborado. O “segre- do”, essencialmente, está no uso de um método de codi- ficação de dados mais eficiente e que, ao mesmo tempo, não torna a tecnologia significantemente mais cara. Vale ressaltar que o USB 3.1 é compatível com conec- tores e cabos das especificações anteriores, assim como com dispositivos baseados nestas versões. Merece destaque ainda o aspecto da alimentação elétrica: o USB 3.1 poderá suportar até de 100 watts na transferência de energia, indicando que dispositivos mais exigentes poderão ser alimentados por portas do tipo. Monitores de vídeo e HDs externos são exemplos: não seria ótimo ter um único cabo saindo destes dispositivos? A indústria trabalha com a possiblidade de os primei- ros equipamentos baseados em USB 3.1 começarem a chegar ao mercado no final de 2014. Até lá, mais detalhes serão revelados. Novo conector “tipo C”: uso dos dois lados Em dezembro de 2013, a USB.org anunciou outra no- vidade para a versão 3.1 da tecnologia: um conector cha- mado (até agora, pelos menos) de tipo C que permitirá que você conecte um cabo à entrada a partir de qualquer lado. Sabe aquelas situações onde você encaixa um cabo ou pendrive de um jeito, nota que o dispositivo não funcionou e somente então percebe que o conectou incorretamente? Com o novo conector, este problema será coisa do passado: qualquer lado fará o dispositivo funcionar. Trata-se de um plugue reversível, portanto, semelhante aos conectores Lightning existentes nos produtos da Apple. Tal como estes, o conector tipo C deverá ter também dimen- sões reduzidas, o que facilitará a sua adoção em smartpho- nes, tablets e outros dispositivos móveis. Tamanha evolução tem um preço: o conector tipo C não será compatível com as portas dos padrões anteriores, ex- ceto pelo uso de adaptadores. É importante relembrar, no entanto, que será possível utilizar os conectores já existentes com o USB 3.1. A USB.org promete liberar mais informações sobre esta novidade em meados de 2014. Firewire O barramento firewire, também conhecido como IEEE 1394 ou como i.Link, é um barramento de grande volume de transferência de dados entre computadores, periféricos e alguns produtos eletrônicos de consumo. Foi desenvolvido inicialmente pela Apple como um barramento serial de alta velocidade, mas eles estavam muito à frente da realidade, ainda mais com, na época, a alternativa do barramento USB que já possuía boa velocidade, era barato e rapidamente in- tegrado no mercado. Com isso, a Apple, mesmo incluindo esse tipo de conexão/portas no Mac por algum tempo, a realidade “de fato”, era a não existência de utilidade para elas devido à falta de periféricos para seu uso. Porém o desenvol- vimento continuou, sendo focado principalmente pela área de vídeo, que poderia tirar grandes proveitos da maior velo- cidade que ele oferecia. Suas principais vantagens: • São similares ao padrão USB; • Conexões sem necessidade de desligamento/boot do micro (hot-plugable); • Capacidade de conectar muitos dispositivos (até 63 por porta); • Permite até 1023 barramentos conectados entre si; • Transmite diferentes tipos de sinais digitais: vídeo, áu- dio, MIDI, comandos de controle de dispositivo, etc; • Totalmente Digital (sem a necessidade de conversores analógico-digital, e portanto mais seguro e rápido); • Devido a ser digital, fisicamente é um cabo fino, flexí- vel, barato e simples; • Como é um barramento serial, permite conexão bem facilitada, ligando um dispositivo ao outro, sem a necessida- de de conexão ao micro (somente uma ponta é conectada no micro).
- 20. 18 NOÇÕES DE INFORMÁTICA A distância do cabo é limitada a 4.5 metros antes de haver distorções no sinal, porém, restringindo a velocida- de do barramento podem-se alcançar maiores distâncias de cabo (até 14 metros). Lembrando que esses valores são para distâncias “ENTRE PERIFÉRICOS”, e SEM A UTILIZAÇÃO DE TRANSCEIVERS (com transceivers a previsão é chegar a até 70 metros usando fibra ótica). O barramento firewire permite a utilização de dispo- sitivos de diferentes velocidades (100, 200, 400, 800, 1200 Mb/s) no mesmo barramento. O suporte a esse barramento está nativamente em Macs, e em PCs através de placas de expansão específicas ou integradas com placas de captura de vídeo ou de som. Os principais usos que estão sendo direcionados a essa interface, devido às características listadas, são na área de multimídia, especialmente na conexão de dispositivos de vídeo (placas de captura, câmeras, TVs digitais, setup bo- xes, home theather, etc). INTERFACE DE VIDEO Conector VGA (Video Graphics Array) Os conectores VGA são bastante conhecidos, pois estão presentes na maioria absoluta dos “grandalhões” monitores CRT (Cathode Ray Tube) e também em alguns modelos que usam a tecnologia LCD, além de não ser raro encontrá-los em placas de vídeos (como não poderia deixar de ser). O co- nector desse padrão, cujo nome é D-Sub, é composto por três “fileiras” de cinco pinos. Esses pinos são conectados a um cabo cujos fios transmitem, de maneira independente, infor- mações sobre as cores vermelha (red), verde (green) e azul (blue) - isto é, o conhecido esquema RGB - e sobre as fre- quências verticais e horizontais. Em relação a estes últimos aspectos: frequência horizontal consiste no número de linhas da tela que o monitor consegue “preencher” por segundo. Assim, se um monitor consegue varrer 60 mil linhas, dize- mos que sua frequência horizontal é de 60 KHz. Frequência vertical, por sua vez, consiste no tempo em que o monitor leva para ir do canto superior esquerdo da tela para o can- to inferior direito. Assim, se a frequência horizontal indica a quantidade de vezes que o canhão consegue varrer linhas por segundo, a frequência vertical indica a quantidade de ve- zes que a tela toda é percorrida por segundo. Se é percorrida, por exemplo, 56 vezes por segundo, dizemos que a frequên- cia vertical do monitor é de 56 Hz. É comum encontrar monitores cujo cabo VGA possui pinos faltantes. Não se trata de um defeito: embora os co- nectores VGA utilizem um encaixe com 15 pinos, nem to- dos são usados. Conector e placa de vídeo com conexão VGA Conector DVI (Digital Video Interface) Os conectores DVI são bem mais recentes e proporcio- nam qualidade de imagem superior, portanto, são considera- dos substitutos do padrão VGA. Isso ocorre porque, conforme indica seu nome, as informações das imagens podem ser tra- tadas de maneira totalmente digital, o que não ocorre com o padrão VGA. Conector DVI-D Quando, por exemplo, um monitor LCD trabalha com co- nectores VGA, precisa converter o sinal que recebe para digital. Esse processo faz com que a qualidade da imagem diminua. Como o DVI trabalha diretamente com sinais digitais, não é necessário fazer a conversão, portanto, a qualidade da ima- gem é mantida. Por essa razão, a saída DVI é ótima para ser usada em monitores LCD, DVDs, TVs de plasma, entre outros. É necessário frisar que existe mais de um tipo de conec- tor DVI: DVI-A: é um tipo que utiliza sinal analógico, porém ofere- ce qualidade de imagem superior ao padrão VGA; DVI-D: é um tipo similar ao DVI-A, mas utiliza sinal digital. É também mais comum que seu similar, justamente por ser usado em placas de vídeo; DVI-I: esse padrão consegue trabalhar tanto com DVI-A como com DVI-D. É o tipo mais encontrado atualmente. Há ainda conectores DVI que trabalham com as especifica- ções Single Link e Dual Link. O primeiro suporta resoluções de até 1920x1080 e, o segundo, resoluções de até 2048x1536, em ambos os casos usando uma frequência de 60 Hz.
- 21. 19 NOÇÕES DE INFORMÁTICA O cabo dos dispositivos que utilizam a tecnologia DVI é composto, basicamente, por quatro pares de fios trança- dos, sendo um par para cada cor primária (vermelho, verde e azul) e um para o sincronismo. Os conectores, por sua vez, variam conforme o tipo do DVI, mas são parecidos en- tre si, como mostra a imagem a seguir: Atualmente, praticamente todas as placas de vídeo e monitores são compatíveis com DVI. A tendência é a de que o padrão VGA caia, cada vez mais, em desuso. Conector S-Video (Separated Video) Padrão S-Video Para entender o S-Video, é melhor compreender, pri- meiramente, outro padrão: o Compost Video, mais conhe- cido como Vídeo Composto. Esse tipo utiliza conectores do tipo RCA e é comumente encontrado em TVs, aparelhos de DVD, filmadoras, entre outros. Geralmente, equipamentos com Vídeo Composto fa- zem uso de três cabos, sendo dois para áudio (canal es- querdo e canal direito) e o terceiro para o vídeo, sendo este o que realmente faz parte do padrão. Esse cabo é constituí- do de dois fios, um para a transmissão da imagem e outro que atua como “terra”. O S-Video, por sua vez, tem seu cabo formado com três fios: um transmite imagem em preto e branco; outro transmite imagens em cores; o terceiro atua como terra. É essa distinção que faz com que o S-Video receba essa de- nominação, assim como é essa uma das características que faz esse padrão ser melhor que o Vídeo Composto. O conector do padrão S-Video usado atualmente é co- nhecido como Mini-Din de quatro pinos (é semelhante ao usado em mouses do tipo PS/2). Também é possível en- contrar conexões S-Video de sete pinos, o que indica que o dispositivo também pode contar com Vídeo Componente (visto adiante). Muitas placas de vídeo oferecem conexão VGA ou DVI com S-Video. Dependendo do caso, é possível encontrar os três tipos na mesma placa. Assim, se você quiser assistir na TV um vídeo armazenado em seu computador, basta usar a conexão S-Video, desde que a televisão seja compatível com esse conector, é claro. Placa de vídeo com conectores S-Video, DVI e VGA Component Video (Vídeo Componente) O padrão Component Video é, na maioria das vezes, usado em computadores para trabalhos profissionais - por exemplo, para atividades de edição de vídeo. Seu uso mais comum é em aparelhos de DVD e em televisores de alta definição (HDTV - High-Definition Television), sendo um dos preferidos para sistemas de home theater. Isso ocorre justamente pelo fato de o Vídeo Componente oferecer ex- celente qualidade de imagem. Component Video A conexão do Component Video é feita através de um cabo com três fios, sendo que, geralmente, um é indicado pela cor verde, outro é indicado pela cor azul e o terceiro é indicado pela cor vermelha, em um esquema conhecido como Y-Pb-Pr (ou Y-Cb-Cr). O primeiro (de cor verde), é responsável pela transmissão do vídeo em preto e branco, isto é, pela “estrutura” da imagem. Os demais conectores trabalham com os dados das cores e com o sincronismo. Como dito anteriormente, o padrão S-Video é cada vez mais comum em placas de vídeo. No entanto, alguns mo- delos são também compatíveis com Vídeo Componente. Nestes casos, o encaixe que fica na placa pode ser do tipo que aceita sete pinos (pode haver mais). Mas, para ter cer- teza dessa compatibilidade, é necessário consultar o ma- nual do dispositivo. Para fazer a conexão de um dispositivo ao computador usando o Component Video, é necessário utilizar um cabo especial (geralmente disponível em lojas especializadas): uma de suas extremidades contém os conectores Y-Pb-Pr, enquanto a outra possui um encaixe único, que deve ser inserido na placa de vídeo.
- 22. 20 NOÇÕES DE INFORMÁTICA MONITOR DE VÍDEO O monitor é um dispositivo de saída do computador, cuja função é transmitir informação ao utilizador através da imagem. Os monitores são classificados de acordo com a tecnologia de amostragem de vídeo utilizada na for- mação da imagem. Atualmente, essas tecnologias são três: CRT , LCD e plasma. À superfície do monitor sobre a qual se projecta a imagem chamamos tela, ecrã ou écran. Tecnologias CRT Monitor CRT da marca LG. CRT (Cathodic Ray Tube), em inglês, sigla de (Tubo de raios catódicos) é o monitor “tradicional”, em que a tela é repetidamente atingida por um feixe de elétrons, que atuam no material fosforescente que a reveste, assim for- mando as imagens. Este tipo de monitor tem como principais vantagens: • longa vida útil; • baixo custo de fabricação; • grande banda dinâmica de cores e contrastes; e • grande versatilidade (uma vez que pode funcionar em diversas resoluções, sem que ocorram grandes distor- ções na imagem). As maiores desvantagens deste tipo de monitor são: • suas dimensões (um monitor CRT de 20 polega- das pode ter até 50 cm de profundidade e pesar mais de 20 kg); • o consumo elevado de energia; • seu efeito de cintilação (flicker); e • a possibilidade de emitir radiação que está fora do espectro luminoso (raios x), danosa à saúde no caso de longos períodos de exposição. Este último problema é mais frequentemente constatado em monitores e televisores an- tigos e desregulados, já que atualmente a composição do vidro que reveste a tela dos monitores detém a emissão dessas radiações. • Distorção geométrica. LCD Um monitor de cristal líquido. LCD (Liquid Cristal Display, em inglês, sigla de tela de cristal líquido) é um tipo mais moderno de monitor. Nele, a tela é composta por cristais que são polarizados para gerar as cores. Tem como vantagens: • O baixo consumo de energia; • As dimensões e peso reduzidas; • A não-emissão de radiações nocivas; • A capacidade de formar uma imagem praticamen- te perfeita, estável, sem cintilação, que cansa menos a vi- são - desde que esteja operando na resolução nativa; As maiores desvantagens são: • o maior custo de fabricação (o que, porém, tende- rá a impactar cada vez menos no custo final do produto, à medida que o mesmo se for popularizando); • o fato de que, ao trabalhar em uma resolução dife- rente daquela para a qual foi projetado, o monitor LCD uti- liza vários artifícios de composição de imagem que acabam degradando a qualidade final da mesma; e • o “preto” que ele cria emite um pouco de luz, o que confere ao preto um aspecto acinzentado ou azulado, não apresentando desta forma um preto real similar aos oferecidos nos monitores CRTs; • o contraste não é muito bom como nos monitores CRT ou de Plasma, assim a imagem fica com menos de- finição, este aspecto vem sendo atenuado com os novos paineis com iluminação por leds e a fidelidade de cores nos monitores que usam paineis do tipo TN (monitores co- muns) são bem ruins, os monitores com paineis IPS, mais raros e bem mais caros, tem melhor fidelidade de cores, chegando mais proximo da qualidade de imagem dos CRTs; • um fato não-divulgado pelos fabricantes: se o cris- tal líquido da tela do monitor for danificado e ficar exposto ao ar, pode emitir alguns compostos tóxicos, tais como o óxido de zinco e o sulfeto de zinco; este será um problema quando alguns dos monitores fabricados hoje em dia che- garem ao fim de sua vida útil (estimada em 20 anos). • ângulo de visão inferiores: Um monitor LCD, dife- rente de um monitor CRT, apresenta limitação com relação ao ângulo em que a imagem pode ser vista sem distorção.
- 23. 21 NOÇÕES DE INFORMÁTICA Isto era mais sensível tempos atrás quando os monitores LCDs eram de tecnologia passiva, mas atualmente apresen- tam valores melhores em torno de 160º. Apesar das desvantagens supra mencionadas, a venda de monitores e televisores LCD vem crescendo bastante. Principais características técnicas Para a especificação de um monitor de vídeo, as carac- terísticas técnicas mais relevantes são: • Luminância; • Tamanho da tela; • Tamanho do ponto; • Temperatura da cor; • Relação de contraste; • Interface (DVI ou VGA, usualmente); • Frequência de sincronismo horizontal; • Frequência de sincronismo vertical; • Tempo de resposta; e • Frequência de atualização da imagem LED Painéis LCD com retro iluminação LED, ou LED TVs, o mesmo mecanismo básico de um LCD, mas com iluminação LED. Ao invés de uma única luz branca que incide sobre toda a superfície da tela, encontra-se um painel com mi- lhares de pequenas luzes coloridas que acendem de forma independente. Em outras palavras, aplica-se uma tecnolo- gia similar ao plasma a uma tela de LCD. KIT MULTIMÍDIA Multimídia nada mais é do que a combinação de textos, sons e vídeos utilizados para apresentar informações de maneira que, antes somente imaginávamos, praticamente dando vida às suas apresentação comerciais e pessoais. A multimídia mudou completamente a maneira como as pes- soas utilizam seus computadores. Kit multimídia nada mais é do que o conjunto que compõem a parte física (hardwares) do computador rela- cionados a áudio e som do sistema operacional. Podemos citar como exemplo de Kit Multimídia, uma placa de som, um drive de CD-ROM, microfone e um par de caixas acústicas. As portas são, por definição, locais onde se entra e sai. Em termos de tecnologia informática não é excepção. As portas são tomadas existentes na face posterior da caixa do computador, às quais se ligam dispositivos de entrada e de saída, e que são directamente ligados à motherboard . Estas portas ou canais de comunicação podem ser: * Porta Dim * Porta PS/2 * Porta série * Porta Paralela * Porta USB * Porta FireWire Porta DIM É uma porta em desuso, com 5 pinos, e a ela eram ligados os teclados dos computadores da geração da Intel 80486, por exemplo. Como se tratava apenas de ligação para teclados, existia só uma porta destas nas mother- boards. Nos equipamentos mais recentes, os teclados são ligados às portas PS/2. Porta PS/2 Surgiram com os IBM PS/2 e nos respectivos teclados. Também são designadas por mini-DIM de 6 pinos. Os te- clados e ratos dos computadores actuais são, na maior parte dos casos, ligados através destes conectores. Nas motherboards actuais existem duas portas deste tipo. Porta Série A saída série de um computador geralmente está lo- calizada na placa MULTI-IDE e é utilizada para diversos fins como, por exemplo, ligar um fax modem externo, ligar um rato série, uma plotter, uma impressora e outros periféri- cos. As portas cujas fichas têm 9 ou 25 pinos são também designadas de COM1 e COM2. As motherboards possuem uma ou duas portas deste tipo.
- 24. 22 NOÇÕES DE INFORMÁTICA Porta Paralela A porta paralela obedece à norma Centronics. Nas portas paralelas o sinal eléctrico é enviado em simultâneo e, como tal, tem um desempenho superior em relação às portas série. No caso desta norma, são enviados 8 bits de cada vez, o que faz com que a sua capacidade de trans- misssão atinja os 100 Kbps. Esta porta é utilizada para ligar impressoras e scanners e possui 25 pinos em duas filas. Porta USB (Universal Serial Bus) Desenvolvida por 7 empresas (Compaq, DEC, IBM, In- tel, Microsoft, NEC e Northern Telecom), vai permitir co- nectar periféricos por fora da caixa do computador, sem a necessidade de instalar placas e reconfigurar o sistema. Computadores equipados com USB vão permitir que os periféricos sejam automaticamente configurados assim que estejam conectados fisicamente, sem a necessidade de reboot ou programas de setup. O número de acessórios ligados à porta USB pode chegar a 127, usando para isso um periférico de expansão. A conexão é Plug & Play e pode ser feita com o com- putador ligado. O barramento USB promete acabar com os problemas de IRQs e DMAs. O padrão suportará acessórios como controles de monitor, acessórios de áudio, telefones, modems, teclados, mouses, drives de CD ROM, joysticks, drives de fitas e dis- quetes, acessórios de imagem como scanners e impresso- ras. A taxa de dados de 12 megabits/s da USB vai acomo- dar uma série de periféricos avançados, incluindo produtos baseados em Vídeo MPEG-2, digitalizadores e interfaces de baixo custo para ISDN (Integrated Services Digital Net- work) e PBXs digital. Porta FireWire A porta FireWire assenta no barramento com o mesmo nome, que representa um padrão de comunicações recente e que tem várias características em comum como o USB, mas traz a vantagem de ser muito mais rápido, permitindo transferências a 400 Mbps e, pela norma IEEE 1394b, irá permitir a transferência de dados a velocidades a partir de 800 Mbps. As ligações FireWire são utilizadas para ligar discos amovíveis, Flash drives (Pen-Disks), Câmaras digitais, tele- visões, impressoras, scanners, dispositivos de som, etc. . Assim como na ligação USB, os dispositivos FireWire podem ser conectados e desconectados com o computa- dor ligado. FAX/MODEM Placa utilizada para conecção internet pela linha disca- da (DIAL UP) geralmente opera com 56 Kbps(velocidade de transmissão dos dados 56.000 bits por segundo( 1 byte = 8 bits).Usa interface PCI. O SISTEMA OPERACIONAL E OS OUTROS SOFT- WARES Um sistema operacional (SO) é um programa (softwa- re) que controla milhares de operações, faz a interface en- tre o usuário e o computador e executa aplicações. Basicamente, o sistema operacional é executado quan- do ligamos o computador. Atualmente, os computadores já são vendidos com o SO pré-instalado. Os computadores destinados aos usuários individuais, chamados de PCs (Personal Computer), vêm com o sistema operacional projetado para pequenos trabalhos. Um SO é projetado para controlar as operações dos programas, como navegadores, processadores de texto e programas de e-mail. Com o desenvolvimento dos processadores, os com- putadores tornaram-se capazes de executar mais e mais instruções por segundo. Estes avanços possibilitaram aos sistemas operacionais executar várias tarefas ao mesmo tempo. Quando um computador necessita permitir usuá- rios simultâneos e trabalhos múltiplos, os profissionais da tecnologia de informação (TI) procuram utilizar computa- dores mais rápidos e que tenham sistemas operacionais robustos, um pouco diferente daqueles que os usuários comuns usam. Os Arquivos O gerenciador do sistema de arquivos é utilizado pelo sistema operacional para organizar e controlar os arquivos. Um arquivo é uma coleção de dados gravados com um nome lógico chamado “nomedoarquivo” (filename). Toda informação que o computador armazena está na forma de arquivos. Há muitos tipos de arquivos, incluindo arquivos de pro- gramas, dados, texto, imagens e assim por diante. A ma- neira que um sistema operacional organiza as informações em arquivos é chamada sistema de arquivos. A maioria dos sistemas operacionais usa um sistema de arquivo hierárquico em que os arquivos são organizados em diretórios sob a estrutura de uma árvore. O início do sistema de diretório é chamado diretório raiz.
- 25. 23 NOÇÕES DE INFORMÁTICA Funções do Sistema Operacional Não importa o tamanho ou a complexidade do com- putador: todos os sistemas operacionais executam as mes- mas funções básicas. - Gerenciador de arquivos e diretórios (pastas): um sis- tema operacional cria uma estrutura de arquivos no disco rígido (hard disk), de forma que os dados dos usuários pos- sam ser armazenados e recuperados. Quando um arquivo é armazenado, o sistema operacional o salva, atribuindo a ele um nome e local, para usá-lo no futuro. - Gerenciador de aplicações: quando um usuário re- quisita um programa (aplicação), o sistema operacional lo- caliza-o e o carrega na memória RAM. Quando muitos programas são carregados, é trabalho do sistema operacional alocar recursos do computador e gerenciar a memória. Programas Utilitários do Sistema Operacional Suporte para programas internos (vulto-in): os progra- mas utilitários são os programas que o sistema operacional usa para se manter e se reparar. Estes programas ajudam a identificar problemas, encontram arquivos perdidos, re- param arquivos danificados e criam cópias de segurança (backup). Controle do hardware: o sistema operacional está situado entre os programas e o BIOS (Basic Input/Output System - Sistema Básico de Entrada/Saída). O BIOS faz o controle real do hardware. Todos os pro- gramas que necessitam de recursos do hardware devem, primeiramente, passar pelo sistema operacional que, por sua vez, pode alcançar o hardware por meio do BIOS ou dos drivers de dispositivos. Todos os programas são escritos para um sistema ope- racional específico, o que os torna únicos para cada um. Explicando: um programa feito para funcionar no Windows não funcionará no Linux e vice-versa. Termos Básicos Para compreender do que um sistema operacional é capaz, é importante conhecer alguns termos básicos. Os termos abaixo são usados frequentemente ao comparar ou descrever sistemas operacionais: • Multiusuário: dois ou mais usuários executando programas e compartilhando, ao mesmo tempo, dispositi- vos, como a impressora. • Multitarefa: capacidade do sistema operacional em executar mais de um programa ao mesmo tempo. • Multiprocessamento: permite que um computa- dor tenha duas ou mais unidades centrais de processa- mento (CPU) que compartilhem programas. • Multithreading: capacidade de um programa ser quebrado em pequenas partes podendo ser car- regadas conforme necessidade do sistema operacional. Multithreading permite que os programas individuais sejam multitarefa. Tipos de Sistemas Operacionais Atualmente, quase todos os sistemas operacionais são multiusuário, multitarefa e suportam multithreading. Os mais utilizados são o Microsoft Windows, Mac OSX e o Linux. O Windows é hoje o sistema operacional mais popu- lar que existe e é projetado para funcionar em PCs e para ser usado em CPUs compatíveis com processadores Intel e AMD. Quase todos os sistemas operacionais voltados ao consumidor doméstico utilizam interfaces gráficas para realizar a ponte máquina-homem. As primeiras versões dos sistemas operacionais fo- ram construídas para serem utilizadas por somente uma pessoa em um único computador. Com o decorrer do tempo, os fabricantes atenderam às necessidades dos usuá- rios e permitiram que seus softwares operassem múltiplas funções com (e para) múltiplos usuários. Sistemas Proprietários e Sistemas Livres O Windows, o UNIX e o Macintosh são sistemas operacionais proprietários. Isto significa que é necessário comprá-los ou pagar uma taxa por seu uso às compa- nhias que registraram o produto em seu nome e cobram pelo seu uso. O Linux, por exemplo, pode ser distribuído livremente e tem grande aceitação por parte dos profissionais da área, uma vez que, por possuir o código aberto, qual- quer pessoa que entenda de programação pode contri- buir com o processo de melhoria dele. Sistemas operacionais estão em constante evolução e hoje não são mais restritos aos computadores. Eles são usados em PDAs, celulares, laptops etc. 4. MS WINDOWS 10 BR: USO DO TECLADO, USO DO MOUSE, JANELAS E SEUS BOTÕES, DIRETÓRIOS E ARQUIVOS, USO DO WINDOWS EXPLORER: TIPOS DE ARQUIVOS, LOCALIZAÇÃO, CRIAÇÃO, CÓPIA E REMOÇÃO DE ARQUIVOS, CÓPIAS DE ARQUIVOS PARA OUTROS DISPOSITIVOS E CÓPIAS DE SEGURANÇA, USO DA LIXEIRA PARA REMOVER E RECUPERAR ARQUIVOS, USO DA AJUDA DO WINDOWS. WINDOWS 10 O Microsoft Windows é um sistema operacional, isto é, um conjunto de programas (software) que permite adminis- trar os recursos de um computador. É importante ter em conta que os sistemas operacionais funcionam tanto nos computadores como em outros dis- positivos eletrônicos que usam microprocessadores (Smar- tphones, leitores de DVD, etc.). No caso do Windows, a sua versão padrão funciona com computadores embora tam- bém existam versões para smartphones (Windows Mobile).
- 26. 24 NOÇÕES DE INFORMÁTICA A Microsoft domina comodamente o mercado dos sis- temas operacionais, tendo em conta que o Windows está instalado em mais de 90% dos computadores ligados à In- ternet em todo o mundo. Entre as suas principais aplicações (as quais podem ser desinstaladas pelos usuários ou substituídas por outras se- melhantes sem que o sistema operacional deixe de funcio- nar), destacaremos o navegador Internet Explorer (a partir do Windows 10, o novíssimo Edge), o leitor multimídia Win- dows Media Player, o editor de imagens Paint e o processa- dor de texto WordPad. A principal novidade que o Windows trouxe desde as suas origens foi o seu atrativo visual e a sua facilidade de uti- lização. Aliás, o seu nome (traduzido da língua inglesa como “janelas”) deve-se precisamente à forma sob a qual o siste- ma apresenta ao usuário os recursos do seu computador, o que facilita as tarefas diárias. Uma janela é uma área visual contendo algum tipo de in- terface do usuário, exibindo a saída do sistema ou permitindo a entrada de dados. Uma interface gráfica do usuário que use janelas como uma de suas principais metáforas é chamada sistema de janelas, como um gerenciador de janela. As janelas são geralmente apresentadas como objetos bidimensionais e retangulares, organizados em uma área de trabalho. Normalmente um programa de computador assu- me a forma de uma janela para facilitar a assimilação pelo usuário. Entretanto, o programa pode ser apresentado em mais de uma janela, ou até mesmo sem uma respectiva janela. Sobre as diferentes versões O Windows apresenta diversas versões através dos anos e diferentes opções para o lar, empresa, dispositivos móveis e de acordo com a variação no processador. Windows 10 Home Edição do sistema operacional voltada para os consu- midores domésticos que utilizam PCs (desktop e notebook), tablets e os dispositivos “2 em 1”. O Windows 10 Home vai contar com a maioria das funcionalidades já apresentadas: Cortana como assistente pessoal, navegador Microsoft Edge, o recurso Continuum para os aparelhos compatíveis, Win- dows Hello (reconhecimento facial, de íris e de digitais para autenticação), stream de jogos do Xbox One e os apps uni- versais, como Photos, Maps, Mail, Calendar, Music e Video. Windows 10 Pro: Assim como a Home, essa versão também é destinada para os PCs, notebooks, tablets e dispositivos 2 em 1. A ver- são Pro difere-se do Home em relação à certas funcionali- dades que não estão presentes na versão mais básica. Essa é a versão recomendada para pequenas empresas, graças aos seus recursos para segurança digital, suporte remoto, produtividade e uso de sistemas baseados na nuvem. Dis- ponível gratuitamente para atualização (durante o primeiro ano de lançamento) para clientes licenciados do Windows 7 e do Windows 8.1. A versão para varejo ainda não teve seu preço revelado. Windows 10 Enterprise Construído sobre o Windows 10 Pro, o Windows 10 Enterprise é voltado para o mercado corporativo. Os alvos dessa edição são as empresas de médio e grande porte, e o SO apresenta capacidades que focam especialmente em tecnologias desenvolvidas no campo da segurança digital e produtividade. A proteção dos dispositivos, aplicações e informações sensíveis às empresas é o foco dessa variante. A edição vai estar disponível através do programa de Li- cenciamento por Volume, facilitando a vida dos consumido- res que têm acesso a essa ferramenta. O Windows Update for Business também estará presente aqui, juntamente com o Long Term Servicing Branch, como uma opção de distribuição de updates de segurança para situações e ambientes críticos. Windows 10 Education: Construído sobre o Windows 10 Enterprise, a versão Edu- cation é destinada a atender as necessidades do meio educa- cional. Os funcionários, administradores, professores e estu- dantes poderão aproveitar os recursos desse sistema opera- cional que terá seu método de distribuição baseado através da versão acadêmica de licenciamento de volume. Windows 10 Mobile O Windows 10 Mobile é voltado para os dispositivos de tela pequena cujo uso é centrado no touchscreen, como smartphones e tablets. Essa edição vai contar com os mes- mos apps incluídos na versão Home, além de uma versão do Office otimizada para o toque. O Continuum também vai marcar presença nos dispositivos que forem compatíveis com a funcionalidade. Windows 10 Mobile Enterprise: Projetado para smartphones e tablets do setor corpora- tivo. Essa edição também estará disponível através do Licen- ciamento por Volume, oferecendo as mesmas vantagens do Windows 10 Mobile com funcionalidades direcionadas para o mercado corporativo. Windows 10 IoT Core Além dos “sabores” já mencionados, a Microsoft pro- mete que haverá edições para dispositivos como caixas ele- trônicos, terminais de autoatendimento, máquinas de aten- dimento para o varejo e robôs industriais – todas baseadas no Windows 10 Enterprise e Windows 10 Mobile Enterprise. O Windows 10 IoT Core – que contém em seu nome a sigla em inglês para Internet das Coisas – vai ser destinado para dispositivos pequenos e de baixo custo. Windows 10 Windows 10 é a mais recente versão do sistema ope- racional da Microsoft. Multiplataforma, o download do software pode ser instalado em PCs (via ISO ou Windows Update) e dispositivos móveis (Windows 10 mobile) como smartphones e tablets. A versão liberada para computado- res (Windows 10 e Windows 10 Pro) une a interface clássica do Windows 7 com o design renovado do Windows 8 e 8.1, criando um ambiente versátil capaz de se adaptar a telas de todos os tamanhos e perfeito para uso com teclado e mou- se, como o tradicional desktop. Podemos citar, dentre outras, as seguintes novidades: Menu Iniciar O Windows 8 introduziu uma tela inicial que ocupava toda a área do monitor. Muitos usuários não conseguiram se adaptar muito bem e isto fez com que a Microsoft trouxesse o menu Iniciar de volta no Windows 10.
- 27. 25 NOÇÕES DE INFORMÁTICA Nesta nova versão do menu Iniciar, os usuários podem fixar tanto os aplicativos tradicionais como os aplicativos disponibilizados através da Windows Store. O menu também pode ser expandido automaticamente no modo Tablet para se comportar como a tela inicial do Windows 8 e 8.1. Cortana A assistente pessoal Cortana foi introduzida pela Micro- soft no Windows Phone 8.1. Com o Windows 10, ela tam- bém estará presente nos PCs. A Cortana permitirá que os usuários façam chamadas no Skype, verifiquem o calendário, agendem e verifiquem compromissos agendados, definam lembretes, configurem o alarme, tomem notas e muito mais. Infelizmente, sua disponibilidade no lançamento do Windows 10 em 29 de julho de 2015 deve variar dependen- do da região. Microsoft Edge A terceira das 10 novidades no Windows 10 listadas neste artigo é o navegador Microsoft Edge. O navegador substituirá o Internet Explorer como o navegador padrão do Windows. O novo navegador foi desenvolvido como um app Uni- versal e receberá novas atualizações através da Windows Store. Ele utiliza um novo mecanismo de renderização de páginas conhecido também pelo nome Edge, inclui suporte para HTML5, Dolby Audio e sua interface se ajusta melhor a diferentes tamanhos de tela. Com ele os usuários também poderão fazer anotações em sites da Web (imagem abaixo) e até mesmo usar a Cor- tana. Basicamente a ideia é permitir que a Cortana navegue na Web com você e assim encontre informações úteis que podem te ajudar. Por exemplo, se você visita o site de um restaurante, a Cortana encontrará informações como horários de funcio- namento, telefone, endereço e até mesmo reviews. Você também poderá fazer perguntas para a Cortana durante a navegação. Áreas de trabalho virtuais O suporte para áreas de trabalho virtuais é uma das 10 novidades no Windows 10 listadas neste artigo. Com este recurso, os usuários podem manter múltiplas áreas de tra- balho com programas específicos abertos em cada uma de- las. Por exemplo, você pode deixar uma janela do Internet Explorer visível em uma área de trabalho enquanto trabalha no Word em outra. Vale lembrar que este recurso já foi oferecido no Win- dows XP através de um Power Toy chamado Virtual Desktop Manager. Um detalhe é que este PowerToy suporta no má- ximo de quatro áreas de trabalho virtuais, enquanto que no Windows 10 é possível criar muitas (20+). Continuum O modo Continuum foi criado para uso em aparelhos híbridos que combinam tablet e notebook. Com este modo o usuário pode alternar facilmente entre o uso do híbrido como tablet e como notebook, basicamente combinando a simplicidade do tablet com a experiência de uso tradicional.