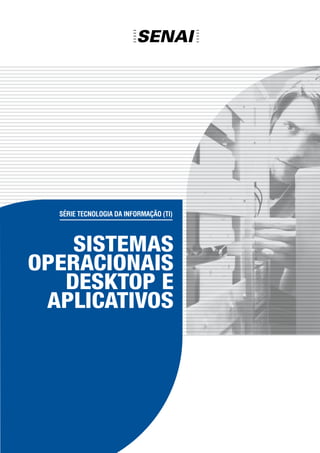
Sistemas operacionais desktop e aplicativos
- 1. Série tecnologia da informação (TI) SISTEMAS OPERACIONAIS DEskTOP E APLICATIVOS
- 3. Série TECNOLOGIA DA INFORMAÇÃO (TI) Sistemas Operacionais Desktop e Aplicativos
- 4. CONFEDERAÇÃO NACIONAL DA INDÚSTRIA – CNI Robson Braga de Andrade Presidente DIRETORIA DE EDUCAÇÃO E TECNOLOGIA Rafael Esmeraldo Lucchesi Ramacciotti Diretor de Educação e Tecnologia SERVIÇO NACIONAL DE APRENDIZAGEM INDUSTRIAL – SENAI Conselho Nacional Robson Braga de Andrade Presidente SENAI – Departamento Nacional Rafael Esmeraldo Lucchesi Ramacciotti Diretor-Geral Gustavo Leal Sales Filho Diretor de Operações
- 5. Sistemas Operacionais Desktop e Aplicativos Série tecnologia da informação (TI)
- 6. SENAI Serviço Nacional de Aprendizagem Industrial Departamento Nacional Sede Setor Bancário Norte • Quadra 1 • Bloco C • Edifício Roberto Simonsen • 70040-903 • Brasília – DF • Tel.: (0xx61) 3317- 9001 Fax: (0xx61) 3317-9190 • http://www.senai.br © 2012. SENAI – Departamento Nacional © 2012. SENAI – Departamento Regional de Santa Catarina A reprodução total ou parcial desta publicação por quaisquer meios, seja eletrônico, mecâ- nico, fotocópia, de gravação ou outros, somente será permitida com prévia autorização, por escrito, do SENAI. Esta publicação foi elaborada pela equipe do Núcleo de Educação a Distância do SENAI de Santa Catarina, com a coordenação do SENAI Departamento Nacional, para ser utilizada por todos os Departamentos Regionais do SENAI nos cursos presenciais e a distância. SENAI Departamento Nacional Unidade de Educação Profissional e Tecnológica – UNIEP SENAI Departamento Regional de Santa Catarina Núcleo de Educação – NED FICHA CATALOGRÁFICA _________________________________________________________________________ S491s Serviço Nacional de Aprendizagem Industrial. Departamento Nacional. Sistemas operacionais desktop e aplicativos / Serviço Nacional de Aprendizagem Industrial. Departamento Nacional, Serviço Nacional de Aprendizagem Industrial. Departamento Regional de Santa Catarina. Brasília : SENAI/DN, 2012. 123 p. : il. (Série Tecnologia da Informação (TI)) ISBN 978-85-7519-521-5 1. Sistemas operacionais (Computadores). 2. Linux (Sistema operacional de computador). 3. Windows (Sistema operacional de computador). I. Serviço Nacional de Aprendizagem Industrial. Departamento Regional de Santa Catarina. II. Título. III. Série. CDU: 004.451 _____________________________________________________________________________
- 7. Lista de ilustrações Figura 1 - Sistema de arquivos.....................................................................................................................................18 Figura 2 - Sistema de arquivo EXT2............................................................................................................................19 Figura 3 - Conexão IDE....................................................................................................................................................26 Figura 4 - Controladora SCSI.........................................................................................................................................27 Figura 5 - Conexão SATA.................................................................................................................................................28 Figura 6 - Exemplo de arquitetura fechada.............................................................................................................36 Figura 7 - Exemplo de arquitetura aberta................................................................................................................38 Figura 8 - Tela da BIOS.....................................................................................................................................................40 Figura 9 - Tela BIOS Setup aba Boot...........................................................................................................................40 Figura 10 - Tela BIOS Setup aba Boot.........................................................................................................................40 Figura 11 - Salvando configuração Setup................................................................................................................41 Figura 12 - Windows lendo os arquivos....................................................................................................................41 Figura 13 - Iniciando o Windows.................................................................................................................................41 Figura 14 - Idioma, hora e teclado..............................................................................................................................42 Figura 15 - Início da instalação.....................................................................................................................................42 Figura 16 - Aguardando o início da instalação.......................................................................................................42 Figura 17 - Escolha do sistema.....................................................................................................................................42 Figura 18 - Termos da licença.......................................................................................................................................43 Figura 19 - Tipo de instalação.......................................................................................................................................43 Figura 20 - Local para instalação do Windows.......................................................................................................44 Figura 21 - Nova partição...............................................................................................................................................44 Figura 22 - Tamanho da partição.................................................................................................................................44 Figura 23 - Nova partição...............................................................................................................................................44 Figura 24 - Criando segunda partição.......................................................................................................................45 Figura 25 - Informação do Windows..........................................................................................................................45 Figura 26 - Nova partição...............................................................................................................................................45 Figura 27 - Criando terceira partição.........................................................................................................................46 Figura 28 - Tabela de partições criadas.....................................................................................................................46 Figura 29 - Instalando o Windows...............................................................................................................................46 Figura 30 - Iniciando serviços do Windows.............................................................................................................47 Figura 31 - Concluindo a instalação...........................................................................................................................47 Figura 32 - Preparando primeiro uso.........................................................................................................................47 Figura 33 - Escolha de nome.........................................................................................................................................47 Figura 34 - Criando senha..............................................................................................................................................48 Figura 35 - Licença do Windows..................................................................................................................................48 Figura 36 - Aprimorando o Windows.........................................................................................................................49 Figura 37 - Ajuste de fuso horário...............................................................................................................................50 Figura 38 - Local do computador................................................................................................................................50 Figura 39 - Configurando a rede doméstica............................................................................................................50
- 8. Figura 40 - Finalização das configurações...............................................................................................................50 Figura 41 - Área de trabalho do Windows Seven..................................................................................................51 Figura 42 - Início instalação...........................................................................................................................................52 Figura 43 - Tela Bem-vindo............................................................................................................................................52 Figura 44 - Preparando a instalação...........................................................................................................................53 Figura 45 - Alocação de espaço...................................................................................................................................54 Figura 46 - Criar tabela de partição............................................................................................................................54 Figura 47 - Espaço livre...................................................................................................................................................54 Figura 48 - Criando partição swap..............................................................................................................................55 Figura 49 - Nova partição...............................................................................................................................................55 Figura 50 - Partição“/”.....................................................................................................................................................55 Figura 51 - Partição home..............................................................................................................................................56 Figura 52 - Tabela de partições...................................................................................................................................56 Figura 53 - Onde você está............................................................................................................................................57 Figura 54 - Disposição do teclado...............................................................................................................................57 Figura 55 - Configurando usuário...............................................................................................................................57 Figura 56 - Apresentação do Ubuntu........................................................................................................................58 Figura 57 - Instalação concluída..................................................................................................................................58 Figura 58 - Login do Ubuntu.........................................................................................................................................58 Figura 59 - Sistemas e segurança................................................................................................................................62 Figura 60 - Ferramentas administrativas..................................................................................................................62 Figura 61 - Gerenciador de disco.................................................................................................................................62 Figura 62 - Propriedades da partição.........................................................................................................................64 Figura 63 - Formatação...................................................................................................................................................64 Figura 64 - Formatando disco.......................................................................................................................................65 Figura 65 - Formatação OK............................................................................................................................................65 Figura 66 - Unidade de disco........................................................................................................................................65 Figura 67 - Janela do Windows Update.....................................................................................................................67 Figura 68 - Contas de usuário.......................................................................................................................................69 Figura 69 - Criando contas.............................................................................................................................................69 Figura 70 - Novo usuário................................................................................................................................................70 Figura 71 - Novo usuário................................................................................................................................................70 Figura 72 - Área de trabalho..........................................................................................................................................72 Figura 73 - Propriedades do software........................................................................................................................72 Figura 74 - Barra de tarefas do Windows..................................................................................................................73 Figura 75 - Janela Windows Explorer.........................................................................................................................73 Figura 76 - Visualizando pastas...................................................................................................................................73 Figura 77 - Pasta VirtualBox...........................................................................................................................................74 Figura 78 - Opções do VirtualBox................................................................................................................................74 Figura 79 - Propriedades do software........................................................................................................................75 Figura 80 - Permissões.....................................................................................................................................................75 Figura 81 - Editar................................................................................................................................................................75
- 9. Figura 82 - Remover grupo usuário............................................................................................................................76 Figura 83 - Adicionar usuário........................................................................................................................................76 Figura 84 - Permissões.....................................................................................................................................................76 Figura 85 - Menu iniciar..................................................................................................................................................77 Figura 86 - Prompt de comando..................................................................................................................................77 Figura 87 - Comando time.............................................................................................................................................79 Figura 88 - Comando date.............................................................................................................................................79 Figura 89 - Comando ver................................................................................................................................................80 Figura 90 - Comando type..............................................................................................................................................80 Figura 91 - Help do DIR....................................................................................................................................................81 Figura 92 - Arquivo passwd...........................................................................................................................................81 Figura 93 - Detalhes do arquivo passwd...................................................................................................................82 Figura 94 - Senhas criptografadas..............................................................................................................................82 Figura 95 - Alterando senha..........................................................................................................................................83 Figura 96 - Criação usuário senha...............................................................................................................................83 Figura 97 - Criação usuário redigitando a senha...................................................................................................83 Figura 98 - Criação usuário nome completo do usuário.....................................................................................83 Figura 99 - Criação usuário número da sala............................................................................................................84 Figura 100 - Criação de usuário número de telefone...........................................................................................84 Figura 101 - Criação usuário telefone residencial.................................................................................................84 Figura 102 - Criação usuário outras informações..................................................................................................84 Figura 103 - Criação usuário finalização...................................................................................................................84 Figura 104 - Comando su...............................................................................................................................................86 Figura 105 - Exemplo do arquivo“/etc/group”.......................................................................................................87 Figura 106 - Detalhes do arquivo group...................................................................................................................87 Figura 107 - Permissões..................................................................................................................................................90 Figura 108 - Permissões e permissões especiais....................................................................................................91 Figura 109 - Representação dos binários.................................................................................................................92 Figura 110 - Funcionamento do firewall................................................................................................................100 Figura 111 - Firewall do Windows.............................................................................................................................100 Figura 112 - Chave do produto.................................................................................................................................103 Figura 113 - Informações do usuário......................................................................................................................103 Figura 114 - Tipo de instalação.................................................................................................................................104 Figura 115 - Instalação personalizada....................................................................................................................104 Figura 116 - Personalização avançada....................................................................................................................104 Figura 117 - Instalação concluída.............................................................................................................................105 Figura 118 - Início da instalação...............................................................................................................................105 Figura 119 - Baixando arquivo para instalação...................................................................................................106 Figura 120 - AVG-Anti-Virus........................................................................................................................................106 Figura 121 - Conexão do cabo USB.........................................................................................................................107 Figura 122 - Instalando impressora.........................................................................................................................108 Figura 123 - Adicionar impressora...........................................................................................................................108
- 10. Figura 124 - Tipo de porta...........................................................................................................................................108 Figura 125 - Instalar driver...........................................................................................................................................109 Figura 126 - Instalar do disco.....................................................................................................................................109 Figura 127 - Atualizações disponíveis.....................................................................................................................110 Figura 128 - Tela principal do Kaspersky................................................................................................................111 Figura 129 - Proteção geral.........................................................................................................................................112 Figura 130 - Configurar unidades removíveis......................................................................................................112 Figura 131 - Remoção automática...........................................................................................................................112 Figura 132 - Atualizações automáticas...................................................................................................................112 Figura 133 - Opções da internet................................................................................................................................113 Figura 134 - Opções do Firefox.................................................................................................................................114 Figura 135 - Spybot.......................................................................................................................................................115 Figura 136 - Configurações.........................................................................................................................................115 Figura 137 - Configurações do Spybot...................................................................................................................115 Quadro 1 - Matriz curricular............................................................................................................................................15 Quadro 2 - Opções do comando df.............................................................................................................................21 Quadro 3 - Opções do comando du............................................................................................................................22 Quadro 4 - Opções do comando fsck..........................................................................................................................22 Quadro 5 - Exemplo arquivo /etc/fstab......................................................................................................................23 Quadro 6 - Opções do fstab............................................................................................................................................24 Quadro 7 - Opções do dump.........................................................................................................................................24 Quadro 8 - Opções do pass.............................................................................................................................................24 Quadro 9 - Opções do mount........................................................................................................................................24 Quadro 10 - Opções do umount...................................................................................................................................25 Quadro 11 - Disposição das partições........................................................................................................................29 Quadro 12 - Variações das permissões.......................................................................................................................90 Quadro 13 - Quadro chmod............................................................................................................................................93 Quadro 14 - Quadro de atributos.................................................................................................................................96 Tabela 1 - Tabela de permissões....................................................................................................................................92
- 13. Sumário 1 Introdução.........................................................................................................................................................................15 2 Sistemas de Arquivos e Particionamento..............................................................................................................17 2.1 Sistemas de arquivos..................................................................................................................................18 2.1.1 Tipos de sistemas de arquivos...............................................................................................18 2.2 Gerenciamento de sistemas de arquivos no Linux..........................................................................21 2.2.1 Montando dispositivos............................................................................................................22 2.3 Discos ou dispositivos de armazenamento........................................................................................26 2.3.1 IDE – Integrated Device Eletronics .........................................................................................26 2.3.2 SCSI – Small Computer System Interfaces...........................................................................27 2.3.3 SATA – Serial Advanced Technology Attachment..............................................................27 2.4 Técnicas de Particionamento...................................................................................................................28 2.4.1 Técnica de particionamento em sistemas Windows.....................................................30 2.4.2 Técnicas de particionamento em sistemas Linux...........................................................31 3 Sistemas Operacionais: Tipos e Instalação............................................................................................................35 3.1 Tipos de sistemas operacionais...............................................................................................................36 3.1.1 Sistemas operacionais com arquitetura fechada...........................................................36 3.1.2 Sistemas operacionais com arquitetura aberta..............................................................37 3.2 Instalando o sistema operacional Windows.......................................................................................39 3.2.2 Instalando o Windows..............................................................................................................41 3.3 Instalando o sistema operacional Linux (Distribuição Ubuntu)..................................................51 4 Configurações dos Sistemas Operacionais Desktop..........................................................................................61 4.1 Configurando as partições para uso no Windows............................................................................62 4.1.1 Formatando partição................................................................................................................63 4.2 Atualização do sistema operacional Windows..................................................................................65 4.2.1 Instalando o Service Pack.......................................................................................................66 4.3 Contas de usuários locais no windows.................................................................................................67 4.3.1 Criando usuários locais............................................................................................................68 4.4 Permissões de acesso em softwares......................................................................................................71 4.5 Prompt de comando....................................................................................................................................77 4.5.1 Comandos básicos do Prompt de comando....................................................................78 4.6 Gerenciando usuários e grupos no Linux............................................................................................81 4.6.1 Senhas............................................................................................................................................82 4.6.2 Criando contas de usuários....................................................................................................83 4.6.3 Gerenciando grupos.................................................................................................................87 4.7 Permissões do sistema...............................................................................................................................89 5 Instalar e Configurar Aplicativos e Periféricos......................................................................................................99 5.1 Configuração de firewall local...............................................................................................................100 5.2 Instalação de aplicativos.........................................................................................................................102
- 14. 5.2.1 Instalando o pacote Microsoft Office 2003...................................................................103 5.2.2 Instalação do software antivírus .......................................................................................105 5.3 Instalação de periféricos.........................................................................................................................107 5.4 Atualização de drivers..............................................................................................................................109 5.5 Configurando antivírus e antispyware...............................................................................................110 5.5.1 Configuração de antispyware............................................................................................113 5.5.2 Configurando o antispyware..............................................................................................114 Referências.........................................................................................................................................................................119 Minicurrículo do Autor..................................................................................................................................................121 Índice...................................................................................................................................................................................123
- 17. 1 Olá! Durante as primeiras décadas, os computadores eram muito grandes, pesados e ocupavam muito espaço. Possuir uma máquina dessas era privilégio apenas de instituições de ensino, órgãos governamentais e grandes empresas. Com o avanço da tecnologia, os equipamentos foram reduzindo de tamanho e aumentando a capacidade de processamento. Geralmente, o que nos fascina nos computadores é sua capacidade de processamento e armazenamento cada vez maiores e suas placas de vídeo, que nos proporcionam imagens fan- tásticas, não é mesmo? Mas você já parou para pensar como isso tudo funciona? O que nos permite interagir com o computador de maneira tão intuitiva? Nesta unidade curricular vamos tentar sanar essas dúvidas, apresentando para você alguns assuntos como: sistemas operacionais e como eles funcionam, o que são e para que servem os drivers1 , ou por que precisamos de softwares e aplicativos instalados em nossos computadores. Confira a seguir a matriz curricular deste curso. Montador e reparador de Microcomputadores Módulos Denominação Unidades Curriculares Carga Horária Carga Horária Módulo Específico Único Único Eletrônica Cabeamento estruturado Instalação de redes locais Manutenção de computadores 30 h 40 h 30 h 60 h 220 h Instalação de sistemas operacionais desktop e aplicativos 60h Quadro 1 - Matriz curricular Introdução
- 19. 2 Sistemas de Arquivos e Particionamento Neste capítulo, você conhecerá os tipos de sistemas de arquivos mais utilizados em sistemas operacionais Linux e Windows. Os discos rígidos armazenam os sistemas operacionais e dados dos usuários, certo? Agora vamos estudar como eles são divididos (particionados) para manter as informações organiza- das e de fácil acesso. Ao final do estudo deste capítulo, você terá subsídios para: a) conhecer os tipos de sistemas de arquivos; b) compreender o que é uma área de troca ou swap; c) compreender o que é um disco scsi, sata e ide; d) criar partições e formatar partições nos sistemas operacionais Linux e Windows; e) saber montar e desmontar um dispositivo no Linux; f) gerenciar um sistema de arquivo.
- 20. Sistemas Operacionais Desktop e Aplicativos 18 2.1 SISTEMAS DE ARQUIVOS Você sabe o que são sistemas de arquivos? Os sistemas de arquivos são estru- turas lógicas criadas após a formatação do disco rígido, permitindo que arquivos sejam criados e manipulados pelos usuários. Eles foram projetados para serem robustos e flexíveis. Os sistemas de arquivos também permitem que o sistema operacional controle o acesso aos discos, à leitura e à gravação. MS-DOS (2012) Figura 1 - Sistema de arquivos 2.1.1 Tipos de sistemas de arquivos Os sistemas de arquivos são variados conforme os tipos de sistemas operacio- nais. A escolha correta do sistema de arquivo dependerá da finalidade do equipa- mento. Uma característica importante para os sistemas de arquivos é a existência de suporte a journaling2 . O journaling tem por finalidade recuperar um sistema mediante desastres que venham acontecer ao disco. Por isso, os sistemas de arquivos atuais que possuem esse suporte são os preferidos. Vamos conhecer alguns desses sistemas? Adiante! EXT – Extended File System Este sistema de arquivo foi o primeiro a ser desenvolvido para os sistemas operacionais Linux. Esse sistema foi uma adaptação do sistema de arquivo MI- NIX, criado por Andrew Tanembaum. Mas apresentava muitas limitações, como, por exemplo, os nomes dos arquivos possuíam apenas 14 caracteres e os tama- nhos de arquivos e partições possuíam um tamanho máximo de 64 Megabytes. Por isso, foi substituído pelo sistema de arquivo Ext2 em meados de 1993. 1 Driver São arquivos responsáveis pelo funcionamento de um determinado dispositivo 2 journaling Journaling dá permissão ao sistema operacional de manter um log (journal), de todas as mudanças no sistema de arquivos antes de escrever os dados no disco.
- 21. 2 Sistemas de Arquivos e Particionamento 19 EXT2 – Second Extended File System Como vimos, este sistema é uma atualização do EXT. Esse tipo de sistema é apropriado para discos, disquetes e pen drive, ou seja, dispositivos de bloco. O EXT2 é o sistema de arquivo padrão para os sistemas operacionais Linux. As melhorias em relação ao sistema EXT mais significativas foram: a) o nome dos arquivos passou de 14 caracteres para 255 caracteres; b) os arquivos que tinham tamanho máximo de 64 Megabytes passaram a ter tamanho entre 16 GB a 2 TB; c) o tamanho das partições passaram a ter entre 2 e 32 TB. Linux (2012) Figura 2 - Sistema de arquivo EXT2 VOCÊ SABIA? Que o bit é formado por um sistema que possui apenas dois valores (0 ou 1), o sistema binário. A partir do bit temos o byte (8 bits), o kilobyte (1024 bytes), o mega- byte (1024 kilobytes), o gigabyte (1024 megabytes), o terabyte (1024 gigabytes) e mais alguns outros valores que seguem essa escala. EXT3 – Third Extended File System O sistema de arquivos EXT3 faz parte da nova geração Extended file System do GNU/Linux, e seu maior benefício é o suporte a journaling. O uso desse sistema de arquivos comparado ao EXT2, na maioria dos casos, melhora o desempenho do sistema de arquivos através da gravação sequencial dos dados na área de meta- dados e acesso hash a sua árvore de diretórios. A estrutura da partição EXT3 é semelhante a EXT2, o journaling é feito em um arquivo chamado jornal, que fica oculto pelo código EXT3 na partição (desta for- ma, ele não poderá ser apagado, comprometendo o funcionamento do sistema). A estrutura idêntica da partição EXT3 com a EXT2 torna mais fácil a manutenção do sistema, já que todas as ferramentas para recuperação EXT2 funcionarão sem problemas.
- 22. Sistemas Operacionais Desktop e Aplicativos 20 Reiserfs Este sistema é recente, mas já é o mais usado nas distribuições Linux atual- mente. O seu desempenho é melhor que os sistemas EXT3, principalmente quan- to ao uso de grande quantidade de arquivos pequenos, e também possui suporte ao journaling. Porém, possui uma desvantagem em relação aos demais: consome muito processamento da unidade de processamento central (CPU), chamados também de microprocessadores. XFS Este sistema foi desenvolvido pela Silicon Graphics, para o sistema operacional IRIX. Na época em que seu código foi desenvolvido, era de propriedade da Silicon, mas após algum tempo o código foi liberado e compilado para o sistema opera- cional Linux. Seu uso é recomendado em sistemas que usam banco de dados, por sua velocidade de gravação. Também possui suporte ao journaling. JFS Este sistema de arquivo foi criado pela IBM para ser utilizado em servidores corporativos. Utiliza uma estrutura inode para gravar a informação dos blocos de cada arquivo no disco. O JFS hoje possui código aberto, e está na sua segunda versão, denominada JFS2. Continua com a estrutura inode, só que em árvores binárias, o que deixa a busca de informações mais rápida. Swap Este sistema também é conhecido como memória virtual, ou seja, a swap fun- ciona como uma auxiliadora da memória RAM. Sabendo que só a memória prin- cipal é processada, quando a memória RAM está sobrecarregando o sistema ele retira automaticamente as informações que não estão sendo utilizadas e envia para a memória virtual, liberando espaço na memória RAM principal. Por realizar essa troca de dados entre a memória física e virtual, também é conhecido como área de troca.
- 23. 2 Sistemas de Arquivos e Particionamento 21 VFAT – Virtual File Allocation Table Este sistema também é conhecido como FAT16 e FAT32, bastante utilizado no sistema operacional Windows, pen drive e cartões de memória. Não possui su- porte ao journaling nem atributos de permissão de arquivos e pastas. Além disso, causa bastante desperdício de disco. NTFS – New Technology File System Este sistema de arquivo é padrão para o sistema operacional Windows NT da Microsoft, mas também é utilizado em Windows 7 e Windows XP. Não possui suporte ao journaling, mas possui atributos de permissão de arquivos e pastas, porém são mais lentos que o sistema FAT32. Com o NTFS, o problema de desper- dício de disco com o VFAT foi resolvido. SAIBA MAIS Quer saber mais sobre a história dos sistemas de arquivos e partições e as vantagens e desvantagens de particionar os discos? Acesse o endereço: <http://www.vivaolinux.com. br/artigo/Esquemas-de-particionamento-e-sistemas-de- -arquivos>. 2.2 GERENCIAMENTO DE SISTEMAS DE ARQUIVOS NO LINUX Para realizarmos tarefas importantes nos sistemas Linux, como montar e des- montar, verificar capacidade ou integridade dos dispositivos, utilizamos vários comandos. Vamos conhecer alguns? Siga com atenção. df O comando df verifica o espaço total e utilização de um sistema de arquivo. # df [opções] <dispositivo> OPÇÕES DESCRIÇÃO -i Valores em inodes -k Valores em kilobytes -h Valores em M (Megabytes) G (Gigabytes) Quadro 2 - Opções do comando df
- 24. Sistemas Operacionais Desktop e Aplicativos 22 du O comando disk usage detalha a utilização do disco por diretórios. # du [opções] <arquivo> OPÇÕES DESCRIÇÃO -a Mostra arquivos e diretórios -h Mostra em M (Megabytes) G (Gigabytes) -s Mostra espaço total ocupado Quadro 3 - Opções do comando du fsck O comando fsck é utilizado para verificar e corrigir erros no sistema de arquivo. # fsck [opções] <dispositivo> OPÇÕES DESCRIÇÃO -A Verifica os sistemas contidos no /dev/fstab -c Verifica os setores defeituosos -t tipo_sist Verifica por tipo de sistema -p Repara o sistema automaticamente -y Executa sem realizar perguntas Quadro 4 - Opções do comando fsck A opção “-y” deve ser executada acompanhado de outra opção. Exemplo: # fsck –y –p /dev/sda2 Existem outras opções do comando fsck, para conhecê-las execute o coman- do: # man fsck O arquivo /etc/fstab mantém informações de quais sistemas de arquivos serão montados no processo de carga do sistema (RIBEIRO, 2009, p. 242). 2.2.1 Montando dispositivos O sistema de arquivos do Linux permite que um ou mais dispositivo extra seja utilizado, partindo do diretório-raiz. Desta forma, podemos utilizar HDs, unidade de CD-ROM, pen drivers e outros dispositivos externos ao equipamento. Todos es- ses dispositivos serão identificados como um diretório e estarão montados den- tro do diretório “/mnt”. Esses diretórios que são montados com dispositivos são chamados de ponto de montagem. Os dispositivos podem ser montados de duas formas: a primeira é por meio do arquivo /etc/fstab, junto com a carga do sistema operacional. A segunda é pelo
- 25. 2 Sistemas de Arquivos e Particionamento 23 comando mount e umount após a carga do sistema operacional. Vamos conhecer detalhadamente cada uma das opções. FIQUE ALERTA Nunca retire unidades removíveis, pen drive ou disquetes montadas em seu disco sem antes desmontá-los, pois os dados podem ser perdidos. Montando através do /etc/fstab Este arquivo é responsável por montar dispositivos na inicialização do sistema operacional e desmontar no momento de desligamento do sistema operacional. Na inicialização do sistema operacional, os campos do “fstab” são analisados e o sistema monta os dispositivos contidos no arquivo. <file system> <mount point> <type> <options> <dump> <pass> proc /proc Proc defaults 0 0 /dev/sda1 / ext3 defaults 0 1 /dev/sda5 swap Swap Swap 0 0 /dev/hdc /media/cdrom0 udf, iso9660 user,noauto 0 0 Quadro 5 - Exemplo arquivo /etc/fstab Vamos analisar cada campo do arquivo “fstab”. File System: indica o dispositivo a ser montado. Mount Point: indica qual o local que o dispositivo será montado (diretório). Type: indica qual será o sistema de arquivo que o dispositivo será montado. Options: indicam quais as permissões o dispositivo montado terá. Vamos analisar cada opção desse campo. OPÇÔES Auto Dispositivo será montado na inicialização do sistema Noauto Não monta o dispositivo na inicialização do sistema RO O dispositivo será montado só para leitura Rw O dispositivo será montado como leitura e gravação Exec O dispositivo executa arquivos binários Noexec O dispositivo não executa arquivos binários User Permite a qualquer usuário montar o dispositivo, mas só o usuário que montou o dispositivo pode desmontar Users Permite a qualquer usuário montar e desmontar o dispositivo Nouser Somente o usuário root (superusuário) pode montar e desmontar Sync Transferência síncrona Async Transferência assíncrona
- 26. Sistemas Operacionais Desktop e Aplicativos 24 OPÇÔES Dev Dispositivo de caractere (conexão serial) Suid Habilita o bit suid e sgid para os executáveis do dispositivo nosuid Desabilita o bit suid e sgid para os executáveis do dispositivo defaults Configuração padrão: rw, suid, exec, auto, nouser e async Quadro 6 - Opções do fstab Dump: indica se o dispositivo montado terá backup ou não. DUMP 0 Ext2 1 Demais sistemas Quadro 7 - Opções do dump Pass: indica se o dispositivo montado será checado no momento de inicializa- ção do sistema operacional. PASS 0 Não analisa 1 Analisa antes do sistema-raiz 2 Analisa depois do sistema-raiz Quadro 8 - Opções do pass O Linux suporta diversos sistemas de arquivos locais e remotos (RIBEIRO, 2009, p. 246). Montando através do mount e unmount O comando mount é utilizado para montar dispositivos após a carga do siste- ma operacional. Vamos conhecer o uso do mount? Observe com atenção. # mount <opções> dispositivo <diretório ou ponto de montagem> O comando mount também pode ser executado de outras formas: # mount <opções> dispositivos ou #mount <opções> diretório Nesses dois casos, antes de o dispositivo ser montado o arquivo “/etc/fstab” é lido pelo sistema para verificar suas configurações. OPÇÕES DO MOUNT -a Monta todos os dispositivos que estão contidos no arquivo “fstab” -r Monta os dispositivos para que sejam apenas lidos -w Monta os dispositivos para que sejam lidos e gravados -t <tipo de sistema de arquivo> Msdos, vfat, ntfs, ext2, ext3, reiserfs, iso9660, nfs, smbfs Quadro 9 - Opções do mount
- 27. 2 Sistemas de Arquivos e Particionamento 25 Vamos a um exemplo? # mount –t ext2 /dev/fd0 /mnt/floppy Neste exemplo, está sendo montada a unidade de disquete, com sistema de arquivo EXT2, o disquete está no dispositivo “/dev/fd0” e será montado em “/ mnt/floppy”. CASOS E RELATOS Desmontando um pen drive Em sistema Linux, ou em outro sistema operacional qualquer, desmontar o pen drive ou qualquer outro dispositivo removível antes de desconectá- -lo do computador é muito importante, sendo um cuidado essencial para a segurança dos nossos dados. Esse fato aconteceu com um aluno que estava terminando o seu curso de graduação, estava realizando seu Trabalho de Conclusão de Curso (TCC). Um dia antes do prazo final para a entrega de seu trabalho, o aluno fez importantes alterações sugeridas por seu orientador. Estava com muita pressa ao sair e retirou o pen drive da unidade sem desmontar, para ir até uma gráfica realizar a impressão. Ao chegar à gráfica, foi fazer uma última análise no arquivo para mandar imprimir e verificou que todas as altera- ções que tinha realizado anteriormente não foram gravadas. Por isso, lembre-se: devemos tomar muito cuidado com as unidades re- movíveis que utilizamos para salvar nossos dados e nunca se esquecer de montá-las e desmontá-las adequadamente, para garantir que problemas como esse não ocorram. O comando unmount faz o contrário do mount, ou seja, desmonta o dispositi- vo montado. Vamos conhecer o uso do unmount. # umount <opções> dispositivo ou # umount <opções> diretório OPÇÔES -a Desmonta todos dispositivos contidos no /etc/mtab -t Desmonta dispositivos de um determinado sistema de arquivo. Quadro 10 - Opções do umount
- 28. Sistemas Operacionais Desktop e Aplicativos 26 Vamos a um exemplo: # umount /media/cdrom Neste exemplo, o CDROM que foi montado no diretório /media/cdrom está sendo desmontado. 2.3 DISCOS OU DISPOSITIVOS DE ARMAZENAMENTO Os discos são os locais utilizados para o armazenamento dos dados dos usuá- rios, dos mais variados softwares (ex. Word, Excel etc.) e também local em que ins- talamos o sistema operacional de sua preferência. São nos discos que estão con- figuradas as partições. Saiba um pouco mais sobre os tipos de discos existentes. 2.3.1 IDE – Integrated Device Eletronics O IDE foi o primeiro disco a ser utilizado e era até pouco tempo o mais utilizado devido ao seu baixo custo se comparado aos discos SCSI, além de possuir uma capacidade de armazenamento boa. As placas motherboard (placa-mãe) possuíam duas conexões para os discos IDE, uma primária e outra secundária, e tais conexões eram utilizadas por discos ou CD-ROM. Em cada conexão IDE, é possível colocar dois disco ou um disco e um CD-ROM. Para realizar essa configuração, é necessário configurar o disco ou CD- -ROM com jumper, informando que um será o primário mestre e o segundo como primário escravo, para a segunda conexão o princípio é o mesmo. Dreamstime (2012) Figura 3 - Conexão IDE
- 29. 2 Sistemas de Arquivos e Particionamento 27 2.3.2 SCSI – Small Computer System Interfaces Este tipo de disco possui um desempenho e durabilidade maior que os discos IDE. Por isso, é mais caro e geralmente é utilizado em servidores. As placas-mãe mais antigas necessitavam de uma controladora SCSI externa conectadas à PCI, para conexão com o disco SCSI. As placas-mãe dos servidores atuais já possuem a controladora acoplada. Ao contrário do IDE que permitia apenas quatro discos, dois em cada conexão, o SCSI permite a instalação de até 15 tipos de discos dife- rentes, ou seja, disco, CD-ROM, unidade de fita dat, entre outros. Outra particula- ridade dos discos SCSI é a funcionalidade hot-swap. Dreamstime (2012) Figura 4 - Controladora SCSI 2.3.3 SATA – Serial Advanced Technology Attachment Este tipo de disco é o mais utilizado nos computadores, notebooks e servidores atualmente. Surgiu em meados do ano 2000, tornando-se referência de mercado assim que os fabricantes de motherboard deixaram de colocar em suas placas co- nexões IDE. O disco sata é mais rápido que os discos IDEs, e seu desempenho é semelhantes ao dos discos SCSIs. Possui também a funcionalidade hot-swap. A desvantagem do sata é que uma conexão ou um canal só pode ser utilizado por apenas um dispositivo disco, CD-ROM etc.
- 30. Sistemas Operacionais Desktop e Aplicativos 28 Dreamstime (2012) Figura 5 - Conexão SATA Agora que você já conhece os tipos de discos e suas particularidades, vamos aprender a criar as partições e a formatar as partições criadas para que elas pos- sam ser usadas pelo sistema operacional e pelo usuário. 2.4 TÉCNICAS DE PARTICIONAMENTO Quando compramos um disco novo para instalação de um sistema operacio- nal ou mesmo para aumentar a capacidade de armazenamento do computador, é necessário criar pelo menos uma partição. Você já deve ter ouvido isso, certo? Mas o que é uma partição? As partições, ou subdivisões, de um disco funcionam como um contêiner para o sistema de arquivo. Cada partição em um disco pode conter um siste- ma operacional diferente, Windows e Linux no mesmo disco, mas em partições diferentes. As partições também são utilizadas como forma de organização das informações em um disco. Cada disco deve possuir no mínimo uma partição e no máximo 15. Nos sistemas Windows, a nomeação das partições é através de letras (C: D: E: etc.). Já nos sistemas Linux, a nomeação é bastante diferente. Em vez de letras, utilizam-se números. Neste tipo de sistema, os discos também possuem um local padrão. Todos os discos ficam no diretório: /dev. Cada modelo de disco dentro desse diretório é nomeado de uma forma: /dev/hd – faz referência a um disco IDE; /dev/sd – faz referência a um disco SCSI ou sata. As partições podem ser criadas em três tipos: primária, estendida e swap.
- 31. 2 Sistemas de Arquivos e Particionamento 29 Primárias: um disco rígido pode conter até quatro partições primárias, sendo que uma partição obrigatoriamente deverá existir e estar ativa. As partições esta- rão dispostas da forma como mostra o quadro a seguir. WINDOWS LINUX C: D: E: etc. Visualizando as partições IDE /dev/hda1, /hda2, hda3, hda4 etc. (até fechar 15 no máximo, sendo que uma dessa devera estar ativa e com sistema operacional). Visualizando as partições SCSI/SATA /dev/sda1, /sda2, /sda3, /sda4, etc. (até fechar 15 no máximo, sendo que uma dessa devera estar ativa e com sistema operacional). Quadro 11 - Disposição das partições Estendida: As partições estendidas são partições primárias divididas em ou- tras partições, chamadas de unidades lógicas. Nessas partições, não pode haver sistemas de arquivo, sendo que só pode existir uma partição estendida, que ocu- pará o lugar de uma partição primária. Da mesma forma que as partições primá- rias funcionam como contêiner para a partição estendida, a partição estendida funciona como contêiner para as partições lógicas. Como só podem existir apenas quatro partições primárias e uma única esten- dida, que ocupará o lugar de uma primária, em um disco padrão tem-se o seguin- te exemplo: /dev/hda1 – primária /dev/hda2 – primária /dev/hda3 – primária /dev/hda4 – estendida Dividindo a partição estendida em partições lógicas, cada partição receberá um número inteiro que iniciará em cinco e irá até 15. Tem-se o exemplo a seguir: /dev/hda1 – primária /dev/hda2 – primária /dev/hda3 – primária /dev/hda4 – estendida /dev/hda5 – lógica /dev/hda6 – lógica /dev/hda7 – lógica ... /dev/hda15 – lógica
- 32. Sistemas Operacionais Desktop e Aplicativos 30 Resumindo, dentro de um disco é possível ter três partições primárias, uma estendida e 12 partições lógicas, totalizando 15 partições possíveis em um disco. Swap: Outro tipo de partição é o swap, também conhecido como área de troca. Essa partição é utilizada como memória virtual para o Linux, apenas para sistemas operacionais Linux. O espaço destinado a essa partição é somada à memória física auxiliando a troca entre a memória física e o disco. O tamanho da partição swap de- verá ser sempre o dobro da quantidade de memória física existente no equipamen- to. Por exemplo: em um computador que possui 512 MB de memória física, a con- figuração da partição swap será de 1024 MB. Portanto, o dobro da memória física. 2.4.1 Técnica de particionamento em sistemas Windows Nos sistemas Windows e Linux, no momento da instalação do sistema, têm- -se sempre a opção de uma instalação padrão. Ou seja, na escolha dessa opção, o sistema operacional e os dados dos usuários estão desprotegidos, e em uma reinstalação do sistema todas as informações poderão ser perdidas. Para que isso não aconteça, na instalação do nosso sistema operacional Win- dows, independentemente da versão (Windows XP, Windows 7, versões para ser- vidores), devemos seguir algumas técnicas que farão com que o sistema funcione com mais segurança. Veja: Devemos sempre criar no mínimo três partições: C: 20% da capacidade do disco para uso do sistema Windows; E: 60% da capacidade do disco para uso dos usuários; S: 20% da capacidade do disco para uso de suporte (programas e drivers). A letra D ficará disponível para uso da unidade de CD-ROM. Vamos detalhar a importância de cada uma dessas partições: Criar a partição C: com nome de SISTEMA. Essa partição receberá o sistema operacional, somente informações do sistema operacional e outros softwares, como Office, antivírus etc. deverão ser instalados nessa partição. Desta forma, es- taremos separando os arquivos do sistema das informações de usuários. Criar a partição E: com nome de DADOS. Essa partição acomodará todas as informações dos usuários, arquivos, fotos, vídeos etc. Criar a partição S: com nome de SUPORTE. Essa partição funcionará como de- pósito de drivers e programas a serem instalados. Desta forma, sempre que for necessário reinstalar o Windows apenas a partição C: será alterada, deixando os dados de usuários e os programas e drivers intactos.
- 33. 2 Sistemas de Arquivos e Particionamento 31 FIQUE ALERTA Sempre que for particionar qualquer disco rígido, tome muito cuidado com as informações contidas no disco, se você alterar o tamanho de uma partição existente e com informações todos os dados vão ser perdidos. 2.4.2 Técnicas de particionamento em sistemas Linux Vamos detalhar a técnica de particionamento em um disco com tamanho de 250 GB nos sistemas Linux. Dependendo da distribuição Linux, a quantidade de partições necessárias poderá variar: para distribuição Debian, devemos criar no mínimo cinco partições; já para a distribuição Ubuntu, devemos criar três parti- ções. Os sistemas Linux também podem ser instalados em uma única partição, porém o sistema ficará mais frágil. Separando em partições, podemos restringir as permissões a pessoas não autorizadas. Vamos detalhar algumas partições im- portantes nas distribuições Linux. /boot Essa partição é responsável por armazenar os arquivos que darão a carga ao sistema operacional, ele possui os arquivos de inicialização do sistema, como ker- nel do Linux. Deve ter um tamanho de até 1 GB. / Essa partição é o local onde o conteúdo dos dispositivos está disponível para serem manipulados (Ex. /boot,/var etc.). Essa partição deve possuir maior espaço, ou seja, 128 GB. /var Essa partição contém arquivos de dados variáveis. Inclui arquivos e diretórios em fila de execução, dados de ordem administrativa e de Login, além de arquivos temporários e transitórios. Algumas partes do /var não são compartilháveis en- tre diferentes sistemas. Por exemplo: /var/log, /var/lock e /var/run. Outras partes podem ser compartilhadas, notadamente: /var/mail, /var/cache/man, /var/cache/ fonts e /var/spool/news. Deve ter 10 GB. /home Essa partição é um sistema de arquivos específico dos usuários locais, sendo a localização sugerida para os diretórios locais dos usuários. Essa partição deve ter 10 GB.
- 34. Sistemas Operacionais Desktop e Aplicativos 32 /swap A partição swap é utilizada como área de troca para auxiliar a memória princi- pal. Deve ter o dobro do tamanho da memória física. CASOS E RELATOS Criando partições Uma empresa de Florianópolis, especializada na prestação de serviços de informática, foi chamada para realizar a troca do sistema Windows XP para o Windows 7 em alguns computadores de um escritório de conta- bilidade. Ao fazer o serviço no primeiro computador, o técnico da empresa viu que o disco em que o Windows XP estava instalado possuía duas partições: a partição C: com 125 GB e a partição E: com 125 GB. Por solicitação do cliente, foi pedido ao técnico que fizesse a adequação das partições, pas- sando a partição C: para 50 GB e a partição E: para 200 GB. A solicitação foi prontamente atendida e o disco particionado conforme solicitado. Porém, o técnico não se ateve ao fato que o disco poderia pos- suir informações importantes e não perguntou ao cliente para que os ar- quivos fossem salvos. Assim que foi concluída a instalação do Windows 7 com as alterações no disco, o cliente foi utilizar o computador e percebeu que todas as infor- mações tinham sido perdidas, o que gerou um grande prejuízo para a empresa. Por isso, é sempre importante lembrar-se de salvar os arquivos de um disco antes desse tipo de operação. O procedimento de como são criadas as partições será detalhado no próximo capítulo, na parte de instalação dos sistemas operacionais.
- 35. 2 Sistemas de Arquivos e Particionamento 33 Recapitulando Neste capítulo, você viu um pouco do funcionamento dos sistemas de arquivos e seus tipos. Conheceu também os tipos de discos para armaze- namento do sistema operacional e ainda aprendeu algumas das técnicas utilizadas para o particionamento dos discos nos sistemas Windows e Li- nux. Agora, vamos saber mais sobre os sistemas operacionais?
- 37. 3 Sistemas Operacionais: Tipos e Instalação Neste capitulo você vai conhecer os mais variados tipos de sistemas operacionais utiliza- dos em computadores desktop. Saberá que alguns desses sistemas possuem uma arquitetura fechada e outros uma arquitetura aberta. E também verá como é realizada a instalação de um sistema operacional Windows (Microsoft Windows 7) e de um sistema operacional Linux (distri- buição Debian). Quanta coisa interessante, não é mesmo? Estude com atenção para chegar ao final deste capítulo: a) conhecendo os sistemas operacionais; b) compreendendo o que é uma arquitetura aberta e fechada; c) entendendo a instalação de um sistema operacional de arquitetura aberta; d) entendendo a instalação de um sistema operacional de arquitetura fechada. Vamos adiante!
- 38. Sistemas Operacionais Desktop e Aplicativos 36 3.1 TIPOS DE SISTEMAS OPERACIONAIS Antes de vermos os mais variados tipos de sistemas operacionais, pense: você sabe o que é um sistema operacional? Um sistema operacional nada mais é do que um software capaz de realizar a comunicação entre o computador e o usuário, permitindo que o usuário execute outros aplicativos (Word, Excel etc.), realize tarefas como mexer com o mouse, digitar e tantas outras. O sistema operacional traduz a vontade do usuário. 3.1.1 Sistemas operacionais com arquitetura fechada Fala-se que um sistema possui a arquitetura fechada quando possui dono, ou seja, seu código não é livre. E para que possamos usar esse tipo de sistema deve- mos pagar uma licença ao seu desenvolvedor. Um exemplo de sistemas operacio- nais de arquitetura fechada são os sistemas da Microsoft, empresa de Bill Gates. Vejamos alguns exemplos. Figura 6 - Exemplo de arquitetura fechada a) Microsoft Windows NT – New Technology Este sistema surgiu em 1993 e era voltado ao meio corporativo, possui uma versão para servidores (Windows NT Server) e uma versão para desktop (Win- dows NT Workstation). Foi bastante utilizado durante toda a década de 1990 e foi substituído pelo sistema Windows 2000. b) Microsoft Windows 2000 Este sistema também é conhecido Win2K. Surgiu no ano de 2000 e já traba- lhava com mais de um processador de 32 bits. Este sistema possui as ver- sões Professional, Server, Advanced Server e Datacenter Server. c) Microsoft Windows 2003 Server Lançado em abril de 2003, este sistema está em funcionamento até os dias atuais, e é muito utilizado no mercado corporativo. Sua atualização está no
- 39. 3 Sistemas Operacionais: Tipos e Instalação 37 Service Pack 2 e até o momento não há notícias sobre novas atualizações. Este sistema implementa a funcionalidade de Active Directory, que é a ferra- menta de administração de domínios em um sistema voltado para adminis- tração de rede. d) Microsoft Windows 2008 Server Trata-se do produto mais recente da Microsoft em sistemas voltados para administração de redes, e sua atualização está no Service Pack 1. Está sendo bastante utilizado no mercado, e acredita-se que vai ocupar o espaço do Windows 2003 Server. Também possui a funcionalidade de Active Directory. e) Microsoft Windows XP Este sistema surgiu em outubro de 2001, trabalha com arquiteturas 32 e 64 bits. Foi desenvolvido para uso doméstico, mas é bastante utilizado em am- bientes corporativos. Até 2010, o Windows XP era o sistema mais utilizado do mundo e ainda continua sendo no meio corporativo. No entanto, para uso doméstico o Windows 7 é o mais utilizado. f) Microsoft Windows 7 Este sistema é a última versão da Microsoft em sistemas desktop em uso. Ele trouxe várias mudanças em relação ao Windows XP, e também trabalha com arquiteturas 32 e 64 bits. Algumas melhorias do Windows 7 em relação ao anterior são: a) maior segurança; b) melhor desempenho na plataforma 64 bits; c) painel de controle em uma única tela; d) instalação de drivers através do Windows update; e) pen drive pode ser utilizado para backup após sua inserção; f) redes sem fio detectadas imediatamente; g) periféricos em uma única tela. 3.1.2 Sistemas operacionais com arquitetura aberta São sistemas que possuem seu código aberto, ou seja, está disponível para uso de qualquer pessoa sem a necessidade de pagar licença e seu código pode ser alterado para adequação de cada usuário. Suas atualizações são diretas nos servidores repositórios, sem nenhum custo adicional. O sistema operacional de arquitetura aberta mais conhecido é o Linux.
- 40. Sistemas Operacionais Desktop e Aplicativos 38 Figura 7 - Exemplo de arquitetura aberta O Linux não é software de domínio público, pois está sob a licença GPL (GNU Public License), onde, por exemplo, o código-fonte do Linux poderá permanecer livremente disponível. É possível cobrar pela cópia do Linux, desde que não limi- tem a sua distribuição. Várias são as pessoas no mundo que auxiliam no desen- volvimento do Linux. A versão 1.0 do Linux ficou disponível em março de 1994. Desde então o Linux segue o modelo de arquitetura aberta, agregando cada vez mais qualidade. Está dividido em várias distribuições em todo o mundo, cada uma com sua particu- laridade, mas todas com a mesma arquitetura de código livre. Vamos conhecer algumas distribuições Linux? Siga com atenção. a) SUSE Distribuição alemã, adquirida pela americana Novell, que vem se destacan- do pelo seu grande crescimento no mercado corporativo, sendo a distri- buição que mais cresce atualmente nesse setor. O SUSE Linux sempre se destacou por ter o melhor suporte a hardware dentre as distribuições exis- tentes, isso graças à inclusão de drivers não livres (gratuitos ou pagos) com seu sistema operacional. O SUSE possui uma ferramenta muito versátil, o YAST, por meio da qual é possível configurar todo o sistema, além de gerenciar os programas insta- lados, tudo ao alcance do mouse. A união dessa facilidade como ótimo su- porte comercial vem fazendo do SUSE uma das melhores alternativas para grandes empresas, que não podem abrir mão de suporte técnico especiali- zado e sempre à mão. b) Red Hat Lançada oficialmente em novembro de 1994, a Red Hat foi a empresa pio- neira no ramo de GNU/Linux, tornando-se rapidamente a maior empresa do mundo a trabalhar exclusivamente com o sistema operacional livre. Ainda hoje, a Red Hat é a distribuição mais utilizada no mundo, e muitas outras distribuições famosas como SUSE e Mandriva são derivadas dela. Pioneiranousodeferramentasparaconfiguraçãoemanutençãodosistema, o Red Hat foi e ainda é usado principalmente em servidores. Porém, na opi-
- 41. 3 Sistemas Operacionais: Tipos e Instalação 39 nião de muitos, o seu desempenho não é dos melhores, apesar da extrema facilidade do gerenciamento do sistema, devido às ferramentas incluídas na distribuição. No atual modelo de negócios, a Red Hat está desenvolvendo somente soluções para empresas através de distribuições fechadas, não dis- poníveis para download. c) Debian O Debian foi criado por Ian Murdock em 1993, inicialmente patrocinado pelo projeto GNU da Free Software Foundation. Hoje, os projetistas do De- bian entendem-no como um descendente direto do Projeto GNU. O Debian atualmente inclui mais de 12.000 pacotes de software, facilmente instaláveis através de uma ferramenta chamada APT. Esses pacotes são em sua maioria softwares livres disponibilizados sob a licença GPL. Alguns deles não são li- vres, mas ainda assim gratuitos. SAIBA MAIS Ficou interessado por conhecer outras distribuições Linux? Acesse o site <http://www.hardware.com.br/press/cd/>, pois lá você encontrará outras distribuições e suas particularidades. 3.2 INSTALANDO O SISTEMA OPERACIONAL WINDOWS Agora você vai conhecer as técnicas de instalação do sistema operacional Win- dows desktop. Vamos utilizar como exemplo a instalação do Microsoft Windows 7. Vamos aprender também como criar as partições no momento da instalação do sistema e após a instalação do sistema. Além disso, apresentaremos técnicas de configuração do sistema operacional para um melhor desempenho. 3.2.1 Configuração do BOOT Para que a instalação do novo sistema possa ser iniciada por meio da unida- de de CDROM, é preciso fazer algumas configurações no setup do equipamento BIOS. As configurações do setup que serão mostradas a partir de agora servem tanto para instalações Windows como instalações Linux. Para saber como realizar a configuração do boot, observe os seguintes passos: Ligue o equipamento e, no processo de inicialização da BIOS, pressione a tecla DEL.
- 42. Sistemas Operacionais Desktop e Aplicativos 40 Figura 8 - Tela da BIOS FIQUE ALERTA Dependendo do fabricante da placa-mãe do equipamento, a tecla que deve ser pressionada para acessar o setup pode ser a tecla F2 ou F11, porém a mais comum é a tecla DEL. Selecione a aba de BOOT e mova o cursor até a opção CD-ROM drive. Figura 9 - Tela BIOS Setup aba Boot Com as teclas +/-, altere a ordem dos dispositivos de boot, de maneira que a unidade de CD-ROM tenha preferência durante o processo de inicialização. Figura 10 - Tela BIOS Setup aba Boot Após realizar alteração na ordem de inicialização do boot, para que inicialize por meio da unidade de CD-ROM, pressione tecla F10 para que as alterações se- jam salvas, selecione YES em Setup Configuration e aguarde.
- 43. 3 Sistemas Operacionais: Tipos e Instalação 41 Figura 11 - Salvando configuração Setup 3.2.2 Instalando o WINDOWS Vamos acompanhar agora a instalação do sistema operacional Windows Se- ven. É importante que você tenha em mãos o número da licença do Windows para que a finalização da instalação seja concluída com êxito. O Windows é uma arquitetura fechada e precisa de uma licença para seu uso. Após ter realizado as configurações na BIOS do equipamento, coloque um disco com a instalação do sistema operacional Windows Seven na unidade de CD-ROM, e como mostra a tela de Setup Configuration, com o YES selecionado pressione a tecla ENTER e aguarde o início da carga da instalação do sistema atra- vés do CD-ROM. Antes de iniciar a instalação propriamente dita, o Windows realiza uma leitu- ra nos arquivos necessários para que a instalação do sistema operacional ocorra sem problemas. Figura 12 - Windows lendo os arquivos Logo após será mostrada a tela conforme figura a seguir. Figura 13 - Iniciando o Windows
- 44. Sistemas Operacionais Desktop e Aplicativos 42 Escolher o idioma correto é muito importante para que possamos nos localizar perfeitamente nas janelas do Windows. O formato de data, hora e moeda você irá adequar conforme as configurações do seu país. A configuração do teclado deverá ser selecionada de acordo com o teclado que possuímos em nosso equipamento. Na tela seguinte deverá ser selecionado qual o seu idioma, o formato de hora e moeda e a escolha do layout do teclado. Logo após clique em avançar. Figura 14 - Idioma, hora e teclado Neste momento é que realmente começará a instalação do Windows Seven, deste ponto em diante devemos prestar atenção no que clicamos e informamos, dependendo do que informamos podemos realizar uma péssima instalação do sistema operacional. Na tela como mostra a figura a seguir, clique em Instalar agora e aguarde o início da cópia dos arquivos do Windows. Figura 15 - Início da Instalação
- 45. 3 Sistemas Operacionais: Tipos e Instalação 43 Aguarde o início da instalação como mostra a figura a seguir. Figura 16 - Aguardando o início da Instalação Na tela a seguir, devemos escolher qual a versão do Windows Seven instala- remos. Neste nosso exemplo escolheremos a versão Ultimate. Você poderá esco- lher a sua vontade. Escolhemos o Windows 7 Ultimate, por ser uma versão mais completa que as demais. Após a escolha do sistema devemos clicar em avançar. Figura 17 - Escolha do sistema Na tela termos de licença para uso do Windows, leia atentamente os termos e se aceitar os termos selecione a opção “Aceito os termos da licença” e clique em Avançar. Se não aceitar os termos da licença, a instalação não vai prosseguir. Figura 18 - Termos da licença Na tela a seguir você terá duas opções:
- 46. Sistemas Operacionais Desktop e Aplicativos 44 Primeira opção: Atualização. Escolha esta opção se você quiser fazer apenas uma atualização do seu Windows, mas tome muito cuidado: mesmo sendo uma atualização você poderá perder informações, então é muito importante antes de iniciar este processo fazer backup de seus dados. Segunda opção: Personalizada (avançada). Escolha se você quiser realizar uma instalação nova, criando novas partições. Em nosso exemplo escolheremos uma instalação nova. Para isso, clique em “Personalizada Avançada”. Figura 19 - Tipo de instalação Nesta parte da instalação, é o momento em que realizamos o particionamen- to do disco, como comentamos no capítulo anterior. Tenha muita atenção nessa parte da instalação. Lembre-se das técnicas de particionamento, onde devemos criar no mínimo três partições: C: 20% do tamanho disco. Utilizado para instalação do sistema; E: 70% do tamanho disco. Utilizado para documentos dos usuários; S: 10% do tamanho disco. Utilizado para guardar drivers e outros utilitários. Selecione o disco vazio que será particionado e clique em “Opções de unidade”.
- 47. 3 Sistemas Operacionais: Tipos e Instalação 45 Figura 20 - Local para instalação do Windows Na tela a seguir devemos selecionar “Novo”, para que possamos criar uma nova partição. Figura 21 - Nova partição Após clicar em “Novo”, você deverá digitar o tamanho da sua primeira partição a ser criada, ou seja, a letra “C:” como a partição deve possuir 20% do tamanho do disco, neste exemplo, essa partição será criada com 6 GB. Repare que a medida de tamanho do disco está em MB, então 6 GB equivale a 6000 MB. Depois de informado o tamanho da nova partição clique em “Aplicar” para que a configuração seja salva.
- 48. Sistemas Operacionais Desktop e Aplicativos 46 Figura 22 - Tamanho da partição Na tela seguinte você verá que mostra uma partição e um espaço não alocado, selecione o espaço não alocado para criarmos a segunda partição e clique em “Novo”. Figura 23 - Nova partição Na tela seguinte criaremos a segunda partição, ou seja, a partição E: que é a maior partição do nosso disco, que possuirá 70% da capacidade total do disco. Selecione o espaço não alocado e no campo “Tamanho” informe o tamanho des- tinado à segunda partição e clique em “Aplicar” como mostra a figura a seguir.
- 49. 3 Sistemas Operacionais: Tipos e Instalação 47 Figura 24 - Criando partição Após ter criado as duas primeiras partições, o Windows envia uma mensagem informando que criará uma partição adicional para arquivos do sistema, na tela de informação clique em “OK” para dar sequência na divisão do disco. Figura 25 - Informação do Windows Após a informação do Windows, será mostrada uma tela com duas partições primárias que foram criadas pelo usuário e uma partição criada pelo sistema. Essa partição só poderá ser usada pelo sistema. Para segurança, ela é mostrada apenas nesse momento da instalação, após a conclusão da instalação ela ficará invisível para o usuário. Observe que ainda existe um espaço não alocado, será nesse es- paço que será criado a última partição.
- 50. Sistemas Operacionais Desktop e Aplicativos 48 Selecione o espaço não alocado e clique em “novo” como mostra a figura se- guinte. Figura 26 - Nova partição Na tela seguinte criaremos a última partição. Note que o sistema informa o tamanho restante do disco disponível para criação de uma nova partição, e esse resto será proporcional aos 10% destinado à partição de suporte. Na opção “Tamanho”, deixe o tamanho sugerido pelo sistema e clique em “Aplicar”. Figura 27 - Criando terceira partição Concluímos a etapa de criação das partições. Na tela seguinte serão mostradas todas as partições criadas pelo usuário e a partição criada pelo sistema. Note que
- 51. 3 Sistemas Operacionais: Tipos e Instalação 49 a partição criada pelo sistema será sempre a segunda e sempre terá o tamanho de 100 MB. Nesta tela, escolheremos em qual partição será instalado o Windows Seven. De- vemos instalar o sistema operacional na primeira partição que criamos a partição 1. Selecione essa partição e clique em “Avançar”. Não há necessidade de realizarmos a formatação das partições nesse momen- to, pois ela será realizada após a conclusão da instalação do Windows. Figura 28 - Tabela de partições criadas Após ter clicado em “Avançar” na tela anterior, você verá a tela conforme fi- gura a seguir, dando início à cópia dos arquivos para a instalação do Windows. Aguarde a finalização. Figura 29 - Instalando o Windows.
- 52. Sistemas Operacionais Desktop e Aplicativos 50 Após a finalização da cópia dos arquivos e instalação dos recursos, aparecerá a mensagem que o sistema será reiniciado em 1 segundo. Aguarde o retorno do sistema sem pressionar nenhuma tecla. Algumas telas serão mostradas indicando a inicialização do sistema. A tela iniciação dos serviços é uma delas. Você sabe o que são esses serviços que estão sendo iniciados? Os serviços são aplicações que são iniciados com a inicialização do Windows e que ficam em funcionamento em segundo plano, ou seja, sem que percebamos. Um exemplo é o gerenciador de impressora, se esse serviço não estiver em fun- cionamento não podemos realizar nenhum tipo de impressão. Figura 30 - Iniciando serviços do Windows Você será direcionado para a tela seguinte, informando que o sistema está concluindo a instalação do Windows Seven. Aguarde mais alguns instantes. Figura 31 - Concluindo a instalação A seguir você será informado pelo sistema que o seu computador está sendo preparado para o primeiro acesso. Aguarde mais alguns instantes. Figura 32 - Preparando primeiro uso
- 53. 3 Sistemas Operacionais: Tipos e Instalação 51 Na tela seguinte você será convidado a criar um “usuário” e um nome para seu computador. Digite um nome de usuário: este nome pode ser o seu nome ou um apelido (este será seu login para acesso ao Windows 7). Digite um nome de computador: este será a identificação de seu computador na rede. Após ter inserido “nome do usuário” e “nome do computador” clique em “Avançar”. Figura 33 - Escolha de nome Na tela seguinte você será convidado a criar uma senha para o usuário que você criou na tela anterior. Digite uma senha: neste campo digite uma senha com no mínimo oito carac- teres. Digite a senha novamente: redigite sua senha para conferência. Digite uma dica de senha: neste campo informe uma dica. Caso você venha esquecer sua senha, o sistema lhe informará a dica para que você possa lembrar sua senha. Esta informação é muito importante.
- 54. Sistemas Operacionais Desktop e Aplicativos 52 Figura 34 - Criando senha VOCÊ SABIA? Que as senhas mais utilizadas no mundo são senhas fá- ceis. Exemplo: 123456, data de aniversário, CPF. Procure utilizar sempre senhas fortes (diferente dos casos cita- dos) e com no mínimo oito caracteres, incluindo letras e números. Lembrando que, como já foi mencionado, o Windows é um sistema de arqui- tetura fechada e possui licença para seu uso. É neste momento que você deverá informar a licença que adquiriu para o uso o Windows Seven. Informe a chave do produto sem a necessidade de informar os traços, apenas a chave. Deixe marcado também a opção de ativação automática, para que seu Windows seja registrado junto a Microsoft, e passe a receber atualizações periódicas. Figura 35 - Licença do Windows
- 55. 3 Sistemas Operacionais: Tipos e Instalação 53 CASOS E RELATOS Sem licença A escola Portal do Saber possuía um parque computacional com siste- ma operacional Windows 95. O setor de informática da escola realizou levantamento de preço para aquisição do sistema operacional Windows XP, mas o valor ficou além do orçamento da escola, sendo inviável a troca do sistema operacional. Desta forma, o setor de TI da escola resolveu por conta própria atualizar os computadores para o Windows XP, com uma cópia não original fornecida por um funcionário. Realizaram todas as ins- talações e tudo estava funcionado perfeitamente. Após um ano de uso, a escola recebeu a visita de um fiscal da ABES (Asso- ciação Brasileira das Empresas de Software). O fiscal solicitou as licenças para uso do sistema operacional Windows XP da Microsoft para aqueles computadores e para surpresa do fiscal a escola não possuía licença para nenhuma deles. Assim, a escola foi multada em 10 vezes o valor do soft- ware de cada computador que possuía o Windows XP ilegal instalado. Por isso, ao usar os sistemas operacionais de arquitetura fechada, sempre escolha uma cópia original. Neste momento da instalação, o sistema irá configurar a proteção do seu Win- dows, a opção mais recomendada é a primeira. Nessa opção seu Windows fica preparado para as atualizações automáticas enviadas pela Microsoft. Essas atuali- zações são importantes para correção de falhas no sistema Windows, do Internet Explorer, e de outros aplicativos da Microsoft. Clique em “Usar configurações recomendadas”.
- 56. Sistemas Operacionais Desktop e Aplicativos 54 Figura 36 - Aprimorando o Windows Na tela seguinte você será convidado a configurar o seu horário de acordo com a sua região. Verifique a data, o fuso horário, ajuste de horário de verão de sua região e hora. Se estiver tudo ok clique em “Avançar”. Figura 37 - Ajuste de fuso horário Na tela seguinte, você deverá informar o local em que o seu computador se encontra. Se você possui um computador desktop, clique em “Rede doméstica”, pois seu computador não sairá de sua casa. Mas se você possui um notebook cli- que em “Rede Pública”, pois seu equipamento poderá sair de sua casa e acessar outras redes. Em nosso exemplo vamos selecionar “Rede Doméstica”, pois se trata de um computador de mesa.
- 57. 3 Sistemas Operacionais: Tipos e Instalação 55 Figura 38 - Local do computador Aguarde a configuração da sua rede “doméstica”, “trabalho” ou “pública”. Figura 39 - Configurando a rede doméstica Aguarde mais alguns instantes até que seja mostrada a tela informando que seu Windows está finalizando as suas configurações como mostra a figura a seguir.
- 58. Sistemas Operacionais Desktop e Aplicativos 56 Figura 40 - Finalização das configurações Serão mostradas mais duas telas, uma de boas-vindas e a segunda informando que o Windows está configurando a área de trabalho. Área de trabalho é local onde estão localizados os atalhos do Windows para uso imediato. Figura 41 - Área de trabalho do Windows Seven Após ser mostrada a área de trabalho Windows, a instalação do sistema ope- racional estará completa.
- 59. 3 Sistemas Operacionais: Tipos e Instalação 57 3.3 INSTALANDO O SISTEMA OPERACIONAL LINUX (DISTRIBUIÇÃO UBUNTU) Vamos acompanhar agora como é realizada a instalação de um sistema opera- cional de arquitetura aberta. Como já foi mencionado, o Linux é uma plataforma de arquitetura aberta e a distribuição que abordaremos será o Ubuntu. Escolhe- mos essa distribuição por ser ideal para ser instalada em notebooks e computa- dores desktop. Ela já vem com diversos aplicativos, como o navegador de internet Mozilla Firefox, planilhas eletrônicas, editores de texto e muito outros. Antes de iniciar a instalação do sistema operacional Linux, distribuição Ubun- tu, você deve realizar duas operações: Primeira: configurar o boot do equipamento para que seja iniciado através da unidade de CD-ROM. Este processo é semelhante ao que já foi detalhado na instalação do sistema operacional Windows. Segunda: deve baixar o software do sistema operacional Ubuntu do site <http://www.ubuntu-br.org>. Grave a imagem ISO em um CD-ROM virgem, com o auxílio de um software de gravação de sua preferência. Com a imagem gravada em CD-ROM, vamos dar início à instalação do sistema operacional. Ligue o computador e insira o CD-ROM com a imagem na unidade de CD-ROM do computador. Feito este processo, seu computador será iniciado a partir da uni- dade de CD-ROM e dará início à instalação do Ubuntu. Figura 42 - Início instalação Aguardando alguns segundos, abrirá a tela de boas-vindas da instalação. Nela você deve escolher algumas opções: Escolher o idioma: devemos escolher o idioma de acordo com o nosso país, a fim de evitar erros de tradução; Experimentar o Ubuntu: devemos escolher esta opção se quisermos co- nhecer o sistema operacional Ubuntu, sem a necessidade de instalar em nosso computador; Instalar o Ubuntu: esta opção instalará o sistema operacional em nosso computador.
- 60. Sistemas Operacionais Desktop e Aplicativos 58 Figura 43 - Tela Bem-vindo Na tela de preparação para a instalação do Ubuntu: a) o instalador notificará o espaço necessário para a instalação do Ubuntu; b) informará que as máquinas devem estar conectadas a uma tomada de ener- gia, falando dos notebooks para que as baterias não descarreguem no meio da instalação e prejudique todo o trabalho; c) estar conectado com a internet não é necessário, apenas se desejarmos bai- xar atualizações enquanto instalamos do sistema operacional Ubuntu. Se fizermos isso, a instalação poderá demorar muito tempo dependendo da conexão com a internet. Deixe como é mostrado na figura a seguir e clique em “Avançar”. Figura 44 - Preparando a instalação Nesta parte da instalação, daremos início ao processo de particionamento do disco rígido. O sistema operacional Ubuntu necessita que dividamos o disco em três partes: Swap; /; /home. Swap Este tipo de partição é usado para oferecer o suporte à memória virtual ao GNU/Linux em adição à memória RAM instalada no sistema. Somente os dados na memória RAM são processados pelo processador, por ser mais rápida.
- 61. 3 Sistemas Operacionais: Tipos e Instalação 59 Desta forma, quando você está executando um programa e a memória RAM começa a encher, o GNU/Linux move automaticamente os dados que não estão sendo usados para a partição SWAP e libera a memória RAM para continuar car- regando os dados necessários pelo programa que está sendo carregado. Quando os dados movidos para a partição SWAP são solicitados, o GNU/Linux move os da- dos da partição SWAP para a memória. Por esse motivo, a partição SWAP também é chamada de área de troca, ou memória virtual. A velocidade em que os dados são movidos da memória RAM para a partição é muito alta. / Esta partição é chamada de diretório-raiz do Linux. Ao contrário do Windows que possui as letras C, D e outras, nos sistemas operacionais Linux todos os arqui- vos, pastas e dispositivos como CD-ROM e pen drive estão localizados no diretório raiz do Linux. Home Este diretório é nitidamente um sistema de arquivos específico dos usuários locais. Para que você possa particionar o disco, na tela “Alocar espaço da unidade” deve escolher a opção avançada e clicar em “Avançar”. Figura 45 - Alocação de espaço Na tela seguinte, note que não temos nenhuma partição criada. Vamos dar início ao processo de particionamento, clicando em “Nova tabela de partição”. Figura 46 - Criar tabela de partição Note que na tela seguinte seremos informados que estamos prestes a criar uma nova tabela de partição vazia em nosso dispositivo. Esta tela é apenas um aviso, devemos clicar em “Continuar” para que seja iniciada a criação da primeira
- 62. Sistemas Operacionais Desktop e Aplicativos 60 partição. Na tela seguinte será mostrado que possui um espaço vazio, e será neste espaço vazio que criaremos as partições. a) Selecionar o espaço livre e clique em “Adicionar”. Figura 47 - Espaço livre Nossa primeira partição a ser criada será partição swap. Esse tipo de partição não é muito grande, ela deve conter sempre o dobro da capacidade da memória física do computador. Por exemplo, se o computador possuir 256 MB de memó- ria, devemos criar essa partição com 512 MB. Nesse caso, estamos usando um computador com 256 MB de memória física. Tipo de partição: escolheremos que a nossa partição será primária. Uma partição primária é uma partição que possui um sistema de arquivo. Nos sistemas Linux podem existir no máximo quatro partições primárias. Tamanho da partição: como vimos, a swap deve ter o dobro do tamanho da memória. Usar como: neste campo devemos clicar nas setas que visualizaremos vá- rios tipos de partições, mas escolheremos Área de Troca (swap). Você deve clicar em OK para finalizar a criação da primeira partição. Figura 48 - Criando partição swap Após termos criado a primeira partição, somos direcionados novamente para a tela “Alocar espaço na unidade”. Note que nesta veremos a partição recém-cria- da e que possuímos ainda um espaço livre para que possamos criar as outras duas partições necessárias. Vamos então criar a segunda partição, clicando no espaço vazio como é mos- trado na figura a seguir.
- 63. 3 Sistemas Operacionais: Tipos e Instalação 61 Figura 49 - Nova partição A nossa segunda partição a ser criada é a partição “/”. Como já visto, essa é a partição que irá conter todos os diretórios, arquivos e dispositivos do nosso siste- ma, portanto, essa partição não deve possuir tamanho menor que 4500 MB. Esse tamanho dependerá do tamanho do disco rígido existente no computador. Figura 50 - Partição“/” Tipo de partição: também será uma partição primária. Tamanho da partição: vamos criar com 4500 MB. Localização para a nova partição: selecionaremos “início” para que nossa partição seja criada no início do espaço disponível. Ponto de montagem: como estamos criando a partição “/” o ponto de montagem será o /. Ponto de montagem é o local onde serão montados os diretórios, arquivos e dispositivos. Logo após, devemos clicar em OK para criar a segunda partição. Após termos criado a segunda partição, somos direcionados novamente para a tela “Alocar espaço na unidade”. Note que nesta veremos as duas partições que foram criadas, e que possuímos ainda um espaço livre para que possamos criar nossa última partição. Vamos então criar a terceira partição. Selecionar espaço livre e clicar em adi- cionar. Será uma partição primária, como tamanho de 3577 MB, que sobra do dis- co rígido. Também estará localizada no início do espaço disponível. Seu sistema de arquivo também será o EXT4 e seu ponto de montagem será o /home.
- 64. Sistemas Operacionais Desktop e Aplicativos 62 E para finalizar a criação da terceira partição a /home, clique em OK. Figura 51 - Partição home Ao término da criação das partições, a nossa tabela deverá ser semelhante à figura a seguir. Figura 52 - Tabela de partições Na tela seguinte, enquanto o sistema é instalado, podemos configurar algu- mas informações importantes como localização, informando a sua localização exata. Note que essas alterações acontecerão em paralelo com a instalação do sistema. Figura 53 - Onde você está
- 65. 3 Sistemas Operacionais: Tipos e Instalação 63 Na tela seguinte devemos escolher a posição do nosso teclado, de acordo como o nosso país. Essa informação é importante para configurarmos correta- mente o teclado, para uso de teclas como “Ç” devemos escolher o nosso país e clicar em “Avançar”. Figura 54 - Disposição do teclado Na tela “Quem é você”, devemos informar o nome completo do usuário, de- vemos também informar um nome para o computador, para que seja localizado em uma rede, se ele vir a participar de uma rede local. Devemos criar também um nome de usuário e uma senha para o usuário que irá acessar o sistema opera- cional. Devemos marcar a opção “Solicitar minha senha para entrar”, sendo essa opção de uma importância fundamental. Realizado as configurações vamos clicar em “Avançar”. Figura 55 - Configurando usuário As telas que são mostradas a seguir são apenas informações sobre o sistema operacional Ubuntu e suas funcionalidades.
- 66. Sistemas Operacionais Desktop e Aplicativos 64 Figura 56 - Apresentação do Ubuntu Devemos apenas aguardar a finalização da instalação, que pode demorar al- guns minutos. Assim que receber a mensagem que a instalação foi concluída com sucesso, remova o CD-ROM contendo o instalador do sistema operacional Ubuntu e clique em “Reiniciar agora”. Figura 57 - Instalação concluída O sistema será reiniciado e conforme foi configurado será mostrado o usuário criado na instalação. Assim que for clicado sobre o usuário, será solicitada a sua senha. Informe a senha configurada na instalação e clique em “Iniciar a sessão”. Figura 58 - Login do Ubuntu Outros sistemas operacionais de arquitetura aberta seguem a mesma linha de instalação.
- 67. 3 Sistemas Operacionais: Tipos e Instalação 65 Recapitulando Neste capítulo você conheceu os tipos de sistemas operacionais, como os sistemas de arquiteturas fechadas –que são os sistemas que necessitam de licença para seu uso – e os sistemas de arquiteturas abertas – que são de uso público não sendo cobrado valor algum para sua utilização. Com- preendeu a importância de separarmos o disco rígido em partições, para preservarmos a integridade dos nossos aplicativos e para segurança do próprio sistema operacional. Aqui você também viu como é realizada a instalação no sistema opera- cional de arquitetura fechada (Windows 7) e no sistema operacional de arquitetura aberta, em nosso exemplo o Ubuntu. Agora, vamos ver como configurar esses sistemas operacionais? Então avance para o próximo ca- pítulo.
- 69. 4 Configurações dos Sistemas Operacionais Desktop Neste capítulo, você conhecerá algumas configurações básicas do sistema operacional Windows e do Linux. Verá como são particionados os discos rígidos no sistema Windows e aprenderá a formatar uma partição. Conhecerá também as formas de atualizações do sistema operacional, além de aprender a criar contas de usuários no Windows e Linux. Verá como são realizadas as permissões sobre os softwares instalados em seu computador e, por último, co- nhecerá alguns comandos básicos utilizados no prompt de comando. Se você estudar com atenção, ao final deste capitulo você terá condições para: a) compreender como os discos são particionados; b) entender como é realizada a formatação de uma partição do disco rígido; c) compreender como atualizar um sistema operacional; d) compreender como são criadas contas no Windows; e) aprender a dar permissões de uso nos softwares; f) conhecer comandos do prompt de comando. Preparado para iniciar os estudos? Vamos em frente!
- 70. Sistemas Operacionais Desktop e Aplicativos 68 4.1 CONFIGURANDO AS PARTIÇÕES PARA USO NO WINDOWS No momento da instalação do sistema operacional Windows 7, foram confi- guradas três partições, você lembra que partições eram essas? Vamos relembrar. a) partição 1 para o Windows; b) partição 2 para dados dos usuários; c) partição 3 para utilidades (drivers, programas). A partição 1 já está sendo utilizada, pois foi a partição que escolhemos para receber o sistema operacional. As outras duas partições que foram criadas no mo- mento da instalação não estão preparadas para uso. Para preparar as partições, você deve seguir as orientações a seguir. Clique no botão iniciar do Windows e em seguida clique em Painel de contro- le. Depois clique em Sistemas e Segurança. Figura 59 - Sistemas e segurança Na opção Ferramentas administrativas, clique em “Criar e formatar partições do disco rígido”. Figura 60 - Ferramentas administrativas Após ter clicado em ”Criar e formatar partições do disco rígido”, você será apresentado à tela de gerenciamento de disco. Observe que são apresentadas quatro partições. Figura 61 - Gerenciador de disco Primeira partição (C:) 6,35 GB NTFS. Esta partição é a que contém o sistema operacional Windows Seven e está pronta para ser usada, pois já está formatada com o sistema de arquivo NTFS. Segunda partição Esta partição foi criada pelo sistema e não devemos mexer.
