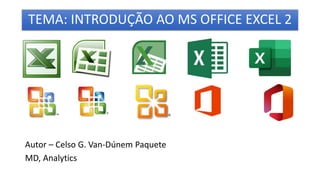
Introdução ao MS Office Excel 2.pdf
- 1. TEMA: INTRODUÇÃO AO MS OFFICE EXCEL 2 Autor – Celso G. Van-Dúnem Paquete MD, Analytics
- 2. Objectivo Geral • Capacitar os técnicos com conhecimento básicos sobre a ferramenta
- 3. Sumário •DÚVIDAS DA AULA ANTERIOR •Referências de Células •Percentagem Simples •Soma entre Planilhas •Soma automática •Formatação Condicional •Ordenar e Filtrar
- 4. Dúvidas da aula anterior
- 5. Referencias de Células • Toda célula é representada por um endereço. O endereço é formado pela letra (ou letras) da coluna e o número da linha, nesta ordem: Primeiro a letra ou letras da coluna e depois o número da linha. • Quando se utilizam coordenadas das células nas formulas, por exemplo, =B2+C4. Referência de Células no Excel Referencias Relativas (móveis) =A1+B1 Referencias Absolutas ou fixas =A1+$B$1 Referencias Mistas =A1+B$1 Referencia de outras folhas =Folha1!B1+Folha2!$B$1 Referencias 3D =Folha1!B1+Folha2!$B$1
- 6. Referências Absolutas ou Fixas • Para fixar uma linha ou coluna de uma referência de célula, deve ser especificado o símbolo cifrão imediatamente antes da letra, se o usuário desejar fixar a referência à coluna, ou antes do número, se quiser fixar a linha. Veja os exemplos possíveis de combinações. =$D$4 Fixa a linha e a coluna =$D4 Fixa apenas a coluna, permitindo a variação da linha =D$4 Fixa apenas a linha, permitindo a variação da coluna =D4 Não fixa linha nem coluna
- 7. Percentagem Simples • Percentagem é que uma razão (divisão) que possui o 100 como denominador. Utilizamos o símbolo % para representar a percentagem. • É um cálculo matemático para descobrir a proporção entre o todo e uma das suas partes. • Apesar da forma mais comum de se representar uma percentagem seja com o símbolo %, essa não é a única. Também podemos dizer “por cento ou “porcento” de maneira fraccionário ou decimal
- 8. Percentagem Simples • Exemplo, 50 por cento: Forma fraccionária: quando possuímos o denominador da fracção com o número 100: 50/100. Forma decimal: os números decimais são calculados por casas e por meio das vírgulas. Dessa forma, 50% fica 0,25. Forma percentual: usa-se o símbolo 50%.
- 9. Percentagem Simples Forma percentual: usa-se o símbolo %.
- 10. Soma entre Planilhas • 1º Ter as planilhas criadas na pasta de trabalho • 2º Ter as tabelas nas respectivas planilhas
- 11. Soma entre Planilhas • 3º Aplicar a formula na planilha de destino com as respectivas referências •Enter
- 12. Soma automática • 1º Ter as planilhas criadas na pasta de trabalho • 2º Criar as Tabelas que vão receber os dados e a Tabela da Soma Automática
- 13. Soma automática • 2º Na Tabela da Soma Automática inserir a formula de soma entre as planilhas
- 14. Soma automática • 3º Na Tabela da Soma Automática inserir a formula de soma entre as planilhas
- 15. Soma automática • 4º Inserir os dados e a soma será feita na tabela final
- 16. Usar a AutoSoma (Soma Automática) • Você pode usar o AutoSum para resumir rapidamente uma coluna ou linha ou números. Seleccione uma célula ao lado dos números que você deseja somar, clique em AutoSum na guia Página Base, pressione Enter (Windows) ou Return (Mac) e é isso! • Quando você clica em AutoSoma, o Excel insere automaticamente uma fórmula (que usa a função SOMA) para somar os números. • Observação: Você também pode digitar ALT+= (Windows) ou ALT+COMMAND+= (Mac) em uma célula e o Excel insere automaticamente a função SUM.
- 17. Usar a AutoSoma Observações: • Para somar uma coluna de números, selecione a célula imediatamente abaixo do último número da coluna. Para somar uma linha de números, selecione a célula imediatamente à direita. • Depois de criar uma fórmula, você pode copiá-la em outras células, em vez de digitá-la várias vezes. Por exemplo, se você copia a fórmula da célula B7 para a célula C7, ela é ajustada automaticamente para o novo local e calcula os números em C3:C6. • Você também pode usar a AutoSoma em mais de uma célula por vez.
- 18. Usar a AutoSoma
- 19. Formatação Condicional • Execute o comando: 1. Guia: PAGINA INICIAL (BASE) 2. Grupo: Estilo 3. Botão: Formatação Condicional
- 24. Ordenar e Filtrar - Classificação de Registros 1. Posicione o cursor sobre qualquer célula da base de dados, por exemplo, sobre a célula A3:, ou, então seleccione toda a faixa de células, o que, porém, não e necessário. 2. Em seguida, execute o comando: 1. Guia: DADOS 2. Grupo: Classificar e Filtrar (Ordenar e Filtrar) 3. Botão: Classificar (Ordenar)
- 25. Ordenar e Filtrar - Classificação de Registros
- 26. Classificação de Registros • Após a execução do comando de classificação, surge a Caixa de dialogo Classificar. • Classificar por: permite escolher a coluna segundo a qual se deseja classificar os dados. • Classificar em: permite classificar um intervalo de células ou uma tabela de coluna por cores, caso tenham sido formatados manualmente ou condicionalmente pela cor da célula ou da fonte. • Ordem: permite escolher a forma de classificação dos dados, estando directamente vinculada a Classificar em. Se estiver configurada como Valores, a escolha acontece em ordem crescente ou decrescente. Caso a classificação seja feita par Cor da Célula, Cor da Fonte ou ícone de Célula, outros argumentos de classificação devem ser apontados. • Em seguida, accione o botão OK. A tabela deve ser classificada de acorod a ordem escolhida.
- 28. Bibliografia e Links úteis 1. Excel Definition The ultimate software tool for financial analysis https://corporatefinanceinstitute.com/resources/excel/study/excel-definition- overview/ 2. Microsoft Excel Last updated: August 25, 2020 What Does Microsoft Excel Mean? https://corporatefinanceinstitute.com/resources/excel/study/excel- definition-overview/ 3. Manual de Excel do Centro de Formação São Domingos (Lunda, 2017) 4. Ajuda e aprendizagem para o Excel https://support.microsoft.com/pt-PT/excel 5. Excel Total Básico e Avançado https://esesp.es.gov.br/Media/esesp/Apostilas/APOSTILA%20COMPLETA%20- %20EXCEL%20TOTAL.pdf 6. Formação do Excel 2013 - https://support.microsoft.com/pt- pt/office/forma%C3%A7%C3%A3o-do-excel-2013-aaae974d-3f47-41d9-895e- 97a71c2e8a4a
- 29. Bibliografia e Links úteis 1. Tarefas básicas no Excel - https://support.microsoft.com/pt- br/office/tarefas-b%C3%A1sicas-no-excel-dc775dd1-fa52-430f- 9c3c-d998d1735fca 2. Jose Augusto N. G. Manzano e Andre Luiz N. G. Manzano; Microsoft® - EXCEL 2013 AVANÇADO http://www.faifer.com.br/apostilas/Livros/Ebook- %20Excel%20Avancado%20-%20Original.pdf
- 30. CANAIS DO YOU TUBE PARA APRENDER EXCEL https://www.youtube.com/c/PROFDARLANEXCEL https://www.youtube.com/user/ninjadoexcel
- 31. Aplicações de interesse Mais de 1,5 bilhão de downloads WPS Office - Suite Office grátis para Word, PDF, Excel é uma suíte de escritório completa que integra Word, PDF, Excel, PowerPoint, Formulários, bem como Calendário, Galeria de modelos e compartilhamento on-line.
