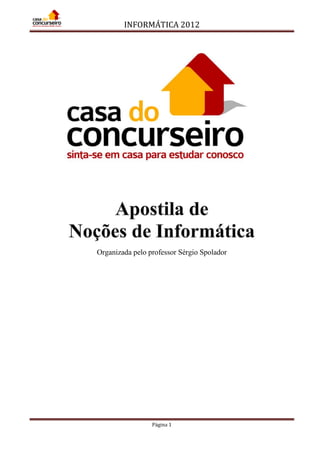
Informática 2012 - Guia completo de introdução aos principais softwares
- 1. INFORMÁTICA 2012 Página 1 Organizada pelo professor Sérgio Spolador
- 2. INFORMÁTICA 2012 Página 2 SUMÁRIO SUMÁRIO.....................................................................................................................................2 CONCEITOS BÁSICOS DE INFORMÁTICA ........................................................................................4 O COMPUTADOR .................................................................................................................................. 4 TIPOS DE SOFTWARES QUANTO À FORMA DE DISTRIBUIÇÃO................................................................. 4 TIPOS DE SOFTWARES QUANTO À FINALIDADE...................................................................................... 5 O SISTEMA OPERACIONAL WINDOWS XP......................................................................................5 A ÁREA DE TRABALHO - DESKTOP.......................................................................................................... 6 A BARRA DE TAREFAS ........................................................................................................................... 7 ACESSÓRIOS DO WINDOWS .................................................................................................................10 PAINEL DE CONTROLE ..........................................................................................................................11 PESQUISAR..........................................................................................................................................16 .................................................................................................................................................. 17 O WINDOWS EXPLORER.......................................................................................................................18 LIXEIRA DO WINDOWS.........................................................................................................................25 FERRAMENTAS DO SISTEMA ................................................................................................................27 O SISTEMA OPERACIONAL LINUX:............................................................................................... 30 COMPARATIVO WINDOWS / LINUX:.....................................................................................................30 GERENCIANDO ARQUIVOS E PASTAS DO LINUX ....................................................................................31 USUÁRIOS NO LINUX: ..........................................................................................................................32 ALGUNS COMANDOS DO LINUX: ..........................................................................................................32 CONCEITOS DE REDES................................................................................................................. 33 EXIGÊNCIAS MÍNIMAS E TERMOS COMUNS..........................................................................................33 INTERNET................................................................................................................................... 34 TIPOS DE CONEXÃO À INTERNET ..........................................................................................................34 DNS.....................................................................................................................................................35 TIPOS DE SERVIÇOS DISPONIBILIZADOS NA INTERNET...........................................................................35 PROTOCOLOS ......................................................................................................................................35 INTERNET, INTRANET E EXTRANET........................................................................................................36 NAVEGADORES DE INTERNET...............................................................................................................37 BARRA DE FERRAMENTAS....................................................................................................................37 OPÇÕES DA INTERNET..........................................................................................................................45 CORREIO ELETRÔNICO .........................................................................................................................46 PRAGAS VIRTUAIS................................................................................................................................51 MICROSOFT WORD .................................................................................................................... 55 RÉGUAS...............................................................................................................................................56 MICROSOFT OFFICE BACKSTAGE...........................................................................................................58 A GUIA INFORMAÇÕES.........................................................................................................................58 FORMATAÇÃO NAS VERSÕES DO OFFICE. .............................................................................................58 FORMATAR FONTE...............................................................................................................................58 FORMATAR PARÁGRAFO .....................................................................................................................60 FORMATAR COLUNAS..........................................................................................................................63 CONFIGURAR PÁGINA..........................................................................................................................63 CABEÇALHOS E RODAPÉS.....................................................................................................................64 QUEBRAS.............................................................................................................................................66 TABELAS..............................................................................................................................................68
- 3. INFORMÁTICA 2012 Página 3 INSERIR UMA TABELA........................................................................................................................68 ESTILOS ...............................................................................................................................................70 GUIA EXIBIÇÃO:...................................................................................................................................71 LOCALIZAR E SUBSTITUIR .....................................................................................................................72 ATIVAR OU DESATIVAR O CONTROLE DE ALTERAÇÕES..........................................................................73 COMPARAR DOCUMENTOS COM A OPÇÃO DE GERAR DOCUMENTOS COM ALTERAÇÕES......................73 VERIFICAÇÃO DE ORTOGRAFIA E GRAMÁTICA ......................................................................................74 SELECIONAR TEXTO E ELEMENTOS GRÁFICOS COM O MOUSE ...............................................................76 BROFFICE WRITER 3.1................................................................................................................. 78 BARRAS DE FERRAMENTAS PADRÃO E FORMATAÇÃO DO WRITER – BOTÕES........................................79 FORMATAÇÃO DE CARACTERE .............................................................................................................83 FORMATANDO PARÁGRAFOS...............................................................................................................85 TABELAS NO BROFFICE WRITER............................................................................................................89 MICROSOFT OFFICE EXCEL 2007.................................................................................................. 95 MENUS, BARRAS DE FERRAMENTAS E OUTROS ELEMENTOS FAMILIARES..............................................97 INSERINDO INFORMAÇÕES NA CÉLULA.................................................................................................98 FORMATAR CÉLULAS............................................................................................................................99 SELECIONAR CÉLULAS, INTERVALOS, LINHAS OU COLUNAS .................................................................104 INTRODUÇÃO DE UMA FÓRMULA NA PLANILHA.................................................................................106 USANDO AS FUNÇÕES........................................................................................................................109 USANDO REFERÊNCIAS EM FÓRMULAS..................................................................................123 REFERÊNCIAS ABSOLUTAS, RELATIVAS E MISTAS ..............................................................124 GRÁFICOS......................................................................................................................................125 CLASSIFICAR DADOS..................................................................................................................134 BROFFICE CALC 3.1 ................................................................................................................... 138 A BARRA DE MENUS ..........................................................................................................................139 EXPORTANDO COMO PDF..................................................................................................................142 LISTAS NO CALC.................................................................................................................................142 INSERINDO NOMES............................................................................................................................145 O MENU FORMATAR..........................................................................................................................146 UTILIZANDO A FORMATAÇÃO CONDICIONAL......................................................................................148
- 4. INFORMÁTICA 2012 Página 4 CONCEITOS BÁSICOS DE INFORMÁTICA O COMPUTADOR Um sistema computacional é formado basicamente por duas estruturas. Uma é denominada estrutura lógica (software) e a outra estrutura física (hardware). Ambas funcionam em conjunto. São elas: Hardware: é o conjunto e elementos físicos que compõe o sistema computacional. Como por exemplo, memória, periféricos, cabos, placas e chips que fazem do computador, impressora, etc. Software: são os programas que, utilizando o hardware, como por exemplo, o computador, executam as diferentes tarefas necessárias ao processamento de dados. TIPOS DE SOFTWARES QUANTO À FORMA DE DISTRIBUIÇÃO PROPRIETÁRIO: seu código fonte não é distribuído e só poderá ser alterado, copiado e distribuído mediante autorização de seu proprietário. A distribuição de seu módulo executável é feita mediante licença de uso e é geralmente paga. Exemplos: Windows XP, pacote Office, Norton, entre outros. LIVRE: disponibiliza seu código-fonte e executável. Podendo seu código-fonte ser alterado, copiado e distribuído mediante ou não pagamento. Exemplos: Linux, Mozilla, BrOffice, ou outros. SHAREWARE: é um programa de computador disponibilizado gratuitamente, porém com algum tipo de limitação. Sharewares geralmente possuem funcionalidades limitadas e/ou tempo de uso gratuito do software limitado, após o fim do qual o usuário é requisitado a pagar para acessar a funcionalidade completa ou poder continuar utilizando o programa. Um shareware está protegido por direitos autorais. Esse tipo de distribuição tem como objetivo comum divulgar o software, assim os usuários podem testá-lo antes da aquisição. FREEWARE: é qualquer programa de computador cuja utilização não implica o pagamento de licenças de uso ou royalties. É importante não confundir o free de freeware com o free de free software, pois no primeiro uso o significado é de gratuito, e no segundo de livre. Um programa licenciado como freeware não é necessariamente um software livre, pode não ter código aberto e pode acompanhar licenças restritivas, limitando o uso comercial, a redistribuição não autorizada, a modificação não autorizada ou outros tipos de restrições. Exemplos: AVG, jogos e utilitários em geral. FIRMWARE: tipos de software que vêm gravados pelo fabricante em tipo de memória ROM. Exemplos: BIOS, SETUP, entre outros.
- 5. INFORMÁTICA 2012 Página 5 TIPOS DE SOFTWARES QUANTO À FINALIDADE Software básico: responsável pelo gerenciamento dos recursos do computador e pela conversão da linguagem do homem para a da máquina e vice-versa. Exemplo: sistema operacional, drivers Software aplicativo: são sistemas que visam a atender a uma determinada área de atuação, são focados no usuário, servem para atender uma demanda específica. Exemplo: editores de texto, planilhas de cálculo, gerenciadores de bancos de dados. Software utilitário: são programas voltados a atender necessidades do computador/ sistema operacional, em geral estão ligados a manutenção. Exemplo: desfragmentador de disco, formatador de disco, limpeza de disco, verificação de erros, compactadores, antivírus. O SISTEMA OPERACIONAL WINDOWS XP Características Gerais: Sistema Gráfico Interativo Multitarefa Plug and Play Multiusuário (não simultâneo) Iniciando no Windows XP O inicio dos trabalhos em um ambiente Windows XP se dá através do processo de logon, que pode ou não ser automático, quando não se opta pela forma automática é necessário que se utilize o login (conjunto de credenciais de acesso), para ter acesso à área de trabalho. Dependendo da configuração do sistema, teremos duas telas de logon possíveis: Tela de boas-vindas Prompt de Logon Clássico Se você estiver utilizando a tela de boas vindas, e desejar alternar para a tela de logon clássica do Windows, basta pressionar CTRL+ALT+DEL por duas vezes consecutivas. Para retornar para a tela de boas vindas, basta pressionar a tecla ESC.
- 6. INFORMÁTICA 2012 Página 6 A ÁREA DE TRABALHO - DESKTOP Segundo a ajuda do Windows: “a área de trabalho é a principal área exibida na tela quando você liga o computador e faz logon no Windows. Ela serve de superfície para o seu trabalho, como se fosse o tampo de uma mesa real. Quando você abre programas ou pastas, eles são exibidos na área de trabalho. Nela, também é possível colocar itens, como arquivos e pastas, e organizá-los como quiser.” Na Área de trabalho podem conter os seguintes itens: Ícones da área de trabalho Atalhos Pastas e arquivos Barra de tarefas Botão iniciar Ícones São pequenas imagens que representam recursos de um computador como arquivos, pastas, programas. Alguns exemplos de ícones são: Ícones da área de trabalho São os quatro primeiros elementos da imagem acima, Meus documentos, Meu computador, Meus locais de rede e Internet Explorer que são habilitados para serem representados na área de trabalho através das propriedades de vídeo. O ícone do Internet Explorer poderá não aparecer, quando este for atualizado, pois a versão que acompanha o Windows XP é o Internet Explorer 6. Atalhos Os atalhos podem ser criados para tornar mais rápido o acesso a seus programas e arquivos preferidos. Um atalho é um ícone que representa um link para um determinado item, ao invés do próprio item em si. Quando se clica em um atalho, o item é aberto. Quando se exclui um atalho, somente o atalho é removido e jamais o ítem original. Os atalhos são indicados por uma seta no ícone correspondente. Criando Atalhos Existem diversas formas de se criar atalhos no Windows XP: Através do menu de contexto
- 7. INFORMÁTICA 2012 Página 7 Arrastando um objeto com o botão direito do mouse. A BARRA DE TAREFAS No Windows, por padrão, a Barra de Tarefas é a barra situada na parte inferior do Desktop. As tarefas (janelas) que estão sendo executadas no computador são representadas através de um botão na área específica da barra. Para alternarmos entre essas janelas podemos utilizar a tecla de atalho ALT+TAB ou simplesmente clicarmos sobre o botão correspondente a janela. 1- Menu Iniciar 3- Barra de idiomas 2- Barra de inicialização rápida 4- Área de notificação PROPRIEDADES DA BARRA DE TAREFAS Para que se possa configurar a barra de tarefas pode-se ir em menu iniciar Painel de controle propriedades da barra de tarefas e menu iniciar, ou clicando com o botão direito em uma área livre da barra de tarefas e clicando em propriedades. Bloquear a barra de tarefas: serve para evitar que o usuário mova ou desconfigure acidentalmente a barra. Bloqueia a posição atual na área de trabalho, o tamanho e a posição de qualquer barra de ferramentas exibida na barra de tarefas. Ocultar automaticamente a barra de tarefas: Oculta a barra de tarefas na área de trabalho. Para que se possa utilizar a barra de tarefas, basta posicionar o mouse na área onde ela estara posicionada, ao colocar o mouse em outra posição a barra será oculta novamente. Manter a barra de tarefas sobre as outras janelas: Posiciona a barra sempre a frente das janelas, mesmo quando a janela estiver maximizada.
- 8. INFORMÁTICA 2012 Página 8 Agrupar botões semelhantes na barra de tarefas: posiciona os botões na barra de tarefas por afinidade, ou seja, todos os botões de janelas do mesmo programa ficarão posicionadas juntas, e não na ordem em que são abertas como era nas versões anteriores. Além disso, para evitar o grande acúmulo de botões na barra de tarefas, os botões do mesmo programa serão indicados em um botão único com a indicação do número de janelas que ele representa. Mostrar barra “Inicialização rápida”: Exibe ou não a barra de inicialização rápida, que é uma barra personalizável pelo usuário e contém botões de acesso rápido a programas e arquivos e exibição da área de trabalho do Windows. Mostrar o relógio: exibe na área de notificação um relógio digital com a hora conforme o relógio interno do computador. Quando se aponta o mouse sobre a hora, pode-se ver a data e com um duplo clique podemos ter acesso as propriedades da data e hora. Ocultar ícones inativos: esconde os ícones inativos da área de notificação, para se ter acesso a esses itens, pode-se clicar na seta que fica a esquerda dos ícones. O SISTEMA DE MENUS DO WINDOWS O sistema de menus do Windows XP foi modificado em relação as versões anteriores, ele é apresentado em duas colunas e com áreas específicas pensadas para facilitar a usabilidade. Menu Iniciar No Windows XP, você pode optar por trabalhar com o novo menu Iniciar ou, se preferir, configurar o menu Iniciar para que tenha a aparência das versões anteriores do Windows (95/98/Me), que se chama “menu iniciar clássico” Propriedades do menu Iniciar Para ativar as propriedades do menu iniciar, siga um dos passos a seguir: 1. No painel de controle, ativar o ícone propriedades da barra de tarefas e do menu iniciar ou item propriedades do menu rápido (tecla direita do mouse) sobre a barra de tarefas; 2. Ativar a aba menu iniciar; 3. Ativar o botão personalizar que aparecerá a seguinte janela: Na aba Geral, podem ser configurados os seguintes recursos: • Determinar o tamanho dos ícones do painel de ícones de programa; • Determinar a quantidade máxima de ícones de programas utilizados com maior frequência exibidos; • Limpar a lista de ícones de programas que foram ativados; • Mostrar ou ocultar os ícones referentes ao browser e software de correio eletrônico na área fixa. Na guia Avançado, para concursos públicos, é importante que se saiba que a maioria das configurações dessa guia são referentes aos itens da coluna direito do menu iniciar, e lé que se 1- Área Fixa, que pode ser personalizada pelo usuário. 2- Área com os programas utilizados com maior frequência. 3- Área do usuário. 4- Áreas de configuração 5- Área de pesquisa
- 9. INFORMÁTICA 2012 Página 9 pode ativar a opção de “documentos recentes”, que é a lista dos últimos 15 documentos abertos, lá também é possível limpar a lista. Todos os programas O menu Todos os Programas ativa automaticamente outro submenu, no qual aparecem todas as opções de programas. Para entrar neste submenu, arraste o mouse em linha reta para a direção em que o submenu foi aberto. Assim, você poderá selecionar o aplicativo desejado. Para executar, por exemplo, o Paint, basta posicionar o ponteiro do mouse sobre a opção Acessórios. O submenu Acessórios será aberto. Então aponte para Paint e dê um clique com o botão esquerdo do mouse. Logon e Logoff Este ícone abre uma janela onde você poderá optar por fazer logoff ou mudar de usuário. Veja a função de cada um: Trocar de usuário: clicando nesta opção, os programas que o usuário atual está usando não serão fechados e uma janela com os nomes dos usuários do computador será exibida para que a troca de usuário seja feita. Use esta opção na seguinte situação: outro usuário vai usar o computador, mas depois você irá continuar a usá-lo. Então o Windows não fechará seus arquivos e programas, e quando você voltar ao seu usuário, a área de trabalho estará exatamente como você deixou. (Esta opção só está disponível quando usamos a tela de Boas Vindas) Fazer Logoff: este caso é também para a troca de usuário. A grande diferença é que, ao efetuar o logoff, todos os programas do usuário atual serão fechados e, só depois, aparece a janela para escolha do usuário. Será encerrada a sessão de uso para aquele usuário. Desligando Windows XP 1. Clicar em Iniciar. 2. Clicar em Desligar. Apresentará uma janela onde é possível escolher entre três opções: Hibernar: clicando neste botão, o Windows salvará o estado das áreas de trabalho ativadas no disco rígido e depois desligará o computador. Desta forma, quando ele for ligado novamente, as áreas de trabalho se apresentarão exatamente como você as deixou, com os programas e arquivos que você estava usando. Em espera: ativa o modo de economia de energia não salvando a área de trabalho. Se ocorrer uma falha de energia todo o conteúdo das áreas de trabalho ativadas será perdido. Desativar: encerra todas as sessões e desliga o computador Reiniciar: encerra o Windows e o Reinicia. Teclas de atalho: Tecla de logtipo do Windows + L Observação- Para alternar entre as opções Hibernar e Em espera, basta pressionar a tecla shift.
- 10. INFORMÁTICA 2012 Página 10 ACESSÓRIOS DO WINDOWS O Windows XP inclui muitos programas e acessórios úteis. São ferramentas para edição de texto, criação de imagens, jogos e ferramentas para melhorar a performance do computador. A pasta acessórios ficará acessível seguindo o procedimento abaixo: 1. Clica-se no Botão Iniciar na Barra de Tarefas. 2. Posicione o ponteiro do mouse na opção Todos os Programas. 3. Novamente, posicione o ponteiro do mouse no submenu Acessórios. Bloco de notas: pequeno editor de texto que só admite texto como conteúdo e gera arquivos com a extensão TXT. Wordpad: pequeno editor de texto com poucos recursos de formatação e que gera arquivos com a extensão padrão RTF. Calculadora: pequeno programa que permite a execução de operações de cálculos matemáticos. Paint: editor de figuras e gera, por padrão, arquivos com a extensão BMP.
- 11. INFORMÁTICA 2012 Página 11 MENU DE CONTROLE (ALT + BARRA DE ESPAÇO) Existem quatro botões de controle nas janelas do Windows, todos situados na BARRA DE TÍTULOS: um, do lado esquerdo da tela, representando o programa, o aplicativo que está aberto. Os outros três, do lado direito da janela, na extremidade superior, representando os comandos Minimizar, Maximizar/Restaurar e Fechar. PAINEL DE CONTROLE O Painel de controle está repleto de ferramentas especializadas que são usadas para alterar a aparência e o comportamento do Windows. É no painel de controle que fazemos as principais configurações do Windows. Para abrir o Painel de controle, clique em Iniciar e, em seguida, clique em Painel de controle. Ao abrir o Painel de controle pela primeira vez, você verá os itens mais usados do Painel de controle, organizados por categoria. Para localizar mais informações sobre um item do Painel de controle no modo de exibição de categoria, coloque o ponteiro do mouse sobre o ícone ou nome de categoria e leia o texto exibido. Para abrir um desses itens, clique no seu ícone ou nome de categoria. Alguns desses itens exibirão uma lista de tarefas que você pode executar, bem como uma seleção de itens individuais do Painel de controle. Por exemplo, quando você clicar em Aparência e temas, verá uma lista de tarefas como Escolha um protetor de tela juntamente com itens individuais do Painel de controle. MODO DE EXIBIÇÃO CLÁSSICO MODO DE EXIBIÇÃO POR CATEGORIA Fechar Restaurar Maximizar Miminizar 1- O Botão do lado esquerdo, representando o programa, esconde um menu, com todas as opções da Barra de Títulos. Um duplo clique nesse botão fecha a janela.
- 12. INFORMÁTICA 2012 Página 12 PRINCIPAIS ITENS DO PAINEL DE CONTROLE Ativa um assistente para instalar software para dar suporte ao hardware adicionado ao computador. A opção Adicionar ou remover programas ajuda a gerenciar programas e componentes do computador. Você pode utilizá-la para adicionar programas (como o Microsoft Excel ou Word) de um CD-ROM, disquete ou da rede, ou para adicionar atualizações do Windows e novos recursos via Internet. Essa opção também ajuda a adicionar ou remover componentes do Windows que não foram incluídos na instalação original (como os Serviços de rede). Com Atualizações Automáticas, o Windows segue uma rotina de verificação das atualizações que podem ajudar a proteger o seu computador contra os mais recentes vírus e outras ameaças à segurança. Essas atualizações de alta prioridade estão disponíveis através do site do Windows Update e incluem atualizações de segurança, atualizações críticas ou service packs. A Central de Segurança do Windows verifica o status do computador em três dados básicos de segurança listados abaixo. Se um problema for detectado em algum desses três dados essenciais (por exemplo, se o seu programa antivírus estiver desatualizado), a Central de Segurança enviará um alerta para você e fará recomendações sobre como proteger melhor o seu computador. Firewall: o firewall ajuda a proteger o computador impedindo que usuários não autorizados obtenham acesso a uma rede ou à Internet por meio dele. Windows verifica se o computador está protegido por um firewall de software. Software de proteção contra vírus: o software antivírus pode ajudar a proteger o computador contra vírus e outras ameaças à segurança. O Windows verifica se o computador está usando um programa antivírus completo e atualizado. Atualizações automáticas: com Atualizações automáticas, o Windows pode verificar regularmente se há atualizações importantes mais recentes para o seu computador e pode instalá-las automaticamente. O recurso Conexões de rede fornece conectividade entre o computador e a Internet, uma rede ou um outro computador. Com ele, você pode obter acesso a recursos e funcionalidades de rede estando fisicamente situado no local da rede ou em um local remoto. As conexões são criadas, configuradas, armazenadas e monitoradas na pasta Conexões de rede. Permite atualização da data e hora do computador. Recurso que permite administrar computadores, serviços, outros componentes do sistema e redes como, por exemplo, configurar as diretivas de segurança local, ativar ou desativar serviços, verificar desempenho do computador, ativar log de eventos.
- 13. INFORMÁTICA 2012 Página 13 O firewall ajuda a manter o computador mais seguro. Ele restringe as informações que chegam ao seu computador vindas de outros computadores, permitindo um maior controle sobre os dados no computador e oferecendo uma defesa contra pessoas ou programas (incluindo vírus e vermes) que tentam conectar o seu computador sem permissão. Você pode considerar um firewall como uma barreira que verifica informações (freqüentemente denominada tráfego) vindas da Internet ou de uma rede e, em seguida, joga essas informações fora ou permite que elas passem pelo computador, dependendo das configurações de firewall. Permite instalar, remover, bem como visualizar as fontes instaladas no sistema. Permite a configuração do mouse como, por exemplo, inverter a função das teclas direita e esquerda, definir velocidade do duplo clique, definir tipo de ponteiro, travar clique. É possível ajustar a aparência e o comportamento do Windows para melhorar a acessibilidade para alguns usuários com dificuldades motoras, auditivas e visuais sem precisar de software ou hardware adicional. Com este item é possível ativar o gerenciador de dispositivos que diz respeito à instalação e à atualização de driver (programas) de dispositivos como, por exemplo, driver de adaptador de rede, som, vídeo, ou outros. Você pode utilizar o Teclado no Painel de controle para alterar algumas configurações. É possível ajustar a taxa na qual um caractere é repetido quando você mantém uma tecla pressionada e o tempo de espera antes de repeti-lo. Você também pode ajustar a taxa de intermitência do ponto de inserção. No Painel de controle, a opção Sons e dispositivos de áudio permite atribuir sons a alguns eventos de sistema. Eventos de sistema referem-se, por exemplo, a um programa de computador que executa uma tarefa ou que tem problemas para executá-la, a minimização ou maximização de uma janela de programa ou a tentativa de copiar um arquivo para um disquete sem que ele esteja na unidade. Você pode alterar o formato que o Windows usa para exibir informações (como datas, horas, moeda e medidas) correspondentes aos padrões ou ao idioma usado no país ou na região onde você está localizado. Por exemplo, se você trabalha com documentos em francês e inglês, pode alterar o formato para francês, a fim de exibir a moeda em Euros ou as datas no formato dia/mês/ano.
- 14. INFORMÁTICA 2012 Página 14 Você pode também personalizar o teclado para um idioma ou formato específico ao alterar o layout do teclado. O layout controla os caracteres exibidos na tela quando você pressiona as teclas no teclado. Alguns idiomas de entrada têm diversos layouts de teclado; outros têm somente um. Por exemplo, você pode alterar o layout do teclado do formato QWERTY (inglês) para o formato Dvorak (inglês). Depois de alterar o layout, os caracteres na tela podem não corresponder aos caracteres nas teclas do teclado. Contas De Usuários O XP permite a utilização de um mesmo computador por vários usuários e, para tanto, permite que cada usuário tenha um ambiente próprio e restrito de trabalho, o que quer dizer que cada usuário terá sua própria área de trabalho, sua pasta Meus Documentos e outros recursos. Através da opção “Contas de usuário” do Painel de Controle, você pode criar uma nova conta, alterar uma existente (tipo de conta, imagem, senha, nome) e ainda alterar a maneira como os usuários fazem Logon/Logoff. TIPOS DE CONTAS DE USUÁRIO: Administrador – Este tipo de conta permite: efetuar configurações gerais no computador; criar, alterar e remover contas de usuário; criar, alterar e remover senha de usuário; ativar ou desativar a conta convidado; acessar a qualquer pasta documento de usuário, desde que não esteja bloqueada. Limitada ou restrita – Este tipo permite: efetuar configurações que abranjam apenas a sua área de trabalho; criar, alterar ou remover apenas a sua senha; alterar apenas a sua figura; acessar apenas a sua pasta documentos e a pasta de documentos compartilhados. Alterar a maneira como os usuários fazem logon ou logoff: permite a definição de como será feito o logon ou logoff neste computador, se será com a tela de “BOAS VINDAS” ou com a “TELA DE LOGON CLÁSSICA”. IMPRESSORAS E APARELHOS DE FAX: exibe as impressoras e aparelhos de fax conectados no computador. Mediante este recurso, pode-se adicionar, compartilhar, configurar, excluir e definir um impressora como padrão. IMPRESSORA LOCAL, COMPARTILHA E PADRÃO
- 15. INFORMÁTICA 2012 Página 15 IMPRESSORA REMOTA Esta impressora poderá estar conectada e compartilhada em outro computador IMPRESSORA LOCAL E NÃO COMPARTILHADA Propriedades de Vídeo Aqui você pode configurar vários itens visuais do Windows XP, Vejamos os principais: Temas do Computador Temas são conjuntos de configurações visuais pré-definidas para a área de Trabalho. modificando o Tema, você modifica de uma só vez as cores, ponteiros do mouse, papel de parede, sons para eventos, ícones e etc… Você pode criar seu próprio estilo. Para isso configure o computador do seu jeito. Depois abra a janela Temas e salve a configuração atual como um novo Tema. Área de Trabalho Na aba área de trabalho podemos definir o plano de fundo e os ícones que aparecem na área de trabalho. Proteção de Tela é um programa decorativo com imagens em movimento que entra em ação sempre que o computador fica inativo ou seja sem tocar no teclado ou mouse. A proteção de Tela não interfere em outros programas e se auto desliga assim que o mouse ou o teclado são movidos. Aparência Na aba Aparência podemos modificar a aparência da área de trabalho do Windows. Aqui você pode alterar as cores das janelas, fontes, ícones, espaçamentos e etc… . Configurações Na aba Configurações existem dois ajustes importantes: resolução de vídeo e quantidade de cores. O monitor exibe as imagens como se fosse um mosaico que agrupa pequenos pontos que são denominados Pixels. Podemos definir quantos pixels terão as imagens exibidas na tela, quanto maior for o número de pixels, maior será área mostrada na tela. As combinações típicas são 640×480, 800×600, 1024×768, 1052×864 pixels e etc… A combinação ideal para monitores de 14 polegadas é 640×480, 15 polegadas 800×600 e para 17 polegadas 1024×768. Você pode aumentar o número de polegadas, ganhando assim mais espaço na tela, a desvantagem é que os objetos ficam menores, mais difíceis de ver e clicar.
- 16. INFORMÁTICA 2012 Página 16 PESQUISAR Permite a pesquisa de arquivos e pastas, computadores em uma rede de computadores, pessoas em um catálogo e qualquer assunto na Internet. Exemplo de uma pesquisa de arquivo: pode-se pesquisar no computador um determinado arquivo ou pasta sem que, necessariamente, se saiba o seu nome completo. Pode-se pesquisar um arquivo por qualquer dos seus identificadores que são os seguintes: nome; extensão; data; tamanho. Para tanto, pode-se fazer uso dos caracteres curinga: *(asterisco): substitui nenhum, um ou mais caracteres. Exemplo: *.doc (qualquer arquivo com extensão doc); ? (ponto de interrogação): substitui um caractere por vez. Exemplo: ???.doc (arquivos que possuam três caracteres no nome e que tenham a extensão doc). OUTROS ARGUMENTOS DE PESQUISA: Pode-se efetuar uma pesquisa apenas digitando a letra inicial ou final do arquivo e o restante preencher com asterisco (*). Exemplo: f*.doc (todos os arquivos que iniciem com a letra “f” e quaisquer caracteres após e a extensão seja doc). Exemplo: *s.xls (todos os arquivos que o seu nome finalize com a letra o “s” e com a extensão seja xls). O sistema de pesquisa do Windows XP permite a utilização dos seguintes argumentos: pesquisa pelo nome, extensão ou parte destes; pelo conteúdo do arquivo; pela data de modificação, criação ou último acesso com as seguintes opções: Não me lembro Na semana passada No mês passado No ano passado Especificar data (data inicial e final) Pelo tamanho com as seguintes opções: Não me lembro Pequeno (menos de 100 KB) Média (menos de 1MB) Grande (mais de 1 MB) Especificar um tamanho (pelo menos ou no máximo) Observação – Esta pesquisa poderá ser realizada em pastas do sistema, pastas ou arquivos ocultos, subpastas e em fitas de backup.
- 17. INFORMÁTICA 2012 Página 17 A pesquisa pode ser acionada por intermédio da combinação da tecla do logotipo do Windows + F. EXECUTAR Permite a execução de programas contidos em unidades de disquetes, cds, disco rígido ou qualquer outra unidade de armazenamento localizada direta ou indiretamente ao computador. Para isso, basta digitar-se o local (unidade, pasta) onde se encontra o arquivo e o seu nome ou, se não se souber o nome correto do arquivo ou unidade onde está armazenado, clica-se no botão procurar.
- 18. INFORMÁTICA 2012 Página 18 O WINDOWS EXPLORER O Windows Explorer é um programa que faz parte do Sistema Operacional Windows. Sua principal função é o gerenciamento do que se chama ”Árvore de Diretórios do Windows”. Por meio deste gerenciamento, pode-se copiar, mover, renomear, apagar arquivos e pastas armazenados em uma determinada mídia de computador. Além de se poder executar Aplicativos (programas instalados no computador). Para acioná-lo, deve-se clicar no ícone Explorer, situado no Menu Iniciar – Programas - Acessórios. No Windows XP, ele também pode ser acionado pelo clique com o botão secundário do Mouse sobre o Menu Iniciar. Nesta versão, o atalho do Explorer fica escondido, na tentativa de substituir seu uso pelo item MEU COMPUTADOR. Veja a Janela do Explorer durante a exploração de uma pasta ou Drive: 1 .Barra de menu 4. Painel de Pastas (Árvore de pastas e unidades) 2. Barra de ferramentas padrão 5. Painel conteúdo 3. Barra de endereço 6. Barra de Status Do lado esquerdo da tela, vêem-se os elementos físicos (drives A:, C e D) e lógicos (Pastas de Trabalho, Área de Trabalho, Lixeira) existentes no computador. Do lado direito da tela, vêem-se os arquivos, ícones e atalhos existentes dentro do elemento selecionado do lado esquerdo. Os símbolos +, – e a inexistência de sinal que aparecem ao lado das Pastas ou Drives na parte esquerda da tela têm representação específica. O símbolo de – representa que o drive, ou a pasta, está com o seu conteúdo expandido. O símbolo de + representa que o drive, ou a pasta, está com seu conteúdo comprimido. O sinal + ou – exibido ao lado de uma pasta siguinifica que ela contém pelo menos uma pasta que é chamada de subpasta.
- 19. INFORMÁTICA 2012 Página 19 Uma pasta, ou Drive, pode ser selecionada (com um clique do botão esquerdo do mouse sobre seu nome ou símbolo) e acionada (com o segundo clique do botão esquerdo do mouse). Nas duas circunstâncias, seu conteúdo será visualizado do lado direito da janela do Explorer. No entanto, pode-se simplesmente expandir ou comprimir uma pasta ou drive, sem selecioná-lo ou acioná-lo. Para isso, deve-se clicar sobre os símbolos de + e – ao lado do seu nome. Com relação aos objetos exibidos no painel de pastas e unidades que representam unidades de armazenamentos, devem-se observar as suas funções: 1. Unidade de Disquete 2. Unidades de disco rígido - HD 3. Unidade de CD 4. Unidades Mapeadas de Rede Obs. Quando não está selecionado nem o Pesquisar e nem o Painel de Pastas, o que irá aparecer será o Painel de Tarefas. MODOS DE EXIBIÇÃO – WINDOWS EXPLORER (VERSÃO XP) Película: Nesse modo de exibição a característica principal é que a imagem aparece em tamanho grande, onde é possível ir passando uma a uma com as setas e ainda permite girar a imagem no sentido horário e anti-horário. Prof. Sérgio Spolador M odosde Exibição – W indowsExplorer (Versão XP) Película: Nesse modo de exibição a característica principal é que a imagem aparece em tamanho grande, onde é possível ir passando uma a uma com as setas e ainda permite girar a imagem no sentido horário e anti-horário. M iniaturas: Este modo exibe miniaturas das imagens nas pastas/unidades selecionadas para Excluir ou delete Desfazer ou CTRL+Z Recortar ou CTRL+X Copiar ou CTRL+C Colar ou CTRL+V Voltar ou ALT+ → Avançar ou ALT+ → Acima ou Backspace (←) Pesquisar Pastas Modos de exibição
- 20. INFORMÁTICA 2012 Página 20 Miniaturas: Este modo exibe miniaturas das imagens nas pastas/unidades selecionadas para que você possa ver e utilizar várias imagens simultaneamente. Use este modo de exibição se quiser navegar por um conjunto de imagens a fim de encontrar aquelas com as quais deseja trabalhar. Lado a lado: Nesse modo de exibição a característica principal é que as informações do arquivo ficam ao lado e os itens ficam também dispostos lado a lado Ícones: Aqui os itens se assemelham aos ícones que são apresentados na área de trabalho. Lista: A principal característica é que os itens são apresentados um abaixo do outro, realmente como uma lista, estão organizados em colunas. Detalhes: Semelhante ao modo Lista, mas neste caso é importante perceber que são apresentados além dos itens em colunas, outras informações como o tamanho, tipo e data de modificação. É possível organizar os itens apresentados somente pressionando sobre o título de cada uma das colunas. em tamanho grande, onde é possível ir passando uma a uma com as setas e ainda permite girar a imagem no sentido horário e anti-horário. M iniaturas: Este modo exibe miniaturas das imagens nas pastas/unidades selecionadas para que você possa ver e utilizar várias imagens simultaneamente. Use este modo de exibição se quiser navegar por um conjunto de imagens a fim de encontrar aquelas com as quais deseja trabalhar. Lado a lado: Nesse modo de exibição a característica principal é que as informações do arquivo ficam ao lado e os itens ficam também dispostos lado a lado Ícones: Aqui os itens se assemelham aos ícones que são apresentados na área de trabalho. em tamanho grande, onde é possível ir passando uma a uma com as setas e ainda permite girar a imagem no sentido horário e anti-horário. M iniaturas: Este modo exibe miniaturas das imagens nas pastas/unidades selecionadas para que você possa ver e utilizar várias imagens simultaneamente. Use este modo de exibição se quiser navegar por um conjunto de imagens a fim de encontrar aquelas com as quais deseja trabalhar. Lado a lado: Nesse modo de exibição a característica principal é que as informações do arquivo ficam ao lado e os itens ficam também dispostos lado a lado Ícones: Aqui os itens se assemelham aos ícones que são apresentados na área de trabalho. passando uma a uma com as setas e ainda permite girar a imagem no sentido horário e anti-horário. M iniaturas: Este modo exibe miniaturas das imagens nas pastas/unidades selecionadas para que você possa ver e utilizar várias imagens simultaneamente. Use este modo de exibição se quiser navegar por um conjunto de imagens a fim de encontrar aquelas com as quais deseja trabalhar. Lado a lado: Nesse modo de exibição a característica principal é que as informações do arquivo ficam ao lado e os itens ficam também dispostos lado a lado Ícones: Aqui os itens se assemelham aos ícones que são apresentados na área de trabalho. Prof. Sérgio Spolador Lista: A principal característica é que os itens são apresentados um abaixo do outro, realmente como uma lista, estão organizados em colunas. Detalhes: Semelhante ao modo Lista, mas neste caso é importante perceber que são apresentados além dos itens em colunas, outras informações como o tamanho, tipo e data de modificação. t organizar os itens apresentados somente pressionando sobre o título de cada uma das colunas. Prof. Sérgio Spolador Lista: A principal característica é que os itens são apresentados um abaixo do outro, realmente como uma lista, estão organizados em colunas. Detalhes: Semelhante ao modo Lista, mas neste caso é importante perceber que são apresentados além dos itens em colunas, outras informações como o tamanho, tipo e data de modificação. t organizar os itens apresentados somente pressionando sobre o título de cada uma das colunas.
- 21. INFORMÁTICA 2012 Página 21 A ÁREA DE TRANSFERÊNCIA USO DOS COMANDOS DE EDIÇÃO COPIAR, COLAR E RECORTAR A área de transferência é um espaço reservado pelo sistema operacional na memória principal do computador (memória RAM), utilizada para armazenar temporariamente informações enviadas por uma operação de cópia ou recorte. A cópia de arquivos e de pastas de um lugar para outro, bem como o movimento de mover esses elementos, é realizada pelo Explorer por meio de sete diferentes possibilidades, quatro delas passando pela Área de Transferência do Windows e três que não utilizam essa área especial. Comandos que passam pela ÁREA de TRANSFERÊNCIA: COMANDOS QUE NÃO PASSAM PELA ÁREA DE TRANSFERÊNCIA: 1. ARRASTO SIMPLES DO MOUSE (clica, segura e arrasta): De um drive p/ ele mesmo C C = MOVE De um drive p/ outro qualquer C A = COPIA 2. ARRASTO COMBINADO (pressiona a tecla, clica segura e arrasta): CTRL = COPIA SHIFT = MOVE 3. ARRASTO ESPECIAL (arrasto feito com o Botão Direito do Mouse): Clica com o botão direito do mouse sobre o elemento de origem e arrasta para o destino. Ao soltar o botão aparecerá um menu, selecione a opção desejada ou cancele o comando:
- 22. INFORMÁTICA 2012 Página 22 Todas as funções citadas acima podem ser executadas também por intermédio do item Meu Computador (encontrado no Desktop do Windows ou no Menu Iniciar). OPERAÇÕES COM PASTAS E ARQUIVOS ARQUIVOS: toda informação gerada por meio de um programa ou aplicativo, para ser utilizada futuramente, deverá ser armazenada sob a forma de arquivo. PASTAS: forma usual de organizar-se espaços reservados dentro de unidades de armazenamentos. Pode-se criar pasta dentro de outra pasta, as quais são chamadas de subpastas. Para se atribuir nome a arquivos, dever-se-ão observar algumas regras: O nome de arquivos ou pastas poderá ter até 255 caracteres. O nome de arquivo possui duas partes separadas por: Nome extensão O nome será atribuído pelo usuário e a extensão será adicionada pelo aplicativo. O nome lembra ao usuário o conteúdo do arquivo e a extensão identifica o tipo de arquivo. Caracteres não permitidos no nome de arquivo: / < : > “|” ? *
- 23. INFORMÁTICA 2012 Página 23 CRIANDO PASTAS Como já se mencionou anteriormente, as pastas servem para organizar o disco rígido. Para se conseguir esta organização, é necessário criarem-se mais pastas e até mesmo subpastas delas. Para criar uma pasta, siga estes passos: 1. Abra a pasta ou unidade de disco que deverá conter a nova pasta que será criada. 2. Clique no menu Arquivo. 3. Posicione o ponteiro do mouse na opção Novo. 4. Clique em Pasta. 5. Aparecerá na tela uma Nova Pasta selecionada para que você digite um nome. 6. Digite o nome e tecle ENTER 7. Pronto! A Pasta está criada. SELEÇÃO DE PASTAS E ARQUIVOS Antes de se aprender a selecionar, aprender-se-á como se deslocar entre os painéis esquerdo e direito do Windows Explorer e entre seus objetos (pastas/arquivos). TAB: Avança para o próximo painel. SHIFT+TAB: Retrocede ao painel anterior. SETAS PARA CIMA OU PARA BAIXO: navegar, seqüencialmente, entre as unidades, pastas e subpastas no painel esquerdo ou entre as subpastas e arquivos no painel conteúdo. SETA PARA DIREITA (=>): exibe, no painel esquerdo, as subpastas da pasta ativa. SETA PARA ESQUERDA (<=): oculta, no painel esquerdo, as subpastas da pasta ativa. OBSERVAÇÃO – Não esqueça que as pastas e subpastas, no painel esquerdo, que contiverem subpastas terão, a sua esquerda, o sinal de mais (+). OBJETO: pode ser uma pasta ou arquivo. SELEÇÃO DE UM OBJETO Com o teclado: basta acessar o painel conteúdo (direito) e, com a seta para cima ou para baixo, levar até o objeto desejado. Com o mouse: apenas clicar sobre o objeto desejado.
- 24. INFORMÁTICA 2012 Página 24 SELEÇÃO DE OBJETOS CONTÍNUOS Com o teclado: após acessar o painel conteúdo (direito), mover com a seta para cima ou para baixo até o primeiro objeto desejado e, com a tecla SHIFT pressionada, mover até o próximo objeto desejado. Com o mouse: posicionar o mouse sobre o primeiro objeto desejado e arrastar até o último objeto desejado, ou clicar sobre o primeiro objeto desejado e, com a tecla SHIFT pressionada, clicar sobre o último objeto desejado. SELEÇÃO DE OBJETOS NÃO CONTÍNUOS Com o teclado: acessar o painel conteúdo (direito), mover com a seta para cima ou para baixo até o primeiro objeto desejado e, mantendo a tecla CTRL pressionada, marcar ou desmarcar o objeto desejado com a barra espaçadora, e assim consecutivamente até selecionar todos os objetos desejados alternadamente. Com o mouse: com a tecla CTRL pressionada, clicar para marcar ou desmarcar os objetos desejados. RENOMEANDO OBJETO (F2) Você renomeia um objeto apenas quando quer mudar o seu nome. 1. Posicione o ponteiro do mouse sobre o objeto. 2. Clique no Menu Arquivo. 3. Clique em Renomear. 4. Digite o Novo Nome. 5. Tecle <Enter>. Ou 1. Posicione o ponteiro do mouse sobre o objeto. 2. Pressione a tecla de função F2. Ou por intermédio do menu rápido sobre o objeto a ser renomeado ou painel de tarefas. DELETANDO OBJETOS O objeto só é deletado (apagado) quando não tem mais utilidade para o usuário. Posicione o ponteiro do mouse sobre o objeto; Tecle <Delete>. Ou Posicione o ponteiro do mouse sobre o objeto; Clique no botão da barra de ferramentas. Ou Posicione o ponteiro sobre o objeto; Ative o menu rápido (tecla direita do mouse); Selecione a opção Excluir. Ou Posicione o ponteiro sobre o objeto; Ative a opção da barra de menu Arquivo; Selecione a opção Excluir. Você pode excluir um objeto arrastando-o diretamente para a pasta ou ícone lixeira.
- 25. INFORMÁTICA 2012 Página 25 Nota – Você pode clicar no botão para retornar à última ação, ou pressionar <CTRL + Z> se apagou um item por engano. Nota – Se você desejar excluir definitivamente um objeto de sua unidade de disco rígido, utilize uma das opções de exclusão acima e, simultaneamente, pressione a tecla SHIFT. Com esta forma de exclusão os objetos excluídos não irão para a LIXEIRA e não poderão ser restaurados pelos recursos próprios do Sistema Operacional. LIXEIRA DO WINDOWS A Lixeira é uma pasta especial do Windows e seu ícone se encontra na Área de Trabalho, mas pode ser acessada por meio do Windows Explorer. Se você estiver trabalhando com janelas maximizadas, não conseguirá ver a lixeira. Use o botão direito do mouse para clicar em uma área vazia da Barra de Tarefas. Em seguida, clique em Minimizar todas as Janelas. Para verificar o conteúdo da lixeira, dê um clique sobre o ícone e surgirá a figura ao lado. Atenção para o fato de que, se a janela da lixeira estiver com a aparência diferente da figura ao lado, provavelmente o ícone Pasta está ativo. Apagar-se-á um arquivo para poder comprovar que o mesmo será colocado na lixeira. Para tanto, crie um arquivo de texto vazio com o bloco de notas e salve-o em Meus documentos, logo após, abra a pasta, e selecione o arquivo recém criado e, então, pressione a tecla DELETE. Surgirá uma caixa de dialogo como a figura a seguir: Clique em SIM e, então, o arquivo será enviado para Lixeira. ESVAZIANDO A LIXEIRA Ao Esvaziar a Lixeira, você está excluindo definitivamente os arquivos do seu disco rígido, os quais não poderão mais ser mais recuperados pelos recursos próprios do Windows. Então, esvazie a Lixeira somente quando tiver certeza de que não precisa mais dos arquivos ali encontrados.
- 26. INFORMÁTICA 2012 Página 26 1. Abra a Lixeira. 2. No menu ARQUIVO, clique em Esvaziar Lixeira. Nota – Você pode também esvaziar a Lixeira sem precisar abri-la. Para tanto, basta clicar com o botão DIREITO do mouse sobre o ícone da Lixeira e selecionar no menu de contexto a opção Esvaziar Lixeira. Esvaziando a Lixeira Atenção aos seguintes detalhes: Clique sobre o arquivo ou pasta apagado e em seguida sobre “restaurar” do Menu Arquivo e ele será recuperado ao local de origem. Clique sobre esvaziar e todo o conteúdo será apagado, não mais podendo ser recuperado pelo do Windows. O conteúdo de drivers externos (disquete, CD, unidade de Zip Drive) NÃO passam pela lixeira. Cada Winchester do computador tem a sua unidade de lixeira independente das outras. A lixeira da caixa postal (de e-mail) é separada da lixeira do Windows. PROPRIEDADES DA LIXEIRA Para se configurar as Propriedades da Lixeira, deve-se executar um dos os seguintes procedimentos: 1. Posicionar o ponteiro do mouse sobre o ícone Lixeira. 2. Ativar o menu rápido (tecla direita do mouse). 3. Ativar ou desativar as opções de propriedades de acordo com objetivo. Ou No Windows Explorer, com a pasta lixeira selecionada, ativar a opção Propriedades do menu Arquivo e, ativar ou desativar as opções de propriedades de acordo com nosso objetivo. Nota – Para se ativar uma propriedade, basta clicar sobre a caixa de verificação ao lado esquerdo da opção para que ela fique marcada. Para desativá-la, basta desmarcar com apenas um clique sobre a opção. Configurar unidades independentemente – Permite a configuração das propriedades da lixeira exclusiva para cada unidade. IMPORTANTE As operações possíveis com objetos dentro da lixeira são as seguintes: RESTAURAR devolve o objeto para o local de onde foi excluído. EXCLUIR exclui da lixeira. RECORTAR permite colar em outro local. PROPRIEDADES exibe as características do objeto como nome, tipo de objeto, local de onde foi excluído, data da exclusão, entre outros.
- 27. INFORMÁTICA 2012 Página 27 Usar a mesma configuração para todas as unidades – Permite efetuar uma única configuração que será aplicada a todas as unidades. Não mover os arquivos para a lixeira. Remover os arquivos imediatamente quando forem excluídos – Exclui definitivamente os arquivos sem enviá-los para a lixeira. Desta forma não poderá ser efetuada a recuperação dos arquivos pelos recursos próprios do sistema operacional. Exibir a caixa de diálogo de confirmação de exclusão – Quando ativada exibirá a caixa solicitando a confirmação de exclusão ou envio para a lixeira. Quando desativa não siguinifica que os arquivos não serão excluídos ou enviados para a lixeira, apenas a caixa de confirmação não será exibida. CONDIÇÕES DE EXCLUSÃO DEFINITIVA DE PASTAS OU ARQUIVOS DO HD 1.Qualquer forma de exclusão mais a tecla SHIFT; 2. Excluir da lixeira ou Esvaziar a lixeira; 3. Propriedade não mover arquivo para a lixeira ativada; 4. Quando o item for maior que o tamanho máximo da lixeira, ou a propriedade Tamanho Máximo da lixeira com 0% do HD. FERRAMENTAS DO SISTEMA O Windows XP trás consigo uma série de programas que ajudam a manter o sistema em bom funcionamento. Esses programas são chamados de Ferramentas do Sistema. Pode-se acessá-las da seguinte forma: 1 – Duplo clique no ícone Meu Computador que está localizado na Área de Trabalho. 2 - Clique com o botão direito do mouse sobre a unidade de disco a ser verificada, no caso C:, 3 - No menu de contexto, selecione a opção Propriedades. Na janela de Propriedades do Disco, clique na guia Ferramentas. Nesta janela, há as seguintes opções: Verificação de erros – Ferramenta que procura no disco erros, defeitos ou arquivos danificados. Recomenda-se fazer ao menos uma vez por semana. Desfragmentação – Quando o Windows grava um arquivo no Disco, ele o grava em partes separadas, quando precisar abrir esse mesmo arquivo, o próprio Windows levará mais tempo, pois precisa procurar por todo o disco. Usando esta ferramenta, ele ajusta o
- 28. INFORMÁTICA 2012 Página 28 disco e torna o computador até 20% mais rápido. Recomenda-se fazer todo mês. Backup – Ferramenta que cria uma cópia dos seus arquivos ou de todo o sistema, para o caso de algum problema nada seja perdido. Recomenda-se fazer ao menos uma vez por mês. OUTRAS FERRAMENTAS DO SISTEMA O Windows XP possui outras ferramentas de sistemas que são muito úteis ao usuário. Para acessar as ferramentas de sistemas pode-se fazê-lo também por meio do seguinte caminho: 1. Clicar no Menu Iniciar. 2. Todos os Programas. 3. Acessórios. 4. Ferramentas do Sistema. Assistente para Transferência de arquivos e configurações... Migra arquivos e configurações de um computador para outro. Exibe informações do sistema como, por exemplo, resumo da configuração básica do computador: versão do sistema operacional, modelo do processador, quantidade de memória física (RAM), entre outros. Limpeza de disco Permite que você remova os arquivos desnecessários do disco. Mapa de caracteres Seleciona caracteres especiais e os carrega para o documento. Restauração do sistema Além da ferramenta Backup, estudada no capitulo anterior, o Windows XP apresenta uma ferramenta mais avançada e simples que protege o sistema contra erros e falhas, esta ferramenta encontra-se em Acessórios / Ferramentas do sistema . Informações do sistema
- 29. INFORMÁTICA 2012 Página 29 Você pode usar a restauração do sistema para desfazer alterações feitas no computador e restaurar configurações e o desempenho. A restauração do sistema retorna o computador a uma etapa anterior (ponto de restauração ou verificação) sem que você perca trabalhos recentes, como documentos salvos, e-mail ou listas de histórico e de favoritos da Internet. As alterações feitas pela restauração do sistema são totalmente reversíveis. O Computador cria automaticamente pontos de verificação, mas você também pode usar a restauração do sistema para criar seus próprios pontos de restauração. Isso é útil se você estiver prestes a fazer uma alteração importante no sistema, como a instalação de um novo programa ou alterações no registro. Ponto de verificação é criado automaticamente pelo sistema e ponto de restauração é criado pelo usuário quando este necessitar. TAREFAS AGENDADAS Utilizado para agendar a execução automática de tarefas (programas) do computador. Este agendamento poderá ser, por exemplo, ao fazer logon, uma única vez, diariamente, semanalmente ou mensalmente.
- 30. INFORMÁTICA 2012 Página 30 O SISTEMA OPERACIONAL LINUX: Características Gerais: O sistema operacional Linux é composto por duas partes principais: Kernel - O kernel é o “núcleo” do sistema e é responsável pelas funções de mais baixo nível, como o gerenciamento de memória, gerenciamento de processos e da CPU. O kernel também é o responsável pelo suporte aos sistemas de arquivos, dispositivos e periféricos conectados ao computador, como placas SCSI, placas de rede, de som, portas seriais, etc. Embora o kernel seja uma parte importante do Linux, ele sozinho não constitui o sistema GNU/Linux. É chamado Linux o conjunto do kernel e demais programas, como shells, compiladores, bibliotecas de funções, etc. Aplicações de Sistema - O kernel faz muito pouco sozinho, uma vez que ele só provê os recursos que são necessários para que outros programas sejam executados. Logo, é necessária a utilização de outros programas para implementar os vários serviços necessários ao sistema operacional. As aplicações de sistemas são aquelas necessárias para fazer com que o sistema funcione. Entre elas podemos citar o init, o getty e o syslog. Uma distribuição LINUX consiste na organização do Kernel do programa e de todas as demais aplicações que ela comporta. Existem distribuições bem pequenas – que cabem em um disquete – e distribuições gigantescas – em mais de um DVD – variando seu conteúdo e aparência. Muitas destas versões são “não comerciais” (gratuitas) e outras são comerciais (pagas). Mas todas elas têm o código fonte aberto. Dentre as versões mais conhecidas, podemos citar: MADRIVA (= Conectiva + Mandrake) KURUMIN (brasileira) UBUNTU SUSE RED HAT – a mais usada mundialmente SLACKWARE DEBIAN GENTOO O ambiente gráfico No Linux a responsabilidade pelo ambiente gráfico não é do kernel e sim de um programa especial, o XFree86. No entanto, este programa provê apenas as funções de desenho de elementos gráficos e interação com a placa de vídeo. A interação final do usuário com a interface gráfica se dá através de programas gerenciadores de janelas (chamados de interfaces), como o KDE, o WindowMaker e o GNOME, e são eles os responsáveis pela "aparência" do seu Linux. COMPARATIVO WINDOWS / LINUX: Para compararmos os dois sistemas, vamos levar em consideração o Windows, em qualquer de suas versões, e o Núcleo (Kernel) do sistema Operacional LINUX, já que existem várias versões de distribuição no mercado, cada qual regida por suas próprias regras. Características:
- 31. INFORMÁTICA 2012 Página 31 WINDOWS XP LINUX Proprietário Software Livre Sistema Operacional Gráfico Sistema não Gráfico Copyright CopyLeft – regido pela Licença GNU Código Fechado Código Aberto Software Comercial O Kernel não é comercial Multiusuário e Multitarefa Multiusuário e Multitarefa Sistema de Arquivos FAT e NTFS Sistema de Arquivos EXT2, EXT3 e ReiserFS GERENCIANDO ARQUIVOS E PASTAS DO LINUX No Windows temos uma estrutura baseada em letras identificando cada dispositivo geralmente da seguinte forma: · Arquivos do sistema: Residem em C: onde temos os diretórios: Meus Documentos, Arquivos de Programas, etc. · “Drive de disco flexível 3,5”: É acessado em A: · Unidade de CD-ROM: É acessado em D: O caminho até um arquivo é descrito, por exemplo, dessa forma: C:Meus Documentosarquivo.txt No GNU/Linux não temos essa estrutura baseada em letras, mas sim baseada em pontos de montagem: · Arquivos do sistema: A partição que contém esses arquivos é chamada de raiz e seu ponto de montagem é o “/. Numa estrutura padrão (aceitável para todas as versões) teríamos, pelo menos, os seguintes diretórios: /bin armazena os executáveis de alguns comandos básicos do sistema /usr (de "user") – onde fica a maior parte dos programas /boot armazena o Kernel (ou núcleo) do Sistema Operacional e os arquivos carregados durante a inicialização do sistema. /dev – armazena links para dispositivos de hardware (arquivos para placa de som, interrupção do mouse, etc.) /etc – Arquivos de configuração de sistema /mnt (de "mount") serve de ponto de montagem para o CD-ROM (/mnt/cdrom), drive de disquetes (/mnt/floppy) /home – arquivos do usuário NOMES DE ARQUIVOS: Outra diferença importante para os usuários é o fato dos nomes dos arquivos no GNU/Linux serem "case sensitive", ou seja, as letras maiúsculas e minúsculas fazem diferença, por exemplo, no GNU/Linux, posso ter os seguintes nomes de arquivos em um mesmo diretório: # ls -1 teste testE tesTE TesTe TESTE
- 32. INFORMÁTICA 2012 Página 32 Uma última diferença diz respeito às extensões dos arquivos, que não são necessárias para os arquivos no GNU/Linux. Enquanto no Windows, um arquivo nomeado "arquivo.exe" é um executável e um "texto.doc" é um documento de texto, no GNU/Linux podemos ter somente os nomes "arquivo" e "texto”, mas então como saber o tipo de arquivo se o mesmo não tem extensão? A identificação dos arquivos é feita baseada no conteúdo do cabeçalho dos mesmos. Na próxima seção veremos como identificar um arquivo que não possui extensão. Nada impede que o usuário crie pastas na Raiz e armazene ali os seus arquivos, no entanto é altamente recomendável que ele faça isso na pasta /home, evitando confusões desnecessárias. Vejamos alguns exemplos de navegação em uma versão gráfica do Linux, chamada KDE, uma das mais utilizadas no Brasil. As telas capturadas são da versão CONECTIVA-LINUX USUÁRIOS NO LINUX: Para utilizar o Linux é necessário se autenticar no sistema com um usuário válido, que podem ser nomes comuns, como Sergio, joao, Pedro. Contudo, existe um usuário que se chama Root, e que é o Administrador do Sistema, também chamado de Superuser (Super Usuário). Para facilitar o gerenciamento os usuários podem ser organizados em grupos, como RH, COMPRAS. No caso do Root, seu grupo por padrão é o Root. ALGUNS COMANDOS DO LINUX: ls – Utilizado para listar o conteúdo de um diretório. cp – Copia arquivos e diretórios mv – Move arquivos e diretórios ( Cuidado com o renomear!!!) rm – Apaga arquivos e diretórios cd – Troca de diretório pwd – Mostra o diretório find – Procurar arquivos e diretórios clear – Limpa a tela Mkdir – Cria diretórios chmod – Troca as permissões dos arquivos e diretórios chown – Troca o proprietário do arquivo ou diretório useradd – Adiciona usuários passwd – Troca a senha man – Páginas de manuais do linux
- 33. INFORMÁTICA 2012 Página 33 CONCEITOS DE REDES Uma rede de computadores é um conjunto de equipamentos interligados de maneira a trocar informações e a compartilhar recursos como arquivos de dados gravados, impressoras, modems, softwares e outros equipamentos. Redes locais foram criadas para que estações de trabalho, compostas basicamente de computadores do tipo PC (personal computer), pudessem compartilhar impressoras, discos rígidos de alta capacidade de armazenamento de dados e, principalmente, compartilhar arquivos de dados. Antes da conexão dos computadores em rede, as empresas possuíam computadores independentes com diversas bases de dados (arquivos de dados) espalhados em duplicidade pela empresa. Esta situação gera problemas devido ao fato de que, nem sempre, os dados em duplicidade são iguais, pois um usuário pode alterar seus arquivos e outro não, passando a haver divergência entre as informações. EXIGÊNCIAS MÍNIMAS E TERMOS COMUNS PLACA DE REDE OU ADPTADOR DE REDE – Hardware utilizado internamente em um computador que servirá como meio de conexão físico entre este e os demais computadores da rede. Qualquer computador, para fazer parte de uma rede, deverá possuir uma placa de rede. ENDEREÇO IP – Cada host, ou seja, cada computador ou equipamento que faz parte de uma rede deve ter um endereço pelo qual é identificado nela. Em uma rede TCP/IP, todos os hosts têm um endereço IP. O endereço IP poderá ser fixo ou dinâmico. IP FIXO – Será um IP Fixo quando o administrador da rede atribui um número ao equipamento. Esse número permanecerá registrado no equipamento mesmo quando ele estiver desligado. IP DINÂMICO - Este IP não será atribuído pelo administrador da rede e sim por meio de um software chamado DHCP (Dinamic Host Configuration Protocol) que tem como função a atribuição de IP a cada equipamento que se conectar à rede. Neste tipo de IP, quando o equipamento for desconectado da rede, perderá o seu número e só obterá um novo ou o mesmo número quando se conectar novamente. É o tipo de IP utilizado pelos provedores quando um usuário se conecta a Internet. Observação – O endereço IP de cada host na mesma rede deverá ser exclusivo; pois, caso contrário, gerará um conflito de rede. PERMISSÕES - Recursos que um usuário poderá usar na rede. LOGIN – A cada usuário será atribuída pelo administrador da rede uma identificação também chamada de LOGIN (nome de usuário). O login deverá ser exclusivo; pois, caso contrário, gerará um conflito de rede. LOGON – É o processo de se conectar a uma rede. Iniciar uma sessão de trabalho em uma rede. LOGOFF OU LOGOUT – É o processo de se desconectar de uma rede. Encerrar uma sessão de trabalho em uma rede.
- 34. INFORMÁTICA 2012 Página 34 INTERNET Internet é uma rede mundial de computadores. Interliga desde computadores de bolso até computadores de grande porte. Para que um usuário possa acessar a Internet, deverá possuir os seguintes requisitos básicos: Possuir um computador com uma placa de rede, ou porta USB, ou um modem. Ter instalado um software de navegação ou browser. Ter uma assinatura gratuita ou paga com um provedor de acesso. Browser ou Navegador: é um programa que permite a fácil navegação na Internet para acessar todos os serviços. O programa permite o acesso e a navegação por interfaces gráficas (ícones), traduzindo-as em comando de forma transparente para o usuário. Os navegadores mais comuns são: Internet Explorer; Mozilla Firefox; Google Chrome; Safari; Netscape; Opera. TIPOS DE CONEXÃO À INTERNET Linha discada: conexão discada ou dial-up que utiliza como dispositivo um modem. Esse meio de acesso é o mais barato e também mais lento. Sua taxa de transmissão máxima é de 56 Kbps (kilobits por segundo). Enquanto em conexão, o telefone fica indisponível para outras ligações. ADSL: dispositivo utilizado é um modem ADSL. Utiliza a linha telefônica, mas não ocupa a linha, permitindo o acesso à internet e o uso simultâneo do telefone. Velocidade de 10 Mbps. Para este tipo de conexão, o usuário deverá possuir uma placa de rede ou porta USB. TV a cabo: dispositivo utilizado é um cable modem. Utiliza o cabo da TV a cabo e não a linha telefônica. Velocidade de 10 Mbps. Rádio: a conexão é feita via ondas de rádio. Neste tipo de conexão, tanto o provedor quanto o usuário deverão possuir equipamento para transmissão e recepção (antenas). Neste tipo de conexão temos as modalidades WI-FI e WI-MAX. Velocidade de 100 Mbps. Satélite: nesta conexão, são usadas antenas especiais para se comunicar com o satélite e transmitir ao computador que deverá possuir um receptor interno ou externo. Inviável comercialmente para usuários domésticos pelo seu alto custo, porém muito útil para áreas afastadas onde os demais serviços convencionais não estão disponíveis. Velocidade de 1Mbps Celular: o dispositivo utilizado é um modem. Tecnologia 3G (3ª geração) funciona através das antenas de celular com protocolo HSDPA. Velocidade de 3 Mbps. A grande vantagem desse tipo de conexão é a mobilidade, ou seja, enquanto estamos conectados poderemos nos deslocar dentro de uma área de abrangência da rede, sem a necessidade de ficarmos em um lugar fixo. FTTH: (Fiber To The Home), é uma tecnologia de interligação de residências através de fibra ópticas para o fornecimento de serviços de TV digital, Radio Digital, acesso à Internet e telefonia. A fibra óptica é levada até as residências, em substituição aos cabos de cobre ou cabos coaxiais (utilizados em televisão a cabo). As residências são conectadas a um ponto de presença da operadora de serviços de telecomunicações. (Fonte: Wikipedia)
- 35. INFORMÁTICA 2012 Página 35 DNS DNS, abreviatura de Domain Name System (Sistema de Nomes de Domínio), é um sistema de gerenciamento de nomes de domínios, que traduz o endereço nominal digitado no navegador para o endereço numérico (IP) do site. O nome de domínio foi criado com o objetivo de facilitar a memorização dos endereços de computadores na Internet. Sem ele, teríamos que memorizar uma sequência grande de números. O registro de domínios no Brasil é feito pela entidade Registro.br (Registro de Domínios para a Internet no Brasil).Quando o site é registrado no Brasil utiliza-se a sigla BR. Quando não tem o código do país significa que o site foi registrado nos EUA. Alguns tipos de domínio: .com – instituição comercial. .gov – instituição governamental. .net – empresas de telecomunicação. .edu – instituições educacionais .org – organizações não governamentais. .jus – relacionado com o Poder Judiciário. Outros exemplos de domínios: adv; inf; med; nom. Domínio é uma parte da rede ou da internet que é de responsabilidade de alguém e dá o direito e a responsabilidade para de usar alguns serviços na internet. TIPOS DE SERVIÇOS DISPONIBILIZADOS NA INTERNET WWW (World Wide Web) – significa rede de alcance mundial e é um sistema de documentos em hipermídia que são interligados e executados na internet. Os documentos podem estar na forma de vídeos, sons, hipertextos e figuras. Para visualizar a informação, utiliza-se um programa de computador chamado navegador. E-MAIL – é um serviço que permite compor, enviar e receber mensagens através de sistemas eletrônicos de comunicação. FTP (File Transfer Protocol – Protocolo de Transferência de arquivos) – serviço para troca de arquivos e pastas. Permite copiar um arquivo de uma máquina para outra. CHAT – é um serviço de comunicação interativa em tempo real, por meio do qual dois ou mais usuários “conversam” na rede. PROTOCOLOS Na ciência da computação, um protocolo é uma convenção ou padrão que controla e possibilita uma conexão, comunicação ou transferência de dados entre dois sistemas computacionais. De maneira simples, um protocolo pode ser definido como "as regras que governam" a sintaxe, semântica e sincronização da comunicação. Os protocolos podem ser implementados pelo hardware, software ou por uma combinação dos dois. HTTP (Hypertext Transfer Protocol – Protocolo de Transferência de Hipertextos) – permite a transferência de documentos da Web, de servidores para seu computador.
- 36. INFORMÁTICA 2012 Página 36 HTTPS: é uma combinação do protocolo HTTP sobre uma camada de segurança, normalmente SSL (Secure Sockets Layer). Essa camada adicional faz com que os dados sejam transmitidos através de uma conexão criptografada, porém para que o site seja considerado seguro, deve ter também um certificado digital válido, que garante a autenticidade e é representado por um pequeno cadeado no Navegador. HTML: É uma linguagem de programação para produzir sites. URL: é um caminho único e completo até um recurso na rede ou na internet. INTERNET, INTRANET E EXTRANET INTERNET: é uma rede pública de acesso público. INTRANET: utiliza os mesmos conceitos e tecnologias da Internet, porém é uma rede privada, ou seja, restrita ao ambiente interno de uma organização. Os mesmos serviços que rodam na Internet podem rodar na Intranet, mas são restritos ao ambiente Interno. Exemplo disso é o serviço de e- mail, que pode ser utilizado somente na rede Interna, para comunicação entre os funcionários, sem a necessidade da Internet. EXTRANET: algumas bancas consideram a Extranet como a "Intranet que saiu da empresa". Ou seja, é a Intranet acessível pelos funcionários da Instituição, via Internet, de fora da empresa, mas ainda assim restrita ao público de interesse. A Extranet também pode ser considerada como um sistema corporativo, acessível via Web (navegador), de fora da instituição. Um exemplo seria um sistema de vendas que seja acessível via navegador, onde o vendedor pode acessar de qualquer local para realizar uma venda, e nesse caso pode-se estender também o conceito de usuário da extranet a parceiros comerciais da instituição.
- 37. INFORMÁTICA 2012 Página 37 NAVEGADORES DE INTERNET Navegador ou Browser é o principal programa para acesso à internet. Permite aos usuários visitarem endereços na rede, copiar programas e trocar mensagens de web mail. Os navegadores mais utilizados são: Internet Explorer; Mozilla Firefox; Google Chrome; Safari; Netscape; Opera. BARRA DE FERRAMENTAS O Internet Explorer possui diversas barras de ferramentas, incluindo a barra de menus, a barra Favoritos e a barra de comandos. Há também a barra de endereços, na qual você pode digitar um endereço da Web, e a barra de status, que exibe mensagens como o progresso do download da página. (Fonte: http://windows.microsoft.com/pt-BR/windows7/Customize-the-Internet-Explorer-toolbars) Botões Voltar (Alt + ←) e Avançar (Alt + →) Esses dois botões permitem recuar ou avançar nas páginas que foram abertas no Internet Explorer.
- 38. INFORMÁTICA 2012 Página 38 Barra de endereços A barra de endereços é um espaço para digitar o endereço da página que você deseja acessar. Com o Auto Completar, quando você começa a digitar um URL já usado na barra de endereços, o Internet Explorer pode completar o endereço para você. No Mozilla Firefox é chamada de caixa de endereço. Botão Ir para Esse botão fica disponível apenas quando algum endereço está sendo digitado na barra de endereços. Modo de exibição de Compatibilidade Às vezes, o site que você está visitando não é exibido da forma correta porque foi projetado para uma versão mais antiga do Internet Explorer. Quando o Modo de Exibição de Compatibilidade é ativado, o site que está visualizando será exibido como se você estivesse usando uma versão mais antiga do Internet Explorer, corrigindo os problemas de exibição, como texto, imagens ou caixas de texto desalinhados. (Fonte: http://windows.microsoft.com/pt-BR/internet-explorer/products/ie-8/features/easier?T1=ie8webslices) Botão Atualizar (F5) Recarrega a página atual. Botão Interromper (Esc) Interrompe a exibição da página que está sendo aberta. Isso evita que o usuário termine de carregar uma página que não deseja mais visualizar. Caixa de Pesquisa Rápida Pesquisar na web é mais fácil com o menu de pesquisa do Internet Explorer que oferece sugestões, histórico e preenchimento automático enquanto você digita na caixa de pesquisa. Você pode também alterar rapidamente os provedores de pesquisa, clicando na seta à direita da caixa de pesquisa e escolhendo o provedor que você quer usar. (Fonte: Ajuda do Internet Explorer)
- 39. INFORMÁTICA 2012 Página 39 Pesquisa do Google Pesquisar é simples: digite o que você quiser na caixa de pesquisa, pressione Enter ou clique no botão Pesquisar, e o Google pesquisará na web conteúdos relevantes para a sua pesquisa. Todas as palavras são importantes. Geralmente, todas as palavras inseridas na consulta serão usadas. Noções básicas: As pesquisas nunca diferenciam o uso de maiúsculas e minúsculas. Geralmente, a pontuação é ignorada, incluindo @ # $ % ^ & * ( ) = + [ ] e outros caracteres especiais. Para garantir que as pesquisas do Google retornem os resultados mais relevantes, existem algumas exceções às regras citadas acima. O objetivo do Google é oferecer a você resultados que sejam claros e de fácil leitura. O resultado básico de uma pesquisa incluirá o título com o link para a página, uma descrição curta ou um trecho real da página da web e do URL da página. Recursos mais avançados da Pesquisa na web do Google: Pesquisa de frase (""): Ao colocar conjuntos de palavras entre aspas, você estará dizendo ao Google para procurar exatamente essas palavras nessa mesma ordem, sem alterações. Pesquisa em um site específico (site:): O Google permite que se especifique de qual site deverão sair os resultados de pesquisa. Por exemplo, a consulta [ iraque site:estadao.com.br ] retornará páginas sobre o Iraque, mas somente dentro do site estadao.com.br.
- 40. INFORMÁTICA 2012 Página 40 Termos a serem excluídos (-): Colocar um sinal de menos antes de uma palavra indica que você não deseja que apareçam nos resultados as páginas que contenham essa palavra. O sinal de menos deve aparecer imediatamente antes da palavra, precedida por um espaço. Por exemplo, na consulta [ couve-flor ]o sinal de menos não será interpretado como um símbolo de exclusão, enquanto que a consulta [ couve -flor ] pesquisará por ocorrências de "couve" em sites que não apresentem a palavra flor. Você poderá excluir quantas palavras desejar, usando o sinal - antes de todas, como por exemplo [ universal -studios -canal - igreja ]. O sinal - pode ser usado para excluir mais do que palavras. Por exemplo, coloque um hífen antes do operador "site:" (sem espaço) para excluir um site específico dos resultados de pesquisa. Preenchimento de espaços (*): O asterisco *, ou caractere curinga, é um recurso pouco conhecido que pode ser muito útil. Se você incluir o * em uma consulta, o Google considerará o asterisco como um espaço reservado para termos desconhecidos e tentará encontrar os resultados que melhor corresponderem. Por exemplo, a pesquisa [ Google * ] retornará resultados sobre muitos dos produtos Google. A consulta [ * ganhou oscar de * ] retornará resultados sobre diferentes ganhadores do Oscar. Observe que o operador * funciona somente com palavras completas e não com partes de palavras. Pesquisa exata (+): O Google emprega sinônimos automaticamente, de maneira que sejam encontradas páginas que mencionem, por exemplo, "catavento" nas consultas por [ cata vento ] (com espaço), ou prefeitura de Porto Alegre para a consulta [ prefeitura de poa ]. No entanto, às vezes o Google ajuda um pouco além da conta, fornecendo um sinônimo quando você não o deseja. Colocar um sinal + antes de uma palavra, sem deixar um espaço entre o sinal e a palavra, você estará informando ao Google que está procurando por resultados idênticos ao que digitou. Colocar palavras entre aspas também funcionará do mesmo modo. O operador OR: Por padrão, o Google considera todas as palavras em uma pesquisa. Se você deseja que qualquer uma das palavras pesquisadas retornem resultados, poderá usar o operador OR (observe que você precisará digitar OR em LETRAS MAIÚSCULAS). Por exemplo, [campeão brasileiro 1994 OR 2005] retornará resultados sobre qualquer um desses anos, enquanto [ campeão brasileiro 1994 2005 ] (sem OR) mostrará páginas que incluam ambos os anos na mesma página. (Fonte: http://www.google.com.br/support/) Barra de Menus Barra de Favoritos A barra Favoritos substitui a barra de ferramentas Links das versões anteriores do Internet Explorer e inclui não apenas seus links favoritos, mas também feeds e Web Slices. Você pode arrastar links, tanto da Barra de endereços quanto de páginas da Web, para a barra Favoritos de modo que suas informações favoritas estejam sempre ao alcance de um clique. Você também pode reorganizar os itens na sua barra Favoritos ou organizá-los em pastas. Além disso, você pode usar feeds e um novo recurso chamado Web Slices para verificar se há atualizações de conteúdo em seus sites favoritos sem precisar navegar para longe da página atual. (Fonte: http://windows.microsoft.com/pt-BR/windows7/Customize-your-Favorites-bar) Adicionar a barra de favoritos Adiciona o site atual à barra de favoritos.
- 41. INFORMÁTICA 2012 Página 41 Web Slice Um Web Slice é uma porção específica de uma página da Web que você pode assinar, e que permite que você saiba quando um conteúdo atualizado (como a temperatura atual ou a alteração do preço de um leilão) está disponível em seus sites favoritos. Após sua assinatura do Web Slice, ele será exibido como um link na barra Favoritos. Quando o Web Slice for atualizado, o link na barra Favoritos será exibido em negrito. Você pode, então, clicar no link para visualizar o conteúdo atualizado. (Fonte: http://windows.microsoft.com/pt-BR/windows7/Web-Slices-frequently-asked-questions) Exibir Favoritos, Feeds e Histórico (Alt + C) Favoritos (CTRL + I) Os favoritos do Internet Explorer são links para sites que você visita com frequência. Para adicionar o site que você estiver visualizando à lista de favoritos clique no Botão Favoritos e depois em Adicionar Favoritos ou pressione as teclas CTRL + D. (Fonte: http://windows.microsoft.com/pt-BR/windows7/What-are-Internet-Explorer-favorites) Feeds RSS (CTRL + J) Os feeds RSS fornecem conteúdo frequentemente atualizado publicado por um site. Em geral, são usados por sites de notícias e blogs, mas também para distribuir outros tipos de conteúdo digital, incluindo imagens, áudios ou vídeos. Os feeds também podem ser usados para fornecer conteúdo em áudio (normalmente no formato MP3) que pode ser ouvido no computador ou em um dispositivo portátil. É chamado de podcast.
- 42. INFORMÁTICA 2012 Página 42 Um feed pode ter o mesmo conteúdo de uma página da Web, mas em geral a formatação é diferente. Quando você assina, o Internet Explorer verifica automaticamente o site e baixa o novo conteúdo para que possa ver o que foi acrescentado desde a sua última visita ao feed. O acrônimo RSS significa Really Simple Syndication (agregação realmente simples) e é usado para descrever a tecnologia usada para criar feeds. Quando você visita uma página da Web o botão Feeds muda de cor, informando que há feeds disponíveis. Para exibir clique no botão Feeds e, em seguida, clique no feed que deseja ver. (Fonte: http://windows.microsoft.com/pt-BR/windows7/Using-RSS-feeds) Histórico (CTRL + H) Para exibir o histórico de páginas da Web visitadas anteriormente no Internet Explorer clique no botão Favoritos e, em seguida, clique na guia Histórico. Clique no site que deseja visitar. A lista do histórico pode ser classificada por data, nome do site, páginas mais visitadas ou visitadas mais recentemente, clicando na lista que aparece na guia Histórico. (Fonte: http://windows.microsoft.com/pt-BR/windows7/Find-recently-visited-webpages) Durante a navegação na Web, o Internet Explorer armazena informações sobre os sites visitados, bem como as informações que você é solicitado a fornecer frequentemente aos sites da Web (como, por exemplo, nome e endereço). O Internet Explorer armazena os seguintes tipos de informações: arquivos de Internet temporários; cookies; um histórico dos sites visitados; Informações inseridas nos sites ou na barra de endereços senhas da Web salvas; O armazenamento dessas informações agiliza a navegação, mas você pode excluí-las se, por exemplo, estiver usando um computador público e não quiser que as informações pessoais fiquem registradas. Mesmo quando seu histórico de navegação for excluído, sua lista de favoritos ou feeds assinados não o será. Você pode usar o recurso Navegação InPrivate do Internet Explorer para evitar deixar um histórico enquanto navega na Web. (Fonte: http://windows.microsoft.com/pt-BR/windows7/Delete-webpage-history) Guias Rápidas (CTRL + Q) Quando há várias páginas da Web abertas ao mesmo tempo, cada uma é exibida em uma guia separada. Essas guias facilitam a alternância entre os sites abertos. As Guias Rápidas fornecem uma exibição em miniatura de todas as guias abertas. Isso facilita a localização da página da Web que você deseja exibir.
- 43. INFORMÁTICA 2012 Página 43 Para abrir uma página da Web usando guias rápidas clique na miniatura da página da Web que você deseja abrir. Quando você clica na seta ao lado do botão Guias Rápidas é exibida uma lista de todos os sites que estão abertos. Para alternar para um outro site, clique no nome do site. Para fechar a exibição Guias Rápidas clique no botão . As Guias Rápidas serão fechadas e a última página da Web visualizada será exibida. Para abrir uma nova guia em branco, clique no botão Nova Guia na linha de guias ou pressione CTRL+ T ou, ainda, clique duas vezes em um espaço vazio na linha da guia. Para alternar entre as guias abertas pressione CRTL + TAB (para avançar) ou CTRL+SHIFT +TAB (para retroceder). (Fonte: http://windows.microsoft.com/pt-BR/windows7/Using-Quick-Tabs-in-Internet-Explorer) Barra de comandos A barra de comandos está localizada no lado superior direito da janela do Internet Explorer e oferece acesso fácil a praticamente qualquer configuração ou recurso no Internet Explorer. (Fonte: http://windows.microsoft.com/pt-BR/windows7/Customize-the-Internet-Explorer-toolbars) Home Page A home page é exibida quando você inicia o Internet Explorer ou clica no botão Home .
- 44. INFORMÁTICA 2012 Página 44 Botão segurança Filtro do SmartScreen O Filtro SmartScreen ajuda a detectar sites de phishing. O Filtro SmartScreen também pode ajudar a proteger você da instalação de softwares mal-intencionados ou malwares, que são programas que manifestam comportamento ilegal, viral, fraudulento ou mal-intencionado. Navegação InPrivate A Navegação InPrivate permite que você navegue na Web sem deixar vestígios no Internet Explorer. Isso ajuda a impedir que as outras pessoas que usam seu computador vejam quais sites você visitou e o que você procurou na Web. Para iniciar a Navegação InPrivate, acesse a página Nova Guia ou clique no botão Segurança. Quando você inicia a Navegação InPrivate, o Internet Explorer abre uma nova janela do navegador. A proteção oferecida pela Navegação InPrivate só terá efeito enquanto você estiver usando a janela. Você pode abrir quantas guias desejar nessa janela e todas elas estarão protegidas pela Navegação InPrivate. Entretanto, se você abrir outra janela do navegador ela não estará protegida pela Navegação InPrivate. Para finalizar a sessão da Navegação InPrivate, feche a janela do navegador. Quando você navegar usando a Navegação InPrivate, o Internet Explorer armazenará algumas informações, como cookies e arquivos de Internet temporários, de forma que as páginas da Web visitadas funcionem corretamente. Entretanto, no final da sua sessão da Navegação InPrivate, essas informações são descartadas. Filtragem InPrivate A Filtragem InPrivate ajuda a evitar que provedores de conteúdo de sites coletem informações sobre os sites que você visita. A Filtragem InPrivate analisa o conteúdo das páginas da Web visitadas e, se detectar que o mesmo conteúdo está sendo usado por vários sites, ela oferecerá a opção de permitir ou bloquear o conteúdo. Você também pode permitir que a Filtragem InPrivate bloqueie automaticamente qualquer provedor de conteúdo ou site de terceiros detectado.
- 45. INFORMÁTICA 2012 Página 45 OPÇÕES DA INTERNET GUIA GERAL Home Page Permite configurar a página que será exibida ao iniciar o navegador ou ao clicar o botão home. Pode-se ter mais de uma página configurada, nesse caso o navegador exibirá cada uma delas em uma guia, na ordem em que forem incluídas. Existem também as opções usar padrão (home page da Microsoft) ou usar em branco (inicia o navegador com uma página em branco). Histórico de Navegação Arquivos temporários da internet: As páginas da Web são armazenadas na pasta Arquivos de Internet Temporários quando são exibidas pela primeira vez no navegador da Web. Isso agiliza a exibição das páginas visitadas com frequência ou já vistas porque o Internet Explorer pode abri-las do disco rígido em vez de abri-las da Internet. (Fonte: http://windows.microsoft.com/pt-BR/windows7/View-temporary-Internet-files) Cookies: Um arquivo de texto muito pequeno colocado em sua unidade de disco rígido por um servidor de páginas da Web. Basicamente ele é seu cartão de identificação e não pode ser executado como código ou transmitir vírus. (Fonte: http://www.microsoft.com/info/br/cookies.mspx) Os sites usam cookies para oferecer uma experiência personalizada aos usuários e reunir informações sobre o uso do site. Muitos sites também usam cookies para armazenar informações que fornecem uma experiência consistente entre seções do site, como carrinho de compras ou páginas personalizadas. Com um site confiável, os cookies podem enriquecer a sua experiência, permitindo que o site aprenda as suas
- 46. INFORMÁTICA 2012 Página 46 preferências ou evitando que você tenha que se conectar sempre que entrar no site. Entretanto, alguns cookies, como aqueles salvos por anúncios, podem colocar a sua privacidade em risco, rastreando os sites que você visita. Os cookies temporários (ou cookies de sessão) são removidos do seu computador assim que você fecha o Internet Explorer. Os sites os usam para armazenar informações temporárias, como itens no carrinho de compras. (Fonte: http://windows.microsoft.com/pt-BR/windows7/Cookies-frequently-asked-questions) Pesquisa Permite adicionar ou remover os sites provedores de pesquisa e, ainda, definir qual deles será o padrão. Guias Permite alterar as configurações da navegação com guias, como por exemplo, habilitar ou desabilitar a navegação com guias, avisar ao fechar várias guias e habilitar guias rápidas. Aparência Permite alterar configurações de cores, idiomas, fontes e acessibilidade. CORREIO ELETRÔNICO O Microsoft Outlook express coloca o mundo da comunicação on-line na sua área de trabalho. Quer você deseje trocar mensagens de correio eletrônico com colegas e amigos, quer você deseje ingressar em grupos de notícias para trocar idéias e informações. Para enviar e receber mensagens no Outlook Express, é necessário ter uma conta cadastrada com as informações do usuário e do servidor de mensagem. PROTOCOLOS USADOS NO SERVIÇO DE CORREIO ELETRÔNICO SMTP (Simple Mail Transfer Protocol): protocolo responsável pelo envio de mensagens eletrônicas. POP3 (Post Office Protocol): protocolo simples utilizado para obter mensagens contidas em caixa postal remota. Portanto, um protocolo de recebimento de mensagens eletrônicas. IMAP4: (Internet Message Acess Protocol) assim como o POP3, é um protocolo de recebimento, porém com muito mais recursos como, por exemplo, quando o POP3 acessa a caixa postal do usuário, move todo o seu conteúdo para o seu computador. O IMAP4 não move e sim copia as mensagens e, assim, permite que o usuário possa acessar de qualquer lugar do mundo as mesmas mensagens que foram copiadas para o seu computador. Permite também que o usuário possa escolher quais os anexos que serão copiados com a mensagem. Portanto, o IMAP é um protocolo mais atual e com mais recursos em relação POP.
- 47. INFORMÁTICA 2012 Página 47 Pastas Para uma organização eficiente, é necessário separar as mensagens de uma forma que se possa saber quais mensagens foram recebidas e enviadas. O Outlook Express separa essas mensagens em pastas. A pasta do Outlook Express é chamada de Pastas Locais que, por sua vez, é dividida por um sistema de caixas, onde as mensagens são armazenadas. Observação – Também é possível criar outras pastas, se necessário, para organizar melhor o armazenamento das mensagens enviadas e recebidas. Caixa de entrada: nesta caixa, são armazenadas todas as mensagens recebidas. Independentemente de ter-se uma ou mais contas, todas mensagens, por padrão, irão para essa pasta. Caixa de Saída: quando uma mensagem é composta e o Outlook express está em off-line, a mensagem é armazenada nesta caixa até a conexão ser feita e o Outlook express receber o comando para a mensagem ser enviada ou, conforme a configuração, ela pode ser enviada automaticamente quando o programa se tornar on-line. Podem-se, então, escrever várias mensagens em off-line e depois se conectar para enviá-las todas de uma só vez. Isto possibilita economia, pois se ficará conectado somente durante o período do envio das mensagens e não durante a criação das mesmas. Itens Enviados: toda vez que uma mensagem é enviada, ela vai para o destinatário e também fica armazenada na caixa de Itens Enviados. Itens Excluídos: quando uma mensagem é excluída de uma caixa, ela vai para a caixa de Itens Excluídos. Para restaurar uma mensagem, é necessário movê-la para a caixa original. Quando se apaga uma mensagem dessa pasta, ela será excluída em definitivo do Outlook. Rascunhos: pasta onde se pode manter uma mensagem que não se deseja enviar. Para colocar uma mensagem nesta pasta, deve-se salvá-la (menu Arquivo, Salvar) em vez de enviá-la.
- 48. INFORMÁTICA 2012 Página 48 Criando Uma Nova Pasta Clique no menu Arquivo e em seguida em Pastas, vai aparecer um novo menu. Clique em Nova. Será solicitado um nome para a nova pasta e, após dar o nome, selecione onde a pasta deve ficar e, em seguida, clique em OK. Catálogo de Endereço Com o Catálogo de endereços, você possui um local para armazenar endereços de correio eletrônico, endereços residenciais e comerciais, números de telefone e de fax, identificações digitais, informações sobre conferência, endereços para mensagens instantâneas e informações pessoais como aniversários, datas especiais e membros da família. Você também pode armazenar endereços de Internet individuais e comerciais e se conectar a eles diretamente a partir do seu Catálogo de endereços. Adicionar um contato ao Catálogo de endereços (CTRL+SHIFT+B) Na barra de ferramentas do Outlook Express, clique em Endereços. Clique no botão Novo na barra de ferramentas e, em seguida, clique em Novo contato. Na guia Nome , digite Nome e o Sobrenome do contato. Um nome de exibição é requerido para cada contato. Se você inserir um nome, segundo nome ou sobrenome, eles aparecerão automaticamente na caixa Exibir. Você pode alterar o nome de exibição, digitando um nome diferente ou selecionando-o da lista suspensa. A lista
- 49. INFORMÁTICA 2012 Página 49 suspensa conterá variações do nome/segundo nome/sobrenome, assim como de qualquer outro que você tenha digitado na caixa Apelido. Em cada uma das outras guias, adicione as informações desejadas. GRUPO DE CONTATOS: é o recurso que permite a inclusão de vários contatos individuais já cadastrados ou não. Quando se fizer necessário o envio de e-mail para todos os contados pertencentes à lista, não haverá a necessidade da inclusão individual no campo destinatário da mensagem e sim apenas a inserção do nome da lista que todos os seus integrantes receberão a mensagem. Mensagens Nova Na barra de ferramentas, clique no botão Nova Mensagem e será aberta uma janela para edição da mensagem a ser redigida. Nas caixas Para e/ou Cc, digite o nome do correio eletrônico de cada destinatário, separando os nomes com uma vírgula ou ponto-e-vírgula (;). Para: destinatário principal. Cc (cópia carbonada): destinatário secundário. Para adicionar nomes de correio eletrônico do Catálogo de endereços, clique no ícone de livro na janela Nova mensagem próximo a Para, Cc e Cco e, em seguida, selecione nomes. Na caixa Assunto, digite um título para a mensagem. Digite sua mensagem e, em seguida, clique no botão Enviar na barra de ferramentas da janela Nova mensagem. Prioridades: Alta Normal Baixa
- 50. INFORMÁTICA 2012 Página 50 Anexar Clique em qualquer lugar na janela da mensagem. Clique no menu em Inserir e, em seguida, Anexo ou por meio do ícone clipes na barra de ferramentas. Selecione o arquivo a ser anexado e, em seguida, clique em Anexar. Cco Cco quer dizer Cópia carbonada oculta. Este recurso permite que o usuário mande mensagens para um destinatário sem que os que receberam, por intermédio de Para e Cc, fiquem sabendo. Para ativar este recurso é necessário clicar em Exibir e, em seguida, em Todos os Cabeçalhos. Por meio de menu Ferramentas poderemos: ificar ortografia Solicitar confirmação de leitura Verificar nomes Selecionar destinatários Acessar catálogo de endereços Criptografar mensagem Assinar digitalmente. Responder O botão Responder tem a função de enviar uma resposta para quem lhe enviou a mensagem. Responder a Todos O botão Responder a todos tem a função de responder ao autor da mensagem, mas também será enviada uma cópia para as demais pessoas que também receberam uma cópia da mensagem original. Encaminhar Este botão tem como função enviar a mensagem que você recebeu de uma determinada pessoa para outra qualquer que você queira compartilhar a mesma mensagem.