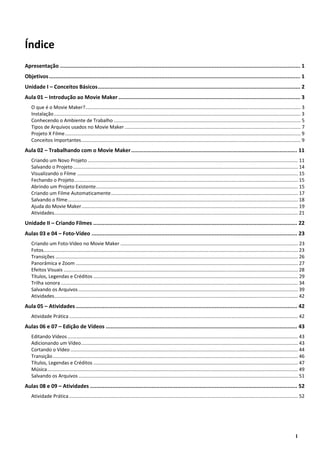
Criando filmes com Movie Maker
- 1. I Índice Apresentação ........................................................................................................................................................ 1 Objetivos............................................................................................................................................................... 1 Unidade I – Conceitos Básicos................................................................................................................................ 2 Aula 01 – Introdução ao Movie Maker ................................................................................................................... 3 O que é o Movie Maker?............................................................................................................................................................... 3 Instalação...................................................................................................................................................................................... 3 Conhecendo o Ambiente de Trabalho .......................................................................................................................................... 5 Tipos de Arquivos usados no Movie Maker.................................................................................................................................. 7 Projeto X Filme.............................................................................................................................................................................. 9 Conceitos Importantes.................................................................................................................................................................. 9 Aula 02 – Trabalhando com o Movie Maker......................................................................................................... 11 Criando um Novo Projeto ........................................................................................................................................................... 11 Salvando o Projeto...................................................................................................................................................................... 14 Visualizando o Filme ................................................................................................................................................................... 15 Fechando o Projeto..................................................................................................................................................................... 15 Abrindo um Projeto Existente..................................................................................................................................................... 15 Criando um Filme Automaticamente.......................................................................................................................................... 17 Salvando o filme.......................................................................................................................................................................... 18 Ajuda do Movie Maker................................................................................................................................................................ 19 Atividades.................................................................................................................................................................................... 21 Unidade II – Criando Filmes ................................................................................................................................. 22 Aulas 03 e 04 – Foto‐Vídeo .................................................................................................................................. 23 Criando um Foto‐Vídeo no Movie Maker ................................................................................................................................... 23 Fotos............................................................................................................................................................................................ 23 Transições ................................................................................................................................................................................... 26 Panorâmica e Zoom .................................................................................................................................................................... 27 Efeitos Visuais ............................................................................................................................................................................. 28 Títulos, Legendas e Créditos ....................................................................................................................................................... 29 Trilha sonora ............................................................................................................................................................................... 34 Salvando os Arquivos .................................................................................................................................................................. 39 Atividades.................................................................................................................................................................................... 42 Aula 05 – Atividades ............................................................................................................................................ 42 Atividade Prática......................................................................................................................................................................... 42 Aulas 06 e 07 – Edição de Vídeos ......................................................................................................................... 43 Editando Vídeos .......................................................................................................................................................................... 43 Adicionando um Vídeo................................................................................................................................................................ 43 Cortando o Vídeo ........................................................................................................................................................................ 44 Transição..................................................................................................................................................................................... 46 Títulos, Legendas e Créditos ....................................................................................................................................................... 47 Música......................................................................................................................................................................................... 49 Salvando os Arquivos .................................................................................................................................................................. 51 Aulas 08 e 09 – Atividades ................................................................................................................................... 52 Atividade Prática......................................................................................................................................................................... 52
- 2. II Aulas 10 e 11 – Vídeo Promocional ...................................................................................................................... 53 Criando um Vídeo Promocional .................................................................................................................................................. 53 Adicionando Fotos e Vídeo ......................................................................................................................................................... 53 Inserindo Legendas ..................................................................................................................................................................... 55 Adicionando Animações.............................................................................................................................................................. 56 Gravando Narração..................................................................................................................................................................... 56 Adicionando Música.................................................................................................................................................................... 57 Inserindo os Créditos .................................................................................................................................................................. 58 Salvando os Arquivos .................................................................................................................................................................. 59 Aulas 12 e 13 – Vídeo Informativo ....................................................................................................................... 60 Criando um Vídeo Informativo.................................................................................................................................................... 60 Adicionando as Imagens e a Narração........................................................................................................................................ 60 Adicionando o Título e os Créditos ............................................................................................................................................. 64 Salvando os Arquivos .................................................................................................................................................................. 66 Aula 14 – Outros Recursos ................................................................................................................................... 68 Substituindo a Voz....................................................................................................................................................................... 68 Congelando a Tela....................................................................................................................................................................... 69 Gravando um Vídeo da Webcam ................................................................................................................................................ 70 Aula 15 – Atividade Prática .................................................................................................................................. 70 Aulas 16 e 17 – Convertendo Apresentação do PowerPoint em Vídeo do Movie Maker ....................................... 71 Como Converter uma Apresentação do PowerPoint em Vídeo.................................................................................................. 71 Salvando os Slides em Imagens no PowerPoint.......................................................................................................................... 71 Criando um Vídeo com as Imagens no Movie Maker ................................................................................................................. 72 Salvando os Arquivos .................................................................................................................................................................. 74 Aula 18 – Publicando e Compartilhando o Vídeo.................................................................................................. 75 Publicar e Compartilhar .............................................................................................................................................................. 75 Bibliografia .......................................................................................................................................................... 78
- 3. 1 Apresentação O Windows Movie Maker é um software desenvolvido pela Microsoft para criação e edição básica de vídeos. Com ele ficou bem mais fácil criar e editar vídeos. Na nova versão do Windows Live Movie Maker, a 2012, qualquer usuário familiarizado com os aplicativos do pacote Office como Word, PowerPoint e Excel trabalha com facilidade, essa versão também dá suporte aos formatos mais novos de alta definição e permite compartilhar o vídeo diretamente para Facebook, Youtube e outros sites de redes sociais. O conteúdo deste material mostrará como criar vídeos através de fotos, editar vídeos gravados, combinar fotos e vídeos para a criação de um novo vídeo, bem como utilizar diversos recursos para fazer edições de vídeo, como efeitos, transições, inserir título, legendas, créditos, gravar uma narração e gravar através de uma webcam. Com esse conjunto de recursos e várias ideias, muitos vídeos criativos podem ser desenvolvidos, como vídeos de fotos de família, viagens, festas, aniversários, eventos como festas escolares, exposições, festas populares, vídeo aula, vídeo informativo, vídeo promocional de algum evento, produto ou empresa, etc. Objetivos Criar filmes de forma rápida. Salvar Projeto e Filme. Aprender a utilizar os recursos de animações e efeitos de vídeo. Criar vídeos através de um conjunto de fotos. Editar um vídeo, realizando cortes e acertos. Inserir música como trilha sonora. Inserir áudio como narração. Adicionar título, legendas e créditos. Converter uma apresentação de slides em vídeo com o Movie Maker. Publicar e compartilhar os vídeos em sites de redes sociais.
- 5. 3 Aula 01 – Introdução ao Movie Maker O que é o Movie Maker? O Movie Maker é um software desenvolvido pela Microsoft para criação e edição básica de vídeos digitais, disponíveis em versões para Windows XP, Windows Vista, Windows 7, Windows 8 e Windows Server 2008. O Windows Movie Maker é um programa para trabalhar com vídeos de maneira simples, rápida e eficiente, permitindo criar e editar filmes caseiros e também adicionar outros recursos mais complexos como captura de áudio, vídeo, inserção de textos e efeitos especiais tornando o vídeo mais profissional. A Interface utilizada é simples permitindo a edição de diversos efeitos de cor e animação com um simples arrastar do mouse. Os principais recursos para edição de vídeos estão na importação de fotos e filmagens, apresentações de slides, inserção de trilha sonora e tema através de áudio, transições e efeitos, e o compartilhamento do seu filme on‐line no Facebook, Youtube e outros sites de redes sociais. As versões anteriores do Windows Movie Maker tinham algumas limitações, assim, após a versão para Windows Vista a Microsoft decidiu desenvolver um novo programa incluindo novas funções. O nome mudou para Windows Live Movie Maker, tornando‐se parte do pacote de programas Windows Live Essentials. Neste material será utilizada a versão Windows Movie Maker 2012, que é a correspondente ao Windows Live Movie Maker. A opção pela versão mais atual se deve ao suporte aos formatos mais novos de alta definição e a similaridade com os aplicativos do pacote Office como PowerPoint, Word e Excel. Sistema Operacional Versão do software Windows 8 Windows Movie Maker 2012 Windows 7 Windows Movie Maker 2012 Windows Vista Windows Movie Maker 6.0 for Windows Vista (incluída no Windows Vista) Windows Movie Maker 2.6 for Windows Vista Windows XP Windows Movie Maker 2.1 Windows Server 2008 Windows Live Movie Maker 2011 Para localizar a versão certa do Movie Maker para o seu sistema operacional, acesse http://windows.microsoft.com/pt‐br/windows/get‐movie‐maker‐download Instalação O download gratuito do Windows Live Movie Maker pode ser feito diretamente pelo site da Microsoft. Antes, porém, é necessário verificar os requisitos de sistema necessários: 1. Requisitos do Sistema para o Windows Live 2012 Recurso Descrição Sistema operacional Versão de 32 bits ou de 64 bits do Windows 7 ou Windows 8 ou Windows Server 2008 R2 Processador 1,6 GHz ou superior com suporte para SSE2. O SSE2 tem suporte em processadores Pentium 4 ou mais recentes, e em processadores AMD K8 ou mais recentes. Memória 1 GH ou mais de RAM Resolução de vídeo 1024 x 576 no mínimo Conexão de Internet Para os serviços online é necessário conexão de Internet O acesso à Internet de alta velocidade é recomendado para alguns recursos. Placa gráfica O Windows Movie Maker requer uma placa gráfica com suporte para DirectX 9.0c ou superior e Shader Model 2 ou superior. 2. Requisitos Adicionais O Movie Maker requer alguns recursos do DirectX 10, que podem ser instalados para você, caso não estejam em seu computador.
- 7. 5 Progresso da instalação Instalação finalizada Localize o programa instalado no seu computador, ele pode ser encontrado como atalho na Área de Trabalho, no Menu Iniciar ou na Tela Inicial, isso depende do sistema operacional utilizado. Ao encontrá‐lo, dê duplo clique para abrir o programa. Leia com atenção o Contrato de Serviços da Microsoft, que aparecerá na primeira vez que você utilizar o programa e então clique em Aceitar para começar a usar o Movie Maker. Conhecendo o Ambiente de Trabalho A janela do Movie Maker apresenta as ferramentas necessárias para você criar seu filme. 1. Janela do Aplicativo Janela do Windows Live Movie Maker 1 – Barra de Título: contém o nome do programa e o nome do arquivo. 2 – Barra de ferramentas de acesso rápido: botões para ações rápidas como salvar, fazer e desfazer ações. 3 – Botões Minimizar, Restaurar/Maximizar e Fechar: botões que controlam o tamanho e a exibição da janela na tela e seu fechamento. 4 – Menu Arquivo: menu com ações de gerenciamento do arquivo. 5 – Faixa de Opções: faixa com guias e grupos de comandos que executam diversas ações com o arquivo aberto.
- 8. 6 6 – Painel de Reprodução: local onde pode ser visualizado o filme com os objetos adicionados. 7 – Painel de Conteúdo: local onde você trabalha com os objetos do filme (fotos, vídeos, áudio, transição e efeitos) e a Linha do Tempo. 8 – Modos de exibição e Zoom: controles para melhor visualização do arquivo. 2. Guias e comandos 2.1. Guia Início Área de Transferência: comandos para Recortar, Copiar e Colar objetos da linha do tempo. Adicionar: Adiciona vídeos e fotos, adiciona músicas, grava um vídeo direta da webcam para inserir no filme, grava uma narração ou abre uma narração gravada anteriormente, captura uma tela congelada, insere título, legenda e créditos. Temas de Filme Automático: opções de temas prontos para criação de filmes com transição, efeitos, títulos, músicas, etc. Edição: Selecionar, remover e girar o objeto do filme. Compartilhar: Publicar e compartilhar o vídeo na Internet e redes sociais. Salvar filme: Gerar o arquivo em diferentes formatos de vídeo. 2.2. Guia Animação Transições: Adiciona efeito na passagem de uma cena para outra. Panorâmica e zoom: Adiciona efeito na exibição da cena. 2.3. Guia Efeitos Visuais Efeitos: Adiciona efeitos ao filme todo como preto‐e‐branco, sépia (filme antigo), etc. 2.4. Guia Projeto Áudio: Recursos para gravar, mixar e outras opções para realçar o áudio da narração, do vídeo ou da música. Taxa de proporção: Formatação para melhor visualização do projeto dependendo do tipo de tela (computador, TV, etc.). 2.5. Guia Exibir Zoom de tempo: Formas de visualização da linha do tempo. Formas de onda: Modo de visualização do áudio.
- 9. 7 2.6. Guia Editar – Ferramentas de Vídeo Áudio: Ajusta o volume do áudio do vídeo e aplica efeitos. Ajustar: Ajusta velocidade e duração. Edição: Ajusta o vídeo através de cortes, definição de onde começa e termina um vídeo, e estabiliza um vídeo com imagem tremida. 2.7. Guia Formato – Ferramentas de Texto Área de Transferência: Recorta, copia e cola o texto inserido no filme. Fonte: Formatação da fonte, tamanho, cor, estilo e alinhamento. Ajustar: Ajusta cor do fundo da cena, quando o texto começa a aparecer e quanto tempo dura a exibição. Efeitos: Adiciona efeitos ao texto inserido. 2.8. Guia Opções – Ferramentas de Música Áudio: ajusta o volume do áudio do vídeo e aplica efeitos. Edição: divide um áudio, quando ele começa e quando termina. Tipos de Arquivos usados no Movie Maker Você pode adicionar ao Movie Maker os tipos de arquivos de foto, vídeo e áudio indicados nos formatos indicados a seguir: 1. Arquivos de Foto Tipo de arquivo (formato) Extensões de nome de arquivo Arquivos de formato JPEG .jpg, .jpeg, .jfif e .jpe Arquivos de formato TIFF .tif e .tiff Arquivos de formato GIF .gif Arquivos de Bitmap do Windows .bmp, .dib e .rle Arquivos de ícone .ico e .icon Arquivos de formato PNG .png Arquivos de foto HD .wdp
- 10. 8 2. Arquivos de vídeo Tipo de arquivo (formato) Extensões de nome de arquivo Arquivos de vídeo do Windows Media (WMV) .wmv Arquivos do Windows Media .asf e .wm Arquivos AVCHD .m2ts, .mts e .m2t Arquivos de Bitmap do Windows .bmp, .dib e .rle Arquivos do Apple QuickTime .mov e .qt Arquivos DV‐AVI .avi Arquivos de Programa de TV Gravado da Microsoft .dvr‐ms e .wtv Arquivos de vídeo MPEG‐4 .mp4, .mov, . m4v, .3gp, .3g2 e .k3g Arquivos de vídeo MPEG‐2 .mpeg, .mpg, .mpe, .m1v, .mp2, .mpv2, .mod, .vob e .m2t Arquivos de vídeo MPEG‐1 .m1v Arquivo JPEG de animação .avi e .mov 3. Arquivos de áudio Tipo de arquivo (formato) Extensões de nome de arquivo Arquivos de áudio do Windows Media (WMA) .asf, .wm e wma Arquivos PCM .aif, .aiff e .wav Arquivos AAC .m4a Arquivos MP3 .mp3 Observações Os arquivos de vídeo e áudio que fazem uso do gerenciamento de direitos digitais (DRM) não podem ser usados no Movie Maker. Alguns arquivos de vídeo têm restrições de execução dependendo da versão do sistema operacional (inferior ao Windows 7). Arquivos de vídeo geralmente gravados em celular (3GPP e 3GPP2) também podem ter restrições de execução dependendo da versão do sistema operacional e também conter áudio AMR e os arquivos 3GPP2 podem conter áudio AMR ou QCELP. Nesses casos, o vídeo geralmente será reproduzido, mas o áudio não. Os arquivos que contém vídeo H.263 podem não ser executados no Movie Maker sem instalar codecs adicionais. Alguns arquivos de vídeo poderão ser usados no Movie Maker em um computador com Windows Vista se os codecs de áudio e vídeo necessários estiverem instalados. Você pode usar arquivos de vídeo com suporte no Movie Maker como arquivos de áudio. Para saber mais sobre os codecs de vídeo e áudio, e também sobre como determinar quais codecs estão instalados no computador e quais são usados em um determinado arquivo de vídeo, consulte o link http://windows.microsoft.com/pt‐br/windows/codecs‐frequently‐asked‐questions#codecs‐frequently‐asked‐ questions=windows‐8 4. Arquivos de Projeto Tipo de Arquivo (formato) Extensões de Nome de Arquivo Arquivos de projeto do Windows Movie Maker .mswmm Arquivos de projeto do Movie Maker .wlmp
- 11. 9 Projeto X Filme O Movie Maker trabalha com o conceito de projeto, que é o arquivo que contém todas as informações do seu filme, já o filme é o projeto final salvo no formato de vídeo desejado. 1. Projeto Arquivo que contém todos os objetos adicionados, sua organização, tempo de execução, transições e efeitos de vídeo, títulos adicionados. O arquivo de projeto pode ser aberto para ser editado posteriormente no Windows Movie Maker. A execução do projeto e visualização do vídeo é feita no próprio programa, através do clique no botão Reproduzir no Painel de Reprodução. O projeto ainda não é o filme final, portanto ao salvá‐lo ou copiá‐lo para outro local, certifique‐se que todos os objetos e mídias utilizadas na montagem do projeto estão juntos na mesma pasta. 2. Filme Arquivo que contém o filme final e pode ser assistido em um media player, navegador Web, TV ou câmera de vídeo. O filme é o arquivo de vídeo finalizado que combina tudo o que está na linha do tempo em um arquivo de vídeo e pode ser salvo em diferentes formatos para execução no computador, CD, DVD, enviado como anexo em um e‐mail ou compartilhado nas redes sociais da Web. Conceitos Importantes É necessário que para quem for trabalhar com criação e edição de vídeos conheça alguns conceitos importantes sobre vídeo. 1. Resolução Resolução é o tamanho da tela do seu vídeo, ou seja, quantos pixels ele tem de altura e de largura. Exemplo de Resolução 1280 X 720 Resolução 2. Aspecto O aspecto é o tamanho da tela medido pela razão entre a largura e altura da tela, ou seja, o quanto sua tela de altura tem em proporção a largura. As proporções mais comuns de TV são 4:3 usadas em TVs mais antigas, pois tinham um formato mais quadrado e a 16:9 usadas nas TVs mais atuais, conhecido como formato widescreen.
- 13. 11 Aula 02 – Trabalhando com o Movie Maker Criando um Novo Projeto Para fazer um filme com o Movie Maker você precisará iniciar o seu projeto. Isso não significa apenas criar um arquivo e começar a inserir fotos, filmes e efeitos, antes é necessário que você esquematize, em algumas etapas, todo o seu projeto. Etapas para Criação de Projeto: Defina o objetivo do seu filme e crie um esboço em um papel com o roteiro do filme. Organize os materiais que serão utilizados, como imagens, textos, músicas ou efeitos de som, vídeos, etc. Nesta etapa pode se pensar na criação do material a ser utilizado como fotografias, filmagem, gravação de sons, ilustrações, etc. Caso o filme tenha narração, fazer a gravação previamente. Todo o material a ser utilizado no projeto deve estar armazenado em uma pasta criada para esse fim. Importe e /ou adicione as imagens, vídeos, fotos, etc. Edite os objetos inseridos no projeto, alterando a ordem, fazendo cortes, substituição, etc. Insira título, legendas e créditos. Insira efeitos de vídeo e transição. Realize a gravação como filme. Após ter organizado o material desejado para a criação do filme, comece seu projeto. Exemplo de organização de pastas 1. Para Criar um Novo Projeto Abra o Windows Movie Maker; Clique no menu Arquivo e em seguida em Novo Projeto; Novo Projeto 2. Para Adicionar Vídeos e Fotos É possível adicionar fotos ou vídeos de uma pasta do comutador, importar fotos e vídeos da câmera digital, de um cartão de memória flash, de DVDs ou do celular. Para adicionar fotos no seu projeto escolha uma das maneiras: Adicionando fotos
- 14. 12 1 ‐ Guia Início: no grupo Adicionar clique em Adicionar vídeos e fotos 2 ‐ Painel de Conteúdo: clique em Clique aqui para procurar vídeos e fotos. na janela que será aberta, procure ou digite o caminho da pasta onde se encontram suas fotos, selecione os arquivos a serem inseridos; em seguida, clique em Abrir. Caixa de diálogo Adicione Vídeos e Fotos – Fotos: Acervo do Autor Também é possível adicionar as imagens arrastando‐as da pasta onde se encontram para o Painel de Conteúdo do aplicativo Movie Maker. 3. Ordem das Imagens Painel de Conteúdo agora é uma fita de filme, cada espaço desta fita corresponde a uma foto ou vídeo ou áudio. A ordem das imagens no Painel de Conteúdo corresponderá ao filme que será exibido no monitor. As imagens poderão ser exibidas de acordo com o modo de exibição em que estiver trabalhando. clique no ícone Alterar tamanho da miniatura na parte inferior da janela; e escolha o tamanho dos ícones dos objetos; Alterar tamanho da miniatura Painel de conteúdo ‐ Linha do Tempo clique na imagem e arraste‐a para o local desejado. Movendo a imagem 4. Duplicando Imagens Copiar Selecione a imagem e aperte as teclas <CTRL> + <C>; Ou clique com o botão direito do mouse na imagem e em seguida em Copiar;
- 15. 13 Ou ainda, com a imagem selecionada, clique em Copiar na guia Início, grupo Área de Transferência; Copiando a imagem Colar Selecione a imagem e aperte as teclas <CTRL> + <V>; Ou clique com o botão direito do mouse na imagem e em seguida em Colar; Ou ainda, com a imagem selecionada, clique em Colar na guia Início, grupo Área de Transferência; Colando a imagem 5. Excluindo Imagens Selecione a imagem e aperte a tecla <Delete>; Ou clique com o botão direito do mouse na imagem e em seguida em Remover; Ou ainda, com a imagem selecionada, clique em Remover na guia Início, grupo Edição; Excluindo a imagem 6. Girando e Invertendo Imagens Selecione a imagem e clique no botão Girar para a esquerda ou Girar para a direita na guia Início, no grupo Edição; Visualize a imagem no Painel de Reprodução.
- 16. 14 Girando a imagem 7. Selecionando todas as imagens Às vezes é necessário selecionar todas as imagens para aplicar um efeito ou fazer alguma edição, para isso use a tecla de atalho <CTRL> + <A>; ou clique no botão Selecionar tudo, na guia Início, no grupo Edição. Selecionando todas as imagens Salvando o Projeto Para salvar o projeto: no menu Arquivo clique em Salvar projeto; Salvando o projeto escolha o local e digite o nome do projeto; clique em Salvar. Salvando o projeto
- 17. 15 Visualizando o Filme Para visualizar a sequência do filme no aplicativo Windows Movie Maker: clique no botão Reproduzir no Painel de Reprodução ou tecle <Espaço>; ou pressione a barra de espaços do teclado (pressione novamente para parar a reprodução). Painel de Reprodução Para visualizar em tela cheia: Clique no botão Visualizar tela inteira (ou pressione a tecla F11); Para voltar ao tamanho normal, clique no link Voltar ao Movie Maker (ou pressione a tecla ESC). Fechando o Projeto Para fechar o projeto e o Windows Movie Maker: no menu Arquivo clique em Salvar projeto; ou clique no botão Fechar no canto superior direito da janela. Fechando o projeto Abrindo um Projeto Existente Para abrir um projeto existente você pode proceder de duas maneiras: 1. Abrindo pelo aplicativo: Através do menu Arquivo é possível abrir através da opção Abrir projeto (1) ou, através do clique no nome do projeto na coluna Projetos recentes (2).
- 19. 17 Corrigindo erro Clique em Localizar... para informar o novo caminho ou clique em Remover para apagar a foto da linha do tempo do Movie Maker. Localizando ou Removendo objeto da linha do tempo Criando um Filme Automaticamente O Filme Automático é uma maneira simples de transformar as fotos, vídeos e músicas num filme. Com as fotos ou vídeos inseridos no projeto, basta um clique no botão Filme Automático, para que seu projeto ganhe vida com transições automáticas, efeitos, legendas, créditos e até mesmo uma música de fundo caso seja de sua preferência. Ferramentas de Vídeo 1. Criando um Filme Automático Abra seu projeto; na guia Início, no grupo Temas de Filme Automático escolha um tema; Temas para criação de filmes automaticamente clique nas setas para baixo para visualizar mais opções de temas; Ao passar o cursor do mouse sobre as opções é possível visualizar antes de aplicá‐la no Painel de Reprodução; Ao clicar no tema desejado, o aplicativo perguntará se deseja adicionar uma música, clique em Não para ignorar ou clique em Sim para selecionar a música; Adicionar Música no Filme Automático Visualize a execução do filme clicando no botão Reproduzir no Painel de Reprodução.
- 20. 18 Você pode continuar a edição normalmente ou apenas salvar seu filme. O Filme Automático cria créditos para seu filme com base em suas marcações, verifique se seus créditos estão corretos, é possível fazer ajustes, editar o projeto ou retirar o tema inserido. 2. Editando os Títulos Dê duplo clique sobre o texto que aparece no Painel de Conteúdo; Altere ou digite um novo texto na caixa de texto que aparece no Painel de Reprodução. Editando um título Verifique os demais textos e salve o projeto. Editando o projeto Salvando o filme Ao finalizar a edição e salvar o projeto, salve o arquivo no formato de filme finalizado. Na guia Início, no grupo Compartilhar, clique em Salvar filme, Para computador; Ou no menu Arquivo, clique em Salvar Filme, Para computador; Salvando o filme selecione onde o filme será gravado, digite o nome do arquivo e clique em Salvar;
- 21. 19 Salvando o filme As opções de formato de vídeo são .mp4 e .wmv Para alterar o formato clique na seta da caixa Tipo. aguarde enquanto o Movie Maker salva o filme. Salvando o filme após a conclusão é possível visualizar o filme, clicando no botão Reproduzir. Filme salvo – aviso para reprodução ou visualização no arquivo na pasta O filme será reproduzido no player de vídeo padrão do seu computador. Sempre que fizer edições é necessário salvar o arquivo como projeto para que ele mantenha as alterações realizadas, e apenas salve o arquivo como filme quando tiver finalizado todo o seu projeto e quiser convertê‐lo no formato de vídeo desejado. Ajuda do Movie Maker Um recurso importante do Windows Movie Maker é a ferramenta de ajuda on‐line que está disponível para auxiliar no trabalho com diversas opções oferecidas pelo programa. No canto superior direito da janela, clique no botão Ajuda do Microsoft Office Word ou tecle <F1>. Ajuda do Movie Maker Uma janela de navegador web abrirá com algumas opções disponíveis (1) ou a dúvida pode ser digitada na caixa de texto e o botão Pesquisar acionado para buscar informações (2): clique em um dos links apresentados para que seja mostrada a explicação.
- 23. 21 Atividades Atividades Teóricas: 1. Quais os tipos de arquivos usados no Windows Movie Maker para criar filmes? _______________________________________________________________________________________________ _______________________________________________________________________________________________ _______________________________________________________________________________________________ _______________________________________________________________________________________________ 2. Complete os tipos de extensão ao seu arquivo correspondente: ( 1 ) Arquivo de foto ( 2 ) Arquivo de vídeo ( 3 ) Arquivo de Áudio ( 4 ) Arquivo de Projeto ( ) .jpg ( ) .mp4 ( ) .mp3 ( ) .asf ( ) .avi ( ) .png ( ) .wlmp ( ) .wmv 3. Qual a diferença de Projeto e Filme no Movie Maker? _______________________________________________________________________________________________ _______________________________________________________________________________________________ 4. Qual o objetivo do Filme Automático? _______________________________________________________________________________________________ _______________________________________________________________________________________________ 5. Ao finalizar o projeto é necessário salvar sempre como Projeto e também como Filme? _______________________________________________________________________________________________ _______________________________________________________________________________________________ _______________________________________________________________________________________________ _______________________________________________________________________________________________ Atividade Prática: 1. Defina um tema para um novo projeto de filme. Selecione as imagens, defina títulos, em seguida abra o Windows Movie Maker e crie um novo projeto, adicione as imagens e crie um filme automático. Salve o projeto e salve o filme para ser assistido no computador.
- 24. 22 Unidade II – Criando Filmes Aulas 03 e 04 – Foto‐Vídeo Criando um Foto‐Vídeo no Movie Maker Fotos Transições Panorâmica e zoom Efeitos Visuais Títulos, Legendas e Créditos Trilha Sonora Salvando os Arquivos Atividades Aula 05 – Atividades Atividade Prática Aulas 06 e 07 – Edição de Vídeos Editando vídeos Adicionando um vídeo Cortando o vídeo Transição Títulos, Legendas e Créditos Música Salvando os arquivos Aulas 08 e 09 – Atividades Atividade Prática Aulas 10 e 11 – Vídeo Promocional Criando um vídeo promocional Adicionando Fotos e Vídeo Inserindo Legendas Adicionando Animações Gravando narração Adicionando Música inserindo Créditos Salvando os arquivos Aulas 12 e 13 – Vídeo Informativo Criando um Vídeo Informativo Adicionando as Imagens e a Narração Adicionando o Título e os Créditos Salvando os Arquivos Aula 14 – Outros recursos Substituindo a voz Congelando a tela Gravando um vídeo da Webcam Aula 15 – Atividades Práticas Aulas 16 e 17 – Convertendo Apresentação do PowerPoint em Vídeo do Movie Maker Como Converter uma Apresentação do PowerPoint em Vídeo Salvando os Slides em Imagens no PowerPoint Criando um Vídeo com as Imagens no Movie Maker Salvando os arquivos Aula 18 – Publicando os Vídeos na Internet Publicar e Compartilhar
- 25. 23 Aulas 03 e 04 – Foto‐Vídeo Criando um Foto‐Vídeo no Movie Maker Um Foto‐Vídeo nada mais é que um filme criado através de um conjunto de fotos, efeitos, animações e música no Movie Maker. Para criar um Foto‐vídeo você pode seguir as seguintes etapas: Acrescentar fotos e músicas; Adicionar títulos, transições e efeitos; Publicar e compartilhar o filme Vamos começar! Fotos É possível acrescentar fotos de diversas maneiras no Movie Maker, importando‐as de algum dispositivo como câmeras digitais, celular, cartão de memória, scanner, álbum do Skydrive, de um CD, DVD ou do disco do computador. Para facilitar e deixar o trabalho mais organizado, antes de começar a criar seu projeto, crie uma pasta para o projeto e copie todas as fotos para lá. 1. Adicionando as Fotos clique no botão Adicionar vídeos e fotos, localizado na guia Início; Adicionando fotos localize a pasta e selecione as imagens desejadas. Caixa de diálogo Adicione Vídeos e Fotos – Fotos: Acervo do Autor 2. Acertando as Imagens Acerte a ordem na qual as fotos irão aparecer, clicando na imagem e arrastando‐a para o local desejado. Caso não queira determinada foto no seu filme, selecione‐a e aperte a tecla <Delete> para removê‐la. Lembrando, que quando imagens quadradas são usadas num projeto widescreen ficam as barras laterais, como visto na Unidade I.
- 26. 24 Widescreen (16:9) Padrão (4:3) Se o projeto for inteiro com fotos, pode‐se usar o formato Padrão e as fotos se ajustarão melhor. Mas se o objetivo é criar um vídeo para ser visto em uma TV mais atual, então seu formato deve ser Widescreen, que é o padrão de TV digital, principalmente quando se tem vídeos e fotos no projeto. Para alterar a taxa de proporção: Acesse a guia Projeto e clique na opção desejada. Proporção da imagem em relação ao formato 3. Alterando o Tempo da Cena Na linha do tempo são apresentadas as fotos como se fosse uma fita de filme dando a duração de cada foto. O tempo padrão que o Movie Maker determina para cada foto é de 7 segundos, mas pode‐se alterar esse tempo de exibição. Para aumentar ou diminuir o tempo de exibição de cada foto no filme: Acesse a guia Editar em Ferramentas de Vídeo: Tempo de duração da transição Dê duplo clique na foto a qual deseja alterar o tempo de duração; ou selecione todas as fotos, e acesse a guia Editar de Ferramentas de vídeo; em seguida, clique na seta da caixa de Duração; escolha uma das opções ou digite o tempo desejado. A visualização das fotos na linha do tempo depende do modo de exibição de zoom, na figura 1 todas as imagens estão com 7 segundos, no modo de zoom padrão. Já na figura 2 as imagens também estão com 7 segundos, mas exibidas com um zoom maior e cada imagem representa 1 segundo. Figura 1 ‐ Zoom padrão na linha do tempo Figura 2 – Zoom ampliado na linha do tempo
- 27. 25 As configurações de Zoom também podem ser acessadas pela guia Exibir. Zoom 4. Visualizando o Filme Para visualizar o filme, você encontra algumas opções no Painel de Reprodução. 1 – Botões de reprodução Reproduzir o filme (tecla de atalho <Espaço>) Pausar o filme (tecla de atalho <Espaço>) Ir para o quadro anterior Ir para o próximo quadro Para executar a partir de um determinado ponto: mova a barra de marcação da linha do tempo. Barra de marcação no início da linha do tempo Barra de marcação num ponto específico 2 – Barra de Progresso do filme 3 – Duração: exibe o momento atual do filme e o tempo total de duração. 4 – Tela Inteira: visualiza o filme em tela cheia (tecla de atalho <F11>). Para voltar tecle <ESC> ou clique no link Voltar ao Movie Maker. 5. Salvando o Projeto no menu Arquivo clique em Salvar projeto; escolha o local e digite o nome do projeto; clique em Salvar.
- 28. 26 Salvando o projeto Transições Para melhorar a aparência do filme o Movie Maker contém recursos para torná‐los diferenciados e deixá‐los com um toque mais profissional. Esses recursos podem ser encontrados nas transições que não deixam com que a passagem de uma foto para outra fique muito “dura”. Ao inserir uma transição faz‐se com que entre uma cena foto e outra haja uma animação. Pode ser adicionada uma transição entre duas fotos, vídeos ou títulos inseridos na linha do tempo. Teste as transições à vontade e escolha a que mais lhe agradar! 1. Adicionando uma Transição Abra o projeto Viagem (foto‐vídeo); na linha do tempo, clique na segunda das duas fotos, entre as quais deseja adicionar uma transição. na guia Animações, no grupo Transições, selecione uma transição (1); Opções de Transição Ao parar o cursor do mouse sobre a transição é possível visualizar a animação no Painel de Reprodução; Clique na setinha para abrir mais opções de transição e visualizá‐las de forma agrupada por tipo de transição (2); se desejar ter vários tipos de animação, adicione transições diferentes, selecionando cada foto desejada e aplicando a transição; caso queira padronizar com a mesma transição no filme todo, clique no botão Aplicar a todos. Aplicando a mesma transição Cuidado: não exagere na quantidade ou diversidade de transições, elas podem ocultar o significado principal da história que as fotos estão contando. 2. Visualizando a Transição Visualize a animação de transição aplicada na linha do tempo, ela aparece como uma diagonal no canto esquerdo da foto; para saber mais informações pare o cursor do mouse sobre a imagem;
- 29. 27 Transição aplicada visualize o filme com todas as transições, clicando no botão Reproduzir no Painel de Reprodução ou tecle <Espaço>. 3. Removendo Transição Selecione a foto que contém a transição a ser removida ou todas as fotos para remover de todas; e clique na primeira opção da caixa de transições Sem transições. 4. Alterando o Tempo da Transição Para aumentar o diminuir o tempo da animação entre uma cena e outra utilize o botão Duração. Tempo de duração da transição Clique na foto que tem a transição a qual deseja alterar o tempo de duração; em seguida, clique na seta da caixa de Duração; escolha uma das opções ou digite o tempo desejado; visualize o filme clicando no botão Reproduzir no Painel de Reprodução ou tecle <Espaço>; e ajuste o tempo de duração caso esteja rápido ou lento. Preste atenção! Ao inserir uma transição entre uma foto a outra perceba que a transição invade, ou seja, pega um pouco do tempo das fotos anterior e posterior à transição. Panorâmica e Zoom As animações de Panorâmica e zoom podem ser utilizadas para dar movimentação na foto durante a execução, dando a impressão que a imagem foi gravada. Ao inserir um efeito de panorâmica a foto se desloca para um local da tela e ao inserir um efeito de zoom a foto amplia ou reduz de acordo com o movimento escolhido. Teste os efeitos à vontade e escolha a que mais lhe agradar! 1. Adicionando Panorâmica e Zoom Na linha do tempo, clique na foto a qual deseja adicionar a animação. na guia Animações, no grupo Panorâmica e zoom, selecione uma transição (1); Opções de Transição Ao parar o cursor do mouse sobre a animação é possível visualizá‐la no Painel de Reprodução; clique na setinha para abrir mais opções de animação e visualizá‐las de forma agrupada por tipo de animação (2); se desejar ter vários tipos de animação, adicione panorâmicas e zooms diferentes, selecionando cada foto desejada e aplicando a animação; caso queira padronizar com a mesma animação no filme todo, clique no botão Aplicar a todos; 2. Visualizando a Animação Visualize a animação de panorâmica e zoom aplicada na linha do tempo, ela aparece como um ícone no canto superior esquerdo da foto;
- 30. 28 Para saber mais informações pare o cursor do mouse sobre a imagem; Panorâmica e zoom aplicado Visualize o filme com as animações, clicando no botão Reproduzir no Painel de Reprodução ou tecle <Espaço>. 3. Removendo Transição Selecione a foto que contém a animação a ser removida ou todas as fotos remover de todas; E clique na primeira opção da caixa de animações panorâmicas e zooms Sem panorâmica e zoom. Efeitos Visuais Os efeitos visuais são efeitos especiais que podem ser adicionados nas fotos e vídeos para dar uma aparência diferenciada, como mudança de cor, filme antigo, sépia, reflexo de espelho, velocidade acelerada, entre outros. Teste o efeitos à vontade e escolha a que mais lhe agradar! 1. Adicionando Efeitos Na linha do tempo, clique na foto a qual deseja adicionar a animação; na guia Efeitos Visuais, no grupo Efeitos, selecione um efeito (1). Opções de Efeitos Ao parar o cursor do mouse sobre a animação é possível visualizá‐la no Painel de Reprodução; clique na setinha para abrir mais opções de efeito e visualizá‐los de forma agrupada por tipo de efeito (2); selecione a foto na qual queira inserir o efeito e clique no efeito; caso queira padronizar com o mesmo efeito no filme todo, clique no botão Aplicar a todos. 2. Adicionando mais efeitos Ao adicionar um efeito, o efeito anteriormente inserido é removido, caso queria adicionar mais de um efeito ao mesmo tempo, clique em Vários efeitos... na lista de efeitos. Opções de Efeitos Na janela aberta, selecione o efeito na coluna Efeitos disponíveis; clique no botão Adicionar; repita o procedimento para outro(s) efeito(s); em seguida, clique em Aplicar.
- 31. 29 Adicionar ou Remover Efeitos Para remover o(s) efeito(s), clique no efeito desejado na coluna Efeitos exibidos; clique no botão Remover; em seguida, clique em Aplicar. Sugestão: Também se pode duplicar a foto e aplicar um efeito em cada uma delas, talvez o resultado possa sair melhor do que adicionar vários efeitos na mesma foto. Neste caso verifique a necessidade de manter as transições e as animações para que não fique exagerado e o filme fique sem significado. 3. Aumentando ou diminuindo o brilho clique no botão Brilho ao lado das opções de efeitos e arraste o controle para deixar a foto mais clara ou mais escura. Controle de Brilho 4. Visualizando o(s) efeito(s) Visualize o filme com a animação de panorâmica e zoom aplicada no Painel de Conteúdo, ela aparece como um ícone no canto superior esquerdo da foto; para saber mais informações pare o cursor do mouse sobre a imagem; Efeito aplicado visualize o filme com os efeitos, clicando no botão Reproduzir no Painel de Reprodução ou tecle <Espaço>. 5. Removendo o efeito Selecione a foto que contém a animação a ser removida ou todas as fotos; e clique na primeira opção da caixa de efeitos Sem efeito. Títulos, Legendas e Créditos Os títulos podem ser adicionados no início do filme para dar um nome ou apresentá‐lo ou em outras partes do filme para fazer alguma descrição antes ou depois de apresentar uma foto. Se for necessário adicionar um texto durante a apresentação das fotos, podem‐se adicionar legendas para exibir algum comentário, nome de pessoas, etc. No final do filme podem‐se acrescentar créditos para informar quem criou o vídeo, quem apareceu nele, de quem é a música, etc. Opções para inserir textos
- 32. 30 1. Adicionando Título Posicione a barra de marcação no início da linha do tempo; clique em Título na guia Início no grupo Adicionar; e o Movie Maker adiciona um título no início do filme; Título adicionado – Painel de Reprodução Título adicionado – Linha do tempo 1.1. Editando o Texto do Título Clique na caixa de texto no Painel de Reprodução ou dê duplo clique no título adicionado na linha do tempo; e digite o texto desejado; Novo texto para redimensionar o tamanho da caixa de texto, passe o cursor nas bordas até aparecer a cursor de redimensionamento, pressione e arraste o mouse até o tamanho desejado; Redimensionando a caixa de texto para mover a caixa, passe o cursor nas bordas até aparecer o cursor de mover, pressione e arraste até o local desejado; Movendo a caixa de texto para formatar o texto utilize as opções que estão no grupo Fonte da guia Formato em Ferramentas de Texto. Ferramentas para formatação de textos
- 33. 31 Fonte Tamanho Cor Estilo Negrito e Itálico Transparência do texto Alinhamento à esquerda, Centralizado e à direita Selecione o texto e escolha a fonte desejada; altere o tamanho e a cor, se necessário; Preste atenção! Formate cuidadosamente o tamanho, o tipo da letra e sua cor, pois é necessário garantir a leitura, a letra tem que ser grande, ter uma boa espessura, pois letras mais grossas facilitam a leitura, e quanto maior o contraste, melhor será a visualização. 1.2. Adicionando efeito ao título O Movie Maker traz uma série de opções de efeitos para os textos. Para adicionar um efeito: na linha do tempo selecione o texto e clique em um dos efeitos do grupo Efeitos (1); Efeitos de texto ao parar o cursor do mouse sobre o efeito é possível visualizá‐lo no Painel de Reprodução; clique na setinha para abrir mais opções de efeito e visualizá‐las de forma agrupada por tipo de animação (2); reproduza em tela cheia para verificar como ficou o título; Título verifique o tempo de reprodução e se necessário altere o tempo, clicando na caixa de tempo. Duração do texto
- 34. 32 1.3. Inserindo transição após o título Ao reproduzir, você deve ter verificado que a passagem do título para a primeira foto ficou “dura”, ou seja, sem nenhum efeito, assim você pode inserir uma transição para que fique uma passagem mais suave. Coloque a barra de marcação entre o título e a primeira foto; Selecionando o local na linha do tempo aplique uma transição; reproduza em tela cheia para verificar como ficou a passagem; verifique o tempo de reprodução do título que deve aparecer na foto por causa da transição e se necessário altere o tempo. 2. Adicionando Legenda Posicione a segunda foto na linha do tempo; clique em Legenda na guia Início no grupo Adicionar; o texto da legenda fica em cima da foto; Legenda adicionada – Painel de Reprodução Legenda adicionada – Linha do tempo 2.1. Editando o Texto da Legenda Digite o texto e formate‐o lembrando das orientações para as fontes; Foto com legenda Um recurso que ajuda também na leitura é o Contorno, pode‐se escolher o tamanho e cor para o contorno; Opções de contorno Clique na setinha de cada botão para escolher as opções. Legenda com contorno médio e cor preta Lembre‐se do contraste para facilitar a leitura, se a cor da fonte for clara, escolha uma cor escura para o contorno.
- 35. 33 Insira as demais legendas nas fotos assim: FOZ DO IGUAÇU Cataratas do Iguaçu GRAMADO Lago Negro CANELA Cascata do Caracol CANELA Catedral de Pedra reproduza as cenas com legendas e verifique como ficou a passagem; 2.2. Acertando o Tempo de Exibição da Legenda Em relação ao tempo de exibição da legenda, verifique quando a legenda está começando e quando ela está terminando, pois ela pode começar em uma foto e terminar na próxima foto. Exibição da legenda na linha do tempo para alterar a hora de início necessário altere o tempo, aumentando ou diminuindo as setas da caixa Hora de início; para acertar o tempo de duração, altere‐o escolhendo ou digitando o tempo em Duração do texto; Tempo de exibição da legenda Exibição do título e das legendas na linha do tempo
- 36. 34 2.3. Adicionando efeito nas legendas Se não for exagero tantas animações você pode inserir um efeito de texto nas legendas. Na linha do tempo selecione as legendas e um dos efeitos de texto; reproduza em tela cheia para verificar como ficaram as legendas. 3. Adicionando Créditos Créditos são textos que aparecem como letrinhas no final do filme que vão subindo. O Movie Maker tem um recurso que insere esse efeito praticamente pronto. Para inserir os créditos: clique em Créditos na guia Início no grupo Adicionar; o texto da legenda fica em cima da foto; Créditos – Painel de Reprodução Crédito – Linha do tempo O Movie Maker insere uma caixa de texto com o efeito de Rolar. Há outras opções que podem também ser inseridas, como Diretor, Estrelando, Local e Trilha Sonora. Pode‐se escolher colocar tudo numa única cena ou dividir e colocar cada crédito em cenas diferentes. 3.1. Editando o texto dos créditos Digite o texto e formate‐o lembrando das orientações para as fontes. Altere o texto digitando as informações do vídeo que precisam exibidas, como nome de quem fez a edição, de quem são as fotos, pessoas que participaram do filme ou que estão nas fotos, se tiver uma trilha sonora, de quem é a música, data e local da edição do vídeo, etc. Créditos Verifique sempre os vídeos, fotos e músicas que são inseridos no seu filme, eles têm direitos autorais e se você os infringe pode ser penalizado. Se for publicar na web, certifique se de que tudo seja seu, de sua autoria, ou obtenha com o proprietário o direito de uso. 3.2. Acertando o tempo de exibição dos créditos Reproduza e verifique o tempo de exibição dos créditos. É bem provável que esse tempo tenha que ser alterado, pois o Movie Maker coloca um tempo padrão de 7 segundos. Para acertar o tempo: Clique em Duração do texto e escolha ou digite o tempo suficiente para ser possível ler todo o texto dos créditos. Trilha sonora Para finalizar e dar mais vida para o filme, pode‐se inserir uma música para ficar de fundo e melhorar a apresentação do filme e suas imagens.
- 37. 35 Voltando a falar sobre Direito Autoral, seria muito legal inserir uma trilha sonora de artistas conhecidos, mas não se esqueça de que as músicas têm direitos autorais e você não pode usá‐las porque não tem o direito de uso delas, assim procure por trilhas que estejam livres de direitos. Para facilitar, o Movie Maker agora acessa alguns repositórios de músicas na internet. Esse recurso pode ser acessado em: Guia Início, grupo Adicionar, Adicionar uma música. Opções para inserir textos Acesse os sites indicados e faça o download de músicas para inserir no filme. Atenção: Mas não se esqueça de verificar ser se ela está livre de direitos ou se há alguma indicação para acrescentar nos créditos. Exemplo: Free Music Arquive Página Inicial do site Ao acessar o site, utilize as opções de pesquisa, como gênero, álbum, artista e principalmente licença de uso Creative Commons. Licença de Direitos Autorais Creative Commons Após a pesquisa realizada, clique na música para obter as informações necessárias; E clique na setinha para realizar o download.
- 40. 38 Definir ponto final: corta o áudio para que ele termine no ponto atual; Hora de início: começa a reproduzir o áudio no ponto estipulado do filme (em segundos); Ponto inicial: começa a reproduzir o áudio neste ponto (em segundos); Ponto final: para de reproduzir o áudio neste ponto (em segundos). Para fazer a música começar junto com o texto do título, clique na trilha de áudio na linha do tempo (1); Em Hora de início, clique na setinha para cima para aumentar até chegar ao ponto desejado (2); Para saber onde é o ponto, vá visualizando através do Painel de Reprodução (3); Alterando quando a música começa Para alterar o volume da música, clique no botão Volume da música; Deslize a barra para aumentar ou diminuir o volume da música; Volume Posicione a barra de marcação no início da música no título e aplique um efeito de Fade in; Efeito Fade in Posicione a barra de marcação no final do filme, no início dos créditos e aplique um efeito de Fade out; Efeito Fade out 1.2. Inserindo os créditos da música Não se esqueça de inserir os créditos da música, pois mesmo que ela seja livre de direitos de uso, é necessário dar créditos a ela no seu filme. Créditos da trilha sonora
- 41. 39 Salvando os Arquivos Durante todo o tempo que se está editando o filme, é recomendável que o arquivo de projeto seja salvo de tempo em tempo, para guardar as alterações e não perder o arquivo em caso de algum problema com o computador, falta de energia, etc. Ao finalizar o filme, o processo de salvar será feito em duas partes, salvar o projeto e salvar o filme. 1. Salvando o Projeto Para salvar o projeto, clique no ícone Salvar na Barra de início rápido; Ou clique no menu Arquivo, Salvar projeto Caso ainda não tenha feito, escolha o local, digite o nome do projeto e clique em Salvar. 2. Salvando o Filme Quando o filme estiver finalizado, com todas as edições concluídas, ele deve ser salvo no formato que você quer visualizar, para o computador, para DVD, para celular, etc. Para salvar o filme, clique no botão Salvar filme na guia Início, no grupo Compartilhar; Nas opções, sempre pare o cursor sobre ela para visualizar as informações do vídeo. O Movie Maker sugere um formato recomendável para o projeto, verifique se ele atende às suas necessidades. Ou no menu Arquivo, clique em Salvar Filme, Para computador; Opções de salvamento Após escolher o formato, selecione o local onde filme será gravado, digite o nome do arquivo e clique em Salvar; Salvando o filme As opções de formato de vídeo são .mp4 e .wmv Para alterar o formato clique na seta da caixa Tipo. aguarde enquanto o Movie Maker salva o filme. Após a conclusão é possível visualizar o filme, clicando no botão Reproduzir;
- 43. 41 Gravar em DVD Aguarde enquanto o Criador de DVD realiza o processo de gravação. Gravar em DVD Atenção: Esse recurso está disponível apenas para computadores com o Windows DVD Maker, incluída no Windows 7. Em outras versões do sistema operacional, é necessário ter um aplicativo para gravação de DVD, como Nero, FormatFactory, CDBrunerXP, etc. Neste caso, salve seu vídeo no formato Para computador, abra o programa de gravação de DVD e faça a gravação do vídeo através deste aplicativo.
- 46. 44 Após o Movie Maker ter completado o carregamento do vídeo, veja como o filme é carregado na linha do tempo. No Painel de Reprodução você pode visualizar o vídeo e observar o seu tempo total. Vídeo adicionado no Movie Maker 1. Salvando o filme Salve o projeto do filme, clicando no botão Salvar na Barra de início rápido ou clique no menu Arquivo, Salvar projeto como; defina o local e nome do arquivo; e clique em Salvar. Salvando o projeto Cortando o Vídeo Neste vídeo será necessário realizar alguns cortes, como no início, onde a apresentadora pergunta “se já pode começar” e no final onde ela pergunta “se ficou bom e se pode cortar”. Para isso siga os procedimentos abaixo: 1. Definir ponto inicial Localize o ponto exato onde ela termina de perguntar se está pronta para começar, posicionando a barra de marcação no primeiro clipe do vídeo e com o botão Próximo quadro chegue ao ponto exato; Localizando o ponto exato para corte Acesse a guia Editar e no grupo Edição clique em Definir ponto inicial; Definir ponto inicial O Movie Maker definiu um novo ponto para início do filme e cortou até o ponto definido; Visualize como ficou o início do filme.
- 47. 45 2. Definir ponto final Localize o ponto exato onde ela começa a perguntar se ficou bom e se pode cortar, posicionando a barra de marcação no último clipe do vídeo e com o botão Quadro anterior chegue ao ponto exato; Localizando o ponto exato para corte Acesse a guia Editar e no grupo Edição clique em Definir ponto final; O Movie Maker definiu um novo ponto para finalizar o filme e cortou até o ponto definido; Visualize como ficou o final do filme. Filme após cortes 3. Dividir vídeo No vídeo a apresentadora tem a seguinte fala: “Para isso, basta prestar bastante atenção na nossa aula”. Essa fala deverá ser removida do vídeo. Para isso siga os procedimentos a seguir: Localize o ponto exato onde ela começa a falar “Para isso...”, posicionando a barra de marcação no último clipe do vídeo e com os botões Quadro anterior e Próximo quadro chegue ao ponto exato; Localizando ponto exato do corte Acesse a guia Editar e no grupo Edição clique em Dividir; O Movie Maker divide em dois vídeos na linha do tempo, um até o ponto marcado e outro do ponto marcado até o final; Visualize como ficou o filme. Filme após divisão Agora é necessário separar essa fala da fala final “Tenha bons estudos!” Para isso: repita o procedimento para dividir o filme e separar as falas.
- 49. 47 Adicionando transições Títulos, Legendas e Créditos Para melhorar o vídeo, será inserido um título para apresentação, legenda para identificação da apresentadora e créditos ao final. 1. Adicionando Título Posicione a barra de marcação no início da linha do tempo; clique em Título na guia Início, grupo Adicionar; Digite o título: Título 1.1. Editando o texto do título Utilizando as ferramentas de formatação de texto, faça as formatações desejadas lembrando que uma boa formatação é aquela que facilita a leitura. Ferramentas para formatação de textos Altere a fonte, a cor, tamanho, negrito; utilize o recurso Cor do plano de fundo para alterar a cor do fundo da cena; utilize os recursos Tamanho do contorno e Cor do contorno para dar um efeito ao texto; acerte o tempo de duração do texto e da cena. 1.2. Adicionando efeito ao título Na linha do tempo selecione o texto e clique em um dos efeitos do grupo Efeitos; Efeitos de texto Reproduza em tela cheia para verificar como ficou o título; Título
- 50. 48 1.3. Inserindo transição após o título É preciso inserir uma animação, ou seja, um efeito de transição entre o título e o início do vídeo, para suavizar essa passagem. Coloque a barra de marcação entre o título e a início do vídeo; na guia Animações, no grupo Transições, clique na transição desejada; Transição aplicada reproduza em tela cheia para verificar como ficou a passagem; verifique o tempo de reprodução do título que deve aparecer na foto por causa da transição e se necessário altere o tempo. 2. Adicionando Legenda Posicione no início do filme no primeiro clipe de vídeo; clique em Legenda na guia Início no grupo Adicionar; o texto da legenda fica em cima da foto; Legenda adicionada – Painel de Reprodução 2.1. Editando a Legenda Digite o texto e formate‐o lembrando das orientações para as fontes; insira um efeito para a legenda; acerte o tempo de exibição; Vídeo com legenda Reproduza em tela cheia para verificar como ficou a legenda. 3. Adicionando Créditos No final é necessário inserir os créditos do vídeo, inserir o nome das pessoas que participaram do processo todo de gravação e edição do vídeo. Para isso: clique em Créditos na guia Início no grupo Adicionar; o texto da legenda fica em cima da foto; Créditos – Painel de Reprodução Crédito – Linha do tempo
- 52. 50 Selecionando a música O Movie Maker insere a música ao longo de todo o filme, veja como a música é inserida na linha do tempo; Reproduza para ouvir como ficou. Linha do tempo com a música 1.1. Editando a Música Ao visualizar o vídeo percebe‐se que a música está muito alta e não dá para ouvir a apresentadora, portanto é necessário editar a música, para que ela comece alta, diminua o volume enquanto a apresentadora fala e ao final do vídeo novamente aumenta o volume. Fazendo Cortes: acesse a guia Opções e clique em Ferramentas de Música; ou dê duplo clique na trilha da música na linha do tempo; coloque a barra de marcação entre o título e o primeiro clipe do vídeo; e clique no botão Dividir na guia Edição; Dividindo a trilha de música Agora a música do vídeo foi dividida em 3 Trilha de música dividida Dê duplo clique na segunda trilha de música; clique no botão Volume da música; deslize a barra para diminuir o volume da música até que a música fique em um volume onde é possível ouvir perfeitamente a apresentadora; se quiser deixar toda essa parte do vídeo sem música, tire todo o volume desta trilha; Volume
- 53. 51 Dê duplo clique na primeira trilha da música e aplique um efeito de Fade out para que a música comece alta e vá diminuindo; dê duplo clique na segunda trilha da música e aplique um efeito de Fade in para que a música comece baixa e vá aumentando; dê duplo clique na terceira trilha da música e aplique um efeito de Fade in para que a música comece baixa e vá aumentando; Fade in e Fade out 2. Inserindo Realce Nem sempre é necessário fazer a divisão da trilha, há outro recurso que pode ter o mesmo resultado. Exclua as trilhas de música do projeto; insira novamente a música; na guia Projeto, no grupo Áudio, clique em Realçar vídeo. Isso vai ajustar a música ao áudio do vídeo, fazendo com que ele fique mais alto que uma música ou a narração inserida, ou seja, a música vai iniciar com o volume normal durante a exibição do título, quando a apresentadora começar a falar a música abaixa e ao final, na cena dos créditos a música volta ao volume normal. Realçar vídeo 2.1. Inserindo os créditos da música Não se esqueça de inserir os créditos da música, pois mesmo que ela seja livre de direitos de uso, é necessário dar créditos a ela no seu filme. Créditos da trilha sonora Pronto! Após as edições o filme com 00:43,07 segundos tem um bom tempo para este tipo de vídeo. Agora ele já pode ser salvo. Vídeo editado Salvando os Arquivos O arquivo de projeto foi salvo aos poucos durante todo o processo de edição para guardar as alterações e não perder o arquivo em caso de ter algum problema com o computador, falta de energia, etc. Agora além de fazer novamente o processo, para garantir que o arquivo de projeto esteja guardado e atualizado para uma possível alteração, o arquivo também será salvo como filme, para exportar o vídeo para o formato desejado.
- 54. 52 Para salvar o projeto, clique no ícone Salvar na Barra de início rápido; Ou clique no menu Arquivo, Salvar projeto . 1. Salvando o filme clique no botão Salvar filme na guia Início, no grupo Compartilhar; nas opções, sempre pare o cursor sobre ela para visualizar as informações do vídeo. O Movie Maker sugere um formato recomendável para o projeto, verifique se ele atende às suas necessidades; ou no menu Arquivo, clique em Salvar Filme, Recomendável para este projeto ou escolha uma das opções oferecidas; após escolher o formato, selecione o local onde o filme será gravado, digite o nome do arquivo e clique em Salvar. Salvar filme Salvando o filme Aulas 08 e 09 – Atividades Atividade Prática 1. Realize uma gravação de uma pequena videoaula com uma câmera fotográfica, tablet ou celular. 2. Importe esse vídeo para o Movie Maker e faça uma edição completa, fazendo os cortes necessários, inserindo títulos, legendas e créditos, efeitos e música. 3. Salve o projeto e o filme.
- 55. 53 Aulas 10 e 11 – Vídeo Promocional Criando um Vídeo Promocional Usando os recursos de edição de vídeo do Movie Maker, com algumas fotos, animações e uma narração é possível promover ou apresentar para outras pessoas algum evento, produto, empresa, etc., através de um vídeo promocional. Adicionando Fotos e Vídeo Comece um novo projeto e adicione as fotos e vídeo. 1. Adicionando as Fotos Na guia Início, grupo Adicionar, clique em Adicionar vídeos e fotos; em seguida, selecione as fotos e clique em Abrir; Adicionando vídeo 2. Adicionando o Vídeo Clique novamente em Adicionar vídeos e fotos, na guia Início, grupo Adicionar; em seguida, selecione o vídeo e clique em Abrir; Adicionando o vídeo Aguarde enquanto o Movie Maker carrega o vídeo e em seguida, mova‐o para o final (caso ele não seja o último item do filme); Adicionando o vídeo
- 57. 55 5. Editando o Vídeo Visualize o vídeo e faça os cortes necessários, ajuste o início e o término do vídeo; se precisar, utilize o recurso de Estabilização de vídeo, na guia Editar de Ferramentas de Vídeo (esse recurso pode ser usado caso o vídeo gravado esteja tremido); Estabilização de vídeo Retire o som (ruído) que ficou na gravação do vídeo, através do botão Volume do vídeo, na guia Editar, Ferramentas de Vídeo. Sem som 6. Salvando o Filme Salve o projeto do filme, clicando no botão Salvar na Barra de Início rápido ou clique no menu Arquivo, Salvar projeto como; defina o local e nome do arquivo; e clique em Salvar. Salvando o projeto Inserindo Legendas Para melhorar a apresentação dos produtos é recomendável inserir legendas para facilitar a identificação de cada produto. 1. Legendas dos Produtos Insira as seguintes legendas ANTES dos respectivos produtos Doces, Cupcakes, Bolos e Tortas, Mousse:
- 58. 56 Legendas 2. Legendas para o site Insira uma legenda com o endereço para acessar o site da loja: Acesse o site www.kendidoces.com.br Legenda do site 3. Edição das Legendas Altere a fonte, seu tamanho, cor, cor de fundo do clipe, etc.; acerte o tempo de exibição de cada legenda; escolha um efeito de exibição para o texto da legenda. Adicionando Animações Para melhorar a apresentação do vídeo, podem‐se acrescentar transições e efeitos: selecione as fotos e em Animações, escolha uma transição; visualize e faça a adequação de tempo necessária; aplique efeito de panorâmica e zoom nas imagens dos produtos; Gravando Narração Para inserir uma fala durante o vídeo, pode‐se gravar uma narração no próprio Movie Maker, assim é possível visualizar em que ponto do vídeo a fala será executada. 1. Gravando a Narração Posicione a barra de marcação no início da linha do tempo; na guia Início, grupo Adicionar, clique em Gravar narração; em seguida, clique em Gravar narração; Gravar narração na Faixa de Opções aparece somente a guia Narração, clique no botão Gravar. Gravar narração
- 59. 57 Observe no Painel de Reprodução o ícone de gravação e o tempo . Ao terminar a narração, clique no botão Parar para finalizar e salvar o arquivo; Narração gravada Narração na linha do tempo reproduza para ouvir como ficou e se necessário faça cortes e ajustes, através das ferramentas de Narração, elas são iguais as utilizadas para fazer edição de áudio. Ferramentas de Narração Atenção: O arquivo desta narração será disponibilizado pelo professor, mas você também poderá realizar a gravação. 2. Inserindo Legenda No segundo clipe, quando na narração é explicado o significado de uma palavra, insira uma legenda da explicação. Acerte o tempo de exibição, efeito de entrada, fonte, cor, contorno, etc. Legenda Adicionando Música Neste ponto do vídeo é interessante inserir uma música de fundo. Como visto anteriormente escolha músicas de sua autoria, ou que estejam livres de direitos autorais ou obtenha licença para uso. Atenção: Não se esqueça de verificar se ela está livre de direitos autorais ou se há alguma indicação para acrescentar nos créditos.
