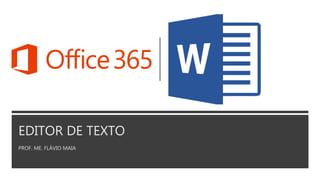
Editor de texto.pptx
- 1. EDITOR DE TEXTO PROF. ME. FLÁVIO MAIA
- 2. WORD 2016 O Microsoft Office Word 2016 é um processador de texto produzido pela Microsoft. Foi criado por Richard Brodie para computadores IBM PC com o sistema operacional DOS em 1983. Mais tarde foram criadas versões para o Apple Macintosh (1984), SCO UNIX e Microsoft Windows (1989). Faz parte do conjunto de aplicativos Microsoft Office.
- 3. WORD 2016 Conhecido como o mais popular editor de textos do mundo, a versão 2016 do Microsoft Word chegou para manter o programa na posição de uma das melhores opções do mercado. O programa continua sendo uma das ferramentas mais completas e poderosas para trabalhar com texto. Microsoft Word 2016 traz tudo o que é necessário para editar textos simples ou enriquecidos com imagens, links, gráficos e tabelas, entre outros. A compatibilidade entre todos os componentes da família Office 2016 é outro dos pontos fortes do Microsoft Word 2016. Você pode exportar texto e importar outros elementos para o Excel, o PowerPoint ou qualquer outro dos programas incluídos no Office (objetos OLE).
- 4. WORD 2016 Diferenciais • Templates • Armazenamento em Nuvem
- 5. WORD 2016 O Microsoft Word 2016 trabalha com o consagrado formato de arquivo.docx que utiliza a tecnologia XML. O formato.doc não foi extinto do Word 2016, mas o.docx é o formato padrão. Quando salvamos um documento no formato.docx o documento ficará mais leve (ocupará menos espaço), aceitará uma maior quantidade de formatações, é totalmente compatível com a Web e a capacidade de recuperação em caso de corrompimento chega a ser 70% maior que o formato .doc. .docx: formato xml. .doc: formato da versão 2003 e anteriores. .docm: formato que contém macro (vba). .dot: formato de modelo (carta, currículo...) de documento da versão 2003 e anteriores. .dotx: formato de modelo (carta, currículo...) com o padrão xml. .odt: formato de arquivo do Libre Office Writer. .rtf: formato de arquivos do WordPad. .xml: formato de arquivos para Web. .html: formato de arquivos para Web. .pdf: arquivos portáteis.
- 6. NOVIDADES WORD 2016 Recurso “Diga-me” Realize ações rapidamente com este recurso. Observe que há uma caixa de texto na Faixa de Opções do Word 2016 com a mensagem O que você deseja fazer.
- 8. NOVIDADES WORD 2016 Trabalhando em nuvem Ao armazenar um documento online no OneDrive ou no SharePoint e compartilhá‐lo com colegas que usam o Word 2016 ou Word Online, vocês podem ver as alterações uns dos outros no documento durante a edição. Após salvar o documento online, clique em Compartilhar para gerar um link ou enviar um convite por email. Quando seus colegas abrem o documento e concordam em compartilhar automaticamente as alterações, você vê o trabalho em tempo real.
- 9. NOVIDADES WORD 2016 – TRABALHANDO EM NUVEM
- 10. NOVIDADES WORD 2016 Pesquisa inteligente A Pesquisa Inteligente da plataforma Bing apresenta as pesquisas diretamente no Word 2016. Quando você seleciona uma palavra ou frase, clica com o botão direito do mouse sobre ela e escolhe Pesquisa Inteligente, o Painel de ideias é exibido com as definições, os artigos Wiki e as principais pesquisas relacionadas da Web.
- 11. NOVIDADES WORD 2016 – PESQUISA INTELIGENTE
- 12. NOVIDADES WORD 2016 Equações à tinta Sempre que desejar incluir uma equação matemática complexa em um documento utilize a opção Equação à Tinta. Com esta novidade, incluir equações matemáticas ficou muito mais fácil. Para isso, vá até Guia Inserir, Grupo Símbolos e clique na setinha para baixo do botão Equação.
- 13. INICIANDO O WORD 2016 Para iniciar o Word, clique no botão iniciar (logo do windows) e no menu que surgir, procure o ícone do aplicativo Iniciando o Word, voce opta se vai abrir um document em branco ou ursará um template
- 14. BARRA DE FERRAMENTA DE ACESSO RÁPIDO Esta barra permite acesso rápido para alguns comandos que são executados com frequência: como iniciar um novo arquivo, salvar um documento, desfazer e refazer uma ação, entre outros.
- 15. BARRA DE FERRAMENTA DE ACESSO RÁPIDO Para habilitar ou desabilitar botões na Barra de Ferramentas de Acesso Rápido, ou seja, fazer uma personalização, devemos fazer o seguinte procedimento: Clique no botão drop-down (seta para baixo) localizado no final da barra (lado direito)
- 16. BARRA DE TÍTULO Onde se encontra o nome do arquivo seguido pelo nome do programa, os botões Minimizar, Maximizar ou Restaurar Tamanho e Fechar.
- 17. GUIA ARQUIVO Ao clicar sobre ela serão exibidas opções como Informações, Novo, Abrir, Salvar, Salvar como, Imprimir, etc. Portanto, clique sobre ele e visualize essas opções.
- 18. GUIA ARQUIVO Lógica que usamos para aprender a guia Arquivo: ferramentas que manipulam o documento inteiro (arquivo): abrir, salvar, fechar, imprimir, compartilhar... Não importa a quantidade de páginas que você criou; Arquivo, via de regra, tratará o documento como um TODO e não cada página isoladamente. EXCESSÃO: opção Imprimir, pois podemos selecionar apenas parte do arquivo
- 19. GUIA ARQUIVO Novo Abrir um Novo documento ou um modelo (.dotx) pré-formatado Abrir Opções para abrir documentos já salvos tanto no computador como no sistema de armazenamento em nuvem da Microsoft, One Drive. Além de exibir um histórico dos últimos arquivos abertos. Salvar/Salvar como A primeira vez que irá salvar o documento as duas opções levam ao mesmo lugar. Apenas a partir da segunda vez em diante que o Salvar apenas atualiza o documento e o Salvar como exibe a janela abaixo. Contém os locais onde serão armazenados os arquivos. Opções locais como na nuvem (OneDrive).
- 20. GUIA ARQUIVO Opções de impressão do documento em edição. Desde a opção da impressora até as páginas desejadas. O usuário tanto pode imprimir páginas sequenciais como páginas alternadas.
- 21. GUIA ARQUIVO Impressão de Intervalos: 2-6: Impressão da página 2 à página 6 2,6: Impressão das páginas 2 e 6 2-6;10: Impressão das páginas 2 a 6 e depois a página 10
- 22. GUIA ARQUIVO Compartilhar Opções para compartilhar, enviar por e-mail, apresentar o documento on-line ou até mesmo criar um blog na Internet. Exportar Opções para a exportação do arquivo no formato PDF, XPS (formato similar ao pdf, porém, desenvolvido pela Microsoft) ou em outros formatos disponíveis como o .odt do Libre Office. Conta Informações sobre a ativação do produto, usuário da conta e configurações sobre temas e plano de fundo utilizado na estética do Word 2016.
- 26. GUIA ARQUIVO Opções Opções de configurações mais avançadas do Word 2016. Recomendo que você faça um tour por essas opções para conhecer melhor. Exemplo: O Word 2016 permite salvar o documento automaticamente como forma de backup em caso de pane no sistema e a sua autorrecuperação. Por padrão, o salvamento é feito a cada 10 minutos, mas podendo nas opções alterar para valores de 1 até 120 minutos
- 28. GUIA ARQUIVOS - OPÇÕES
- 29. GUIA PÁGINA INICIAL Possui funções de formatação de um texto, formatos de fonte, tamanhos, efeitos, alinhamentos, estilos, etc.
- 30. GUIA PÁGINA INICIAL - GRUPO ÁREA DE TRANSFERÊNCIA O Word oferece um recurso (acessado por meio da setinha ) para que possamos manter mais de um item na área de transferência, limite de até 24 itens. Esse recurso chama-se, justamente, área de transferência e é acessada na guia página inicial no grupo área de transferência.
- 31. GUIA PÁGINA INICIAL - GRUPO ÁREA DE TRANSFERÊNCIA Colar: Cola um item (pode ser uma letra, palavra, imagem) copiado ou recortado.Atalho CTRL + V. Recorta um item (pode ser uma letra, palavra, imagem) armazenando-o temporariamente na Área de Transferência para em seguida ser colado no local desejado. Atalho CTRL + X Copia o item selecionado (cria uma cópia na Área de Transferência). Atalho CTRL+C. Esse recurso (principalmente o ícone) cai em vários concursos. Ele permite copiar a formatação de um item e aplicar em outro. Atalho CTRL+SHIFT+C / CTRL+SHIFT+V.
- 32. GUIA PÁGINA INICIAL - GRUPO FONTE
- 33. GUIA PÁGINA INICIAL - GRUPO FONTE Fonte: Permite que você selecione uma fonte, ou seja, um tipo de letra a ser exibido em seu texto. Em cada texto pode haver mais de um tipo de fontes diferentes. Tamanho da fonte: É o tamanho da letra do texto. Permite que você escolha entre diferentes tamanhos de fonte na lista ou que digite um tamanho manualmente. Negrito: Aplica o formato negrito (escuro) ao texto selecionado. Se o cursor estiver sobre uma palavra, ela ficará toda em negrito. Se a seleção ou a palavra já estiver em negrito, a formatação será removida. Itálico: Aplica o formato itálico (deitado) ao texto selecionado. Se o cursor estiver sobre uma palavra, ela ficará toda em itálico. Se a seleção ou palavra já estiver em itálico, a formatação será removida. Sublinhado: Sublinha, ou seja, insere ou remove uma linha embaixo do texto selecionado. Se o cursor não está em uma palavra, o novo texto que você inserir será sublinhado. Tachado: Risca uma linha, uma palavra ou apenas uma letra no texto selecionado ou, se o cursor somente estiver sobre uma palavra, esta palavra ficará riscada.
- 34. GUIA PÁGINA INICIAL - GRUPO PARÁGRAFO
- 35. GUIA PÁGINA INICIAL - GRUPO FONTE 1. Marcadores: Permite criar uma lista com diferentes marcadores. Depois que um marcador for inserido toda vez que for pressionado Enter será colocado um marcador no próximo parágrafo, caso o usuário não deseje mais nenhum marcador, basta pressionar Enter novamente ou clicar no respectivo ícone. 2. Numeração: Permite criar uma lista numerada. Depois que uma numeração for inserida, toda vez que for pressionado Enter será colocado um número no próximo parágrafo, caso o usuário não deseje mais continuar a sequência, basta pressionar Enter novamente ou clicar no respectivo ícone. 3. Lista de vários itens: Permite criar uma lista numerada em níveis. Depois que uma numeração for inserida, toda vez que for pressionado Enter será colocado um número no próximo parágrafo, para criar um sub nível é preciso pressionar TAB, caso o usuário não deseje mais continuar a sequência, basta pressionar Enter (se foi inserido um sub nível 1.1 ao teclar Enter a primeira vez ele volta um nível, ou seja, vai aparecer 1 e se pressionado novamente a tecla Enter, sem que nada tenha sido escrito, a lista será desfeita) ou clicar no respectivo ícone. 4. Diminuir Recuo: Diminui o recuo do parágrafo em relação à margem esquerda. 5. Aumentar Recuo: Aumenta o recuo do parágrafo em relação à margem esquerda. 6. Classificar: Organiza a seleção atual em ordem alfabética ou numérica. 7. Mostrar tudo: Mostra marcas de parágrafos e outros símbolos de formatação ocultos. Observe as marcas que serão exibidas ao ativar o recurso:
- 36. GUIA PÁGINA INICIAL - GRUPO FONTE 8. Alinhar a esquerda: Alinha o conteúdo com a margem esquerda. 9. Centralizar: Centraliza seu conteúdo na página. 10. Alinhar à direita: Alinha o conteúdo à margem direita. 11. Justificar: Distribui o texto uniformemente entre as margens esquerda e direita. 12. Espaçamento de linha e parágrafo: Escolhe o espaçamento entre as linhas do texto ou entre parágrafos. 13. Sombreamento: Aplica uma cor de fundo no parágrafo onde o cursor está posicionado. 14. Bordas: Permite aplicar ou retirar bordas no trecho selecionado.
- 37. GUIA PÁGINA INICIAL - GRUPO ESTILO Possui vários estilos pré-definidos que permite salvar configurações relativas ao tamanho e cor da fonte, espaçamento entre linhas do parágrafo. É possível alterar os estilos existentes ou mesmo criar novos.
- 38. GUIA PÁGINA INICIAL - GRUPO EDIÇÃO
- 39. GUIA PÁGINA INICIAL - GRUPO EDIÇÃO Ao clicar nesse ícone é aberta a janela lateral, denominada navegação, onde é possível localizar um uma palavra ou trecho dentro do texto. Atalho CTRL+L Ir para: direciona o cursos para um local determinado do documento, por exemplo uma página. Atalho: F5
- 40. GUIA PÁGINA INICIAL - GRUPO VOZ E EDITOR Ditar: ao acionar o “Ditar”, o Word escreve aquilo que o operador da máquina está ditando. É importante falar de maneira articulada para o commando funcionar. Editor: O Word faz um estudo sobre os pontos que precisam ser alterados do document, com relação à linguística
- 41. GUIA INSERIR Esta guia permite inserir imagens, símbolos, cabeçalhos, tabelas, gráficos, número de página e algumas novidades como a de Inserir Vídeo Online. O que trazemos de fora do Word para dentro do texto. Ideia de importação/inserção de alguma coisa.....
- 42. GUIA INSERIR – GRUPO PÁGINA
- 43. GUIA INSERIR – GRUPO PÁGINA Adiciona uma folha inicial em seu documento, parecido como uma capa
- 44. GUIA INSERIR – GRUPO PÁGINA Página em Branco: Adiciona uma página em branco em qualquer lugar de seu documento Quebra de página (ALT + ENTER): Uma seção divide um documento em partes determinadas pelo usuário para que sejam aplicados diferentes estilos de formatação na mesma ou facilitar a numeração das páginas dentro dela.
- 45. GUIA INSERIR – GRUPO TABELA Inserir uma tabela, uma planilha do Excel, desenhar uma tabela, tabelas rápidas ou converter o texto em tabela e vice-versa.
- 46. GUIA INSERIR – GRUPO ILUSTRAÇÕES
- 47. GUIA INSERIR – GRUPO ILUSTRAÇÕES Imagens: Permite inserir uma imagem no computador, na rede ou em uma memória removível. Formas: Permite inserir formas geométricas, como por exemplo, setas, linhas retas etc. SmartArt: Permite ao usuário inserir várias formas. É possível representar visualmente suas ideias e estruturas. Esse recurso tem sido amplamente explorado nos concursos atualmente. Gráfico: Permite inserir um gráfico. Os dados são importados do Excel, assim que o usuário clica nesse ícone o Excel é aberto e nele que você irá inserir os dados do gráfico, assim que esse processo for concluído o Excel é fechado. Criar um instantâneo: Com essa ferramenta o usuário pode capturar um “pedaço” da tela aleatoriamente.
- 48. GUIA INSERIR – GRUPO CABEÇALHO E RODAPÉ É possível inserir cabeçalhos, rodapés e números de páginas diferentes no mesmo documento criando- se seções diferentes, através da guia Layout de Página
- 49. GUIA INSERIR – GRUPO CABEÇALHO E RODAPÉ Existe a possibilidade de você formatar o tipo de número, o posicionamento do número na página e, até mesmo, iniciar a paginação em um número específico
- 50. GUIA INSERIR – GRUPO CABEÇALHO E RODAPÉ As opções de cabeçalho e rodapé já possuem modelos pré- formatads que você escolher. Pada clicar na setinha para baixo
Notas do Editor
- WORD EDITOR DE TEXTOS EXCEL PLANILHAS ELETRÔNICAS POWER POINT APRESENTAÇÃO DE SLIDES OUTLOOK GERENCIADOR DE E-MAIL E COMPROMISSOS ACCESS BANCO DE DADOS PUBLISHER DESENHOS ONE NOTE ANOTAÇÕES De acordo com a própria desenvolvedora, Microsoft, em seu site oficial: O Office 365 é um serviço de assinatura na nuvem que reúne as melhores ferramentas para as pessoas trabalharem. Combinando os melhores aplicativos de produtividade, como o Excel e o Outlook, com eficientes serviços na nuvem, como o OneDrive. Concluímos que basicamente a diferença é o sistema de aquisição, onde o Office tradicional é adquirido em lojas através de um DVD de instalação e o 365 por sistema de assinatura. Algumas características do Office 365: 1. Sistema de assinatura - pagamento mensal ou anual. Você não adquire o produto, mas sim paga pelo o uso do produto. 2. Receba sempre a versão mais nova do Office sem custo adicional. Hoje, versão 2016. 3. Recursos adicionais em telefones e tablets. Algumas atualizações com ferramentas extras que só os assinantes têm direito. 4. Suporte técnico por toda a assinatura. 5. Office 365 (HOME) – até 5 usuários. Word, Excel, PowerPoint, OneNote, Outlook, Publisher (somente para PC), Access (somente para PC) Inclui serviços OneDrive/Skype. 6. Office 365 (PERSONAL) – 1 usuário. Word, Excel, PowerPoint, OneNote, Outlook, Publisher (somente para PC), Access (somente para PC) Inclui serviços OneDrive/Skype.
- Os templates do Microsoft Word 2016 permitem criar documentos facilmente usando os formatos predefinidos (currículo, carta, etiqueta, fax, cartão de visita, calendário...). Outra das novidades do Microsoft Word 2016 é a possibilidade de guardar os documentos na nuvem usando o serviço OneDrive. Dessa forma, você pode acessar seus documentos do Office de qualquer computador e ainda compartilhá-los com outras pessoas.
- Esse é um campo de texto no qual você insere palavras ou frases relacionadas ao que deseja fazer e obtém rapidamente os recursos que pretende usar ou as ações que deseja realizar. Se preferir, use o Diga‐me para encontrar ajuda sobre o que está procurando ou para usar a Pesquisa Inteligente para pesquisar ou definir o termo que você inseriu.