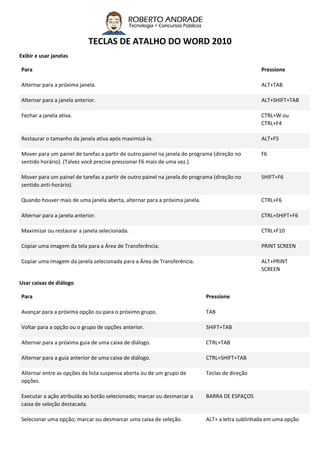
Teclas de atalho do word 2010 prof roberto andrade
- 1. TECLAS DE ATALHO DO WORD 2010 Exibir e usar janelas Para Pressione Alternar para a próxima janela. ALT+TAB Alternar para a janela anterior. ALT+SHIFT+TAB Fechar a janela ativa. CTRL+W ou CTRL+F4 Restaurar o tamanho da janela ativa após maximizá-la. ALT+F5 Mover para um painel de tarefas a partir de outro painel na janela do programa (direção no sentido horário). (Talvez você precise pressionar F6 mais de uma vez.) F6 Mover para um painel de tarefas a partir de outro painel na janela do programa (direção no sentido anti-horário). SHIFT+F6 Quando houver mais de uma janela aberta, alternar para a próxima janela. CTRL+F6 Alternar para a janela anterior. CTRL+SHIFT+F6 Maximizar ou restaurar a janela selecionada. CTRL+F10 Copiar uma imagem da tela para a Área de Transferência. PRINT SCREEN Copiar uma imagem da janela selecionada para a Área de Transferência. ALT+PRINT SCREEN Usar caixas de diálogo Para Pressione Avançar para a próxima opção ou para o próximo grupo. TAB Voltar para a opção ou o grupo de opções anterior. SHIFT+TAB Alternar para a próxima guia de uma caixa de diálogo. CTRL+TAB Alternar para a guia anterior de uma caixa de diálogo. CTRL+SHIFT+TAB Alternar entre as opções da lista suspensa aberta ou de um grupo de opções. Teclas de direção Executar a ação atribuída ao botão selecionado; marcar ou desmarcar a caixa de seleção destacada. BARRA DE ESPAÇOS Selecionar uma opção; marcar ou desmarcar uma caixa de seleção. ALT+ a letra sublinhada em uma opção
- 2. Para Pressione Abrir a lista suspensa selecionada. ALT+ SETA PARA BAIXO Selecionar uma opção de uma lista suspensa. Primeira letra de uma opção em uma lista suspensa Fechar a lista suspensa selecionada; cancelar um comando e fechar uma caixa de diálogo. ESC Executar o comando selecionado. ENTER Usar as caixas de edição dentro das caixas de diálogo Uma caixa de edição é um espaço em branco em que você digita ou cola uma entrada, como o nome do usuário ou o caminho de uma pasta. Para Pressione Ir para o início da entrada. HOME Ir para o fim da entrada. END Mover um caractere para a esquerda ou para a direita. SETA PARA A ESQUERDA ou SETA PARA A DIREITA Mover uma palavra para a esquerda. CTRL+SETA PARA A ESQUERDA Mover uma palavra para a direita. CTRL+SETA PARA A DIREITA Marcar ou desmarcar um caractere à esquerda. SHIFT+SETA PARA A ESQUERDA Marcar ou desmarcar um caractere à direita. SHIFT+SETA PARA A DIREITA Marcar ou desmarcar uma palavra à esquerda. CTRL+SHIFT+SETA PARA A ESQUERDA Marcar ou desmarcar uma palavra à direita. CTRL+SHIFT+SETA PARA A DIREITA Selecionar do ponto de inserção ao início da entrada. SHIFT+HOME Selecionar do ponto de inserção ao fim da entrada. SHIFT+END Usar as caixas de diálogo Abrir e Salvar como Para Pressione Exibir a caixa de diálogo Abrir. CTRL+F12 ou CTRL+O Exibir a caixa de diálogo Salvar como. F12 Abrir a pasta ou arquivo selecionado. ENTER Abrir a pasta um nível acima da pasta selecionada. BACKSPACE
- 3. Para Pressione Excluir a pasta ou o arquivo selecionado. DELETE Exibir um menu de atalho para um item selecionado, como uma pasta ou um arquivo. SHIFT+F10 Avançar pelas opções. TAB Retroceder pelas opções. SHIFT+TAB Abrir a lista Examinar. F4 ou ALT+I Desfazer e refazer ações Para Pressione Cancelar uma ação. ESC Desfazer uma ação. CTRL+Z Refazer ou repetir uma ação. CTRL+R Acessar e usar os painéis de tarefa e galerias Para Pressione Mover para um painel de tarefas a partir de outro painel na janela do programa. (Talvez você precise pressionar F6 mais de uma vez.) F6 Quando um menu estiver ativo, mover para um painel de tarefas. (Talvez você precise pressionar CTRL+TAB mais de uma vez.) CTRL+TAB Quando um painel de tarefas estiver ativo, selecionar a próxima opção ou a opção anterior no painel de tarefas. TAB ou SHIFT+TAB Exibir o conjunto completo de comandos no menu do painel de tarefas. CTRL+BARRA DE ESPAÇOS Executar a ação atribuída ao botão selecionado. BARRA DE ESPAÇOS ou ENTER Abrir um menu suspenso para o item de galeria selecionado. SHIFT+F10 Selecionar o primeiro ou último item em uma galeria. HOME ou END Rolar para cima ou para baixo na lista de galeria selecionada. PAGE UP ou PAGE DOWN Fechar um painel de tarefas 1. Pressione F6 para se mover para o painel de tarefas, se necessário. 2. Pressione CTRL+BARRA DE ESPAÇOS.
- 4. 3. Use as teclas de direção para selecionar Fechar e pressione ENTER. Mover um painel de tarefas 1. Pressione F6 para se mover para o painel de tarefas, se necessário. 2. Pressione CTRL+BARRA DE ESPAÇOS. 3. Use as teclas de direção para selecionar Mover e pressione ENTER. 4. Use as teclas de direção para mover o painel de tarefas e pressione ENTER. Redimensionar um painel de tarefas 1. Pressione F6 para se mover para o painel de tarefas, se necessário. 2. Pressione CTRL+BARRA DE ESPAÇOS. 3. Use as teclas de direção para selecionar Dimensionar e pressione ENTER. 4. Use as teclas de direção para redimensionar o painel de tarefas e pressione ENTER. Acessar e usar ações disponíveis Para Pressione Exibir o menu de atalho do item selecionado. SHIFT+F10 Exibir o menu ou a mensagem para uma ação disponível, para o botão Opções de AutoCorreção ou para o botão Opções de Colagem . Se houver mais de uma ação presente, alterne para a próxima ação e exiba o respectivo menu ou mensagem. ALT+SHIFT+F10 Mover-se entre as opções de um menu de ações disponíveis. Teclas de direção Executar a ação correspondente ao item selecionado em um menu de ações disponíveis. ENTER Fechar o menu ou a mensagem de ações disponíveis. ESC Dicas Você pode pedir para ser notificado por um sinal sonoro sempre que uma ação estiver disponível (não disponível no Word Starter). Para ouvir indicações de áudio, é necessário ter uma placa de som. Além disso, o suplemento Sons do Microsoft Office precisa estar instalado no computador. Se tiver acesso à Internet, você poderá baixar o suplemento Sons do Microsoft Office no site do Office.com. Após instalar os arquivos de som, faça o seguinte em: a. Pressione ALT+F, T para abrir as Opções do Word. b. Pressione A para selecionar Avançado e, em seguida, pressione TAB para mover-se para Opções Avançadas para trabalhar com o Word. c. Pressione ALT+S duas vezes para se mover para a caixa de seleção Fornecer comentários com som, que está em Geral, e pressione a BARRA DE ESPAÇOS. d. Pressione TAB repetidamente para selecionar OK e, em seguida, pressione ENTER.
- 5. OBSERVAÇÃO Quando você marcar ou desmarcar esta caixa de seleção, a configuração afetará todos os programas do Office compatíveis com som. Início da página Navegando na Faixa de Opções Acessar qualquer comando com alguns pressionamentos de tecla As teclas de acesso permitem usar rapidamente um comando pressionando algumas teclas, não importa onde você esteja no programa. Cada comando no Word 2010 pode ser acessado usando uma tecla de acesso. Você pode usar a maior parte dos comandos usando de dois a cinco pressionamentos de tecla. Para usar uma tecla de acesso: 1. Pressione ALT. As Dicas de Teclas são exibidas sobre cada recurso disponível no modo de exibição atual. 2. Pressione a letra mostrada na Dica de Tecla sobre o recurso que você deseja usar. 3. Dependendo de qual letra você pressionar, serão exibidas Dicas de Teclas adicionais. Por exemplo, se a guiaPágina Inicial estiver ativa e você pressionar N, a guia Inserir será exibida, juntamente com as Dicas de Teclas para os grupos dessa guia. 4. Continue pressionando as letras até pressionar a letra do comando ou controle que deseja usar. Em alguns casos, você deve primeiro pressionar a letra do grupo que contém o comando. OBSERVAÇÃO Para cancelar a ação em andamento e ocultar as Dicas de Teclas, pressione ALT. Alterar o foco do teclado sem usando o mouse Outra forma de usar o teclado para trabalhar com programas que apresentam a Faixa de Opções do Office é mover o foco entre as guias e comandos até que você encontre o recurso que deseja usar. A tabela a seguir lista algumas formas de mover o foco do teclado sem usar o mouse. Para Pressione Selecionar a guia ativa da Faixa de Opções e ativar as teclas de acesso. ALT ou F10. Pressione uma dessas teclas novamente para voltar ao documento e cancelar as teclas de acesso. Mover para outra guia na Faixa de Opções. F10 para selecionar a guia ativa e então SETA PARA A ESQUERDA ou SETA PARA A DIREITA Expandir ou recolher a Faixa de Opções. CTRL+F1 Exibir o menu de atalho do item selecionado. SHIFT+F10 Mover o foco para selecionar cada uma das seguintes áreas da janela: Guia ativa da Faixa de Opções Qualquer painel de tarefas aberto Barra de status na parte inferior da janela Seu documento F6
- 6. Para Pressione Mover o foco para cada comando na Faixa de Opções, para a frente ou para trás, respectivamente. TAB ou SHIFT+TAB Mover para baixo, para cima, para a esquerda ou para a direita, respectivamente, entre os itens na Faixa de Opções. SETA PARA BAIXO, SETA PARA CIMA, SETA PARA A ESQUERDA ou SETA PARA A DIREITA Ativar o comando ou controle selecionado na Faixa de Opções. BARRA DE ESPAÇOS ou ENTER Abrir o menu ou galeria selecionado na Faixa de Opções. BARRA DE ESPAÇOS ou ENTER Ativar um comando ou controle na Faixa de Opções de forma que você possa modificar um valor. ENTER Concluir a modificação de um valor em um controle na Faixa de Opções e mover o foco novamente para o documento. ENTER Obter ajuda sobre o comando ou controle selecionado na Faixa de Opções. (Se não houver tópico de Ajuda associado ao comando selecionado, um tópico de Ajuda geral sobre o programa será mostrado.) F1 Início da página Referência rápida do Microsoft Word Tarefas comuns no Microsoft Word Para Pressione Criar um espaço incondicional. CTRL+SHIFT+BARRA DE ESPAÇOS Criar um hífen incondicional. CTRL+SHIFT+HÍFEN Formatar as letras com negrito. CTRL+SHIFT+N Formatar as letras com itálico. CTRL+I Formatar as letras com sublinhado. CTRL+S Diminuir o tamanho da fonte em um valor. CTRL+SHIFT+< Aumentar o tamanho da fonte em um valor. CTRL+SHIFT+> Diminuir o tamanho da fonte em 1 ponto. CTRL+[ Aumentar o tamanho da fonte em 1 ponto. CTRL+] Remover a formatação do parágrafo ou do caractere. CTRL+BARRA DE ESPAÇOS Copiar o texto ou objeto selecionado. CTRL+C
- 7. Para Pressione Recortar o texto ou objeto selecionado. CTRL+X Colar um texto ou objeto. CTRL+V Colar especial. CTRL+ALT+V Colar somente formatação. CTRL+SHIFT+V Desfazer a última ação. CTRL+Z Refazer a última ação. CTRL+R Abrir a caixa de diálogo Contar Palavras. CTRL+SHIFT+G Trabalhando com documentos e páginas da Web Criar, exibir e salvar documentos Para Pressione Criar um novo documento. CTRL+O Abrir um documento. CTRL+A Fechar um documento. CTRL+W Dividir a janela do documento. ALT+CTRL+S Remover a divisão da janela do documento. ALT + SHIFT + C ou CTRL + ALT + S Salvar um documento. CTRL+B Localizar, substituir e navegar pelo texto Para Pressione Abrir o painel de tarefas Navegação (para pesquisar o documento). CTRL+L Repetir a operação de localização (depois de fechada a janela Localizar e Substituir). ALT+CTRL+Y Substituir texto, uma formatação específica e itens especiais. CTRL+U Ir para uma página, um indicador, uma nota de rodapé, uma tabela, um comentário, um elemento gráfico ou para outro local. CTRL+ALT+G Alternar entre os últimos quatro lugares editados. ALT+CTRL+Z Abrir uma lista de opções de navegação. Pressione as setas de direção para selecionar uma opção e, em seguida, pressione ENTER para navegar em um documento usando a opção selecionada. ALT+CTRL+HOME
- 8. Para Pressione Mover para o objeto anterior procurado (definido nas opções de pesquisa). CTRL+PAGE UP Mover para o próximo objeto procurado (definido nas opções de pesquisa). CTRL+PAGE DOWN Alternar para outro modo de exibição Para Pressione Alternar para o modo de exibição Layout de Impressão. ALT+CTRL+P Alternar para o modo de exibição de estrutura de tópicos. ALT+CTRL+O Alternar para o modo de exibição de rascunho. ALT+CTRL+N Modo de exibição de estrutura de tópicos Para Pressione Elevar o nível de um parágrafo. ALT+SHIFT+SETA PARA A ESQUERDA Rebaixar o nível de um parágrafo. ALT+SHIFT+SETA PARA A DIREITA Rebaixar para corpo do texto. CTRL+SHIFT+N Mover os parágrafos selecionados para cima. ALT+SHIFT+SETA PARA CIMA Mover os parágrafos selecionados para baixo. ALT+SHIFT+SETA PARA BAIXO Expandir o texto embaixo de um título. ALT+SHIFT+SINAL DE ADIÇÃO Recolher o texto embaixo de um título. ALT+SHIFT+SINAL DE SUBTRAÇÃO Expandir ou recolher todos os textos ou títulos. ALT+SHIFT+A Ocultar ou exibir a formatação dos caracteres. A tecla de barra (/) no teclado numérico Mostrar a primeira linha do corpo do texto ou o corpo do texto inteiro. ALT+SHIFT+L Mostrar todos os títulos com o estilo Título 1. ALT+SHIFT+1 Mostrar todos os títulos até o Título n. ALT+SHIFT+n Inserir um caractere de tabulação. CTRL+TAB Imprimir e visualizar documentos Para Pressione Imprimir um documento. CTRL+P
- 9. Para Pressione Entrar no modo de visualização de impressão. ALT+CTRL+I Mover-se pela página de visualização quando ela está ampliada. Teclas de direção Mover-se pela página de visualização quando ela está reduzida. PAGE UP ou PAGE DOWN Ir para a primeira página de visualização quando ela está reduzida. CTRL+HOME Ir para a última página de visualização quando ela está reduzida. CTRL+END Revisar documentos Para Pressione Inserir um comentário. ALT+CTRL+M Ativar ou desativar o controle de alterações. CTRL+SHIFT+E Fechar o Painel de Revisão se ele estiver aberto. ALT+SHIFT+C Modo de exibição de Leitura de Tela Inteira OBSERVAÇÃO Determinados leitores de tela podem não ser compatíveis com o modo de exibição de Leitura de Tela Inteira. Para Pressione Ir para o início do documento. HOME Ir para o fim do documento. END Ir para a página n. n, ENTER Sair do modo de exibição de layout de leitura. ESC Referências, notas de rodapé e notas de fim Para Pressione Marcar uma entrada do sumário. ALT+SHIFT+O Marcar uma entrada do índice de autoridades (citação). ALT+SHIFT+I Marcar uma entrada do índice. ALT+SHIFT+X Inserir uma nota de rodapé. ALT+CTRL+F Inserir uma nota de fim. ALT+CTRL+D Trabalhar com páginas da Web
- 10. Para Pressione Inserir um hiperlink. CTRL+K Voltar uma página. ALT+SETA PARA A ESQUERDA Avançar um página. ALT+SETA PARA A DIREITA Atualizar. F9 Editar e mover textos e elementos gráficos Excluir texto e elementos gráficos Para Pressione Excluir um caractere à esquerda. BACKSPACE Excluir uma palavra à esquerda. CTRL+BACKSPACE Excluir um caractere à direita. DELETE Excluir uma palavra à direita. CTRL+DELETE Recortar o texto selecionado para a Área de Transferência do Office. CTRL+X Desfazer a última ação. CTRL+Z Recortar para o AutoTexto Especial. CTRL+F3 Copiar e mover texto e elementos gráficos Para Pressione Abrir a Área de Transferência do Office. Pressione ALT+H para mover para a guia Página Inicial e pressione F,O. Copiar o texto ou elemento gráfico selecionado para a Área de Transferência do Office. CTRL+C Recortar o texto ou elemento gráfico selecionado para a Área de Transferência do Office. CTRL+X Colar a inclusão ou o item colado mais recente da Área de Transferência do Office. CTRL+V Mover texto ou elementos gráficos uma vez. F2 (e, em seguida, mova o cursor e pressione ENTER) Copiar texto ou elementos gráficos uma vez. SHIFT+F2 (e, em seguida, mova o cursor e pressione ENTER)
- 11. Para Pressione Quando um texto ou objeto estiver selecionado, abrir a caixa de diálogoCriar Novo Bloco de Construção. ALT+F3 Quando o bloco de construção — por exemplo, um elemento gráfico SmartArt — estiver selecionado, exibir o menu de atalho associado a ele. SHIFT+F10 Recortar para o AutoTexto Especial. CTRL+F3 Colar o conteúdo do AutoTexto Especial. CTRL+SHIFT+F3 Copiar o cabeçalho ou o rodapé usado na seção anterior do documento. ALT+SHIFT+R Inserir caracteres especiais Para inserir isso Pressione Um campo CTRL+F9 Uma quebra de linha SHIFT+ENTER Uma quebra de página CTRL+ENTER Uma quebra de coluna CTRL+SHIFT+ENTER Um travessão ALT+CTRL+SINAL DE MENOS Um traço CTRL+SINAL DE MENOS Um hífen opcional CTRL+HÍFEN Um hífen incondicional CTRL+SHIFT+HÍFEN Um espaço incondicional CTRL+SHIFT+BARRA DE ESPAÇOS O símbolo de copyright ALT+CTRL+C O símbolo de marca registrada ALT+CTRL+R O símbolo de marca comercial ALT+CTRL+T Reticências ALT+CTRL+PONTO Aspas simples de abertura CTRL+`(aspas simples), `(aspas simples) Aspas simples de fechamento CTRL+' (aspas simples), ' (aspas simples)
- 12. Para inserir isso Pressione Aspas duplas de abertura CTRL+` (aspas simples), SHIFT+' (aspas simples) Aspas duplas de fechamento CTRL+` (aspas simples), SHIFT+' (aspas simples) Uma entrada de AutoTexto ENTER (depois de digitar os primeiros caracteres do nome da entrada de AutoTexto e quando aparecer a dica de tela) Inserir caracteres usando códigos de caractere Para Pressione Inserir o caractere Unicode para o código de caractere Unicode (hexadecimal) especificado. Por exemplo, para inserir o símbolo do euro ( ), digite 20AC e mantenha ALT pressionada enquanto pressiona X. O código de caractere, ALT+X Localizar o caractere de código Unicode para o caractere selecionado. ALT+X Inserir o caractere ANSI para o código de caractere ANSI (decimal) especificado. Por exemplo, para inserir o símbolo do euro, mantenha a tecla ALT pressionada enquanto pressiona 0128 no teclado numérico. ALT+o código de caractere (no teclado numérico) Selecionar texto e elementos gráficos Selecione texto mantendo pressionada a tecla SHIFT e usando as teclas de direção para mover o cursor. Estender uma seleção Para Pressione Ativar o modo de extensão. F8 Selecionar o caractere mais próximo. F8 e, em seguida, pressione a SETA PARA A ESQUERDA ou a SETA PARA A DIREITA Aumentar o tamanho de uma seleção. F8 (pressione uma vez para selecionar uma palavra; duas vezes para selecionar uma sentença e, assim, sucessivamente). Reduzir o tamanho de uma seleção. SHIFT+F8 Desativar o modo de extensão. ESC Ampliar uma seleção com um caractere à direita. SHIFT+SETA PARA A DIREITA Ampliar uma seleção com um caractere à esquerda. SHIFT+SETA PARA A ESQUERDA Ampliar uma seleção até o final de uma palavra. CTRL+SHIFT+SETA PARA A DIREITA
- 13. Para Pressione Ampliar uma seleção até o início de uma palavra. CTRL+SHIFT+SETA PARA A ESQUERDA Ampliar uma seleção até o final de uma linha. SHIFT+END Ampliar uma seleção até o início de uma linha. SHIFT+HOME Ampliar uma seleção uma linha para baixo. SHIFT+SETA PARA BAIXO Ampliar uma seleção uma linha para cima. SHIFT+SETA PARA CIMA Ampliar uma seleção até o final de um parágrafo. CTRL+SHIFT+SETA PARA BAIXO Ampliar uma seleção até o início de um parágrafo. CTRL+SHIFT+SETA PARA CIMA Ampliar uma seleção uma tela para baixo. SHIFT+PAGE DOWN Ampliar uma seleção uma tela para cima. SHIFT+PAGE UP Ampliar uma seleção até o início de um documento. CTRL+SHIFT+HOME Ampliar uma seleção até o final de um documento. CTRL+SHIFT+END Ampliar uma seleção até o final de uma janela. ALT+CTRL+SHIFT+PAGE DOWN Ampliar uma seleção para incluir todo o documento. CTRL+T Selecionar um bloco vertical de texto. CTRL+SHIFT+F8 e, em seguida, utilize as teclas de direção; pressione ESC para cancelar o modo de seleção Ampliar uma seleção até um local específico em um documento. F8+teclas de direção; pressione ESC para cancelar o modo de seleção Selecionar texto e elementos gráficos em uma tabela
- 14. Para Pressione Selecionar o conteúdo da próxima célula. TAB Selecionar o conteúdo da célula anterior. SHIFT+TAB Estender a seleção para as células adjacentes. Mantenha pressionada a tecla SHIFT e pressione repetidas vezes uma tecla de direção Selecionar uma coluna. Use as teclas de direção para mover a parte superior da coluna ou a célula inferior e faça o seguinte: Pressione SHIFT+ALT+PAGE DOWN para selecionar a coluna da parte superior para a inferior. Pressione SHIFT+ALT+PAGE UP para selecionar a coluna da parte inferior para a superior. Estender uma seleção (ou um bloco). CTRL+SHIFT+F8 e, em seguida, utilize as teclas de direção; pressione ESC para cancelar o modo de seleção Selecionar uma tabela inteira. ALT+5 no teclado numérico (com NUM LOCK desativado) Mover-se pelo documento Para mover Pressione Um caractere para a esquerda SETA PARA A ESQUERDA Um caractere para a direita SETA PARA A DIREITA Uma palavra para a esquerda CTRL+SETA PARA A ESQUERDA Uma palavra para a direita CTRL+SETA PARA A DIREITA Um parágrafo para cima CTRL+SETA PARA CIMA Um parágrafo para baixo CTRL+SETA PARA BAIXO Uma célula para a esquerda (em uma tabela) SHIFT+TAB Uma célula para a direita (em uma tabela) TAB Uma linha para cima SETA PARA CIMA Uma linha para baixo SETA PARA BAIXO
- 15. Para mover Pressione Para o fim de uma linha END Para o início de uma linha HOME Para o início da janela ALT+CTRL+PAGE UP Para o fim da janela ALT+CTRL+PAGE DOWN Uma tela para cima (rolando) PAGE UP Uma tela para baixo (rolando) PAGE DOWN Para o início da página seguinte CTRL+PAGE DOWN Para o início da página anterior CTRL+PAGE UP Para o fim de um documento CTRL+END Para o início de um documento CTRL+HOME Para uma revisão anterior SHIFT+F5 Depois de abrir um documento, para o local onde estava trabalhando quando o documento foi fechado SHIFT+F5 Mover-se por uma tabela Para mover Pressione Para a próxima célula em uma linha TAB Para a célula anterior em uma linha SHIFT+TAB Para a primeira célula em uma linha ALT+HOME Para a última célula em uma linha ALT+END Para a primeira célula em uma coluna ALT+PAGE UP Para a última célula em uma coluna ALT+PAGE DOWN Para a linha anterior SETA PARA CIMA Para a próxima linha SETA PARA BAIXO Linha para cima ALT+SHIFT+SETA PARA CIMA Linha para baixo ALT+SHIFT+SETA PARA BAIXO Inserir parágrafos e caracteres de tabulação em uma tabela
- 16. Para inserir Pressione Novos parágrafos em uma célula ENTER Caracteres de tabulação em uma célula CTRL+TAB Usar o modo sobrescrever Para alterar as configurações de sobrescrever para que você possa acessar o modo sobrescrever pressionando INSERT, faça o seguinte: 1. Pressione ALT+F, T para abrir as Opções do Word. 2. Pressione A para selecionar AVANÇADO e, em seguida, pressione TAB. 3. Pressione ALT+O para mover-se para a caixa de seleção Usar a tecla INSERT para controlar o modo Sobrescrever. 4. Pressione a barra de espaços para marcar a caixa de seleção e, em seguida, pressione ENTER. Para ativar ou desativar o modo Sobrescrever, pressione INSERT. Formatação de caracteres e de parágrafos Copiar a formatação Para Pressione Copiar a formatação do texto. CTRL+SHIFT+C Aplicar a formatação copiada ao texto. CTRL+SHIFT+V Alterar ou redimensionar a fonte OBSERVAÇÃO Os seguintes atalhos do teclado não funcionam no modo de Leitura de Tela Inteira. Para Pressione Abrir a caixa de diálogo Fonte para alterar a fonte. CTRL+SHIFT+F Aumentar o tamanho da fonte. CTRL+SHIFT+> Diminuir o tamanho da fonte. CTRL+SHIFT+< Aumentar em 1 ponto o tamanho da fonte. CTRL+] Diminuir em 1 ponto o tamanho da fonte. CTRL+[ Aplicar formatos de caractere Para Pressione Abrir a caixa de diálogo Fonte para alterar a formatação de caracteres. CTRL+D Alternar as letras entre maiúsculas e minúsculas. SHIFT+F3
- 17. Para Pressione Formatar todas as letras como maiúsculas. CTRL+SHIFT+A Aplicar negrito. CTRL+SHIFT+N Aplicar sublinhado. CTRL+SHIFT+S Sublinhar as palavras, mas não os espaços. CTRL+SHIFT+W Aplicar sublinhado duplo ao texto. CTRL+SHIFT+D Aplicar formatação de texto oculto. CTRL+SHIFT+H Aplicar itálico. CTRL+I Formatar as letras com versalete. CTRL+SHIFT+K Formatar com subscrito (espaçamento automático). CTRL+SINAL DE IGUAL Formatar com sobrescrito (espaçamento automático). CTRL+SHIFT+SINAL DE ADIÇÃO Remove a formatação manual dos caracteres. CTRL+BARRA DE ESPAÇOS Alterar a seleção para a fonte Symbol. CTRL+SHIFT+Q Exibir e copiar formatos de texto Para Pressione Exibir caracteres não imprimíveis. CTRL+SHIFT+* (asterisco no teclado numérico não funciona) Revisar a formatação do texto. SHIFT+F1 (e, em seguida, clique no texto com a formatação que você deseja revisar) Copiar formatação. CTRL+SHIFT+C Colar formatação. CTRL+SHIFT+V Definir o espaçamento entre linhas Para Pressione Aplicar espaçamento simples entre linhas. CTRL+1 Aplicar espaçamento duplo entre linhas. CTRL+2 Aplicar espaçamento de 1,5 linha. CTRL+5 Adicionar ou remover um espaço de uma linha antes de um parágrafo. CTRL+0 (zero)
- 18. Alinhar parágrafos Para Pressione Alternar um parágrafo entre alinhamento centralizado e à esquerda. CTRL+E Alternar um parágrafo entre alinhamento justificado e à esquerda. CTRL+J Alternar um parágrafo entre alinhamento à direita e à esquerda. CTRL+G Alinhar o parágrafo à esquerda. CTRL+Q Recuar o parágrafo à esquerda. CTRL+M Remover o recuo à esquerda do parágrafo. CTRL+SHIFT+M Criar um recuo deslocado. Ctrl+H Reduzir um recuo deslocado. CTRL+SHIFT+T Remover a formatação do parágrafo. CTRL+F Aplicar estilos de parágrafo Para Pressione Abrir o painel de tarefas Aplicar Estilos. CTRL+SHIFT+U Abrir o painel de tarefas Estilos. ALT+CTRL+SHIFT+S Iniciar a formatação automática. ALT+CTRL+K Aplicar o estilo Normal. CTRL+SHIFT+Y Aplicar o estilo Título 1. ALT+SHIFT+1 Aplicar o estilo Título 2. ALT+SHIFT+2 Aplicar o estilo Título 3. ALT+SHIFT+3 Fechar o painel de tarefas Estilos 1. Se o painel de tarefas Estilos não estiver selecionado, pressione F6 para selecioná-lo. 2. Pressione CTRL+BARRA DE ESPAÇOS. 3. Use as teclas de direção para selecionar Fechar e pressione ENTER. Inserir e editar objetos Inserir um objeto 1. Pressione ALT, N, J e, em seguida, J para abrir a caixa de diálogo Objeto. 2. Siga um destes procedimentos:
- 19. o Pressione SETA PARA BAIXO para selecionar um tipo de objeto e, em seguida, pressione ENTER para criar um objeto. o Pressione CTRL+TAB para alternar para a guia Criar do Arquivo, pressione TAB e, em seguida, digite o nome do arquivo do objeto que deseja inserir ou procurar o arquivo. Editar um objeto 1. Com o cursor posicionado à esquerda do objeto no documento, selecione o objeto pressionando SHIFT+SETA PARA A DIREITA. 2. Pressione SHIFT+F10. 3. Pressione a guia TAB para obter o Nome do objeto, pressione ENTER e, em seguida, pressione ENTER novamente. Inserir elementos gráficos SmartArt 1. Pressione e libere ALT, N e, em seguida, M para selecionar SmartArt. 2. Pressione as teclas de direção para selecionar o tipo de elemento gráfico desejado. 3. Pressione TAB e, em seguida, pressione as teclas de direção para selecionar o elemento gráfico que deseja inserir. 4. Pressione ENTER. Inserir WordArt 1. Pressione e libere ALT, N e, em seguida, W para selecionar WordArt. 2. Use as teclas de direção para selecionar o estilo de WordArt desejado e pressione ENTER. 3. Digite o texto que deseja. 4. Pressione ESC para selecionar o objeto de WordArt e, em seguida, use as teclas de direção para mover o objeto. 5. Pressione ESC novamente para retornar ao documento. Mala direta e campos Fazer uma mala direta OBSERVAÇÃO Você deve estar na guia Correspondências para usar esses atalhos de teclado. Para Pressione Visualizar a mala direta. ALT+SHIFT+K Mesclar um documento. ALT+SHIFT+N Imprimir o documento mesclado. ALT+SHIFT+M Editar um documento com dados de mala direta. ALT+SHIFT+E Inserir um campo de mala direta ALT+SHIFT+F Trabalhar com campos
- 20. Para Pressione Inserir um campo DATE. ALT+SHIFT+D Inserir um campo LISTNUM. ALT+CTRL+L Inserir um campo PAGE. ALT+SHIFT+P Inserir um campo TIME. ALT+SHIFT+T Inserir um campo vazio. CTRL+F9 Atualizar informações vinculadas em um documento de origem do Microsoft Word. CTRL+SHIFT+F7 Atualizar os campos selecionados. F9 Desvincular um campo. CTRL+SHIFT+F9 Alternar entre o código de campo selecionado e seu resultado. SHIFT+F9 Alternar entre todos os códigos de campo e seus resultados. ALT+F9 Executar GOTOBUTTON ou MACROBUTTON no campo que exibe os resultados dos campos. ALT+SHIFT+F9 Ir para o próximo campo. F11 Ir para o campo anterior. SHIFT+F11 Proteger um campo. CTRL+F11 Desproteger um campo. CTRL+SHIFT+F11 Barra de idiomas Reconhecimento de manuscrito Para Pressione Alternar entre idiomas ou layouts de teclado. ALT esquerda+SHIFT Exibir a lista de alternativas de correção. +C Ativar ou desativar o manuscrito. +H Ativar ou desativar o IME (editor de método de entrada) japonês no teclado 101. ALT+~ Ativar ou desativar o IME coreano no teclado 101. ALT direita Ativar ou desativar o IME chinês no teclado 101. CTRL+BARRA DE ESPAÇOS Dicas
- 21. Você pode escolher a combinação de teclas para alternar entre idiomas ou layouts de teclado na caixa de diálogo Configurações Avançadas de Tecla. Para abrir a caixa de diálogo Configurações Avançadas de Tecla, clique com o botão direito do mouse na Barra de idiomas e clique em Configurações. EmPreferências, clique em Configurações de Tecla. A tecla do logotipo do Windows ( ) está disponível na fileira de teclas inferior na maioria dos teclados. Início da página Referência de teclas de função Teclas de função Para Pressione Obter Ajuda ou visitar o Microsoft Office.com. F1 Mover texto ou elementos gráficos. F2 Repetir a última ação. F4 Escolher o comando Ir para (guia Página Inicial). F5 Ir para o próximo painel ou quadro. F6 Escolher o comando Ortografia (guia Revisão). F7 Estender uma seleção. F8 Atualizar os campos selecionados. F9 Mostrar Dicas de Teclas. F10 Ir para o próximo campo. F11 Escolher o comando Salvar como. F12 SHIFT+Tecla de função Para Pressione Iniciar a ajuda contextual ou revelar a formatação. SHIFT+F1 Copiar texto. SHIFT+F2 Alternar as letras entre maiúsculas e minúsculas. SHIFT+F3 Repetir a ação Localizar ou Ir para. SHIFT+F4 Ir para a última alteração. SHIFT+F5 Ir para o painel ou estrutura anterior (após pressionar F6). SHIFT+F6
- 22. Para Pressione Escolher o comando Dicionário de Sinônimos (guia Revisão, grupo Revisão de Texto). SHIFT+F7 Reduzir o tamanho de uma seleção. SHIFT+F8 Alternar entre o código de campo e seu resultado. SHIFT+F9 Exibir um menu de atalho. SHIFT+F10 Ir para o campo anterior. SHIFT+F11 Escolher o comando Salvar. SHIFT+F12 CTRL+Tecla de função Para Pressione Expandir ou recolher a Faixa de Opções. CTRL+F1 Escolher o comando Visualizar Impressão. CTRL+F2 Recortar para o AutoTexto Especial. CTRL+F3 Fechar a janela. CTRL+F4 Ir para a próxima janela. CTRL+F6 Inserir um campo vazio. CTRL+F9 Maximizar a janela do documento. CTRL+F10 Proteger um campo. CTRL+F11 Escolher o comando Abrir. CTRL+F12 CTRL+SHIFT+Tecla de função Para Pressione Inserir o conteúdo do AutoTexto Especial. CTRL+SHIFT+F3 Editar um indicador. CTRL+SHIFT+F5 Ir para a janela anterior. CTRL+SHIFT+F6 Atualizar informações vinculadas em um documento de origem do Word 2010. CTRL+SHIFT+F7 Estender uma seleção ou um bloco. CTRL+SHIFT+F8 e pressione uma tecla de direção
- 23. Para Pressione Desvincular um campo. CTRL+SHIFT+F9 Desproteger um campo. CTRL+SHIFT+F11 Escolher o comando Imprimir. CTRL+SHIFT+F12 ALT+Tecla de função Para Pressione Ir para o próximo campo. ALT+F1 Criar um novo Bloco de Construção. ALT+F3 Sair do Word 2010. ALT+F4 Restaurar o tamanho da janela do programa. ALT+F5 Sair de uma caixa de diálogo aberta e voltar para o documento, no caso de caixas de diálogo com suporte a esse comportamento. ALT+F6 Localizar o próximo erro ortográfico ou gramatical. ALT+F7 Executar uma macro. ALT+F8 Alternar entre todos os códigos de campo e seus resultados. ALT+F9 Exibir o painel de tarefas Seleção e Visibilidade. ALT+F10 Exibir código do Microsoft Visual Basic. ALT+F11 ALT+SHIFT+Tecla de função Para Pressione Ir para o campo anterior. ALT+SHIFT+F1 Escolher o comando Salvar. ALT+SHIFT+F2 Exibir o painel de tarefas Pesquisa. ALT+SHIFT+F7 Executar GOTOBUTTON ou MACROBUTTON no campo que exibe os resultados dos campos. ALT+SHIFT+F9 Exibir um menu ou uma mensagem referente a uma ação disponível. ALT+SHIFT+F10 Escolher o botão Sumário no contêiner Sumário quando o contêiner estiver ativo. ALT+SHIFT+F12 CTRL+ALT+Tecla de função
- 24. Para Pressione Exibir informações do sistema Microsoft. CTRL+ALT+F1 Escolher o comando Abrir. CTRL+ALT+F2
