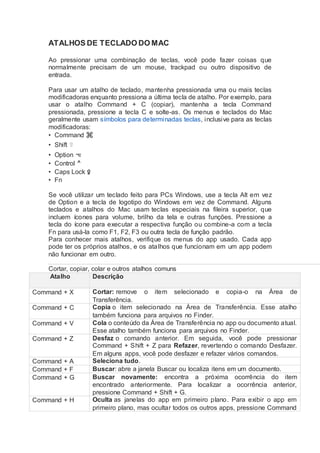
Atalhos Mac
- 1. ATALHOS DE TECLADO DO MAC Ao pressionar uma combinação de teclas, você pode fazer coisas que normalmente precisam de um mouse, trackpad ou outro dispositivo de entrada. Para usar um atalho de teclado, mantenha pressionada uma ou mais teclas modificadoras enquanto pressiona a última tecla de atalho. Por exemplo, para usar o atalho Command + C (copiar), mantenha a tecla Command pressionada, pressione a tecla C e solte-as. Os menus e teclados do Mac geralmente usam símbolos para determinadas teclas, inclusive para as teclas modificadoras: • Command ⌘ • Shift ⇧ • Option ⌥ • Control ⌃ • Caps Lock ⇪ • Fn Se você utilizar um teclado feito para PCs Windows, use a tecla Alt em vez de Option e a tecla de logotipo do Windows em vez de Command. Alguns teclados e atalhos do Mac usam teclas especiais na fileira superior, que incluem ícones para volume, brilho da tela e outras funções. Pressione a tecla do ícone para executar a respectiva função ou combine-a com a tecla Fn para usá-la como F1, F2, F3 ou outra tecla de função padrão. Para conhecer mais atalhos, verifique os menus do app usado. Cada app pode ter os próprios atalhos, e os atalhos que funcionam em um app podem não funcionar em outro. Cortar, copiar, colar e outros atalhos comuns Atalho Descrição Command + X Cortar: remove o item selecionado e copia-o na Área de Transferência. Command + C Copia o item selecionado na Área de Transferência. Esse atalho também funciona para arquivos no Finder. Command + V Cola o conteúdo da Área de Transferência no app ou documento atual. Esse atalho também funciona para arquivos no Finder. Command + Z Desfaz o comando anterior. Em seguida, você pode pressionar Command + Shift + Z para Refazer, revertendo o comando Desfazer. Em alguns apps, você pode desfazer e refazer vários comandos. Command + A Seleciona tudo. Command + F Buscar: abre a janela Buscar ou localiza itens em um documento. Command + G Buscar novamente: encontra a próxima ocorrência do item encontrado anteriormente. Para localizar a ocorrência anterior, pressione Command + Shift + G. Command + H Oculta as janelas do app em primeiro plano. Para exibir o app em primeiro plano, mas ocultar todos os outros apps, pressione Command
- 2. + Option + H. Command + M Minimiza a janela em primeiro plano no Dock. Para minimizar todas as janelas do app em primeiro plano, pressione Command + Option + M. Command + N Novo: abre um novo documento ou janela. Command + O Abre o item selecionado ou abre uma caixa de diálogo para selecionar um arquivo para abrir. Command + P Imprime o documento atual. Command + S Salva o documento atual. Command + W Fecha a janela em primeiro plano. Para fechar todas as janelas do app, pressione Command + Option + W. Command + Q Encerra o app. Option + Command + Esc Forçar Encerrar: permite selecionar um app para forçar o encerramento. Ou pressione Command + Shift + Option + Esc e mantenha essas teclas pressionadas por três segundos para forçar o encerramento do app em primeiro plano. Command + barra de espaço Spotlight: exibe ou oculta o campo de busca do Spotlight. Para realizar uma busca do Spotlight em uma janela do Finder, pressione Command + Option + barra de espaço. Se você usa várias fontes de entrada para digitar em idiomas diferentes, esses atalhos alteram as fontes de entrada em vez de exibir o Spotlight. Barra de espaço Visualização Rápida: use a Visualização Rápida para pré-visualizar o item selecionado. Command + Tab Trocar de app: alterna para o próximo app usado mais recentemente entre os apps abertos. Shift + Command + Til (~) Trocar de janela: alterna para a próxima janela usada mais recentemente do app em primeiro plano. Shift + Command + 3 Captura de tela: faz uma captura da tela inteira. Saiba mais sobre os atalhos de captura de tela. Command + vírgula (,) Preferências: abre as preferências do app em primeiro plano. Atalhos para entrar em repouso, finalizar sessão e desligar Atalho Descrição Botão liga/desliga Toque nele para ligar o Mac ou despertá-lo do repouso. Mantenha-o pressionado por um segundo e meio enquanto o Mac está ativado para exibir uma caixa de diálogo perguntando se você deseja reiniciar, repousar ou desligar. Se não quiser esperar um segundo e meio, pressione os botões Control e liga/desliga ou Control e Media Eject . Mantenha-o pressionado por cinco segundos para forçar o desligamento do Mac. Control + Command + botão liga/desliga Força a reinicialização do Mac. Control + Shift + (botão liga/desliga ou Media Eject) Coloca as telas em repouso. Control + Encerra todos os apps e, em seguida, reinicia o Mac. Se os
- 3. Command + Media Eject documentos abertos tiverem alterações não salvas, o sistema perguntará se você deseja salvá-las. Control + Option + Command + (botão liga/desliga ou Media Eject) Encerra todos os apps e, em seguida, desliga o Mac. Se os documentos abertos tiverem alterações não salvas, o sistema perguntará se você deseja salvá-las. Shift + Command + Q Finalize a sessão da sua conta de usuário do macOS. O sistema solicitará uma confirmação. Option + Shift + Command + Q Finalize a sessão da sua conta de usuário do macOS imediatamente, sem solicitar confirmação. Atalhos de documento Atalho Descrição Command + B Aplica ou remove o efeito de negrito de um texto. Command + I Aplica ou remove o efeito de itálico de um texto. Command + U Aplica ou remove o efeito de sublinhado de um texto. Command + T Mostra ou oculta a janela Fontes. Command + D Seleciona a pasta Mesa em uma caixa de diálogo Abrir ou Salvar. Control + Command + D Mostra ou oculta a definição da palavra selecionada. Shift + Command + dois pontos (:) Mostra a janela Ortografia e Gramática. Command + ponto e vírgula (;) Encontra palavras com grafia incorreta no documento. Option + Delete Apaga a palavra à esquerda do ponto de inserção. Control + H Apaga o caractere à esquerda do ponto de inserção. Ou use Delete. Control + D Apaga o caractere à direita do ponto de inserção. Ou use Fn + Delete. Fn + Delete Apaga adiante nos teclados que não possuem a tecla Forward Delete . Ou use Control + D. Control + K Apaga o texto entre o ponto de inserção e o fim do parágrafo ou da linha. Command + Delete Permite escolher Apagar ou Não Salvar em uma caixa de diálogo que tenha um botão Apagar ou Não Salvar. Fn + seta para cima Page Up: rola uma página para cima. Fn + seta para baixo Page Down: rola uma página para baixo. Fn + seta para a esquerda Home: vai para o início de um documento. Fn + seta para a direita End: vai para o fim de um documento. Command + seta para cima Move o ponto de inserção para o início do documento. Command + seta para baixo Move o ponto de inserção para o fim do documento. Command + seta para a esquerda Move o ponto de inserção para o início da linha atual. Command + seta Move o ponto de inserção para o fim da linha atual.
- 4. para a direita Option + seta para a esquerda Move o ponto de inserção para o início da palavra anterior. Option + seta para a direita Move o ponto de inserção para o fim da palavra seguinte. Shift + Command + seta para cima Seleciona o texto entre o ponto de inserção e o início do documento. Shift + Command + seta para baixo Seleciona o texto entre o ponto de inserção e o fim do documento. Shift + Command + seta para a esquerda Seleciona o texto entre o ponto de inserção e o início da linha atual. Shift + Command + seta para a direita Seleciona o texto entre o ponto de inserção e o fim da linha atual. Shift + seta para cima Estende a seleção de texto para o caractere mais próximo na mesma localização horizontal da linha de cima. Shift + seta para baixo Estende a seleção de texto para o caractere mais próximo na mesma localização horizontal da linha de baixo. Shift + seta para a esquerda Estende a seleção de texto em um caractere para a esquerda. Shift + seta para a direita Estende a seleção de texto em um caractere para a direita. Option + Shift + seta para cima Estende a seleção de texto até o início do parágrafo atual e, depois, até o início do parágrafo seguinte se pressionado novamente. Option + Shift + seta para baixo Estende a seleção de texto até o fim do parágrafo atual e, depois, até o fim do parágrafo seguinte se pressionado novamente. Option + Shift + seta para a esquerda Estende a seleção de texto até o início da palavra atual e, depois, até o início da palavra seguinte se pressionado novamente. Option + Shift + seta para a direita Estende a seleção de texto até o fim da palavra atual e, depois, até o fim da palavra seguinte se pressionado novamente. Control + A Move para o início do parágrafo ou da linha. Control + E Move para o fim de uma linha ou um parágrafo. Control + F Move um caractere para a frente. Control + B Move um caractere para trás. Control + L Centraliza o cursor ou a seleção na área visível. Control + P Move uma linha para cima. Control + N Move uma linha para baixo. Control + O Insere uma nova linha após o ponto de inserção. Control + T Troca o caractere após o ponto de inserção pelo caractere no início do ponto de inserção. Command + chave esquerda ({) Alinhamento à esquerda. Command + chave direita (}) Alinhamento à direita. Shift + Command + barra vertical (|) Alinhamento centralizado.
- 5. Option + Command + F Acessa o campo de busca. Option + Command + T Mostra ou oculta uma barra de ferramentas no app. Option + Command + C Copiar Estilo: copia os ajustes de formatação do item selecionado para a área de transferência. Option + Command + V Colar Estilo: aplica o estilo copiado ao item selecionado. Option + Shift + Command + V Colar com o Mesmo Estilo: aplica o estilo do conteúdo ao redor ao item colado dentro desse conteúdo. Option + Command + I Mostra ou oculta a janela do Inspetor. Shift + Command + P Configurar Página: mostra uma janela para selecionar os ajustes do documento. Shift + Command + S Mostra a caixa de diálogo Salvar Como ou duplica o documento atual. Shift + Command + sinal de menos (- ) Diminui o tamanho do item selecionado. Shift + Command + sinal de mais (+) Aumenta o tamanho do item selecionado. Command + sinal de igual (=) realiza a mesma função. Shift + Command + ponto de interrogação (?) Abre o menu Ajuda. Atalhos do Finder Atalho Descrição Command + D Duplica os arquivos selecionados. Command + E Ejeta o volume ou disco selecionado. Command + F Inicia uma busca do Spotlight na janela do Finder. Command + I Mostra a janela Obter Informações de um arquivo selecionado. Shift + Command + C Abre a janela Computador. Shift + Command + D Abre a pasta Mesa. Shift + Command + F Abre a janela Todos os Meus Arquivos. Shift + Command + G Abre uma janela Ir Para a Pasta. Shift + Command + H Abra a pasta pessoal da conta de usuário atual do macOS. Shift + Command + I Abre o iCloud Drive. Shift + Command + K Abre a janela Rede.
- 6. Option + Command + L Abre a pasta Transferências. Shift + Command + O Abre a pasta Documentos. Shift + Command + R Abre a janela do AirDrop. Shift + Command + T Adiciona o item selecionado do Finder ao Dock (OS X Mountain Lion ou anterior). Control + Shift + Command + T Adiciona o item selecionado do Finder ao Dock (OS X Mavericks ou posterior). Shift + Command + U Abre a pasta Utilitários. Option + Command + D Mostra ou oculta o Dock. Esse atalho funciona mesmo quando você não está no Finder. Control + Command + T Adiciona o item selecionado à barra lateral (OS X Mavericks ou posterior). Option + Command + P Mostra ou oculta a barra de caminho nas janelas do Finder. Option + Command + S Oculta ou mostra a barra lateral nas janelas do Finder. Command + barra (/) Oculta ou mostra a barra de status nas janelas do Finder. Command + J Mostra as Opções de Visualização. Command + K Abre a janela Conectar ao Servidor. Command + L Cria um alias do item selecionado. Command + N Abra uma nova janela do Finder. Shift + Command + N Cria uma pasta. Option + Command + N Cria uma nova Pasta Inteligente. Command + R Mostra o arquivo original do alias selecionado. Command + T Mostra ou oculta a barra de status quando somente uma aba está aberta na janela atual do Finder. Shift + Command + T Mostra ou oculta uma aba do Finder. Option + Command + T Mostra ou oculta a barra de ferramentas quando somente uma aba está aberta na janela atual do Finder. Option + Command + V Mover: coloca os arquivos na área de transferência, do local original para o local atual. Option + Command + Y Abre uma apresentação de slides da Visualização Rápida dos arquivos selecionados. Command + Y Mostra os arquivos selecionados em Visualização Rápida. Command + 1 Mostra os itens na janela do Finder como ícones. Command + 2 Mostra os itens em uma janela do Finder em lista. Command + 3 Mostra os itens em uma janela do Finder em colunas. Command + 4 Mostra os itens em uma janela do Finder em Cover Flow. Command + colchete esquerdo Acessa a pasta anterior.
- 7. ([) Command + colchete direito (]) Acessa a próxima pasta. Command + seta para cima Abre a pasta que contém a pasta atual. Command + Control + seta para cima Abre a pasta que contém a pasta atual em uma nova janela. Command + seta para baixo Abre o item selecionado. Command + Mission Control Mostra a área de trabalho. Esse atalho funciona mesmo quando você não está no Finder. Command + aumentar brilho Ativa ou desativa o Modo de tela de destino. Command + diminuir brilho Ativa ou desativa o espelhamento de tela quando seu Mac está conectado a mais de uma tela. Seta para a direita Abre a pasta selecionada. Esse atalho funciona apenas na visualização por lista. Seta para a esquerda Fecha a pasta selecionada. Esse atalho funciona apenas na visualização por lista. Option + dois cliques Abre uma pasta em uma janela separada e fecha a janela atual. Command + dois cliques Abre uma pasta em uma aba ou janela separada. Command + Delete Move o item selecionado para o Lixo. Shift + Command + Delete Esvazia o Lixo. Option + Shift + Command + Delete Esvazia o Lixo sem uma caixa de diálogo de confirmação. Command + Y Mostra os arquivos em Visualização Rápida. Option + aumentar brilho Abre as preferências de Monitores. Esse atalho funciona com qualquer uma das teclas de brilho. Option + Mission Control Abre as preferências do Mission Control. Option + aumentar volume Abre as preferências de Som. Esse atalho funciona com qualquer uma das teclas de volume. Tecla Command ao arrastar Move o item arrastado para outro volume ou local. O cursor muda quando você arrasta o item. Tecla Option ao arrastar Copia o item arrastado. O cursor muda quando você arrasta o item. Option + Command ao arrastar Cria um alias do item arrastado. O cursor muda quando você arrasta o item. Option + clique no triângulo de abertura Abre todas as pastas na pasta selecionada. Esse atalho funciona apenas na visualização por lista.
- 8. Command + clique no título da janela Exibe as pastas que contêm a pasta atual.