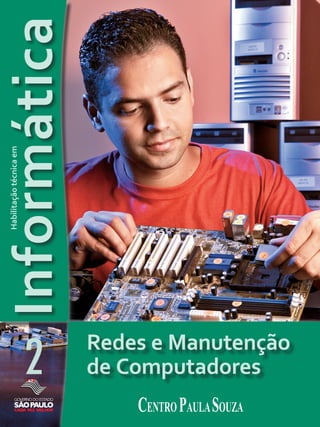
Redes e Manutenção de Computadores
- 1. Informática 2 Habilitaçãotécnicaem Redes e Manutenção de Computadores
- 4. Redes e manutenção de computadores Informática Evaldo Fernandes Réu Júnior São Paulo 2010
- 5. Dados Internacionais de Catalogação na Publicação (CIP) (Bibliotecária Silvia Marques CRB 8/7377) R442 Réu Junior, Evaldo Fernandes Informática, redes e manutenção de computadores / Evaldo Fernandes Réu Junior; revisor Anderson Wilker Sanfins ; coordenador Luis Eduardo Fernandes Gonzalez. -- São Paulo : Fundação Padre Anchieta, 2010 (Manual de Informática Centro Paula Souza, v. 2) ISBN 978-85-61143-49-7 1. Sistemas operacionais (Computadores) 2. Softwares de aplicação I. Sanfins,Anderson Wilker, revisor II. Gonzalez, Luis Eduardo Fernandes, coord. III.Título CDD 005.43 Vice-Diretor Superintendente César Silva Chefe de Gabinete da Superintendência Elenice Belmonte R. de Castro Coordenadora da Pós-Graduação, Extensão e Pesquisa Helena Gemignani Peterossi Coordenador do Ensino Superior de Graduação Angelo Luiz Cortelazzo Coordenador de Ensino Médio e Técnico Almério Melquíades de Araújo Coordenador de Formação Inicial e Educação Continuada Celso Antonio Gaiote Coordenador de Infraestrutura Rubens Goldman Coordenador de Gestão Administrativa e Financeira Armando Natal Maurício Coordenador de Recursos Humanos Elio Lourenço Bolzani Assessora de Avaliação Institucional Roberta Froncillo Assessora de Comunicação Gleise Santa Clara Procurador Jurídico Chefe Benedito Libério Bergamo GOVERNADOR José Serra VICE-GOVERNADOR Alberto Goldman SECRETÁRIO DE DESENVOLVIMENTO Geraldo Alckmin Presidente do Conselho Deliberativo Yolanda Silvestre Diretora Superintendente Laura Laganá Núcleo Cultura Educação Coordenador: Fernando José de Almeida Gerente: Monica Gardelli Franco Equipe de autoria Centro Paula Souza Coordenação geral: Ivone Marchi Lainetti Ramos Coordenação da série Informática: Luis Eduardo Fernandes Gonzalez Autores: Carlos Eduardo Ribeiro, Evaldo Fernandes Réu Júnior, Gustavo Dibbern Piva, João Paulo Lemos Escola, Luciene Cavalcanti Rodrigues, Ralfe Della Croce Filho, Wilson José de Oliveira Revisão técnica: Anderson Wilker Sanfins, Luis Claudinei de Moraes, Humberto Celeste Innarelli, Sérgio Furgeri Equipe de Edição Coordenação geral Alfredo Nastari Coordenação editorial Mirian Ibañez Consultor técnico Victor Emmanuel J. S. Vicente Presidente Paulo Markun Vice-Presidente Fernando José de Almeida Edição de texto: Marlene Jaggi Editores assistentes: Celia Demarchi e Wagner Donizeti Roque Secretário editorial: Antonio Mello Revisores: Antonio Carlos Marques, Fabiana Lopes Bernardino, José Batista de Carvalho, Lieka Felso e Miguel Facchini Direção de arte: Deise Bitinas Edição de arte: Ana Onofri Editoras assistentes: Nane Carvalho, Nicéia Cecilia Lombardi e Roberta Moreira Assistentes: Ana Silvia Carvalho, Claudia Camargo e Felipe Lamas Ilustrações: Carlos Grillo Pesquisa iconográfica: Completo Iconografia, Maria Magalhães e Priscila Garofalo Fotografia: Carlos Piratininga, Eduardo Pozella (fotógrafos) e Daniela Müller (produtora) Tratamento de imagens: Sidnei Testa Impresso em Vitopaper 76g, papel sintético de plástico reciclado, da Vitopel, pela Gráfica Ideal.
- 6. SumárioSumário Capítulo 1 O computador 1.1. Hardware e software . . . . . . . . . . . . . . . . . . . . . . . . . . . . . . . . . . 22 1.2. Partes do Computador – hardware. . . . . . . . . . . . . . . . . . . 23 1.3. Componentes externos da unidade de sistema. . . . . . . 24 1.4. Painel frontal. . . . . . . . . . . . . . . . . . . . . . . . . . . . . . . . . . . . . . . . . . . . 24 1.5. Parte de trás da unidade de sistema. . . . . . . . . . . . . . . . . . . 26 1.6. Periféricos. . . . . . . . . . . . . . . . . . . . . . . . . . . . . . . . . . . . . . . . . . . . . . 26 Capítulo 2 Instalação elétrica 2.1. Tomada. . . . . . . . . . . . . . . . . . . . . . . . . . . . . . . . . . . . . . . . . . . . . . . . . 30 2.2. Energia eletroestática. . . . . . . . . . . . . . . . . . . . . . . . . . . . . . . . . . 31 2.3. Aterramento. . . . . . . . . . . . . . . . . . . . . . . . . . . . . . . . . . . . . . . . . . . 32 2.4. Dispositivos de proteção. . . . . . . . . . . . . . . . . . . . . . . . . . . . . . . 33 2.4.1. Filtros de linha. . . . . . . . . . . . . . . . . . . . . . . . . . . . . . . . . . . 33 2.4.2. Estabilizador. . . . . . . . . . . . . . . . . . . . . . . . . . . . . . . . . . . . . 33 2.4.3. No-break. . . . . . . . . . . . . . . . . . . . . . . . . . . . . . . . . . . . . . . . 34 Capítulo 3 Normas de laboratório Capítulo 4 Unidades de medida 4.1. Binários. . . . . . . . . . . . . . . . . . . . . . . . . . . . . . . . . . . . . . . . . . . . . . . . . 42 4.1.1. Hexadecimais. . . . . . . . . . . . . . . . . . . . . . . . . . . . . . . . . . . . 45 Capítulo 5 Gabinetes 5.1. Padrões. . . . . . . . . . . . . . . . . . . . . . . . . . . . . . . . . . . . . . . . . . . . . . . . 50 5.2. Formatos. . . . . . . . . . . . . . . . . . . . . . . . . . . . . . . . . . . . . . . . . . . . . . . 51 5.3. Abertura do gabinete. . . . . . . . . . . . . . . . . . . . . . . . . . . . . . . . . . 51 Capítulo 6 Fonte de alimentação 6.1. Instalação. . . . . . . . . . . . . . . . . . . . . . . . . . . . . . . . . . . . . . . . . . . . . . . 58 Capítulo 7 Placa-mãe 7.1. Conectores. . . . . . . . . . . . . . . . . . . . . . . . . . . . . . . . . . . . . . . . . . . . . 63 7.1.1. Conector de áudio. . . . . . . . . . . . . . . . . . . . . . . . . . . . . . 64 7.1.2. Conector do fax-modem on-board. . . . . . . . . . . . . 65 7.1.3. Conector de rede on-board. . . . . . . . . . . . . . . . . . . . . 66 Capa: Eduardo Rodrigues Gomes, aluno de uma Etec do Centro Paula Souza. Foto: Eduardo Pozella Edição: Deise Bitinas 21 29 37 41 49 55 61 Sumário
- 7. 7.1.4. Conector de vídeo on-board. . . . . . . . . . . . . . . . . . . . 66 7.1.5. Conector do processador. . . . . . . . . . . . . . . . . . . . . . . 66 7.1.6. Conector de memória. . . . . . . . . . . . . . . . . . . . . . . . . . . 70 7.1.7. Conector porta serial. . . . . . . . . . . . . . . . . . . . . . . . . . . . 72 7.1.8. Conectores IDE ou PATA. . . . . . . . . . . . . . . . . . . . . . . 72 7.1.9. Conectores SATA. . . . . . . . . . . . . . . . . . . . . . . . . . . . . . . . 73 7.1.10 Conector floppy disk (disquete). . . . . . . . . . . . . . . . 74 7.1.11. Conector de alimentação. . . . . . . . . . . . . . . . . . . . . . . 74 7.1.12. Conector de teclado. . . . . . . . . . . . . . . . . . . . . . . . . . . . 75 7.1.13. Conector de impressora. . . . . . . . . . . . . . . . . . . . . . . 75 7.1.14. Conector de mouse. . . . . . . . . . . . . . . . . . . . . . . . . . . . 76 7.1.15. Conector USB. . . . . . . . . . . . . . . . . . . . . . . . . . . . . . . . . . 76 7.1.16. Conector Firewire. . . . . . . . . . . . . . . . . . . . . . . . . . . . . . 77 7.1.17. Conectores de expansão. . . . . . . . . . . . . . . . . . . . . . . 77 7.1.17.1 ISA. . . . . . . . . . . . . . . . . . . . . . . . . . . . . . . . . . . . . . . 77 7.1.17.2. PCI. . . . . . . . . . . . . . . . . . . . . . . . . . . . . . . . . . . . . 78 7.1.17.3. AGP . . . . . . . . . . . . . . . . . . . . . . . . . . . . . . . . . . . . 80 7.1.17.4. CNR e AMR. . . . . . . . . . . . . . . . . . . . . . . . . . . . 80 7.1.17.5. PCI-Express. . . . . . . . . . . . . . . . . . . . . . . . . . . . 81 7.2. Dispositivos da placa-mãe. . . . . . . . . . . . . . . . . . . . . . . . . . . . . . 82 7.2.1. BIOS BASIC INPUT OUTPUT SYSTEM - Sistema Básico de Entrada/Saída. . . . . . . . . . . . . . . . 82 7.2.2. Bateria. . . . . . . . . . . . . . . . . . . . . . . . . . . . . . . . . . . . . . . . . . . 83 7.2.3. Chipsets. . . . . . . . . . . . . . . . . . . . . . . . . . . . . . . . . . . . . . . . . . 83 7.2.4. Sensores. . . . . . . . . . . . . . . . . . . . . . . . . . . . . . . . . . . . . . . . . 85 7.2.5. Dispositivos on-board . . . . . . . . . . . . . . . . . . . . . . . . . . 85 7.3. Conceito de barramentos (BUS). . . . . . . . . . . . . . . . . . . . . . . 85 Capítulo 8 Armazenamento 8.1. Disco rígido. . . . . . . . . . . . . . . . . . . . . . . . . . . . . . . . . . . . . . . . . . . . . 88 8.1.1. IDE, ATA ou PATA. . . . . . . . . . . . . . . . . . . . . . . . . . . . . . . 91 8.1.2. SATA. . . . . . . . . . . . . . . . . . . . . . . . . . . . . . . . . . . . . . . . . . . . . 92 8.1.3. Funcionamento. . . . . . . . . . . . . . . . . . . . . . . . . . . . . . . . . . 92 8.1.3.1 Setor de boot. . . . . . . . . . . . . . . . . . . . . . . . . . . . 93 8.1.3.2 Endereçamento LBA. . . . . . . . . . . . . . . . . . . . . 94 8.1.4. Reconhecimento de discos rígidos. . . . . . . . . . . . . . 94 8.1.4.1. Disco IDE. . . . . . . . . . . . . . . . . . . . . . . . . . . . . . . . 94 8.1.4.2. Disco SATA. . . . . . . . . . . . . . . . . . . . . . . . . . . . . 95 87 SumárioSumário
- 8. 8.1.5. Montagem e configuração de HD. . . . . . . . . . . . . . . 95 8.1.6. Particionamento . . . . . . . . . . . . . . . . . . . . . . . . . . . . . . . . 95 8.1.7. Sistemas de arquivos. . . . . . . . . . . . . . . . . . . . . . . . . . . . . 97 8.1.8. Formatação lógica e física. . . . . . . . . . . . . . . . . . . . . . . 97 8.1.9. O sistema de arquivos. . . . . . . . . . . . . . . . . . . . . . . . . . . 97 8.1.9.1 FAT. . . . . . . . . . . . . . . . . . . . . . . . . . . . . . . . . . . . . . . 98 8.1.9.2 NTFS. . . . . . . . . . . . . . . . . . . . . . . . . . . . . . . . . . . . . 98 8.1.9.3 Formatos para Linux. . . . . . . . . . . . . . . . . . . . 99 8.1.10. Identificação e correção de falhas. . . . . . . . . . . . 100 8.2. Disco flexível. . . . . . . . . . . . . . . . . . . . . . . . . . . . . . . . . . . . . . . . . 101 8.3. Discos ópticos. . . . . . . . . . . . . . . . . . . . . . . . . . . . . . . . . . . . . . . . 102 8.3.1. CD. . . . . . . . . . . . . . . . . . . . . . . . . . . . . . . . . . . . . . . . . . . . . 102 8.3.2. DVD . . . . . . . . . . . . . . . . . . . . . . . . . . . . . . . . . . . . . . . . . . 104 8.3.3. Blu-Ray. . . . . . . . . . . . . . . . . . . . . . . . . . . . . . . . . . . . . . . . . 104 Capitulo 9 Memória 9.1. ROM . . . . . . . . . . . . . . . . . . . . . . . . . . . . . . . . . . . . . . . . . . . . . . . . . 109 9.1.1. PROM. . . . . . . . . . . . . . . . . . . . . . . . . . . . . . . . . . . . . . . . . . 109 9.1.2. EPROM . . . . . . . . . . . . . . . . . . . . . . . . . . . . . . . . . . . . . . . . . 110 9.1.3. EEPROM . . . . . . . . . . . . . . . . . . . . . . . . . . . . . . . . . . . . . . . . 111 9.1.4. Memórias flash . . . . . . . . . . . . . . . . . . . . . . . . . . . . . . . . . 111 9.2. RAM . . . . . . . . . . . . . . . . . . . . . . . . . . . . . . . . . . . . . . . . . . . . . . . . . 112 9.2.1. Módulos de memória DIMM. . . . . . . . . . . . . . . . . . . 113 9.2.2. DRAM. . . . . . . . . . . . . . . . . . . . . . . . . . . . . . . . . . . . . . . . . . 113 9.2.3. SDRAM. . . . . . . . . . . . . . . . . . . . . . . . . . . . . . . . . . . . . . . . . 114 9.2.4. SDR e DDR. . . . . . . . . . . . . . . . . . . . . . . . . . . . . . . . . . . . . 114 9.2.5. Dual channel . . . . . . . . . . . . . . . . . . . . . . . . . . . . . . . . . . . 115 9.3. Cache .. . . . . . . . . . . . . . . . . . . . . . . . . . . . . . . . . . . . . . . . . . . . . . . . . 115 Capítulo 10 Processador 10.1. Organização do processador. . . . . . . . . . . . . . . . . . . . . . . . 119 10.2. Fabricantes e tecnologias. . . . . . . . . . . . . . . . . . . . . . . . . . . 120 10.3. Procedimento de instalação de um processador . . . . . . . . . . . . . . . . . . . . . . . . . . . . . . . . . 122 10.4. Refrigeração . . . . . . . . . . . . . . . . . . . . . . . . . . . . . . . . . . . . . . . . . 123 107 117 Sumário
- 9. Capítulo 11 Áudio, vídeo e jogos 11.1. Vídeo . . . . . . . . . . . . . . . . . . . . . . . . . . . . . . . . . . . . . . . . . . . . . . . . 126 11.2. Áudio. . . . . . . . . . . . . . . . . . . . . . . . . . . . . . . . . . . . . . . . . . . . . . . . . 129 Capítulo 12 Monitores 12.1. Resolução. . . . . . . . . . . . . . . . . . . . . . . . . . . . . . . . . . . . . . . . . . . . . 133 12.2. Monitores CRT. . . . . . . . . . . . . . . . . . . . . . . . . . . . . . . . . . . . . . 133 12.3. LCD . . . . . . . . . . . . . . . . . . . . . . . . . . . . . . . . . . . . . . . . . . . . . . . . . 135 12.4. OLED. . . . . . . . . . . . . . . . . . . . . . . . . . . . . . . . . . . . . . . . . . . . . . . . . 136 Capítulo 13 Setup 13.1. Main (Principal). . . . . . . . . . . . . . . . . . . . . . . . . . . . . . . . . . . . . . 142 13.2. Advanced (Avançado). . . . . . . . . . . . . . . . . . . . . . . . . . . . . . . . 141 13.3. Power (Energia). . . . . . . . . . . . . . . . . . . . . . . . . . . . . . . . . . . . . 142 13.4. Boot . . . . . . . . . . . . . . . . . . . . . . . . . . . . . . . . . . . . . . . . . . . . . . . . 143 13.5. Security (Segurança). . . . . . . . . . . . . . . . . . . . . . . . . . . . . . . . 144 13.6. Exit (Saída). . . . . . . . . . . . . . . . . . . . . . . . . . . . . . . . . . . . . . . . . . . 145 Capítulo 14 Instalação de dispositivos 14.1. Manual. . . . . . . . . . . . . . . . . . . . . . . . . . . . . . . . . . . . . . . . . . . . . . . 148 14.2. Softwares controladores (drivers). . . . . . . . . . . . . . . . . . 148 14.3. Métodos de instalação no sistema operacional. . . . . . . . . . . . . . . . . . . . . . . . . . . . . . . . . . . . . . . . . . 149 14.3.1. Windows. . . . . . . . . . . . . . . . . . . . . . . . . . . . . . . . . . . . . . . . . . 149 14.3.2. Linux. . . . . . . . . . . . . . . . . . . . . . . . . . . . . . . . . . . . . . . . . . . . . . . 150 14.3.3. Descobrir a marca e o modelo de dispositivos. . . . . . . . . . . . . . . . . . . . . . . . . . . . 150 139 147 125 131 Sumário
- 10. 14.4. Instalação de outros periféricos. . . . . . . . . . . . . . . . . . . . 150 15.4.1. Teclado. . . . . . . . . . . . . . . . . . . . . . . . . . . . . . . . . . . . . . . . 150 14.4.2. Mouse. . . . . . . . . . . . . . . . . . . . . . . . . . . . . . . . . . . . . . . . . 152 Capitulo 15 Redes de computadores 15.1. O que são redes. . . . . . . . . . . . . . . . . . . . . . . . . . . . . . . . . . . . . 156 15.2. Questões sociais. . . . . . . . . . . . . . . . . . . . . . . . . . . . . . . . . . . . 156 15.3. Segurança. . . . . . . . . . . . . . . . . . . . . . . . . . . . . . . . . . . . . . . . . . . . 157 Capítulo 16 Tipos de redes 16.1. Topologia de redes. . . . . . . . . . . . . . . . . . . . . . . . . . . . . . . . . . . 161 Capítulo 17 Software de rede Capítulo 18 Modelos de referência 18.1. Modelo de referência ISO OSI. . . . . . . . . . . . . . . . . . . . . . . 170 18.2. Modelo de referência TCP/IP. . . . . . . . . . . . . . . . . . . . . . . 172 Capítulo 19 Internet 19.1. Arquitetura da internet. . . . . . . . . . . . . . . . . . . . . . . . . . . . . 177 Capítulo 20 Arquitetura de rede 20.1. Camada de aplicação. . . . . . . . . . . . . . . . . . . . . . . . . . . . . . . . 182. 20.1.1. DNS . . . . . . . . . . . . . . . . . . . . . . . . . . . . . . . . . . . . . . . . . . . . . . . . 182. 20.1.2. Correio eletrônico. . . . . . . . . . . . . . . . . . . . . . . . . . . . . . . . 184 20.1.3. WWW. . . . . . . . . . . . . . . . . . . . . . . . . . . . . . . . . . . . . . . . 189 20.1.4. Transmissão de streaming. . . . . . . . . . . . . . . . . . . . 191. 20.1.5. Áudio e vídeo. . . . . . . . . . . . . . . . . . . . . . . . . . . . . . . . . . . . . . . 191 20.1.6. VoIP . . . . . . . . . . . . . . . . . . . . . . . . . . . . . . . . . . . . . . . . . . 193 20.1.7. P2P . . . . . . . . . . . . . . . . . . . . . . . . . . . . . . . . . . . . . . . . . . . . . . . . . . 194 20.2. Camada de transporte. . . . . . . . . . . . . . . . . . . . . . . . . . . . . . 195 20.3. Camada de rede. . . . . . . . . . . . . . . . . . . . . . . . . . . . . . . . . . . . . 203 20.3.1. Serviços oferecidos pela camada de rede. . . 203 20.3.2. Modelo de serviços. . . . . . . . . . . . . . . . . . . . . . . . . . 205 20.3.2.1. Rede de circuitos virtuais. . . . . . . . . . . 205 20.3.2.2. Rede de datagramas. . . . . . . . . . . . . . . . 205 20.3.3. Roteamento. . . . . . . . . . . . . . . . . . . . . . . . . . . . . . . . . . 206 Capa isolante Malha condutora SumárioSumário 175 181155 159 165 169
- 11. 20.3.3.1. Descoberta de rotas. . . . . . . . . . . . . . . . 207 20.3.3.2. Manutenção. . . . . . . . . . . . . . . . . . . . . . . . . 208 20.3.3.3. Algaritmos de roteamento. . . . . . . 209 20.3.3.4. Roteamento na internet. . . . . . . . . . . . . 210 20.3.3.5. Protocolo IGP (Internal Gateway Protocols). . . . . . . . . . . . . . . . . . . . . . . . . . . . 210 20.3.3.6. Protocolo EGP (External Gateway Protocols). . . . . . . . . . . . . . . . . . . . . . . . . . . . 210 20.3.3.7. Interligação de redes. . . . . . . . . . . . . . . . . 211 20.3.3.8. Camada de rede na internet. . . . . . . . . 212 20.3.3.9. Protocolo IP. . . . . . . . . . . . . . . . . . . . . . . . . . 213 20.3.3.10. Endereços IP. . . . . . . . . . . . . . . . . . . . . . . . 214 20.3.3.11. Sub-redes. . . . . . . . . . . . . . . . . . . . . . . . . . . . 215 20.3.3.12. CIDR. . . . . . . . . . . . . . . . . . . . . . . . . . . . . . . . 218 20.3.3.13. DHCP. . . . . . . . . . . . . . . . . . . . . . . . . . . . . . . 219 20.3.3.14. NAT. . . . . . . . . . . . . . . . . . . . . . . . . . . . . . . . 220 20.3.3.15. ICMP. . . . . . . . . . . . . . . . . . . . . . . . . . . . . . . 221 20.3.3.16. Multidifusão na internet. . . . . . . . . . . 223 20.3.3.17. IPv6. . . . . . . . . . . . . . . . . . . . . . . . . . . . . . . . . 223 20.3.3.17.1. Datagrama IPv6. . . . . . . . 224 20.3.3.17.2 Implantação IPv6. . . . . . . . 224 Sumário 20.3.3.18. Camada de enlace. . . . . . . . . . . . . . . . . . 225 20.3.3.18.1. Serviços oferecidos pela camada de enlace. . . . . . . . . . . . . . . . . 225 20.3.3.18.2. Subcamadas. . . . . . . . . . . . . . . . . . . . . . 227 20.3.3.18.2.1. LLC. . . . . . . . . . . . . . . . . . . . . . . . . . . . . 227 20.3.3.18.2.2. MAC . . . . . . . . . . . . . . . . . . . . . . . . . . . 233 20.3.3.19. Camada física. . . . . . . . . . . . . . . . . . . . . . . 238 20.3.3.19.1. Serviços oferecidos pela camada física. . . . . . . . . . . . . . . . . 238 20.3.3.19.2. Meio de transmissão. . . . . . . . . . . . . 239 20.3.3.19.3. Meio magnético. . . . . . . . . . . . . . . . . . 239 20.3.3.19.3.1. Par trançado. . . . . . . . . . . . . . . . . . . . 239 20.3.3.19.3.1.1. Normas de montagem. . . . . . . . 240 20.3.3.19.3.1.2. Ferramentas. . . . . . . . . . . . . . . . . . 241 20.3.3.19.3.1.2.1. Procedimento de montagem. . . . . . . . . . . . . . . 242 20.3.3.19.3.2. Cabo Coaxial. . . . . . . . . . . . . . . . . . . 244 20.3.3.19.3.3. Fibra óptica. . . . . . . . . . . . . . . . . . . . . 245 20.3.3.19.3.4 Transmissão sem fio. . . . . . . . . . . . 245 Considerações finais Referências bibliográficas 249 251
- 12. Capítulo 1 O computador • Hardware e software • Partes do computador – hardware • Componentes externos da unidade de sistema • Painel frontal • Parte de trás da unidade de sistema • Periféricos PHILIPPEPSAILA/SCIENCEPHOTOLIBRARY/LATINSTOCK
- 13. Durante toda sua história, desde os primórdios, o ser humano procurou dominar o meio ambiente e manipulá-lo de modo a criar melhores con- dições de sobrevivência. E para isso não usou a força, mas seu poder in- telectual, até porque nunca foi fisicamente tão forte quanto grande parte dos animais. O ser humano sempre concebeu mentalmente as estratégias para alcançar seus objeti- vos. Quando precisou produzir mais quantidade de alimentos, recorreu aos animais, domesticando-os. Quando estes já não davam conta das demandas, cada vez maiores, começou a construir máquinas, que ao longo dos séculos foram se sofisticando para atender suas necessidades nos campos mais variados. Ou seja, ao longo de sua história, o ser humano foi construindo meios de ultrapassar os limites de seu corpo. Com o pensamento aconteceu exatamente o mesmo: expandimos nossa capacidade de raciocínio por meio de uma máquina, o computador. Durante nossa jornada, desenvolvemos a capacidade de fazer cálculos, analisar, compreender e explorar a natureza, por meio da observação e da inteligência. Porém, nossa capacidade se tor- nou insuficiente à medida que nosso modo de vida foi ficando mais complexo. Por exemplo, conseguimos calcular o saldo de nossa conta corrente, mas se precisássemos saber o saldo da conta corrente de todos os clientes de uma única agência bancária, ficaríamos um dia inteiro fazendo cálculos e não conseguiríamos concluir o trabalho. O computador veio para acelerar o processamento das informações, fazer cálculos, ana- lisar sequências e manipular dados em velocidades muito além da capacidade do ser hu- mano. Mas essas máquinas não têm o poder de criar, pois até agora não nos foi possível desenvolver sistemas que façam as máquinas pensar e criar por si próprias – ainda bem, não? Portanto, ninguém precisa se preocupar com a possibilidade de as máquinas virem a dominar o homem. Por enquanto, isso é apenas tema de filmesdeficçãocientífica. 1.1. Hardware e software Para um computador funcionar, é necessário haver hardware e software. O hardware é a parte física do computador, seus circuitos eletrônicos, cabos, placas, dispositivos periféricos conectados etc. O software é a parte não física: programas, instruções e procedimentos escritos por programadores para controlar o hardware de modo que este possa executar as tarefas de que precisamos. Uma parte não funciona sem a outra. Se ligarmos um computador sem nenhum software gerenciador instalado, seus leds se acenderão, mas não poderemos usá-lo para absolutamente nada. 1.2. Partes do computador – hardware O PC (computador pessoal), também conhecido como desktop, é a forma mais conhecida de computador, embora muitos outros formatos estejam presentes em nosso cotidiano, como notebooks, caixas-eletrônicos, telefones celulares, câme- ras digitais, palmtops e robôs. Vamos abordar neste livro o desktop. Componentes do computador pessoal (desktop) 1. Monitor – Exibe visualmente as informações ao usuário. 2. Modem – Conecta o computador à internet. 3. Unidade do sistema – É o cérebro do computador. Abriga a placa-mãe, que interliga todos os componentes; o processador, que executa as informações e os comandos dos programas; as memórias, que armazenam os programas executados enquanto o equipamento estiver ligado; a unidade de disco rígi- do (HD ou hard disk); o drive de CD/DVD; o drive de disquete e a fonte de alimentação. Na unidade do sistema também são conectados outros dispo- sitivos por meio de cabos que se pode ligar às portas encontradas na frente, atrás e, eventualmente, em alguma das laterais do gabinete. 4. Mouse – Usuário do desktop pode indicar ao computador com qual elemento da tela pretende interagir. O mouse é usado para controlar o cursor na tela, selecionar opções em menus e acionar outros dispositivos exibidos. 5. Alto-falante – Caixa de som, com amplificador, que possibilita ao usuário ouvir os sons, como músicas, áudio de filmes e de avisos enviados pelos programas. 6. Impressora – Usada para imprimir documentos, fotos, trabalhos, relatórios, planilhas, gráficos. 7. Teclado – Dispositivo no qual digitamos textos, confirmamos comandos, passamos as informações solicitadas pelos programas, entre outras ações.O filme 2001 – Uma Odisseia no Espaço, do cineasta Stanley Kubrick, lançado em 1968, é um exemplo clássico desse temor: a máquina que gerencia a nave espacial pensa sozinha e vai exterminando os astronautas. Figura 1 Componentes do computador pessoal. 1 7 5 6 4 2 3 PHOTOS12/ALAMY/OTHERIMAGES 22 INFORMÁTICA 2 23 CAPÍTULO 1
- 14. LED de alimentação – Indica se o computador está ligado. LED de atividade do HD – Aponta se algum programa está lendo ou escrevendo no disco rígido. Leitora de cartões – Muito comum em micros novos, no lugar do compartimento do antigo disquete. Entradas USB – Para conexão de dispositivos como webcam, câmeras foto gráficas e celulares. Entrada e saída de áudio – Para conectar fone de ouvido, caixas de som e microfone. DICA A forma mais eficaz para saber se o computador está travado ou não é verificar se a luz do teclado que indica se o CapsLock está ativo ou não acende ou apaga ao pressionarmos a tecla CapsLock. Este é um bom teste, pois o teclado tem a máxima prioridade na lista de IRQs (veja no quadro da pág. 27 as prioridades do processador) e deve ser atendido pelo processador antes de qualquer outro dispositivo. Ou seja, se o micro não consegue atender o teclado, com certeza não conseguirá fazer mais nada. A solução, nesse caso, é pressionar o botão reset. O conjunto dos dispositvos conectados para constituir um computador depende do uso que se fará do equipamento. Para uso pessoal, comercial ou em consultó- rios, por exemplo, a configuração é a da figura 1. 1.3. Componentes externos da unidade de sistema A unidade de sistema é o centro do computador. Constitui-se de componentes e conectores de dispositivos que se conectam por cabos e que ficam à vista, e de componentes internos, não acessíveis. Estudaremos estes últimos (placa-mãe, fonte de alimentação, sistema de ventilação, discos rígidos e drives de CD/DVD e disquete) em detalhes mais adiante. Antes, identificaremos as peças visíveis da unidade de sistema. 1.4. Painel frontal Na parte frontal de uma unidade de sistema (o gabinete), há sempre dois botões, alguns leds (diodo emissor de luz), entradas USB para conexão de pen-drive, cabo de câmera, celular e/ou outros dispositivos. Há ainda drive para inserir dis- co flexível (disquete), CD-ROM e/ou DVD e leitoras de cartões Flash. Botão interruptor Liga/Desliga ou Power – Nos computadores nos quais se instalou o sistema operacional Windows ou Linux, esse botão é controlado pelo próprio sistema e pode ter mais algumas funcionalidades. Nesses casos, desligar o equipamento por meio do botão, sem que o sistema tenha solici- tado a finalização do processo, é prejudicial a sua vida útil. O desligamento brusco pode danificar arquivos ou até mesmo o próprio disco rígido, onde são armazenados os arquivos, comprometendo o funcionamento posterior da má- quina. Se o computador estiver desligado, um toque rápido no botão o aciona novamente. Se estiver ligado, um toque rápido pede ao sistema operacional para iniciar o processo de desligar. E, caso o computador pare repentinamen- te de responder e for preciso desligá-lo de modo forçado, deve-se apertar o botão e mantê-lo pressionado por 5 segundos. A opção que inicia o desligamento por parte do sistema operacional precisa estar confi- gurada no Windows. A figura 2 mostra como se faz essa configuração no Windows XP. Botão de Reset – Reinicia o computador, como se desligasse e ligasse o micro novamente. Recorremos ao reset quando o computador trava. Cada dispositivo possui um número de IRQ. Quanto menor for o número, maior será sua importância. Assim, caso duas interrupções ocorram ao mes- mo tempo, o processador priorizará a de número de IRQ com menor valor. Se estiver processando uma interrupção e for novamente interrompido por um IRQ de mais prioridade, suspenderá o processamento da interrupção em an- damento para tratar da nova, voltando em seguida a processar a interrupção anterior. É como um funcionário que recebe uma ordem do gerente e começa a cumpri-la, mas chega o dono da empresa e lhe pede para fazer alguma outra coisa. O funcionário resolverá antes o problema do patrão, deixando a tarefa do gerente de lado, mas voltará a esse trabalho assim que tiver terminado a tarefa prioritária. Figura 2 Sequência de telas para configurar o botão desligar da unidade de sistema. 24 INFORMÁTICA 2 25 CAPÍTULO 1
- 15. 1.5. Parte de trás da unidade de sistema Acompanhe na figura 3 os componentes do lado posterior do gabinete. 1. Fonte de alimentação – É onde se conecta o cabo de energia que alimenta o computador. 2. Entradas de ar – Para refrigeração interna. 3. Painel traseiro – Onde se agregam os conectores da placa-mãe. 4. Baias de placas adicionais – Onde ficam os conectores de dispositivos instalados em slots de expansão na placa-mãe. 1.6. Periféricos São todos os dispositivos que se conectam à unidade de sistema para obter respos- tas ou para passar informações ao computador. Esses dispositivos são geralmente divididos em três grupos: periféricos de entrada, de saída e mistos. Periféricos de entrada – São aqueles que possibilitam ao usuário passar alguma infor- mação para o computador. Por exemplo: teclado, mouse, microfone, webcam, joystick. IMPORTANTE Pode acontecer de o conector USB frontal ser ligado invertido na placa- mãe durante a montagem do computador. Isso pode danificar ou queimar os dispositivos que forem conectados nessas portas. Por isso recomenda-se testar o conector USB frontal antes de utilizá-lo, e, de preferência, usar as portas USB do painel traseiro do gabinete, pois estas vêm fixadas de fábrica na placa-mãe. Se você for montar o computador, tenha cuidado para não incorrer nesse erro.Você poderia ter de comprar câmera, impressora ou celular novos para seu cliente, Por isso, leia sempre o manual de instruções da placa-mãe. Figura 3 Vista da parte de trás de uma unidade de sistema. 3 IRQ e as prioridades do processador IRQ é a sigla para Interrupt Request Line ou linha de requisição de interrupção. Todo dispositivo no computador tem um canal de comunicação com o processador cuja função é chamar sua atenção para alguma ocorrência de que deva ser informado. Com isso o processador interrompe (daí o termo interrupção) o processo que está em execução e prioriza a ocorrência, executando a tarefa necessária para solucioná-la, para só depois prosseguir com a tarefa interrompida. Isso acontece quando uma tecla é pressionada no teclado ou quando a placa de rede recebe dados para serem encaminhados ou quando movemos o mouse. Por ser muito rápido, o processador executa várias tarefas alternadamente, sem que consigamos perceber a alternância: para nós tudo acontece ao mesmo tempo. Periféricos de saída – Transmitem informação para o usuário. Por exemplo: monitor, alto-falantes, impressoras. Periféricos mistos – Como você já deve ter imaginado, são aqueles que per- mitem enviar e receber informações. Exemplo: telas sensíveis ao toque, CDs, DVDs, pen-drives, cartões de memória. BRADWYNNYK/ALAMY/OTHERIMAGES 4 1 2 26 INFORMÁTICA 2 27 CAPÍTULO 1
- 16. Capítulo 2 Instalação elétrica • Tomada • Energia eletroestática • Aterramento • Dispositivos de proteção
- 17. Para funcionar adequadamente, todo aparelho eletrônico precisa de uma alimentação elétrica de qualidade. Sem os devidos cuidados em relação a esse quesito, um computador em perfeito estado pode apre- sentar defeitos e até queimar. 2.1. Tomada O computador utiliza plug tripolar (3 polos) e deve ser ligado a uma toma- da corretamente polarizada. A ligação correta é: terra abaixo, fase à direita e neutro à esquerda (figura 4). A fase é o polo energizado e, para descobrir se o plug está na posição correta, podemos fazer um teste. O tipo mais co- mum e barato de teste disponível no mercado é a chave de fenda com neon. Uma tomada com os polos invertidos pode prejudicar o funcionamento do computador e dos dispositivos e provocar até um choque elétrico. No Brasil utilizam-se mais de 10 tipos diferentes desse dispositivo. Com a adoção do modelo padrão (com 3 polos e fio terra), espera-se garantir mais segurança aos usuários (figura 5). 2.2. Energia eletroestática Muitas vezes a corrente elétrica precisa escapar do aparelho elétrico quando surge algum defeito, ou também para liberar a energia estática captada do ambiente. Essa carga de energia vai procurar no solo o ponto de descarga mais próximo possível. Nos dispositivos que têm fio-terra, ou uma tomada com esse polo, a descarga utiliza-o como caminho. Mas se esses fios não estiverem ligados a um aterramento bem feito ou a nenhum aterramento haverá uma Figura 4 Esquema de polarização. Figura 5 O modelo padrão para tomadas tem 3 polos. Para prevenir que a energia estática acumulada pelo nosso corpo danifique o equipamento quando nós o manuseamos durante a manutenção, deve-se usar luvas ou pulseiras antiestáticas (figura 6), normalmente conhecidas dos técnicos de informática. Figura 6 Luva antiestática. MARCOSBEZERRA/FUTURAPRESS HUWJONES/ALAMY/OTHERIMAGES JACEK/KINO.COM.BR 30 INFORMÁTICA 2 31 CAPÍTULO 2
- 18. grande chance de a energia utilizar o corpo da pessoa que toca no aparelho como veículo para chegar à terra. Quem nunca tomou um choque ao descer do carro? Isso decorre da energia estática produzida pela fricção do ar com o automóvel. Quando você toca o chão, essa energia é descarregada para o meio ambiente através do seu corpo. Mas, se para o corpo humano tal descarga não é tão forte, no computador pode causar danos, até mesmo a queima de componentes. O ar também possui energia estática, pois as partículas de poeira em suspensão podem acumular energia. O gabinete do computador serve como captador dessa energia e a descarrega no fio-terra da tomada, evitando que chegue até os dispo- sitivos internos. Portanto, não se deve operar computador com a tampa do gabinete aberta, nem conectado a tomadas sem fio-terra. 2.3. Aterramento No Brasil as residências não costumam ter tomadas com aterramento, embora a Lei Federal 11.337, de 26 de julho de 2006, determine que todas as novas edificações tenham o aterramento da rede elétrica. O aterramento é necessário para que a rede elétrica da construção tenha onde descarregar os surtos de cargas altas de energia, de modo que os aparelhos eletrônicos instalados nessa rede fi- Como fazer um aterramento Figura 7 Aterramento com barra de cobre. quem protegidos. Esses surtos podem ocorrer por falha em algum equipamento e, principalmente, por descargas de raios. Para aprender mais sobre os principais conceitos de energia elétrica acesse o site da Universidade Federal Rural do Rio de Janeiro (http://www.ufrrj.br/institutos/ it/de/acidentes/concp.htm). Para ver o ranking da incidência de raios no Brasil, acesse o site do INPE: http://www.inpe.br/ranking/. 2.4. Dispositivos de proteção Equipamentos ligados à rede elétrica e telefônica, serviços fornecidos por cabo coaxial, como TV e internet, e redes de computadores costumam ser vítimas de descargas eletrostáticas (raios). A descarga elétrica pode invadir a rede e ser transmitida até o seu computador. Há vários equipamentos no mercado usados para bloquear o fluxo de energia caso a tensão aumente mais que o normal. Entre estes podemos citar os filtros de linha. 2.4.1. Filtros de linha Esse dispositivo (figura 8) tem um mecanismo de funcionamento muito sim- ples, pois é constituído de fusível ligado entre as tomadas e a fonte de energia. Quando a corrente aumenta, ultrapassando sua capacidade, o fusível queima, cortando a corrente elétrica e impedindo-a de prosseguir até o equipamento. Para a corrente voltar a fluir, basta trocar o fusível. Existem modelos com co- nectores para cabo telefônico e coaxial. 2.4.2. Estabilizador As variações na voltagem que ocorrem normalmente no fornecimento de ener- gia elétrica também podem causar falhas nos equipamentos ou diminuir sua vida útil. Quando dizemos que nossa tomada é de 110v, estamos nos referindo à média de energia que esse dispositivo fornece. A tensão na realidade pode ficar variando entre 108, 111 a 120, 127 volts. Para normalizar a tensão utiliza- mos um estabilizador (figura 9). Figura 8 Filtro de linha. Segundo o INPE (Instituto Nacional de Pesquisas Espaciais) ocorrem mais de 100 milhões de descargas elétricas atmosféricas no Brasil. Por isso, é bom se prevenir, usando sempre o aterramento nas instalações. Você pode fazer um aterramento eficiente enterrando no solo uma haste de cobre, de mais ou menos 1,5 m, presa a um fio rígido com boa espessura, de preferência por conector, o qual será ligado ao aterramento da rede elétrica (figura 7). Para medir a diferença de potencial entre o neutro e a fase, que não pode ser muito diferente de 1 volt, use um aparelho chamado multímetro. Outro método, artesanal porém eficiente, consiste em ligar uma lâmpada incandescente na fase e outro no terra que você acabou de fazer e verificar a luminosidade produzida, que deve ser igual à da fase com o neutro. O Brasil tem normas definidas sobre proteção da rede elétrica, de acordo com a ABNT: a NBR 5419, que trata de Proteção de Edificações Contra Descargas Atmosféricas e a NB – 3, que aborda Instalações Elétricas de Baixa Tensão. METTAFOTO/ALAMY/OTHER IMAGES 32 INFORMÁTICA 2 33 CAPÍTULO 2
- 19. Existem vários modelos e marcas de estabilizador, com potências de 300VA, 400VA, 700VA, 1000VA, 2000VA. Para saber quantos dispositivos podem ser alimentados por um estabilizador, precisamos descobrir sua capacidade em Watts. Para isso devemos multiplicar a potência em VA do estabilizador pelo Fator de Potência. W =VA x FP Cada aparelho tem seu fator de potência, portanto devemos procurar esse dado no seu manual. Normalmente esse fator fica em 0.66 (2/3). Assim, uma fonte de 300VA conseguiria suportar aparelhos cujo consumo somado não ultrapassasse 198 Watts (W = 300 x 0.66 = 198). 2.4.3. No-break A falta da energia também é um problema. Caso o computador desligue abrup- tamente, pode haver perda de dados (um documento que estava sendo digitado, um download que estava sendo feito) ou a corrupção de arquivos e até mesmo do sistema operacional, além de problemas físicos, como falha no disco rígido. O funcionamento de computadores que fazem o papel de servidores e por isso ficam ligados o tempo todo, por exemplo, não pode ser interrompido por falta de energia, pois serviços essenciais seriam afetados. Por isso existem os no-breaks. Quandoosistemadefornecimentodeenergiaelétricafalha,ono-break(figura10) mantém o abastecimento por meio de sua bateria até que a energia volte ou o computador seja desligado. Quando o fornecimento é restabelecido o no-break se autorrecarrega. Em caso de falta de energia prolongada, não é recomendável usar toda a carga da bateria, pois isso provocaria a perda da mesma. A quantidade de tempo que os no-breaks suportam varia de cinco minutos a três horas, dependendo do modelo e do conjunto de baterias utilizadas. Figura 9 Estabilizador. Figura 10 O no-break mantém a energia. Em grandes empresas, com muitos servidores, utilizam-se também geradores movidos a diesel para manter os equipamentos ligados em caso de falta de energia. Os chamados no-breaks inteligentes possuem interface que se comunica com um software no computador, o qual pode definir uma estratégia de desliga- mento automático a partir de solicitação do sistema operacional. Assim, esses equipamentos ajudam a evitar falhas no computador e em sua própria bateria. DIVULGAÇÃO DAVID J. GREEN - ELECTRICAL/ALAMY/OTHER IMAGES 34 INFORMÁTICA 2 35 CAPÍTULO 2
- 20. Capítulo 3 • Segurança de arquivos • Vida útil dos equipamentos • Ambiente de trabalho Normas de laboratório
- 21. Computadores não são baratos, principalmente os mais bem equipa- dos. Apesar dos avanços tecnológicos, que trazem novas versões de computadores em intervalos de tempo cada vez menores, quando alguém adquire um, espera que tenha uma vida relativamente longa, útil e pro- duza o suficiente para compensar o investimento. É claro que, se tais expectativas não são alcançadas, haverá prejuízos, até porque projetos importantes podem se tornar inviáveis. O funcionamento do computador pode ser prejudicado por causa de má instalação, uso inadequado ou mesmo porque o equipamento é de baixa qualidade. Num ambiente empresarial ou acadêmico o montante de lucro ou prejuízo que os computadores podem trazer é muito alto. Por isso, geralmente, boa parcela do investimento é voltada à proteção e manutenção do parque tecnológico. As instalações elétricas são bem preparadas, os ambientes são climatizados com ar- condicionado, mantidos limpos e sem umidade. Também são contratados técni- cos para fazer a manutenção preventiva e corretiva. Todos esses cuidados, porém, ainda não são suficientes para garantir o bom de- sempenho dos computadores. Também os usuários devem saber usar adequa- damente suas máquinas e para isso devem receber instruções, de acordo com as normas desenvolvidas pela empresa ou instituição para uso de laboratórios de informática. Quando uma norma estabelecida é apresentada a todos os usuários dos computadores, estes devem entender que tal norma foi criada para ser cum- prida, e que, caso isso não aconteça, haverá insatisfação e eventual repreensão. Até o fim do ano de 2009, não havia norma padrão, nacional ou internacional, à qual pudéssemos nos referir neste livro. Cada instituição desenvolve a sua, com base no grau de instrução e na idade dos usuários dos equipamentos, na finalida- de dos laboratórios e no registro do histórico dos problemas ocorridos. As normas e regulamentos geralmente são relacionados aos seguintes assuntos: Segurança de arquivos – Senhas, áreas de trabalho, forma correta de desligar o equipamento, instalação de softwares com vírus ou pirateados, utilização de pen- drives, mp3 e celulares, uso de CDs e DVDs, que também podem trazer vírus ou levar informações importantes da empresa para terceiros. Vida útil dos equipamentos – Comer e beber no ambiente (isso não deve ser per- mitido para evitar insetos, fungos e umidade); quebra de equipamentos por des- cuido, impaciência ou brincadeiras inconvenientes; troca ou reparo de periféricos defeituosos��������������������������������������������������������������������(devem ������������������������������������������������������������ser solicitad�����������������������������������������������os���������������������������������������������ao pessoal responsável pela manutenção������e ja- mais serem feitos pelos usuários do laboratório de informática). Ambiente de trabalho – Som alto e não autorizado, uso da internet para acesso a conteúdo ilícito, antiético e antiestético, que pode causar situações constrange- doras aos demais usuários. Alimentos e líquidos não devem ficar próximos ao computador. REZAESTAKHRIAN/GETTYIMAGES 38 INFORMÁTICA 2 39 CAPÍTULO 3
- 22. • Binários • Hexadecimais Unidades de medida Capítulo 4
- 23. Para representar o mundo real utilizamos unidades de medida. Para medir o tempo empregamos horas. Para medir pequenas distâncias, metros, e mais longas, quilômetros. Para medir volume de líquidos, recorremos a litros, etc. Em computadores utilizamos bits para medir o tama- nho das informações. Isso é importante, por exemplo, quando precisamos saber quantas músicas caberão no CD, qual é o espaço livre no HD ou ainda se a foto é muito grande para ser enviada por e-mail. O bit é a menor porção de informação possível em informática. Um único bit representa somente duas informações, 0 ou 1, parecendo pouco em relação a outros formatos como o decimal, em que 1 dígito pode representar 10 valores diferentes, de 0 a 9. Mas essa representação é inerente à maneira como as in- formações podem ser escritas e lidas pelo computador. No início, utilizavam-se cartões de papel para armazenar informações (veja figura 11 e o quadro Infor- mática do século 19). Um furo em determinada posição do papel representava a informação 1. Ausência de furos significava 0. Essa mesma lógica pode ser utili- zada depois nos computadores digitais, que utilizam sinais elétricos de tensões diferentes, baixa e alta, para identificar o valor 0 e 1. Mídias magnéticas podem armazenar essas informações substituindo o furo do cartão por um ponto que pode ser ou não magnetizado. 4.1. Binários Aprendemos a enxergar o mundo em forma decimal, e portanto temos dificulda- de para compreender e nos comunicar utilizando a forma binária. Já imaginou alguém dizendo que sua idade é 1111? É o mesmo que 15, em formato decimal. Portanto, precisamos compreender como ler um número binário e transformá-lo em decimal para conhecer o valor da informação. Quando aparece sozinho, o número 0 vale 0 em decimal e também em binário, assim como o número 1, que vale 1 em ambos os sistemas. Mas o binário 10 não vale 10 em decimal, e sim 2. O número vai aumentando à medida que se coloca mais dígitos à esquerda, como no formato decimal, em que, conforme aumentamos uma casa, o número cresce na base de 10. Por exemplo: o número 1 na primeira casa mais à direita vale 1 mesmo, mas se estiver na segunda casa, vale 10, na terceira, 100 e assim por diante. O sis- tema binário funciona na base 2 – o dígito mais à direita vale no máximo 1, da segunda vale 2 (10), da terceira vale 4 (100). Ou seja: para converter um binário em decimal, multiplicamos dígito a dígito pela base 2 elevando-o à potência de sua posição. Exemplo: Informática no século 19 A origem dos cartões perfurados remonta aos Estados Unidos do final do século 19 e à criação da gigante da informática IBM. A técnica foi concebida por Herman Hollerith, nascido em 1860, que partiu do princípio de comando de teares automáticos. Em 1880, Hollerith trabalhava no National Census Office, que fazia pesquisas demográficas e levava 10 anos para tabular as informações. Naquele ano ele inventou uma máquina leitora de cartões perfurados em código binário. No início, Hollerith usou fitas de papel perfuradas divididas em campos para cada grupo da população. Depois adotou cartões para cada indivíduo. Hollerith conseguiu suas primeiras patentes em 1884 e continuou aperfeiçoando o sistema. Começou processando dados estatísticos de saúde pública e fazendo levantamentos para a administração do exército. A consolidação do empreendimento viria em 1889, quando sua empresa venceu a concorrência do United States Census Bureau para fornecer o sistema processador do censo do ano seguinte. Em1911,aempresadeHollerithjuntou-seaoutrastrês corporaçõesparaformaraComputingTabulatingRecording Corporation,quedepoispassouasechamarIBM. Figura 11 Imagem de um cartão perfurado. Binario Cálculo Decimal 0 0x20 0 1 1x20 1 10 1x21 + 0x20 2 11 1x21 + 1x20 3 100 1x22 + 0x21 + 0x20 4 101 1x22 + 0x21 + 1x20 5 110 1x22 + 1x21 + 0x20 6 111 1x22 + 1x21 + 1x20 7 Se para converter binário em decimal utilizamos a multiplicação, para decompor decimais em binários recorremos à divisão, que é a função inversa. E como inver- so da potência é raiz quadrada, chegamos ao valor binário agregando os dígitos obtidos nos restos de divisões sucessivas pelo número 2 (base binária), a partir do último resultado até o da primeira divisão. Acompanhe na figura 12. CÁLCULO DE BINÁRIOS GETTYIMAGES 42 INFORMÁTICA 2 43 CAPÍTULO 4
- 24. Entre os programadores mais antigos era comum o termo nibble. Um nibble representa meio byte (4 bits), a quantidade de bits que o sistema de codificação BCD (Binary-coded decimal ou codificação binário decimal) usa para representar valores de 0 a 15. O nibble é largamente utilizado em sistemas digitais. Figura 13 Tela administrativa de um roteador – Endereços MAC. Figura 12 Cálculo do valor binário. Capacidade Não é comum usar bits para representar a capacidade de módulos de memó- ria ou de um disco rígido: o padrão é o byte, também chamado de octeto. O byte é formado por 8 bits, que representam um único caractere na tabela ASCII (�����������������������������������������������������������������������American Standard Code for Information Interchange���������������������– código padrão ame- ricano para troca de informações). Por isso passou a ser empregado – sabia-se que um arquivo de 50 bytes continha um texto de aproximadamente 50 letras. A ASCII é uma tabela de códigos de 8 bits que representam 128 caracteres com base no alfabeto da língua inglesa. Múltiplos Sempre que precisamos representar números muito grandes ou muito pequenos, costumamos utilizar múltiplos para simplificar. Por exemplo, quando queremos falar de 1000 metros, dizemos simplesmente 1 quilômetro. Essas grandezas são baseadas em uma potência. Metro é 103 de quilômetro. Ou seja, a cada número de potência temos um prefixo para identificar seu grau de simplificação. Os números decimais levam prefixos baseados em letras gregas, chamados de greco-latinos. Veja a tabela de relacionamento abaixo: Apesar de essa notação ser baseada em números decimais (note que a base é 10x ), ela costuma ser utilizada também para reproduzir grandezas binárias que são baseadas em 2. Isso para que se possa compreender melhor as quantidades que estão sendo expressas. Existe uma notação baseada em 2 (binária), desenvolvida pela IEC (International Electrotechnical Commission ou Comissão Eletrotécnica Internacional), uma empresa Suíça, que desenvolve padrões elétricos e eletrônicos. 4.1.1. Hexadecimais A base hexadecimal foi adotada para facilitar a representação de números biná- rios. Os dígitos hexadecimais vão de 0 a F (0, 1, 2, 3, 4, 5, 6, 7, 8, 9, A, B, C, D e F) e podem representar os números por meio de menor quantidade de dígitos. Prefixo Símbolo Fator Exa E 10-18 peta P 1015 tera T 1012 giga G 109 mega M 106 quilo k 103 hecto h 102 deca da 10 deci d 10-1 centi c 10-2 SIMBOLOGIA DOS NÚMEROS DECIMAIS Prefixo binário (IEC) Prefixo do SI Nome Símbolo Múltiplo Nome Símbolo Múltiplo byte B 20 byte B 100 kibibyte(quilobyte) KiB 210 kilobyte kB 103 mebibyte(megabyte) MiB 220 megabyte MB 106 gibibyte (gigabyte) GiB 230 gigabyte GB 109 tebibyte(terabyte) TiB 240 terabyte TB 1012 pebibyte(petabyte) PiB 250 petabyte PB 1015 exbibyte(exabyte) EiB 260 exabyte EB 1018 zebibyte(zettabyte) EiB 270 zettabyte ZB 1021 yobibyte(yottabyte) YiB 280 yottabyte YB 1024 MÚLTIPLOS DE BYTES 44 INFORMÁTICA 2 45 CAPÍTULO 4
- 25. Figura 14 Definição de senhas de rede sem fio. Por exemplo: o número binário 111110101000 em hexadecimal é representado por FA8, e equivale a 4008 em decimal. Cada dígito hexadecimal sempre re- presenta 4 bits. Para diferenciar a representação de um número decimal de um binário, e evitar confusão, foi convencionado que os números da base 16 (hexa- decimais) teriam um $ na frente e os binários um b. Assim, podemos diferenciar, b10, $10 e 10, que valem 2, 16 e 10, consecutivamente. No dia a dia o técnico em informática encontrará números hexadecimais em endereços MAC de equipamentos de rede, senhas de redes sem fio (figuras 13 e 14), números de série, assinatura digital, para definir cores para componentes em vários tipos de linguagens de programação, números de IPv6 etc. A forma de conversão de números decimais em hexadecimais é idêntica à de binários. Do mesmo modo que dividimos o número decimal por 2, em hexadeci- mal dividimos por 16. E vamos fazendo divisões consecutivas até que o resultado inteiro seja 0. O número hexadecimal será igual ao formado pela agregação dos restos das divisões, a partir da última para a primeira. Decimal Binário Octal Hexadecimal 0 0 0 0 1 1 1 1 2 10 2 2 3 11 3 3 4 100 4 4 5 101 5 5 6 110 6 6 7 111 7 7 TABELA DE CONVERSÃO DE NÚMEROS Decimal Binário Octal Hexadecimal 8 1000 10 8 9 1001 11 9 10 1010 12 A 11 1011 13 B 12 1100 14 C 13 1101 15 D 14 1110 16 E 15 1111 17 F TABELA DE CONVERSÃO DE NÚMEROS 46 INFORMÁTICA 2 47 CAPÍTULO 4
- 26. Capítulo 5 Gabinetes • Padrões • Formatos • Abertura do gabinete
- 27. Apesar de não ter uma função fundamental para o computador, ou seja, sem ele o computador pode funcionar normalmente, o gabi- nete é de grande importância, pois organiza e fixa os seus vários componentes, como HD, CD/DVD-ROM, placa-mãe, placas de expansão com conectores externos (USB, Serial, vídeo, som, etc.), sustenta a placa-mãe e protege as placas do contato direto com pessoas, umidade, energia estática e poeira. Além de utilidade, o gabinete tem função estética, pois muitos consumidores escolhem o computador apenas pela aparência. Geralmente, o gabinete é for- mado por um corpo metálico, pintado externamente com tinta eletrostática e às vezes também internamente. Tem um painel frontal para embutir leitores de mídia (DVD, CD, Floppy, cartões, fita etc.) com espaços para instalar conectores diversos (áudio, USB etc.) e entrada de ar. E um painel traseiro para placas de expansão, fonte alimentação e saída de ar. O gabinete possui duas tampas – do lado esquerdo e do lado direito. A tampa do lado direito somente é removida se for necessário substituir a placa-mãe, pois dá acesso à chapa de suporte da placa-mãe, onde ficam os parafusos e fixadores plásticos. E, ainda no caso de ser preciso apertar ou remover os parafusos de fi- xação do HD ou dos leitores que ficam dos dois lados das baias. A tampa do lado esquerdo dá acesso à parte superior da placa-mãe, ao encaixe da fonte de alimen- tação, às baias de fixação do HD, aos drives de leitura e ventoinhas. 5.1. Padrões Existem vários padrões no mercado. Os mais conhecidos são o AT e o ATX (o primeiro já se tornou obsoleto). O AT (Advanced Tecnology) foi o padrão de gabinete utilizado nos primeiros PCs da IBM, e que, por vários problemas, foi sendo substituído pelo ATX (Advanced Tecno- logy Extended, ou seja, Tecnologia Avançada Estendida). Esse padrão, desenvolvido pela Intel em 1995, continuou sendo muito utilizado, apesar do lançamento, em 2003, pela Intel, do padrão BTX (Balanced Tecnology Extended, Tecnologia Balanceada Estendida). As melhorias trazidas pelo BTX em relação ao ATX estão na tentativa de padronizar placas-mãe de menor tamanho e também aumentar a refrigeração, facili- tando a passagem do ar. A tendência é que este formato substitua o ATX. 5.2. Formatos Existem gabinetes em vários formatos (figura 15). São estes os mais comuns: Gabinetes horizontais – São colocados sobre a mesa, com o monitor por cima. Menores que os verticais (torre), são indicados para quem tem pouco espaço. Porém, por serem menores, trazem dificuldade para os técnicos ins- talarem novas placas. Gabinetes verticais – Mais conhecidos como torres, são encontrados em duas versões, diferenciadas pelo tamanho: torre e minitorre. Por serem pequenas, as minitorres também trazem problemas para expansão. Grandes montadoras como Dell, Positivo e IBM costumam empregar configurações padronizadas e comu- mente utilizam gabinetes minitorre. Já empresas que montam computadores cus- tomizados para cada cliente preferem os gabinetes maiores. Gabinetes SFF (Small Form Factory, ou Fabricado em Formato Pequeno) – Modelo extremamente compacto, aceita somente componentes de notebook em seu interior e não permite expansão interna de placas, a não ser pelas portas de conexão externas, na maioria somente USB. Recomendado para quem não tem muito espaço, mas prefere usar tela, teclado e mouse de desktop, em vez de ter um notebook. 5.3. Abertura do gabinete Antes de começarmos o processo de abertura do gabinete, é bom lembrar que os equipamentos possuem garantia. Assim, caso você não seja autorizado pelo fabricante ou revendedor a abrir o gabinete, o que implica em romper seu lacre, seu cliente pode perder o direito a reposição de peças por defeito de fabricação. Lembre também que as chapas do gabinete são bem finas e tenha cuidado para não se machucar ao manipulá-las. DICA Além dos formatos mais conhecidos, em alguns modelos novos de computador a CPU é integrada ao monitor, formando uma peça única. Figuras 15 Gabinetes horizontal, vertical e formato pequeno. DIVULGAÇÃO DIVULGAÇÃO OLIVERLEEDHAM/ALAMY/OTHERIMAGES 50 INFORMÁTICA 2 51 CAPÍTULO 5
- 28. Figura 16 Abertura de gabinete: parafusos na porta trazeira. Figura 18 Exemplo de placa de fixação de placa-mãe. DICA Em alguns modelos novos, é possível abrir o gabinete apenas desencaixando as partes. Figura 17 Parafusos que acompanham gabinete ou placa-mãe. Para abrir o gabinete, primeiramente localize, na parte traseira, os parafusos que prendem a tampa. Geralmente são dois ou três. Remova-os com uma chave Philips (figura 16). Procure por algum botão ou chave para desprender a tampa (não são comuns mas existem). Em seguida, force a tampa fazendo-a deslizar para trás, de modo que os encaixes se desprendam do gabinete. Agora você já tem acesso à placa-mãe e a todos os outros componentes internos. No processo contrário, de fechar a tampa, primeiro posicione-a de forma que os en- caixes fiquem dentro de seus respectivos sulcos. Quando a tampa estiver encaixada, force-a para frente, fechando o gabinete por completo. Os parafusos servirão apenas para garantir que a tampa não se soltará posteriormente (figura 17). No caso de instalação ou remoção de uma placa-mãe, saiba que este componente é fixado em uma chapa que se solta totalmente do gabinete. Para retirá-la, force-a de maneira que deslize em seu suporte. Pode ser que haja também algum parafu- so prendendo-a – neste caso, remova-o. Coloque a placa-mãe sobre a chapa de fixação, localize seus furos que coincidem com a chapa e parafuse, usando chave de fenda Philips – os parafusos, sextava- dos, macho e fêmea (figura 18), são fornecidos com os dispositivos. Utilizam-se arruelas para ajudar na fixação e também para evitar o contato dos parafusos com trilhas de circuito impressas na superfície da placa, bem como danos a essa superfície pelo atrito com o parafuso ao ser girado. Os espaçadores são mais comuns em placas mais novas. A fixação deles deve ser primeiro nos furos coincidentes da chapa de suporte da placa-mãe, e por fim a placa-mãe pode ser fixada na extremidade desses espaçadores que fi- carão aparentes na superfície da chapa de fixação. Para identificar se uma chapa necessita de espaçador ou parafusos, verificamos se a chapa é lisa, sem regiões abauladas (“estufadas”). Quando a placa é lisa no lugar dos encaixes, utilizamos espaçadores plásticos e do contrário serão parafusos sextavados, parafusos de fixação, porcas e arruelas Sobrarão vários furos da chapa sem correspondência na placa-mãe: não tem pro- blema, servem para compatibilizar o gabinete com outros tipos de placa-mãe. EDUARDOPOZELLA EDUARDOPOZELLA EDUARDOPOZELLA 52 INFORMÁTICA 2 53 CAPÍTULO 5
- 29. Capítulo 6 • Instalação Fonte de alimentação
- 30. Afunção da fonte de alimentação é transformar a energia elétrica que vem da rede através do cabo de força, preparando-a para que chegue aos componentes do computador de forma adequada. A fonte de alimentação converte a energia elétrica de Corrente Alternada (CA) para Corrente Contínua (CC) e transforma a tensão de 110 a 240v para 12v, 3,3v, 4,5v e 5v. Antes de ligar uma fonte na tomada devemos verificar o seletor de voltagem, que se encontra próximo ao conector do cabo de força. Algumas fontes não têm chave seletora de voltagem. Isso pode indicar que são automáticas, bivolt ou autorange e se adequarão sozinhas à voltagem conectada. Porém, nem sempre uma fonte sem chave seletora de tensão é automática. Pode ser que trabalhe somente em uma tensão. Para ter certeza, verifique a etiqueta do dispositivo, como a da figura 19. Figura 19 Fonte de alimentação: antes de ligar a máquina, verifique a voltagem. Formato do conector Quantidade de pinos Dispositivo 20 ou 24 pinos Placa-mãe: conector principal. 4 pinos – ATX12v Processador: o conector fica na placa-mãe, bem próximo ao processador. 8 pinos – EPS12v Processador: esse modelo pode ser encontrado em substituição ao de 4 pinos. Caso a fonte não tenha esse plug, você poderá juntar 2 conectores de 4 pinos. 6/8 pinos – PEG Conector de expansão da placa de vídeo. 15 pinos HDs e Discos Ópticos Serial ATA (SATA). Caso não tenha pinos deste tipo suficientes para ligar todos os seus dispositivos SATA, você pode usar adaptadores para converter outros cabos. 4 pinos Conectada a periféricos como: HD IDE, discos ópticos IDE, iluminação entre outros. 4 pinos Liga o drive de disquete. Veja, na tabela a seguir, em que dispositivos se ligam os cabos da fonte. Etiqueta identificadora Seletor de voltagem XUGUANGWANG/ALAMY/OTHERIMAGES DECIMAPARABAIXO:PHOTOSINDIA.COMLLC/ALAMY/OTHERIMAGES;ICP-FR/ALAMY/OTHERIMAGES;IMAGEPLUS;ICP-FR/ALAMY/OTHERIMAGES;PANAMARFIMAGES/ALAMY/OTHERIMAGES;ICP-FR/ALAMY/OTHERIMAGES;PHOTOTRADE 56 INFORMÁTICA 2 57 CAPÍTULO 6
- 31. Energia na medida certa Na hora da compra de um computador novo, é muito importante calcular a potência de que precisaremos. Um computador com alimentação insuficiente pode travar, reiniciar subitamente, causar badblocks em discos rígidos, ou nem mesmo ligar. Já uma fonte com potência muito acima do necessário irá consumir mais energia. Existem fontes de potências variadas, de 350w a 1200 watts, programas que medem o uso de energia pelo computador e outros que ajudam a dimensionar a fonte necessária. O site http://extreme. outervision.com/psucalculator.jsp fornece uma calculadora de suprimento de energia. Outra opção é pesquisar em sites de busca o termo Power Supply Calculator. 6.1. Instalação Caso tenha de substituir uma fonte de alimentação elétrica antiga, primeiro re- mova-a seguindo os passos da figura 20. Removendo a fonte antiga: A. Desligue o cabo de energia. B. Remova a tampa que dá acesso ao interior do micro. C. Desconecte todos os conectores fixados na placa-mãe, no HD, nos drives, na placa de vídeo etc. D. Posicione o micro com a parte de trás voltada para você e retire os 6 parafusos de fixação da fonte com uma chave Philips. E. Empurre a fonte para a frente, soltando-a dos encaixes de pressão. F. Retire a fonte de dentro do gabinete. A A B C E D F Instalando a nova fonte: Siga os passos da figura 21. A. Introduza a nova fonte no gabinete procurando pelos lugares dos encaixes. Verifique se estão todos bem encaixados. B. Fixe os 4 parafusos da fonte atrás do gabinete. Observe que eles não fixam as tampas laterais. C. Encaixe os conectores de alimentação nos devidos dispositivos e na placa- mãe (procure deixar os cabos o menos esticados possível, e sem contato com nenhuma ventoinha). Se for o caso, utilize fita adesiva para juntar os cabos. D. Procure juntar os cabos que sobrarem por meio de fita adesiva, lacres, fios encapados, de preferência fixadores, que podem vir com a fonte. Você pode enfiá-los em alguma baia que tenha sobrado no gabinete. O importante é deixar o interior do gabinete o mais arejado possível. Figura 20 Passo a passo da remoção da fonte. B C D Figura 21 Passo a passo da instalação da fonte. EDUARDOPOZELLA EDUARDOPOZELLA 58 INFORMÁTICA 2 59 CAPÍTULO 6
- 32. Capítulo 7 Placa-mãe • Conectores • Dispositivos da placa-mãe • Conceito de barramentos (BUS)
- 33. Todos os componentes do computador são ligados ou integrados a uma placa de circuito impresso, que pode ser encontrada ainda em outros tipos de sistemas eletrônicos complexos. Essa é denominanda placa-mãe, conhecida também como motherboard, mainboard ou, nos compu- tadores da Apple, como logic board (placa lógica). Em sites e fóruns da internet, você pode encontrar ainda a abreviação “mobo” para designá-las. Os grandes computadores de antigamente utilizavam fios para conectar as placas umas às outras. Com o passar do tempo os fios e pinos foram substituídos por placas de circuito impresso. Durante as décadas de 1980 e 1990, para baratear o preço do computador, incluiu-se dentro do circuito das placas-mãe o suporte para disposi- tivos de baixa velocidade, como teclado, mouse, drive de disquete, portas seriais e paralelas. E no final dos anos 1990 já estavam agregadas funcionalidades como áudio, vídeo, armazenamento e rede, sem necessidade de placas de expansão. Ainda se utilizam placas adicionais ligadas à placa-mãe, apenas quando há neces- sidade de aumentar o desempenho. Exemplos são as placas de vídeo para estação de jogos ou funcionalidades específicas, como áudio profissional, recepção de TV, PABX entre várias outras possibilidades. 7.1. Conectores Nas placas-mãe dos computadores há conectores para encaixe dos dispositivos, cabos e placas que irão constituir a máquina como um todo. Esses conectores seguem padrões, de modo que os fornecedores de dispositivos e de placas-mãe podem fabricar produtos compatíveis, permitindo, assim, que se montem máquinas nas mais variadas configura- ções. Veremos a seguir (figura 23) uma análise do funcionamento das tecnologias desses conectores e aprenderemos a fazer o encaixe correto de cada um dos diversos tipos. Figura 22 Placa-mãe MSI-P55 GD65 para os processadores Intel Lynnfield. Figura 23 Esquema de uma placa-mãe. A PCI-Bus: slot de expansão B Conectores para ligar o áudio frontal do gabinete C Conectores do painel traseiro D Conector de energia do processador (12v) E Conector da ventoinha traseira F Processador G Conector das memórias H Conector de energia principal I Conector de disco rígido IDE J Conector de disco rígido serial ATA K Conector do painel frontal L Bateria M Jumper de configuração da BIOS N Conector de interfaces USB O Conector S/PDIF As placas atuais trazem os controladores de vários dispositivos, como teclado, mouse, portas de comunicação paralela e serial, vídeo e áudio. Assim, não é pre- ciso adquirir placas adicionais para incluir essas funcionalidades. Os conectores desses dispositivos ficam aparentes no painel traseiro do gabinete. C N K J I H G B A O F E D M L DIVULGAÇÃO 62 INFORMÁTICA 2 63 CAPÍTULO 7
- 34. B pré-amplificação e pode queimar se for conectado a um mp3, por exemplo, com volume médio para alto. Já se o microfone for ligado na entrada de linha, o máximo que pode acontecer é o som ficar muito baixo. Alguns gabinetes têm conectores de áudio também no painel frontal. Nesse caso os conectores P2 já vêm acoplados ao painel frontal do gabinete, e são ligados à placa-mãe por um cabo com um conector. O encaixe na placa-mãe é indicado na figura 23 pela letra B. Os conectores das placas-mãe mais novas utilizam o padrão Intel® HD Audio e os das mais antigas, o “Audio Codec ’97” (AC’97). Se o padrão do gabinete for diferente do padrão da placa, é possível ligar cabos de Áudio frontais do tipo AC97 em placas compatíveis com HD Áudio. 7.1.2. Conector do fax-modem on-board As placas mais novas não vêm com esse conector porque o uso de internet discada se tornou praticamente obsoleto. Nas placas mais antigas é possível encontrar esse conector próximo ao conector de rede. Caso seja preciso utilizar um modem discado, pode-se conectar uma placa específica em um dos slots de expansão (figura 25). 7.1.1. Conector de áudio O áudio utiliza conectores do tipo P2 Stereo. A saída de áudio indicada na figura 24 pela letra B, de cor verde, é para fone de ouvido e não tem amplifi- cação. Para ouvir o áudio em alto-falantes, será necessário usar amplificadores, como caixas de som amplificadas, potências ou aparelhos de som. O conector A na figura, de cor azul, é para entrada de áudio (Line-in). Nessa entrada é possível ligar outros equipamentos sonoros, como telefones celulares, mp3, mp4, aparelhos de som convencionais etc.; e ouvir o som pelo computador. O conector C, de cor rosa, é a entrada para o microfone. Ao contrário do co- nector de entrada de linha (Line-in Azul, letra A na figura 24), este não suporta Figura 24 Conectores de áudio. Pino Sinal Descrição 1 PORT 1L Porta analógica 1 – canal esquerdo (microfone) 2 GND Terra 3 PORT 1R Porta analógica 1 – canal direito (microfone) 4 PRESENCE Sinaliza à BIOS que um dispostivo HD Audio está conectado 5 PORT 2R Porta analógica 2 – canal direito (fone de ouvido) 6 SENSE1_RETURN Retorno do detector de plug no painel frontal (conector 1) 7 SENSE_SEND Detector de inserção de plug no painel frontal 8 KEY No pin 9 PORT 2L Porta analógica 2 (fone de ouvido) 10 SENSE2_RETURN Detector de inserção de plug no painel frontal (conector 2) TABELA DE PINAGEM HD ÁUDIO A C Figura 25 Placa de expansão fax-modem. EDUARDOPOZELLA 64 INFORMÁTICA 2 65 CAPÍTULO 7
- 35. 7.1.3. Conector de rede on-board O conector de rede serve para conectar o cabo de rede, que geralmente se liga a uma rede pessoal ou corporativa, ou a um aparelho modem de banda-larga. O tipo é o RJ45, muito parecido com o conector de tomadas telefônicas, porém, é bem maior (figura 26). 7.1.4. Conector de vídeo on-board Esse conector serve para ligar o cabo de sinal de vídeo do monitor. O padrão da maio- ria das placas é o VGA (Video Graphic Array, ou Vídeo de Gráficos Vetorizados), e os conectores são do tipo D-Sub, que é composto por três fileiras de pinos que perfazem o total de 15. Esses pinos enviam informações sobre as cores vermelha, verde e azul e também sobre a posição vertical e horizontal do ponto na tela. 7.1.5. Conector do processador Antes de montar um processador na placa-mãe é importante verificar se os dois são compatíveis. Existem vários padrões de conectores, como soquete 478, soquete T (LGA 775), soquete B (LGA 1366) para Intel 939, 462, 754, AM, AM2+, AM3 para AMD. Cada fabricante de processador escolhe o seu. O manual da placa-mãe informa quais processadores são compatíveis. É possível encontrar dois tipos de encaixe para o processador: o soquete (série PGA e ZIF) (figuras 27, 28 e 29) e o slot para SEPP, SECC e SECC2. Vamos ver agora como montar um processador de soquete. O primeiro passo é liberar a trava, uma haste que fica ao lado do conector. Pressione-a com cui- dado, de modo que não desça tanto a ponto de encostar nos circuitos da placa, mas sinta que a destravou. Levante a trava e a movimente até o fim, sem forçar. Alguns modelos de placas, como os das figuras 30 e 31, também possuem tampa, mas o procedimento para iniciar a montagem é o mesmo, ou seja, é preciso aper- tar, destravar e movimentar a placa até o final. Se houver ainda uma tampa PnP sobre o soquete, retire-a com cuidado, para não tocar na placa-mãe. Os pinos do processador têm lugar certo para serem conectados. É preciso prestar atenção no processador e na placa para identificar o lado correto de encaixar o processador. Alguns processadores têm um dos lados marcados com uma seta ou uma ranhura de encaixe e/ou um lado com pinos a menos na extremidade. Veja que no processador existe um lado marcado, que deve ser posicionado na hora de encaixar, devendo ficar na mesma posição da marca do soquete da placa (figuras 32 e 33 a e b). Figura 26 Cabo de rede par trançado com conector RJ45. Figura 27 Soquete para processadores PPGA. Figura 28 Soquete ZIF. Figura 29 Placa-mãe com dois tipos de encaixe para processador, socket 370 tipo PGA-ZIF e slot (SEPP). PHOTOTRADE GEORGIOSALEXANDRIS/ALAMY/OTHERIMAGES SERGEYGALUSHKO/ALAMY/OTHERIMAGES EDUARDOPOZELLA 66 INFORMÁTICA 2 67 CAPÍTULO 7
- 36. Veja também que na outra parte de um processador existem vários pinos dourados, que fazem a comunicação com a placa-mãe. É preciso, portanto, ter o máximo cuidadocom esses pinos: não devemos tocá-los e precisamos de muita cautela ao conectá-los para não corrermos o risco de entortar ne- nhum. Isso prejudicaria o encaixe, ou até poderia danificar o processador. Note que faltam alguns pinos no processador. Essa posição deverá casar com a posição onde faltam os encaixes na placa-mãe (figura 34). Posicione o processador com cuidado sobre o soquete e verifique se o encaixe está correto. Se estiver tudo certo, pressione o processador para baixo, for- çando o encaixe. Fique atento: caso o processador não desça para o encaixe sob uma leve pressão, pode ser que ainda não esteja bem posicionado. Não force. Retire, verifique a posição dos pinos e tente novamente. Com o processador totalmente encaixado, feche a tampa do soquete e pressione levemente para travar. Da mesma forma, volte a alavanca de trava para a posição original e pressione com cuidado para travar (figura 35). Figura 31 Modelo de soquete com seta para encaixe do processador. Figura 32 Soquete com marcação de posicionamento para encaixe do processador. Figura 33 a e b Processador com marcação de posicionamento para encaixe no soquete. Figura 34 O encaixe requer muito cuidado. Figura 30 Modelo de soquete. EDUARDOPOZELLA EDUARDOPOZELLA EDUARDOPOZELLA EDUARDOPOZELLAEDUARDOPOZELLA 68 INFORMÁTICA 2 69 CAPÍTULO 7 A B
- 37. 7.1.6. Conector de memória Esse conector é ligado à memória RAM, tema que abordaremos mais adiante. Seu formato de encaixe muda conforme a tecnologia com a qual a placa-mãe é compatível. No esquema da placa exibida no início deste capítulo, o slot de me- mória está representado pela letra G (figura 23, na pág. 63). Instalar uma placa de memória em um computador é uma tarefa simples, pois é praticamente impossível conectar memórias incompatíveis com a placa-mãe, já que cada tecnologia sugere um formato diferente de conectores. Elas podem diferir em tamanho, na quantidade de vias (figuras 36 e 37) ou até mesmo em sutisdeslocamentosnaposiçãodoentalhequeficaentreoscontatos(figura38). Porém sempre requerem cuidados, como não colocar a mão nos conectores para evitar oxidação, o que resultaria em mau contato, e ter atenção para não forçar mais do que o necessário, evitando, assim, risco de danos ao conector e mesmo à própria placa-mãe. Figura 37 Slot de memória de uma placa-mãe de laptop. Figura 38 Comparação do formato da placa de memória DDR e DDR2. Figura 35 Processador encaixado. Figura 36 Slots de memórias de uma placa de servidor. Para que a memória fique bem firme, esse conector é dotado de travas que se prendem nas extremidades da placa de memória. Os passos para instalar ou de- sinstalar uma placa são os seguintes: 1. Retire a placa de memória da embalagem, evitando tocar nos contatos ou em qualquer outra parte metálica. 2. Com o computador totalmente desligado e o gabinete aberto, de forma que se tenha acesso à parte superior da placa-mãe, localize o conector da memória e afaste as travas, deixando o caminho livre para você descer com a memória através do guia, como na figura 39. EDUARDOPOZELLA PHOTOTRADE PHOTOTRADE 70 INFORMÁTICA 2 71 CAPÍTULO 7
- 38. 7.1.9. Conectores SATA Cada conector Serial ATA tem capacidade de ligar somente um disco rígido. A conexão é simples: um lado do cabo é ligado em qualquer conector SATA da placa (A) e outro no conector do disco rígido (B), como na figura 41. A quanti- dade de portas SATA varia de uma placa-mãe para outra. O exemplo da figura é de placa com dois conectores. Figura 39 Montagem de uma placa de memória. 3. Em um primeiro momento, encaixe levemente a memória sem forçar. Verifique se está bem posicionada, bem encaixada nas guias do conector e com o entalhe posicionado corretamente. 4.Agora aperte com firmeza, mas com força moderada, para que o pente de memória encaixe no conector até o fim, de modo que as travas se fechem totalmente. Confira-as e as aperte, para que fiquem ajustadas por completo. 7.1.7. Conector porta serial A porta serial foi muito utilizada no passado para conectar mouse, impressora, leitores de código de barras e outros dispositivos de automação, comercial e in- dustrial. Da mesma forma que todas as outras tecnologias de transmissão por cabo, esse dispositivo tem dado lugar às conexões USB e está se tornado obsoleto. Sua velocidade máxima, de 115 kbps, é definida pela especificação RS-232 e pode se comunicar com cabos de até 8 metros. 7.1.8. Conectores IDE ou PATA Nas placas-mãe encontramos dois conectores do tipo IDE, ou PATA, como é chamado atualmente, depois da popularização do formato Serial ATA. Neles po- demos ligar até quatro discos rígidos por meio de cabos tipo fitas flat (figura 40). Cada flat possui dois conectores que se ligam aos drives de disco rígido e ópticos. Verifique, quando for instalar, que o conector do cabo flat tem uma ranhura em um dos lados e por isso só se encaixa da forma correta; ou seja, se não encaixar, não force, você poderá estar montando do lado errado. Figura 40 Conexão de discos rígidos e ópticos IDE (PATA). Figura 41 Conexão do HD Serial ATA na placa-mãe. A B 72 INFORMÁTICA 2 73 CAPÍTULO 7
- 39. Figura 42 Conector de cabo flat do drive de disquete. 7.1.10. Conector floppy-disk (disquete) O conector de disquete, ou floppy-disk, é bem parecido com o conector IDE do disco rígido. A diferença é o tamanho, menor, pois seu flat-cable é de 24 pinos apenas. Veja isso pela imagem do seu conector na figura 42. O drive de disquete está aos poucos sendo substituído por outras mídias, como CDs e DVDs regra- váveis e cartões flash ou pen-drives. 7.1.11. Conector de alimentação A fonte de energia alimenta a placa-mãe com uma tensão de 12v, por meio de um conector grande, o conector de energia principal, que geralmente tem 20 ou 24 pinos. Mesmo com dois tamanhos diferentes, os conectores são compatíveis. Ou seja, cabos de fontes de 24 pinos podem ser conectados em placas-mãe de 20 pinos, ou vice-versa. As placas com 24 pinos são do tipo ATX12v 2.x, e as com 20 pinos podem ser do tipo ATX12V 1.0 ou ATX (figura 43). Figura 43 Conectores de energia da placa-mãe. Em algumas placas é possível encontrar um conector adicional de quatro pinos que, segundo manuais de algumas placas-mãe de fabricantes, como a Intel, serve para alimentar diretamente o processador. Com isso, a CPU tem um canal de energia dedicado somente a ela, portanto estável. Sem ter que compartilhar essa energia com nenhuma outro dispositivo da placa-mãe, seu desempenho não fica- rá comprometido por alimentação insuficiente. 7.1.12. Conector de teclado O conector rosa, encontrado no painel traseiro da unidade de processamento, é o conector do teclado. O teclado é um periférico utilizado para usuário se comunicar com o computador; é um dispositivo de entrada de dados. Ele possui teclas que representam cada uma das letras do alfabeto, números, símbolos e ainda botões especiais que têm funções específicas para determinados programas e sistemas ope- racionais. Como exemplo de teclas especiais temos o conjunto de teclas de funções F1 a F12, que estão na primeira fileira de teclas do dispositivo. Quando preciona- das, as teclas emitem um sinal elétrico que e é enviado a um chip que controla o teclado. O chip identifica qual tecla foi pressionada e envia, por meio do cabo, ou por sinal de rádio (sem fio, wireless), o código da tecla pressionada. Essa operação irá causar uma interrupção no processador, avisando que uma tecla foi pressionada. O padrão mais comum em computadores hoje em dia é o PS/2, mas também po- dem ser encontrados teclados USB e o modelo DIN, já ultrapassado (figura 44). 7.1.13. Conector de impressora A porta paralela foi largamente utilizada para ligar dispositivos a computado- res, principalmente impressoras. O modelo foi empregado nos primeiros PCs da IBM como o padrão de conexão de impressoras, mas com o tempo vem sendo substituído por portas USB. A porta paralela também é muito utilizada para a Figura 44 Conectores DIN e PS/2. A transmissão em paralelo de bits é feita simultaneamente por meio de várias vias. Assim, a tecnologia elevou a velocidade de transmissão de dados em relação à comunicação serial, que era de apenas 115 Kbits, para, inicialmente, 1.2 Megabytes por segundo. Mas perde de longe para a velocidade atingida pelas portas USB, que trabalham na faixa de 12 Megabytes por segundo. IMPORTANTE Ainda existem máquinas antigas ou teclados e leitores de código de barras com conectores DIN. Assim, pode ser que em alguma ocasião você tenha de ligar teclado com placa-mãe de conectores diferentes. Para isso existem adaptadores que podem fazer a interconexão dos dispositivos, de DIN para PS/2 e vice-versa. Figura 45 Conector fêmea no padrão DB25 para transmissão em paralelo. SAMTOREN/ALAMY/OTHERIMAGES MICHIK/W IKMEDIAFUNDATION ARTDIRECTORSTRIP/ALAMY/OTHERIMAGES 74 INFORMÁTICA 2 75 CAPÍTULO 7
- 40. Figura 48 Conectores firewire. comunicação entre dispositivos específicos, como scanners e unidades de discos externos, e ainda para coleta de dados e controle de equipamentos de automação industrial e comercial (figura 45). Os cabos utilizados para ligar impressoras na porta paralela são do tipo DB25 (figura 46). 7.1.14. Conector de mouse Do lado do conector do teclado, e no mesmo formato, com o mesmo padrão PS/2, encontramos o conector do mouse, na cor verde. Quanto aos mouses, es- tão disponíveis nos dois formatos de conectores, PS/2 e USB. Normalmente os mouses com interface PS/2 são mais baratos, embora os dois tenham a mesma qualidade. A única vantagem dos mouses com barramento USB é que podem ser ligados em aparelhos sem porta PS/2, como laptops por exemplo, ou no caso de queima da porta de mouse do microcomputador. 7.1.15. Conector USB No painel traseiro as placas-mãe costumam trazer várias portas USB. Po- demos encontrar outras portas desse tipo no painel frontal e às vezes até em outras partes do gabinete, ao lado e em cima. E a tendência é que sejam in- cluídas cada vez mais portas USB, porque esse tipo de conexão, amplamente utilizado, tornou-se padrão para todos os novos periféricos. Dispositivos que antes tinham o próprio padrão de conector, como teclado, mouse, impresso- ras etc., migraram para o formato USB (simbolizado na figura 47). Figura 46 Cabo DB25 de impressora. Figura 47 Porta USB e símbolo do padrão USB. A siglaUSB significa UniversalSerial Bus e se refere a uma tecnologia que veio para facilitar a ligação de maior número de aparelhos ao PC, como câmeras, joysticks, mp3 players, leitores de cartões (inclusive simultaneamente), bem como para acelerar ainda mais a velocidade da transmissão de dados. A tecnologia firewire foi concebida pela Apple Computer em meados dos anos 1990. Utilizada por algum tempo pelo iPod, permitia carregar uma música para o aparelho em segundos. O formato não é aberto, e a Apple cobra royalties dos fabricantes que a empregam em seus aparelhos. Por isso a conexão só é encontrada em dispositivos com real necessidade de transmissão de dados em alta velocidade. 7.1.16. Conector Firewire A porta Firewire (figura 48) é a principal concorrente da USB na padronização de dispositivos. Pode-se perceber que nessa briga a USB vem ganhando de lon- ge, mas alguns dispositivos, como câmeras digitais, sistemas de áudio profis- sional ou outros que necessitam de transmissão de dados em alta velocidade, já utilizam o barramento firewire, cuja velocidade chega a ser até quase 30 vezes superior à alcançada pelo padrão USB. 7.1.17. Conectores de expansão Uma das características das placas-mãe é a capacidade de permitir a expansão das funcionalidades do computador, ou até a implantação de funcionalidades mais eficientes em relação às que já integra. Desde os primeiros modelos, os PCs da IBM traziam placas-mãe com vários slots de expansão, pois a empresa já supunha que outros fabricantes desenvolveriam mais equipamentos que pudessem se integrar ao computador. Para tornar viável a integração, a especificação desses barramentos foi compartilhada e vários fabri- cantes puderam criar placas compatíveis com os computadores da IBM. 7.1.17.1. ISA O Industry Standard Arquiteture (ou Arquitetura Padrão da Indústria), mais conhecido como ISA, foi o padrão para conector de expansão utilizado pela IBM em seus primeiros computadores que possibilitou a vários fabricantes de componentes eletrônicos participarem do bom momento de entrar no mercado de computadores pessoais e desenvolverem outros tipos de equipamentos, como fax-modens, placas de vídeo entre muitos outros. Foi substituído pelo padrão PCI (Peripheral Component Interconnect – Componente de Interconexão de Periféricos). Este, inicialmente, tinha capacidade de apenas 8 bits de dados por clock, em ciclos de no máximo 8.33 MHz, e na prática dificilmente ultrapassava os 5 Mhz. Pouco tempo depois o padrão foi reformulado e ganhou mais 8 bits, passando assim a ter capacidade de 16 bits. Mas manteve, ao mesmo tempo, a possibilidade de conectar placas no padrão de 8 bits na parte maior do slot, que tem uma divisão para indicar onde se pode encaixá-las. Nas figuras 49 e 50 podemos comparar os slots ISA e PCI e notar como a dife- rença de tamanho entre os dois é saliente. TONGROIMAGESTOCK/ALAMY/OTHERIMAGES LATINSTOCK BUSSEYANKUSHEV/LATINSTOCK EDITORIALIMAGE,LLC/ALAMY/OTHERIMAGES 76 INFORMÁTICA 2 77 CAPÍTULO 7
- 41. 7.1.17.2. PCI A especificação PCI (figura 50) foi desenvolvida pela Intel em 1990 para substi- tuir os barramentos ISA e VESA Local Bus, e continua sendo utilizada em placas de vídeo, rede, áudio e fax-modems, por exemplo. O PCI Local Bus trouxe várias melhorias. A velocidade de transferência, que na versão inicial era de 32 bits a uma frequência de 33 Mhz, chegou a 66 Mhz a partir da versão 2.1. A arquitetura também possibilitou a conexão de dispositivos menores, pois seu conector era bem menor em comparação aos do ISA e do VESA. E, ainda, proporcionou independência da velocida- de do barramento local, já que o barramento PCI trabalha com a própria frequência: nos padrões anteriores, sempre que surgiam novos processadores com novas velocidades, a arquitetura do barramento tinha de ser alterada. Além disso, os periféricos antigos não funcionavam com processadores mais novos. Outra vantagem do padrão PCI é a autoconfiguração: o sistema ope- racional passou a reconhecer se o dispositivo está ou não presente, e a alocar os recursos necessários para o aparelho conectado. Vantagens da tecnologia USB Figura 52 - Modelo de conector A. Padronização de conexão de dispositivos – Não é necessário usar vários tipos de conectores. O dispositivo pode ser conectado a qualquer porta USB disponível. Plug and play – O sistema operacional pode reconhecer automaticamente o dispositivo, mesmo que este demande algum driver específico. Os dispositivos mais comuns, como pen-drives, mouses e impressoras, podem ser utilizados assim que são conectados. Alimentação elétrica – Antes, os equipamentos que se conectavam no micro necessitavam de fonte de energia própria. Na tecnologia USB, o dispositivo pode receber energia por meio do cabo de comunicação, o que permite reduzir a quantidade de cabos. Conexão de vários dispositivos ao mesmo tempo – Cada porta USB pode conectar até 127 aparelhos diferentes ao mesmo tempo. Isso se for ligada a ela um hub USB (figura 51). Temos de lembrar, porém, que a capacidade de transferência de dados nesse caso será compartilhada entre todos os dispositivos conectados e, assim, se tornará mais lenta. Ampla compatibilidade – O padrão USB é compatível com todos os sistemas operacionais. No Windows é compatível desde a versão 98. E vários outros aparelhos eletrônicos já possuem interface USB, entre os quais os de som automotivos e convencionais, celulares, DVDs etc. Hot-swappable – Dispositivos USB podem ser conectados e utilizados sem que se precise reiniciar o computador. Também não é necessário desinstalar, mas apenas desconectar o dispositivo. Cabos de até 5 metros – Os cabos de conexão USB podem ter até 5 metros, o que proporciona grande liberdade na disposição dos aparelhos. Com o aumento da quantidade dos dispositivos conectados, pode ser que falte espaço e seja necessário distribuí-los por locais mais distantes do PC. Com a utilização de dispositivos repetidores, como hubs USB, pode-se utilizar outro cabo de 5 metros, aumentando assim ainda mais a potencial distância entre o micro e o dispositivo. Figura 51 - Hub USB. Figura 49 Placa-mãe com slots ISA (preto). Figura 50 Slots PCI. PHOTOTRADE CHARISTOONE-STOCK/ALAMY/OTHERIMAGES PHILIPBOORMAN/ALAMY/OTHERIMAGES AVATRAIMAGES/ALAMY/OTHERIMAGES 78 INFORMÁTICA 2 79 CAPÍTULO 7
- 42. Algumas variações foram desenvolvidas a partir deste padrão, como o Mini PCI, utilizado em notebooks, e o PCI-X (X de eXtended), que possibilita aos dis- positivos transferirem dados a 64bits e é utilizado em placas de rede Gigabit, conectores de clusters, canais de fibra óptica e conectores de discos rígidos SCSI. (Atenção: não confunda PCI-X com PCI Express). 7.1.17.3. AGP O AGP (Accelerated Graphic Port, ou Porta Gráfica Acelerada) para as placas-mãe baseadas no Pentium II foi desenvolvido pela Intel, no início de 1997. O objetivo foi oferecer suporte para melhorias de vídeo. O AGP utiliza um barramento dedi- cado, impedindo a concorrência de outros dispositivos no acesso ao processador. Para propiciar o barateamento das placas 3D, o AGP recebeu capacidade de acessar diretamente a memória RAM do computador para realizar tarefas complexas com texturas, necessitando trazer menos memória de vídeo na aceleradora 3D. Essa tecnologia é chamada de DIME (Direct Memory Execute – Execução de Memória Direta). O AGP trabalhava com 32bits a 66 Mhz, mas tem capacidade de transmi- tir duas ou mais palavras de 32 bits a cada ciclo de clock. Não é possível identificar em qual modo trabalha a AGP de determinada placa, pois isso depende do chipset da motherboard. A forma mais simples de descobrir é consultar o manual da placa-mãe ou o site do fabricante. 7.1.17.4 CNR e AMR Esses dois tipos de slots foram desenvolvidos por fabricantes de placas-mãe que traziam áudio e modem on-board, mas optaram por deixar de embuti-los. Isso porque esses componentes trabalham com sinais analógicos e podem causar interferência nos demais circuitos da placa, ou mesmo por questão de espaço, no caso de acomodar os conectores de placas de som de seis canais. O AMR é um padrão aberto, desenvolvido por um consórcio de fabricantes de placas como AMD, Lucent, Motorola, 3Com, Nvidia, Texas Instruments e Via, similar ao CNR. Porém foi utilizado durante pouco tempo, em meados de 2002 e 2003. 7.1.17.5. PCI-Express O desenvolvimento cada vez mais veloz das tecnologias 3D forçou a indústria de informática a criar barramentos também sempre mais rápidos. Para suprir essa necessidade foi criado o slot AGP que transmitia dados a 2.128 MB por segundo no padrão AGP 8x. Mas com o passar do tempo se descobriu que a tecnologia não conseguia acompanhar a evolução das aplicações, que ne- cessitavam de cada vez mais banda, além de serem totalmente voltadas para vídeo. No inicio de 2001 a Intel apresentou a necessidade de se criar um novo padrão para substituir o PCI, e um consórcio entre AMD, Microsoft e IBM desenvolveu o 3GIO (3ª geração de I/O), que logo seria chamado de PCI- Express (figura 54). A tecnologia se baseia em ler e escrever 8 bits de dados por vez, através de canais seriais que utilizam um meio de comunicação direta com o chipset, eliminando gargalos. O PCI-Express consegue trabalhar com taxas que chegam a 250 MB por segundo no padrão 1.0, bem maiores que os 132 do padrão PCI. No padrão 2.0 alcança até 532 MB por segundo. Os slots podem ser encontrados normalmente nos tamanhos 1x, 4x, 8x e 16x, números que significam a quantidade de canais implementados no slot. O slot 16X da PCI-Express transmite o equivalente a 4.000 MB por segundo. Modo (Quantidade de dados por vez) Taxa de transferência 1x 266 MBps 2x 532 MBps 4x 1 GBps 8x 2 GBps MODO x TAXA DE TRANSFERÊNCIA O modelo CNR (figura 53), padrão de propriedade da Intel®, é geralmente marrom, pequeno, localizado em separadamente das placas PCI-Express, com as quais pode ser facilmente confundido. O modelo AMR é mais simples, contendo apenas o relay, alguns varistors e dois chips, o HSP e o DAA, para interface com linha telefônica. Figura 53 Modelo de slot CNR. Figura 54 Slots PCI Express. O nome PCI Express Bus sugere que o padrão seria um barramento, o que é considerado incorreto por vários especialistas, considerando-se a definição de que um barramento deve compartilhar o canal de comunicação. SCENICSSCIENCE/ALAMY/OTHERIMAGES 80 INFORMÁTICA 2 81 CAPÍTULO 7
- 43. 7.2. Dispositivos da placa-mãe Alguns componentes da placa-mãe respondem por tarefas fundamentais para a própria placa-mãe, pois têm de integrar, controlar e configurar todos os outros componentes e periféricos. 7.2.1. BIOS BASIC INPUT OUTPUT SYSTEM Sistema Básico de Entrada/Saída OBIOSéumsoftwarearmazenadoemumchipdememóriadotipoFlash-Romfixadona placa-mãe,domesmotipoencontradoempen-drives(figura55).Temafunçãodereconhe- cer,configurareiniciarosdispositivosdocomputador,eaindainiciarosistemaoperacio- nal.Aoligarocomputador,osprimeirossinaisquevocêvênatelasãodainterfacedoBIOS. O software firmware (programa implantado em um chip) do BIOS pode ser atua lizado quando precisamos instalar um sistema operacional ou dispositivo incom- Figura 55 Chip que armazena o BIOS. Tarefas do BIOS Assimqueocomputadoréligado,oBIOSsegue esta sequência: 1°VerificaaCMOS.ACMOSéoutrochipresponsável por armazenar configurações sobreosHDs instaladoseseustamanhos,data e hora, evárias outras informações. 2° Carrega os controladores de interrupção. Os controladores de interrupção, fazem a interface do sistema operacional com eventos dos dispositivos. Quando uma tecla do teclado é pressionada, por exemplo, o BIOS avisa o processador sobre qual interrupção foi acionada e este transmite a informação para o sistema operacional. 3°Inicializaosregistradoreseocontroledeenergia. 4° Testatodososdispositivosparadescobrirse estão funcionando corretamente. Essa tarefa leva o nome dePOST(Power-OnSelf-TestouAutotestes de Funcionamento). Quando algum dispositivo falha, impossibilitandoainicializaçãodosistema,o BIOS podeemitir beeps (sinais sonoros) através do alto-falante daplaca.Cadafabricantepodeterumconjunto diferente de sinais para representar vários problemas. 5° Exibe as informações do sistema no vídeo. É a primeira informação que aparece quando o computador é ligado. 6° Determina os discos que podem ter sistema operacional para serem inicializados. 7°Inicia a sequência de Boot que irá começar o carregamento do sistema operacional. Caso o disco selecionado parabootnoCMOSnãocontenhasistemaoperacional,umamensagemseráexibidanatela:DiscosemSistema. patível com a versão atual do BIOS. Isso pode ser necessário em máquinas antigas, mas nem sempre em placas-mãe recentes. De todo modo, deve ser feito somente em último caso, pois a falha no processo de instalação ou a implantação de uma versão incorreta pode comprometer o funcionamento da placa-mãe. O processo de upgra- de do BIOS é feito por meio de um software que pode ser baixado do site do fabri- cante para um disquete, CD/DVD ou pen-drive inicializável. Ao ser reiniciada a máquina com a mídia utilizada selecionada para boot no CMOS Setup, o programa de atualização é carregado, apaga a versão antiga do BIOS e a substitui pela nova. Caso o processo de instalação falhe, ou seja instalado um BIOS incorreto ou ainda este tenha sido apagado por um vírus, o chip do BIOS deverá ser subs- tituído. Isso porque, sem um BIOS funcionando no computador, não haverá como dar boot, nem instalar um novo BIOS por meio de um programa. 7.2.2. Bateria As placas trazem uma bateria, parecida com a de relógios, porém bem maior, para manter a CMOS energizada enquanto o computador estiver desligado (figura 56). Isso impede a perda de dados das configurações relativas a data e hora, configura- ções realizadas no setup, como configuração de dispositivos, além de informações sobre velocidade do processador, voltagem da placa, dados dos discos rígidos, entre outros. Quando recebemos a mensagem de falha de CMOS durante o boot, como “CMOS setting error”, ou quando simplesmente percebemos que a data e a hora do computador se desatualizam e voltam a se referir à fabricação do BIOS, pode ser que a carga da bateria terminou. Nesse caso, deve ser substituída. 7.2.3. Chipsets Placas-mãe funcionam por meio de um conjunto (set) de circuitos integrados (chips), daí o nome de chipset. Cada um desses chips tem tarefa específica, cuida de determinado tipo de função da placa, como controlar interrupções, memória e barramentos, gerar clock etc. Nos computadores antigos os circuitos integrados ficavam separados uns dos outros, cada um com a própria funcionalidade. Mas nos computadores modernos os chips foram embutidos, geralmente dentro de apenas dois chipsets, que são chamados de ponte norte e ponte sul (figura 57). A ponte norte (northbridge) integra dispositivos de alta velocidade, como processador, memória e vídeo (AGP e PCI-Express 16x) e faz interface com o chipset da ponte sul (southbridge). Esses chips se comunicam por meio de barramento de alta velocidade. A figura 58 mostra que as ligações entre os vizinhos da northbridge são vias mais largas do que as que se ligam à southbridge, e tem transmissão mais veloz (setas em vermelho). DICA Antes de instalar qualquer memória, é importante verificar no manual da placa- mãe detalhes de configuração e tipos permitidos. Figura 56 Bateria. METTAFOTO/ALAMY/OTHERIMAGES ALANFORD/ALAMY/OTHERIMAGES 82 INFORMÁTICA 2 83 CAPÍTULO 7
