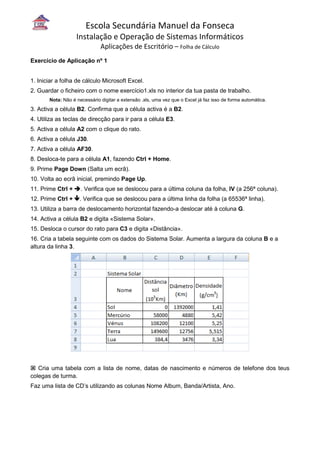
ExercíCios De Aplicação - Excel
- 1. Escola Secundária Manuel da Fonseca Instalação e Operação de Sistemas Informáticos Aplicações de Escritório – Folha de Cálculo Exercício de Aplicação nº 1 1. Iniciar a folha de cálculo Microsoft Excel. 2. Guardar o ficheiro com o nome exercício1.xls no interior da tua pasta de trabalho. Nota: Não é necessário digitar a extensão .xls, uma vez que o Excel já faz isso de forma automática. 3. Activa a célula B2. Confirma que a célula activa é a B2. 4. Utiliza as teclas de direcção para ir para a célula E3. 5. Activa a célula A2 com o clique do rato. 6. Activa a célula J30. 7. Activa a célula AF30. 8. Desloca-te para a célula A1, fazendo Ctrl + Home. 9. Prime Page Down (Salta um ecrã). 10. Volta ao ecrã inicial, premindo Page Up. 11. Prime Ctrl + . Verifica que se deslocou para a última coluna da folha, IV (a 256ª coluna). 12. Prime Ctrl + . Verifica que se deslocou para a última linha da folha (a 65536ª linha). 13. Utiliza a barra de deslocamento horizontal fazendo-a deslocar até à coluna G. 14. Activa a célula B2 e digita «Sistema Solar». 15. Desloca o cursor do rato para C3 e digita «Distância». 16. Cria a tabela seguinte com os dados do Sistema Solar. Aumenta a largura da coluna B e a altura da linha 3. Cria uma tabela com a lista de nome, datas de nascimento e números de telefone dos teus colegas de turma. Faz uma lista de CD’s utilizando as colunas Nome Album, Banda/Artista, Ano.
- 2. Escola Secundária Manuel da Fonseca Instalação e Operação de Sistemas Informáticos Aplicações de Escritório – Folha de Cálculo Exercício de Aplicação nº 2 1. Abre um livro novo e atribua-lhe o nome geografia.xls 2. Selecciona a linha 5. 3. Selecciona as linhas 5, 6 e 7 (utilize a tecla Shift, e seleccione a linha 7). 4. Selecciona apenas as linhas 2, 5 e 7 (utilize a tecla Ctrl). 5. Selecciona toda a folha de cálculo. 6. Altera a cor da grelha de automático para Castanho. Nota: Colocando o apontador do rato sobre a cor, surge um rótulo com o nome da cor. 7. Oculta as linhas de grelha. 8. Altera o fundo da folha com uma imagem. 9. Activa as linhas de grelha. 10. Modifica o nome do separador de Folha 1 para Montanhas. Altera a cor deste separador para Vermelho. 11. Modifica o nome do separador de Folha 2 para Países. Altera a cor deste separador para Verde. 12. Insere duas novas folhas de cálculo. 13. Move a Folha 4 para depois da folha Montanhas. 14. Elimina a Folha 3. 15. Activa uma folha vazia e insere na Célula B3 o valor 5, na célula B4 o valor 7 e na célula B5 o valor 10. 16. Na célula B7 digita a seguinte expressão =B3+B4+B5. A célula B7 deverá apresentar a soma das parcelas anteriores depois de pressionar a tecla Enter. 17. Modifica os valores das células B3, B4 e B5 para 7, 8 e 9, respectivamente. Verifica se o valor da soma na célula B7 é modificado. 18. Altera o nome do separador Folha 2 para Subtracção. Nesta folha, digita dois valores em células separadas. Calcula, numa terceira célula, a sua diferença. Nota: Não te esqueças de começar por digitar o sinal de igual (=) sempre que pretender efectuar um cálculo. 19. Guarda o ficheiro com o nome Exercicio2.xls na tua pasta de trabalho. Faz uma grelha para o jogo da Batalha Naval. Aproveita as quadrículas do Excel para fazer o teu horário escolar. Formata a fonte da seguinte forma: Tipo Trebuchet MS, tamanho 8.
- 3. Escola Secundária Manuel da Fonseca Instalação e Operação de Sistemas Informáticos Aplicações de Escritório – Folha de Cálculo Exercício de Aplicação nº 3 1. Inicia a folha de cálculo Microsoft Excel e guarda o novo livro com o nome Informática.xls na tua pasta de trabalho. 2. Cria a seguinte ementa escolar. Formata-a da seguinte forma: preencher automaticamente os dias da semana na coluna A; Utiliza fonte Verdana, tamanho 9; formata o título com fonte Lucida Sans Unicode, 20, Negrito; formata com limites e cores; texto com cor azul. 3. Centra a informação na linha 2. 4. Insere uma coluna entre C e D e digita, na célula D2, «Prato de Carne». 5. Insere uma linha entre cada dia da semana. 6. Selecciona as linhas inseridas na alínea anterior e elimina-as. 7. Substitui o texto da célula C2 por «Prato de Peixe». 8. Ajusta automaticamente a largura das colunas. 9. Desfaz o ajuste e formata a largura das colunas para 10 unidades. 10. Copia a ementa para a Folha 2 e cola apenas os valores (Colar Especial). 11. Nomeia o intervalo de A3 a A7 como «Dias». 12. Nomeia o intervalo de B3 a B7 como «Sopas». 13. Nomeia o intervalo de C3 a C7 como «Sobremesas». 14. Altera o nome de «Sobremesas» para «Pratos». 15. Guarda o ficheiro com o nome Exercicio3.xls na tua pasta de trabalho. Cria uma tabela com as dez montanhas mais altas do Mundo. Pesquisar na Web as respectivas alturas. Nomeia o intervalo dos nomes como «Montanhas». Formata a tabela de acordo com o teu gosto pessoal.
- 4. Escola Secundária Manuel da Fonseca Instalação e Operação de Sistemas Informáticos Aplicações de Escritório – Folha de Cálculo Exercício de Aplicação nº 4 1. Inicia a folha de cálculo Excel e guarda o novo livro com o nome Mesada.xls na tua pasta de trabalho. 2. Cria a tabela apresentada em baixo. 3. Preenche com os valores gastos por semana nas diferentes rubricas. 4. Introduz as fórmulas de forma a efectuar os cálculos «Total gasto» 5. Insere na célula A13 o texto «Saldo Disponível» 6. Insere na célula B13 a expressão que permite calcular o valor disponível 7. Personaliza a tabela a teu gosto.
- 5. Escola Secundária Manuel da Fonseca Instalação e Operação de Sistemas Informáticos Aplicações de Escritório – Folha de Cálculo Exercício de Aplicação nº 5 1. Abra o Microsoft Excel. 2. Guarde o livro com o nome Exercício 5 na pasta existente no seu disco rígido (c:) com o nome exercícios de Excel. 3. Na folha1 construa a seguinte tabela, tendo em conta os endereços especificados. 4. Na célula C2 digite a função que devolve a data e hora actual. 5. No intervalo de células D5:D8 recorrendo à função de texto que achar adequada calcule o nome completo do jogador, de forma a que exista um espaço entre o nome e o apelido. Por exemplo: José Pisco. 6. No intervalo de células F5:F8 calcule a idade de cada jogador tendo como base do cálculo a data de nascimento do mesmo. 7. Na célula C10 calcule o valor médio dos vencimentos dos jogadores. 8. Na célula C11 calcule o valor que mais vezes se repete em termos de idade dos jogadores. 9. Formate o intervalo de células G5:G8 de forma a apresentar duas casas decimais e o símbolo monetário do €. 10. Formate os limites das células preenchidas de forma semelhante aos da figura apresentada na questão n.º 3. 11. Formate a célula C2 de forma a apresentar a data formatada com o tipo de data por extenso como por exemplo 14 de Março de 2001. 12. Guarde e feche o exercício
- 6. Escola Secundária Manuel da Fonseca Instalação e Operação de Sistemas Informáticos Aplicações de Escritório – Folha de Cálculo Exercício de Aplicação nº 6 1. Abrir um novo livro no Excel e guardá-lo na interior da tua pasta de trabalho como Funções.xls 2. Muda o nome o nome da folha 1 para Pauta. 3. Cria a tabela de dados que se encontra em baixo. 4. Insere as funções correctas nas células com fundo azul. 5. Insere duas linhas antes da tabela. 6. Na célula A1 insere o texto «Data da Pauta» 7. Na célula B1 insere a função que dê a data do sistema. 8. Guarda o teu trabalho.