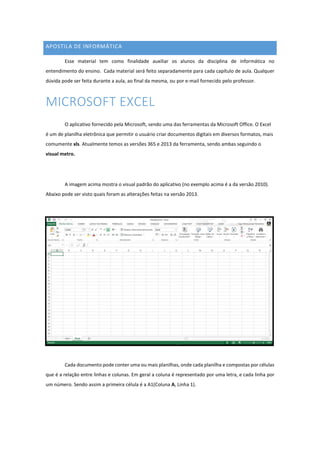
Guia Básico de Excel
- 1. APOSTILA DE INFORMÁTICA Esse material tem como finalidade auxiliar os alunos da disciplina de informática no entendimento do ensino. Cada material será feito separadamente para cada capítulo de aula. Qualquer dúvida pode ser feita durante a aula, ao final da mesma, ou por e-mail fornecido pelo professor. MICROSOFT EXCEL O aplicativo fornecido pela Microsoft, sendo uma das ferramentas da Microsoft Office. O Excel é um de planilha eletrônica que permitir o usuário criar documentos digitais em diversos formatos, mais comumente xls. Atualmente temos as versões 365 e 2013 da ferramenta, sendo ambas seguindo o visual metro. A imagem acima mostra o visual padrão do aplicativo (no exemplo acima é a da versão 2010). Abaixo pode ser visto quais foram as alterações feitas na versão 2013. Cada documento pode conter uma ou mais planilhas, onde cada planilha e compostas por células que é a relação entre linhas e colunas. Em geral a coluna é representado por uma letra, e cada linha por um número. Sendo assim a primeira célula é a A1(Coluna A, Linha 1).
- 2. Uma célula aceita diversos tipos de valores, de texto até datas e imagens. O tipo de dado contido na célula é importante para a realização de funções em cima da mesma. Por exemplo, se eu quero colocar o valor 10 na célula A1 eu devo clicar na célula, inserir o valor e pressionar o botão Enter. 1 - ABA PAGINA INICIAL Assim como o Microsoft Word, o Excel possui na sua aba Pagina Inicial um conjunto de ferramentas de acesso rápido para formatação da sua planilha. Na Seção Fonte e Alinhamento seguem os mesmos padrões do Word, já na seção Número pode ser definido que a célula preenchida pode ter como tipo dado valores monetários, percentuais e numerais de forma genérica. Por Exemplo: Se quiser que o valor “10”, tenha como padrão mais casas decimais em exibição basta clicar no botão “Aumentar casas Decimais”. Esse botão é o que está selecionado na seção número. Na seção Estilo é possível criar formatações na sua planilha das mais diversas, desde formações de estilo visual, até formações de valores. Esta seção permitir criar formatações que pode ser feita seguindo condições de verdadeiro ou falso, por exemplo:
- 3. Tem-se os valores na coluna A, das linhas 1 até a linha 4. Pode-se dar uma coloração especifica para os valore acima de 7 por exemplo. Para isso basta ir na formatação condicional, irá exibir o seguinte Menu: Escolher Realçar Regras das Células:
- 4. E depois escolher a opção “É Maior do que”: Definir o valor que deve ser escolhido e clicar em Ok. Como resultado os valore das células A1 e A4 serão realçados. Essa ferramenta se mostra muito útil quando utilizado em conjunto com funções de cálculo de várias células em conjunto. A seção Edição permite mexer na ordem dos valores de um conjunto de linhas, ou mesmo pesquisar numa planilha os valores presentes nela. 2 – ABA INSERIR Nessa aba é possível inseri diversos tipos de informação na planilha, como gráficos, imagens, equações das mais variadas possíveis. Na seção Gráficos é possível através de valores de células
- 5. selecionadas escolher a exibição dos mais variados gráficos. Escolhendo os valores do exemplo anterior, pode-se ter um gráfico em barras, onde o eixo X é representado pelo número da linha e o eixo Y pelo valor contido na coluna A dessas linhas. 3 – ABA LAYOUT DA PÁGINA Nessa aba é possível as margens da página, por exemplo o quanto centímetros de distância da borda da página ficaria a área utilizável pelo usuário para preenchimento do documento. Outra opção apresentada seria a orientação do documento, essa orientação informa se o documento será escrito como retrato ou paisagem. Além de poder informar se as linhas de Grade e Titulo da planilha ficaram a mostra na impressão do documento ou não. 5 – ABA FORMULAS Nesta aba é possível informar quais formulas você deseja utilizar numa célula. Cada tipo de formula possui suas próprias características. Podendo realizar do mais simples que seria a soma entre
- 6. valores de uma célula, por exemplo, para somar os valores contidos entre as linhas 1 e 4 da coluna A do exemplo anterior, e inserir o resultado na Coluna B e linha 1, bastar utilizar a seguinte função. Quando clicar no Enter, o resultado da soma irá ser exibido na célula B1 como o valor “27,00”. Outra função que pode ser usada é a função SE. Está função verifica se a informação e verdadeira ou falsa para poder preencher uma célula como um determinado valor. Por exemplo, imagine que na Coluna C, nas linhas de 1 a 4 deseje-se informar se o valor presente em na coluna A e mesmas linhas está dentro da margem de aprovação de maior que 7. Basta da célula C1 usar a seguinte Função: Se a condição for verdadeira, C1 será escrito como “Aprovado”, se for falso será “Reprovado”. Uma vez clicado no Enter o resultado será exibido, se quiser que as demais células sigam o exemplo, basta selecionar a formula já criada, copiar e Colar nas demais células. Como não é o propósito desse documento descrever cada tipo de formula, convido o leitor de ir na Aba formulas e testar cada formula que achar interessante. 6 – ABA DADOS O Excel permite que o usuário possa trabalhar com fontes de dados externa, esse recurso está aba Dados. Nesta aba é possível informar a origem de dados para a planilha que seja externo, utilizar-se
- 7. de ferramentas de autopreenchimento de células, remoção de informações duplicadas, e ferramentas de agrupamento e totalização de dados. 6 – ABA REVISÃO Nessa Aba é possível verificar a ortografia e coerência do documento escrito, permitindo mudar o dicionário escolhido. Traduzir uma expressão a partir de um dicionário escolhido entre outros. Para mudar o nome de uma planilha, basta ir na parte inferior do documento e editar o texto existente: Dessa forma num mesmo documento é possível ter diversas planilhas.