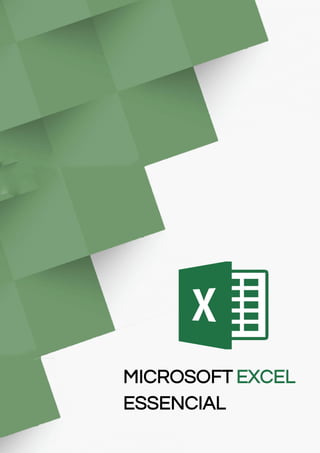
eBook Excel Essencial
- 2. 8 ADRIANO MOREIRA (53) 98461-6989 - adrianosantosmoreira@gmail.com JUSTIFICATIVA Microsoft Excel é uma das ferramentas mais versáteis e utilizadas no mundo. Empresas de todos os segmentos e portes utilizam este software, isto faz com que conhecimentos em Excel seja indispensável para a inserção e permanência no mercado de trabalho. O domínio dessa ferramenta te colocará a frente de diversos candidatos na disputa por uma vaga de emprego. Um profissional com conhecimentos em Excel pode desenvolver relatórios que contenham gráficos, tabelas dinâmicas e cálculos complexos, expondo sua mensagem com maior clareza e credibilidade. Criar ferramentas para controle de produção, estoque, entre outros. Comparar cenários e dados históricos para tomada de decisão. Utilizar macros para automatizar atividades rotineiras e elaborar formulários que proporcionam interface gráfica entre o homem/máquina e garantem padronização e integridade dos dados.
- 3. 9 ADRIANO MOREIRA (53) 98461-6989 - adrianosantosmoreira@gmail.com LISTA DE FIGURAS Figura 1 - Introdução MS Excel..................................................................................14 Figura 2 - Funcionalidades Excel...............................................................................14 Figura 3 - Tipos de dados. .........................................................................................15 Figura 4 - Exemplo: Função Máximo, Mínimo e Média. ..............................................16 Figura 5 - Exemplo: Função Soma.............................................................................17 Figura 6 - Exemplo: Função Somase. ........................................................................18 Figura 7 - Exemplo: Função Somases. ......................................................................18 Figura 8 - Exemplo: Funções de Data........................................................................19 Figura 9 - Exemplo: Função Média.Se........................................................................21 Figura 10 - Exemplo: Função MédiaSeS. ...................................................................22 Figura 11 - Exemplo: Função Cont.Se........................................................................22 Figura 12 - Exemplo: Função Cont.Se.S.....................................................................23 Figura 13 - Exemplo: Função Cont.Valores................................................................23 Figura 14 - Exemplo: Função Procv. ..........................................................................24 Figura 15 - Exemplo: Índice + Corresp. ......................................................................24 Figura 16 - Exemplo: Função ProcH. .........................................................................25 Figura 17 - Exemplo: Função Arrumar. ......................................................................26 Figura 18 - Exemplo: Função Arrumar. ......................................................................26 Figura 19 - Exemplo: Concatenar..............................................................................26 Figura 20 - Exemplo: Funções de Texto.....................................................................27 Figura 21 - Exemplo: Funções Lógica........................................................................28 Figura 22 - Exemplo: Função Se.Erro.........................................................................28 Figura 23 - Inserir Filtro de Dados. .............................................................................29 Figura 24 - Função Filtro de Dados............................................................................29 Figura 25 - Dica: Filtro de Dados................................................................................30 Figura 26 - Função Formatação Condicional - Regras Pré-Estavelecidas................31 Figura 27 - Inserir Formatação Condicional...............................................................31 Figura 28 - Função Formatação Condicional - Escala de Cores. ..............................32 Figura 29 - Função Formatação Condicional - Barras de Dados. .............................32 Figura 30 - Função Formatação Condicional - Conjunto de Ícones..........................32 Figura 31 - Função Formatação Condicional - Utilizando Fórmulas.........................32 Figura 32 - Função Formatação Condicional. ...........................................................33 Figura 33 - Função Remover Dupicados. ..................................................................33 Figura 34 - Exemplo1: Remover Duplicados. .............................................................33 Figura 35 - Exemplo2: Remover Duplicados - Antes e depois....................................33 Figura 37 - Função Validação de Dados. ..................................................................34
- 4. 10 ADRIANO MOREIRA (53) 98461-6989 - adrianosantosmoreira@gmail.com Figura 38 - Exemplo: Função Lista Suspensa. ...........................................................35 Figura 39 - Função Lista Suspensa. ..........................................................................35 Figura 40 - Exemplo2: Função Validação de Dados - Alerta de erro (Aviso). .............36 Figura 41 - Exemplo1: Função Validação de Dados - Alerta de erro (Parar). .............36 Figura 42 - Exemplo3: Função Validação de Dados - Alerta de erro (Informações)...36 Figura 43 - Função Validação de Dados - Alerta de erro...........................................36 Figura 44 - Função Congelar Painéis.........................................................................37 Figura 45 - Função Pincel de Formatação. ...............................................................38 Figura 46- Função Tabela Dinâmica. ........................................................................39 Figura 47 - Inserir Tabela Dinâmica...........................................................................39 Figura 48 - Exempo: Função Tabela Dinâmica..........................................................40 Figura 49 - Dica1 - Tabela Dinâmica. ........................................................................40 Figura 50 - Dica2 - Tabela Dinâmica. ........................................................................40 Figura 51 - Dica: Função Proteger Planilha. ..............................................................41 Figura 52 - Inserir Proteger Planilha...........................................................................41 Figura 53 - Função Proteger Planilha. .......................................................................41 Figura 54 - Função Agrupar Dados. ..........................................................................43 Figura 55 - Inserir Filtro de Dados - Subtotal..............................................................43 Figura 56 - Exemplo 2: Depois - Função Filtro de Dados - Subtotal. ..........................43 Figura 57 - Exemplo1: Antes -Função Filtro de Dados - Subtotal...............................43 Figura 58 - Função Agrupar Dados. ..........................................................................43 Figura 59 - Dica: Definir Nomes em Células e Intervalos............................................44 Figura 60 - Função Definir Nomes em Células e Intervalos........................................44 Figura 61 - Inserir Gráficos.........................................................................................45 Figura 62 - Função Gravar Macro..............................................................................46 Figura 63 - Dica1: Substituir.......................................................................................49 Figura 64 - Dica2: Colar Especial...............................................................................49
- 5. 11 ADRIANO MOREIRA (53) 98461-6989 - adrianosantosmoreira@gmail.com LISTA DE TABELAS Tabela 1 - Operadores Aritméticos............................................................................15 Tabela 2 - Operadores Relacionais. ..........................................................................15 Tabela 3 - Função Subtotal. ......................................................................................17 Tabela 4 - Função NúmSemana................................................................................20 Tabela 5 - Função Dia.da.semana.............................................................................20 Tabela 6 - Função ProcV. ..........................................................................................24 Tabela 7 - Função ProcH...........................................................................................25 Tabela 8 - Função Validação de Dados - Mensagem de Erro....................................36 Tabela 9 - Função Nomear Células e Intervalos. .......................................................44
- 6. 12 ADRIANO MOREIRA (53) 98461-6989 - adrianosantosmoreira@gmail.com SUMÁRIO 1 INTRODUÇÃO......................................................................................................14 1.1 Tipo de entrada de dados.................................................................................15 2 PRINCIPAIS FUNÇÕES ........................................................................................16 2.1 Matemática e trigonometria .............................................................................16 2.1.1 Máximo ..........................................................................................................16 2.1.2 Mínimo ..........................................................................................................16 2.1.3 Média ..........................................................................................................16 2.1.4 Subtotal ..........................................................................................................17 2.1.5 Soma ..........................................................................................................17 2.1.6 Soma.Se .........................................................................................................18 2.1.7 Soma.Se.S ......................................................................................................18 2.2 Data e Hora ......................................................................................................19 2.2.1 Data ..........................................................................................................19 2.2.2 Dia ..........................................................................................................19 2.2.3 Mês ..........................................................................................................19 2.2.4 Ano ..........................................................................................................19 2.2.5 Hoje ..........................................................................................................19 2.2.6 Agora ..........................................................................................................19 2.2.7 Hora ..........................................................................................................19 2.2.8 Minuto ..........................................................................................................19 2.2.9 Segundo .........................................................................................................19 2.2.10 Tempo ..........................................................................................................19 2.2.11 NúmSemana ..................................................................................................20 2.2.12 Dia.Da.Semana...............................................................................................20 2.3 Estatistica.........................................................................................................21 2.3.1 Maior ..........................................................................................................21 2.3.2 Menor ..........................................................................................................21 2.3.3 Média.Se.........................................................................................................21 2.3.4 Média.Se.S......................................................................................................22 2.3.5 Cont.Se ..........................................................................................................22 2.3.6 Cont.Se.S ........................................................................................................23 2.3.7 Cont.Valores ...................................................................................................23 2.4 Consulta e Referência ......................................................................................24
- 7. 13 ADRIANO MOREIRA (53) 98461-6989 - adrianosantosmoreira@gmail.com 2.4.1 ProcV ..........................................................................................................24 2.4.2 Índice + Corresp..............................................................................................24 2.4.3 ProcH ..........................................................................................................25 2.4.4 Arrumar ..........................................................................................................26 2.4.5 Concatenar.....................................................................................................26 2.4.6 Esquerda ........................................................................................................27 2.4.7 Direita ..........................................................................................................27 2.4.8 Núm.Caract ....................................................................................................27 2.4.9 Localizar .........................................................................................................27 2.4.10 Maiúscula .......................................................................................................27 2.4.11 Minúscula .......................................................................................................27 2.4.12 Pri.Maiúscula ..................................................................................................27 2.5 Lógica...............................................................................................................28 2.5.1 OU ..........................................................................................................28 2.5.2 E ..........................................................................................................28 2.5.3 Se.Erro ..........................................................................................................28 3 FILTRO DE DADOS ..............................................................................................29 4 FORMATAÇÃO CONDICIONAL............................................................................31 5 REMOVER DUPLICADOS.....................................................................................33 6 VALIDAÇÃO DE DADOS.......................................................................................34 6.1 Lista Suspensa .................................................................................................35 6.2 Mensagem de Erro............................................................................................36 7 FIXAR CÉLULAS...................................................................................................37 8 CONGELAR PAINÉIS............................................................................................37 9 PINCEL DE FORMATAÇÃO ..................................................................................38 10 TABELA DINÂMICA ..............................................................................................39 11 PROTEGER PLANILHA.........................................................................................41 12 TEXTO PARA COLUNA ........................................................................................42 13 AGRUPAR DADOS...............................................................................................43 13.1 Subtotal ............................................................................................................43 14 DEFINIR NOMES EM CÉLULAS E INTERVALOS...................................................44 15 GRÁFICOS ...........................................................................................................45 16 INTRODUÇÃO A MACROS...................................................................................46
- 8. 14 ADRIANO MOREIRA (53) 98461-6989 - adrianosantosmoreira@gmail.com 17 DICAS PRODUTIVIDADES....................................................................................47 18 LIMITAÇÕES EXCEL.............................................................................................48
- 9. 14 ADRIANO MOREIRA (53) 98461-6989 - adrianosantosmoreira@gmail.com E-book Microsoft Excel - Essencial 1 INTRODUÇÃO Como Excel é possível fazer, entre outras coisas: - Contabilidade, demonstrativos de contabilidade, tais quais: fluxo de caixa e lucros. - Orçamento, plano de orçamento de marketing, um orçamento de evento ou de aposentadoria. - Cobrança e vendas, notas fiscais de vendas, guias de remessa ou pedidos de compra. - Relatórios, que medem desempenho de projeto, mostram variação entre resultados reais e projetados, ou ainda relatórios que você pode usar para previsão de dados. - Planejamento, plano de au la semanal, de pesquisa de marketing, de imposto para o final do ano, ou ainda planejadores que ajudam a organizar refeições semanais, festas ou férias. - Acompanhamento, folha de ponto ou de uma lista; por exemplo, uma folha de ponto para acompanhar o trabalho, ou uma lista de estoque que mantémo controle de equipamentos. - Calendários, um calendário acadêmico para controlar atividades durante o ano escolar, um calendário de ano fiscal para acompanhar Excel é um programa de planilhas do sistema Microsoft Office. Você pode usar o Excel para criar e formatar pastas de trabalho (um conjunto de planilhas) para analisar dados e tomar decisões de negócios mais bem informadas. Especificamente, você pode usar o Excel para acompanhar dados, criar modelos de análise de dados, criar fórmulas para fazer cálculos desses dados, organizar dinamicamente os dados de várias maneiras e apresentá-los em diversos tipos de gráficos profissionais. Figura 1 - Introdução MS Excel Figura 2 - Funcionalidades Excel.
- 10. 15 ADRIANO MOREIRA (53) 98461-6989 - adrianosantosmoreira@gmail.com E-book Microsoft Excel - Essencial 1.1 Tipo de entrada de dados OPERADORES MATEMÁTICOS Tabela 1 - Operadores Aritméticos. Aritméticos ^ Potenciação & Concatenação * Multiplicação / Divisão + Adição - Subtração Tabela 2 - Operadores Relacionais. Relationais = Igualdade < Menor que > Maior que <= Menor ou Igual >= Maior ou Igual <> Diferente Excel aceita quatro tipos de dados: Textos: são interpretados como textos toda a informação que se inicia com uma letra ficando alinhados à esquerda. Utilizamos o texto em títulos e definições. Números: são interpretados como números todo dado precedido pelos seguintes caracteres: 0 1 2 3 4 5 6 7 8 9 + menos, abre e fecha parênteses, / $ %. Utilizamos os números para álculos. Os valores numéricos sempre são alinhados à direita e podem assumir vários formatos como: número fixo de casas decimais, percentual entre outros. Fórmulas: são compostas por números, operadores matemáticos, referências e células e etc. Funções: são as fórmulas criadas pelo Excel. Existem funções estatísticas, matemáticas, financeiras etc. Figura 3 - Tipos de dados.
- 11. 16 ADRIANO MOREIRA (53) 98461-6989 - adrianosantosmoreira@gmail.com E-book Microsoft Excel - Essencial 2 PRINCIPAIS FUNÇÕES 2.1 Matemática e trigonometria 2.1.1 Máximo =MÁXIMO(intervalo) 2.1.2 Mínimo =MÍNIMO(intervalo) 2.1.3 Média =MÉDIA(intervalo) Figura 4 - Exemplo: Função Máximo, Mínimo e Média. Retornam o Maior, Menor valor ou a Média de um intervalo especifico.
- 12. 17 ADRIANO MOREIRA (53) 98461-6989 - adrianosantosmoreira@gmail.com E-book Microsoft Excel - Essencial 2.1.4 Subtotal =SUBTOTAL(núm_função,ref1,[ref2],...]) Tabela 3 - Função Subtotal. Núm função (incluindo valores ocultos) Núm função (ignorando valores ocultos) Função 1 101 MÉDIA 2 102 CONTA 3 103 CONT.VALORES 4 104 MÁX 5 105 MÍN 6 106 MULT 7 107 DESVPAD 8 108 DESVPADP 9 109 SOMA 10 110 VAR 11 111 VARP 2.1.5 Soma =SOMA(núm_1,núm_2,núm_3...) Figura 5 - Exemplo: Função Soma. Retorna o subtotal de uma lista conforme a função escolhida. Retorna a soma dos valores de um Intervalo.
- 13. 18 ADRIANO MOREIRA (53) 98461-6989 - adrianosantosmoreira@gmail.com E-book Microsoft Excel - Essencial 2.1.6 Soma.Se =SOMA.SE(intervalo, critério, [intervalo_soma]) Figura 6 - Exemplo: Função Somase. 2.1.7 Soma.Se.S =SOMA.SE.S(intervalo_soma, intervalo_critério1, critério1, ...) Figura 7 - Exemplo: Função Somases. Retorna a soma dos valores de um Intervalo. Retorna a soma dos valores, de um intervalo, que atendem a vários critérios.
- 14. 19 ADRIANO MOREIRA (53) 98461-6989 - adrianosantosmoreira@gmail.com E-book Microsoft Excel - Essencial 2.2 Data e Hora 2.2.1 Data =DATA(ano, mês, dia) 2.2.2 Dia =DIA(núm_série) 2.2.3 Mês =MÊS(núm_série) 2.2.4 Ano =ANO(núm_série) 2.2.5 Hoje =HOJE() 2.2.6 Agora =AGORA() 2.2.7 Hora =HORA(núm_série) 2.2.8 Minuto =MINUTO(núm_série) 2.2.9 Segundo =SEGUNDO(núm_série) 2.2.10 Tempo =TEMPO(hora, minuto, segundo) Figura 8 - Exemplo: Funções de Data.
- 15. 20 ADRIANO MOREIRA (53) 98461-6989 - adrianosantosmoreira@gmail.com E-book Microsoft Excel - Essencial 2.2.11 NúmSemana =NÚMSEMANA(núm_série,[tipo_retorno]) Tabela 4 - Função NúmSemana. Tipo_retorno A semana começa em 1 ou omitido Domingo 2 Segunda-Feira 11 Segunda-Feira 12 Terça-Feira 13 Quarta-Feira 14 Quinta-Feira 15 Sexta-Feira 16 Sábado 2.2.12 Dia.Da.Semana =DIA.DA.SEMANA(núm_série,[retornar_tipo]) Tabela 5 - Função Dia.da.semana. Retornar_tipo Número retornado 1 ou omitido Número 1 (domingo) a 7 (sábado) 2 Número 1 (segunda-feira) a 7 (domingo) 3 Número 0 (segunda-feira) a 6 (domingo) 11 Número 1 (segunda-feira) a 7 (sábado) 12 Número 1 (terça-feira) a 7 (segunda-feira) 13 Número 1 (quarta-feira) a 7 (terça-feira) 14 Número 1 (quinta-feira) a 7 (quarta-feira) 15 Número 1 (sexta-feira) a 7 (quinta-feira) 16 Número 1 (sábado) a 7 (sexta-feira) Retorna o número da semana de uma data específica. Retorna o dia da semana correspondente a uma data.
- 16. 21 ADRIANO MOREIRA (53) 98461-6989 - adrianosantosmoreira@gmail.com E-book Microsoft Excel - Essencial 2.3 Estatistica 2.3.1 Maior =MAIOR(matriz, k) 2.3.2 Menor =MENOR(matriz, k) 2.3.3 Média.Se =MÉDIA.SE(intervalo, critérios, [intervalo_média]) Figura 9 - Exemplo: Função Média.Se. Retorna o Maior e Menor valor de um intervalo. K é a posição (a partir do menor) no intervalo de dados a ser fornecido.
- 17. 22 ADRIANO MOREIRA (53) 98461-6989 - adrianosantosmoreira@gmail.com E-book Microsoft Excel - Essencial 2.3.4 Média.Se.S =MÉDIA.SE.S(intervalo_média; intervalo_critério1; critério1; ...) Figura 10 - Exemplo: Função MédiaSeS. 2.3.5 Cont.Se =CONT.SE(intervalo; critério) Figura 11 - Exemplo: Função Cont.Se. Retorna o número de células que correspondem a um critério especifico.
- 18. 23 ADRIANO MOREIRA (53) 98461-6989 - adrianosantosmoreira@gmail.com E-book Microsoft Excel - Essencial 2.3.6 Cont.Se.S =CONT.SE.S(intervalo_critérios1; critério1;...) Figura 12 - Exemplo: Função Cont.Se.S. 2.3.7 Cont.Valores =CONT.VALORES(valor1; [valor2]; ...) Figura 13 - Exemplo: Função Cont.Valores. Retorna o número de células que correspondem a dois ou mais critérios. Retorna o número de células não vazias de um intervalo.
- 19. 24 ADRIANO MOREIRA (53) 98461-6989 - adrianosantosmoreira@gmail.com E-book Microsoft Excel - Essencial 2.4 Consulta e Referência 2.4.1 ProcV =PROCV(valor_procurado; matriz_tabela; n; [procurar_intervalo]) Tabela 6 - Função ProcV. [procurar_intervalo] Retorno 0 ouomitido(FALSO) Correpondência exata 1 (VERDADEIRO) Correpondência aproximada Figura 14 - Exemplo: Função Procv. 2.4.2 Índice + Corresp =ÍNDICE(matriz;CORRESP(valor_proc;matriz_proc;[tipo_corresp]);núm_col]) Figura 15 - Exemplo: Índice + Corresp. Retorna o valor de qualquer célula em uma COLUNA de um intervalo, com base em um determinado valor. núm_índice_coluna é o número de colunas a direita do qual o valor correspondente deve ser retornado. Função semelhante ao PROCV, porém com ela é possível retornar valores a esquerda do intervalo de procura.
- 20. 25 ADRIANO MOREIRA (53) 98461-6989 - adrianosantosmoreira@gmail.com E-book Microsoft Excel - Essencial 2.4.2.1 Índice = ÍNDICE(matriz; núm_linha; [núm_coluna]) 2.4.2.2 Corresp = CORRESP(valor_proc; matriz_proc; [tipo_corresp]) 2.4.3 ProcH =PROCV(valor_procurado; matriz_tabela; n; [procurar_intervalo]) Tabela 7 - Função ProcH. [procurar_intervalo] Retorno 0 ouomitido(FALSO) Correpondência exata 1 (VERDADEIRO) Correpondência aproximada Figura 16 - Exemplo: Função ProcH. Retorna o valor de qualquer célula em uma LINHA de um intervalo, com base em um determinado valor. núm_índice_lin é o número de linhas abaixo do qual o valor correspondente deve ser retornado. Retorna o valor de um elemento em uma tabela ou matriz selecionado pelos índices de número de linha e coluna. Procura um item especificado num intervalo e, em seguida, devolve a posição relativa desse item no intervalo.
- 21. 26 ADRIANO MOREIRA (53) 98461-6989 - adrianosantosmoreira@gmail.com E-book Microsoft Excel - Essencial 2.4.4 Arrumar =ARRUMAR(texto) Figura 17 - Exemplo: Função Arrumar. 2.4.5 Concatenar =CONCATENAR(texto1; [texto2];...) Figura 18 - Exemplo: Função Arrumar. Remove todos os espaços do texto exceto os espaços únicos entre palavras. Agrupa várias cadeias de textos em uma única sequência de texto. Dica: Você também pode utilizar o caractere "&" para concatenar, da seguinte forma: Figura 19 - Exemplo: Concatenar.
- 22. 27 ADRIANO MOREIRA (53) 98461-6989 - adrianosantosmoreira@gmail.com E-book Microsoft Excel - Essencial 2.4.6 Esquerda =ESQUERDA(texto, [núm_caract]) 2.4.7 Direita =DIREITA(texto, [núm_caract]) 2.4.8 Núm.Caract =NÚM.CARACT(texto) 2.4.9 Localizar =LOCALIZAR(texto_procurado; no_texto; [núm_inicial]) 2.4.10 Maiúscula =MAIÚSCULA(texto) 2.4.11 Minúscula =MINÚSCULA(texto) 2.4.12 Pri.Maiúscula =PRI.MAIÚSCULA(texto) Figura 20 - Exemplo: Funções de Texto. Retornam os caracteres (a Esquerda ou Direita) em uma cadeia de texto baseado no número de caracteres especificado. Retorna o número de caracteres em uma cadeia de texto. Retorna o número da posição inicial de uma palavra o caracter especificado. Retorna o texto com todas as letras Maiúsculas, Minúsculas ou somente com o primeiro caracter maiúsculo.
- 23. 28 ADRIANO MOREIRA (53) 98461-6989 - adrianosantosmoreira@gmail.com E-book Microsoft Excel - Essencial 2.5 Lógica 2.5.1 OU =OU(lógico1;lógico2;...) 2.5.2 E =E(lógico1;lógico2;...) Figura 21 - Exemplo: Funções Lógica. 2.5.3 Se.Erro =SE.ERRO(valor,valor_se_erro) Figura 22 - Exemplo: Função Se.Erro. Retorna VERDADEIRO se qualquer argumento for VERDADEIRO; retorna FALSO se todos os argumentos forem FALSOS. Retorna VERDADEIRO se todos os argumentos forem VERDADEIRO; retorna FALSO se qualquer. Retorna um valor especificado se uma fórmula gerar um erro; caso contrário, retorna o resultado da fórmula. Os seguintes tipos de erro são considerados: #N/D, #VALOR!, #REF!, #DIV/0!, #NÚM!, #NOME? ou #NULO!
- 24. 29 ADRIANO MOREIRA (53) 98461-6989 - adrianosantosmoreira@gmail.com E-book Microsoft Excel - Essencial 3 FILTRO DE DADOS A filtragem de informações possibilita encontrar valoreres rapidamente. Com a filtragem, é possível controlar não apenas o que ver, mas também o que excluir. Você pode filtrar com base nas opções escolhidas em uma lista, ou criar filtros específicos focados exatamente nos dados desejados. Para filtrar: 1. Selecione os dados a serem filtrados; 2. Na guia Página Inicial, no grupo Edição selecionar a opção Classificar e Filtrar; 3. Após isso a opção Filtro. Figura 23 - Inserir Filtro de Dados. Com o filtro é possível ordenar do Maior pro Menor ou do Menor pro Maior; por Ordem Alfabética e por Cor. Além disso é possível filtrar os dado conforme os critérios abaixo: Figura 24 - Função Filtro de Dados. Dica: Utilize o atalho CTRL + SHIFT + L para criar filtros.
- 25. 30 ADRIANO MOREIRA (53) 98461-6989 - adrianosantosmoreira@gmail.com E-book Microsoft Excel - Essencial Quip Dica: Utilize o atalho ALT + Seta para baixo para abrir as opções de filtragem. Figura 25 - Dica: Filtro de Dados.
- 26. 31 ADRIANO MOREIRA (53) 98461-6989 - adrianosantosmoreira@gmail.com E-book Microsoft Excel - Essencial 4 FORMATAÇÃO CONDICIONAL A formatação condicional realça rapidamente informações importantes em uma planilha. Para criar uma formatação condicional: 1. Selecione os dados; 2. Na guia Base, no grupo Formatação Condicional, escolha qual o critério de formatação Figura 27 - Inserir Formatação Condicional. Com a formatação condicional é possível formatar células com base em regras pré estabelecidas. Figura 26 - Função Formatação Condicional - Regras Pré- Estavelecidas. Cuidado! Formatação Condicional em muitas células pode deixar a planilha lenta.
- 27. 32 ADRIANO MOREIRA (53) 98461-6989 - adrianosantosmoreira@gmail.com E-book Microsoft Excel - Essencial Também é possível formatar células como Barras de Dados. Figura 29 - Função Formatação Condicional - Barras de Dados. Escala de Cores. Figura 28 - Função Formatação Condicional - Escala de Cores. Conjunto de Ícones. Figura 30 - Função Formatação Condicional - Conjunto de Ícones. Também é possível criar formatações condicionais utilizando fórmulas. Figura 31 - Função Formatação Condicional - Utilizando Fórmulas.
- 28. 33 ADRIANO MOREIRA (53) 98461-6989 - adrianosantosmoreira@gmail.com E-book Microsoft Excel - Essencial 5 REMOVER DUPLICADOS Para criar uma formatação condicional: 3. Selecione os dados; 4. Na guia Base, no grupo Formatação Condicional, escolha qual o critério de formatação. Figura 32 - Função Formatação Condicional. Cuidado! Ao selecionar apenas uma coluna aparecerá uma caixa de diálogo: Figura 33 - Função Remover Dupicados. Ao selecionar "Continuar com a seleção atual" serão removidas apenas as células duplicadas da coluna selecionada. ANTES DEPOIS Figura 35 - Exemplo2: Remover Duplicados - Antes e depois. Ao selecionar "Expandir a Seleção" serão removidas as células duplicadas das coluna selecionada. Figura 34 - Exemplo1: Remover Duplicados.
- 29. 34 ADRIANO MOREIRA (53) 98461-6989 - adrianosantosmoreira@gmail.com E-book Microsoft Excel - Essencial 6 VALIDAÇÃO DE DADOS Validação de dados restringe os dados que o usuário pode inserir em determinada célula. Para criar uma Validação de Dados: 1. Selecione a(s) célula(s); 2. Na guia Dados, escolha a opção Validação de Dados; 3. Na guia Definições escolha o critério de validação. Figura 36 - Função Validação de Dados. - Restringir dados a itens predefinidos em uma lista - É possível limitar os tipos de departamentos a Vendas, Finanças, Pesquisa e Desenvolvimento e TI. - Restringir números fora de um intervalo especificado - É possível especificar um limite mínimo de deduções, como duas vezes o número de filhos em uma célula específica. - Restringir datas fora de um determinado período - É possível especificar um período entre a data atual e 3 dias a partir dessa data. - Restringir horários fora de um determinado período - É possível especificar um período para servir o café da manhã entre o horário de abertura do restaurante e 5 horas após esse horário. - Limitar o número de caracteres de texto - É possível limitar o texto permitido em uma célula a 10 ou menos caracteres. - Validar dados com base em fórmulas ou valores em outras células - É possível usar a validação de dados para definir um limite máximo de R$ 3.600.
- 30. 35 ADRIANO MOREIRA (53) 98461-6989 - adrianosantosmoreira@gmail.com E-book Microsoft Excel - Essencial 6.1 Lista Suspensa Figura 38 - Função Lista Suspensa. A Lista Suspensa serve para restringir dados a itens predefinidos em uma lista específica. Para criar uma Lista Suspensa: 1. Selecione a(s) célula(s); 2. Na guia Dados, escolha a opção Validação de Dados; 3. Na guia Definições no campo Por escolha o critério de validação Lista; 4. No campo "Origem" selecione o intervalo onde estão os dados que irão aparecer na lista. Figura 37 - Exemplo: Função Lista Suspensa.
- 31. 36 ADRIANO MOREIRA (53) 98461-6989 - adrianosantosmoreira@gmail.com E-book Microsoft Excel - Essencial 6.2 Mensagem de Erro Tabela 8 - Função Validação de Dados - Mensagem de Erro. Ícone Tipo Descrição Parar Impede que o usuário insira dados inválidos em uma célula. Uma mensagem de alerta "Parar" tem as opções Repetir ou Cancelar Aviso Avisa o usuário de que os dados inseridos são inválidos, mas não os impede de inserir. Uma mensagem de alerta de "Aviso" tem as opções Sim, Não e Cancelar. Informações Informa o usuário de que os dados inseridos são inválidos, mas não os impede de inserir. Uma mensagem de "Alerta de erro" tem as opções OK e Cancelar. A Mensagem de Erro exibe uma janela quando o usuário digita um valor inválido. Para criar uma Lista Suspensa: 5. Selecione a(s) célula(s); 6. Na guia Dados, escolha a opção Validação de Dados; 7. Na guia "Aviso de Erro", coloque o Título, a Mensagem de erro e selecione o Estilo da mensagem. Figura 40 - Exemplo1: Função Validação de Dados - Alerta de erro (Parar). Figura 39 - Exemplo2: Função Validação de Dados - Alerta de erro (Aviso). Figura 41 - Exemplo3: Função Validação de Dados - Alerta de erro (Informações). Figura 42 - Função Validação de Dados - Alerta de erro.
- 32. 37 ADRIANO MOREIRA (53) 98461-6989 - adrianosantosmoreira@gmail.com E-book Microsoft Excel - Essencial 7 FIXAR CÉLULAS Utilize o caracter "$" para fixar, da seguinte forma: Escrita Resultado A$1 Fixa somente a Linha. $A1 Fixa somente a Coluna. $A$1 Fixa Linha e Coluna. 8 CONGELAR PAINÉIS Figura 43 - Função Congelar Painéis. Dica: Utilize o atalho F4 para fixar células. Mantem uma área visível enquanto rola para outra área da planilha.
- 33. 38 ADRIANO MOREIRA (53) 98461-6989 - adrianosantosmoreira@gmail.com E-book Microsoft Excel - Essencial Figura 44 - Função Pincel de Formatação. 9 PINCEL DE FORMATAÇÃO O Pincel de Formatação serve para copiar rapidamente a formatação de um elemento em um documento para outro. Dica: Dê duplo clique para passar a formatação pra mais de uma célula.
- 34. 39 ADRIANO MOREIRA (53) 98461-6989 - adrianosantosmoreira@gmail.com E-book Microsoft Excel - Essencial 10 TABELA DINÂMICA Campo Descrição Filtro do Relatório Critérios do dados que aparecerão na Tabela Dinâmica Rótulo de Coluna Dados que aparecerão na Vertical (Colunas) Rótulo de Linha Dados que aparecerão na Horizontal (Linhas) Valores Valores dos dados Use a Tabela Dinâmica para analisar e relatar dados. Para criar uma Lista Suspensa: 1. Selecione os dados; 2. Na guia Inserir, no grupo Formataçãode Condicional, escolha Tabela Dinâmica; 3. Arraste os dados para os campos Filtro do Relatório, Rótulos de Coluna, Rótulos de Linha e Valores; Figura 46 - Inserir Tabela Dinâmica. Figura 45- Função Tabela Dinâmica.
- 35. 40 ADRIANO MOREIRA (53) 98461-6989 - adrianosantosmoreira@gmail.com E-book Microsoft Excel - Essencial Figura 47 - Exempo: Função Tabela Dinâmica. Dica: Você pode alterar o campo valores para mostrar a Soma, Conta, Máximo, Mínimo, entre outros. 1. Clique no campo Valores com o botão direito; 2. Selecione "Configurações do Campo Valor”; 3. Escolha o tipo de cálculo Figura 48 - Dica1 - Tabela Dinâmica. Figura 49 - Dica2 - Tabela Dinâmica.
- 36. 41 ADRIANO MOREIRA (53) 98461-6989 - adrianosantosmoreira@gmail.com E-book Microsoft Excel - Essencial 11 PROTEGER PLANILHA Proteger a Planilha serve para impedir que, por acidente ou deliberadamente, um usuário altere, mova ou exclua dados importantes de planilhas ou pastas de trabalho. Pode-se proteger determinados elementos da planilha ou da pasta de trabalho, com ou sem senha. Para criar Proteger uma Planilha: 1. Selecione as células que deseja proteger; 2. Clique com o botão direito e selecione Formatar Células; 3. Na guia Proteção, selecione Bloqueadas; 4. Na guia Revisão, selecione Proteger Planilha; 5. Selecione as permissões do usuário; 6. Coloque uma senha. Dica: Também é possível proteger a planilha para abertura e/ou gravação: 1. No campo Salvar Como, em Ferramentas, selecione Opções. Figura 50 - Dica: Função Proteger Planilha. Figura 51 - Inserir Proteger Planilha. Figura 52 - Função Proteger Planilha.
- 37. 42 ADRIANO MOREIRA (53) 98461-6989 - adrianosantosmoreira@gmail.com E-book Microsoft Excel - Essencial 12 TEXTO PARA COLUNA Texto para Coluna serve para dividir o texto de uma célula ou coluna em uma ou várias colunas. Para criar Proteger uma Planilha: 1. Selecione a célula ou a coluna contendo o texto que você deseja dividir; 2. Na guia Dados, selecione Texto para Colunas; 3. Escolha se o texto é Delimitado por algum caracter ou por alguma Largura Fixa; 4. Escolha o(s) caracter(s) que determina a quebra de coluna; 5. Escolha o formato desejado. Cuidado! Verifique se há colunas suficientes a direita, para que nenhum conteúdo seja substituído.
- 38. 43 ADRIANO MOREIRA (53) 98461-6989 - adrianosantosmoreira@gmail.com E-book Microsoft Excel - Essencial 13 AGRUPAR DADOS ‘ 13.1 Subtotal Agrupar Dados permite minimizar grandes quantidades de dados para facilitar a análise. Para agrupar dados: 1. Selecione os dados que deseja agrupar; 2. Na guia Dados, selecione Agrupar. Pode-se agrupar tanto dados na horizontal (Colunas), quanto dados na vertical (Linhas). Figura 53 - Função Agrupar Dados. Para agrupar dados: 1. Selecione os dados que deseja agrupar; 2. Na guia Dados, selecione Subtotal; 3. Após isso, selecione a chave primária (O campo que irá determinar como os dados serão agrupados); 4. Selecione a função que o subtotal irá aplicar; 5. Selecione o campo que o subtotal irá aplicar a função selecionada. Figura 54 - Inserir Filtro de Dados - Subtotal. Figura 56 - Exemplo1: Antes -Função Filtro de Dados - Subtotal. Figura 55 - Exemplo 2: Depois - Função Filtro de Dados - Subtotal.
- 39. 44 ADRIANO MOREIRA (53) 98461-6989 - adrianosantosmoreira@gmail.com E-book Microsoft Excel - Essencial 14 DEFINIR NOMES EM CÉLULAS E INTERVALOS Tabela 9 - Função Nomear Células e Intervalos. Tipo de Exemplo Exemplo sem Nome Exemplo com nome Referência =SOMA(C20:C30) =SOMA(VendasDoPrimeiroTrimestre) Constante =PRODUTO(A5,8.3) =PRODUTO(Preço,ImpostoSobreVendasDeWA) Tabela C4:G36 =MaioresÍndicesDeVenda06 Agrupar Dados permite minimizar grandes quantidades de dados para facilitar a análise. Para definir nome para uma célula ou intervalo:: 1. Selecione a célula ou intervalo; 2. Digite um nome na Caixa de Nome. Os nomes não podem conter Espaços. Figura 59 - Função Definir Nomes em Células e Intervalos. Dica: Pode-se encontrar uma célula ou intervalo facilmente utilizando a opção Localizar. 1. Na guia Base, no campo Localizar e Selecionar, selecione Ir Para.. 2. Selecione o nome da célula ou intervalo Figura 58 - Dica: Definir Nomes em Células e Intervalos.
- 40. 45 ADRIANO MOREIRA (53) 98461-6989 - adrianosantosmoreira@gmail.com E-book Microsoft Excel - Essencial 15 GRÁFICOS Figura 60 - Inserir Gráficos. Um gráfico é uma representação visual de seus dados. Para definir nome para uma célula ou intervalo: 1. Selecione o intervalo com os dados; 2. Na guia Inserir, no grupo Gráficos escolha um Tipo de Gráfico.Dica: Use as Ferramentas de Gráfico para adicionar elementos como títulos e rótulos de dados e para alterar o design, layout ou formato de gráfico.
- 41. 46 ADRIANO MOREIRA (53) 98461-6989 - adrianosantosmoreira@gmail.com E-book Microsoft Excel - Essencial 16 INTRODUÇÃO A MACROS Macro é uma sequência de comandos e funções armazenados em um módulo de VBA. É usada, muitas vezes, para tarefas repetitivas, visando menor perda de tempo em etapas demoradas, automatizando-as. Para gravar uma Macro: 1. Na guia Exibição, no campo Macros, escolha Gravar Macro; 2. Digite um nome para a macro e clique em OK; 3. Faça todos os comandos manualmente; 4. Após fazer todos os comandos, na guia Exibição, no campo Macros, escolha Parar Gravação. A macro gravada no Excel, armazena suas informações referente a cada etapa realizada a medida que você vai executando uma série de comandos. Figura 61 - Função Gravar Macro.
- 42. 47 ADRIANO MOREIRA (53) 98461-6989 - adrianosantosmoreira@gmail.com E-book Microsoft Excel - Essencial 17 DICAS PRODUTIVIDADES Atalho Explicação CTRL + Sinal de adição (+) Para inserir células, linhas ou colunas no meio dos dados. CTRL + Sinal de subtração (-) Para excluir células, linhas ou colunas inteiras. CTRL+PAGEDOWN Muda para a próxima planilha da sua pasta de trabalho. CTRL+PAGEUP Similar ao anterior, mas muda para a planilha anterior. F9 Calcular todas as planilhas em todas as pastas de trabalho abertas. F2 "Abrir" a célula. F4 Aplicar a ultima ação feita em outra célula. CTRL+SetasdeDireção Mover o cursor para a última célula preenchida da tabela. CTRL + Home Mover o cursor para a célula A1. CTRL + End Mover o cursor para a última célula preenchida da planilha. CTRL + Y Refazer. CTRL + Z Desfazer. ALT + Seta para Baixo Abrir uma lista do filtro ou uma lista suspensa com os últimos dados inseridos.
- 43. 48 ADRIANO MOREIRA (53) 98461-6989 - adrianosantosmoreira@gmail.com E-book Microsoft Excel - Essencial 18 LIMITAÇÕES EXCEL Atalho Explicação Número máximo de linhas 1.048.576 linhas Número máximo de colunas 16.384 colunas Largura da coluna 255 caracteres Altura da linha 409 pontos Número total de caracteres que uma célula pode conter 32.767 caracteres Níveis de desfazer 100 vezes Listas suspensas de filtro 10000 Data mais antiga permitida para cálculo 1º de Janeiro de 1900 Data mais avançada permitida para cálculo 31 de Dezembro de 9999 Máximo de tempo que pode ser inserido 416,6666551
- 44. 49 ADRIANO MOREIRA (53) 98461-6989 - adrianosantosmoreira@gmail.com E-book Microsoft Excel - Essencial Dica: Utilize a opção Substituir para alterar referência de várias fórmula ao mesmo tempo. Figura 62 - Dica1: Substituir. Dica: Utilize a opção Colar Especial para colar dados conforme a necessidade. Figura 63 - Dica2: Colar Especial. Quando for colar algum conteúdo clique com o botão direito e selecione colar especial para abrir a janela. Dica: Se precisar simular dados pesquise sobre as ferramentas Atingir Meta e Solver.
