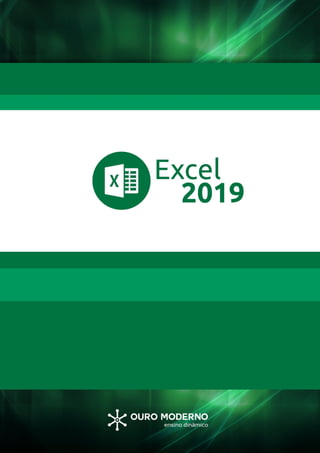
01. Excel 2019 Autor Evolui.pdf
- 1. 1
- 2. 2 Introdução Um curso especialmente desenvolvido para aqueles que desejam aprender a trabalhar com a planilha eletrônica mais utilizada em todo o mundo. Com o Excel 2019, você estará um passo à frente, dominando as inúmeras atividades que podem ser desenvolvidas com este maravilhoso software, que relaciona e integra cálculos, planilhas, gráficos e uma infinidade de recursos muito importantes para diversas atividades profissionais, e até mesmo para uso pessoal. Bons estudos!
- 3. 3 Sumário 1. Aula 1......................................................................................................................................................... 6 1.1. Editor de Planilha............................................................................................................................... 6 1.2. Análise e Cálculos .............................................................................................................................. 7 1.3. Microsoft Excel .................................................................................................................................. 8 1.4. Iniciando aprendizado ....................................................................................................................... 9 1.5. Coordenadas do Excel ....................................................................................................................... 9 1.6. Exercícios de Conteúdo ................................................................................................................... 11 1.7. Exercícios de Fixação ....................................................................................................................... 24 2. Aula 2....................................................................................................................................................... 27 2.1. Operadores...................................................................................................................................... 27 2.2. Operadores matemáticos................................................................................................................ 27 2.3. Operadores de Comparação............................................................................................................ 27 2.4. Barra de Status ................................................................................................................................ 28 2.5. Fórmulas.......................................................................................................................................... 28 2.6. Fórmula de Adição........................................................................................................................... 28 2.7. Exercícios de Conteúdo ................................................................................................................... 30 2.8. Exercícios de Fixação ....................................................................................................................... 42 3. Aula 3....................................................................................................................................................... 45 3.1. Subtrair números............................................................................................................................. 45 3.2. Multiplicar números ........................................................................................................................ 45 3.3. Dividir números ............................................................................................................................... 46 3.4. Exercícios de Conteúdo ................................................................................................................... 47 3.5. Exercícios de Fixação ....................................................................................................................... 59 4. Aula 4....................................................................................................................................................... 61 4.1. Função Média.................................................................................................................................. 61 4.2. Função Mínimo................................................................................................................................ 61 4.3. Função Máximo ............................................................................................................................... 62 4.4. Função hoje ..................................................................................................................................... 62 4.5. Função agora ................................................................................................................................... 62 4.6. Exercícios de Conteúdo ................................................................................................................... 63 4.7. Exercícios de Fixação ....................................................................................................................... 71 5. Aula 5....................................................................................................................................................... 73 5.1. Formatação...................................................................................................................................... 73 5.2. Aplicar Bordas à Célula.................................................................................................................... 73 5.3. Formatar planilha ............................................................................................................................ 74 5.4. Fonte e Alinhamento....................................................................................................................... 75
- 4. 4 5.5. Copiar/Colar..................................................................................................................................... 75 5.6. Números .......................................................................................................................................... 76 5.7. Exercícios de Conteúdo ................................................................................................................... 76 5.8. Exercícios de Fixação ....................................................................................................................... 91 6. Aula 6....................................................................................................................................................... 94 6.1. Função SE() ...................................................................................................................................... 94 6.2. Operadores de Comparação............................................................................................................ 95 6.3. Exercícios de Conteúdo ................................................................................................................... 96 6.4. Exercícios de Fixação ..................................................................................................................... 103 7. Aula 7..................................................................................................................................................... 106 7.1. Converter planilha em tabela........................................................................................................ 106 7.2. Guia Design.................................................................................................................................... 107 7.3. Exercícios de Conteúdo ................................................................................................................. 110 7.4. Exercícios de Fixação ..................................................................................................................... 118 8. Aula 8..................................................................................................................................................... 122 8.1. Gráficos.......................................................................................................................................... 122 8.2. Mini Gráfico................................................................................................................................... 123 8.3. Exercícios de Conteúdo ................................................................................................................. 123 8.4. Exercícios de Fixação ..................................................................................................................... 136 9. Aula 9..................................................................................................................................................... 139 9.1. Inserir imagens .............................................................................................................................. 139 9.2. Redimensionar e rotar uma imagem............................................................................................. 140 9.3. Mover uma imagem ...................................................................................................................... 141 9.4. Inserindo imagens online .............................................................................................................. 142 9.5. Efeitos e estilos de imagem........................................................................................................... 144 9.6. Alterando o estilo .......................................................................................................................... 144 9.7. Seção ajustar ................................................................................................................................. 149 9.8. Ferramenta Correções................................................................................................................... 149 9.9. Cor ................................................................................................................................................. 150 9.10. Efeitos artísticos ........................................................................................................................ 151 9.11. Compactar, Alterar e Redefinir.................................................................................................. 151 9.12. Imagens sobrepostas................................................................................................................. 152 9.13. Formas e Símbolos..................................................................................................................... 153 9.14. Inserindo formas........................................................................................................................ 153 9.15. Inserindo símbolos..................................................................................................................... 153 9.16. Exercícios de conteúdo.............................................................................................................. 154 9.17. Exercícios de Fixação ................................................................................................................. 159
- 5. 5 10. Aula 10............................................................................................................................................... 161 10.1. Formas geométricas, SmartArt e Comentários ......................................................................... 161 10.2. Formas geométricas .................................................................................................................. 161 10.3. SmartArt .................................................................................................................................... 164 10.4. Comentários .............................................................................................................................. 165 10.5. Exercícios de Conteúdo ............................................................................................................. 166 10.6. Exercícios de Fixação ................................................................................................................. 172 11. Aula 11............................................................................................................................................... 175 11.1. Validação de dados, as funções ÉNÚM() e PROCURAR()........................................................... 175 11.2. Validação de dados.................................................................................................................... 175 11.3. Exercícios de Conteúdo ............................................................................................................. 179 11.4. Exercícios de Fixação ................................................................................................................. 186 12. Aula 12............................................................................................................................................... 188 12.1. Biblioteca de Fórmulas .............................................................................................................. 188 12.2. Fórmula DIAS ............................................................................................................................. 189 12.3. Funções PROCV e SEERRO......................................................................................................... 189 12.4. Exercícios de conteúdo.............................................................................................................. 191 12.5. Exercícios de Fixação ................................................................................................................. 194 13. Aula 13............................................................................................................................................... 197 13.1. Média(), congelar painéis, conversão, e fixar células................................................................ 197 13.2. Função MÉDIA()......................................................................................................................... 197 13.3. Fixar células ............................................................................................................................... 198 13.4. Convertendo valores ................................................................................................................. 199 13.5. Congelar painéis ........................................................................................................................ 200 13.6. Exercícios de Conteúdo ............................................................................................................. 201 13.7. Exercícios de Fixação ................................................................................................................. 209 14. Aula 14............................................................................................................................................... 212 14.1. Revisão ortográfica, localizar e substituir, margens, layout e impressão ................................. 212 14.2. Revisão ortográfica.................................................................................................................... 212 14.3. Localizar e Selecionar ................................................................................................................ 214 14.4. Layout da página........................................................................................................................ 215 14.5. Margens..................................................................................................................................... 216 14.6. Impressão .................................................................................................................................. 216 14.7. Exercícios de Conteúdo ............................................................................................................. 217 14.8. Exercícios de Fixação ................................................................................................................. 222
- 6. 6 1. Aula 1 Olá, seja bem-vindo a mais uma aula de nosso Curso de Excel 2019. É uma grande satisfação tê-lo (a) como aluno (a). Estamos empenhados em oferecer todas as condições para que você alcance seus objetivos nesse processo de aprendizagem do curso. É um curso para quem quer expandir suas metas e ideias de projetos, ficar mais alinhado com o mercado atual e visar um planejamento de mercado futuro, aprimorar-se é essencial e esse curso irá te ajudar a dar os próximos passos. No curso de Excel Básico, você aprenderá funções que irão auxiliar no seu trabalho diário, como planilhas e tabelas, análise de cálculos, gráficos com estatísticas. 1.1. Editor de Planilha A Planilha no Excel é o local onde o usuário vai usar para editar e desenvolver uma tabela. Uma planilha eletrônica no Excel é formada de linhas e colunas. O nome ‘eletrônica’ se deve por se usar Softwares de desenvolvimento do computador. a. Linha é toda a parte horizontal de uma tabela, partindo da esquerda para a direita, linhas também são mais numerosas comparadas com colunas e obtém numeração. Possamos ver na parte inferior um exemplo: b. Coluna é toda a parte vertical de uma tabela, partindo da parte superior até a inferior, colunas são menos numerosas que linhas e também são numeradas. Coloquei para que possamos ver outro exemplo abaixo. O editor de planilhas é um software que nos ajuda a criar planilhas de cálculo e inclusão de gráficos usados para montar desde pequenos relatórios com poucas funções, digamos simples, que fazem o cálculo de determinados itens propostos, até na elaboração de planilhas complexas e mais elaboradas que se relacionem com as mais diversas atividades de uma grande corporação, obtendo resultados, estatísticas e soluções eficazes para os mais determinados problemas do dia a dia de uma empresa. Com sua variedade de ferramentas para implementação de cálculos, é de longe o software mais usado para essa e outras finalidades especificas, assim sendo, hoje as pessoas optam por utilizá-lo a adquirir programas específicos para contabilidade e gestão. c. Célula é o cruzamento entre linha e coluna em uma tabela, dentro de uma célula podemos escrever textos e até realizar cálculos. Segue um exemplo abaixo para que possamos entender melhor.
- 7. 7 1.2. Análise e Cálculos No nosso dia a dia, podemos utilizar essa ferramenta para realizar um simples cálculo, controle de despesas em casa ou na utilização de administração de vendas para negócios pessoais e empresariais, podendo ser desde vendas com produtos caseiros que o usuário cria a produtos com grandes movimentações de estoque. Com ele possamos fazer tudo que uma calculadora faz, até mesmo as mais robustas do mercado sem exageros. a. Com a tabela que iremos mostrar abaixo, usamos exemplos de como formular cálculos de gastos domésticos, mas poderia ser do seu dia a dia, retratamos os gastos mais comuns entre todas as famílias e indivíduos que residem em uma residência, mas poderia usar qualquer tipo de gasto que se tem, como exemplo uma pessoa na qual faz faculdade poderia gerenciar o valor do seu transporte, suas despesas com material escolar e alimentação entre vários outros motivos. Na tabela passamos a ver a implementação de soma no resultado, vejamos que a fórmula se encontra em uma célula, que é o resultado do cruzamento entre uma linha e uma coluna conforme já vimos. Vejamos também que as células demarcadas com bordas e fundos coloridos fazem parte do desenvolvimento da formula do cálculo final, sendo assim, passamos a notar a praticidade de se obter os resultados e a simplicidade de como tudo é feito O próximo passo será falar sobre as etapas importantes de venda de uma empresa, e como uma planilha facilitaria e ajudaria em todo seu processo: planejamento, prospecção, negociação, controle, pós-venda, ‘CRM’ da sigla em inglês para o português (Gestão de Relacionamento com o Cliente). Caso queira profissionalizar toda gestão de marketing e vendas com uma ferramenta simples, eficaz e leve. Vamos mostrar abaixo 5 tipos de planilhas principais que podem ser feitas ligadas a vendas. • Planilha de Plano de Marketing – ajudará a fazer seu planejamento e identificar os canais onde estão seu público-alvo. • Planilha de Prospecção de Clientes – irá auxiliar no controle de negociações e mapeamento de contatos mais e menos quentes. • Planilha de Vendas – servirá para guardar todas as informações de pedidos e clientes, analisar os mais rentáveis e tomar decisões. • Planilha de Cadastro de Clientes (CRM) – um verdadeiro banco de dados de informações dos seus clientes. • Planilha de Controle de Metas de Vendas – ajudará no controle das suas metas e possibilitará ver quem está contribuindo mais com elas. Temos com tudo isto a possibilidade de inclusão de gráficos de alta qualidade, possibilidade de classificar e filtrar dados de seu interesse e inúmeras outras ferramentas que irão tornar sua vida muito mais fácil. A função de gráficos permite a representação gráfica dos dados disponível na planilha. O Excel fornece um conjunto de ferramentas estatísticas para análise de dados com limite de 1.6 milhões observações. As análises estatísticas mais sofisticadas, como Ex.: Gráfico de colunas ou de barras, Gráfico de linhas ou de
- 8. 8 Áreas, Gráfico de Pizza ou de Rosca, Gráfico de Hierarquia, Gráfico de Estatística, Gráfico de Dispersão ou de Bolha, Gráfico de Cascata ou de Ações, Gráfico de Combinação, Gráfico de Superfície ou Radar, Gráfico Dinâmico. A projeção de vendas ou previsão de vendas é basicamente uma estimativa da quantidade de vendas (e consequentemente do faturamento) que pode se obter no futuro. Ela pode ser feita analisando números anteriores das vendas da empresa e com certeza pode ajudar um planejamento de curto, médio e longo prazo. Um dos principais objetivos de se fazer uma projeção de vendas é identificar a viabilidade do negócio ao longo de um período estipulado. Além disso, a previsão de vendas é recomendada também para os seguintes casos: • Apresentar uma proposta concreta a um banco ou investidor; • Prever a possibilidade de amortizar investimentos para expansão do negócio; • Conhecer os períodos de baixas e altas em vendas durante o ano; • Entre outros fatores. 1.3. Microsoft Excel O Microsoft Office Excel é um editor de planilha eletrônica desenvolvido pela Microsoft. Com o lançamento no ano de 1987 (29-30), ganhando bastante popularidade com sua interface intuitiva e seu marketing agressivo, tornaram o Excel um dos aplicativos mais populares e dominantes até hoje em dia. Sua plataforma trabalha no Sistema operativo Microsoft Windows, Mac OS X, Android e IOS os mais comuns entre os usuários. Ao longo deste curso trabalharemos com a versão 2019, que possui muitas semelhanças com as versões anteriores, sobretudo a 2016, porém com algumas inovações que serão vistas no decorrer de nossas aulas.
- 9. 9 1.4. Iniciando aprendizado Bom, vamos então começar a explorá-lo e ter início ao nosso aprendizado com o software. O Windows nos possibilita diversas maneiras de localizar o Excel no seu sistema. Para achá-lo, podemos começar realizando o acesso pelo menu iniciar que se encontra no canto esquerdo da barra inferior, o ícone de representação desse botão interativo é esse. Ao acessarmos o iniciar, iremos pesquisar o software, digite na caixa de pesquisa Excel, para que possamos localizá-lo em nosso computador, após enxergá-lo na parte do topo da lista. Clique então em Excel. Como estamos apenas iniciando nesta jornada, vamos abrir uma planilha “crua”, ou seja, em branco, para que a partir dela possamos começar a aprender a utilizar o programa. Clique então em pasta de trabalho em branco. Muito bem, vamos começar identificando os componentes da Guia que está em destaque e é chamada de página inicial, que fica na parte superior do nosso documento em branco. Primeiramente gostaria de ressaltar que o Excel contém basicamente sete guias de edição recheadas de recursos. Página Inicial: Nela, podemos ver as ferramentas agrupadas em Blocos de Ferramentas, de acordo com a sua função (Área de Transferência, Fonte, Alinhamento, Número, Estilo, Células e Edição). Outro elemento que é importante observarmos são alguns Blocos de Ferramentas que possuem mais opções do que aquelas que estamos enxergando, ou seja, possuem ferramentas extras ou possibilidade de configurarmos a ferramenta em si da forma mais personalizada possível. Para saber se determinado Bloco de Ferramentas tem esta possibilidade de ser “ampliado”, basta reparar se ele possui um pequeno símbolo em forma de uma seta no seu canto direito inferior. 1.5. Coordenadas do Excel O primeiro conceito essencial sobre as células é entender que cada uma delas possui uma coordenada específica, podemos ter como exemplo um tabuleiro de xadrez que segue a mesma lógica, onde temos letras na parte horizontal representando colunas e números na parte vertical para retratar linhas do tabuleiro, sendo assim, a peça vai ficar no cruzamento entre linha e coluna, a ideia é a mesma. Este endereço é composto justamente pela letra de sua coluna e pelo número de sua linha. Quando queremos efetuar uma soma, por exemplo, de um valor que está em uma determinada célula da planilha, com o valor que está em outra célula, basta montarmos uma fórmula indicando as duas coordenadas. Com isto, o Excel saberá que queremos fazer este cálculo envolvendo as duas células específicas e ele as “encontrará” justamente através deste “endereço” que informarmos. Vamos a um exemplo prático para que possamos entender melhor.
- 10. 10 Repare que na coluna 'A', de A3 até A12 temos o nome das despesas, na coluna D, de D4 até D12 temos os valores das despesas, de E3 até E12 temos os saldos. Na célula C3 temos a Receita, e na célula D13 temos a soma das Despesas. Agora, vamos supor que queremos saber qual será o saldo que teremos de todas estas informações, ou seja, com aquele valor que recebemos de receitas e aquele valor que temos de despesas, quanto dinheiro sobrará? Para isso, vamos escolher a célula E13 para inserir uma fórmula que fará esta conta. Não se preocupe por ora em memorizar como é a fórmula de subtração. Falaremos sobre as operações básicas na próxima aula. Por enquanto o importante é apenas ilustrar para você a importância das coordenadas em uma fórmula. =(C3-(E3+E4+E5+E6+E7+E8+E9+E10+E11+E12)) O que exatamente o Excel fez? Simples, ele somou todos os resultados de uma coluna e depois subtraiu o total à Receita pelo total de Saldo. Uma vez que coloquemos as coordenadas certas, ou seja, os “endereços” das células na fórmula, ele nos dará exatamente a resposta que queremos. E isto porque acabamos de começar. Este foi só um exemplo bem simples para que você comece a entender como funciona a lógica do programa. Agora sugerimos que dê uma lida no capítulo correspondente a esta aula, em sua apostila, para que possa revisar melhor o que foi aprendido. Depois disto, você poderá praticar no passo dos exercícios mais alguns exemplos, para poder fixar melhor o conteúdo. Estamos certos de que se você seguir bem estes passos, estará apto a fazer o Teste correspondente a esta aula e estar pronto para a aula seguinte. Bons estudos e até a próxima aula. Clique no botão Fechar, para encerrar esta etapa.
- 11. 11 1.6. Exercícios de Conteúdo Olá, seja bem-vindo a nossa área de exercícios. Desenvolvemos uma série de atividades para que você domine todo conteúdo abordado nesta aula, é muito importante você fazer todos os exercícios e, qualquer dúvida, chame o seu instrutor. Observação: Salve os exercícios. Se você precisar de orientação de como localizar sua pasta, converse com seu instrutor para que ele lhe crie uma ou oriente onde a mesma se encontra. Exercício 1: Este exercício tem como objetivo se familiarizar com o Excel, digitando uma simples planilha e formatando. 1) Vamos começar abrindo o Microsoft Excel, clique na caixa de pesquisa do Windows, digite Excel, e na lista que surge, clique em Excel. Em seguida clique no ícone Pasta de trabalho em branco. 2) Feito isso, agora digite os dados da tabela abaixo. 3) Formatando a linha 1 -Clique na célula A1 e arraste até a célula E1 conforme a seta indicativa. -No grupo Alinhamento, clique no botão Mesclar e Centralizar -No grupo Fonte, clique no Drop Down (setinha) Cor de Preenchimento e na lista que surgiu, clique na cor Verde Ênfase 6, Mais Escuro 25%.
- 12. 12 -Agora, no grupo Fonte, clique no botão Cor da Fonte e na lista que surgiu, clique na cor Branco, Plano de Fundo 1. -No grupo Fonte, clique no botão Negrito. Formatando a linha 3 -Clique na célula A3 e arraste até a célula E3 conforme a seta indicativa. -Clique no botão Negrito -Clique no botão Cor de Preenchimento e na lista que surgiu. Clique na cor Verde, Ênfase 6, Mais Clara 60%. 5) Colorindo a linha 5 -Clique na célula A5 e arraste até a célula E5. -Clique no botão Cor de Preenchimento. e na lista que surgiu. Clique na cor Verde, Ênfase 6, Mais Clara 80%. 6) Vamos colorir a linha 7 -Clique na célula A7 e arraste até a célula E7; -Clique no botão Cor de Preenchimento. e na lista que surgiu, clique na cor Verde, Ênfase 6, Mais Clara 80%.
- 13. 13 Veja o exercício completo. Exercício 2: Este exercício tem como objetivo digitar a planilha, conforme modelo e aplicar formatações, como cor de preenchimento, alinhamento, bordas e aplicar o formato de moeda. 1) Vamos começar abrindo o Microsoft Excel, clique na caixa de pesquisa do Windows, digite Excel, e na lista que surge, clique em Excel. Em seguida clique no ícone Pasta de trabalho em branco. 2) Feito isso, agora digite os dados da tabela abaixo. Observação: Siga os passos conforme vista no exercício 1, qualquer dúvida chame o instrutor. 3) Formatando a linha 2 -Clique na célula B2 e arraste até a célula F2 -No grupo Alinhamento, clique no botão Mesclar e Centralizar. -Clique no botão Cor de Preenchimento. e na lista que surgiu, clique na cor Laranja, Ênfase 2, Mais Claro 40%. -No grupo Fonte, clique na caixa Tamanho da Fonte. -Na lista que surgiu, clique no tamanho 14. -No grupo Fonte, clique na caixa Bordas. -Na lista que surgiu, clique em Borda Superior Espessa. 4) Aplicando bordas no restante da planilha.
- 14. 14 -Clique na célula B4 e arraste até a célula F14. -No grupo Fonte, clique na caixa Bordas. -Na lista que surgiu, clique em Todas as Bordas. Novamente clique na caixa Bordas. Na lista que surgiu, clique em Borda Superior Espessa. 5) Formatando a linha 4. -Clique na célula B4 e arraste até a célula F4. -No grupo Fonte, clique no botão Negrito. 6) Centralizando dados na planilha. -Clique na célula C4 e arraste até a célula F14. -No grupo Alinhamento, clique no botão Centralizar. 7) Aplicando o formato de moeda. -Clique na célula E5 e arraste até a célula F14. -No grupo Número, clique no botão Formato de Número de Contabilização.
- 15. 15 Veja como ficou: Exercício 3: Este exercício tem como objetivo digitar a planilha de controle de gastos, conforme modelo e aplicar formatações, como cor de preenchimento, alinhamento, bordas, formato de moeda e calcular o total de gastos. 1) Vamos começar abrindo o Microsoft Excel, clique na caixa de pesquisa do Windows, digite Excel, e na lista que surge, clique em Excel. Em seguida clique no ícone Pasta de trabalho em branco. 2) Feito isso, agora digite os dados da tabela abaixo. Observação: Siga os passos conforme vista no exercício 1, qualquer dúvida chame o instrutor. 1) Formatando a linha 2 -Clique na célula B2 e arraste até a célula D2. -No grupo Alinhamento, clique no botão Mesclar e Centralizar. -Clique no botão Cor de Preenchimento. e na lista que surgiu, clique na cor Azul, Ênfase 1, Mais Claro 40%. -No grupo Fonte, clique na caixa Tamanho da Fonte.
- 16. 16 -Na lista que surgiu, clique no tamanho 14. -No grupo Fonte, clique na caixa Bordas. -Na lista que surgiu, clique em Borda Superior Espessa. Clique no botão Cor da Fonte. -Na lista que surgiu, clique na cor Branco, Plano de Fundo 1. 2) Formatando a linha 4. -Clique na célula B4 e arraste até a célula C4. No grupo Fonte, clique na caixa Bordas. -Na lista que surgiu, clique em Todas as Bordas. -Clique na célula B4. -Clique no botão Cor do Preenchimento para aplicar a cor que já foi definida anteriormente. -Clique no botão Cor da Fonte para aplicar a cor definida anteriormente. -No grupo Fonte, clique no botão Negrito. -No grupo Alinhamento, clique no botão Alinhar à direita. 3) Formatando no estilo moeda. -Clique na célula C4. -No grupo Número, clique no botão Formato de Número de Contabilização. 4) Formatando a área do conteúdo da planilha. -Clique na célula B6 e arraste até a célula D11. -No grupo Fonte, clique na caixa Bordas.
- 17. 17 -Na lista que surgiu, clique em Todas as Bordas. 5) Formatando a linha 6 -Clique na célula B6 e arraste até a célula D6. -Clique no botão Cor do Preenchimento para aplicar a cor que já foi definida anteriormente. -Clique no botão Cor da Fonte para aplicar a cor definida anteriormente. -No grupo Fonte, clique no botão Negrito. 6) Formatando o estilo das datas -Clique na célula C7 e arraste até a célula C11. -No grupo Número, clique na caixa Formato de Número. -Na listagem, clique na opção Data Abreviada. -No grupo Alinhamento, clique no botão Centralizar. 7) Formatando a coluna “D”. -Clique na célula D7 e arraste até a célula D13. -No grupo Número, clique no botão Formato de Número de Contabilização. -Veja que surgiu o símbolo sustenido “#”, precisaremos ajustar a largura da coluna. -Clique na linha que divide as colunas “D” e “E” e arraste conforme seta indicativa. 8) Formatando a linha 13 -Clique na célula C13 e arraste até a célula D13. -No grupo Fonte, clique na caixa Bordas. -Na lista que surgiu, clique em Todas as Bordas. -Clique na célula C13.
- 18. 18 -Clique no botão Cor do Preenchimento para aplicar a cor que já foi definida anteriormente. -Clique no botão Cor da Fonte para aplicar a cor definida anteriormente. -No grupo Fonte, clique no botão Negrito. -No grupo Alinhamento, clique no botão Alinhar à direita. 9) Formatando a linha 15. -Clique na célula C15 e arraste até a célula D15. -No grupo Fonte, clique na caixa Bordas. -Na lista que surgiu, clique em Todas as Bordas. -Clique na célula C15. -Clique no botão Cor do Preenchimento para aplicar a cor que já foi definida anteriormente. -Clique no botão Cor da Fonte para aplicar a cor definida anteriormente. -No grupo Fonte, clique no botão Negrito. -No grupo Alinhamento, clique no botão Alinhar à direita. 10) Aplicando uma fórmula na célula D15. Digite: =C4-D13 e pressione a tecla Enter para concluir. Veja como ficou. Exercício 4: Este exercício tem como objetivo digitar a planilha de controle de estoque, conforme modelo e aplicar formatações, como cor de preenchimento, alinhamento, bordas, formato de moeda e calcular o estoque atual. 1) Vamos começar abrindo o Microsoft Excel, clique na caixa de pesquisa do Windows, digite Excel, e na lista que surge, clique em Excel. Em seguida clique no ícone Pasta de trabalho em branco. 2) Feito isso, agora digite os dados da tabela abaixo.
- 19. 19 Observação: Siga os passos conforme vista no exercício 1, qualquer dúvida chame o instrutor. 1) Formatando a linha 2 -Clique na célula B2 e arraste até a célula H2. -No grupo Alinhamento, clique no botão Mesclar e Centralizar. -Clique no botão Cor de Preenchimento. -Na lista que surgiu, clique na cor Ouro, Ênfase 4. -No grupo Fonte, clique na caixa Bordas. -Na lista que surgiu, clique em Borda Superior Espessa. No grupo Fonte, clique na caixa Tamanho da Fonte. -Na lista que surgiu, clique no tamanho 18. 2) Formatando a linha 4 -Clique na célula B4 e arraste até a célula C4. -No grupo Fonte, clique na caixa Bordas. -Na lista que surgiu, clique em Todas as Bordas. -Clique na célula B4. -No grupo Fonte, clique em Cor de Preenchimento. -Na lista que surgiu, clique na cor Ouro, Ênfase 4, Mais Claro 60%.
- 20. 20 -No grupo Fonte, clique no botão Negrito. -No grupo Alinhamento, clique no botão Alinhar à direita. 3) Alterando o formatado da data, clique na célula C4. -No grupo Número, clique na caixa Formato de Número. -Na listagem, clique na opção Data Completa. Veja como surgiu. O símbolo que surgiu índica que a coluna não tem um tamanho adequado para exibir toda à informação. Clique na célula C4 e arraste até a célula E4. -No grupo Alinhamento, clique no botão Mesclar e Centralizar. 4) Formatando o conteúdo da planilha -Clique na célula B6 e arraste até a célula H13. -No grupo Fonte, clique na caixa Bordas. -Na lista que surgiu, clique em Todas as Bordas. 5) Formatando a linha 6. -Clique na célula B6 e arraste até a célula H6. -No grupo Fonte, clique diretamente no botão Cor do Preenchimento. -No grupo Fonte, clique no botão Tamanho da Fonte. -Na lista que surgiu, clique no tamanho 12. -No grupo Fonte, clique no botão Negrito. -No grupo Alinhamento, clique no botão Quebrar Texto Automaticamente. -Neste mesmo grupo, clique no botão Centralizar -Neste mesmo grupo, clique no botão Alinhar ao Meio. 6) Centralizando os dados da planilha -Clique na célula C7 e arraste até a célula H13.
- 21. 21 -Neste mesmo grupo, clique no botão Centralizar 7) Formatando a coluna Preço unitário. -Clique na célula F7 e arraste até a célula F13. -No grupo Número, clique no botão Formato de Número de Contabilização. 8) Calculando o Estoque Atual. Clique na célula G7 e digite: =C7-D7 e pressione a tecla Enter para confirmar. Vamos calcular o estoque atual para o próximo produto. Clique na célula G8 e digite: =C8-D8 e pressione a tecla Enter para confirmar. Obs.: Repetir a fórmula para os próximos produtos, lembre-se de mudar o número da linha. 9) Formatando a coluna Total de Vendas. -Clique na célula H7 e arraste até a célula H13. -No grupo Número, clique no botão Formato de Número de Contabilização. Veja como ficou. Exercício 5: Este exercício tem como objetivo digitar a planilha de pagamento, conforme modelo e aplicar formatações, como cor de preenchimento, alinhamento, bordas, formato de moeda, formato de porcentagem e calcular o salário líquido. 1) Vamos começar abrindo o Microsoft Excel, clique na caixa de pesquisa do Windows, digite Excel, e na lista que surge, clique em Excel. Em seguida clique no ícone Pasta de trabalho em branco. 2) Feito isso, agora digite os dados da tabela abaixo.
- 22. 22 Observação: Siga os passos conforme vista no exercício 1, qualquer dúvida chame o instrutor. 1) Clique no botão Selecionar Tudo. 2) No grupo Fonte, clique no botão Cor de Preenchimento. -Na lista que surgiu, clique na cor Branco, Plano de Fundo 1. 3) Formatando a linha 2. Clique na célula B2 e arraste até a célula H2. -No grupo Alinhamento, clique no botão Mesclar e Centralizar. -No grupo Fonte, clique na caixa Tamanho da Fonte. -Na lista que surgiu, clique no tamanho 14. -No grupo Fonte, clique na caixa Bordas. -Na lista que surgiu, clique em Borda Superior Espessa. 4) Formatando a célula com o título “desconto”. Clique na célula D4 e arraste até a célula G4. -Clique no botão Mesclar e Centralizar. -No grupo Fonte, clique na caixa Bordas. -Na lista que surgiu, clique em Borda Superior Espessa. B6 e arraste até a célula H14. -No grupo Fonte, clique na caixa Bordas. -Na lista que surgiu, clique em Todas as Bordas. -Selecione a célula B16 e arraste até a célula C19.
- 23. 23 -No grupo Fonte, clique na caixa Bordas diretamente. 5) Formatando a linha 6. Clique na célula B6 e arraste até a célula H6. -Clique no botão Negrito. -Clique na célula B16 e arraste até a célula B19. -Clique no botão Negrito. 6) Aplicando o formato de moeda. Selecione a célula C7 e arraste até a célula H14. -No grupo Número, clique no botão Formato de Número de Contabilização. 7) Aplicando o formato de porcentagem. Clique na célula C16 e arraste até a célula C19. -No grupo Número, clique no botão Estilo de Porcentagem. -No grupo Alinhamento, clique no botão Centralizar. 8) Aplicando a fórmula na coluna Salário Líquido. Clique na célula H7 -Digite a seguinte fórmula: =C7-D7-E7-F7-G7 e em seguida pressione a tecla Enter. -Para calcular o próximo salário digite: =C8-D8-E8-F8-G8 e em seguida pressione a tecla Enter. Para calcular os próximos salários, digite a mesma fórmula, alterando apenas o número da linha. Veja como ficou.
- 24. 24 1.7. Exercícios de Fixação Olá, seja bem-vindo a nossa área de exercícios de fixação. Desenvolvemos uma série de atividades para que você domine todo conteúdo abordado nesta aula. É muito importante você fazer todos os exercícios e, qualquer dúvida, chame o seu instrutor. Observação: Salve os exercícios. Se você precisar de orientação de como localizar sua pasta, converse com seu instrutor para que ele lhe crie uma ou oriente onde a mesma se encontra. Exercício 1: Este exercício tem como objetivo praticar a digitação e a formatação da planilha. 1) Digite os dados da tabela abaixo. 2) Agora, aplique a formatação, utilizando as cores em destaque, bordas. E na coluna planejamento, digite o número zero (0) e formate no estilo de moeda. 3) Salve a planilha com o nome lista para churrasco. 4) Feche o Excel. Exercício 2: Este exercício tem como objetivo praticar a digitação e a formatação da planilha. 1) Digite os dados da tabela abaixo. 2) Aplique a formatação da porcentagem. Na coluna código, devem ser fixados três zeros e nas duas últimas colunas, aplicar o formato de moeda. 3) Salve a planilha com o nome tabela de preços. 4) Feche o Excel.
- 25. 25 Exercício 3: Este exercício tem como objetivo praticar a digitação, a formatação da planilha e fazer o cálculo do caixa atualizado. 1) Digite os dados da tabela abaixo. 2) Agora, aplique a formatação, utilizando as cores em destaque, formate os valores no estilo de moeda e faça a fórmula para calcular o caixa atualizado. Para calcular o caixa atualizado, utilize o valor do caixa e desconte o total gasto e, em seguida, pressione a tecla Enter. 3) Salve a planilha com o nome controle de gastos pessoais. 4) Feche o Excel. Exercício 4: Este exercício tem como objetivo aplicação de bordas, preenchimento e uma fórmula para calcular o total atualizado. 1) Digite os dados da tabela abaixo. 2) Agora, aplique a formatação, utilizando as cores em destaque, bordas. Eno total atualizado, fazer um cálculo descontando o valor total do orçamento do valor em caixa.
- 26. 26 3) Salve a planilha com o nome materiais de construção. 4) Feche o Excel. Exercício 5: Este exercício tem como objetivo criar uma planilha de lucros. 1) Digite os dados da tabela abaixo. 2) Agora, aplique a formatação utilizando as cores em destaque, na coluna código fixar zeros à esquerda e na coluna LUCRO calcular o valor de venda e o valor de custo de cada produto. 3) Salve a planilha com o nome planilha de lucros. 4) Feche o Excel.
- 27. 27 2. Aula 2 Olá, seja bem-vindo a mais uma aula de nosso Curso de Excel . É uma grande satisfação tê-lo (a) como aluno (a). Estamos empenhados em oferecer todas as condições para que você alcance seus objetivos nesse processo de aprendizagem do curso. Lembrando que na primeira aula conhecemos a interface do Excel, os principais componentes de sua Área de Trabalho, como utilizar as células (linhas e colunas). Certamente estes recursos vão fazer a diferença em qualquer planilha e nos ajudar a acrescentar qualidade e produtividade ao nosso dia a dia. Nesta aula, vamos aprender sobre fórmulas, como usar o sinal de adição e a função SOMA(). 2.1. Operadores Os operadores especificam o tipo de cálculo que nós podemos efetuar em uma fórmula. Lembrando que existe uma ordem padrão na qual os cálculos ocorrem, basta utilizar parênteses para que a ordem seja alterada. 2.2. Operadores matemáticos Os operadores matemáticos determinam o tipo de cálculo que vamos efetuar nos elementos de uma fórmula. São eles: adição, subtração, multiplicação e divisão. SÍMBOLO OPERAÇÃO EXEMPLO + (sinal de mais) Adição 10+5 - (sinal de subtração) Subtração 9-3 * (asterisco) Multiplicação 6*5 / (barra) Divisão 10/2 2.3. Operadores de Comparação Você pode comparar dois valores, usando os operadores a seguir. Quando dois valores são comparados usando esses operadores, o resultado será um valor lógico, verdadeiro ou falso. OPERADORES SIGNIFICADO EXEMPLO = (sinal de igual) Igual a 1=1 > (sinal de maior que) Maior que 4>2 < (sinal de menor que) Menor que 3<9 >= (sinal de maior ou igual a) Maior ou igual a 8>=8 <= (sinal de menor ou igual a) Menor ou igual a 5<5 <> (sinal de diferente de) Diferente de 7<>6 “O sinal de igual” retorna verdadeiro quando os dois valores forem iguais. “O sinal de maior que” retorna verdadeiro quando o primeiro valor for maior do que o segundo. “O sinal de menor que” retorna verdadeiro quando o primeiro valor for menor do que o segundo. “O sinal de maior ou igual a que” retorna verdadeiro quando o primeiro valor for maior ou igual o segundo. “O sinal de menor ou igual a que” retorna verdadeiro quando o primeiro valor for menor ou igual o segundo. “O sinal de diferente de” retorna verdadeiro quando os dois valores comparados forem diferentes.
- 28. 28 2.4. Barra de Status A barra de Status na parte inferior do Excel exibe o status do momento, por exemplo: Modo de Célula Por padrão, esta opção exibe o modo de edição da célula atual, no lado esquerdo. Pronto Indica um estado normal. Digitar Indica o modo de entrada do conteúdo, ele aparece quando selecionamos uma célula ou quando usamos a tecla F2. Editar Indica o modo de edição, é exibido no modo de edição da célula, quando clicamos duas vezes, ou quando utilizamos a tecla F2. 2.5. Fórmulas Vale lembrar que a ordem na qual o cálculo é executado pode afetar o valor retornado da fórmula. É importante entender como é determinada e como podemos alterar a ordem para obter o resultado desejado. Toda fórmula calcula valores segundo uma determinada ordem. Para inserirmos uma fórmula, devemos iniciá-la sempre com o sinal de igualdade (=). Este sinal informa ao Excel que os caracteres a seguir constituem uma fórmula. Em seguida, estão os elementos a serem calculados (os operandos), que são separados por operadores de cálculo. Vale lembrar que o Excel calcula sempre da esquerda para direita, conforme a ordem especificada. Note que, se você utilizar um operador de multiplicação e outro de subtração, o Excel irá executar da esquerda para direita. Observe nosso modelo: =30-5*2 Para que a ordem seja alterada, coloque entre parênteses. Por exemplo, a fórmula apresentada acima retorna 20, porque o Excel calcula a multiplicação antes da subtração. A fórmula está multiplicando 5 por 2 e, em seguida, subtrai 30 ao resultado. Agora, se você usar parênteses para alterar a ordem. =(30-5)*2 Neste caso, a fórmula está subtraindo 30 por 5 e, em seguida, multiplica 2 ao resultado, o total será igual a 50. Lembre-se que para calcular devemos obedecer às regras dos operadores lógicos e matemáticos. Sempre inicie pelo sinal de igualdade (=). Desta forma, será identificado e diferenciado um cálculo de um valor qualquer digitado. 2.6. Fórmula de Adição O operador matemático (+) permite somar todos os valores que estiverem em uma lista. Para adicionar os valores, basta digitar o endereço da célula referente. =célula1+célula2+célula3... Veja, o exemplo onde F13 é o endereço ou posição onde se encontra o total de vendas do João e L13 é o total de venda da Maria. Outra forma de calcular uma lista de valores, é usar a função SOMA().
- 29. 29 As funções são facilitadoras, imagine que você precise somar uma lista de 150 valores, usando o sinal de adição, seria um processo muito demorado. Já com a função SOMA() o processo é rápido. Sintaxe da função SOMA(). SOMA(número1;[número2];...) Neste exemplo, iremos somar a quantidade de vendas por dia. Na célula K5, criaremos a seguinte fórmula. =SOMA(B5:J5) B5 é a posição inicial, a primeira célula; Dois pontos “:” é o intervalo entre as células, neste caso ele vai acrescentar C5, D5, E5, F5, G5, H5 E I5. J5 é a última posição, a última célula. =SOMA(C6;C12;C18) Com o uso do símbolo ponto e vírgula“;”, conseguimos alternar apenas as células de referência. Outra forma de calcular uma lista em sequência é utilizar o recurso Totalização Automática. Este botão fica localizado no grupo Edição. O Resultado aparecerá após a célula selecionada.
- 30. 30 2.7. Exercícios de Conteúdo Olá, seja bem-vindo a nossa área de exercícios. Desenvolvemos uma série de atividades para que você domine todo conteúdo abordado nesta aula. É muito importante você fazer todos os exercícios e, qualquer dúvida, chame o seu instrutor. Observação: Salve os exercícios. Se você precisar de orientação de como localizar sua pasta, converse com seu instrutor para que ele lhe crie uma ou oriente onde a mesma se encontra. Exercício 1: 1) Vamos começar abrindo o Microsoft Excel, clique na caixa de pesquisa do Windows, digite Excel, e na lista que surge, clique em Excel. Em seguida clique no ícone Pasta de trabalho em branco. 2) Feito isso, agora digite os dados da tabela abaixo. 3) Clique no botão Selecionar Tudo. 4) No grupo Fonte, clique no botão Cor de Preenchimento. -Na lista que surgiu, clique na cor Branco, Plano de Fundo 1. 5) Formatando a linha 2. -Clique na célula B2 e arraste até a célula G2.
- 31. 31 -No grupo Alinhamento, clique no botão Mesclar e Centralizar. -No grupo Fonte, clique na caixa Tamanho da Fonte. -Na lista que surgiu, clique no tamanho 14. -No grupo Fonte, clique na caixa Bordas. -Na lista que surgiu, clique em Borda Superior Espessa. 6) Aplicando bordas na planilha. -Clique na célula B4 e arraste até a célula G9. -No grupo Fonte, clique na caixa Bordas. -Na lista que surgiu, clique em Todas as Bordas. -Clique na célula B11 e arraste até a célula C14. -No grupo Fonte, clique diretamente na caixa Bordas. 7) Formatando a linha 4. -Clique na célula B4 e arraste até a célula G4. -No grupo Fonte, clique no botão Negrito. 8) Aplicando a fórmula na célula G5. -Digite a seguinte fórmula: =C5+D5+E5+F5 e em seguida pressione a tecla Enter. Para calcular as vendas da Marcia digite: =C6+D6+E6+F6, em seguida pressione a tecla Enter. Repita a fórmula para as próximas linha, alterando apenas o número da linha. 9) Calculando o total de vendas por produto. -Clique na célula C11 e digite: =SOMA(C5:C9) e em seguida pressione a tecla Enter. -Clique na célula C12 e digite: =SOMA(D5:D9) e em seguida pressione a tecla Enter. Para calcular os demais produtos utilizar a mesma função, apenas alterar a coluna. 10) Centralizando os dados da planilha. -Clique na célula C5 e arraste até a célula G14.
- 32. 32 -No grupo Alinhamento, clique no botão Centralizar. Veja o exercício completo. Exercício 2: Este exercício tem como objetivo digitar a planilha, conforme modelo, assim como aplicar formatações e calcular o total de vendas por trimestre. 8) Vamos começar abrindo o Microsoft Excel, clique na caixa de pesquisa do Windows, digite Excel, e na lista que surge, clique em Excel. Em seguida clique no ícone Pasta de trabalho em branco. 9) Feito isso, agora digite os dados da tabela abaixo. Observação: Siga os passos conforme vista no exercício 1, qualquer dúvida chame o instrutor. 10) Aplicando na planilha a cor de fundo como branco. -Clique no botão Selecionar Tudo. -No grupo Fonte, clique no botão Cor de Preenchimento. -Na lista que surgiu, clique na cor Branco, Plano de Fundo 1.
- 33. 33 11) Formatando a linha 2. -Clique na célula B2e arraste até a célula G2. No grupo Alinhamento, clique no botão Mesclar e Centralizar. -No grupo Fonte, clique na caixa Tamanho da Fonte. -Na lista que surgiu, clique no tamanho 14. -No grupo Fonte, clique na caixa Bordas. -Na lista que surgiu, clique em Borda Superior Espessa. 12) Formatando toda a planilha. -Clique na célula B4 e arraste até a célula G19. No grupo Fonte, clique na caixa Bordas. -Na lista que surgiu, clique em Todas as Bordas. Formatando a linha 4. -Clique na célula B4 e arraste até a célula G4. -No grupo Fonte, clique no botão Negrito. -Clique na célula C11 e aplique negrito. 13) Formatando a linha 12. -Clique na célula B12 e arraste até a célula G12. -No grupo Fonte, clique no botão Negrito. -Clique na célula C19 e aplique negrito. 14) Aplicando o formato de moeda nos valores em destaque. -Clique na célula D5 e arraste até a célula G11. -No grupo Número, clique no botão Formato de Número de Contabilização. -Clique na célula C13 e arraste até a célula G19 e aplique o botão Formato de Número de Contabilização. 15) Calculando o total do 1º trimestre. -Clique na célula G5 e digite: =D5+E5+F5 e em seguida pressione a tecla Enter.
- 34. 34 Para calcular o total para o próximo produto, digite: =D6+E6+F6, em seguida pressione Enter. Para calcular o total para os próximos produtos, utilize a mesma fórmula, alterando o número da linha. 16) Calculando o total por mês. -Clique na célula D11: Digite: =SOMA(D5:D10) e em seguida pressione a tecla Enter. Clique na célula E11 e calcule o total de vendas de fevereiro. =SOMA(E5:E10) e em seguida pressione a tecla Enter. Clique na célula F11 e calcule o total de vendas de fevereiro. =SOMA(F5:F10) e em seguida pressione a tecla Enter. Veja como foi fácil calcular o total por mês. 17) Calcule o total do 2º trimestre. -Clique na célula G13 e digite. =D13+E13+F13 e em seguida pressione a tecla Enter. Clique na célula G14 e digite: =D14+E14+F14e em seguida pressione a tecla Enter. -Faça o mesmo procedimento para os demais produtos, altere o número da linha. 18) Calculando o total para o mês de janeiro. -Clique na célula D19: Digite: =SOMA(D13:D18) e em seguida pressione a tecla Enter. Clique na célula E19 e digite: =SOMA(E13:E18) e em seguida pressione a tecla Enter. Clique na célula F19 e digite: =SOMA(F13:F18) e em seguida pressione a tecla Enter. Veja o exercício completo. Exercício 3: Este exercício tem como objetivo digitar a planilha de controle de gastos, conforme modelo, e aplicar formatações, como cor de preenchimento, alinhamento, bordas, formato de moeda e calcular o total de gastos. 1) Vamos começar abrindo o Microsoft Excel, clique na caixa de pesquisa do Windows, digite Excel, e na lista que surge, clique em Excel. Em seguida clique no ícone Pasta de trabalho em branco.
- 35. 35 2) Feito isso, agora digite os dados da tabela abaixo. Observação: Siga os passos conforme vista no exercício 1, qualquer dúvida chame o instrutor. 11) Formatando a linha 2 -Clique na célula B2 e arraste até a célula F2. -Clique na célula B2 e arraste até a célula G2. -No grupo Alinhamento, clique no botão Mesclar e Centralizar. -No grupo Fonte, clique na caixa Tamanho da Fonte. -Na lista que surgiu, clique no tamanho 14. -No grupo Fonte, clique na caixa Bordas. -Na lista que surgiu, clique em Borda Superior Espessa. -Clique no botão Cor do Preenchimento. -Clique na cor Laranja, Ênfase2, Mais Claro 80%. 12) Selecione toda a planilha. -Clique na célula B4 e arraste até a célula F17. -No grupo Fonte, clique na caixa Bordas.
- 36. 36 -Na lista que surgiu, clique em Todas as Bordas. 13) Aplicando negrito na linha 4. -Clique na célula B4 e arraste até a célula F4. -No grupo Fonte, clique no botão Negrito. -Clique no botão Cor do Preenchimento. 14) Aplicar o estilo moeda nas áreas a serem selecionadas. -Clique na célula C5 e arraste até a célula F17. -No grupo Número, clique no botão Formato de Número de Contabilização. -Clique na célula B17 para aplicar negrito. 15) Utilizando uma ferramenta prática para calcular a soma. -Clique na célula C17. -Clique no botão Soma. -Automaticamente as células acima foram rastreadas, conforme imagem abaixo. -Pressione a tecla Enter para obter resultado. -Se aparecer o símbolo sustenido (#######), indica que a largura não é adequada para o tamanho do conteúdo. Clique duas vezes entre as colunas “C” e “D”. -Clique na célula D17 e clique no botão Soma. -Em seguida, pressione a tecla Enter.
- 37. 37 -Clique na célula E17 e clique no botão Soma. -Em seguida, pressione a tecla Enter. -Clique na célula F17 e clique no botão Soma. -Em seguida, pressione a tecla Enter. Veja o exercício completo Exercício 4: Este exercício tem como objetivo digitar a planilha de comissão por região, conforme modelo, bem como aplicar formatações e calcular o total por região. 1) Vamos começar abrindo o Microsoft Excel, clique na caixa de pesquisa do Windows, digite Excel, e na lista que surge, clique em Excel. Em seguida clique no ícone Pasta de trabalho em branco. 2) Feito isso, agora digite os dados da tabela abaixo. Observação: Siga os passos conforme vista no exercício 1, qualquer dúvida chame o instrutor. 10) Definindo a cor de fundo da planilha. -Clique no botão Selecionar Tudo. -No grupo Fonte, clique no botão Cor de Preenchimento. -Na lista que surgiu, clique na cor Branco, Plano de Fundo 1.
- 38. 38 11) Formatando a linha 2. -Clique na célula B2 e arraste até a célula G2. -No grupo Alinhamento, clique no botão Mesclar e Centralizar. -No grupo Fonte, clique na caixa Tamanho da Fonte. -Na lista que surgiu, clique no tamanho 14. -Clique na célula A1 e arraste até a célula T3. -Clique no botão Cor do Preenchimento. -Na lista clique na cor Verde, Ênfase 3, Mais Claro 40% 12) Formatando a linha 4. -Clique na célula A4 e arraste até a célula T3. -Clique no botão Cor do Preenchimento. -Na lista, clique na cor Verde, Ênfase 6, Mais Claro 80% 13) Colorindo as demais linhas. -Clique na linha 6 diretamente no número e após mantenha a tecla CTRL pressionada para clicar nas próximas linhas, no caso as linhas 8, 10, 12, 14 e 16. -Clique no botão Cor do Preenchimento. -Na lista, clique na cor Ouro, Ênfase 4, Mais Claro 80%. 14) Aplicando bordas. -Clique na célula B18 e arraste até a célula C18. -No grupo Fonte, clique na caixa Bordas. -Na lista que surgiu, clique em Todas as Bordas. -Clique na célula B18 e arraste até a célula C18. -No grupo Alinhamento, clique no botão Mesclar e Centralizar. -Clique diretamente no botão Cor do Preenchimento. 15) Aplicando o formato de moeda
- 39. 39 -Clique na célula E5 e arraste até a célula G16. -No grupo Número, clique no botão Formato de Número de Contabilização. 16) Calculando o total de vendas na região Norte. -Digite a seguinte fórmula. =SOMA(G5;G8;G9;G11;G14;G16) e em seguida pressione a tecla Enter. 17) Calculando o total de vendas da região Sul. -Digite a seguinte fórmula. =SOMA(G6;G7;G10;G12;G13;G15) e em seguida pressione a tecla Enter. Veja o exercício completo. Exercício 5: Este exercício tem como objetivo digitar a planilha modelo de projeção, conforme modelo, aplicar formatações e utilizar as fórmulas de adição, soma() e subtração. 1) Vamos começar abrindo o Microsoft Excel, clique na caixa de pesquisa do Windows, digite Excel, e na lista que surge, clique em Excel. Em seguida clique no ícone Pasta de trabalho em branco. 2) Feito isso, agora digite os dados da tabela abaixo. Observação: Siga os passos conforme vista no exercício 1, qualquer dúvida chame o instrutor. 1) Definindo a cor de fundo da planilha. -Clique no botão Selecionar Tudo. -No grupo Fonte, clique no botão Cor de Preenchimento.
- 40. 40 -Na lista que surgiu, clique na cor Branco, Plano de Fundo 1. 2) Formatando a linha 2. -Clique na célula B2 e arraste até a célula G2. -No grupo Alinhamento, clique no botão Mesclar e Centralizar. 3) Aplicando cor de fundo. -Clique na célula A1 e arraste até a célula Q3. -No grupo Fonte, clique no botão Cor de Preenchimento. -Na lista que surgiu, clique na cor Laranja, Ênfase 2, Mais Claro 60%. -Clique na célula A4 e arraste até a célula Q4. -No grupo Fonte, clique no botão Cor de Preenchimento. -Na lista que surgiu, clique na cor Laranja, Ênfase 2, Mais Claro 80%. 4) Aplicando bordas. -Clique na célula B5 e arraste até a célula G10. -No grupo Fonte, clique na caixa Bordas. -Na lista que surgiu, clique em Todas as Bordas. -No grupo Número, clique no botão Formato de Número de Contabilização. 5) Aplicando bordas. -Clique na célula B12 e arraste até a célula F13. -No grupo Fonte, clique na caixa Bordas. -Na lista que surgiu, clique em Todas as Bordas. 6) Formatando o valor acumulado; -Clique na célula B15 e arraste até a célula D15. No grupo Fonte, clique na caixa Bordas. -Na lista que surgiu, clique em Todas as Bordas. -No grupo Alinhamento, clique no botão Mesclar e Centralizar. -Clique na célula B16 e arraste até a célula D16.
- 41. 41 Aplique bordas e o Mesclar e Centralizar. 7) Calculando o total do ano receita bruta. -Clique na célula G5 e digite: =C5+D5+E5+F5 e em seguida pressione a tecla Enter. 8) Calculando o total por despesas. -Clique na célula G7 e digite: =SOMA(C7:F7) e em seguida pressione a tecla Enter. 9) Calculando a linha referente ao aluguel, digite: =SOMA(C8:F8) e em seguida pressione a tecla Enter. 10) Calculando a linha sobre propaganda e diversos, seguindo a mesma fórmula, trocando apenas o número da linha. 11) Calculando o total por trimestre. -Clique na célula C12. =SOMA(C7:C10) e em seguida pressione a tecla Enter. -Clique na célula D12. =SOMA(D7:D10) e em seguida pressione a tecla Enter. -Calcule as próximas colunas, seguindo a mesma fórmula, trocando apenas a letra da coluna. 12) Calcule a receita líquida, clique na célula C13 e digite: =C5-C12 e em seguida pressione a tecla Enter. -Clique na célula D13 e digite: =D5-D12 e em seguida pressione a tecla Enter. -Calcule as próximas colunas seguindo a mesma fórmula, alterando apenas a letra da coluna. 13) Calculando o valor acumulado, clique na célula B16. =SOMA(G7:G10)e em seguida pressione a tecla Enter.
- 42. 42 2.8. Exercícios de Fixação Olá, seja bem-vindo a nossa área de exercícios de fixação. Desenvolvemos uma série de atividades para que você domine todo conteúdo abordado nesta aula. É muito importante você fazer todos os exercícios e, qualquer dúvida, chame o seu instrutor. Observação: Salve os exercícios. Se você precisar de orientação de como localizar sua pasta, converse com seu instrutor para que ele lhe crie uma ou oriente onde a mesma se encontra. Exercício 1: Este exercício tem como objetivo digitar a planilha de controle de gastos individual, definir as cores de preenchimento e calcular o total para cada indivíduo. 1) Digite os dados da tabela abaixo. 2) Agora, aplique formatações como cor de fundo, mesclar células, definir estilo moeda e somar os gastos de cada pessoa. 3) Salve a planilha com o nome controle de gastos. 4) Feche o Excel. Obs.: o sinal de interrogação “?” foi usado para apontar o local onde a fórmula vai ser criada. Exercício 2: Este exercício tem como objetivo digitar a planilha controle de vendas. 5) Digite os dados da tabela abaixo.
- 43. 43 6) Aplique formatações, como mesclar e centralizar, o uso de bordas, estilo de moeda e data. Deve ser calculado o total por itens, usando o símbolo “ponto e vírgula”(;) para alternar as células. 7) Salve a planilha com o nome controle de vendas. 8) Feche o Excel. Obs.: o sinal de interrogação “?” foi usado para apontar o local onde a fórmula vai ser criada. Exercício 3: Este exercício tem como objetivo digitar um modelo de controle de gastos. 5) Digite os dados da tabela abaixo. 6) Aplique formatações como mesclar e centralizar, cor de preenchimento e bordas. Fórmulas: Na linha 16, será calculado o total por categoria (habitação, alimentação e saúde). Na linha 4, será calculado o total geral. 7) Salve a planilha com o nome modelo de controle de gastos. 8) Feche o Excel. Obs.: o sinal de interrogação “?” foi usado para apontar o local onde a fórmula vai ser criada. Exercício 4: Este exercício tem como objetivo digitar e formatar a planilha de custos diário. 5) Digite os dados da tabela abaixo. 6) Aplique formatações, como cor de preenchimento e bordas. Fórmulas: Faça a soma de gastos por dia e por item. 7) Salve a planilha com o nome controle diário. 8) Feche o Excel.
- 44. 44 Exercício 5: Este exercício tem como objetivo digitar e formatar a planilha de viagem para Itália. 1) Digite os dados da tabela abaixo. 2) Agora, aplique cor de preenchimento, o recurso de mesclar células e alterar a orientação das cidades. 3) Fórmulas: Calcular o total de gastos por cidade e o valor final, ou seja, quanto sobrou por cidade. 4) Salve a planilha com o nome viagem para Itália. 5) Feche o Excel.
- 45. 45 3. Aula 3 Olá, seja bem-vindo a mais uma aula de nosso Curso de Excel . É uma grande satisfação tê-lo (a) como aluno (a). Estamos empenhados em oferecer todas as condições para que você alcance seus objetivos nesse processo de aprendizagem do curso. Lembrando que na segunda aula aprendemos sobre os operadores aritméticos, usar a fórmula da soma com o sinal de “+”, a função SOMA() e a barra de status. Certamente estes recursos vão fazer a diferença em qualquer planilha e nos ajudar a acrescentar qualidade e produtividade ao nosso dia a dia. Nesta aula, vamos aprender sobre fórmulas, como usar o sinal de subtração, multiplicação e divisão. 3.1. Subtrair números A subtração é uma das 4 operações básicas. Primeiramente, vamos saber qual é o sinal de subtração, é o “-“, também como hífen. Para subtrair não existe uma função específica, então, para desenvolver usaremos a seguinte função. Veja a sintaxe: =célula1 – célula2 O importante é não esquecermos que toda fórmula no Excel deve começar com o sinal de igualdade. = Depois é só por as células e o sinal de subtração. =célula1–célula2–célula3 Para mostrar como funciona, veja um exemplo prático. No exemplo acima, calculamos o saldo final onde foi usado a seguinte fórmula: =F4-C13 3.2. Multiplicar números Para utilizar a multiplicação, usamos o operador * (asterisco). Por exemplo, se você digitar =10*5, será exibido 50. Veja a planilha exemplo.
- 46. 46 No exemplo acima, devemos calcular de acordo com a fórmula abaixo: =C5*E5 C5 é a célula que corresponde a quantidade. * é o operador de multiplicação. E5 é a célula que corresponde ao preço unitário. 3.3. Dividir números Para executar essa tarefa, devemos usar o operador / (barra). Por exemplo, se você digitar =60/2, será exibido 30 como resultado. Veja a planilha de exemplo. No exemplo acima, usamos a seguinte fórmula. =(C5+D5+E5)/3 Foi feito a soma dos preços, dividido pelo número de itens. Misturando os operadores. No exemplo a seguir, estaremos calculando o valor do desconto e na próxima coluna calcularemos o total a pagar. Veja a fórmula na coluna total: D5 – corresponde ao preço unidade *é o operador de multiplicação. E5 – corresponde a coluna % desconto. Nesta fórmula, apenas o valor do desconto será calculado, neste primeiro exemplo será exibido R$ 32,00 Veja a fórmula na coluna total com desconto: D5 – corresponde ao preço unidade Operador de subtração aguarda o resultado do desconto.
- 47. 47 (D5*E5) – calcula a porcentagem de desconto. Nesta fórmula, será calculado primeiramente o que está entre parênteses e o resultado será descontado por R$ 32,00 como já foi descoberto. Assim, o resultado com o desconto vai ser de R$ 288,00 3.4. Exercícios de Conteúdo Olá, seja bem-vindo a nossa área de exercícios. Desenvolvemos uma série de atividades para que você domine todo conteúdo abordado nesta aula, é muito importante você fazer todos os exercícios e, qualquer dúvida, chame o seu instrutor. Observação: Salve os exercícios. Se você precisar de orientação de como localizar sua pasta, converse com seu instrutor para que ele lhe crie uma ou oriente onde a mesma se encontra. Exercício 1: Este exercício tem como objetivo calcular o total de despesas e o saldo atualizado, será usado as operações de soma e subtração. 1) Vamos começar abrindo o Microsoft Excel, clique na caixa de pesquisa do Windows, digite Excel, e na lista que surge, clique em Excel. Em seguida clique no ícone Pasta de trabalho em branco. 2) Feito isso, agora digite os dados da tabela abaixo. 3) Formatando a linha 2. -Clique na célula C2 e arraste até a célula D2. -No grupo Fonte, clique no botão Negrito. -No grupo Alinhamento, clique no botão Mesclar e Centralizar -No grupo Fonte, clique na caixa Tamanho da Fonte. -Na lista que surgiu, clique no tamanho 14. -Aplicando cor de fundo. -Clique na célula A1 e arraste até a célula S3.
- 48. 48 -Clique no botão Cor de Preenchimento. -Na lista escolha Verde, Ênfase 6, Mais Claro 60%. 4) Aplicando bordas -Clique na célula C4 e arraste até a célula D5. -No grupo Fonte, clique na caixa Bordas. -Na lista que surgiu, clique em Todas as Bordas. -Clique na célula C7 e arraste até a célula D14. -Clique diretamente no botão Bordas. -Clique na célula C16 e arraste até a célula D17. -Clique diretamente no botão Bordas. 5) Aplicando negrito -Clique na célula C4 e arraste até a célula C5. -No grupo Fonte, clique no botão Negrito. -Clique na célula C7 e arraste até a célula D7. -No grupo Fonte, clique no botão Negrito. -Clique na célula C16 e arraste até a célula C17. -No grupo Fonte, clique no botão Negrito. 6) Aplicando o formato de moeda. -Clique na célula D5 e arraste até a célula D17. -No grupo Número, clique no botão Formato de Número de Contabilização. 7) Calculando o total de despesas -Clique na célula D6 e digite: =SOMA(D8:D14) e em seguida pressione a tecla Enter. 8) Calculando o saldo atualizado. -Clique na célula D17e digite. =D5-D16 e em seguida pressione a tecla Enter. Veja o exercício completo.
- 49. 49 Exercício 2: Este exercício tem como objetivo calcular o total por produto e o total global. 1) Vamos começar abrindo o Microsoft Excel, clique na caixa de pesquisa do Windows, digite Excel, e na lista que surge, clique em Excel. Em seguida clique no ícone Pasta de trabalho em branco. 2) Feito isso, agora digite os dados da tabela abaixo. Observação: Siga os passos conforme vista no exercício 1, qualquer dúvida chame o instrutor. 3) Clique no botão Selecionar Tudo. 4) No grupo Fonte, clique no botão Cor de Preenchimento. -Na lista que surgiu, clique na cor Branco, Plano de Fundo 1. 5) Formatando a linha 2. -Clique na célula B2 e arraste até a célula E2. -No grupo Alinhamento, clique no botão Mesclar e Centralizar -No grupo Fonte, clique na caixa Tamanho da Fonte. -Na lista que surgiu, clique no tamanho 14.
- 50. 50 6) No grupo Fonte, clique no botão Cor de Preenchimento. e na lista, escolha Azul, Ênfase 1, Mais Claro 40%. 7) Formatando a linha 4. -Clique na célula B4 e arraste até a célula E4. -No grupo Fonte, clique no botão Cor de Preenchimento. e na lista escolha Azul, Ênfase 1, Mais Claro 40%. 8) Aplicando cor de fundo na linha 6. -Clique na célula B6 e arraste até a célula E6. -No grupo Fonte, clique no botão Cor de Preenchimento. e na lista, escolha a cor Azul, Ênfase 1, Mais Claro 80%. -Faça o mesmo procedimento para as linhas 6, 8, 10, 12, 14, 16 e 18 9) Formatando a coluna Quantidade. -Clique na célula C5 e arraste até a célula C17. -No grupo Alinhamento, clique no botão Centralizar. 10) Formatando a coluna Preço unitário. -Clique na célula D5 e arraste até a célula D17. -No grupo Número, clique no botão Formato de Número de Contabilização.
- 51. 51 11) Calculando o total por produto. -Clique na célula E5 e digite: =C5*D5 e em seguida pressione a tecla Enter. -Clique na célula E6 e digite: =C6*D6 e em seguida pressione a tecla Enter. Faça a mesma fórmula para os demais produtos, alterando apenas o número da linha. 12) Calculando o total global -Clique na célula E18 e digite: =SOMA(E5:E17) e em seguida pressione a tecla Enter. Veja o exercício completo. Exercício 3: Este exercício tem como objetivo calcular a média de custos, sendo analisado em três lojas. 1) Vamos começar abrindo o Microsoft Excel, clique na caixa de pesquisa do Windows, digite Excel, e na lista que surge, clique em Excel. Em seguida clique no ícone Pasta de trabalho em branco. 2) Feito isso, agora digite os dados da tabela abaixo. 3) Observação: Siga os passos conforme vista no exercício 1, qualquer dúvida chame o instrutor. 16) Clique no botão Selecionar Tudo. -No grupo Fonte, clique no botão Cor de Preenchimento. -Na lista que surgiu, clique na cor Ouro, Ênfase 4, Mais Claro 80%.
- 52. 52 17) Formatando a linha 2. -Clique na célula B2 e arraste até a célula F2. -No grupo Alinhamento, clique no botão Mesclar e Centralizar. -No grupo Fonte, clique no botão Cor de Preenchimento. -Na lista, clique na cor Ouro, Ênfase 4, Mais Claro 40%. 18) Formatando a linha 4. -Clique na célula B4 e arraste até a célula F4. -Clique diretamente no botão Cor do Preenchimento para manter mesma cor. 19) Modificando a largura da coluna B. -Clique na linha entre as colunas B e C e arraste conforme seta indicadora. 20) Aplicando o formato de moeda -Clique na célula C5 e arraste até a célula F9. -No grupo Número, clique no botão Formato de Número de Contabilização. 21) Calculando a média de preços. -Clique na célula F5 e digite: =SOMA(C5:E5)/3 e em seguida pressione a tecla Enter. -Clique na célula F6 e digite: =SOMA(C6:E6)/3 e em seguida pressione a tecla Enter. Faça a mesma fórmula, alterando apenas o número da linha. Veja o exercício completo
- 53. 53 Exercício 4: Este exercício tem como objetivo calcular o total por produto e o total geral. 1) Vamos começar abrindo o Microsoft Excel, clique na caixa de pesquisa do Windows, digite Excel, e na lista que surge, clique em Excel. Em seguida clique no ícone Pasta de trabalho em branco. 2) Feito isso, agora digite os dados da tabela abaixo. Observação: Siga os passos conforme vista no exercício 1, qualquer dúvida chame o instrutor. 18) Clique no botão Selecionar Tudo. -No grupo Fonte, clique no botão Cor de Preenchimento. 19) -Na lista que surgiu, clique na cor Branco, Plano de Fundo 1, Mais Claro 5%. 20) Formatando a linha 2 -Clique na célula B2 e arraste até a célula E2. -No grupo Alinhamento, clique no botão Mesclar e Centralizar. No grupo Fonte, clique no botão Cor de Preenchimento. -Na lista, clique na cor Verde, Ênfase 6, Mais Claro 40%. 21) Aplicando bordas. -Clique na célula B5 e arraste até a célula E8. -No grupo Fonte, clique na caixa Bordas. -Na lista que surgiu, clique em Todas as Bordas.
- 54. 54 22) Aplicando bordas. -Clique na célula B11 e arraste até a célula E15. -No grupo Fonte, clique na caixa Bordas. -Na lista que surgiu, clique em Todas as Bordas. 23) Formatando a célula B4. -Clique no botão Bordas. 24) Formatando a célula B10. -Clique no botão Bordas. 25) Clique na célula D9 e arraste até a célula E9. -Clique no botão Bordas. 26) Clique na célula D16 e arraste até a célula E16. -Clique no botão Bordas. 27) Aplicando o formato de moeda na coluna Preço. -Clique na célula C6 e arraste até a célula C15. -No grupo Número, clique no botão Formato de Número de Contabilização. 28) Aplicando mais dígitos após a casa decimal -Clique na célula D5 e arraste até a célula D15. -Clique no botão Aumentar Casas Decimais. 29) Calculando o total por produto no dia 01/mai. -Clique na célula E6 e digite: =C6*D6 e em seguida pressione a tecla Enter. Clique na célula E7 e digite:
- 55. 55 =C7*D7e em seguida pressione a tecla Enter. Faça a fórmula para os demais produtos, alterando apenas o número da linha. 30) Calculando o total do dia 01/mai. -Clique na célula E9 e digite: =SOMA(E6:E8) e em seguida pressione a tecla Enter. 31) Calculando o total do dia 02/mai. =SOMA(E12:E15) e em seguida pressione a tecla Enter. Veja o exercício completo. Exercício 5: Este exercício tem como objetivo calcular o valor da venda e o total dela. 1) Vamos começar abrindo o Microsoft Excel, clique na caixa de pesquisa do Windows, digite Excel, e na lista que surge, clique em Excel. Em seguida clique no ícone Pasta de trabalho em branco. 2) Feito isso, agora digite os dados da tabela abaixo. Observação: Siga os passos conforme vista no exercício 1, qualquer dúvida chame o instrutor. 1) Clique no botão Selecionar Tudo. -No grupo Fonte, clique no botão Cor de Preenchimento. -Na lista que surgiu, clique na cor Branco, Plano de Fundo 1, Mais Claro 5%.
- 56. 56 2) Aplicando cor de fundo. -Clique na célula A1 e arraste até a célula P3. -No grupo Fonte, clique no botão Cor de Preenchimento. -Na lista, escolha a cor Ouro, Ênfase 4, Mais Claro 40%. 3) Formatando a linha 2 -Clique na célula B2 e arraste até a célula K2. -No grupo Alinhamento, clique no botão Mesclar e Centralizar. -Clique no botão Negrito. 4) Inserindo nova linha. -Clique na linha 4 com o botão direito do mouse. -Na lista, clique na opção Inserir. -Clique no botão Cor do Preenchimento. -Clique na cor 5) Aplicando quebra de texto. Clique na linha 8. -Clique no botão Quebrar Texto Automaticamente. -Para obter o resultado, diminua a largura das colunas, veja o exemplo. 6) Clique na célula B5 e arraste até a célula C5. -No grupo Fonte, clique no botão Cor de Preenchimento. -Na lista, escolha a cor Ouro, Ênfase 4, Mais Claro 60%. 7) Clique na célula E5 e arraste até a célula G6. -Clique diretamente no botão Cor do Preenchimento. -Clique na célula E5 e arraste até a célula F5.
- 57. 57 -Clique no botão Mesclar e Centralizar. -Aplique o mesclar e centralizar nas células E6 até F6. 8) Formatando a linha 8 -Clique diretamente na linha 8. -No grupo Fonte, clique no botão Cor de Preenchimento. -Na lista, escolha a cor Ouro, Ênfase 4, Mais Claro 40%. 9) Centralizar o conteúdo da linha 8. -Clique na linha 8. -Neste mesmo grupo, clique no botão Centralizar -Neste mesmo grupo, clique no botão Alinhar ao Meio. 10) Centralizando a coluna código. -Clique na célula B9 e arraste até a célula B13. -No grupo Alinhamento, clique no botão Centralizar. 11) Aplicando o formato de moeda. -Clique na célula D9 e arraste até a célula D13. -No grupo Número, clique no botão Formato de Número de Contabilização. 12) Aplicando o formato de moeda. -Clique na célula H9 e arraste até a célula H13. -No grupo Número, clique no botão Formato de Número de Contabilização.
- 58. 58 13) Calculando o valor da venda para loja1. Clique na célula E9 e digite: =D9-(D9*G5) e em seguida pressione a tecla Enter. -Clique na célula E10 e digite: =D10-(D10*G5) e em seguida pressione a tecla Enter. Obs.: Faça a mesma fórmula para os próximos produtos, alterando apenas o número da linha. 14) Calculando a coluna total venda. Clique na célula G9 e digite: =E9*F9 e em seguida pressione a tecla Enter. Clique na célula G10 e digite: =E10*F10e em seguida pressione a tecla Enter. Obs.: Faça a mesma fórmula para os próximos produtos, alterando apenas o número da linha. 15) Calculando o valor da venda -Clique na célula I9. =G9-(G9*$G$6) e em seguida pressione a tecla Enter. -Clique na célula I10. =G10-(G10*$G$6) e em seguida pressione a tecla Enter. Obs.: Faça a mesma fórmula para os próximos produtos, alterando apenas o número da linha. 16) Calculando o total da venda. -Clique na célula K9 e digite: =I9*J9 e em seguida pressione a tecla Enter. -Clique na célula K10 e digite: =I10*J10 e em seguida pressione a tecla Enter. Obs.: Faça a mesma fórmula para os próximos produtos, alterando apenas o número da linha. Veja o exercício completo.
- 59. 59 3.5. Exercícios de Fixação Olá, seja bem-vindo a nossa área de exercícios de fixação. Desenvolvemos uma série de atividades para que você domine todo conteúdo abordado nesta aula. É muito importante você fazer todos os exercícios e, qualquer dúvida, chame o seu instrutor. Observação: Salve os exercícios. Se você precisar de orientação de como localizar sua pasta, converse com seu instrutor para que ele lhe crie uma ou oriente onde a mesma se encontra. Exercício 1: Este exercício tem como objetivo digitar a planilha de pedidos. 1) Digite os dados da tabela abaixo. 2) Agora, aplique formatações, como cor de fundo, mesclar células, definir estilo moeda, porcentagem e bordas. 3) Fórmulas: Em valor com desconto, calcule 10% sobre o valor unitário. Em Valor da Venda, descontar o valor com desconto sobre o valor unitário. Em Total, calcular a quantidade e o valor da venda 4) Salve a planilha com o nome controle de gastos. 5) Feche o Excel. Obs.: o sinal de interrogação “?” foi usado para apontar o local onde a fórmula vai ser criada. Exercício 2: Este exercício tem como objetivo digitar um relatório gerencial de funcionários. 9) Digite os dados da tabela abaixo. 10) Aplique formatações como mesclar e centralizar, o uso de bordas, estilo de moeda e porcentagem.
- 60. 60 11) Fórmulas Na coluna Total H. Extra, calcular 50% sobre o salário bruto. Na coluna Sal. Bruto + H. Extra, calcular o salário bruto + o total h. extra. 12) Salve a planilha com o nome relatório gerencial. 13) Feche o Excel. Obs.: o sinal de interrogação “?” foi usado para apontar o local onde a fórmula vai ser criada. Exercício 3: Este exercício tem como objetivo digitar um controle de orçamento para casamento. 9) Digite os dados da tabela abaixo. 10) Aplique formatações como cor de preenchimento, estilo de moeda e bordas. Fórmulas Calcular os totais sobre o valor estimado e o valor real. Na coluna “Agora Resta”, calcular o valor definido pelo total real. 11) Salve a planilha com o nome controle de orçamento para casamentos. 12) Feche o Excel. Exercício 4: Este exercício tem como objetivo digitar uma planilha de viagem. 6) Digite os dados da tabela abaixo. 7) Agora, aplique cor de preenchimento, o recurso de mesclar células.
- 61. 61 8) Fórmulas: Calcular o valor total por itens. 9) Salve a planilha com o nome planilha de viagem. 10) Feche o Excel. 4. Aula 4 Olá, seja bem-vindo a mais uma aula de nosso Curso de Excel 2019. É uma grande satisfação tê-lo (a) como aluno (a). Estamos empenhados em oferecer todas as condições para que você alcance seus objetivos nesse processo de aprendizagem do curso. Lembrando que na segunda aula aprendemos sobre subtração, multiplicação e divisão. Certamente estes recursos vão fazer a diferença em qualquer planilha e nos ajudar a acrescentar qualidade e produtividade ao nosso dia a dia. Nesta aula, vamos aprender sobre algumas funções, como calcular a média de valores, encontrar o menor valor em uma lista com a função mínimo, o maior valor de uma lista com a função máximo, exibir a data atual com a função hoje e exibir a data e hora com a função agora. 4.1. Função Média Calcula por meio da adição um grupo de números, e em seguida, da divisão, pela contagem desses números. Esta função permite por exemplo, calcular a média de despesas, as suas notas escolares, entre outras possibilidades. Formato de uso: =MÉDIA(célula inicial:célula final) A fórmula digitada na coluna média de gastos na linha 6 foi: =MÉDIA(B6:D6) A célula B6 representa a primeira loja pesquisada e a célula D6 representa a última loja. 4.2. Função Mínimo Retorna o menor número de uma faixa de células. Formato de uso: =MÍNIMO(célula inicial:célula final)
- 62. 62 O resultado do menor valor de venda foi de R$ 150,00 4.3. Função Máximo Retorna o maior número de uma faixa de células. Formato de uso: =MÁXIMO(célula inicial:célula final) O resultado do maior valor de venda foi de R$ 560,00 Obs.: Podemos observar que a sintaxe é bastante semelhante a das funções SOMA e MÉDIA, pois também são funções matemáticas e possuem a mesma origem. Basicamente estas funções utilizam o sinal de igualdade para iniciar, depois o nome e em seguida deve-se abrir parênteses. Dentro dos parênteses deve-se digitar/selecionar o(s) intervalo(s) que será(ão) verificado(s) pela função. =SOMA(célula inicial : célula final) =MÉDIA(célula inicial : célula final) =MÍNIMO(célula inicial : célula final) =MÁXIMO(célula inicial : célula final) 4.4. Função hoje Retorna o número de série da data atual. O número de série é o código de data/hora usado pelo Excel para cálculos de data e hora.. A função HOJE é útil quando você precisa ter a data atual exibida em uma planilha, independentemente de quando a pasta de trabalho for aberta. Ela também é útil para o cálculo de intervalos. 4.5. Função agora Retorna o número de série da data e da hora atual. Se o formato da célula era Geral antes de a função ter sido inserida, o Excel transformará o formato dessa célula para que ele corresponda ao mesmo formato de data e hora de suas configurações regionais. Você pode alterar o formato de data e hora da célula usando os comandos no grupo Número da guia Página Inicial, na Faixa de Opções. A função AGORA é útil quando você precisa exibir a data e a hora atuais em uma planilha ou calcular um valor com base na data e na hora atuais e ter esse valor atualizado sempre que abrir a planilha.
- 63. 63 A sintaxe da função é: =AGORA() Formato de apresentação. 4.6. Exercícios de Conteúdo Olá, seja bem-vindo a nossa área de exercícios. Desenvolvemos uma série de atividades para que você domine todo conteúdo abordado nesta aula, é muito importante você fazer todos os exercícios e, qualquer dúvida, chame o seu instrutor. Observação: Salve os exercícios. Se você precisar de orientação de como localizar sua pasta, converse com seu instrutor para que ele lhe crie uma ou oriente onde a mesma se encontra. Exercício 1: Este exercício tem como objetivo calcular a média de preços com a função MÉDIA(). 1) Vamos começar abrindo o Microsoft Excel, clique na caixa de pesquisa do Windows, digite Excel, e na lista que surge, clique em Excel. Em seguida clique no ícone Pasta de trabalho em branco. 2) Feito isso, agora digite os dados da tabela abaixo. 3) Formatando a linha 2. -Clique na célula B2 e arraste até a célula C2. -No grupo Alinhamento, clique no botão Mesclar e Centralizar 4) Aplicando cor no fundo da planilha
- 64. 64 -Clique no botão Selecionar Tudo. No grupo Fonte, clique no botão Cor de Preenchimento. -Na lista que surgiu, clique na cor Branco, Plano de Fundo 1. -Clique na célula B2 e aplique: Negrito. -Escolha a Cor de fundo conforme a indicação. 5) Aplicando bordas -Clique na célula B4 e arraste até a célula C11. -No grupo Fonte, clique na caixa Bordas. -Na lista que surgiu, clique em Todas as Bordas. 6) Aplicando negrito nas células B4 e C5. -Clique no botão Negrito. 7) Aplicando o estilo de moeda na coluna preço. -Clique na célula C6 e arraste até a célula C11. -No grupo Número, clique no botão Formato de Número de Contabilização. 8) Calculando a média de preço. -Clique na célula C11 e digite: =MÉDIA(C6:C10) e em seguida pressione a tecla Enter.
- 65. 65 Veja o exercício completo. Exercício 2: Este exercício tem como objetivo calcular o maior preço, utilizando a função MÁXIMO(). 13) Vamos começar abrindo o Microsoft Excel, clique na caixa de pesquisa do Windows, digite Excel, e na lista que surge, clique em Excel. Em seguida clique no ícone Pasta de trabalho em branco. 14) Feito isso, agora digite os dados da tabela abaixo. Observação: Siga os passos conforme vista no exercício 1, qualquer dúvida chame o instrutor. 15) Formatando a linha 2. Clique na célula B2 e arraste até a célula C2. -No grupo Alinhamento, clique no botão Mesclar e Centralizar 16) Aplicando cor no fundo da planilha -Clique no botão Selecionar Tudo. No grupo Fonte, clique no botão Cor de Preenchimento. -Na lista que surgiu, clique na cor Branco, Plano de Fundo 1. -Clique na célula B2 e aplique: Negrito. -Cor de fundo. 17)Aplicando bordas. Clique na célula B4 e arraste até a célula C11.
- 66. 66 -No grupo Fonte, clique na caixa Bordas. -Na lista que surgiu, clique em Todas as Bordas. 1) Aplicando negrito nas células B4 e C5. -Clique no botão Negrito. 2) Aplicando o estilo de moeda na coluna preço. -Clique na célula C6 e arraste até a célula C11. -No grupo Número, clique no botão Formato de Número de Contabilização. 18) Calculando o maior preço. Clique na célula C11 e digite: =MÁXIMO(C6:C10) e em seguida pressione a tecla Enter. Veja o exercício completo. Exercício 3: Este exercício tem como objetivo calcular o menor preço, utilizando a função MÍNIMO(). 1) Vamos começar abrindo o Microsoft Excel, clique na caixa de pesquisa do Windows, digite Excel, e na lista que surge, clique em Excel. Em seguida clique no ícone Pasta de trabalho em branco. 2) Feito isso, agora digite os dados da tabela abaixo. Observação: Siga os passos conforme vista no exercício 1, qualquer dúvida chame o instrutor. 22) Formatando a linha 2.
- 67. 67 -Clique na célula B2 e arraste até a célula C2. -No grupo Alinhamento, clique no botão Mesclar e Centralizar 23) Aplicando cor no fundo da planilha -Clique no botão Selecionar Tudo. No grupo Fonte, clique no botão Cor de Preenchimento. -Na lista que surgiu, clique na cor Branco, Plano de Fundo 1. -Clique na célula B2 e aplique: Negrito. -Cor de fundo. 24) Aplicando bordas -Clique na célula B4 e arraste até a célula C11. -No grupo Fonte, clique na caixa Bordas. -Na lista que surgiu, clique em Todas as Bordas. 25) Aplicando negrito nas células B4 e C5. Clique no botão Negrito. 26) Aplicando o estilo de moeda na coluna preço. Clique na célula C6 e arraste até a célula C11. -No grupo Número, clique no botão Formato de Número de Contabilização. 27) Calculando o maior preço. Clique na célula C11 e digite: =MÍNIMO(C6:C10) e em seguida pressione a tecla Enter. Veja o exercício completo
- 68. 68 Exercício 4: Este exercício tem como objetivo exibir a data atual, utilizando a função HOJE(), calcular o total por loja e exibir o menor preço do produto. 1) Vamos começar abrindo o Microsoft Excel, clique na caixa de pesquisa do Windows, digite Excel, e na lista que surge, clique em Excel. Em seguida clique no ícone Pasta de trabalho em branco. 2) Feito isso, agora digite os dados da tabela abaixo. Observação: Siga os passos conforme vista no exercício 1, qualquer dúvida chame o instrutor. 3) Formatando a linha 2. -Clique na célula B2 e arraste até a célula H2. -No grupo Alinhamento, clique no botão Mesclar e Centralizar -Clique no botão Negrito. -No grupo Fonte, clique no botão Bordas. -Escolha o estilo Borda Superior e Inferior Dupla. 4) Aplicando bordas -Clique na célula B4 e arraste até a célula C4. -Clique no botão Bordas. -Na lista, escolha Todas as bordas. -Clique na célula B4. -Clique no botão Negrito. 5) Aplicando bordas. Clique na célula B6 e arraste até a célula H9. -Clique no botão Bordas. -Na lista, escolha Todas as bordas. 6) Aplicando negrito. Clique na célula B6 e arraste até a célula H6. -Clique no botão Negrito. -Clique na célula B9 e aplique o Negrito e em seguida clique no botão Alinhar à direita.
- 69. 69 -Clique na célula B4 (data atual) e clique no botão Alinhar à direita. 7) Aplicando formato de moeda. -Clique na célula C7 e arraste até a célula H9. -No grupo Número, clique no botão Formato de Número de Contabilização. 8) Exibindo a data atual, clique na célula C4. =HOJE() e em seguida pressione a tecla Enter. 9) Calculando o menor preço. -Clique na célula H7 e digite: =MÍNIMO(C7:G7) e em seguida pressione a tecla Enter. -Clique na célula H8 e digite: =MÍNIMO(C8:G8) e em seguida pressione a tecla Enter. 10) Calculando o total por loja. -Clique na célula C9 e digite: =C7+C8e em seguida pressione a tecla Enter. -Clique na célula D9 e digite: =D7+D8e em seguida pressione a tecla Enter. Faça as próximas fórmulas alterando a coluna. Veja o exercício completo. Exercício 5: Este exercício tem como objetivo exibir a data e hora atual e ainda exibir o maior preço e calcular o total por loja. 1) Vamos começar abrindo o Microsoft Excel, clique na caixa de pesquisa do Windows, digite Excel, e na lista que surge, clique em Excel. Em seguida clique no ícone Pasta de trabalho em branco. 2) Feito isso, agora digite os dados da tabela abaixo. Observação: Siga os passos conforme vista no exercício 1, qualquer dúvida chame o instrutor. 9) Formatando a linha 2. Clique na célula B2 e arraste até a célula H2. -No grupo Alinhamento, clique no botão Mesclar e Centralizar -Clique no botão Negrito.
- 70. 70 -No grupo Fontes, clique no botão Bordas. -Escolha o estilo Borda Superior e Inferior Dupla. 10)Aplicando bordas. Clique na célula B4 e arraste até a célula C4. -Clique no botão Bordas. -Na lista, escolha Todas as bordas. -Clique na célula B4. -Clique no botão Negrito. 11) Aplicando bordas. Clique na célula B6 e arraste até a célula H9. -Clique no botão Bordas. -Na lista, escolha Todas as bordas. 12) Aplicando negrito. -Clique na célula B6 e arraste até a célula H6. -Clique no botão Negrito. 13) Clique na célula B9 -Aplique o Negrito e em seguida clique no botão Alinhar à direita 1) Exibindo a data e hora atual, clique na célula C4. =AGORA() e em seguida pressione a tecla Enter. -Clique no botão Formato de Número. -Clique no resultado da função AGORA(). 2) Calculando o maior preço. -Clique na célula H7 e digite: =MÁXIMO(C7:G7) e em seguida pressione a tecla Enter. -Clique na célula H8 e digite: =MÁXIMO(C8:G8) e em seguida pressione a tecla Enter. 3) Calculando o total por loja. -Clique na célula C9 e digite: =C7+C8 e em seguida pressione a tecla Enter. -Clique na célula D9 e digite: =D7+D8 e em seguida pressione a tecla Enter. Faça as próximas fórmulas, alterando a coluna. Veja o exercício completo.
- 71. 71 4.7. Exercícios de Fixação Olá, seja bem-vindo a nossa área de exercícios de fixação. Desenvolvemos uma série de atividades para que você domine todo conteúdo abordado nesta aula. É muito importante você fazer todos os exercícios e, qualquer dúvida, chame o seu instrutor. Observação: Salve os exercícios. Se você precisar de orientação de como localizar sua pasta, converse com seu instrutor para que ele lhe crie uma ou oriente onde a mesma se encontra. Exercício 1: Este exercício tem como objetivo digitar a planilha média de consumo. 1) Digite os dados da tabela abaixo. 2) Agora, aplique formatações, como cor de fundo, mesclar células e definir estilo moeda. 3) Fórmulas Na coluna média de custo, usar a função média para avaliar os três postos. 4) Salve a planilha com o nome média de consumo. 5) Feche o Excel. Obs.: o sinal de interrogação “?” foi usado para apontar o local onde a fórmula vai ser criada. Exercício 2: Este exercício tem como objetivo digitar uma planilha de produtos em estoques. 14) Digite os dados da tabela abaixo. 15) Aplique formatações, como mesclar e centralizar, cor de preenchimento o uso de bordas, estilo de moeda e fixar zeros à esquerda. 16) Fórmulas Para calcular o lucro, ter como base o preço de venda e o preço de custo. Para descobrir o menor valor, utilizar a função mínimo() nas colunas preço de custo e de venda.
- 72. 72 17) Salve a planilha com o nome produtos em estoque. 18) Feche o Excel. Obs.: o sinal de interrogação “?” foi usado para apontar o local onde a fórmula vai ser criada. Exercício 3: Este exercício tem como objetivo digitar uma planilha de controle de vendas. 9) Digite os dados da tabela abaixo. 10) Aplique formatações, como cor de preenchimento e bordas. Fórmulas: Na coluna total venda, calcular com base nas vendas dos três trimestres, usar a função soma(). Na coluna maior venda, usar a função máximo() nos três trimestres. 11) Salve a planilha com o nome controle de vendas. 12) Feche o Excel. Obs.: o sinal de interrogação “?” foi usado para apontar o local onde a fórmula vai ser criada. Exercício 4: Este exercício tem como objetivo digitar um controle de frotas. 13) Digite os dados da tabela abaixo. 14) Aplique formatações, como cor de preenchimento, estilo de data, estilo de moeda e bordas. 15) Salve a planilha com o nome controle de frotas. 16) Feche o Excel. Exercício 5: Este exercício tem como objetivo digitar uma planilha de viagem.
- 73. 73 11) Digite os dados da tabela abaixo. 12) Agora, aplique cor de preenchimento e bordas. 13) Salve a planilha com o nome agenda de compromissos. 14) Feche o Excel. 5. Aula 5 Olá, seja bem-vindo a mais uma aula de nosso Curso de Excel 2019. É uma grande satisfação tê-lo (a) como aluno (a). Estamos empenhados em oferecer todas as condições para que você alcance seus objetivos nesse processo de aprendizagem do curso. Nesta apostila, teremos a possibilidade de ter contato com ferramentas novas e educacionais que possibilitarão uma experiência marcante em nossa trajetória. Na aula passada, nós aprendemos mais algumas fórmulas, tais como Média, Mínimo, Máximo, além daquelas que inserem data e hora em nossas planilhas Mais adiante, continuaremos a conhecer algumas fórmulas básicas e importantes do Excel 2019 Nesta aula, vamos mudar um pouco de assunto e conhecer um pouco mais sobre algumas formatações que podemos fazer em nossa planilha. 5.1. Formatação Com a formatação de planilhas no Excel, temos a possibilidade de ajudar a melhorar a legibilidade, as características e refinar a essência da nossa planilha. É importante, também, a aplicação de bordas e sombreamento para ajudar a definir as células em uma planilha. Dessa forma, podemos visualizar melhor os itens que a compõem. Vamos a umas dicas para que possamos começar a entender todo o processo de formatar. 5.2. Aplicar Bordas à Célula Usando estilos de borda pré-definidos, você pode adicionar rapidamente uma borda ao redor das células ou intervalos de células. Se bordas de célula predefinidas não atenderem às suas necessidades, você pode criar uma borda a partir de sua preferência ou criatividade, sendo toda personalizada. Em uma planilha, selecione a célula ou intervalo de células que você deseja adicionar uma borda, alterar o estilo de borda ou remover uma borda. Veremos como fazer para selecionar a célula ou o intervalo de células ao qual deseja adicionar uma borda ou remover se for o caso. 1 Dica simples para selecionar rapidamente toda a planilha, é clicando no botão Selecionar Tudo.