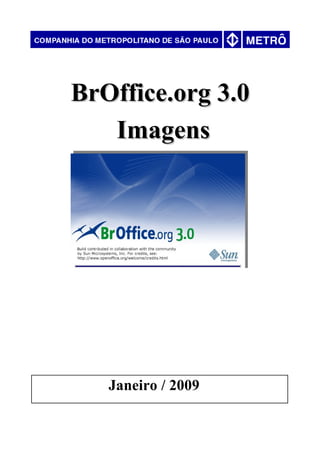
Manipulação de imagens no BrOffice.org
- 1. BrOffice.org 3.0 Imagens Janeiro / 2009
- 2. ESTE MATERIAL FOI DESENVOLVIDO EM PARCEIRA ENTRE A COMPANHIA DO METROPOLITANO DE SÃO PAULO – METRÔ E A BARROS MARTINS TREINAMENTO E DESENVOLVIMENTO EM INFORMÁTICA LTDA E ESTÁ REGISTRADO NO CREATIVE COMMONS – WWW.CREATIVECOMMONS.ORG 2
- 3. BrOffice.org 3.0 IMAGENS Gerência de Tecnologia da Informação - GTI Arnaldo Machado de Sousa - arnaldosousa@metrosp.com.br Departamento de Infra-estrutura e Serviços de Tecnologia da informação - GTI/TIN Marcos Antônio dos Santos – marcosas@metrosp.com.br Coordenadoria de Ambientes Operacionais de Tecnologia da Informação - GTI/TIN/CAP Ari de Oliveira Rocha- arocha@metrosp.com.br Maria Elisabete Chiarella – e000532@metroweb.sp.gov.br Michele Valeri – e000363@metroweb.sp.gov.br Ricardo Sequeira Bechelli – bechelli@metrosp.com.br Consultoria Barros Martins Treinamento e Desenvolvimento em Informática Ltda Sandra Regina Marques de Barros - sandra@barrosmartins.srv.br 3
- 4. Tabela de conteúdos I – INSERIR UMA IMAGEM.............................................................................................................6 1 - Do arquivo..................................................................................................................................6 2 - Digitalizar...................................................................................................................................6 II – FORMATANDO A IMAGEM.....................................................................................................7 1 – Editar e manipular o tamanho das imagens................................................................................7 2 – Barra de imagem........................................................................................................................8 III – FILTROS....................................................................................................................................10 1 – Inverter.....................................................................................................................................10 2 – Suavizar ...................................................................................................................................10 3 - Aumentar nitidez.......................................................................................................................10 4 – Remover ruído.........................................................................................................................11 5 – Exposição à luz do sol ............................................................................................................11 6 - Envelhecimento.........................................................................................................................11 7 - Posterizar..................................................................................................................................12 8 - Arte pop...................................................................................................................................12 9 – Desenho em carvão ................................................................................................................12 10 - Relevo.....................................................................................................................................13 11- Mosaico...................................................................................................................................13 IV – ESTILOS....................................................................................................................................14 1 – Padrão......................................................................................................................................14 2 - Escala de cinza..........................................................................................................................14 3 - Preto/Branco.............................................................................................................................14 4 - Marca d' água............................................................................................................................14 V – CORES........................................................................................................................................15 V – FORMATAÇÃO DA IMAGEM – Módulo Texto......................................................................17 1 - Espelhar ...................................................................................................................................17 2 – Formatar ..................................................................................................................................17 Tipo................................................................................................................................................17 Opções.......................................................................................................................................17 Quebra automática...................................................................................................................18 Hiperlink ...................................................................................................................................18 Figura........................................................................................................................................18 Cortar........................................................................................................................................19 Bordas.......................................................................................................................................20 Plano de Fundo .........................................................................................................................20 Macro........................................................................................................................................21 2 – Dispor.......................................................................................................................................21 3 – Alinhamento.............................................................................................................................22 4 - Âncora......................................................................................................................................22 5 - Legenda...................................................................................................................................23 VI – FORMATAÇÃO – MÓDULO DE APRESENTAÇÃO E DESENHO.....................................24 1 – Linha........................................................................................................................................24 Linha..........................................................................................................................................24 Estilos de linha...........................................................................................................................25 Estilos de seta............................................................................................................................25 2 – Área..........................................................................................................................................26 Área...........................................................................................................................................26 Sombra......................................................................................................................................27 Transparência ..........................................................................................................................27 4
- 5. Cores.........................................................................................................................................27 Gradientes..................................................................................................................................28 Hachuras....................................................................................................................................28 Bitmaps......................................................................................................................................28 VII – EXPORTAR A IMAGEM........................................................................................................29 5
- 6. BrOffice.org - IMAGENS O recurso de manipulação de imagens do BrOffice.org é um dos recursos mais interessantes a disposição do usuário, uma vez que pode auxiliar o trabalho de manipulação das imagens sem no entanto ter de trabalhar em conjunto com um software específico de tratamento de imagens. Estes recursos, porém, estão dispersos pelos módulos do BrOffice.org, tais como Texto, Planilha, Desenho e Apresentação. Assim, esta apostila tem por objetivo o de abordar estes recursos, informando ao usuário sobre quais recursos estão disponíveis nos módulos do BrOffice.org. Extensões usadas para arquivos de imagens: BMP, EMF, EPS, GIF, JPEG, MET, PBM, PCT, PGM, PNG, PPM, RAS, SVG, SVM, TIFF, WMF, XPM I – INSERIR UMA IMAGEM Para inserir uma imagem no documento clique, na Barra de Menu, em Inserir-Figura-Do arquivo abrirá uma tela com duas opções: do arquivo ou do Digitalizar (Este último não está disponível no BrOffice.org Planilha). 1 - Do arquivo Será aberta esta tela: Nesta tela o usuário poderá escolher a pasta onde está a sua imagem. Na tela serão exibidos dois quadros: o da esquerda mostrando a relação dos arquivos da pasta selecionada e o quadro da direita, com a imagem visualizada. Para visualizar a imagem clique no campo Visualizar. 2 - Digitalizar Digitaliza uma imagem, possibilitando utilizá-la dentro de um documento do BrOffice.org. Ao acioná-lo aparecerão dois itens: o de Selecionar Origem – que serve para escolher qual o recurso será usado – webcamera ou um scanner, por exemplo, e Solicitar para acionar o programa. 6
- 7. Exemplo: Detalhe da foto digitalizada Este é um exemplo de imagem digitalizada. A imagem com o perfil do scanner irá variar de acordo com o tipo de software utilizado para a digitalizar a imagem. II – FORMATANDO A IMAGEM 1 – Editar e manipular o tamanho das imagens Quando se insere uma imagem num texto, muitas vezes, há a necessidade de se alterar o tamanho desta imagem, procurando ajustá-la em função do texto e dimensionando o seu tamanho, etc. Para dimensionar uma imagem, clique com o botão esquerdo do mouse sobre a figura, que entrará em edição, aparecerá pontos verdes ao redor da figura. Exemplo: figura normal figura selecionada Para mudar as dimensões da figura clique em um dos pontos verdes e arraste para fora (aumentar o tamanho da figura) ou para dentro (diminuir o tamanho). A nova área será mostrada pela linha tracejada. 7
- 8. 2 – Barra de imagem Os recurso da barra de imagem tem por finalidade manipular as imagens, mudando perfis de estilos, formatação e cores. Esta barra só é ativada quando uma imagem é selecionada. IMPORTANTE: existem algumas diferenças nas barras exibidas nos módulos de texto e planilha e nos módulos de desenho e apresentação. Exemplo do módulo de texto/planilha: Barra de figura Propriedades Inverter Filtros Estilos Transferência Cores 8
- 9. Exemplo dos módulos de apresentação e desenho: Barra de imagem Formatação Filtros Estilos Transferência Cores Em seguida serão expostos os itens que são similares a todos os módulos e depois os específicos de cada módulo. 9
- 10. III – FILTROS Os filtros possibilitam editar uma imagem, mudando a sua iluminação, cores, etc. Para acionar este recurso, clique em uma imagem e em seguida no botão da barra de filtros. Será aberta uma tela contendo os seguintes recursos: 1 – Inverter Inverte a tonalidade das cores de uma imagem. Exemplo: Original Modificada 2 – Suavizar Diminui os contrastes de uma imagem. Original Modificada 3 - Aumentar nitidez Aumenta a nitidez de uma imagem. Exemplo: Original Modificada 10
- 11. 4 – Remover ruído Elimina interferências na imagem. Original Modificada 5 – Exposição à luz do sol Altera a luminosidade da imagem. Para acrescentar luminosidade na foto selecione a opção Inverter. Exemplo de uma solarização de 80%: Original Modificada 6 - Envelhecimento Produz um efeito de envelhecimento na imagem, mudando a matriz principal do branco para tons de vermelho. Nesta tela o usuário poderá selecionar o grau de envelhecimento que deseja para a figura. Exemplo de uma figura envelhecida em 30%: Original Modificada 11
- 12. 7 - Posterizar Possibilita a seleção da extensão da escala de cores que será aplicada à imagem, sendo que, quanto mais baixo o valor, mais cinzenta será a imagem. Original Modificada 8 - Arte pop Altera as cores da imagem deixando-a com uma aparência surrealista. Esta opção altera a cor matriz de branco para uma cor qualquer definida aleatoriamente. Original Modificada 9 – Desenho em carvão Exibe apenas os traços principais da imagem, sem as cores. Original Modificada 12
- 13. 10 - Relevo Possibilita criar uma imagem a partir da imagem selecionada, com fundo cinza e com detalhes de relevo, sendo requisitado o posicionamento da fonte de luz. Original Nova imagem 11- Mosaico Possibilita a alteração da grade de pixels da imagem, com maior ou menor resolução da imagem. Ao acionar este item será aberta esta tela: Original Modificada 13
- 14. IV – ESTILOS 1 – Padrão Exibe o estilo definido como padrão das imagens. 2 - Escala de cinza Reconfigura a imagem para o tom de cinza. Exemplo: Original Modificada 3 - Preto/Branco Reconfigura a imagem para o preto e branco. Exemplo: Original Modificada 4 - Marca d' água Reconfigura a imagem como uma marca d'água. Exemplo: Original Modificada OBSERVAÇÃO IMPORTANTE: As imagens modificadas neste item podem ser reconfiguradas ao seu padrão original, através do item Padrão. 14
- 15. V – CORES Para habilitar o botão de cores, clique no botão . Depois será exibida a janela de cores: Janela de cores A janela de cores possui os seguintes recursos de controle de tonalidades de cor, podendo-se diminuir ou aumentar a tonalidade da cor existente na imagem. - cor vermelha - cor verde - cor azul - brilho - contraste - gama Exemplo de cores azul, verde e vermelho: azul em 30% verde em 30% vermelho em 30% 15
- 16. Brilho – aumenta ou diminui a claridade da imagem. Exemplo: Original Claridade de 40% Contraste – aumenta ou diminui o contraste da imagem. Exemplo: Original Contraste de 70% Gama – altera o grau de luminosidade da imagem. Original Gama – 2,29 Transparência – aumenta a transparência da imagem, tornando-a mais clara. Exemplo: Original Transparência de 50% 16
- 17. V – FORMATAÇÃO DA IMAGEM – Módulo Texto 1 - Espelhar Roda a imagem, horizontalmente ou verticalmente, composto por dois botões (este item, só funciona no texto). Original Vertical Horizontal 2 – Formatar Formata a imagem selecionada para trabalhar com um dos módulos do BrOffice.org. Para ativá-lo, selecione a imagem e clique na Barra de Menu em Formatar-Figura ou através da barra de imagem no botão de formatação . Este recurso possui os seguintes sub-itens: Tipo Muda o tamanho das imagens, a posição em que a imagem está no texto, etc. Opções Pode-se definir um nome para a imagem, anexar um texto alternativo a esta imagem, proteger (o conteúdo, a posição e o tamanho) e definir se a imagem deve ou não ser impressa. 17
- 18. Quebra automática Reajusta o texto em relação à figura, isto é, deve existir um espaço para a digitação de um texto ao lado, acima, abaixo ou dentro da imagem. Hiperlink Possibilita a criação de uma hiperligação entre a imagem e um outro arquivo. No campo URL clique em Procurar e localize o arquivo que será hiperligado. No campo nome digite um nome para a hiperligação. Clique em OK. Figura Espelha a imagem na vertical ou na horizontal. 18
- 19. Exemplo: imagem normal imagem vertical imagem horizontal Cortar Recorta parte da imagem ou diminui o seu tamanho. Imagem recortada 19
- 20. Bordas Exibe uma linha de contorno na figura. Nesta tela o usuário poderá escolher qual tipo de borda deseja para a sua figura. Pode ser usado utilizando os botões de controle de bordas, na barra de objetos. Obs.: estes botões só ficam ativos quando uma imagem está selecionada. Exemplo: Plano de Fundo Insere um plano de fundo na imagem – outra imagem ou uma cor. Exemplo: figura normal figura com cor na moldura 20
- 21. Macro Relaciona a imagem a uma macro. 2 – Dispor Clique na imagem e em seguida (mantendo a imagem selecionada) clique em Formatar –Dispor. Esta opção possibilita posicionar a imagem para a frente ou para trás de uma outra imagem ou de um objeto inserido sobre ela. Trazer para a frente: trás a imagem para frente Avançar: coloca a imagem num primeiro plano no caso de mais de uma imagem. Exemplo: Recuar: coloca a imagem em segundo plano. Pode-se perceber que a imagem do palácio ficou alocada no meio das duas outras imagens. 21
- 22. Enviar para trás – coloca a imagem em último plano. 3 – Alinhamento Clique na imagem e em seguida, mantendo a imagem selecionada, clique em Formatar – Alinhamento. Terá a opção de alinhar a figura à esquerda, centralizado, à direita, em cima, ao centro e abaixo. Exemplo: 4 - Âncora Clique na imagem e em seguida, mantendo a imagem selecionada, clique em Formatar – Âncora. Fixa a imagem: Na página: a imagem é exibida como um objeto na página. No parágrafo: a imagem é fixada num parágrafo de um texto. 22
- 23. No caractere: fixa a imagem no caractere; Como caractere: fixa a imagem como um caractere. Na moldura: fixa a âncora de um objeto em uma moldura previamente construída. O símbolo da âncora é este e sinaliza o ponto em a imagem esta associada ao documento. 5 - Legenda Cria uma legenda (como um título) para a imagem. Para executar este recurso: clique na imagem para editá-la; clique em Inserir-Legenda. Em seguida será exibida esta tela: No campo Texto para legenda, o usuário deverá escrever o título da sua imagem. No campo de Propriedades deverão ser escolhidas categorias, numeração e separador da legenda. Para finalizar, clique em OK. Exemplo de figura: Ilustração 1Barco a vela 23
- 24. VI – FORMATAÇÃO – MÓDULO DE APRESENTAÇÃO E DESENHO 1 – Linha Formata a linha que contorna a imagem. Este recurso pode ser acessado pelo botão localizado na barra da imagem. Existem as seguintes opções: Linha Configura o estilo da linha da imagem selecionada. Exemplo: Imagem com a linha. 24
- 25. Estilos de linha Define o estilo da linha a ser aplicado à imagem. Exemplo: Estilos de seta Define o estilo das setas a serem utilizadas em linhas de conexão, entre dois desenhos ou imagens. 25
- 26. Exemplo: 2 – Área Formata a área da imagem e pode ser acessado pelo botão localizado na barra da imagem. Existem as seguintes opções: Área Configura o fundo da imagem com uma cor específica. 26
- 27. Sombra Define um estilo de sombra na imagem. Transparência Define o grau de transparência da área. Cores Define a cor de plano de fundo aplicado à imagem. 27
- 28. Gradientes Define o estilo de gradiente aplicado ao fundo da imagem. Exemplo: Hachuras Define o estilo de preenchimento padrão aplicado ao fundo da imagem. Exemplo: Bitmaps Define o estilo de bitmap padrão aplicado ao fundo da imagem. Exemplo: 28
- 29. VII – EXPORTAR A IMAGEM Um dos recursos do BrOffice.org Desenho e BrOffice.org Apresentação é o de exportar um desenhos, ou uma imagem como um novo documento. Para exportar uma imagem siga estes passos: selecione a imagem dentro do documento desenho ou da apresentação; clique na Barra de Menu em Arquivo – Exportar. Será aberta a seguinte tela: Nesta tela o usuário deverá escolher a pasta do novo arquivo, o nome do arquivo e o tipo do arquivo. 29
- 30. Será possível salvar o arquivo em uma destas extensões: Escolha um tipo de imagem (por exemplo BMP ou JPEG) e clique em Salvar. Depois será exibida esta tela, onde poderá ser definida a qualidade da imagem e e a resolução da cor. Depois clique em OK. A imagem será exportada para a nova pasta automaticamente. 30
