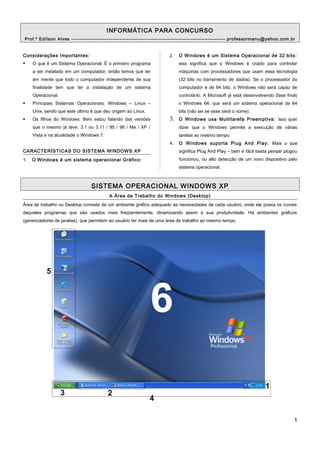
Apostila informatica basa funcionarios
- 1. INFORMÁTICA PARA CONCURSO Prof.º Edílson Alves -------------------------------------------------------------------------------------- professormanu@yahoo.com.br Considerações Importantes: O que é um Sistema Operacional: É o primeiro programa a ser instalado em um computador, então temos que ter em mente que todo o computador independente de sua finalidade tem que ter a instalação de um sistema Operacional. Principais Sistemas Operacionais: Windows – Linux – Unix, sendo que este ultimo é que deu origem ao Linux. Os filhos do Windows: Bem estou falando das versões que o mesmo já teve: 3.1 ou 3.11 / 95 / 98 / Me / XP / Vista e na atualidade o Windows 7. CARACTERÍSTICAS DO SISTEMA WINDOWS XP 1. O Windows é um sistema operacional Gráfico: 2. O Windows é um Sistema Operacional de 32 bits: isso significa que o Windows é criado para controlar máquinas com processadores que usam essa tecnologia (32 bits no barramento de dados). Se o processador do computador é de 64 bits, o Windows não será capaz de controlá-lo. A Microsoft já está desenvolvendo (fase final) o Windows 64, que será um sistema operacional de 64 bits (não sei se esse será o nome). 3. O Windows usa Multitarefa Preemptiva: isso quer dizer que o Windows permite a execução de várias tarefas ao mesmo tempo. 4. O Windows suporta Plug And Play: Mais o que significa Plug And Play – bem é fácil basta pensar plugou funcionou, ou alto detecção de um novo dispositivo pelo sistema operacional. SISTEMA OPERACIONAL WINDOWS XP A Área de Trabalho do Windows (Desktop) Área de trabalho ou Desktop consiste de um ambiente gráfico adequado as necessidades de cada usuário, onde ele possa os ícones daqueles programas que são usados mais freqüentemente, dinamizando assim a sua produtividade. Há ambientes gráficos (gerenciadores de janelas), que permitem ao usuário ter mais de uma área de trabalho ao mesmo tempo. 1
- 2. O Windows é o sistema operacional criado pela Microsoft Corporation que tem como principal características o uso de janelas para facilitar a utilização dos diversos aplicativos existente no sistema. Antes do conceito de janelas, os sistemas operacionais eram utilizados em modo de texto. Ainda existem sistemas que se utilizam desse recurso, como é o caso de algumas versões do Linux. ÁREA DE TRABALHO DO WINDOWS (DESKTOP) 1. Área de Notificação: Os programas que estão sendo Controlados pelo sistema aparecem nessa área, inclusive o relógio. 2. Janela Ativa ou Inativa: Nesta área aparecem todas as janelas que estão ativas ou inativas. 3. Menu Iniciar: Nele estão os estão organizados todos os aplicativos do computador para um acesso imediato, podendo ser aberto: Pelo teclado ou pela combinação de teclas “Ctrl+Esc”. Obs: O Botão Iniciar - É o principal elemento da Barra de Tarefas. Ele dá acesso ao Menu Iniciar, de onde se pode acessar outros menus que, por sua vez, acionam programas do Windows 4. Barra de Tarefas: Formadas pela área de Notificação, Janela Ativa ou Inativa e Menu Iniciar. 5. Ícones: Que são formas gráficas que podemos criar, excluir, renomear, mudar a sua aparência entre outras opções, caso apareça com uma seta curvada no canto da mesma esta é uma situação de atalho. 6. Papel de Parede o Plano de Fundo : Pode ser alterado pelo Painel de Controle, item Vídeo ou pela área de trabalho, usando o contra-botão do mouse opção propriedades. − Imagens da Internet, de uma câmera digital ou de um outro local qualquer pode ser usada como papel de parede. Obs: Caso o usuário queira se alternar pelo teclado entre os aplicativos que estejam abertos ou minimizados na barra de tarefas, basta usar as teclas (ALT+TAB). Ao abrir o menu INICIAR: Na coluna da esquerda, fica a lista dos programas usados mais recentemente. 1. TODOS OS PROGRAMAS: Aonde encontramos os ícones de todos os programas instalados assim como as ferramentas de administração do sistema. 2. MEUS DOCUMENTOS: Aonde são armazenados os documentos que foram salvos pelo usuário, este é o local padrão de armazenamento dos arquivos. 3. DOCUMENTOS RECENTES: Armazenam a opção de acesso rápido aos últimos 15 documentos que foram trabalhados. Dicas Importantes sobre Documentos Importantes: − Em documentos recentes você tem apenas a referencia do nome dos arquivos, estes se encontram na pasta aonde você os salvou. − Caso estejam completo os 15 arquivos em documentos recentes e você criou um novo arquivo ou apenas abriu um arquivo qualquer, este entra na listagem e sai o mais antigo da lista. − Independente de como o arquivo sairá da lista, se na questão da prova o elaborador cogitar que os arquivos serão enviados para a lixeira, não caia nesta lorota, pois só quem sai é a referencia do nome dos arquivos. − Se abrir um arquivo qualquer no Pendrive, Disquete ou CD o nome dos arquivos serão postos em Documentos recentes. MINHAS IMAGENS: Local que armazena as imagens que foram salvas pelo usuário. MINHAS MÚSICAS: Local padrão aonde são armazenadas os diversos arquivos no formato de áudio, 2
- 3. estes arquivos geralmente são abertos pelo programa Windows Media Player. MEU COMPUTADOR: Por onde podemos ter acesso as pastas, unidades, dispositivos e até ter acesso a outra maquina da rede. MEUS LOCAIS DE REDE: Opções de configuração de Redes, acesso a usuários da rede, entre outras opções relacionadas a rede. PAINEL DE CONTROLE: Diversas opções de configuração do micro estão nessa área, inclusive hardware, este local e feito para a personalização e configuração da maioria dos itens do sistema operacional e seus programas. DEFINIR ACESSO A PADRÕES DO PROGRAMA: Configurações de acesso de e-mail, navegador de internet e outros programas. IMPRESSORAS E APARELHOS DE FAX: Adicionar ou remover impressoras e aparelhos de fax, este opção também pode ser feita pelo Painel de Controle. AJUDA E SUPORTE: Tire suas dúvidas e encontre soluções para diversos problemas que possam aparecer no sistema operacional. PESQUISAR: Localizar imagens, pastas e arquivos, pessoas, computadores e até navegar na Internet. EXECUTAR: Apenas operadores experientes devem utilizar alguns dos recursos disponíveis nessa função. Através dela também poderá ser inicializado qualquer programa. Por exemplo: digite notepad na caixa de diálogo que for aberta e clique em ok e abrirá então o Bloco de notas. FAZER LOGOFF: Utilizado para trocar de usuário ou reiniciar o usuário atual. DESLIGAR O COMPUTADOR: Opções de desligar, reiniciar ou hibernar o computador. Obs: Barra de Tarefas e nenu Iniciar podem ser personalizados pelo usuário, que pode executar esta ação através do contra botão na barra de tarefas (Propriedades), ou iniciarConfiguraçõesBarra de Tarefas e Menu Iniciar, caso o iniciar esteja personalizado para o modo clássico ou contra- botão na barra de tarefas opção Propriedades. DESLIGANDO O WINDOWS XP Clicando−se em Iniciar, desligar, teremos uma janela onde é possível escolher entre três opções: Hibernar – Suspender ou Em Espera: Clicando neste botão, o Windows salvará o estado da área de trabalho no disco rígido e depois desligará o computador. Desta forma, quando ele for ligado novamente, a área de trabalho se apresentará exatamente como você deixou, com os programas e arquivos que você estava usando, abertos. Desativar ou Desligar: Desliga o Windows, fechando todos os programas abertos para que você possa desligar o computador com segurança. Reiniciar: Encerra o Windows e o reinicia. LIXEIRA: Armazena informações que o usuário não esta mais precisando, as informações que ficam na lixeira por mais que sejam informações que o mesmo não queira mais, ocupam espaço em disco. Caso o usuário tenha mandado uma informação por engano para a lixeira, esta pode ser restaura da lixeira para o seu lugar de origem. Para esvaziar a lixeira o usuário não precisa abrir a mesma, basta clicar com o contra-botão na mesma e na lista disponibilizada clicar na opção “Esvaziar Lixeira”. As informações esvaziadas da Lixeira não podem ser mais recuperadas pelo usuário. Na figura acima notamos que a lixeira esta cheia pois apresenta uma folha para a fora, caso a mesma esteja vazia não temos a imagem da folha. Formas de exclusão enviando para a lixeira: Pelo teclado: Del ou Delete Contra Botão do Mouse – Na lista disponibilizada “Excluir” Arrastar soltando em cima da lixeira. − A 1ª e 2ª fazem pergunta ao usuário se o mesmo tem certeza que quer enviar a informação para a lixeira e a 2ª não faz pergunta. Obs: Caso o usuário queira uma exclusão definitiva sem passar pela lixeira, o mesmo pode manter pressionada a tecla “SHIFT” e usar uma das três maneiras de exclusão demonstradas acima. CAPACIDADE DA LIXEIRA A capacidade padrão da Lixeira corresponde a 10% do Disco Rígido(HD). Mas, é possível o redimensionar usando a Barra Deslizante. GERENCIADOR DE TAREFAS • Fornece informações sobre programas e processos que estão sendo executados no computador. • Exibe as medidas de desempenho mais usadas para processos. • Avaliar a atividade dos processos usando até 15 parâmetros. 3
- 4. • Conectado a uma rede, poderá visualizar e verificar o status e o desempenho da rede. • Poderá ver quem está conectado, seus trabalhos e até enviar mensagens. • Pressionar CTRL+ALT+DELETE. • Pressionar CRTL+SHIFT+ESC. • CLICAR COM DIREITO em uma área livre da Barra de Tarefas. A JANELA - MEU COMPUTADOR No Windows XP, tudo o que você tem dentro do computador – programas, documentos, arquivos de dados e unidades de disco, por exemplo – torna−se acessível em um só local chamado Meu Computador. Quando você inicia o Windows XP, o Meu computador aparece como um ícone na parte esquerda da tela, ou Área de Trabalho. Veja a figura a seguir: No Meu computador o usuário pode navegar pelas unidades de disco (rígido, flexíveis e CD−ROM). Informações Importantes: Pelos cantos ou pelas bordas de uma janela podemos redimensionar largura ou altura de uma janela Um duplo clique na barra de titulo, dependendo de como a mesma esteja, a janela podem ser Maximizada ou Restaurada. Pela barra de Titulo clicando e arrastando o mouse podemos mover uma janela de posição. Na figura acima a barra de endereços desta janela pode ser usada para acessar sites, mesmo que você não esteja no Browser padrão. WINDOWS EXPLORER O Windows Explorer tem por finalidade o gerenciamento das pastas e arquivos do computador, suas unidades e dispositivos. Este Gerenciamento também pode ser feito através da janela do Meu computador e pela janela dos Meus Documentos. O Windows Explorer pode ser encontrado dentro de Acessórios. Pode também ser iniciado pelo atalho do teclado “+E”. O Windows Explorer apresenta sua interface dividida em duas partes: a área das pastas (à esquerda) e a área do conteúdo (a mais larga, à direita). A área das pastas (ou da árvore), é o painel que mostra a estrutura completa do computador, hierarquicamente, pasta por pasta, unidade por unidade, como um grande organograma. Na área das pastas não há arquivos. Alguns de seus botões: TRABALHANDO COM WINDOWS EXPLORER: “+” O sinal de mais no canto esquerdo de uma pasta – Indica que a pasta contem sub-pasta e esta pode conter outras subpastas e ao clicar neste sinal será exibida sua ramificação. “-“ Já o sinal de menos indica que a pasta não apresenta mais subpastas e ao clicar neste a ramificação exibida será recolhida. 4
- 5. NO WINDOWS EXPLORER PODEMOS Criar, Renomear, Excluir, Copiar e Mover pastas e arquivos. Ainda é possível realizar algumas operações com unidades e pastas (algumas delas são específicas para computadores ligados em redes), são elas: − Formatar discos; − Compartilhar Pastas, unidades, dispositivos (rede); − Mapear Unidades (rede); CRIANDO PASTAS E SUBPASTAS Clique na pasta ou unidade de disco que deverá conter a nova pasta que será criada: Menu ArquivoNovoPasta. Aparecerá na tela uma Nova Pasta selecionada para que você digite um nome. Digite o nome e tecle ENTER. Outra maneira para criar Pastas Ou Sub-Pastas Lado direito da divisão clicar com o contra botão “NovoPasta” Obs: Uma pasta pode ter no máximo 255 caracteres, pode ser criada com letras maiúsculas, minúsculas, números e alguns símbolos (* < > / “ | : ? ) METODOS DE SELEÇÃO PARA ARQUIVOS OU PASTAS Tecla “CTRL” – Seleção alternada. Tecla “SHIFT” – Podemos executar uma seleção em seqüência. Teclas “SHIFT + Setas do teclado” – temos também uma seleção em seqüência. Arrastando com o mouse a partir de um espaço em branco. Ou através do menu EditarSelecionar tudo (CTRL + A). TRANSFERINDO ARQUIVOS OU PASTAS COM O MOUSE Ao arrastar arquivos ou pastas selecionadas de um lugar para outro estando em uma mesma unidade de trabalho, o usuário estará movendo (tirando), da origem para o destino, caso seja entre unidades diferentes você estará copiando. Ao utilizar a tecla CTRL pressionada, o usuário estará copiando. Ao arrastar com o contra botão, será exibida uma mensagem para o usuário lhe perguntado: Copiar para cá / Mover aqui / Criar atalho / Cancelar. CONHECENDO A ÁREA DE TRANSFERÊNCIA Tem por finalidade permitir a transferência de informações de um lugar para o outro, através dos seguintes comandos: COPIAR (CTRL+C) RECORTAR (CTRL+X) COLAR (CTRL+V) Obs: A área de transferência pode ser usada através do menu “EDITAR”, barra de ferramentas e contra botão do mouse. RENOMEANDO ARQUIVOS OU PASTAS Selecione o arquivo ou Pasta. Menu Arquivo, opção Renomear, ou tecla de atalho “F2” Teclado ou contra Botão opção Renomear, Digite o novo nome do arquivo ou pasta e Pressione ENTER. Caso o arquivo ou pasta já se encontre selecionada, basta dar um clique no nome da informação para poder ativar a seleção, digitar o novo nome e dar “ENTER” para confirmar. EXCLUSÃO DE PASTAS OU ARQUIVOS Selecione a(s) pasta(s) ou arquivos desejada(s) Pressione a tecla "del ou delete" - teclado ou Barra de Ferramentas, ferramenta “Excluir” ou Menu Arquivo opção “Excluir”, podendo também ser arrastado direto para a lixeira com o mouse pressionado. Na exclusão de uma pasta ou arquivo a mesma irá para a lixeira, caso deseje excluir sem passar pela lixeira o mesmo deve manter a tecla “Shift” pressionada e usar uma das maneiras de exclusão mencionadas acima. 5
- 6. ACIMA Esta ferramenta consiste nas pastas e subpastas, em que a seleção será passada de pasta para pasta, com base na sua hierarquia. Modo de Exibição O modo exibição pode ser feito também pelo menu “Exibir” O Modo de exibição apresenta outros modos de exibir pasta e arquivos (Miniaturas, Lado a Lado, Ícones, Listas e Detalhes) Desfazer Permite desfazer ações executadas dentro do aplicativo que se esteja trabalhando. CTRL + Z (Desfazer pelo teclado) Ou Menu “Editar” Ou Contra Botão do mouse. Pesquisar - Este botão possibilita executar pesquisas diversas em seu computador, tais como: Arquivos, Pastas, Computadores, Pessoas e até na Internet F3, Winkey+F. CARACTERES CURINGA • O *(ASTERISCO) que substitui tudo a partir de onde é colocado e a ?(INTERROGAÇÃO) que substitui um caractere onde é colocada, são conhecidos como caracteres curinga. • São usados para filtrar conteúdos durante uma pesquisa. Digitar o nome ou parte do nome. Usar caracteres curinga para filtrar a pesquisa. A*.DOC(inicia por A com extensão DOC). *A.PDF(termina por A com extensão PDF). *NET*.P*(contém NET e extensão inicia por P). ?????.DOC(5 caracteres no nome e extensão DOC). ??B*.PDF(os 2 primeiros caracteres são desconhecidos, o terceiro é B e o resto é qualquer coisa; com extensão PDF). PAINEL DE CONTROLE É através deste utilitário que o usuário poderá personalizar o Windows ao seu modo. O Painel de Controle possui alguns outros pequenos utilitários que permitem tal personalização. O modo de exibição que esta sendo visualizado é o padrão XP mais pode ser alterado para o padrão clássico de versões anteriores ao mesmo. PRINCIPAIS ÍCONES DO PAINEL DE CONTROLE Permite que o usuário possa adicionar ou remover programas de seu computador, adicionar ou remover componentes do Windows, utilizar o “Windows Update” e instalar novos programas a partir de um disquete ou CD que não foram executados automaticamente. Permite a configuração de funções do tipo: Audição, mobilidade, visão e audição para um portador de necessidades especiais. Permite alterar: Unidade Monetária, Formato para a Data / Hora e números para um certo pais de trabalho. Podemos alterar Layout do teclado e velocidade de digitação das teclas do mesmo. Neste item podemos: Adicionar, remover, configurar e testar a comunicação do modem com o computador. Podemos mudar botões, duplo clique ponteiros e velocidade dos ponteiros. Permite configurar opções de navegação que serão usadas no browser, tais como: Pagina inicial, cookies, histórico, segurança, conexão, programas, conteúdo e avançado. Permite modificar plano de fundo, proteção de tela, aparência e configurações do monitor. Possibilita a instalação de impressoras, a remoção, o compartilhamento, a configuração, a instalação de uma impressora da rede em um computador local e a definição da impressora padrão. 6
- 7. Permite o ajuste da Data, Hora e fuso horário do sistema operacional e seus componentes. Permite à instalação de hardware, a remoção, a configuração e a possibilidade de solucionar problemas com um respectivo hardware. FERRAMENTAS DO SISTEMA O Windows XP trás consigo uma serie de programas que nos ajudam a manter o sistema em bom funcionamento. Esses programas são chamados de Ferramentas do Sistema. Podemos acessa−los através do Menu Acessórios, ou abrindo Meu Computador e clicando com o botão direito do mouse sobre a unidade de disco a ser verificada, no menu de contexto, selecione a opção propriedades: 1. LIMPEZA DE DISCO Ferramenta que permite a limpeza de informações desnecessárias ao computador, tais como: arquivos temporários, arquivos da lixeira e outros. 2. DESFRAGMENTAÇÃO Quando o Windows grava um arquivo no Disco, ele o grava em partes separadas, quando precisar abrir esse mesmo arquivo, o próprio Windows levará mais tempo, pois precisa procurar por todo o disco. Usando esta ferramenta, ele ajusta o disco e torna o computador até 20% mais rápido. Recomenda−se fazer todo mês. 3. BACKUP Ferramenta que cria uma cópia dos seus arquivos ou de todo o sistema, para o case de algum problema, nada seja perdido. Recomenda−se fazer ao menos uma vez por mês. 4. RESTAURAÇÃO DO SISTEMA Além da ferramenta Backup, uma ferramenta mais avançada e simples de protegem o sistema contra erros e falhas, esta ferramenta encontra−se em Acessórios / ferramentas do sistema. Você pode usar a restauração do sistema para desfazer alterações feitas no computador e restaurar configurações e o desempenho. A restauração do sistema retorna o computador a uma etapa anterior (ponto de restauração) sem que você perca trabalhos recentes, como documentos salvos, e−mail ou listas de histórico e de favoritos da internet. As alterações feitas pela restauração do sistema são totalmente reversíveis. O Computador cria automaticamente pontos de restauração, mas você também pode usar a restauração do sistema para criar seus próprios pontos de restauração. Isso é útil se você estiver prestes a fazer uma alteração importante no sistema, como a instalação de um novo programa ou alterações no registro. TECLAS DE ATALHOS PARA WINDOWS É usada para abrir o Menu Iniciar, mas também agrega outras funcionalidades quando combinada com outras teclas. Winkey (tecla com logo do Windows) - Exibir ou ocultar o menu Iniciar Winkey + BREAK - Exibir a caixa de diálogo Propriedades do sistema Winkey + D - Mostrar a área de trabalho Winkey + M - Minimizar todas as janelas Winkey + Shift + M - Restaurar as janelas minimizadas Winkey + E - Abrir Meu Computador Winkey + F - Procurar um arquivo ou uma pasta Winkey + L - Bloquear Compuatdor Winkey+CTRL + F - Procurar computadores Winkey + F1 - Exibir a Ajuda do Windows Winkey + R - Abrir a caixa de diálogo Executar Botão Editar - Equivale ao botão direito do mouse Winkey + U - Abrir o Gerenciador de utilitários CTRL+A - Selecionar tudo CTRL+ESC - Exibir o menu Iniciar CTRL ao arrastar um item - Copiar um item selecionado CTRL+SHIFT ao arrastar um item - Criar um atalho para um item selecionado CTRL + ALT + F1 - Ver informações do sistema ALT+ENTER - Exibir as propriedades do item selecionado ALT+F4 - Fechar o item ativo ou sair do programa ativo ALT+TAB - Alternar entre janelas abertas ALT+ESC - Percorrer itens na ordem em que foram abertos F2 - Renomear um item selecionado F3 - Procurar um arquivo ou uma pasta F4 - Abrir lista da barra de endereços – pasta aberta F5 - Atualizar a janela ativa SHIFT+F10 - Equivale ao botão direito do mouse SHIFT ao inserir um CD - Evitar que o CD seja executado automaticamente SHIFT+DEL - Excluir sem colocar na Lixeira Print Screen - Captura tela, para colar em programas como o Paint Alt + Print Screen - Captura somente janela ativa SISTEMA OPERACIONAL LINUX 7
- 8. O Linux é um sistema operacional e, por isso, tem a função de controlar o computador e permitir que o usuário dê comandos a ele. Isso não é privilégio do Linux, visto que outros programas fazem exatamente o mesmo, como o conhecido Windows da Microsoft. Entre outras características diferentes entre eles, podemos citar uma que tornou o Linux algo muito interessante e digno de atenção: o Linux é um software livre. Isso significa que aqueles que adquirem o Linux têm certos direitos em relação a ele que os usuários do Windows não possuem em relação ao sistema da Microsoft. Mas, o que é ser “software livre”? Para explicar esse termo, recorremos ao conceito de um software comercial como o Windows: para usar o Windows em um computador, o usuário tem que ter pago uma taxa a título de “direito autoral” pelo programa, chamada de licença de uso. A licença de uso do Windows é paga por cada computador onde o programa esteja instalado na empresa. Além disso, não será permitida a cópia do CD original do programa para a instalação em outro computador sem o pagamento de uma nova licença. Então, se um usuário comprar o Windows em uma loja e resolver instalá-lo em mais de um computador, estará cometendo crime de pirataria de software, ou desrespeito às leis de copyright que regem os programas comerciais como o Windows. No Linux, a coisa muda de figura radicalmente. Os desenvolvedores do Linux, incluindo seu criador, Linus Torvalds, classificaram o Linux numa licença chamada GPL (General Public License - Licença Pública Geral), da FSF (Free Software Foundation - Fundação do Software Livre). − Um Software Livre poderá ser usado para qualquer finalidade; − Um Software Livre poderá ser estudado plenamente (para isso, é necessário possuir o código-fonte do programa); − Um Software Livre poderá ser alterado em sua totalidade (para isso, é necessário possuir o código-fonte do programa); − Um Software Livre poderá ser distribuído (copiado) livremente, sem a exigência de pagamento de licença de uso em nenhum dos casos... O Kernel do Linux - A Alma do Sistema Todo sistema operacional é complexo e formado por diversos programas menores, responsáveis por funções distintas e bem específicas. O Kernel é o centro do sistema operacional, que entra em contato direto com a CPU e os demais componentes de hardware do computador, sendo, portanto, parte mais importante do sistema. Distribuições do Linux - Linux Para Todos os Gostos Um distribuidor é uma pessoa ou instituição que pega o Kernel do Linux, une esse programa a outros, criados por ele ou por outrem, e “encaixota” o resultado, dando-lhe nome e oferecendo suporte a ele (ou seja, responsabilizando-se pela obra), criando uma nova Distribuição do Linux. Conectiva Linux, Red Hat, Slackware, Suse Linux, Fedora Core, Debian. CONHECENDO O SUPER USUÁRIO - ROOT Como já foi citado, o Linux admite a existência de diversos usuários. Os cadastros dos usuários que o sistema possui são feitos em registros exclusivos chamados contas (ou contas de usuário). Então, se você pretende usar o Linux, deve possuir uma conta cadastrada no sistema. Essa conta consiste, entre outras informações, no Login (o seu nome perante o sistema) e a senha (seqüência de caracteres secreta). As contas também definem os privilégios de acesso que o usuário tem no sistema, como por exemplo, se ele vai poder alterar um determinado arquivo, ou se só vai poder lê-lo. O Super Usuário é o “cara”, simplesmente! Ele pode tudo! Se você é o super usuário de sua máquina, você é o dono, o manda-chuva dela. O Login cadastrado para a contado Administrador é: root. Ou seja, para ser reconhecido como super usuário do sistema Linux, é necessário, na inicialização do sistema, que o usuário digite root e a senha apropriada. Quando se inicia o computador com o Linux, depois de alguns procedimentos necessários, uma tela de Logon é apresentada para o usuário. Dependendo de uma série de fatores (incluindo a distribuição utilizada), essa tela pode ser diferente, mas no geral solicita sempre duas informações aos usuários: Login e Senha. Temos muitas semelhanças com o Windows, como a presença de janelas, ícones, menus, ou seja, o Linux não é mais tão assustador assim! É perfeitamente possível migrar da plataforma Windows para a plataforma de software livre! É só querer! Características • É livre e desenvolvido voluntariamente por programadores experientes, hackers, e contribuidores espalhados ao redor do mundo que tem como objetivo a contribuição para a 8
- 9. melhoria e crescimento deste sistema operacional. • Convive sem nenhum tipo de conflito com outros sistemas operacionais (com o DOS, Windows, OS/2) no mesmo computador. • Multitarefa real. • Multiusuário. • Suporte a nomes extensos de arquivos e diretórios (255 caracteres). • Conectividade com outros tipos de plataformas como Apple, Sun, Macintosh, Sparc, Alpha, PowerPc, ARM, Unix, Windows, DOS, etc. • Proteção entre processos executados na memória RAM. • Suporte a mais de 63 terminais virtuais (consoles). • Modularização - O GNU/Linux somente carrega para a memória o que é usado durante o processamento, liberando totalmente a memória assim que o programa/dispositivo é finalizado. • Devido a modularização, os drivers dos periféricos e recursos do sistema podem ser carregados e removidos completamente da memória RAM a qualquer momento. • Não há a necessidade de se reiniciar o sistema após a modificar a configuração de qualquer periférico ou parâmetros de rede. Somente é necessário reiniciar o sistema no caso de uma instalação interna de um novo periférico, falha em algum hardware (queima do processador, placa mãe, etc.). • Não precisa de um processador potente para funcionar. O sistema roda bem em computadores 386Sx 25 com 4MB de memória RAM (sem rodar o sistema gráfico X, que é recomendado 8MB de RAM). • O crescimento e novas versões do sistema não provocam lentidão, pelo contrário, a cada nova versão os desenvolvedores procuram buscar maior compatibilidade, acrescentar recursos úteis e melhor desempenho do sistema. • Não é requerida uma licença para seu uso. O GNU/Linux é licenciado de acordo com os termos da GPL. • Acessa corretamente discos formatados pelo DOS, Windows, Novell, OS/2, NTFS, SunOS, Amiga, Atari, Mac, etc. • Utiliza permissões de acesso a arquivos, diretórios e programas em execução na memória RAM. • NÃO EXISTEM VÍRUS NO LINUX! Em 13 anos de existência, nunca foi registrado NENHUM tipo de infecções desde que respeitadas as recomendações padrão de política de segurança e uso de contas privilegiadas (como a de root, como veremos adiante). • Rede TCP/IP mais rápida que no Windows e tem sua pilha constantemente melhorada. O GNU/Linux tem suporte nativo a redes TCP/IP e não depende de uma camada intermediária como o WinSock. Em acessos via modem a Internet, a velocidade de transmissão é 10f maior. • Roda aplicações DOS através do DOSEMU • Roda aplicações Windows através do WINE. • Suporte a rede via rádio amador. • Suporte a dispositivos Plug-and-Play, Suporte a dispositivos USB. • Vários tipos de firewalls de alta qualidade e com grande poder de segurança de graça. • Possui recursos para atender a mais de um endereço IP na mesma placa de rede, sendo muito útil para situações de manutenção em servidores de redes ou para a emulação de mais computadores virtualmente. • O sistema de arquivos usado pelo GNU/Linux (Ext3) organiza os arquivos de forma inteligente evitando a fragmentação e fazendo-o um poderoso sistema para aplicações multi-usuárias exigentes e gravações intensivas. • Permite a montagem de um servidor Web, E-mail, News, etc. com um baixo custo e alta performance. O melhor servidor Web do mercado, o Apache, é distribuído gratuitamente junto com o Linux. O mesmo acontece com o Sendmail. • Por ser um sistema operacional de código aberto, você pode ver o que o código fonte (o que foi digitado pelo programador) faz e adaptá-lo as suas necessidades ou de sua empresa. Esta característica é uma segurança a mais para empresas sérias e outros que não querem ter seus dados roubados. • Suporte a diversos dispositivos e periféricos disponíveis no mercado, tanto os novos como obsoletos. Distribuições de Linux Nome: Debian Site: www.debian.org 9
- 10. O Debian é considerado pelos profissionais uma distribuição estável pois todos os programas inclusos são rigorosamente testados (testes que levam de dois a três anos). É desenvolvido por profissionais e não tem vínculos com nenhuma empresa. Nome: Conectiva Site: www.conectiva.com.br O foco da distribuição Conectiva é o público brasileiro, é de fácil utilização, tem suporte nacional (pago). É desenvolvida pela Empresa Conectiva S/A. esta possui diversos cursos de especialização. LINUX - KURUMIN WINDOWS XP Como o Linux Entende as Unidades de Disco Bom, em primeiro lugar, se você espera ter, no Linux, ícones que ajudem-no a acessar a Unidade C:, D:, E: e outras afins, tire isso da cabeça! Aqui, a nomenclatura para as unidades de armazenamento é diferente do Windows. Veja, na figura a seguir, uma janela aberta do ícone “Computador”, que é comum nos ambientes gráficos atuais que funciona como o manjado “Meu Computador” existente no Windows. Note que não existem as unidades C: ou D: e que há alguns componentes meio estranhos (como o famigerado “Sistema de Arquivo”). A forma de nomenclatura dos discos por parte do Linux não se parece, em nada, com a do Windows. Enquanto que no Windows, a estrutura de diretórios (pastas) começa em cada unidade de disco devidamente nomeada (C:, D:, E:, etc.), no Linux, todos os diretórios são subordinados a um grande diretório pai de todos: o diretório (ou pasta) raiz, ou sistema de arquivo (nessas novas distribuições, essa nomenclatura também tem sido usada). É como se o diretório raiz representasse, simplesmente, o “universo” dentro do sistema Linux. Os demais diretórios estão dentro do sistema de arquivo. Para os mais tradicionalistas e para os comandos usados no sistema Linux, é comum ainda fazer referência a esse diretório principal como / (barra), simplesmente. Então fica simples: o Linux não tem unidade C:, nem D:, nem E:... Mas tem um único e grande repositório de informações que armazena todos os arquivos e diretórios contidos nas unidades de disco (Cds, disquetes, DVDs ainda vão continuar existindo, mas, no Linux, não ganham letras seguidas de dois pontos). Em outras palavras, o diretório raiz, ou sistema de arquivo, ou ainda / (barra) é o “início” de tudo o que está armazenado no computador e a que o Linux tem acesso: tudo ,no computador,está dentro do diretório raiz!. Note o nome descrito na barra de título da janela (/), que é o nome oficial do diretório raiz. Todas as demais pastas ficam dentro de /, até aquelas que representam discos rígidos diferentes! Sim, os discos rígidos diversos que um micro pode ter são representados por pastas dentro do sistema de arquivo. Veremos essas pastas daqui a pouco. 10
- 11. Só como um exemplo mais fácil de entender, quando se vai salvar algo no Linux, não se define aquele manjado endereço de “C:pastaarquivo” (é assim que salvamos no Windows, não é?). OK, no Linux a gente salva um arquivo em /pasta/arquivo (porque tudo, no micro, está localizado dentro de “/” - que, no endereço, é a primeira barra, antes do nome da pasta). Note bem, na figura seguinte, uma foto do Konqueror (um programa semelhante ao Windows Explorer) navegando pelo conteúdo da pasta /opt/kde e note a relação entre essas pastas (kde está dentro de opt, que, por sua vez, está dentro de / - a raiz). Verifique, também, que, na árvore de pastas (diretórios), o diretório raiz (/) é chamado de pasta raiz. Hierarquia do sistema de arquivos / (diretório root) Abaixo deste estão: /bin (diferente do /sbin, este diretório contém vários comandos úteis utilizados tanto para o administrador do sistema quanto para o usuário comum, contem geralmente os shells, e os programas mais comuns) /boot (diretório onde ficam os arquivo essenciais para o boot do GNU/Linux, fica também os novos kernels recompilados e reinstalados.) /dev (diretorio onde ficam armazenados arquivos especiais ou arquivos de dispositivos, o GNU/Linux entende todos os dispositivos como arquivos, tanto o seu dispositivo usb quanto sua placa de som estão aqui.) /etc (diretório com os arquivos de configuração de programas, serviços ou do próprio Linux, é este o diretório em que devem ser procurados os arquivos de configuração) /home (o Linux e um ambiente multiusuário, o que implica que cada usuário tem um diretório que pode ser acessado por si e pelo administrador do sistema, estes são os diretórios home e são acessíveis por /home/Nomedousuario) /lib (diretório onde são encontradas as bibliotecas compartilhadas de aplicativos e módulos do kernel) /lost+found (em sistemas de arquivos com a capacidade de journaling este diretório armazena os dados recuperados pelo fsck) /mnt (diretório temporário que serve de ponto de montagem para dispositivos de armazenamento, tornando os acessíveis) /opt (diretório reservado para todos os softwares que não fazem parte da instalação padrão) /proc (diretório com sistema de arquivos virtual do kernel que demonstra status de programas ou então informações sobre o hardware, e ate mesmo a alteração do status de hardware, não contém arquivos reais) /root (diretório home do usuário root) /sbin (diretório com arquivos executáveis de manutenção do sistema e de tarefas administrativas) /tmp (diretório com arquivos temporários, muitos programas utilizam-se deste diretório para criar arquivos lock, e também armazenamento de dados temporário) /usr (contém uma outra árvore de diretórios compartilhada entre os usuários, bibliotecas, aplicativos, documentação e etc.) /var (contém dados variáveis como logs de arquivos e spools de impressoras) Não há muito o que discutir à respeito do FHS, mais informações à respeito e Então, como você pode perceber, copiar e mover arquivos e pastas, organizar o conteúdo do seu computador (seus arquivos de documentos e músicas mp3, por exemplo) não será uma tarefa tão difícil, não acha? Usar o Linux, do ponto de vista de usuário leigo, se tornou muito mais fácil, porque, hoje em dia tudo está visualmente agradável. A prova disso é que todos os principais recursos e telas que mostramos parecem muito com as janelas no Windows, e isso é graças a programas conhecidos como 11
- 12. Ambientes Gráficos. Uma distribuição do Linux pode conter diversos Ambientes Gráficos diferentes, mas os dois mais famosos são, sem dúvida, o KDE (K Desktop Environment) e o Gnome. KDE O KDE (K Desktop Environment) é o windows manager mais utilizado no mundo Linux, tem uma interface agradável, possui muitas ferramentas e também é bem completo no quesito de utilização podendo se equiparar à interface gráfica do sistema operacional Windows. O KDE permite todo tipo de ações, criação de novos arquivos e links, montagem de dispositivos, navegação pela rede, enfim, é um ótimo sistema de janelas para usuários de desktop. GNOME O Gnome também é um Window Manager bem completo, possui uma série de programas, e é muito bonito. Um dos pontos fortes é que o Gnome é ligeiramente mais rápido que o KDE, pois utiliza as bibliotecas GTK para desenho das janelas. É um sistema voltado para o usuário de Desktop. USANDO O LINUX Arquivos, no Linux, são divididos em alguns tipos, como os que seguem: Arquivos Comuns: podem ser subdivididos em: − Arquivos de Dados: contém dados de diversos tipos, os maiores exemplos são os arquivos que manipulamos: textos, documentos, planilhas, figuras, fotos, MP3, etc. − Arquivo de texto ASCII: é um tipo específico de Arquivo de Dados, escritos por programas editores de texto. São arquivos muito simples e só contém texto (caracteres). Esses arquivos não admitem outro tipo de dado, como figuras ou tabelas. Não possíveis nem mesmo as formatações normais (negrito, itálico e sublinhado). Um arquivo do Word, por exemplo, não é um arquivo de texto ASCII. − Arquivos de Shell Script: São arquivos escritos como textos ASCII, ou seja, em programas editores de texto. Seu conteúdo é formado por comandos que o Linux consegue interpretar. Esses arquivos são como “roteiros” com várias instruções que o Linux vai executar. − Arquivos binários (executáveis): são arquivos escritos em linguagem de máquina (zeros e uns) que podem ser executados pela CPU do computador. Esses arquivos são, na verdade, chamados de programas ou arquivos executáveis. Eles não são escritos para serem lidos pelo usuário, eles são criados para serem compreendidos pelo Linux e executados por ele. Para criar tais arquivos, deve-se escrever um programa em alguma linguagem (como C, por exemplo) e compilá-lo a fim de que se transforme no arquivo binário. − Diretórios: Sim, os diretórios (pastas) são considerados arquivos no Linux. O sistema entende que um diretório é um arquivo especial, que tem em seu conteúdo um apontador para todos os arquivos que se mostram “dentro” do diretório. A idéia é a mesma de uma pasta no Windows: ou seja, um diretório é uma “gaveta” onde podemos colocar outros arquivos (inclusive outras pastas). − Links (Vínculos): uma idéia similar à dos atalhos no Windows. Um link é um arquivo que aponta para um outro arquivo qualquer (de qualquer tipo, inclusive diretório). Um link pode apontar, inclusive, para outro link. Exemplo: se há um arquivo chamado teste.doc dentro de /documentos/antigos, você poderá criar um link para ele na pasta raiz, com o nome de teste. Quando você quiser fazer referência ao arquivo, pode-se informar ao programa /teste ou /documentos/antigos/teste.doc que vai dar no mesmo!. NOMENCLATURA DOS ARQUIVOS Vamos tomar como exemplo um arquivo qualquer do Windows: carta.doc. Esse arquivo é, sem dúvida, um arquivo de Documento do Word, que será aberto pelo programa Microsoft Word. Como eu sei disso? Pelo “sobrenome” do arquivo: a sua extensão (doc). Uma primeira regra simples é: mesmo não sendo necessária hoje, a extensão é utilizada pelo Windows para reconhecer o arquivo, definindo quem irá abri-lo! Em outras palavras, o arquivo acima citado poderia se chamar somente carta, mas isso não deixaria o Windows classificar-lhe como documento do Word. No sistema Windows, os tipos de arquivos são identificados por sua extensão. Nesse sistema, são comuns nomes de arquivos bem definidos, com apenas um ponto entre seu nome e sua extensão, como em: orçamento .xls, carta.doc, filmagem.mpg, What a Wonderful World.mp3 e assim por diante. No Linux, realmente não há necessidade de extensão para os arquivos (binários, dados, links, diretórios) existirem e serem identificados como tal. Um arquivo é normalmente identificado pelo seu conteúdo, ou seja, mesmo que um arquivo se chame somente texto ele será identificado como um arquivo de texto puro (ASCII). 12
- 13. Não estou dizendo que no Linux não são usadas extensões, porque são sim! Estou dizendo que, para diferenciar os tipos de arquivos entre si, o Linux, na maioria das vezes, não precisa da extensão porque analisa o conteúdo do arquivo para definir seu tipo. Imagine dois arquivos de imagem (são arquivos de dados): uma foto JPEG (JPG) e uma imagem GIF. Mesmo que você não ponha extensões neles, o Linux será capaz de identificá-los por seus conteúdos (porque cada arquivo tem uma espécie de “assinatura” no sistema). Há ainda necessidade de se comentar algumas regras básicas na nomenclatura de arquivos. Regras que, inclusive, até o Windows tem, embora com algumas diferenças: Os nomes de arquivos podem ter até 255 caracteres (igual ao Windows). São aceitos espaços no nome dos arquivos (igual ao Windows). Praticamente todos os caracteres podem ser usados em nomes de arquivos (incluindo alguns dos que o Windows julga proibidos, como *, ?...). Não pode haver dois ou mais arquivos com o mesmo nome dentro da mesma pasta (igual ao Windows). O Linux possui um sistema de arquivos Case Sensitive, ou seja, ele diferencia maiúsculas de minúsculas. Sendo assim, os arquivos Casa, CASA, casa e cASa possuem nomes diferentes (para o Windows, não há essa diferença: todos os nomes listados acima são iguais!). Normalmente, no Linux, prefere-se criar arquivos com letras minúsculas apenas. Arquivos ocultos, no Linux, têm seus nomes iniciados com um. (ponto). Em outras palavras, todos os arquivos que apresentarem seus nomes começando com um ponto (como em. profile, ou. segredos), são considerados ocultos (não aparecem nas janelas comuns do gerenciador de arquivos). PASTAS PESSOAIS DOS USUÁRIOS Cada usuário cadastrado no sistema Linux tem uma pasta própria, onde recomenda-se que este guarde seus arquivos pessoais (como “Meus Documentos” no Windows). Claro que essa pasta será usada se o usuário quiser, pois nada (realmente) o obriga a usála! É apenas uma questão de organização e praticidade. Para todos os usuários do sistema (com exceção do usuário root), a pasta pessoal fica localizada em /home/xxxx, onde xxxx é o login do referido usuário. Exemplo: o usuário pedro vai ter, quando cadastrado, sua pasta pessoal criada como /home/pedro. Para o super usuário, a pasta pessoal dele é /root, fora da estrutura de /home. (é... quem pode, pode!). O SHELL (O AMBIENTE DOS COMANDOS DE TEXTO). A janela de comandos do Linux possui um prompt (aviso) e um cursor (para inserir caracteres). O prompt é apresentado assim, normalmente: [usuario@computador diretório]$ Comandos de Manipulação de Arquivos e Diretórios: 1. ls (List - Listar): esse comando, semelhante ao DIR do DOS, serve para listar o conteúdo de um determinado diretório, apresentando arquivos e diretórios presentes no local especificado. 2. mkdir (Make Directory - Criar Diretório): Comandos para Permissões de Acesso a Arquivos e Diretórios. 1. chmod (Change Mode - Mudar o Modo (?!?)): apesar deste comando ter um nome estranho, seu objetivo é mudar as permissões de um arquivo ou diretório. 2. cd (Change Directory - Mudar de Diretório): esse comando tem a mesma função (e o mesmo nome) que tinha no DOS: permitir que o usuário “entre” em outro diretório. 3. pwd: esse comando informa ao usuário em que diretório ele se encontra. 4. rmdir (Remover Diretório) 5. clear (Limpar a tela): 6. tree (Árvore): este comando mostra a estrutura de diretórios e arquivos. 7. mv (Mover): Esse comando tem duas funções distintas: mover e renomear arquivos e diretórios. 8. cp (Copiar): o comando cp copia arquivos e diretórios (copiar é criar um outro arquivo idêntico ao original). 9. rm (Remover arquivos e diretórios): o comando rm é usado para apagar arquivos e diretórios (incluindo os diretórios não-vazios). 10. cd (Change Directory - Mudar de Diretório. Login / Logout Login é a primeira coisa que aparece quando você inicia o Linux, ele pede usuário e senha assim como sites de webmail, desta forma o sistema tem um controle de dos usurários que acessam a maquina, definindo as suas permissões. Logout é a saída do sistema quando são digitados logout, exit, CTRL+D. 13
- 14. Comandos O comando pwd retorna o path atual ( ou diretório atual ): Touch O comando touch serve, na verdade, para atualizar o horário de modificação de determinado arquivo, se o mesmo não existir ele cria o arquivo sem conteúdo. $Cp O comando cp copia arquivos e diretórios. chmod muda permissões de arquivos. proprietário: ugo - user, group, others permissão: rwx - read, write, execute $ chmod ugo+w arq.txt (permite que todos escrevam) $ chmod u+x prog (permite que o usuário execute prog) $ chmod go-r arq.txt (não permite que group e others leiam) clear limpa a tela. (análogo ao cls do DOS) $ clear cmp compara dois arquivos; mostra a localização (linha e byte) da primeira diferença entre eles. $ cmp arq1.txt arq2.txt (mostra resultado na tela) comm compara dois arquivos para determinar quais linhas são comuns entre eles. $ comm arq1.txt arq2.txt txt (mostra resultado na tela) cp copia arquivos. $ cp arq.txt arq2.txt (faz cópia de arq.txt com nome de arq2.txt) $ cp arq.tgz ~/ (copia arq.tgz para o diretório raiz do usuário) date retorna a data e a hora do sistema. $ date df mostra espaço usado, livre e capacidade partições/HD. $ df -k diff compara dois arquivos textos. $ diff arq1.txt arq2.txt (mostra diferença na tela) $ diff arq1.txt arq2.txt > lixo (grava diferenças em lixo) du relatório de uso do disco. $ du -sk ~ (lista subdiretórios do usuário, em Kbytes) env mostra a configuração das variáveis do sistema. $ env | more (mostra configuração, página por página) expr chamado comando “bombril” (1001 utilidades). $ expr length “teste” (retorna: 5 - n. de caracteres) $ expr 2 * 3 (retorna: 6 - resultado do produto) $ $ expr 15 / 4 (retorna: 3 - trunca p/ o menor inteiro) find procura um arquivo no HD. $ find / -name “arq.txt” -print (procura arq.txt a partir do raiz) finger mostra informações dos usuários. $ finger silva (mostra informações de todos usuários que têm silva) fold formata arquivos textos. $ fold -s -w60 arq.txt > arq2.txt (corta texto na coluna 60, mantendo “strings” inteiras) free exibe a memória livre, usada, e os buffers da RAM. $ free gcc compilador C e C++. $ gcc -c programa.c (compila, criando programa.o) $ gcc -o prog programa.c (compila e cria executável prog) g77 compilador Fortran. $ g77 -c programa.f (compila, criando programa.o) $ g77 -o prog programa.f (compila e cria executável prog) grep procura por uma determina “string”. $ grep linux arq.txt (busca “string” linux no arquivo arq.txt) gzip compacta arquivo. $ gzip arq.txt (compacta arquivo arq.txt arq.txt.gz) gunzip descompacta arquivo. $ gunzip arq.txt.gz (descompacta arquivo arq.txt .gz arq.txt) head exibe o início de um arquivo $ head -f arq.txt (mostra as 10 primeiras linhas de arq.txt) less mostra conteúdo de um arquivo. $ less letter.txt (mostra o conteúdo de letter.txt) logout sai da sessão atual. $ logout lpr imprime arquivo. $ lpr -Php4mv letter.ps (imprime letter.ps na impr. Hp4mv) ls lista arquivos. (mesma função que o dir do DOS) ls (lista nomes arquivos) $ ls -a (lista nomes arquivos ocultos) $ ls *.txt (lista todos os arquivos com extensão .txt) $ ls -l (mostra permissões, bytes, diretório, etc.) $ ls | more (exibe conteúdo da lista, página por página) $ ls -lt (lista arqs. classificados pela hora de criação/alteração) $ ls -lu (lista arqs. classificados pela hora do último acesso) mail usado para ler ou enviar emails. $ mail (ambiente para manipulação de e_mail´s) $ mail -s “assunto” professormanu@yahoo.com.br < arq.txt (envia conteúdo de arq.txt para o e_mail indicado) mkdir cria diretório. $ mkdir docs (cria diretório docs no diretório corrente) $ mkdir ~/temp/docs (cria subdiretório docs no diretório temp) more exibe conteúdo de um arquivo página por página. $ more arq.txt([barra de espaço] muda tela; [enter] muda linha) mv move e/ou renomeia arquivos. $ mv teste.hp ~/docs (move arquivo) $ mv arquivo1.txt arquivo2.txt (renomeia arquivo) $ mv arq1.txt ~/docs/arq2.txt (move e renomeia arquivo) passwd muda a senha. $ passwd (pede-se a senha antiga e 2 vezes a nova senha) ps lista processos ativos. $ ps aux | more (lista processos ativos, tela por tela) rm apaga arquivos. $ rm arquivo.txt (apaga arquivo) $ rm -i arquivo.txt (pede confirmação antes de apagar) rmdir apaga um diretório. $ rmdir docs (apaga diretório docs vazio) 14
- 15. $ rmdir -r dcos (apaga diretório docs cheio) sleep atrasa o comando. $ sleep 60 && echo “testando...” (mostra msg. após 60 s) sort classifica conteúdo de arquivo. $ sort arq.txt > arq_ord.txt (ordena arq.txt e salva em arq_ord.txt) tail exibe o fim de um arquivo. $ tail -f arq.txt (mostra as 10 últimas linhas de arq.txt) tar (“tape archive”) agrupa arquivos para backup. $ tar -cvf arq.tar ~/* (gera backup a partir do raiz do usuário) $ tar -cvf docs.tar *.doc (gera backup de todos os arqs. .doc) $ tar -xvf arq.tar (restaura backup) $ tar -tvf arq.tar (lista o conteúdo de um backup) uname exibe a versão do Linux. $ uname -a (exibe todas as informações) wc exibe detalhes sobre o arquivo. $ wc -lwc arq.txt (mostra nº. de linhas, palavras e caracteres) who mostra quem está logado na máquina. whoami mostra o username com que “logou” na máquina. write enviar mensagens para outro usuário, na mesma máquina. $ write usuario1 $ (mensagem) (envia mensagem p/ usuario1) $ Ctrl_d cat mostra o conteúdo de um arquivo binário ou texto. tac semelhante ao cat mas inverte a ordem tail mostra as últimas 10 linhas de um arquivo (util para ler logs) head mostra as primeiras 10 linhas de um arquivo Path absoluto Paths absolutos são os caminhos completos para determinado diretório, sempre começam com o caractere “ / ”, o que significa que e o caminho desde o diretório root. Abaixo exemplos de outros paths absolutos: Path relativo Paths relativos são os caminhos para diretórios que estão dentro do path atual, nunca começam com o caractere “ / ”. Exemplificando; vamos supor que estejamos no diretório /usr: Wildcards Wildcards servem basicamente para substituir caracteres são conhecidos como caracteres curinga, na sua utilização do Linux, você vai notar que quando precisar executar uma simples operação como a remoção de diversos arquivos de uma vez, pode tornar-se uma tarefa repetitiva e lenta. Usuário root A conta root é também chamada de super usuário, este é um login que não possui restrições de segurança. A conta root somente deve ser usada para fazer a administração do sistema, e usada o menor tempo possível. Usuário normal Os usuários normais possuem permissão de escrita somente em seu diretório home, possui também acesso de execução nos diretórios /bin/, /usr/bin/ e / usr/local/bin/ (isto pode variar de distribuição para distribuição). Em alguns diretórios não possui permissão de leitura como o /root/ e nas homes de outros usuários, estas permissões podem ser redefinidas, mas note bem que quanto menos poderes um usuário tiver mais seguro será o sistema. O que é o servidor X? O servidor X é o ambiente gráfico do Linux, que gerencia todos os dispositivos que irão interagir graficamente com o usuário, o X controla os seguintes dispositivos de hardware: ● Teclado ● Mouse ● Placa de vídeo ● Monitor O servidor X permite uma série de opções, como por exemplo a utilização de mais de um monitor para um só desktop, a utilização de ambiente gráfico via rede e também a aceleração 3D para gráficos e jogos. No ano de 2004 o projeto Xfree deixou de ser suportado, o novo projeto que mantém o servidor X é chamado X.org. Existem algumas distribuições que ainda utilizam o Xfree, a configuração dos dois sistemas é semelhante, vamos iniciar a configuração do ambiente gráfico. CÓPIA DE SEGURANÇA (BACKUP) Tipos de backup Vários tipos de backup podem ser usados para backups online e offline. O contrato de nível de serviço, a janela de tempo de backup e os requisitos de recuperação de um ambiente determinam que método ou combinação de métodos é ideal para o ambiente. Backups totais Um backup total captura todos os dados, incluindo arquivos de todas as unidades de disco rígido. Cada arquivo é marcado como tendo sido submetido a backup; ou seja, o atributo de arquivamento é desmarcado ou redefinido. Uma fita atualizada de backup total pode ser usada para restaurar um servidor completamente em um determinado momento. Vantagens: 15
- 16. As vantagens dos backups totais são: Cópia total dos dados Um backup total significa que você tem uma cópia completa de todos os dados se for necessária uma recuperação do sistema. Acesso rápido aos dados de backup Você não precisa pesquisar em várias fitas para localizar o arquivo que deseja restaurar, porque os backups totais incluem todos os dados contidos nos discos rígidos em um determinado momento. Desvantagens: As desvantagens dos backups totais são: Dados redundantes Backups totais mantêm dados redundantes, porque os dados alterados e não alterados são copiados para fitas sempre que um backup total é executado. Tempo Backups totais levam mais tempo para serem executados e podem ser muito demorados. Backups incrementais Um backup incremental captura todos os dados que foram alterados desde o backup total ou incremental mais recente. Você deve usar uma fita de backup total (não importa há quanto tempo ela tenha sido criada) e todos os conjuntos de backups incrementais subseqüentes para restaurar um servidor. Um backup incremental marca todos os arquivos como tendo sido submetidos a backup; ou seja, o atributo de arquivamento é desmarcado ou redefinido. Vantagens: As vantagens dos backups incrementais são: Uso eficiente do tempo O processo de backup leva menos tempo porque apenas os dados que foram modificados ou criados desde o último backup total ou incremental são copiados para a fita. Uso eficiente da mídia de backup O backup incremental usa menos fita porque apenas os dados que foram modificados ou criados desde o último backup total ou incremental são copiados para a fita. Desvantagens: As desvantagens dos backups incrementais são: Restauração completa complexa Você pode precisar restaurar os dados de um conjunto incremental de várias fitas para obter uma restauração completa do sistema. Restaurações parciais demoradas Você pode ter que pesquisar em várias fitas para localizar os dados necessários para uma restauração parcial. Backups diferenciais Um backup diferencial captura os dados que foram alterados desde o último backup total. Você precisa de uma fita de backup total e da fita diferencial mais recente para executar uma restauração completa do sistema. Ele não marca os arquivos como tendo sido submetidos a backup (ou seja, o atributo de arquivamento não é desmarcado). Vantagens: Restauração rápida A vantagem dos backups diferenciais é que eles são mais rápidos do que os backups incrementais, porque há menos fitas envolvidas. Uma restauração completa exige no máximo dois conjuntos de fitas — a fita do último backup total e a do último backup diferencial. Desvantagens: As desvantagens dos backups diferenciais são: Backups mais demorados e maiores Backups diferenciais exigem mais espaço em fita e mais tempo do que backups incrementais porque quanto mais tempo tiver se passado desde o backup total, mais dados haverá para copiar para a fita diferencial. 16
- 17. Aumento do tempo de backup A quantidade de dados dos quais é feito backup aumenta a cada dia depois de um backup total. INTERNET Conceitos de Redes: Intranet e Internet. A Internet é um conglomerado de redes em escala mundial de milhões de computadores interligados pelo TCP/IP que permite o acesso a informações e todo tipo de transferência de dados. Ela carrega uma ampla variedade de recursos e serviços, incluindo os documentos interligados por meio de hiperligações da World Wide Web, e a infraestrutura para suportar correio eletrônico e serviços como comunicação instantânea e compartilhamento de arquivos. Estrutura Física Existem diversos tamanhos e tipos de redes, mas o ponto de partida para elas é o mesmo: a necessidade de comunicação entre dois ou mais computadores. As formas de conexão podem ser as mais variadas, desde pares de cabos e de baixo custo, passando pelos cabos coaxiais e fibras óticas até equipamentos sem fio. Há ainda outros componentes utilizados para expandir a capacidade da rede. Entre esses componentes, podemos destacar: A estrutura física de uma rede de computadores com relação a sua abrangência pode ser dividida em: LAN (Local Área Network) – É um conjunto de computadores ligados em uma pequena região. São sinônimos de Rede LAN – Rede Local, Rede Interna, Ethernet, Intranet. MAN (Metropolitan Área Network) – É uma rede que visa cobrir uma área urbana. Normalmente é composta pela interligação de todas as redes locais de uma mesma empresa, na mesma região metropolitana. WAN (Wide Área Network) – É um conjunto de computadores ligados a grandes distâncias. Seu sinal é reforçado sempre para que não haja perda nos dados durante a transmissão dos mesmos. No caso de redes privadas, uma WAN é a interligação das MANs de uma mesma instituição ou grupo de instituições. Em se tratando de redes públicas, a WAN mais conhecida do mundo é a Internet. Redes Wireless (sem fio) As redes sem fio são divididas em várias partes, as duas que mais são discutidas em provas são WLAN (Wireless LAN ) que são as redes sem fio de pequeno alcance, ou seja, redes locais sem fio e WWAN (Wireless WAN) que são as redes sem fio empregadas nas redes remotas, ou seja, nas redes geograficamente distribuídas. Segue abaixo alguns exemplos de redes WLAN e WWAN: WLAN (Wireless Local Area Network) Os principais padrões de redes de pequeno alcance (WLAN) são conhecidos como: • Infravermelho – A utilização do infravermelho para a comunicação sem fio tem sua aplicação voltada mais para redes locais. Seu alcance está restrito a um ambiente pequeno e totalmente sem obstáculos, pois o espectro de luz não pode atravessá-los. Usada principalmente para conectar teclado, mouse, controle de vídeo game, etc. • BLUETOOTH – Usado para a interconectar dispositivos de computação e comunicação e ainda acessórios, utilizando rádios sem fio de curto alcance, baixa potência e baixo custo. A unidade básica dentro de uma rede Bluetooth é o piconet o o sistema utiliza uma freqüência de até 2,4 GHz, com uma taxa de transmissão de aproximadamente 1 Mbps, com distância máxima de 10 metros. • Wi-Fi - O termo wi-fi é a abreviatura de wireless fidelity e que pode ser traduzido como "fidelidade sem fios". Muito utilizada para promover acesso em banda larga à Internet em locais públicos, tais como hotéis, aeroportos e centros de convenções de maneira rápida, fácil e sem a necessidade de cabos. O acesso a Internet no wi-fi ocorre através de um hostpost que é um ponto de acesso (access point) colocado em um local público e o alcance produzido chega a 350 metros. Existe um instituto que cria normas para a transmissão de dados em redes sem fio (IEEE – Institute of Electrical and Electronic Engineers) e o padrão criado para esse fim foi o IEEE 802.11 que esta dividido em três categorias: IEEE 802.11a – utilizafreqüência de transmissão de 5 GHz e uma taxa de transmissão de 54 Mbps. IEEE 802.11b – utiliza freqüência de transmissão de 2,4 GHz e uma taxa de transmissão varia entre 1; 2; 5,5 e 11 Mbps. Esse é o padrão mais usado comercialmente principalmente no Brasil. 17
- 18. IEEE 802.11g – utilizafreqüência de transmissão de 2,4 GHz e uma taxa de transmissão de 54 Mbps. É o substituto natural do padrão 802.11b. WMAN (Wireless MAN) Rede sem fio de médio alcance. Padrão WiMax • Concorre com o padrão DSL • Visa alcançar lugares que o cabo não chega. • Serve para usuários móveis (até 120Km/h); • Transmissão no Modo Infraestrutura; • A taxa de Transmissão ainda é um problema; WWAN (Wireless Wide Area Network) As redes sem fio distribuídas são aquelas usadas pelos sistemas celulares e estão divididas em gerações. A seguir tem-se um estudo das principais redes WWAN. 1G A primeira geração da telefonia móvel celular usava transmissão de dados analógica. O principal sistema é o AMPS. 2G A segunda geração de telefonia móvel celular, transmissão de dados passou a ser digital. 2,5G Nível intermediário entre a 2G e a 3G permite a conexão de banda larga com celulares e PDAs e oferecem serviços de dados por pacotes e sem necessidade de estabelecimento de uma conexão (conexão permanente) a taxas de até 144 kbps.. Além disso, oferece uma gama de serviços que tornaram esta tecnologia muito mais atraente, como mensagens de texto instantâneas e serviços de localização. Os principais sistemas são o GPRS e extensões do CDMA. 3G Terceira geração da tecnologia móvel celular. Suas aplicações estão voltadas para o acesso direto à Internet com banda larga, transformando assim o telefone móvel em uma plataforma completa para a obtenção de dados e serviços na internet; além disso, há estudos sobre sua utilização para comércio móvel. Isso significa efetuar compras em máquinas automáticas e lojas utilizando o aparelho celular. Pode operar em freqüências de 1,9 GHz a 2,1 GHz. Rádio Sistema utilizado primordialmente em redes públicas, dada a falta de segurança em suas transmissões. É necessário que antenas estejam instaladas dentro do alcance de transmissão, mas nada impede alguém de instalar uma antena para a captação desses dados, que, se não estiverem criptografados adequadamente, poderão ser utilizados para outros fins que não os esperados. Uma de suas vantagens é que sua operação é feita na freqüência de 2,4 GHz, considerada de uso público, e dessa forma não há a necessidade de autorização de órgãos governamentais para a sua utilização. GSM O Global System for Mobile é um padrão para telefonia de arquitetura aberta móvel utilizado na Europa e que já esta se espalhando pelo mundo. Ele opera na freqüência de 900 MHz, essa tecnologia esta na sua terceira geração. A Internet é um conglomerado de redes em escala mundial de milhões de computadores interligados pelo TCP/IP que permite o acesso a informações e todo tipo de transferência de dados. Ela carrega uma ampla variedade de recursos e serviços, incluindo os documentos interligados por meio de hiperligações da World Wide Web, e a infraestrutura para suportar correio eletrônico e serviços como comunicação instantânea e compartilhamento de arquivos. EXISTEM VÁRIAS FORMAS PARA SE CONECTAR: Telefone - é a forma mais tradicional, pelo menos aqui no Brasil. Dentro do seu computador existe um modem, um aparelho que permite que seu micro transforme os dados para serem transportados pela linha telefônica. (Discada ou Dedicada). Discado “Diap Up” - uso do telefone e modem, velocidades de até 56 Kbps. Dedicado “ADSL” - (Assymetrical Digital Subscriber), uso de linha telefônica e modem ADSL, mas a linha não ficará ocupada, velocidades mais comuns (256 Kbps, a 1024 Kbps), mas pode atingir velocidade de 6 Mbps, 10 Mbps. ADSL2+ - O ADSL2+, já adotada nos Estados Unidos e Europa, permite velocidades três vezes maiores que o ADSL tradicional, chegando a 24 Mbps para downloads, na transmissão de conteúdos. Essa banda é recomenda para acessar conteúdos convergentes que despontam no mercado como uma forte tendência. Via Cabo - outra maneira de entrar na rede, utilizando a mesma estrutura das televisões a cabo. A vantagem é que o telefone também fica livre. Além disso, o cabo oferece o acesso muito mais rápido. Por telefone, as páginas demoram mais tempo para serem carregadas. 18
- 19. Satélite - uma outra forma de conexão. A vantagem é que o telefone também fica livre. Além disso, oferece o acesso muito mais rápido. GSM “Global System for Mobile Communications” - forma recente de conexão em que se usa um telefone celular para servir de modem. Rádio - consegue-se acessar a internet usando uma pequena antena colocada na sacada ou telhado. Não há consumo de impulsos telefônicos. Rede elétrica - conexão via rede elétrica, ou seja, apenas ligando o computador à tomada. SERVIDOR DA INTERNET O Servidor de acesso a internet é a empresa responsável pelo meio físico que conecta o computador do cliente com a internet. Essa empresa poderá ser uma prestadora de telefonia, fornecedora de TV a cabo ou até mesmo uma empresa especializada em transferência de dados via satélite. Cada tecnologia de acesso Banda larga poderá possuir diversas prestadoras de meio físico, dependendo da região. Todas as informações disponíveis na Internet estão em servidores. Por outro lado, nos computadores dos usuários, há programas que se comunicam com esses programas servidores para pedir-lhes as informações que eles disponibilizam. Esses programas são chamados de clientes. Servidor de Páginas ou Servidor Web: Servidor responsável por armazenar as páginas da WWW (páginas da web). Servidor de Entrada de E-mails: Também conhecido como servidor de recebimento, ou servidor POP, é o servidor, em uma empresa, responsável por armazenar todas as mensagens de correio eletrônico que chegaram à empresa. Servidor de Saída de E-mails: Também conhecido como servidor de Envio ou servidor SMTP. Ele é responsável por enviar, para a Internet, todas as mensagens de e-mail proveniente dos usuários da empresa (ou do provedor). Servidor FTP ou Servidor de Arquivos: Responsável por fornecer uma pasta (diretório) para que os usuários possam acessar e armazenar seus arquivos ou arquivos disponibilizados por outrem. Servidor Proxy:é um servidor que realiza a função de “mediar ” as comunicações da rede da empresa com a Internet. Quando um dos clientes da rede tenta acessar uma página na Internet, por exemplo, este acessa, na verdade,o servidor proxy que,por sua vez,acessa a Internet ao invés do cliente em si. Servidor DHCP: tem a obrigação de fornecer endereços IP dinâmicos para os clientes que desejam se conectar à Internet. Servidor DNS OU Servidor de Nomes: É responsável por resolver os nomes de domínios (traduzir nomes de domínios para endereços IP). BROWSER – NAVEGADOR Um navegador, também conhecido pelos termos ingleses web browser ou simplesmente browser, é um programa de computador que habilita seus usuários a interagirem com documentos virtuais da Internet, também conhecidos como páginas HTML, que estão hospedadas num servidor Web. Os Navegadores Web, ou Web Browsers se comunicam geralmente com servidores Web (podendo hoje em dia se comunicar com vários tipos de servidor), usando principalmente o protocolo de transferência de hiper-texto HTTP para efetuar pedidos a ficheiros (ou arquivos, em portugues brasileiro), e processar respostas vindas do servidor. Estes ficheiros/arquivos são por sua vez identificados por um URL. Ex: Internet Explorer, Netscape, Mozilla Firefox entre outros. HOME PAGE: Home page, home-page ou homepage é a página inicial de um site. Compreende uma apresentação do site e de todo seu conteúdo. SITE: Um site ou sítio, mais conhecido pelo nome inglês site, de website ou Web site, é um conjunto de páginas Web, isto é, de hipertextos acessíveis geralmente via http na Internet. WWW - WORLD WIDE WEB: A WORLD WIDE WEB (Teia de âmbito mundial) é um conjunto de milhões de páginas de informação distribuídas pela rede. É um sistema de hipermídia (conjunto formado por texto, imagens, animações, vídeos, sons e links) com formato padronizado, utilizado para disponibilizar informações na Internet). 19
- 20. URL - UNIFORM RESOURCE LOCATOR: Tudo na Internet tem um endereço, ou seja, uma identificação de onde está localizado o computador e qual recursos este computador oferece. Exemplo: http://www.yahoo.com.br ∴ ftp://ftp.elaine.pro.br TRANSFERÊNCIA NA INTERNET Download - (significa baixar em português, embora não tenha uma tradução exata), é a transferência de dados de um computador remoto para um computador local. Upload - É a transferência de arquivos de um cliente para um servidor. Caso ambos estejam em rede, pode-se usar um servidor de FTP, HTTP ou qualquer outro protocolo que permita a transferência. PROTOCOLOS DA INTERNET HTTP - HyperText Transfer Protocol (Protocolo de Transferência de Hipertexto). É um protocolo de rede responsável pela transferência de dados e pela comunicação entre cliente e servidor na World Wide Web (WWW). O protocolo HTTP surgiu da necessidade de distribuir informações pela Internet. Para que essa distribuição fosse possível, foi necessário criar uma forma padronizada de comunicação entre os clientes e os servidores da Web. Com isso, o protocolo HTTP passou a ser utilizado para a comunicação entre computadores na Internet e a especificar como seriam realizadas as transações entre clientes e servidores, através do uso de regras básicas. FTP - File Transfer Protocol (Protocolo de Transferência de Arquivos). É uma forma bastante rápida e versátil de transferir arquivos (também conhecidos como ficheiros), sendo uma das mais usadas na internet. IRC - Internet Relay Chat (Protocolo de Bate- Papo) É um protocolo de comunicação bastante utilizado na Internet. Ele é utilizado basicamente como bate-papo (chat) e troca de arquivos Para conseguir utilizar este protocolo, é necessário, primeiro, ter um cliente de IRC, que é um programa que se comunica com um servidor de uma rede de IRC. No sistema operativo Windows, o mais famoso é o mIRC. PILHA DE PROTOCOLOS É um conjunto de protocolos; Há vários protocolos em uma pilha porque há várias tarefas (serviços) a serem desenvolvidos pela rede. A pilha mais usada é a pilha TCP/IP – que é a padrão para internet. PILHA DE PROTOCOLOS TCP/IP PROTOCOLO IP Internet Protocol (Protocolo de Inter-Redes); Usado para endereçar as estações e, com isso, permitir o roteamento dos pacotes pela estrutura da Internet. O endereço lógico interpretado pelos roteadores é justamente associado ao protocolo IP (é chamado endereço IP). ENDEREÇO IP Apesar de ser binário (formado por zeros e uns), é apresentado como 4 números decimais, separados por pontos, que podem assumir qualquer valor entre 0 e 255. 200.213.45.178 Os números decimais são chamados de Octetos. IP (Fixo ou Dinâmico) Um computador pode receber seu endereço IP (e outros parâmetro) de duas Maneiras. Fixo: Quando é configurado manualmente para isso (por seu administrador); Dinâmico: Quando recebe esses parâmetros automaticamente de um servidor apropriado; Computadores servidores (aqueles que prestam serviços na Internet utilizam endereços IP fixos (nunca mudam); Computadores clientes (usuários) usam endereços IP dinâmicos, configurados automaticamente quando estes se conectam à Rede. Endereços IP dinâmicos podem mudar a cada conexão; PROTOCOLO TCP Transmission Control Protocol – Protocolo de controle da transmissão; 20
- 21. Numera os seguimentos; garante a entrega deles no destino; controla o fluxo (para que o destino não receba mais do que pode processar); e orienta a conexão; É confiável; PROTOCOLO UDP User Datagrama Protocol – Protocolo de Datagrama de Usuário; Não numera os seguimentos; não garante a entrega deles no destino; não controla o fluxo; não é orientado a conexão; não dá por falta de algum segmento extraviado; No UDP, por sua vez, é feito para transmitir dados pouco sensíveis, como fluxos de áudio e vídeo, ou para comunicação sem conexão como é o caso da negociação DHCP ou tradução de endereços por DNS Não é confiável; É mais rápido que o TCP. PROTOCOLOS DE APLICAÇÃO 1. HTTP Hypertext Transfer Protocol – Protocolo de transferência de Hipertexto; Usado nas transferências de páginas e arquivos na Web (www) 2. HTTPS Nada mais é que a junção dos protocolos HTTP e SSL; Usado na transferência de mensagens sigilosas dos sites seguros (como acesso a banco on-line e sites de compras); Apareceu o cadeado no navegador, é porque está usando o HTTPS; 3. SMTP Simple Mail Transfer Protocol (Protocolo de transferência Simples de correio); Usado para envio de mensagens de correio entre o micro remetente e o servidor de envio; e entre os serviços de correio. 4. POP Post Office Protocol (Protocolo de agência de correio); Usado para o recebimento de mensagens de e-mail. Através do POP, um usuário traz, para seu micro, as mensagens armazenadas em sua caixa postal no servidor. 5. IMAP Internet Message Access Protocol (Protocolo de Acesso a Mensagens na Internet); Permite o acesso às mensagens e pastas diretamente no servidor de correio não são trazidas ao micro do usuário, mas permanecem no servidor e de lá são apagadas, lidas, movidas etc. 6. FTP File Transfer Protocol (Protocolo de Transferência de Arquivos); Permite a cópia de arquivos entre computadores, bem como a manipulação de pastas e arquivos (renomear, criar, copiar, mover, excluir) diretamente no servidor. Upload: Envio de dados. Download: Recebimento de dados. 7. DHCP Dynamic Host Configuration Protocol – Protocolo de configuração Dinâmica de Estações; Este protocolo fornece os endereços IP dinâmicos aos computadores que se conectam à Internet. 8. DNS Domain Name Servive - Serviço de Nomes de Domínios; Esse Protocolo (ou serviço) permite a associação de nomes amigáveis (nomes de domínio) aos endereços IP dos computadores, permitindo localizá-los por seus nomes ao invés de seus endereços IP; É um sistema hierárquico e distribuído. DOMÍNIOS Por que o DNS é hierárquico? – Porque há estrutura de níveis em um endereço do tipo teste.com.br 1º Nível: br (domínio geográfico) 2º Nível: com (tipo da instituição) 3ª Nível: teste (nome da instituição) Pode haver mais níveis, mas serão de responsabilidade da instituição; Um computador cujo nome termina em .br não esta, necessariamente, localizado dentro do território nacional, mas está sujeito às regras e normas do registro de domínio do Brasil. Uma empresa que registrou seu “nome” na Intenet (3º nível) poderá usar seu domínio como uma espécie de “sobrenome” para seus computadores e subdomínios. ESTRUTURA DE DOMÍNIOS BRASILEIRA PRINCIPAIS SERVIÇOS OFERECIDOS PELA INTERNET 1. E-mail 21
- 22. Troca de mensagens entre usuários na Internet. Cada usuário possui um local onde pode receber mensagens – esse local é a caixa Posta; Cada caixa postal é identificada por um endereço, no formato: caixapostal@dominiodaempresa As mensagens de correio eletrônico não podem transmitir vírus! Quem transmite os vírus são os arquivos anexos às mensagens. Há três protocolos diretamente envolvidos com o processo de envio de uma mensagem: POP, SMTP e o IMAP. 2. WEB (www) Serviço que permite a apresentação de informações em documentos hipermídia chamados páginas; A Web é um grande sistema de informações interligadas por meio de hipertexto. A Web é formada por milhões de computadores e aplicações que fornecem as páginas (os servidores Web ou servidores de páginas); 3. PÁGINA DA WEB Página da Web, ou simplesmente página, é um arquivo (um documento) que contém informações apresentadas em um formato conhecido como Hipermídia; As páginas são criadas em uma linguagem de programação chamada HTML e podem apresentar textos, figuras, sons e vídeo (ou seja, multimídia). 4. HIPERMÍDIA X HIPERTEXTO Hipermídia: É a junção dos termos Hipertexto e Hipertexto. Hipertexto: Descreve um ambiente de texto onde se podem criar vínculos automaticamente entre documentos, Hipertexto, é, em poucas palavras “texto com links”. Os hyperlinks (ou links) são esses vínculos. Essas ligações são exatamente aquelas áreas onde a mãozinho aparece. 5. SITE Website ou websítio (também conhecido simplesmente como site ou sítio) é um conjunto de páginas web, isto é, de hipertextos acessíveis geralmente pelo protocolo HTTP na Internet. O conjunto de todos os sites públicos existentes compõe a World Wide Web. As páginas num site são organizadas a partir de um URL básico, ou sítio onde fica a página principal, e geralmente residem no mesmo diretório de um servidor. 6. Hyper Text Markup Language (HTML) Linguagem baseada em marcações (TAG`s), sendo a forma com que os documentos são estruturados para poderem ser visualizados pelos navegadores de internet (browser). 7. TELNET Telnet é um protocolo cliente-servidor usado para permitir a comunicação entre computadores ligados numa rede (exemplos: rede local / LAN, Internet), baseado em TCP. Telnet é um protocolo de login remoto. 8. VoIP Voz sobre IP, também chamado VoIP, telefonia IP, telefonia Internet, telefonia em banda larga e voz sobre banda larga é o roteamento de conversação humana usando a Internet ou qualquer outra rede de computadores baseada no Protocolo de Internet, tornando a transmissão de voz mais um dos serviços suportados pela rede de dados. 9. VPN (Rede Privada Virtual) Rede Particular Virtual (Virtual Private Network - VPN) é uma rede de comunicações privada normalmente utilizada por uma empresa ou um conjunto de empresas e/ou instituições, construída em cima de uma rede de comunicações pública (como por exemplo, a Internet). O tráfego de dados é levado pela rede pública utilizando protocolos padrão, não necessariamente seguro. INTRANET Intranet é uma rede de computadores privativa que utiliza as mesmas tecnologias que são utilizadas na Internet. O protocolo de transmissão de dados de uma intranet é o TCP/IP e sobre ele podemos encontrar vários tipos de serviços de rede comuns na Internet, como por exemplo o email, grupo de notícias, HTTP, FTP entre outros. Uma Intranet pode ou não estar conectada a Internet ou a outras redes. É bastante comum uma Intranet de uma empresa ter acesso a Internet e permitir que seus usuários usem os serviços da mesma, porém nesse caso é comum a existência de serviços e ou dispositivos de 22
- 23. segurança como, por exemplo, um firewall para fazer o barramento de dados indevidos que tentam transitar entre a rede pública e a rede privativa. Quando uma intranet tem acesso a outra intranet, caso comum entre filiais de uma empresa ou entre empresas que trabalham em parceria, podemos chamar a junção das duas ou mais redes de extranet. Algumas empresas comumente chamam de extranet a área de sua intranet que oferece serviços para a rede pública Internet. Uma tecnologia que tem se difundido muito na área de tecnologia da informação para a criação de extranets aproveitando-se da infra-estrutura da Internet é a VPN. EXTRANET A Extranet de uma empresa é a porção de sua rede de computadores que faz uso da Internet para partilhar com segurança parte do seu sistema de informação. Uma extranet é uma intranet que pode ser acessada via Web por clientes ou outros usuários autorizados. Uma intranet é uma rede restrita à empresa que utiliza as mesmas tecnologias presentes na Internet, como e-mail, webpages, servidor FTP etc. CONHECENDO O BROWSER “INTERNET EXPLORER” Para navegar na Internet, acessando sites e fazendo pesquisas, utilizamos o Microsoft Internet Explorer. O Internet Explorer faz parte de uma classe de programas conhecidos como navegador es (Browser) que acompanha os Sistemas Operacionais Windows. Existem outros navegadores como o Netscape Navigator, Mosaic, Opera, Mozila Firefox, etc. Com o Windows XP é disponibilizado o Internet Explorer 6.0. BARRA DE FERRAMENTAS 1. Voltar (Alt + Seta para Esquerda) 2. Avançar (Alt + Seta para direita) 3. Parar (Esc) – Para o carregamento de uma pagina que esta sendo acessada. 4. Atualizar (F5) – Server para verificar possíveis atualizações em uma página, não esquecendo que esta atualização pode ser automática. 5. Pagina Atual (Alt+Home): Permite voltar para a 1ª pagina configurada em seu browser, a pagina atual pode ser definida pelo usuário através do menu ferramentasOpções da internet. 6. Pesquisar: Permite que o usuário possa localizar um termo ou pagina da Web, além de permitir uma pesquisa em pastas ou arquivos, computadores, pessoas ou impressoras da rede. Caso o usuário queira localizar uma evidencia na pagina em que o mesmo esteja navegando este pode fazer através do menu editarLocalizar nesta página ou (CTRL+ F) 7. Favoritos: Permite adicionar nomes de sites navegados em uma estrutura de arquivos e pastas, favoritos também pode ser feito através do menu “Favoritos” 8. Histórico: Permite visualizar sites visitados em um certo período de tempo, caso o usuário queira configurar históricos o mesmo pode fazer através do menu ferramentasOpções da internet. 23
- 24. 9. Email: Mensagem de correio eletrônico através do navegado de correio eletrônico (Outlook ou Outlook Express) 10. Imprimir: Permite a impressão de paginas da Web. BARRA DE ENDEREÇO Na URL , a parte "http://" informa ao navegador que protocolo deve ser usado. A segunda parte, "www", é o nome do host ou o nome de uma máquina específica em um endereço IP específico. LIMPANDO O HISTORICO DE NAVEGAÇÃO Cada vez que é utilizado, o navegador monta uma lista com os títulos das últimas páginas visitadas. Essa lista pode ser utilizada para rever essas páginas sem ter que indicar seu endereço novamente. Dependendo da versão do Internet Explorer o histórico pode ser apagado das seguintes formas: Menu Ferramentas Opções da Internet O INTERNET EXPLORER 8 • Barra de Favoritos A barra de Favoritos foi atualizada com uma nova funcionalidade que ajuda a obter informações de seus sites favoritos de maneira rápida e fácil. A nova barra de Favoritos do IE8 ainda mantém seus links favoritos á apenas um clique de distância Buscas O IE 8 pode utilizar múltiplos motores de busca, além do próprio Windows Live Search, e você pode adicionar outros e combiná-los. O IE 8 também oferece sugestões de buscas enquanto você digita. Por exemplo, ao digital ‘PC WORLD’ no campo de buscas, o browser oferece opções do Live Search tais como “pc world magazine” ou “pc world reviews”. Adicionalmente, o IE 8 permite trocar de motor de buscas simplesmente clicando no botão localizado ao lado do campo de buscas, que abre um menu drop-down. Abas Permite a abertura de várias páginas em uma única janela do Internet Explorer. 24
- 25. Novos recursos no Internet Explorer 8 A internet está se tornando mais central em nossas vidas e que é quase um sinônimo de computação. Pode-se dizer que o navegador web é uma das mais importantes aplicações de computador no mundo do software. Para fazer o Internet Explorer 8 um avanço sobre as versões anteriores, ele e sua equipe se concentraram em tornar o browser mais rápido, mais fácil e mais seguro de usar. Algumas novidades e funções que se destacam no novo Internet Explorer 8. Tab Groups A Microsoft foi acusada de copiar a idéia de navegação por abas criada pelo Firefox. No IE 8, a empresa busca ampliar e organizar o conceito de navegação por abas o popularize com o Tab Groups. Barra de endereço inteligente Outro recurso do Internet Explorer 8 é a nova barra de endereços que funciona de maneira similar à "Awsome Bar", do Firefox, ou à "Omnibar", do Google Chrome. Enquanto você digita um termo, o Internet Explorer 8 pesquisa seu histórico de navegação, seus bookmarks e suas inscrições de RSS para encontrar um endereço coincidente. Ela exibe as combinações em um menu dropdown. Clicar em uma entrada desse menu leva o usuário à página correspondente. WebSlices O novo recurso WebSlices mantém o internauta atualizado sobre mudanças freqüentes em determinadas áreas de web sites - notícias, cotações, resultados esportivos, previsões do tempo etc. - , que sejam compatíveis com o recurso, e as oferece na barra de Favoritos do browser. Assim, em vez de navegar até uma página de notícias, por exemplo, o internauta pode optar por receber um alerta na barra quando há uma atualização daquele conteúdo. Acelerador Desenvolvido para oferecer opções de internet instantaneamente ao internauta, o ícone Accelerator (uma seta azul) aparece toda vez que o usuário destaca uma palavra ou frase na página web. Clicando no ícone, diversos serviços relacionados à palavra selecionada aparecem em uma lista. Por exemplo, se o internauta seleciona a palavra “internet” em qualquer página web, pode clicar no ícone Accelerator e visualizar uma lista de opções ligadas a internet, como informações e uma busca de conteúdos relacionados àquela palavra. Segurança no Internet Explorer 8 Filtro SmartScreen Navegar na Internet não é apenas informativo e divertido - pode ser arriscado também. Muitos sites na Web hospedam malware. Malware incluem aplicações que podem danificar seu computador ou torná-lo vulnerável ao ataque de hackers. A melhor forma de evitar malware é o uso de hábitos seguros de navegação. Mas às vezes é difícil dizer se um site é seguro ou não. A equipe do Internet Explorer tentou tornar mais fácil aos usuários reconhecer sites seguros com recursos especiais incluídos no IE 8. Previne: • Malware • Softwares mal-intencionados • Danos no seu computador. • Roubo de dados. 25
- 26. • Invasão de privacidade online Para ativá-lo clique no Menu Segurança no canto superior do seu browser e procure a opção de Filtro Smartscreen. InPrivate Parecido com o modo "Incógnito", do Google Chrome, o InPrivate permite que os usuários naveguem na Web sem reter cookies ou histórico de navegação. Isso dificulta a terceiros rastrear seus hábitos de navegação. Enquanto algumas pessoas se referem a esse recurso como "modo pornô", há muitas razões pelas quais você pode querer evitar deixar rastros. Por exemplo: se você está usando o computador de outra pessoa para pesquisar informações de saúde privadas, você pode não querer deixar evidências para trás. Com a navegação InPrivate você não grava histórico de navegação, arquivos temporários de internet, dados de um formulário, cookies e nomes de usuário ou senhas. Ver e-mails em um cybercafé ou comprar um presente para um familiar em segredo, agora é fácil. Você só precisa abrir uma nova aba e selecionar Navegar com o InPrivate, ou então selecionar essa mesma opção no Menu Segurança que fica no canto superior do seu browser. Netiqueta (do inglês "network" e "etiquette") é uma etiqueta que se recomenda observar na internet. A palavra pode ser considerada como uma gíria, decorrente da fusão de duas palavras: o termo inglês net (que significa "rede") e o termo "etiqueta" (conjunto de normas de conduta sociais). Trata-se de um conjunto de recomendações para evitar mal- entendidos em comunicações via internet, especialmente em e-mails, chats, listas de discussão, etc. Serve, também, para regrar condutas em situações específicas (por exemplo, ao colocar-se a resenha de um livro na internet, informar que naquele texto existem spoilers; citar nome do site, do autor de um texto transcrito, etc). Regras • Evitar enviar mensagens exclusivamente em maiúsculas, grifos exagerados, ou em HTML. • Não usar recursos de formatação de texto, como cores, tamanho da fonte, tags especiais, etc, em excesso. • Respeitar para ser respeitado e trate os outros como gostaria de ser tratado. • Lembrar-se de que dialogar com alguém através do computador não isenta das regras comuns da sociedade, por exemplo, o respeito ao próximo. • Usar sempre a força das idéias e dos argumentos. Nunca responder com palavrões. • Apesar de compartilhar apenas virtualmente um ambiente, ninguém é obrigado a suportar ofensas e má- educação. • Evitar enviar mensagens curtas em várias linhas. • Ninguém é obrigado a usar a norma culta, mas é preciso usar um mínimo de pontuação. Ler um texto sem pontuação, principalmente quando é grande, gera desconforto, e, além disso, as chances dele ser mal interpretado são muitas. • Evitar escrever em outra língua quando não solicitado. • Evitar ser arrogante ou inconveniente. • Não interromper o assunto tratado pela outra pessoa. • Evitar ao máximo usar emoticons de letras, palavras e coisas do gênero. • Usar a funcionalidade de se auto-determinar um status ou estado como away, ou ausente, se possível. • Procurar ser o mais claro possível para não gerar confusão. • Não sair do mensageiro sem se despedir da pessoa com quem está "falando". • Em fóruns e listas de discussão, deixar o papel de moderador para o próprio moderador. • Em textos muito longos, deixar uma linha em branco em algumas partes do texto, paragrafando-o. • Dependendo do destinatário de seu texto, evitar o uso de acrônimos e do internetês. • Não copiar textos de sites ou qualquer outra fonte que possua conteúdo protegido por registro e que não permita cópias e sempre, mesmo com autorização de cópia, cite as fontes quando utilizá-las. Alguns atalhos do Internet Explorer 26
- 27. Alt + ↑ou ↓ na janela de organizar favoritos - move item para cima ou para baixo Alt + → - avança para página seguinte Alt + ← - Volta para página anterior Alt + Home - Abre página inicial do Internet Explorer Ctrl + B - Abre janela para organizar Favoritos Ctrl + D - Adiciona página à pasta Favoritos Ctrl + F - Localiza palavra na página Ctrl + H - Ativa barra com histórico na lateral da janela Ctrl + I - Ativa barra com sites favoritos na lateral da janela Ctrl + N - Abre nova janela do navegador Ctrl + O ou L - Abre campo para digitar e ir a nova página da rede ou abrir arquivo Ctrl + Enter - Adiciona (http://www. – antes) – (adiciona [url].com[/url] – depois) de palavra digitada na barra de endereços. Ou seja, ela preenche automaticamente, na barra de endereços do "Internet Explorer", o endereço de uma palavra digitada. Se você digita msn e pressiona Ctrl + Enter, o navegador procura o endereço: http://www.msn.com. Esc - Interrompe a transmissão de uma página quando está sendo carregada ou a música de fundo quando existe e a página já está carregada F4 - Exibe histórico da barra de endereços F5 - Atualiza página recarregando-a F6 - Alterna entre frames de uma página e barra de endereços F11 - Alterna entre visualização normal e tela cheia C O R R E I O E L E T R Ô N I C O ( O U T L O O KC O R R E I O E L E T R Ô N I C O ( O U T L O O K E X P R E S S )E X P R E S S ) O programa é uma versão reduzida do Microsoft Outlook, programa de gerenciamento de informações pessoais do pacote Microsoft Office, concentrado basicamente na troca de e-mails e de mensagens em grupos de discussão (newsgroups). RECURSOS DO OUTLOOK. Email e grupos de notícias Várias contas e identidades Suporte a mensagens HTML Catálogo de endereços e serviços de diretório Sincronização off-line Regras aperfeiçoadas para a caixa de entrada PASTAS: 1. Caixa de Entrada: Na lista de pastas, clique na pasta Caixa de entrada para ir para o seu email e ver suas mensagens ou clique em um nome de servidor de notícias ou em um grupo de notícias específico para visitar grupos de notícias. 2. Caixa de Saída: Mensagens que ainda vão ser enviadas, área de checagem de envio. 3. Itens enviados: Mensagens que já foram enviadas. 4. Itens excluídos: Mensagens excluídas pelo usuário. 5. Rascunhos: Mensagens que foram salvas e armazenas para um futuro envio. Obs: Caso o usuário queira criar uma pasta particular este pode fazer através do menu arquivoNovo pasta ou Pastanova. 1. Escrever mensagem 2. Responder: Permite responder uma mensagem que lhe foi enviado(a). 3. Responder a todos: Permite responder uma mensagem para varias pessoas ao mesmo tempo. 4. Encaminhar: Permite encaminhar uma mensagem recebida para uma terceira pessoa ou pessoas. 5. Imprimir: Possibilita a impressão de uma mensagem recebida, sendo que a impressão também pode ser feita através do menu arquivoImprimir. 6. Excluir: Possibilita a exclusão de mensagens recebidas. 27
- 28. 7. Enviar/Receber: Permite o envio e o recebimento de mensagens. 8. Catalogo de Endereços: Permite a inclusão ou a exclusão de novos endereços de email ao se outlook Express. 9. Localizar: Possibilita a localização de mensagem em seu Outlook Express. COMPONDO UMA MENSAGEM Ao clicar na ferramenta ”Escrever mensagem” será exibido a figura na qual irá possibilitar a criação de mensagem para o envio. BARRA DE FERRAMENTAS: 1. Enviar: Permite o envio de uma mensagem que já esteja pronta; 2. Recortar: Ctrl+X - Área de Transferência 3. Copiar: Ctrl+C - Área de Transferência 4. Colar: Ctrl+V - Área de Transferência 5. Desfazer: Permite desfazer uma ação executada (CTRL+Z) 6. Verificar nomes: Permite a seleção de nomes de endereços de correio eletrônico para adicioná-los ao catalogo de endereços do Outlook Express. 7. Verificar Ortografia 8. Anexar: Permite a inclusão de arquivos de outros programas a mensagem que esta sendo editada, este serviço pode ser feito pelo menu inserirAnexo. 9. Prioridades: Forma de marcar as mensagem para com um grau de prioridade, podemos ter 03 prioridades (Seta para baixo – Prioridade Baixa, Ponte de Exclamação – Prioridade Alta), a única que não recebe sinal é a prioridade normal.Assinar mensagem digitalmente: Um email assinado digitalmente permite ao destinatário verificar a sua identidade. É necessário que você tenha uma identificação digital para assinar digitalmente ou criptografar o email. Caso contrário, o Outlook Express perguntará se você deseja obtê-la. 10. Mensagem criptografada: Forma de segurança no envio de suas mensagens. 11. Trabalhar off-line. CAMPOS 1. Destina-se para quem o usuário deseja enviar suas mensagens, caso o usuário queira enviar esta mensagem para mais de uma pessoa basta separa os nomes por vírgula ou ponto e virgula. 2. Destina-se a uma copia da mensagem que esta sendo editada, forma de manter ciente as pesoas sobre o envio da mensagem. Obs: As pessoas que estiverem nos campos “Para” e “Cc”, ambas sabem do envio da mensagem. 3. Este campo só será exibido caso o usuário clique sobre o botão “Para” ou “Cc”, será uma janela que permite ao usuário trabalhar com este campo, que representa a função de “Com cópia oculta”, as pessoas do campo “Para” e “Cc”, não saberão do envio da mensagem para as pessoas do campo “Cco” Alguns atalhos do Outlook Express Ctrl + D - Apaga mensagem Ctrl + E - Localiza pessoa no catálogo de endereços Ctrl + F - Encaminha mensagem Ctrl + J - Vai à próxima pasta com mensagens não lidas Ctrl + M - Enviar e receber mensagens Ctrl + N - Nova mensagem Ctrl + Q - Marca mensagem como lida Ctrl + R - Responde ao autor Ctrl + S - Salva mensagem Ctrl + Enter - Quando conectado e com destinatário definido, envia mensagem 28
- 29. Ctrl + F3 - Exibe código-fonte da mensagem Ctrl + Shift + A - Marca todas as mensagens de uma pasta como lidas Ctrl + Shift + B - Abre catálogo de endereços Ctrl + Shift + E - Abre janela para criar nova pasta Ctrl + Shift + F - Localiza mensagem Ctrl + Shift + N - Cria nova entrada no catálogo de endereços Ctrl + Shift + O - Abre opções do Outlook Express Ctrl + Shift + R - Responder a todos Esc - Fecha mensagem SEGURANÇA DA INFORMAÇÃO PILARES DA SEGURANÇA DA INFORMAÇÃO Integridade Confidencialidade Disponibilidade Autenticidade Não-Repúdio 1. Integridade: Garante que a informação não foi alterada; Ex: Alguém obtém acesso não autorizado ao seu computador e altera informações da sua Declaração de Imposto de Renda, momentos antes de você enviá-la à Receita Federal; 2. Confidencialidade: mantém a informação privada; Ex: Alguém obtém acesso não autorizado ao seu computador e lê todas as informações contidas na sua Declaração de Imposto de Renda; 3. Autenticidade: Vincula a origem a uma identidade; Ex: Alguém envia uma mensagem de email se passando por outra pessoa (personificação). 4. Disponibilidade: Dispõe da informação sempre que necessária; Ex: O seu provedor sofre uma grande sobrecarga de dados ou um ataque de negação de serviço e por este motivo você fica impossibilitado de enviar sua Declaração de Imposto de Renda à Receita Federal. 5. Não-Repúdio: Garante que o emitente não possa negar ser a origem da informação. Ex: Um vendedor de produtos ou serviços por via eletrônica pode negar que recebeu um pagamento (adiantado) e recusar-se a fornecer o produto ou prestar o serviço. Da mesma forma, um comprador desonesto pode recusar-se a pagar um produto (digital) que lhe foi fornecido, negando a sua recepção. AUTENTICAÇÃO E AUTORIZAÇÃO Autenticação: A identidade de um usuário perante um sistema. Quem é você para o sistema. Autorização: O sistema sabendo que é você (usuário autenticado), sabe o que pode ou não acessar. MECANISMO DE SEGURANÇA Para assegurar que os sistemas implantem as propriedades de segurança e sejam ditos seguros, existe a necessidade de adoção de mecanismos de segurança. Os mecanismos de segurança são os responsáveis efetivos pela garantia das propriedades e políticas de segurança. Principais Mecanismos de Segurança: 1. Autenticação: (também considerada como propriedade de segurança); Autenticação é uma prova de identidade. Métodos usados para identificar um usuário: − Alguma coisa que você sabe (ex: senha). − Alguma coisa que você tem (ex: cartão do banco). − Alguma coisa que você é (ex: impressão digital). Método mais utilizado: − Login + password 2. Autorização e Controle do Acesso; Controlar o acesso a um sistema significa: Estabelecer a associação entre cada usuário e privilégios. Indicar quem (ou o quê) pode ter acesso a algum objeto. Objeto tangível: impressora. Objeto abstrato: diretório, arquivo ou serviço de rede. Autenticação x Autorização Por que a autenticação é uma condição prévia para a autorização? Não existe como estabelecer os direitos de uma entidade dentro de um sistema sem antes GARANTIR a sua identidade. Primeiro Autenticaçã o Depois Autorização SENHA Uma senha (password) na Internet, ou em qualquer sistema computacional, serve para autenticar o usuário, ou seja, é utilizada no processo de verificação da identidade do usuário, assegurando que este é realmente quem diz ser. SENHA O que não se deve usar na elaboração de uma senha? − Nomes; Sobrenomes; Números de documentos; Placas de Carro; Números de Telefone e Datas! 29
