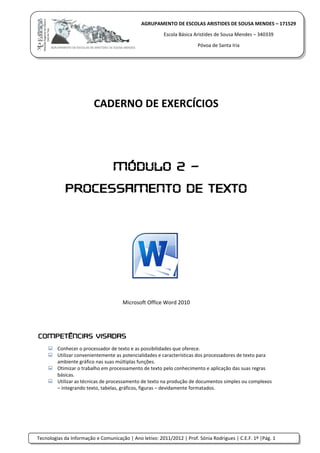
Exercícios módulo2 cef
- 1. Tecnologias da Informação e Comunicação | Ano letivo: 2011/2012 | Prof. Sónia Rodrigues | C.E.F. 1º |Pág. 1 AGRUPAMENTO DE ESCOLAS ARISTIDES DE SOUSA MENDES – 171529 Escola Básica Aristides de Sousa Mendes – 340339 Póvoa de Santa Iria CADERNO DE EXERCÍCIOS Módulo 2 – Processamento de Texto Microsoft Office Word 2010 Competências visadas Conhecer o processador de texto e as possibilidades que oferece. Utilizar convenientemente as potencialidades e características dos processadores de texto para ambiente gráfico nas suas múltiplas funções. Otimizar o trabalho em processamento de texto pelo conhecimento e aplicação das suas regras básicas. Utilizar as técnicas de processamento de texto na produção de documentos simples ou complexos – integrando texto, tabelas, gráficos, figuras – devidamente formatados.
- 2. Tecnologias da Informação e Comunicação | Ano letivo: 2011/2012 | Prof. Sónia Rodrigues | C.E.F. 1º |Pág. 2 AGRUPAMENTO DE ESCOLAS ARISTIDES DE SOUSA MENDES – 171529 Escola Básica Aristides de Sousa Mendes – 340339 Póvoa de Santa Iria Exercício 1 1. Crie uma pasta de exercícios de processador de texto (se ainda não tiver). 2. Abra o programa Microsoft Office Word 2010. 3. Escreva o texto seguinte: Um processador de texto é um programa usado para escrever no computador. Com ele, é possível criar desde documentos simples até arquivos profissionais, que são mais complexos, tais como: fax, cartas, currículos, ofícios, procurações e manuais. Um processador de texto é essencialmente um programa que simula o funcionamento de uma máquina de escrever, mas com recursos que facilitam e agilizam a produção, edição e finalização de texto. Os processadores de texto são programas informáticos de uma importância fundamental nos nossos dias. Este tipo de aplicações permite não só a criação de textos, mas também a possibilidade de alterar, corrigir, inserir imagens, armazenar e imprimir os textos. Além das funções de âmbito geral que acabámos de ver, os processadores de texto actuais possuem outras capacidades, tais como: paginação, inserção de gráficos, símbolos de matemática, desenho livre, verificação ortográfica e um sem-número de possibilidades que nos vão permitir a elaboração de textos com muito boa apresentação. 4. Grave o documento criado com o nome: exercício1 dentro da sua pasta. 5. Formate o texto da seguinte forma: a. Tipo de letra: Verdana. b. Tamanho da letra: 10. c. Cor da letra: Verde-seco, cor 3, mais escuro 50%. d. Justifique o texto. e. Aplique espaçamento entre linhas: 1,5 linhas. f. Aplique avanço de 1.ª linha de 1 cm a todo o texto. g. Aceda à internet ou ao ClipArt, e, no final do texto, insira uma imagem de um processador de texto ou de um computador. h. Guarde.
- 3. Tecnologias da Informação e Comunicação | Ano letivo: 2011/2012 | Prof. Sónia Rodrigues | C.E.F. 1º |Pág. 3 AGRUPAMENTO DE ESCOLAS ARISTIDES DE SOUSA MENDES – 171529 Escola Básica Aristides de Sousa Mendes – 340339 Póvoa de Santa Iria Exercício 2 1. Abra o programa Microsoft Office Word 2010. 2. Crie um novo documento dentro da sua pasta Exercícios ao qual deverá chamar: Exercício2. 3. Escreva o seguinte texto: Assunto: Renovação de Assinatura Estamos muito gratos por poder contar com V. Exa. entre os nossos assinantes, e pela demonstração de confiança que deposita em nós e no nosso trabalho semanal. A sua assinatura vence no próximo dia 28/09/2009. De forma a ser possível garantir a continuidade do envio do jornal sem qualquer interrupção, aproveitando a manutenção do valor da assinatura por mais um ano, vimos solicitar o favor de proceder ao seu pagamento. Margarida Silva Serviço de Gestão de Assinaturas 262 888 000 4. Formate a palavra Assunto com tipo de letra Arial, itálico, tamanho 14, alinhado ao centro, negrito e sublinhado. 5. Formate Renovação de Assinatura com tipo de letra Impact, tamanho 13, cor Púrpura cor 4. 6. Formate o texto com avanço de primeira linha de 1 cm, tipo de letra Book Antiqua, tamanho 10, justificado, espaçamento entre linhas 1,5. 7. Formate Margarida Silva com tipo de letra Courier New, tamanho 10, Itálico, alinhado ao centro. 8. Formate Serviço de Gestão de Assinaturas com tamanho de letra 11, Courier New, alinhado ao centro, negrito, sublinhado ponto-traço. 9. Insira, no fim do texto, um símbolo (Separador Inserir> Símbolo) seguido de 262 888 000. 10. Altere a palavra Assunto para ASSUNTO (utilize Maiúsculas / Minúsculas). 11. Guarde as alterações efectuadas.
- 4. Tecnologias da Informação e Comunicação | Ano letivo: 2011/2012 | Prof. Sónia Rodrigues | C.E.F. 1º |Pág. 4 AGRUPAMENTO DE ESCOLAS ARISTIDES DE SOUSA MENDES – 171529 Escola Básica Aristides de Sousa Mendes – 340339 Póvoa de Santa Iria Exercício 3 1. Abra o programa Microsoft Office Word 2010. 2. Crie um novo documento dentro da sua pasta de exercícios ao qual deverá chamar: Exercício3. 3. Digite o texto seguinte. Coisas da Vida A sabedoria não se encontra no topo de nenhuma montanha nem no último ano de um curso superior. É num pequeno monte de areia do recreio do jardim-de-infância que se pode aprender tudo o que é necessário na vida: Partilhar Respeitar as regras do jogo Não bater em ninguém Guardar as coisas nos sítios onde estavam Manter tudo sempre limpo Não mexer nas coisas dos outros Pedir desculpa quando se magoa alguém Viver uma vida equilibrada: estudar, pensar, desenhar, pintar, cantar, dançar, brincar, trabalhar, fazer de tudo um pouco, todos os dias. 4. Formate o texto da seguinte forma: tipo de letra Verdana, tamanho 10, justificado. 5. O título (coisas da vida) encontra-se a negrito, alinhado ao centro, tamanho 12 e tipo de letra verdana. 6. Coloque a itálico a expressão: monte de areia do recreio do jardim-de-infância. 7. Aplique ao primeiro parágrafo um avanço de primeira linha de 1 cm. 8. Aplique marcas ao texto (como se apresenta acima). 9. Aplique a todo o texto espaçamento entre linhas: 1,5 linhas. 10. No fim do texto, insira uma imagem, a partir do ClipArt (palavra-chave: vida). 11. Centre a imagem. 12. Insira o seguinte limite de página a todo o documento (Separador Esquema de Página> Grupo Fundo de Página). 13. Guarde as alterações efetuadas.
- 5. Tecnologias da Informação e Comunicação | Ano letivo: 2011/2012 | Prof. Sónia Rodrigues | C.E.F. 1º |Pág. 5 AGRUPAMENTO DE ESCOLAS ARISTIDES DE SOUSA MENDES – 171529 Escola Básica Aristides de Sousa Mendes – 340339 Póvoa de Santa Iria Exercício 4 1. Abra o programa Microsoft Office Word 2010 e crie um novo documento dentro da sua pasta de exercícios ao qual deverá chamar: Exercício4. 2. Insira um WordArt com o texto: Vírus. Tipo de letra Monotype Corsiva, tamanho 36, negrito. 3. Centre o WordArt. 4. Digite o texto a seguir apresentado a seguir ao WordArt. Os vírus representam um dos maiores problemas para os utilizadores de computador. Consistem em pequenos programas criados para causar algum dano ao computador infectado, seja apagando dados, seja capturando informações, seja alterando o funcionamento normal da máquina. Os utilizadores dos sistemas operativos Windows são vítimas quase que exclusivas de vírus, já que os sistemas da Microsoft são utilizados em todo o mundo. Estes "programas maliciosos" receberam o nome vírus porque possuem a característica de se multiplicar facilmente, assim como ocorre com os vírus reais, ou seja, os vírus biológicos. 5. Formate o texto com o tipo de letra Papyrus, tamanho 10. 6. Justifique o texto e aplique espaçamento entre linhas de 1,5 linhas. 7. Aplique Avanço de primeira linha de 1 cm ao texto. 8. Formate o texto em duas colunas (Separador Esquema de Página> Grupo Configurar Página) e aplique uma linha entre colunas. 9. No fim do texto insira, a partir do ClipArt, a imagem de um vírus de computador. Centre a imagem. 10. Insira o limite de página com a largura 15 pto. 11. Pré-visualize o seu documento. 12. Guarde o trabalho realizado.
- 6. Tecnologias da Informação e Comunicação | Ano letivo: 2011/2012 | Prof. Sónia Rodrigues | C.E.F. 1º |Pág. 6 AGRUPAMENTO DE ESCOLAS ARISTIDES DE SOUSA MENDES – 171529 Escola Básica Aristides de Sousa Mendes – 340339 Póvoa de Santa Iria Exercício 5 1. Abra o programa Microsoft Office Word 2010 e crie um novo documento dentro da sua pasta de exercícios ao qual deverá chamar: Exercício5. 2. Crie o seguinte desenho com a ferramenta Formas (Separador Inserir> Formas). 3. Formate as formas a gosto (cores de linha e preenchimento). 4. Coloque o coração na frente dos outros objetos (selecione o coração, com o botão direito do rato aceda a Ordem e clique em trazer para a frente). Agrupe os três objetos (selecione os três objetos e clique com o botão direito do rato sobre eles e clique em Agrupar). 5. Insira uma imagem (Separador inserir> imagem) a partir da galeria de imagens do computador. 6. Centre a imagem. 7. Aplique-lhe um estilo de imagem. 8. Aceda à internet e procure a imagem de uma praia. Insira a imagem no seu documento. 9. Centre a imagem. 10. Insira a seguinte tabela: Nome Idade Estado civil Ana 32 Solteira Sofia 35 Casada Beatriz 45 Divorciada 11. Centre a tabela na folha. 12. Centre o texto da tabela. 13. Aplique preenchimento ao cabeçalho da tabela púrpura, cor 4. 14. Guarde o exercício criado.
- 7. Tecnologias da Informação e Comunicação | Ano letivo: 2011/2012 | Prof. Sónia Rodrigues | C.E.F. 1º |Pág. 7 AGRUPAMENTO DE ESCOLAS ARISTIDES DE SOUSA MENDES – 171529 Escola Básica Aristides de Sousa Mendes – 340339 Póvoa de Santa Iria Exercício 6 1. Abra o programa Microsoft Office Word 2010 e crie um novo documento dentro da sua pasta de exercícios ao qual deverá chamar: Exercício6. 2. Insira um WordArt com o seguinte texto: O que é a Internet? 3. Centre o WordArt. Aplique cores a gosto. 4. Depois do WordArt, digite o seguinte texto: “A Internet é uma rede de computadores que surgiu em 1969 (apenas com 4 computadores se constituiu a ARPAnet em 2 de Setembro de 1969), de um projeto do Departamento de Defesa dos Estados Unidos, que tinha como objetivo a interligação de computadores utilizados em centros de investigação com fins militares. Hoje, ninguém coloca em causa a necessidade de, mais dia, menos dia, se vir a ligar à Internet. Seria capaz de imaginar a vida atual sem televisão, telefone ou automóvel? Pois, poucas décadas atrás, muita gente pensava tratarem-se de "luxos supérfluos". Hoje são uma necessidade indiscutível e o mesmo aconteceu com a Internet. A Internet é, pois, uma imensa rede mundial de computadores, mais concretamente um conjunto de redes e sub- redes, situadas em todos os pontos do globo, compostas por computadores de todos os tipos, operados por pessoas de todas as idades, raças, religiões e personalidades. De facto, a Internet torna-se cada vez mais uma ferramenta e não um passatempo.” In Wikipédia 5. Formate o texto com o tipo de letra Calibri, tamanho 10 e justificado. O espaçamento depois do parágrafo deve ser 6 pto. E o espaçamento entre linhas deve ser 1,5 linhas. 6. Aplique avanço de primeira linha de 1,5 cm. 7. Coloque a itálico e alinhado à direita a expressão In wikipédia. 8. No final do texto, Insira uma imagem a partir do ClipArt sobre Internet. 9. Com a imagem selecionada, aceda às Ferramentas de imagem e altere-a para marca de água (colorir> marca de água). 10. Coloque a imagem por trás do texto. Estique a imagem. 11. Aplique um limite de página à sua escolha. 12. Guarde o trabalho realizado.
- 8. Tecnologias da Informação e Comunicação | Ano letivo: 2011/2012 | Prof. Sónia Rodrigues | C.E.F. 1º |Pág. 8 AGRUPAMENTO DE ESCOLAS ARISTIDES DE SOUSA MENDES – 171529 Escola Básica Aristides de Sousa Mendes – 340339 Póvoa de Santa Iria Exercício 7 1. Abra o Microsoft Word e efetue os passos que se seguem. 2. Utilizando o tipo de letra Viner Hand ITC, tamanho 66 e negrito, insira um WordArt com o seguinte texto: 3. Digite o texto seguinte com os despectivos símbolos: O meu não é nenhuma. Não anda que nem um , mas é confortável como uma. Apesar de não exigir muita leva-me de para a nos dias de trabalho ou para a aos fins-de-semana. Mas o que eu mais gostava de fazer com ele era dar uma volta ao. 4. Formate o texto anterior com o tipo de letra Lucida Console, tamanho 18, justificado. 5. Por baixo insira um WordArt com o texto Formas. 6. Formate-o a gosto. 7. Por baixo do texto, insira as seguintes formas automáticas. 8. Formate as formas da seguinte forma: a. Sol: preenchimento cor-de-laranja e contorno cor-de-laranja, cor 6. b. Sorriso: preenchimento cor-de-laranja, cor 6, mais claro 80% e contorno cor-de-laranja, cor 6. c. Chamada em forma de nuvem: preenchimento azul-marinho, cor 5 e contorno azul-escuro. d. Texto dentro da chamada: tipo de letra: Palatino Linotype, tamanho 14, alinhamento centrado. 9. Insira, por baixo das formas, o seu nome. Formate-o a gosto. 10. Por baixo do seu nome, insira a data em formato automático. Exemplo: quinta-feira, 9 de Fevereiro de 2012 11. Formate a data a seu gosto. 12. Insira o seguinte limite de página 13. Guarde o documento com o nome Exercício7. O Sol está radiante
- 9. Tecnologias da Informação e Comunicação | Ano letivo: 2011/2012 | Prof. Sónia Rodrigues | C.E.F. 1º |Pág. 9 AGRUPAMENTO DE ESCOLAS ARISTIDES DE SOUSA MENDES – 171529 Escola Básica Aristides de Sousa Mendes – 340339 Póvoa de Santa Iria Exercício 8 1. Abra o programa Microsoft Office Word 2010 e crie um novo documento dentro da sua pasta de exercícios ao qual deverá chamar: Exercício8. 2. Insira o seguinte gráfico (Separador Inserir> Gráfico, escolha o gráfico de colunas agrupadas). 3. Utilize a seguinte tabela com os dados a aplicar ao gráfico. Anos 2005 2006 2007 2008 Milhares de euros 60 78 94 102 4. Aplique o esquema de gráfico 3 (Separador Estrutura> Grupo Esquema de Gráfico> Esquema 3). 5. No título do gráfico insira: Evolução da Faturação. 6. Aplique o estilo de gráfico 29. 7. Na área de desenho coloque o efeito discreto – verde seco, destaque 3. (Separador Ferramentas de Gráficos> Formatar> Estilo de formas). 8. Na área do gráfico coloque contorno colorido – verde seco, destaque 3. (Separador Ferramentas de Gráficos> Formatar). 9. Insira um SmartArt Equação como se apresenta de seguida. 10. Altere as cores para Contorno colorido – cor 6. 11. Aplique um estilo SmartArt: Contorno Branco. 12. Guarde o trabalho realizado. Informação Automática Informática
- 10. Tecnologias da Informação e Comunicação | Ano letivo: 2011/2012 | Prof. Sónia Rodrigues | C.E.F. 1º |Pág. 10 AGRUPAMENTO DE ESCOLAS ARISTIDES DE SOUSA MENDES – 171529 Escola Básica Aristides de Sousa Mendes – 340339 Póvoa de Santa Iria Exercício 9 1. Abra o programa Microsoft Office Word 2010 e crie um novo documento dentro da sua pasta, ao qual deverá chamar: Exercício9. 2. Insira a seguinte Tabela (Separador Inserir> Tabela): Nome Idade Localidade Ana 14 Caldas da Rainha Luísa 15 Bombarral Sofia 14 Lourinhã Mariana 13 Alcobaça Joana 12 São Martinho 3. Aplique o estilo Sombreado claro – cor 2 à tabela (Ferramentas de Tabela> Separador Estrutura> Estilos de Tabela). 4. Ajuste a tabela ao conteúdo. 5. Centre a tabela na sua folha. 6. Alinhe o conteúdo da tabela ao centro. 7. Dê três Enter depois da Tabela para criar algum espaço. 8. Insira uma Tabela com 6 colunas e 5 linhas (Separador Inserir> Tabela). 9. Insira os dados tal como observa na tabela abaixo. Março 8 9 10 11 12 Segunda Terça Quarta Quinta Sexta 9:30 – 13:00 F. Q. HIST GEO TIC MAT 13:00 – 14:00 ALMOÇO 14:00 – 17:00 MAT ED. F. - PORT ING 10. O tipo de letra a aplicar a toda a tabela deverá ser Verdana, tamanho 12. 11. O espaçamento entre linhas deve ser 1,0 linhas. Não deve ter espaçamento depois do parágrafo. 12. Coloque a negrito o cabeçalho da tabela e a primeira coluna. 13. Una as células da tabela como observa (selecionar as células e clicar com o botão direito do rato em cima de seleção e escolher Unir células). 14. Aplique sombreado na tabela como vê na tabela acima. (Aceder a Separador Ferramentas da Tabela> Estrutura> Sombreado). 15. Alinhe o conteúdo das células ao centro na horizontal e na vertical (selecionar as células e clicar com o botão direito do rato em cima da seleção e escolher Alinhamento de células> Alinhar ao centro. 16. Ajuste a tabela ao conteúdo (ajuste automático ao conteúdo). 17. Insira uma nova tabela com 16 linhas e quatro colunas.
- 11. Tecnologias da Informação e Comunicação | Ano letivo: 2011/2012 | Prof. Sónia Rodrigues | C.E.F. 1º |Pág. 11 AGRUPAMENTO DE ESCOLAS ARISTIDES DE SOUSA MENDES – 171529 Escola Básica Aristides de Sousa Mendes – 340339 Póvoa de Santa Iria Número Nome Nota trabalho Nota teste 1 Ana Paula 10 14 2 Andreia Lopes 15 17 3 Bruno Fonseca 12 10 4 Catarina Brás 9 7 5 Daniel Faria 11 8 6 Ester Alves 7 4 7 Fernanda Cruz 18 15 8 Gonçalo Caetano 16 14 9 Henrique Sousa 10 13 10 Joana Gomes 5 9 11 Mariana Carvalho 15 10 12 Nelson Albuquerque 14 12 13 Olga Santos 18 17 14 Patrícia Santos 8 5 15 Rita Simões 15 10 18. Aplique um estilo a seu gosto à tabela. 19. Centre a tabela na folha. 20. Ajuste a tabela ao conteúdo (selecionar a tabela> clicar com o botão direito do rato> Ajustar Automático> Ajustar automaticamente ao conteúdo). 21. Escreva o seu nome com um WordArt do tipo Preenchimento com Gradação – cor-de-laranja, destaque 6, sombra interna. 22. Insira a data em formato automático (a atualizar automaticamente), por baixo do seu nome. Formate-a a gosto. 23. Insira a seguinte lista numerada, por baixo da data. a. Acordar b. Tomar o pequeno-almoço c. Lavar os dentes d. Ir para a escola 24. Formate a lista criada com tipo de letra Calibri, tamanho 12. 25. Guarde o trabalho realizado.
- 12. Tecnologias da Informação e Comunicação | Ano letivo: 2011/2012 | Prof. Sónia Rodrigues | C.E.F. 1º |Pág. 12 AGRUPAMENTO DE ESCOLAS ARISTIDES DE SOUSA MENDES – 171529 Escola Básica Aristides de Sousa Mendes – 340339 Póvoa de Santa Iria Exercício 10 1. Abra o programa Microsoft Office Word 2010 e crie um novo documento dentro da sua pasta de exercícios ao qual deverá chamar: Exercício10. 2. Insira o cabeçalho Mosaicos (Separador Inserir> Cabeçalho> Mosaicos): 3. Escreva no cabeçalho: Carta de Apresentação e coloque o ano 2012. 4. Insira o rodapé Mosaicos (Separador Inserir> Rodapé> Mosaicos): 5. No rodapé coloque o nome Maria Francisca. 6. Insira o seguinte texto na carta de apresentação: Maria Francisca Gomes Rua de Campolide 918 898 981 E-mail: mfgomes@gmail.com Exmo. Senhor Diretor de Recursos Humanos da Empresa de Comunicação VilaSilva Rua da Rainha, n.º 21 2500-000 Caldas da Rainha Caro Senhor Terminei a minha licenciatura em Ciências da Comunicação no passado mês de Julho. O meu objetivo é desenvolver as minhas capacidades e aplicar os conhecimentos adquiridos numa empresa a operar a nível multinacional. Tenho conhecimento de que a vossa empresa está a iniciar a criação de um Departamento de Comunicação e Imagem prevendo-se, por conseguinte, o recrutamento de recém-licenciados na área da Comunicação. Encaro com entusiasmo a possibilidade de integrar uma empresa de prestígio e líder no mercado neste ramo de atividade. Como poderá verificar, pelo C.V. que anexo, possuo alguma experiência em Desenho e Tratamento de Imagem, áreas que aprofundei e desenvolvi durante a realização de um estágio profissional na empresa Artes e Imagem, Lda. Comunico-lhe total disponibilidade e interesse em aprofundar as razões desta candidatura. Na certeza que esta carta merecerá a melhor atenção de V. Exa., subscrevo-me com os melhores cumprimentos. ______________________________________________ (Maria Francisca Gomes) 7. Coloque uma nota de rodapé com o texto: Anexo: Curriculum Vitae 8. Formate adequadamente a sua carta e guarde.
- 13. Tecnologias da Informação e Comunicação | Ano letivo: 2011/2012 | Prof. Sónia Rodrigues | C.E.F. 1º |Pág. 13 AGRUPAMENTO DE ESCOLAS ARISTIDES DE SOUSA MENDES – 171529 Escola Básica Aristides de Sousa Mendes – 340339 Póvoa de Santa Iria Exercício 11 1. Abra o programa Microsoft Office Word 2010 e crie um novo documento dentro da sua pasta de exercícios ao qual deverá chamar: Exercício11. Nota: neste trabalho irá realizar um documento longo, que servirá de base aos seus futuros trabalhos de pesquisa. 2. Insira uma folha de rosto Moderno (Separador Inserir> folha de rosto). 3. Na caixa de título do documento escreva Tecnologias de Informação e Comunicação. Na caixa de subtítulo escreva Processador de texto. Na caixa de síntese escreva: Documento longo elaborado em TIC. Na caixa de Autor escreva o seu nome. Escolha a data atual. 4. A segunda página (a seguir à folha de rosto) deve ser destinada ao índice do trabalho que vai realizar. Escreva Índice. Formate com o tipo de letra Cambria, tamanho 26, centrado, cor azul-escuro. Deixe uma linha de intervalo e insira uma quebra de página (Separador inserir> quebra de página). 5. Na terceira página, escreva Processador de texto. Aplique-lhe o estilo Titulo. Mude de linha e escreva o seguinte texto: Um processador de texto é um programa utilizado para escrever no computador. Com este programa é possível criar documentos simples como cartas e faxes ou mais complexos como currículos, ofícios, procurações, relatórios, teses, histórias de vida, livros, … Se pensarmos numa máquina de escrever, verificamos que um processador de texto é um programa que simula o funcionamento da máquina de escrever, mas com recursos que facilitam e agilizam a produção, edição e finalização de texto. 6. Formate o texto com tipo de letra Calibri, tamanho 12, justificado, com avanço de 1ª linha de 1 cm, espaçamento entre linhas 1,5 linhas e espaçamento antes e depois de parágrafo de 0 pto. 7. A seguir ao texto, insira uma imagem da categoria computadores do ClipArt. 8. Aplique um estilo de imagem Retângulo da sombra e centre-a na folha. 9. Após a imagem, insira um Enter para mudar de linha e de seguida insira uma quebra de página. 10. Na quarta página, escreva Formas e aplique-lhe o estilo Título. 11. Mude de linha. Desenhe 3 formas a seu gosto, formate-as e agrupe-as. 12. Insira uma nova quebra de página após as formas. 13. Na quinta página, escreva Imagem e aplique-lhe o estilo Título. 14. Mude de linha. Insira uma imagem a partir da galeria de imagens do seu computador. Centre-a na folha. 15. Mude de linha. Insira uma nova quebra de página. 16. Na sexta página, escreva WordArt e aplique-lhe o estilo Título. 17. Mude de linha. Insira um WordArt de estilo Preenchimento com gradação – azul, destaque 1, contorno – branco, brilho – destaque 2. Escreva WordArt com tipo de letra Algerian. Centre o WordArt. 18. Mude de linha. Insira uma nova quebra de página. Nota: Assegure-se que o WordArt continua na sexta página. 19. Na sétima página, escreva Tabela e aplique-lhe o estilo Título. 20. Mude de linha. Insira uma tabela como a que se apresenta de seguida. N.º Nome Idade 1 Ana 12 2 Andreia 12 3 Augusta 14 21. Aplique o estilo Sombreado claro, cor 1 à tabela. Ajuste a tabela ao conteúdo. Centre a tabela na folha. Centre o conteúdo da tabela.
- 14. Tecnologias da Informação e Comunicação | Ano letivo: 2011/2012 | Prof. Sónia Rodrigues | C.E.F. 1º |Pág. 14 AGRUPAMENTO DE ESCOLAS ARISTIDES DE SOUSA MENDES – 171529 Escola Básica Aristides de Sousa Mendes – 340339 Póvoa de Santa Iria 22. Insira o cabeçalho moderno (página ímpar). 23. Insira rodapé moderno (página ímpar). 24. Volte à segunda página (destinada ao índice). Coloque o cursor no início desta página. 25. Clique no separador Referências, depois em índice e clique em inserir índice. Surge uma caixa de índice. Clique em opções. 26. Desloque a barra de deslocamento vertical até ver Título e coloque 1 na caixa. Clique em ok. E novamente em ok. 27. Repare que o seu índice foi criado automaticamente. 28. Guarde o seu trabalho.
- 15. Tecnologias da Informação e Comunicação | Ano letivo: 2011/2012 | Prof. Sónia Rodrigues | C.E.F. 1º |Pág. 15 AGRUPAMENTO DE ESCOLAS ARISTIDES DE SOUSA MENDES – 171529 Escola Básica Aristides de Sousa Mendes – 340339 Póvoa de Santa Iria Exercício 12 1. Abra o programa Microsoft Office Word 2010 e crie um novo documento dentro da sua pasta de exercícios ao qual deverá chamar: Exercício12. Nota: neste exercício vai aprender a criar uma ementa de Páscoa. 2. Insira um WordArt com estilo Preenchimento – cor-de-laranja, destaque 6, bisel mate ameno, com o texto: Ementa. O tipo de letra a aplicar deve ser French Script MT e a posição do WorArt deve estar na parte superior ao meio. 3. Por baixo do WordArt, escreva: Entradas Pão com azeitonas 4. Com o cursor na linha onde escreveu pão com azeitonas, aplique uma tabulação de direita com carácter de preenchimento 2. 5. Depois carregue na tecla de tabulação para criar o preenchimento pretendido: Pão com azeitonas.................................................................................................................................................... 6. Por baixo, continue a sua ementa (atente que agora apenas precisa de pressionar a tecla de tabulação para criar o preenchimento): Entradas Pão com azeitonas.......................................................................................................................................... 1,00 € Queijos diversos ............................................................................................................................................. 1,00 € Requeijão com doce de abóbora e nozes....................................................................................................... 1,00 € Sopas Legumes ......................................................................................................................................................... 1,50 € Creme de marisco........................................................................................................................................... 2,00 € Sopa do dia..................................................................................................................................................... 1,50 € Pratos de Peixe Bacalhau à casa ............................................................................................................................................ 18,00 € Caril com gambas ......................................................................................................................................... 17,00 € Polvo à Lagareiro.......................................................................................................................................... 16,00 € Pratos de Carne Bitoque de porco............................................................................................................................................ 8,00 € Bitoque de vaca............................................................................................................................................ 12,00 €
- 16. Tecnologias da Informação e Comunicação | Ano letivo: 2011/2012 | Prof. Sónia Rodrigues | C.E.F. 1º |Pág. 16 AGRUPAMENTO DE ESCOLAS ARISTIDES DE SOUSA MENDES – 171529 Escola Básica Aristides de Sousa Mendes – 340339 Póvoa de Santa Iria Grelhada mista ............................................................................................................................................. 12,00 € Sobremesas Doce da casa................................................................................................................................................... 2,50 € Gelado ............................................................................................................................................................ 2,50 € Pudins variados .............................................................................................................................................. 2,50 € Bebidas Água ............................................................................................................................................................... 0,80 € Sumos............................................................................................................................................................. 1,00 € Vinho da casa ................................................................................................................................................. 4,00 € 7. Aplique à Ementa: a. Espaçamento simples (1,0 linhas) b. Espaçamento antes do parágrafo: 0pto c. Espaçamento depois do parágrafo: 6pto d. Tipo de letra: Comic Sans MS e. Tamanho da letra: 11 f. Aos títulos Bebidas, Sobremesas, Pratos de Carne, Pratos de Peixe, Sopas e Entradas: Tamanho da letra: 16; estilo da letra: negrito e cor da letra: azul. 8. Aplique o seguinte limite de página. 9. Insira uma imagem do ClipArt ou da internet alusivo a comida ou à Páscoa. 10. Coloque a imagem por trás do texto, com marcas de água. 11. Guarde o seu exercício.
- 17. Tecnologias da Informação e Comunicação | Ano letivo: 2011/2012 | Prof. Sónia Rodrigues | C.E.F. 1º |Pág. 17 AGRUPAMENTO DE ESCOLAS ARISTIDES DE SOUSA MENDES – 171529 Escola Básica Aristides de Sousa Mendes – 340339 Póvoa de Santa Iria Exercício 13 A impressão em série é uma das funcionalidades mais desconhecidas do Word, mas uma das que são mais úteis. Consiste em criar versões personalizadas do mesmo documento (maillings). Exemplo: A mesma carta segue para vários destinatários. Parte I – Criação do documento Modelo 1. Abra o Microsoft Word e efetue os passos que se seguem de forma a realizar uma carta personalizada. 2. Digite o seguinte texto: Assunto: Prémio Exmo.(a) Sr. (a) A papelaria Fonseca vem por este meio informá-lo que ganhou um prémio no valor de 50€ uma vez que efetuou compras de valor superior a 500€. Aguardamos que se dirija à nossa loja em Caldas da Rainha para levantar o prémio. Deverá ser portador do seu cartão de cliente. Com os melhores cumprimentos, __________________________________________ (Responsável de Marketing Dr. Gonçalo Cunha) 3. Formate o texto da seguinte forma: a. Tipo de letra: Arial Narrow. b. Tamanho de letra: 12. c. Exmo.(a) Sr. (a): Avanço de esquerda com 7 cm. d. Texto: justificado e com avanço de primeira linha de 1cm. e. Linha e assinatura: alinhado ao centro. 4. Insira, por baixo do responsável de marketing, uma imagem sobre papelaria (procure lápis ou cadernos). Centre a imagem. 5. Insira um WordArt com o texto Papelaria Fonseca. Molde o WordArt para que este fique à frente do texto. Coloque o WordArt sobre a imagem. 6. Aplique o cabeçalho de modelo Alfabeto e escreva Papelaria Fonseca no Título do cabeçalho. 7. Aplique rodapé de modelo Alfabeto e escreva Rua das Tertúlias, n.º 22 na área de texto do rodapé. 8. Guarde o ficheiro com o nome exercício13_carta na sua pasta de exercícios de Word. Parte II – Criação da base de dados e intercalação no documento 9. Com o ficheiro exercício13_carta aberto, clique no separador Mailings. Clique em Iniciar Impressão em série e clique em Assistente de impressão em série Passo a passo… (Abre um painel lateral). 10. No painel lateral: a) Passo 1: Escolha cartas. Clique em seguinte. b) Passo 2: Escolha Utilize o documento atual. Clique em seguinte.
- 18. Tecnologias da Informação e Comunicação | Ano letivo: 2011/2012 | Prof. Sónia Rodrigues | C.E.F. 1º |Pág. 18 AGRUPAMENTO DE ESCOLAS ARISTIDES DE SOUSA MENDES – 171529 Escola Básica Aristides de Sousa Mendes – 340339 Póvoa de Santa Iria c) Passo 3: Escolha Escrever uma nova lista. Clique em criar…. Surge uma nova lista de endereços. Clique em personalizar colunas…. Elimine os campos Título, Apelido, Nome da empresa, distrito, pais ou região, telefone da residência, telefone do emprego e o endereço de correio eletrónico. Clique em OK. Insira os dados na lista tal como a imagem seguinte. Clique em OK para guardar a lista. Guarde-a na pasta dos documentos de processador de texto com o nome exercício13_lista. 11. Na carta, insira os campos de impressão em série tal como se mostra na seguinte imagem. 12. Clique em pré-visualizar resultados para intercalar o documento. 13. Guarde as alterações efetuadas ao documento.
- 19. Tecnologias da Informação e Comunicação | Ano letivo: 2011/2012 | Prof. Sónia Rodrigues | C.E.F. 1º |Pág. 19 AGRUPAMENTO DE ESCOLAS ARISTIDES DE SOUSA MENDES – 171529 Escola Básica Aristides de Sousa Mendes – 340339 Póvoa de Santa Iria Exercício 14 1. Abra o programa Microsoft Office Word 2010 e crie um novo documento dentro da pasta exercícios ao qual deverá chamar: Exercício14_Envelope. 2. Para criar envelopes, Clique no separador Mailings> Envelopes. 3. No separador Envelopes - caixa Destinatário, escreva o endereço do destinatário, e na caixa Remetente, escreva o endereço do remetente, conforme a figura. 4. Clique em opções, para escolher o formato do envelope, e no tamanho do envelope escolha Tamanho personalizado. 5. Aparece-lhe esta caixa: (introduza a largura e a altura do tamanho do envelope) depois carregue em OK. 6. Prima novamente OK. 7. Por fim, faça clique em Adicionar ao documento. 8. Surge a mensagem a questionar se deseja guardar o remetente como predefinido. Escolha Não.
- 20. Tecnologias da Informação e Comunicação | Ano letivo: 2011/2012 | Prof. Sónia Rodrigues | C.E.F. 1º |Pág. 20 AGRUPAMENTO DE ESCOLAS ARISTIDES DE SOUSA MENDES – 171529 Escola Básica Aristides de Sousa Mendes – 340339 Póvoa de Santa Iria 9. Verifique que tem, neste momento o envelope, na primeira página e outra página em branco. 10. Na página em branco, escreva uma carta com o seguinte texto: Venho por este meio informar, que o aluno número noventa e nove, morador na Rua da Paciência n.º 55, deverá comparecer na Biblioteca da Escola para entregar os livros requisitados, pois a data de entrega terminou no dia 1 de Janeiro de 2012. O aluno deverá pagar uma multa de 1€, por cada dia de posse de um livro, fora do prazo de entrega. Grata pela atenção, ______________________________________________ A funcionária da Biblioteca 11. Formate a carta de forma adequada, tendo em conta a formatação que já aprendeu ao longo das aulas. 12. Grave o seu documento. 13. Com o mesmo documento aberto, crie etiquetas. Clique no separador Mailings> Etiquetas. 14. Introduza o endereço, conforme a figura: Nota: Pode-se alterar o remetente, fazendo clique em Usar endereço do remetente e escrevendo-o. 15. Imprima apenas uma etiqueta, clicando em Uma etiqueta. Para imprimir uma página cheia com repetições da mesma etiqueta, clique em Página inteira – mesma etiqueta. 16. Clique em opções para escolher o formato das etiquetas. Escolha o fornecedor das etiquetas: Avery A4/A5 e no número do produto escolha: J4720. 17. Depois clique em Detalhes, para observar as dimensões das etiquetas. Seguidamente clique em OK. 18. Clique novamente em OK. Nota: Para Imprimir as etiquetas clique em imprimir. 19. Feche a janela e guarde o seu documento.