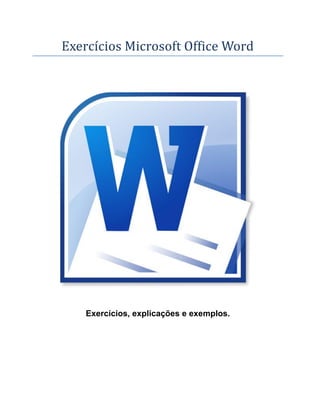
Exercícios Microsoft Office Word para
- 1. Exercícios Microsoft Office Word Exercícios, explicações e exemplos.
- 2. Nome: ..................................................................................Data:................................................. Digite o Texto: POESIA Gastei uma hora pensando um verso que a pena não quer escrever. No entanto ele está cá dentro inquieto, vivo. Ele está cá dentro e não quer sair. Mas a poesia deste momento inunda minha vida inteira. Carlos Drummond de Andrade 1. Trocar a fonte do Texto para Lucida Fax; 2. Trocar o tamanho do título para 18 e do texto para 14; 3. Trocar a cor do título para Verde e o texto para Azul; 4. Centralizar a poesia; 5. Copiar uma imagem da internet e colar logo abaixo da poesia. Modo de seleção com o mouse: Para selecionar uma linha: Posicione a seta do mouse no início da linha que deseja selecionar até ela ficar neste formato , em seguida de um clique (observe então que toda a linha ficou selecionada). Para selecionar uma palavra ou apenas parte dela: Posicione a seta do mouse no local desejado até ela ficar nesse formato clique e arraste-a até selecionar tudo o que desejar. Para selecionar uma única palavra: Basta dar um DUPLO clique sobre ela. Para selecionar o parágrafo inteiro: Dê três cliques bem rapidinhos sobre uma das palavras Para retirar a seleção: De um clique com a seta do mouse em qualquer local do texto.
- 3. POESIA Gastei uma hora pensando um verso que a pena não quer escrever. No entanto ele está cá dentro inquieto, vivo. Ele está cá dentro e não quer sair. Mas a poesia deste momento inunda minha vida inteira. Carlos Drummond de Andrade
- 4. Para fazer letras maiúsculas: Aperte e segure apertada a tecla Shift e aperte uma vez a letra que deseja fazer maiúscula. Para fazer acentos: Sempre aperte primeiro o acento e depois a letra a ser acentuada. Para fazer os acentos: ~ ´ Aperte a tecla do acento e em seguida a letra que vai ser acentuada. Para fazer o acento: ^ Aperte e segure apertada a tecla Shift e aperte uma vez a letra que vai receber o acento. Para fazer pontos e sinais de pontuação: Para fazer os pontos: . , ;aperte a teca que tem o sinal de pontuação. Para fazer os pontos: ? ! : Aperte e segure apertada a tecla Shift e aperte uma vez o sinal de pontuação que deseja fazer. Dica: Segue uma dica muito importante, por exemplo, a tecla: , nesta tecla temos: na 1ª função a /, na 2ª função o ? e na 3ª função o º. Para fazer a 1ª função aperte a tecla normalmente, para fazer a 2ª função aperte e segure apertada a tecla Shift e aperte a tecla e para fazer a 3ª função aperte e segure apertada a tecla Alt Gr e aperte a tecla como símbolo desejado.
- 5. Nome: __________________________________Data: ________________________ Exercícios Menu Inserir 1. Faça a tabela (2x4) e digite as informações abaixo: País Renda Familiar (%) Brasil 35 Argentina 38,20 Chile 27,90 Paraguai 48,70 2. Insira uma imagem que está na pasta Imagens do computador: 3. Insira uma imagem de Clip-art, com o tema Transporte: 4. Insira uma forma, com a figura de um rosto: 5. Insira um gráfico com as informações da tabela feita no número 1: 6. Insira Cabeçalho (AULA DE INFORMÁTICA) e insira rodapé com o dia de hoje e o número da página. 7. Insira um Wordart com o seu nome: 8. Insira letra Capitular na letra A do Inicio do texto: EMBRAER A EMBRAER é a quarta maior fabricante de aeronaves comerciais do mundo, posição alcançada graças a excelência de seus produtos e à tecnologia de ponta no segmento aeroespacial Com mais de 30 anos de experiência em projeto, fabricação, comercialização e pós-venda, a empresa já entregou cerca de 5.500 aviões, que estão em operação nos diversos pontos do globo. A EMBRAER tem uma base global de clientes e importantes parceiros de renome mundial, o que resulta em uma significativa participação no mercado. 0 20 40 60 Renda Familiar (%) Renda Familiar (%) 2. 3. 4.
- 6. Para fazer o exercício do Menu Inserir siga as dicas: Fazer uma tabela: Clicar no meu inserir -> Clicar em tabela Passar o mouse para definir o tamanho da tabela e clicar João Mamão Antônio Pêssego José Açaí Inserir Imagem: Clique no Menu Inserir ->Clique em Imagem Abra a pasta imagens Clique na imagem desejada e clique em inserir Para inserir Formas: Clique no Menu Inserir, Clique em Formas Escolha a forma desejada e clique e arraste na tela. Para inserir Clip-Art: Clique no Menu Inserir, Clique em Clip-Art Na janela que abrir no lado direito da tela, clique na linha abaixo de Procurar por: digite o que você deseja encontrar e após clique em IR, aguarde até que as imagens apareça no quadro branco abaixo, quando a imagem desejada aparecer clique sobre ela que ela irá aparecer na sua tela.
- 7. Para fazer o gráfico: Clique no Menu Inserir, clique em Gráfico Na janela que ira aparecer clique sobre o modelo de gráfico desejado e após clique em OK. Em seguida irá surgir na sua tela duas páginas, a da esquerda é a pagina em que o trabalho esta sendo feito e nela já terá o gráfico desenhado e na tela da direita esta o banco de dados do gráfico, no banco de dados tem informações pré definidas, mas você pode apagá-las e substituir pelas informações que deseja, depois feche a página do banco de dados, e o gráfico irá se adaptar automaticamente aos novos dados inseridos.
- 8. Para inserir WordArt: Clique no Menu Inserir Clique em Word Art , clique em um dos modelos, digite o que deseja e clique em OK. Para fazer cabeçalho e rodapé: Clique no Menu Inserir , clique em Cabeçalho ou Rodapé, escolha o estilo de cabeçalho e rodapé que deseja, insira as informações que deseja. Ao lado da opção cabeçalho e rodapé tem a função Número da página, esta função apenas coloca o número da página e tem a opção de colocar no inicio da página, no fim da página e na margem da página. Para fazer Letra Capitular: A letra capitular é uma letra inicial maiúscula grande. Para aplicar capitular à um parágrafo siga os passos: Clique no inicio do parágrafo que irá receber uma letra Capitular, Clique n o Menu Inserir, e clique em Letra Capitular e clique em Capitular. 0 20 40 60 Brasil Argentina Chile Paraguai Renda Familiar (%) Renda Familiar (%)
- 9. Menu Layout da página Margens: As margens da página são o espaço em branco entre a área imprimível e as bordas da página Orientação: As páginas do documento podem ter dois tipos de orientação: Retrato (vertical) ou Paisagem (horizontal). Para alterar a orientação para Paisagem, basta clicar em Orientação e escolher Paisagem. Tamanho: o tamanho da página é escolhido conforme o tamanho do papel que vai ser impresso. Colunas: O texto da página pode ser disposto em colunas, como por exemplo, o texto de jornais e revistas. Para colocar o texto em colunas selecione-o e clique em Colunas no menu layout da pagina e clique na quantidade de colunas que deseja. Marca d’água: As marcas d’água são textos ou imagens que aparecem embaixo do texto a fim de adicionar um atrativo ou identificar o status do documento. Para adicionar uma marca d’água clique no Menu Layout da Página Clique em Marca d’água, clique em Personalizar Marca d’água escolha Marca d’água de texto e na Linha Texto apague a palavra Amostra e escreva o que deseja e clique em OK.
- 10. Cor da página: Escolha uma cor para o plano de fundo da página. Para trocar a cor da página apenas clique em Cor da página do Menu Layout da Página e clique em uma das cores. Bordas da página: O Word possui opções para adicionar bordas de página em vários estilos de linha e cores, além de uma grande variedade de elementos gráficos. Para aplicar uma Borda de página vá ao Menu Layout da página clique em Bordas da página, na tela que surgir na tela você tem 5 opções para definir, 1- Definição: escolha a opção Caixa, 2- Estilo: escolha o estilo de linha que deseja para a sua borda, 3- Cor: escolha a cor da borda, 4- Largura: escolha a largura da borda, 5- Arte: Ao invés de fazer uma borda em forma de linha você tem a opção de fazer uma borda mais animada com diversos formatos, para isso clique na linha abaixo da palavra Arte e clique na arte desejada. Faça os exercícios abaixo: 1. Digite o texto: Cataratas do Iguaçu 2. Mude a Orientação para Paisagem 3. Faça o texto em três colunas 4. Faça uma Marca d’água Personalizada com o Seu Nome 5. Coloque uma cor na página 6. Faça uma borda de página definição caixa e estilo de Arte Guarda-chuva
- 12. Principais cidades turísticas do Rio Grande do Sul Canela Chocolate e inverno mais rigoroso do que no resto do País transformam o lugar em um dos mais procurados nas estações mais frias do ano. Caxias do Sul Em meio a vales, parreirais e antigas casinhas, Caxias do Sul tem inverno rigoroso que é enfrentado com comidas tradicionais e muito vinho. Gramado Situada no coração da Serra Gaúcha, Gramado lembra as cidades européias na arquitetura e no inverno frio. Não deixe de passear de pedalinho e no Lago Negro. Nova Petrópolis Localizada na região das Hortênsias, é uma típica cidade de imigrantes alemães que preservam até hoje sua cultura. A qualidade do clima e suas belezas naturais contribui para a cidade ser muito procurada por adeptos do ecoturismo. Novo Hamburgo A capital nacional do calçado é um o destino mais indicado para quem deseja fazer compras e conhecer um pouco da cultura alemã tão popular entre seus habitantes Porto Alegre Durante o dia, a sugestão é passear pelo centro histórico, visitar mirantes e parques, antes de provar o tradicional churrasco gaúcho. À noite, as ruas se transformam em redutos de diversão, onde centenas de pessoas se divertem em danceterias e restaurantes. Exercícios Menu Referencias: 1. Selecione o nome de cada cidade e coloque em Estilo Titulo 1; 2. Faça um sumário Automático; 3. Insira uma nota de rodapé na cidade de Porto Alegre: Capital do estado; 4. Procure na internet uma imagem de cada uma das cidades e coloque abaixo da explicação do ponto turístico; 5. Atualize o sumário automático; 6. Insira uma legenda em cada imagem colocando o nome do local da imagem; 7. Faça um índice de ilustrações; 8. Salve com o nome de Menu Referencias e seu nome.
- 13. Menu Referências Adicionar Sumário: Selecione os títulos e n menu Inicio clique em Título 1 Depois que colocou tudo em título 1, clique no local que deseja coloccar o sumário. Clique no Menu Referências, e clique na opção Sumário que está a esquerda da tela. Clique em Sumário Automático 1. E pronto o seu sumário estará no trabalho. Atualizar o sumário Se você adicionou ou removeu títulos ou mudou as páginas do seu documento, é possível atualizar rapidamente o índice. 1. Na guia Referências, no grupo Sumário, clique em Atualizar Sumário.
- 14. Inserir Nota de rodapé: Para fazer a nota de rodapé na palavra Alegre, clique no final da palavra e Clique no menu Referências, clique em Inserir Nota de Rodapé . No número 1 que aparecer ao final da página escreva Capital do Estado. Para inserir legendas nas imagens: Clique na Imagem, clique no Menu Referências, clique em Inserir Legenda , na tela que aparecer ao lado de Figura 1 escreva o nome da imagem e clique em OK. Para fazer Índice de Ilustrações: Antes de pensar em fazer Índice de Ilustrações devemos fazer as legendas de todas as imagens, após fazer as legendas clique no local que deseja colocar o Índice de Ilustrações. Clique no Menu Referências e Clique em Inserir Índice de Ilustrações , e pronto o seu Índice de Ilustrações estará no seu trabalho.
- 15. O computador e a Informática Computador é uma maquina capas de variados tipos de tratamento automático de informações ou procesamento de dados. Um conputador pode possuir inúmeros atributo, dentre eles armazenamento de dados, processamento de dados, cálculo em grande escala, desenho indutrial, tratamento de imagens gráficas,realidade virtual, entretenimento e cultura. Informática é um termo usado para descrever o conjunto das ciencias da informação, estando incluídas neste grupo: a ciênsia da computação, a teoria da informação, o processo de cálculo, a análise numérica e os métodos teóricos da representação dos conhecimentos e da modelagem dos problemas. Menu Revisão: Verificar Ortografia Quando você digitar alguma palavra e ela ficar com um sublinhado VERMELHO, significa que a palavra está escrita errada ou a mesma não existe no dicionário do Word, quando a frase ficar com um sublinhado VERDE, significa que a gramática da frase está errada. Selecione a palavra correta (basta clicar sobre ela) na caixa de sugestões (se necessário use a Barra de Rolagem), em seguida clique no Botão , caso a palavra esteja correta e o computador não a reconheceu basta clicar no Botão . Menu Exibição: Modos de Exibição do Documento: Layout de Impressão: mostra como o documento vai ser impresso. Mostrar /Ocultar Mostrar ou ocultar do documento itens como: Régua, Linhas de Grade, Mapa do documento, Miniaturas. Para mostrar clique no quadrado em frente da palavra, para ocultar clique novamente no quadrado par sair o . Zoom: Mostra o Tamanho da visualização da página, pode configurar também a visualização de uma ou duas páginas.
- 16. REVISÃO ORTOGRÁFICA Vá até o menu Revisão, em seguida no ícone: irá abrir a tela abaixo: Obs.: Quando você digitar alguma palavra e ela ficar com um sublinhado VERMELHO, significa que a palavra está escrita errada ou a mesma não existe no dicionário do Word, quando a frase ficar com um sublinhado VERDE, significa que a gramática da frase está errada. Selecione a palavra correta (basta clicar sobre ela) na caixa de sugestões (se necessário use a Barra de Rolagem), em seguida clique no Botão , caso a palavra esteja correta e o computador não a reconheceu basta clicar no Botão . Uma forma mais rápida de corrigir é clicar com o botão direito do mouse sobre a palavra que esta escrita errada, irá abrir um menu com opções de correção clique na palavra que você queria digitar e pronto esta palavra esta corrigida, veja o exemplo: