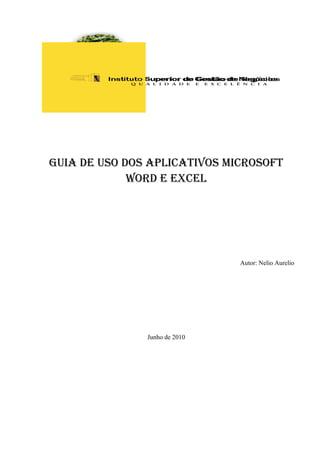
Guia Microsoft Word e Excel
- 1. Instituto Superior de Gestão de Negócios Q U A L I D A D E E E X C E L Ê N C I A Guia de uso dos aplicativos Microsoft Word e excel Autor: Nelio Aurelio Junho de 2010
- 2. Início do programa Microsoft Office Word 2007 e sua apresentação. O Word é um software que possibilita a criação de documentos em um computador. Pode-se usar para criar textos usando ilustrações ou fotografias coloridas como imagens ou plano de fundo, além de adicionar figuras como mapas e tabelas. Além disso, o Word oferece vários recursos auxiliares para a criação de texto, para que possa concluir documentos de negócios, como artigos ou relatórios, facilmente. Também é possível imprimir endereços em cartões postais ou envelopes. Para iniciar o Microsoft Office Word 2007 pode seguir os seguintes passos: • Dê um clique no botão • Posicione a seta do mouse sobre , e dê um clique no Microsoft office • Posicione a seta do mouse sobre , dê um clique e aguarde a execução do programa.
- 3. Cadeira de Informática: Nélio Aurelio Chongo Microsoft Word e Excel Representação Gráfica da Interface do Word: • Seguido os passos acima indicados teremos a seguinte tela inicial: 1. Barra de título: exibe o nome de arquivo do documento que está sendo editado e o nome do software que você está usando. 2. Botão Office: clique nesse botão quando estiver usando comandos básicos, como Novo, Abrir, Salvar como, Imprimir e Fechar. 3. Barra de Ferramentas de Acesso Rápido: os comandos usados com frequência, como Salvar e Desfazer, estão localizados aqui. Você também pode adicionar os seus comandos favoritos. Para adicionar os comandos pode proceder da seguinte maneira: Clique na seta que indica para baixo, no lado direito e escolha as opções que quer activar/desactivar. Nélio Aurélio Chongo IMPOSMAC/2018
- 4. Cadeira de Informática: Nélio Aurelio Chongo Microsoft Word e Excel 4. Faixa de Opções: os comandos necessários para o seu trabalho estão localizados aqui. A Faixa de Opções corresponde a "Menus" ou "barras de ferramentas" entre outros softwares. 5. Janela de Edição: mostra o documento que você está editando. 6. Botões de Exibição: permitem alterar o modo de exibição do documento que você está editando, para atender às suas necessidades. 7. Barra de Rolagem: permite alterar a posição de exibição do documento que você está editando. 8. Controle Deslizante de Zoom: permite alterar as configurações de zoom do documento que você está editando. 9. Barra de Status: exibe informações sobre o documento que você voce esta digitando. Os menus da Interface do Word: Home: Este é o menu que surge no friso quando criamos um documento novo e estamos a introduzir o texto. Inclui comandos e ferramentas relacionados com a formatação básica: tipo de letra, alinhamento, estilos, cores, etc. Nélio Aurélio Chongo IMPOSMAC/2018
- 5. Cadeira de Informática: Nélio Aurelio Chongo Microsoft Word e Excel Insert: Menu referente aos comandos de inserção de tabelas, imagens, hiperligações, etc. Page Layout: Comandos relacionados com a formatação do documento, incluindo margens, dimensão da folha, espaçamentos, avanços, etc. References: O Menu Referências agrupa comandos e funções relativos a notas de rodapé, índice, referências cruzadas, etc Mailings É um separador específico que permite usar o Word para mailings, uma funcionalidade muito interessante do programa mas cuja utilização não era muito intuitiva –até agora. Review Para quem usa o Word para funções de revisão de documentos, existe um separador específico, onde estão também agrupados os comandos de correcção ortográfica e gestão de alterações. Nélio Aurélio Chongo IMPOSMAC/2018
- 6. Cadeira de Informática: Nélio Aurelio Chongo Microsoft Word e Excel View O último Menu predefinido chama-se View (ver) e agrupa as funções relativas à visualização do documento. Salvando um documento Para salvar um arquivo dê um clique no botão , em seguida na opção , depois na caixa de diálogo escolha o local onde vai salvar, dê o nome ao arquivo e por fim clique no save: Abrir um novo documento: Clique no botão , escolha a opção , na caixa de diálogo escolha blank document. Nélio Aurélio Chongo IMPOSMAC/2018
- 7. Cadeira de Informática: Nélio Aurelio Chongo Microsoft Word e Excel Abrir um documento já existente: Clique no botão , escolha a opção e na caixa de diálogo escolha o arquivo que quer abrir e dois clique no open: Movimentação do ponto de inserção através do teclado: Use a tecla Para movmentar a: seta para a esquerda Um caractere para a esquerda seta para a direita Um caractere para a direita seta para cima Uma linha anterior seta para baixo Próxima linha Ctrl + seta para a esquerda Uma palavra para a esquerda Ctrl + seta para a direita Uma palavra para a direita End Final da linha Home Início da linha Ctrl + seta para cima Parágrafo anterior Ctrl + seta para baixo Próximo parágrafo Nélio Aurélio Chongo IMPOSMAC/2018
- 8. Cadeira de Informática: Nélio Aurelio Chongo Microsoft Word e Excel Pg Dn 10 linhas acima Pg Up 10 linhas abaixo Ctrl + Pg Dn Parte inferior da janela Ctrl + Pg Up Parte superior da janela Ctrl + End Final do documento Ctrl + Home Início do documento Alt + Seta para Baixo Desloca um parágrafo abaixo Alt + Seta para Cima Desloca um parágrafo acima SELECÇÃO DE PARTES DO DOCUMENTO USANDO O TECLADO A utilização de um processador de textos, nos permite o uso de inúmeros recursos de edição: negrito, itálico, cores, bordas, etc. Como nem sempre esses recursos serão usados no documento inteiro, há a necessidade de seleccionarmos a região onde eles serão aplicados. O modo mais fácil de seleccionar pequenos blocos de texto consiste em pressionar a tecla <Shift> e uma tecla de seta na direcção desejada. Use Para Shift + seta para a direita: Seleccionar caracter a caracter à direita do ponto de inserção Shift + seta para a esquerda Seleccionar caracter a caracter à esquerda do ponto de inserção Shift + seta para cima Com o ponto de inserção no início de uma linha, seleccionar as linhas superiores. Shift + seta para baixo Com o ponto de inserção no início de uma linha, seleccionar as linhas inferiores. Shift + Home Seleccionar a linha à esquerda do ponto de inserção. Shift + End Seleccionar a linha à direita do ponto de inserção. Ctrl + A Seleccionar todo o documento. Ctrl + Shift + seta para a direita Com o cursor no início da palavra, selecciona uma palavra a direita do ponto de inserção. Ctrl + Shift + seta para a esquerda Com o cursor no final da palavra, selecciona uma palavra a esquerda do ponto de inserção. Ctrl + Shift +End Selecciona da posição do cursor, até o final do texto. Ctrl + Shift + Home Selecciona da posição do cursor, até o início do texto. Observação: Para cancelar a selecção, basta pressionar uma das teclas de seta. MOVENDO E COPIANDO TEXTOS Para mover ou copiar regiões seleccionadas, utilizamos os comandos Copy (copiar), Cut (Recortar) e Paste (Colar). Movendo uma selecção utilizando a Área de Transferência: i) Seleccionar a região desejada; ii) Activar o menu Home: e na área de transferência clicar em cut . (Atalho: Ctrl + X). iii) Posicionar o cursor no local desejado e na área de transferência clicar em Past (Atalho: Ctrl + V). Copiando uma selecção utilizando a Área de Transferência i) Seleccionar a região desejada; Nélio Aurélio Chongo IMPOSMAC/2018
- 9. Cadeira de Informática: Nélio Aurelio Chongo Microsoft Word e Excel ii) Activar o menu Home: e na área de transferência clicar em Copy . (Atalho: Ctrl + X). iii) Posicionar o cursor no local desejado e na área de transferência clicar em Past (Atalho: Ctrl + V). Observação: Em quanto nenhuma outra informação for movida ou copiada para a Área de Transferência, podemos "colar" seu conteúdo quantas vezes forem necessárias. OPERAÇÕES BÁSICAS DE FORMATAÇÃO Descreveremos agora, como preparar um documento com as características desejadas, aprendendo o conceito e os tipos de formatações existentes. Formatar um documento, como o próprio termo indica, é simplesmente dar "forma" a ele. Isso significa, colocar efeitos (negrito, itálico, sublinhado, entre outros), mudar o espaçamento entre as linhas, as margens, etc. É importante saber que na formatação de um documento, existem níveis que devem ser compreendidos: caractere (fonte), parágrafo e documento. Formatação da fonte: A formatação da fonte é feita no submenu font do menu home: Tipo e tamanho. Para alterar o tipo e o tamanho da fonte, siga estes passos: - Seleccione o texto cuja fonte deve ser alterada; - Clique no menu desdobrável do comando Fonte e seleccione o tipo de fonte a ser aplicado no texto, conforme a figura a baixo, e clicar sobre seu nome. O tamanho das fontes do texto seleccionado pode ser alterado pelo mesmo processo, conforme a figura abaixo: Nélio Aurélio Chongo IMPOSMAC/2018
- 10. Cadeira de Informática: Nélio Aurelio Chongo Microsoft Word e Excel Estilos São denominados Estilos as propriedades das fontes quando apresentadas em Negrito (Bold), Itálico (Italic) e Sublinhado (Underline). No Word 2007 os botões para aplicação de estilos são: : estilo negrito; : estilo itálico; : estilo sublinhado Cor e realce Determinadas partes do texto podem ser destacadas através do realce de texto. A cor do realce pode ser especificada através do menu desdobrável do botão Cor do Realce de Texto. Basta seleccionar a parte do texto a ser destacada e clicar no referido botão. O botão ao lado do botão Cor do Realce de Texto permite alterar as cores das fontes do texto seleccionado O menu desdobrável do botão apresenta a paleta de cores; basta clicar sobre qualquer uma das opções para aplicar o estilo aos caracteres seleccionados Nélio Aurélio Chongo IMPOSMAC/2018
- 11. Cadeira de Informática: Nélio Aurelio Chongo Microsoft Word e Excel A caixa de diálogos fonte Os ajustes de formatação (bem como vários outros) no Word também podem ser efectuados através de uma caixa de diálogos específica ao invés de uma subguia. A caixa pode ser aberta de três formas: através das teclas de atalho Ctrl +Shift + F; através das teclas Ctrl + D; ou por um clique sobre a seta de extensão da subguia Fonte, como mostra a figura. Com qualquer um desses três procedimentos, será aberta a caixa de diálogos Fontes. Nélio Aurélio Chongo IMPOSMAC/2018
- 12. Cadeira de Informática: Nélio Aurelio Chongo Microsoft Word e Excel Na caixa, com a guia Fonte aberta, temos os mesmos parâmetros ajustáveis, encontrados na subguia de formatação, com algumas opções adicionais que tem a ver com os efeitos Formatação do Parágrafo: A formatação do parágrafo é feita no submenu Paragraph do menu home: Identation: O espaço existente entre a margem esquerda e o início de um parágrafo pode ser definido através dos indicadores da régua horizontal ou através dos botões Aumentar recuo ou Diminuir recuo. : diminuir o recuo; : Aumentar recuo. Alinhamento de texto: Ao contrário do ajuste da distância entre caracteres ou outros atributos de formatação e determinação da disposição do texto, o alinhamento é um parâmetro alterado frequentemente, sendo comum, por exemplo, a disposição de títulos em alinhamento central. O alinhamento pode ser realizado através dos respectivos botões no submenu parágrafo : alinhamento à esquerda; : alinhamento centralizado : alinhamento à direita : justificar Espaçamento entre linhas Nélio Aurélio Chongo IMPOSMAC/2018 Botões de alinhamento
- 13. Cadeira de Informática: Nélio Aurelio Chongo Microsoft Word e Excel O espaçamento entre as linhas do texto, também chamado simplesmente de entrelinha, providencia o aumento ou diminuição do espaço em branco entre cada uma das linhas em valores predefinidos, permitindo maior harmonia do texto. Ao clicar sobre o botão Espaçamento entre linhas, um menu será exibido com as principais opções para aplicação do espaço. O item Opções de espaçamento de linhas permite a abertura da caixa de diálogos Parágrafo. Na base do menu, temos as opções Adicionar espaço antes de parágrafo e Adicionar espaço depois de parágrafo Sombreamento: Em adição à ferramenta de realce do submenu Fonte, o Word 2007 apresenta a opção Sombreamento para o destaque de trechos do texto a partir da colocação do segundo plano, com cores definidas pelo usuário. Uma paleta de cores, semelhante à usada para a aplicação das cores de caracteres, é visualizada ao ser clicada a seta do botão sombreamento, como mostra a figura: Bordas Bordas podem ser aplicadas a determinados trechos seleccionados do texto para destaque de áreas importantes. Também é possível aplicar bordas em páginas, usando simples linhas de diversas espessuras, bem como efeitos de cor, sombreamento e até mesmo a utilização de figuras para a composição de bordas artísticas. Para aplicar uma borda a uma parte seleccionada do texto, basta abrir o menu da seta do botão border, denominado por padrão quando há ausência de uma borda e em seguida sobre a opção de border correspondente: Nélio Aurélio Chongo IMPOSMAC/2018
- 14. Cadeira de Informática: Nélio Aurelio Chongo Microsoft Word e Excel Para aplicação de bordas em páginas, ou definição dos parâmetros das bordas e trechos selecionados / página inteira, clique sobre a opção Borders and shading, Será aberta a janela homónima. Por padrão, a guia Bordas, referente à aplicação de bordas e trechos selecionados, se encontrará aberta. Ao abrir a guia Border da página, são exibidos os parâmetros de configuração para a aplicação de bordas para páginas inteiras. O menu desdobrável Arte permite a escolha de uma figura predefinida para a composição da borda. Para remover uma borda aplicada a um trecho seleccionado do texto, clique sobre a opção None (Nenhuma) da lista de opções aberta a partir do botão. Para remover uma borda aplicada a uma página, clique sobre a opção None (Nenhuma) Inserir Tabelas: Há várias formas de inserir uma tabela no Word. Para todos os casos, primeiro precisamos de activar o menu insert. A partir da seta do botão Tables , é possível definir o número de células com o arraste do mouse sobre os quadrinhos, como mostra a baixo. Nélio Aurélio Chongo IMPOSMAC/2018
- 15. Cadeira de Informática: Nélio Aurelio Chongo Microsoft Word e Excel Já a opção Insert Table permite especificar a quantidade de colunas e linhas Na caixa estão disponíveis as seguintes opções no painel: Comportamento de ajuste automático (AutoFit Behavior): Fixed column width: mantém a largura de cada coluna fixa em um valor específico na caixa correspondente. Para a manutenção automática da largura, mantenha checada a opção Remember dimensions for new tables (Lembrar dimensões de novas tabelas). AutoFit to contents (Ajustar-se automaticamente ao conteúdo): os conteúdos inseridos nas células podem ser automaticamente ajustados, mantendo essa opção accionada. AutoFit to window (Ajustar-se automaticamente à janela): essa opção permite o ajuste da tabela como um todo, possibilitando sua visualização de modo proporcional a seu traçado e conteúdos das células. A seguir, apresenta-se alguns passos para a edição de tabelas: i. Passos para Seleccionar uma linha Coloque o cursor mais a esquerda da linha que pretende seleccionar ⇒ clique com o rato esquerdo. ii. Passos para Seleccionar uma coluna Coloque o cursor em cima da coluna que pretende seleccionar ⇒ clique com o rato esquerdo. iii. Passos para Seleccionar toda a tabela Coloque o cursor no canto superior esquerdo da tabela, no qual aparecerá um ícone do tipo ⇒ clique com o rato esquerdo sobre o ícone. Nélio Aurélio Chongo IMPOSMAC/2018
- 16. Cadeira de Informática: Nélio Aurelio Chongo Microsoft Word e Excel iv. Passos para Inserir linhas ou colunas numa tabela Coloque o cursor na linha acima da qual ou abaixo da qual pretende inserir uma linha ⇒ activar o menu do menu , no sub menu e escolher a opção que pretende, sendo: Insert above (Linha a baixo), Insert below (Linha a cima), Insert left (Coluna a esquerda) ou Insert Right (Coluna a direita) v. Passos para Eliminar células, linhas ou colunas Seleccione a linha ou coluna que pretende eliminar ⇒ No sub menu do menu clicar no botão e escolher as opções conforme quer apagar um célula, uma linha ou uma coluna. Ou ainda, coloque o cursor sobre a célula, linha ou coluna que pretende eliminar e clique com o rato direito, escolha a opção e na caixa de diálogo escolha a operação que quer fazer: vi. Passos para Dividir células Seleccione a célula que pretende dividir ⇒ No sub menu do menu , clicar no botão e na caixa de diálogo que se visualiza escolher o número de linhas e de colunas que pretende dividir ⇒finalmente clicar no OK vii. Passos para Unir células Seleccione as células que pretende unir ⇒ Na barra de ferramentas, clicar na opção Nélio Aurélio Chongo IMPOSMAC/2018
- 17. Cadeira de Informática: Nélio Aurelio Chongo Microsoft Word e Excel Ou seleccione as células que pretende unir e clicar com o mouse direito sobre a área seleccionada, na anela que sai clicar na opção Capitular um texto Para capitular um texto, colocar caractere inicial a um tamanho muito grande em relação ao resto do texto, procede-se da seguinte maneira: Colocar o ponto de inserção dentro do texto, activar o menu , na barra de ferramentas escolher e depois escolher o estilo que lhe convier: Exemplo Inserir Imagens do Clip Art O Microsoft Word possui uma galeria com diversas figuras que podemos inserir nos documentos. Para inserir um clipart, dê um clique no Menu Insert, em seguida no ícone Observe que abrirá a Janela do Clip-Art. Nélio Aurélio Chongo IMPOSMAC/2018
- 18. Cadeira de Informática: Nélio Aurelio Chongo Microsoft Word e Excel Na Opção Search for escolha a categoria de imagens que pretende inserir, cada Categoria possui diversos desenhos diferentes, na opção Search in escolha Selected Collections em seguida clique em ir, note que aparecerão na tela todas as imagens do Clip-Art; Agora dê Um Clique sobre a Figura e Feche a janela. Observe que a Figura ficou cercada por 8 Pontos, eles servem para AUMENTAR ou DIMINUIR a Imagem, sempre que você desejar alterar o tamanho posicione a seta sobre um dos 4 cantos de modo que apareça uma seta dupla (você deve alterar o tamanho pelos cantos para que a imagem não fique achatada); Agora tente alterar o tamanho de sua Imagem. Para inserir figuras da galeria de imagens, siga o mesmo procedimento, e clique no Ícone , onde sairá uma janela e escolha a figura que pretende inserir, clique o botão , siga os procedimentos anteriores para alterar as dimensões da imagem. Cabeçalho e Rodapé Siga os passos abaixo: Dê um clique no Menu Insert, clique no ícone , observe que abre-se uma janela com diversos Cabeçalhos, escolha o que mais lhe agradar; em seguida digite do seu cabeçalho, e seguindo as formatações da fonte e do parágrafo pode formatar o texto do cabeçalho como lhe convier Ainda no Menu Insert clique sobre o ícone , siga as instruções descritas no parágrafo anterior. Inserir Nota no rodapé Notas de rodapé geralmente são utilizadas em livros quando em um texto tem uma palavra complicada é colocada a nota de rodapé contendo a explicação desta palavra ficando com um numero e no final da página está a explicação dessa palavra. Passos para inserir notas de Rodapé: 1º Coloque o cursor no final da palavra que pretende explicar; 2º Activar o Menu References, clique em , no fim da página apresenta-se o ponto de inserção, onde deve digitar o seu texto que explica a palavra anteriormente referida. Para configurar as notas de rodapé clique em , na janela que se segue escolha as opções que lhe agradam e clique em Nélio Aurélio Chongo IMPOSMAC/2018
- 19. Cadeira de Informática: Nélio Aurelio Chongo Microsoft Word e Excel . Inserir colunas O Microsoft word nos dá a opção de dividir o texto em colunas numa página. Para isso: Dê um clique no Menu Page Layout; escolha a opção ; na janela , escolha o número de Colunas que pretende. Margens do Documento Para configurar as margens de um documento active o menu Page Layout, Clique o ícone e na janela seguinte escolha as configurações que lhe convier Nélio Aurélio Chongo IMPOSMAC/2018
- 20. Cadeira de Informática: Nélio Aurelio Chongo Microsoft Word e Excel caso nas configurações pré-definidas não existam as da sua preferência, na mesma janela clique em e n janela que se abre, configure de acordo com o seu desejo. Para definir a orientação da página clique em e escolhe para a posição vertical e para a posição horizontal. Para escolher o tamanho da folha clique em e janela que se abre escolha o tamanho da folha. Para inserir a paginação em um documento, active o Menu Insert, no menu insert clique em na janela que se abre escolhe a posição em que pretende colocar o número de páginas e o estilo de paginação. Nélio Aurélio Chongo IMPOSMAC/2018
- 21. Cadeira de Informática: Nélio Aurelio Chongo Microsoft Word e Excel Para formatar a paginação clique em e na caixa de diálogo, faça as configurações de acordo com as suas necessidades no fim clique em . Inserir o Índice Automático Para inserir o índice automático, segue-se os seguintes pessoas: 1º: Seleccionar todos os títulos do documento; 2º: Activar o menu Home e clicar na ferramenta . Quer dizer, colocar heading 1em todos os títulos do documento. 3º: Activar o Menu References, clicar no ícone , na janela que se abre escolher o tipo de Índice que lhe convier. Nélio Aurélio Chongo IMPOSMAC/2018
- 22. Cadeira de Informática: Nélio Aurelio Chongo Microsoft Word e Excel , Nota: Para inserir o índice tem que certificar que o ponto de inserção se encontra na primeira página do documento. Colocar o código para abrir o documento Às vezes precisamos colocar senha num documento para que ninguém tenha acesso, isso é válido para documento feito no Word que lhe dá possibilidade de abrir o documento apenas com a senha. 1º Salvando clique em e escolha , seguido de e 2º Na tela abaixo coloque a senha no campo clique em OK 3º O Word vai pedir para que você confirme a senha de protecção. Nélio Aurélio Chongo IMPOSMAC/2018
- 23. Cadeira de Informática: Nélio Aurelio Chongo Microsoft Word e Excel depois clique no OK. Nota. Ao confirmar a senha de protecção, certifique que é a mesma senha que usou no segundo passo. Nélio Aurélio Chongo IMPOSMAC/2018
- 24. Cadeira de Informática: Nélio Aurelio Chongo Microsoft Word e Excel Início do programa Microsoft Office Excel 2007 e sua apresentação. Microsoft Excel é uma poderosa planilha electrónica que pode ser imaginada como uma grande folha de papel dividida em 256 colunas e 16.384 linhas nas quais podemos armazenar textos e números. Mas a grande vantagem do Excel está no facto de que os valores e textos armazenados nele podem ser manipulados da forma que o usuário achar melhor para o seu propósito, através de um grande número de fórmulas disponíveis para serem usadas a qualquer momento que se fizer necessário Ao abrir o programa MS Excel será mostrado a pasta de trabalho. A pasta de trabalho é um arquivo que reúne várias planilhas, gráficos, tabelas, entre outros, sendo cada planilha composta de linhas e colunas. As linhas são identificadas pelos números e as colunas pelas letras. O cruzamento de uma linha e uma coluna é chamado de célula. A identificação das células é chamada de referência da célula e o seu “endereço” pode ser visto na caixa de nomes, denominado como célula activa. Cada uma das linhas tem um número de identificação e cada uma das colunas uma letra. Para fazer referência a uma célula, utilizamos a denominação da coluna seguida do número da linha que a define. Assim, se uma célula é definida pela coluna B e linha 10, o seu endereço ou referência é B10. Início do Microsoft Excel: Para iniciar o Microsoft Office Excel 2007 pode seguir os seguintes passos: • Dê um clique no botão • Posicione a seta do mouse sobre . Em seguida sobre • Posicione a seta do mouse sobre , dê um clique e aguarde a execução do programa. Após ter iniciado Microsoft Excel, uma janela de aplicativo é aberta e, dentro dela, a janela de trabalho, chamada Planilha de Cálculo ou pasta de trabalho. Você pode ter diversas planilhas dentro da janela do aplicativo. Nélio Aurélio Chongo IMPOSMAC/2018
- 25. Cadeira de Informática: Nélio Aurelio Chongo Microsoft Word e Excel 1 Botão do Office 2 Barra de acesso rápido 3 Título do documento 4 Menus 5 Barra de fórmulas 6 Nome da célula 7 Célula (B22) 8 Planilhas 9 Botão visualização normal 10 Botão visualização da página 11 Pré-visualização de quebra de página 12 Zoom 13 Nova planilha 1.1.1 Botão do Office Nélio Aurélio Chongo IMPOSMAC/2018
- 26. Cadeira de Informática: Nélio Aurelio Chongo Microsoft Word e Excel No botão do Office encontramos as seguintes opções com suas respectivas funções: New: Criar novo documento. Open: Abrir um documento do Excel. Save: Salva alterações de um documento já salvo. Se for a primeira vez que o documento é salvo você terá q nomeá-lo como um novo documento. Save as: Salva o arquivo, nomeando-o. Pode-se salvar com um novo nome um arquivo já salvo anteriormente, sem fazer alterações no arquivo anterior. Print: Pode-se imprimir uma planilha ao clicar nesse botão. Menus: Existem 7 menus básicos que organizam as funções mais usadas do programa. Cada um desses menus agrupa funções semelhantes. Podemos localizar qualquer comando através desses menus, ou adicioná-los na barra de acesso rápido. A seguir, encontram-se os menus pré-definidos, onde podemos localizar os seguintes comandos: Menu Home: A maior parte dos botões de formatação de texto, tamanho da fonte, tipo de fonte, alinhamento do texto, copiar, recortar e colar encontram-se no menu Início. Menu Insert No menu Insert podemos encontrar várias ferramentas ou recursos que podemos inserir na planilha, tais como gráficos, tabelas, caixas de texto, símbolos, e outros. Nélio Aurélio Chongo IMPOSMAC/2018
- 27. Cadeira de Informática: Nélio Aurelio Chongo Microsoft Word e Excel 1.1.2.3 Menu Page Layout É no menu Page Layout que configuramos as margens, orientação e tamanho da folha, quebra de texto, plano de fundo, altura e largura das células, exibição das linhas de grade (“exibir” apenas gera as linhas virtualmente para facilitar visualização na criação da planilha e Imprimir permite que essas linhas sejam impressas numa folha). Menu Formulas No menu Formulas podemos localizar comandos de gerenciamento dos nomes das células, rastreamento de precedentes e dependentes, Janela de Inspecção e a biblioteca de funções onde estão armazenados comandos de lógica (se, e, ou,...), funções trigonométricas (seno, cosseno,...) e outras. Menu Data Menu basicamente usado para criar filtros, classificar em ordem crescente/alfabética ou decrescente, além de estruturas de tópicos para agrupamento de linhas dependentes (como pastas e subpastas no Windows Explorer). Menu Review Comandos de comentários numa célula e revisão ortográficas estão localizados no menu Review. Menu View. Nélio Aurélio Chongo IMPOSMAC/2018
- 28. Cadeira de Informática: Nélio Aurelio Chongo Microsoft Word e Excel É nesse menu onde se encontram as ferramentas de zoom, exibição de linhas de grade, barra de fórmula e títulos, além do modo de exibição da pasta de trabalho. 1.2.1 Inserindo dados Para inserir dados numa planilha basta clicar numa célula e digitar o valor ou texto de entrada, conforme exemplo na figura abaixo. Exemplo: Clicar na célula, digitar 10 e pressionar a tecla ENTER Pode-se inserir um texto da mesma forma. Caso o texto ou valor for maior que o espaço pré- definido para a célula, basta redefinir o tamanho desta. Para digitar dados na mesma coluna, basta clicar na célula, digitar o texto ou o valor e pressionar a tecla enter, usar sempre a tecla enter para passar de uma célula para outra. Para digitar dados na mesma coluna basta usar a tecla tab para passar de uma célula para outra na mesma coluna. Nota: Ao inserir os dados tem que prestar atenção com o tipo de números decimais que o software aceita, podendo ser vírgula ou ponto mas maior parte dos softwares já estão configurados para reconhecer o ponto. Por exemplo, observamos como é que o software alinha os dados que inserimos. Pode ser a direita( número/valor) ou esquerda (diferente do número/valor) 1.2.2 Formatação de dados e células Para redefinir o tamanho das células, basta colocar o cursor nas fronteiras da célula, sendo a direita da célula se for para as colunas ou na parte inferior para as linhas, arrastar com o mouse até o tamanho desejado. Para formatação automática, basta dar duplo clique na divisória da linha/coluna, na barra de títulos, quando tiver algum texto escrito na célula. Inserindo e excluindo linhas e colunas Quando estamos criando uma tabela, podemos nos deparar com a necessidade de inserir ou excluir linhas e/ou colunas. Para tal, basta clicar com o botão direito do mouse na referência da linha ou coluna que se deseja excluir e seleccionar a opção Delete. Para inserir uma nova linha/coluna, seleccionamos na referência da linha/coluna em que desejamos adicionar com o botão direito do mouse e clicamos em Insert. Por exemplo: Se você quiser inserir uma linha nova entre a linha 1 e 2, clique na linha 2 com o botão direito do mouse e escolha a opção Inserir. A antiga linha 2 passa a ser linha 3, a antiga linha 3 passa a ser linha 4, e assim por diante. O mesmo é válido para colunas. Nélio Aurélio Chongo IMPOSMAC/2018
- 29. Cadeira de Informática: Nélio Aurelio Chongo Microsoft Word e Excel Fazendo referências de dados para cálculos Para se referir a uma célula, basta escrever na fórmula o nome desta. Por exemplo, para nos referir a um valor presente na célula A1, na barra de fórmulas não devemos escrever o valor, e sim o nome A1. Unindo Células. Para unir células basta seleccionar as células que pretende unir e clicar no botão . Operações básicas de ADIÇÃO, SUBTRAÇÃO, MULTIPLICAÇÃO e DIVISÃO Podemos realizar todo tipo de cálculo através dos operadores aritméticos, tais como Adição (+), Subtracção (-), Multiplicação (*), Divisão (/), Potenciação(^), e outros. Para tais operações entre células, depois de introduzirmos os valores, basta que façamos referência ao nome da célula que o valor acompanhará sempre que está for referida. Adição (+) Para esta operação existem vários caminhos que se pode usar, dependendo do que o utilizador achar mais fácil. Colocar Directamente o sinal de soma: Nélio Aurélio Chongo IMPOSMAC/2018 Atenção!: Para que o Excel reconheça uma função é necessário por o sinal de igual (=) antes de qualquer comando
- 30. Cadeira de Informática: Nélio Aurelio Chongo Microsoft Word e Excel Usar a função SUM (soma): (separar a referência das por vírgulas e podem seguir uma sequência aleatória) Usar a função SUM (soma): (Colocar a referência da 1ª e da última célula separadas por dois pontos, soma valores de células consecutivas). Subtracção: Multiplicação: Divisão: Potenciação: O símbolo de potenciação usado é o acento circunflexo (^) Vistas as operações básicas, você agora tem em sua disposição todas as ferramentas para introduzir qualquer tipo de fórmula para atender as suas necessidades, desde respeite as regras da matemática. Nélio Aurélio Chongo IMPOSMAC/2018
- 31. Cadeira de Informática: Nélio Aurelio Chongo Microsoft Word e Excel Por exemplo, vamos encontrar a média sem usar a função específica para encontrar a média. Vamos juntar a operação de adição e de divisão na mesma célula. Comandos úteis Existem vários comandos que o Excel reconhece que facilitam bastante na hora de criar planilhas, simplificando bastante o trabalho do usuário na hora de introduzir fórmulas e trabalhar com elas. Lembre-se de que sempre antes de uma função, deve-se por o sinal de “=” para que esta seja reconhecida. Abaixo segue uma lista de alguns desses comandos, com a descrição de sua função, assim como seu modo de usar e um exemplo: =IF(teste lógico,”valor/texto se verdadeiro”,”valor/texto se falso”) Este comando analisa um resultado/texto como uma condicional. Você introduz uma condição, um “valor lógico”, e se essa condição for verdadeira, ele executa o comando que for escrito em “valor/texto se verdadeiro”. Caso contrário ele exibe o “valor/texto se falso”. Para inserir o texto, deve-se usar aspas (“texto”). Exemplo: No exemplo acima, se o valor da célula C1 for menor que 10, a célula E1 exibirá o texto Péssimo Mês. Se a condição for falsa, (C1>10), será exibido o texto Bom Mês. Se quisermos classificar segundo três critérios podemos proceder segundo o exemplo que se segue: =COUNT (intervalo) Este comando conta o número de células não vazias em um intervalo que corresponde ao determinado na condição. Exemplo: =COUNTIF(intervalo;critérios) Nélio Aurélio Chongo IMPOSMAC/2018
- 32. Cadeira de Informática: Nélio Aurelio Chongo Microsoft Word e Excel Este comando conta o número de células não vazias em um intervalo que corresponde a determinado condição. Exibe quantas vezes aparece o valor anunciado em “critério” no intervalo definido. Para definir um intervalo basta escrever (primeira célula:última célula), exemplo (H2:H6) delimita o intervalo da coluna H da linha 2 até a 6. Exemplo: Neste exemplo, o comando vai contar todas as células que estão dentro do intervalo e têm um valor inferior a 5. =MAX(intervalo): Retorna o valor máximo de um conjunto de argumentos. Ignora textos e valores lógicos. Exemplo: No exemplo acima, as células delimitadas são analisadas e mostra o maior valor delas, no caso, exibirá o valor 8. =MAXA(intervalo) Tem a função parecida com o comando MÁXIMO porém não ignora textos ou valores lógicos. É usado da mesma forma que o comando acima citado. =MIN(intervalo) e =MINA(intervalo) Têm as funções análogas as já citadas acima, exibindo o menor valor do intervalo. =AVERAGE(intervalo) Retorna a média dos valores das células não vazias. Exemplo: Na tabela acima, a célula B1 está vazia e não entra na média. Inserindo gráficos. O Excel oferece uma ferramenta de criação de gráficos de vários modelos diferentes. Veremos a seguir alguns tipos mais comuns deles. Para fazer um gráfico, deve-se primeiro criar uma tabela bem organizada com os dados que se deseja trabalhar. Nélio Aurélio Chongo IMPOSMAC/2018
- 33. Cadeira de Informática: Nélio Aurelio Chongo Microsoft Word e Excel Existem várias maneiras de criar gráficos. Este manual se restringirá a tratar apenas de uma maneira prática e rápida de fazê-lo. Veja o exemplo abaixo. Inicia-se o processo criando uma tabela com os dados necessários: Sujeitos Idade (anos) Peso (Kg) Altura (m) IMC Sueito 1 30 59 1.68 20.9 Sujeito 2 31 50 1.53 21.4 Sujeito 3 30 67 1.64 24.9 Sujeito 4 34 72 1.58 28.8 Sujeito 5 32 80 1.71 27.4 Em seguida, devem ser seleccionados os dados que se deseja inserir no gráfico Para criar um gráfico que relacione, a cada sujeito, sua idade e peso, selecionamos os dados referidos e escolhe-se um tipo de gráfico adequado para os dados, através do menu Inserir. Existem várias opções de gráficos que podem ser escolhidas, tais como Coluna 2D, Coluna 3D, Cilindro, Cone e Pirâmide. Pode-se ainda verificar outros tipos de na opção Todos os Tipos de Gráficos. No exemplo a seguir, é feito um gráfico de coluna 2D com os dados seleccionados demonstrados na mesma figura. Nélio Aurélio Chongo IMPOSMAC/2018
- 34. Cadeira de Informática: Nélio Aurelio Chongo Microsoft Word e Excel Quando se cria um gráfico, um novo menu, Chart Tools, é exibido, para se trabalhar com o gráfico. Pode-se alterar o Design do gráfico, alterar os dados seleccionados e mesmo o tipo de gráfico no sub menu Design, representado na figura abaixo. O sub menu Layout é o mais usado na formatação de um gráfico. Podemos modificar todo o layout do gráfico com relação a eixos, linhas de grade, editar a legenda e títulos, modificar/acrescentar dados ao gráfico e muito mais. Neste manual restringiremos a tratar das ferramentas mais básicas, porém essenciais, deste menu, que pode ser visto na figura abaixo. O último sub menu que aparece em Chart Tools é o Format. Como o próprio nome induz ao usuário a pensar, é nesse menu que será trabalhado a forma das letras, cores, estilos, e outros. A figura a seguir mostra o sub menu Format Nélio Aurélio Chongo IMPOSMAC/2018
- 35. Cadeira de Informática: Nélio Aurelio Chongo Microsoft Word e Excel Estas Ferramentas são válidas para quase todo o tipo de Gráficos. A partir deste exemplo você fica habilitado a fazer maior parte dos gráficos que o Excel apresenta. Nélio Aurélio Chongo IMPOSMAC/2018
