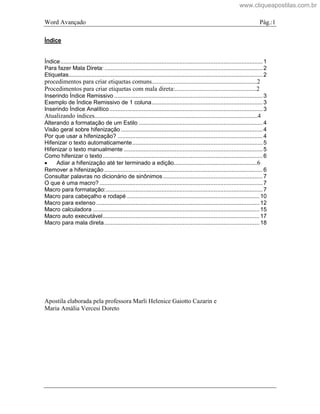
Word Avançado: Hifenização, Índices e Macros
- 1. Word Avançado Pág.:1 Índice Índice............................................................................................................................1 Para fazer Mala Direta:.................................................................................................2 Etiquetas.......................................................................................................................2 procedimentos para criar etiquetas comuns...................................................................2 Procedimentos para criar etiquetas com mala direta:....................................................2 Inserindo Índice Remissivo ...........................................................................................3 Exemplo de Índice Remissivo de 1 coluna....................................................................3 Inserindo Índice Analítico..............................................................................................3 Atualizando índices........................................................................................................4 Alterando a formatação de um Estilo ............................................................................4 Visão geral sobre hifenização.......................................................................................4 Por que usar a hifenização? .........................................................................................4 Hifenizar o texto automaticamente................................................................................5 Hifenizar o texto manualmente .....................................................................................5 Como hifenizar o texto..................................................................................................6 Adiar a hifenização até ter terminado a edição....................................................6 Remover a hifenização .................................................................................................6 Consultar palavras no dicionário de sinônimos .............................................................7 O que é uma macro? ....................................................................................................7 Macro para formatação:................................................................................................7 Macro para cabeçalho e rodapé .................................................................................10 Macro para extenso ....................................................................................................12 Macro calculadora ......................................................................................................15 Macro auto executável................................................................................................17 Macro para mala direta...............................................................................................18 Apostila elaborada pela professora Marli Helenice Gaiotto Cazarin e Maria Amália Vercesi Doreto www.cliqueapostilas.com.br
- 2. Word Avançado Pág.:2 Para fazer Mala Direta: Digitar a carta Clique no Menu Ferramentas, opção Mala Direta Clicar no botão Criar, opção Cartas Modelo Janela ativa Obter dados Criar origem de dados Definir os campos que irão fazer parte da mala direta, incluindo ou removendo campos. Ao terminar clicar em ok Salvar com um nome a origem de dados que contém a mala direta. Editar origem de dados Cadastrar todas as pessoas que irão receber a mala direta, clicando sempre em Adicionar novo. Ao terminar clicar OK. Trocar os campos da carta que estão em negrito por campos da mala direta. Clicar no ícone – Exibir dados mesclados. Etiquetas procedimentos para criar etiquetas comuns Abrir o Word Colocar um documento em branco Menu ferramentas Envelope e etiquetas Clicar na guia etiquetas Clicar no botão opções e na caixa etiquetas, escolher a marca para etiqueta, pode ser “pimaco” como exemplo. Na caixa número de série, escoha o modelo, como exemplo escolher “pimaco 5580 – v – remessa” Altere as informações para impressora e clique em ok Digite sua etiqueta. Procedimentos para criar etiquetas com mala direta: Menu ferramentas Opção mala direta Clique no botão criar Escolha a opção etiquetas de endereçamento Clique no botão janela ativa Clique no botão obter dados Escolha a opção criar origem de dados Escolha os campos para mala direta da etiqueta Salvar o banco de dados da etiqueta Escolher o local para salvar e colocar o nome do banco de dados na caixa nome do arquivo. Clicar no botão configurar o documento principal. Na caixa etiqueta escolher o tipo da etiqueta, que poderá ser “Pimaco” como exemplo. Na caixa número de série escolher o modelo Clique no botão detalhes para ver as medidas da etiquetas e alterar se necessário. www.cliqueapostilas.com.br
- 3. Word Avançado Pág.:3 Clique em OK Clique no botão inserir campo, e adicione os campos da mala direta na etiqueta. Clique no botão OK. Clique no botão fechar. Inserindo Índice Remissivo É o índice que fornece em ordem alfabética, os itens e os respectivos números de página. Exemplo de Índice Remissivo de 1 coluna Como ativar ou desativar as barras de ferramentas, 2 Para alinhar o texto, 2 Para colocar acentuação, 2 Para colocar parágrafo na primeira linha, 2 Para selecionar uma parte ou uma frase do texto, 3 Word, 1 Tela do Word, 1 Selecione o texto que fará parte do índice. Clique no menu Inserir, escolha índices, verifique se está na aba índice remissivo e clique no botão Marcar Entrada Clique fora a caixa de diálogo, para que você possa começar a marcar os itens que farão parte do índice Selecione o primeiro item Clique na caixa de diálogo para ativá-la novamente Clique no botão marcar para que o Word crie uma variável de índice remissivo com o item selecionado Caso queira um subitem, após marcar a entrada principal, clique na caixa subentrada e digite o item que fará parte da entrada principal Repita os últimos cinco passos para marcar os demais itens Clique no botão fechar Posicione o cursor no ponto de inserção onde deseja obter o índice Clique no menu inserir, escolha índices Na aba índice remissivo você tem algumas opções, como por exemplo: mudar o formato, colocar números de colunas, alinhar número de página, etc. Caso queira, escolha a configuração de sua preferência e depois clique no botão OK. Inserindo Índice Analítico Esse índice forma a seqüência de títulos na ordem em que aparecem no documento. Exemplo de índice Analítico Word.............................................................................................................................1 Tela do word.............................................................Erro! Indicador não definido.1 Como ativar ou desativar as barras de ferramentas......Erro! Indicador não definido.2 Para colocar acentuação ................................................Erro! Indicador não definido. Número da página subitem Título – Entrada Principal Subtítulo www.cliqueapostilas.com.br
- 4. Word Avançado Pág.:4 Para colocar parágrafo na primeira linha. .....................................................................2 Para alinhar o texto.........................................................Erro! Indicador não definido. Procedimentos: Para definir um título marque a palavra, clique no menu Formatar, opção Estilos, na caixa Estilo selecione um Título (título 1 é o principal título, título 2 é um subitem do título 1, título 3 é um subitem do título 2, e assim sucessivamente), depois clique no botão aplicar. Se preferir, você pode utilizar a barra de ferramentas formatação para escolher o título através do ícone : Repita esse passo para marcar todos os títulos que fará parte do índice Posicione o cursor no local que deseja inserir o índice Clique no Menu Inserir, opção índice Na aba índice analítico você tem algumas opções, como por exemplo: mudar o formato, mostrar número de páginas, alinhar número de página, preenchimento, mostrar níveis,etc. Caso queira, escolha a configuração de sua preferência e depois clique no botão OK. Atualizando índices Quando você faz alguma mudança num texto que tenha um índice remissivo ou analítico é necessário fazer atualizações para que o número de página ou o nome de títulos sejam alterados também. Para isso, faça o seguinte : Clique com o botão direito do mouse sobre o índice que já está pronto. Escolha a opção Atualizar Campo Na janela que aparecer você tem duas opções : atualizar somente o números de páginas ou atualizar o índice inteiro. Escolha o opção adequada para a sua situação e clique no botão OK Alterando a formatação de um Estilo Supondo que você queira que quando escolher o título 1, por exemplo, a formatação do texto já fique em negrito, na cor azul e tamanho 14 sem precisar ficar mudando toda vez que escolher o título, para isso faça : Clique no menu formatar, opção Estilo, na caixa Estilos selecione o título 1. Clique no botão Modificar, depois no botão formatar, opção fonte. Faça a formatação desejada e clique no botão OK, depois em OK novamente e finalmente no botão aplicar. Visão geral sobre hifenização Este tópico fornece informações de referência sobre: Por que usar a hifenização? Como hifenizar o texto Adiar a hifenização até ter terminado a edição Por que usar a hifenização? Você pode usar o recurso de hifenização para proporcionar uma aparência aprimorada e profissional. Por exemplo, hifenize o texto para eliminar espaços ou "rios" Título Número da página www.cliqueapostilas.com.br
- 5. Word Avançado Pág.:5 em um texto justificado ou para manter comprimentos de linhas uniformes em colunas estreitas. Hifenizar o texto automaticamente 1. No menu Ferramentas, aponte para Idioma e clique em Hifenização. Se o comando Hifenização não for exibido no submenu Idioma, talvez você precise instalar a ferramenta de hifenização. 2. Marque a caixa de seleção Hifenizar o documento automaticamente. 3. Na caixa Distância tolerada da margem, insira a quantidade desejada de espaço entre o fim da última palavra em uma linha e a margem direita. Para reduzir o número de hífens, aumente a distância tolerada da margem. Para reduzir a irregularidade da margem direita, diminua a distância tolerada da margem. 4. Na caixa Limite de hífens consecutivos, insira o número de linhas consecutivas que podem ser hifenizadas. Observação Para hifenizar automaticamente apenas parte de um documento, você precisa informar o Word para ignorar parágrafos específicos durante a hifenização. Em primeiro lugar, selecione o texto que você não deseja hifenizar. Clique em Parágrafo no menu Formatar, clique na guia Quebras de linha e de página e marque a caixa de seleção Não hifenizar. Depois, ative a hifenização automática normalmente. (Observe que, se você tiver marcado o texto com o formato de idioma Não verificar ortografia ou gramática, o Word não hifenizará esse texto.) Hifenizar o texto manualmente 1. Siga um destes procedimentos: o Para hifenizar parte do documento, selecione o texto desejado. o Para hifenizar o documento inteiro, certifique-se de que nenhum texto tenha sido selecionado. 2. No menu Ferramentas, aponte para Idioma e clique em Hifenização. Se o comando Hifenização não for exibido no submenu Idioma, talvez você precise instalar a ferramenta de hifenização. 3. Clique em Manual. 4. Se o Word identificar uma palavra ou frase a ser hifenizada, siga um destes procedimentos: o Para inserir um hífen opcional no local sugerido pelo Word, clique em Sim. www.cliqueapostilas.com.br
- 6. Word Avançado Pág.:6 o Para inserir um hífen opcional em outra parte da palavra, use as teclas de direção ou o mouse para mover o ponto de inserção para esse local e clique em Sim. Observação Outra maneira de hifenizar manualmente apenas parte de um documento é fazer com que o Word ignore parágrafos específicos durante a hifenização. Primeiro, selecione o texto que não deseja hifenizar. Clique em Parágrafo no menu Formatar, clique na guia Quebras de linha e de página, marque a caixa de seleção Não hifenizar e clique em OK. No menu Ferramentas, aponte para Idioma e clique em Hifenização. Clique em Manual e hifenize manualmente normalmente. (Observe que, se você tiver marcado o texto com o formato de idioma Não verificar ortografia ou gramática, o Word não hifenizará o texto.) Como hifenizar o texto O Microsoft Word oferece várias maneiras para hifenizar o seu documento inteiro ou parte dele. Você pode: Hifenizar o texto automaticamente ao digitar Quando você ativa a hifenização automática, o Word insere hífens automaticamente nos locais do documento em que eles são necessários. Caso você edite o documento e altere as quebras de linha, o Word irá hifenizar novamente o documento. Hifenizar o texto inteiro de uma só vez Ao escolher a hifenização manual, o Word irá procurar o texto a ser hifenizado e solicitar a confirmação de cada hifenização opcional proposta e, em seguida, irá inserir os hífens opcionais. Caso você edite o documento posteriormente e altere as quebras de linhas, o Word irá exibir e imprimir apenas os hífens opcionais que ainda estiverem no fim das linhas. O Word não hifeniza o documento. Adiar a hifenização até ter terminado a edição Se pretende usar a hifenização manual, é uma boa idéia adiar a hifenização até que tenha terminado a edição. Caso contrário, talvez você precise hifenizar novamente o documento se tiver feito alterações que tenham afetado as quebras de linhas. Caso você pretenda usar a hifenização automática, pode também adiar a hifenização se achar que a inserção automática de hífens e o ajuste de quebras de linhas pelo Word esteja atrapalhando. Remover a hifenização Se tiver usado a hifenização automática No menu Ferramentas, aponte para Idioma e clique em Hifenização. Desmarque a caixa de seleção Hifenizar o documento automaticamente. Se tiver usado a hifenização manual Você pode localizar e substituir os hífens opcionais no documento. Por exemplo, você pode remover os hífens opcionais que aparecem nas quebras de linha, desde que eles estejam visíveis e sejam impressos. Ou, se rehifenizar o documento com freqüência, você poderá remover os hífens opcionais que aparecem no meio das linhas; esses caracteres não-imprimíveis normalmente não estão visíveis nem são impressos, mas podem tornar a aparência de seu documento confusa. www.cliqueapostilas.com.br
- 7. Word Avançado Pág.:7 Consultar palavras no dicionário de sinônimos 1. Selecione ou digite uma palavra para a qual você deseja localizar um sinônimo, um antônimo ou palavras relacionadas. 2. No menu Ferramentas, aponte para Idioma e, em seguida, clique em Dicionário de sinônimos. 3. Selecione as opções que desejar. Observação Você também pode localizar um sinônimo comum para uma palavra clicando com o botão direito do mouse na palavra, apontando para Sinônimos no menu de atalho e clicando no sinônimo desejado. O que é uma macro? Se você executar uma tarefa de forma repetitiva no Word, poderá automatizá-la usando uma macro. Uma macro é uma seqüência de comandos e instruções do Word que você agrupa como um único comando para executar uma tarefa automaticamente. Em vez de executar manualmente uma série de ações demoradas e repetitivas no Word, é possível criar e executar uma única macro — de fato, um comando personalizado — que execute a tarefa para você. O Word oferece duas maneiras de criar uma macro: a gravação de macro e o Editor do Visual Basic. Você pode usar o Editor do Visual Basic para criar macros muito flexíveis e poderosas que incluam instruções do Visual Basic que você não possa gravar. Macro para formatação: Para iniciar a macro, clique no Menu ferramentas - Macro - Gravar nova macro... Na janela abaixo, defina o nome para a macro (Formatacao) e clique em OK. www.cliqueapostilas.com.br
- 8. Word Avançado Pág.:8 Deste momento em diante, tudo o que fizermos estará sendo gravado. Cuidado!, pois se fizer alguma coisa errada, a macro gravara e ao terminar, sairá tudo errado. Vamos criar a Formatação. Primeiro vamos definir a fonte do tipo Arial e o tamanho da fonte 12. Vamos colocar o parágrafo para a primeira linha com 2 cm. Menu Formatar - Parágrafo. Alinhamento, vamos colocar justificado Ao terminar a formatação, vamos encerrar nossa macro, clicando no botão parar macro. Agora que a macro está pronta, vamos colocá-la na barra de ferramentas de formatação. Veja: Clique no menu exibir - Barra de ferramentas e escolha personalizar Na janela personalizar, clique na guia comandos. Em categoria, escolha Macro. www.cliqueapostilas.com.br
- 9. Word Avançado Pág.:9 Você pode colocar um botão na barra de ferramentas de formatação apenas com o nome ou com um ícone que represente a formatacao. Clique em cima da macro(Normal.NewMacros.Formatacao) e arraste até o local onde deseja colocar a macro, e solte. Veja: Ao soltar a macro, ficará assim: Podemos colocar uma imagem para esse botão, clicando no botão Modificar Seleção. Abrirá um menu, na opção Alterar imagem de botão, escolha uma imagem qualquer. Veja: www.cliqueapostilas.com.br
- 10. Word Avançado Pág.:10 O botão de Formatação ficará assim. Aí é só fechar a janela Personalizar que a macro está pronta. Ao clique no botão Formatação, aparecerá automaticamente a Formatação que você definiu. Macro para cabeçalho e rodapé Para iniciar a macro, clique no menu ferramentas - Macro - Gravar nova macro... Defina o nome para a macro (Cabecalho_Rodape) e clique em OK. Clique no menu Exibir - Cabeçalho e Rodapé. Defina o que deverá aparecer no cabeçalho. www.cliqueapostilas.com.br
- 11. Word Avançado Pág.:11 Agora vamos definir o que aparecerá no rodapé. Na barra de cabeçalho e rodapé, clique no ícone Alternar entre cabeçalho e rodapé, como mostra na figura acima. Clique no ícone fechar da barra de cabeçalho e rodapé Ao terminar o cabeçalho e rodapé, vamos encerrar nossa macro, clicando no botão parar macro. Agora que a macro está pronta, coloque-a na barra de ferramentas de formatação. www.cliqueapostilas.com.br
- 12. Word Avançado Pág.:12 Macro para extenso Para criar a macro de extenso é necessário que você baixe o arquivo Extens32.DLL e o copie dentro da pasta System (C:windowsSystem) de seu computador. Baixe também o arquivo ModuloExtenso.bas e o grave na pasta de sua escolha Entre no Word, e selecione o menu Ferramentas, Macro, Editor do Visual Basic. Aparecerá a seguinte janela: Clique no item 'Normal', dê um clique direito e escolha Importar Arquivo. Selecione o arquivo ModuloExtenso.bas (que você baixou anteriormente), e clique em Abrir www.cliqueapostilas.com.br
- 13. Word Avançado Pág.:13 Você verá aparecer na lista de módulos o Module2, que contém o código para o uso da DLL mencionada anteriormente. Clique no salvar do editor do visual basic e depois menu arquivo - Fechar e voltar para o Microsoft Word www.cliqueapostilas.com.br
- 14. Word Avançado Pág.:14 Menu Exibir - Barra de ferramentas - Personalizar. Na janela personalizar, clique na guia comandos. Em categoria, escolha Macro. Você pode colocar um botão na barra de ferramentas de formatação apenas com o nome ou com um ícone que represente a formatação. Clique em cima da macro(Normal.Module2.ExtensoWord) e arraste até o local onde deseja colocar a macro, e solte. Veja: Podemos colocar um novo nome para este botão, clicando na opção Nome do botão Modificar seleção. Digite nºExtenso. www.cliqueapostilas.com.br
- 15. Word Avançado Pág.:15 Aí é só fechar a janela Personalizar que a macro está pronta. Siga as regras: deixe um espaço antes do número, e posicione o cursor à direita do número então clique na macro nºExtenso. Veja o exemplo a seguir. Macro calculadora Entre no Word, e selecione o menu Ferramentas - Macro - Macro. Coloque o nome da macro.main (calculadora.main) e depois clique em criar. www.cliqueapostilas.com.br
- 16. Word Avançado Pág.:16 Aparecerá a seguinte janela com uma rotina aberta com comentários. Logo abaixo, digite o seguinte comando: shell("c:windowscalc.exe") Clique no salvar do editor do visual basic e depois menu arquivo - Fechar e voltar para o Microsoft Word www.cliqueapostilas.com.br
- 17. Word Avançado Pág.:17 Menu Exibir - Barra de ferramentas - Personalizar. Na janela personalizar, clique na guia comandos. Em categoria, escolha Macro. Você pode colocar um botão na barra de ferramentas de formatação apenas com o nome ou com um imagem que represente a macro. Clique em cima da macro (Normal.NewMacros.Calculadora) e arraste até o local onde deseja colocar a macro, e solte. Veja: Macro auto executável Feche o documento do word e selecione o menu Ferramentas, Macro, Editor do Visual Basic. Coloque o nome da macro e clique em criar. Aparecerá o editor do visual basic. Digite uma mensagem usando o MSGBOX Clique no salvar do editor do visual basic e depois no executar. Ao terminar, menu arquivo - Fechar e voltar para o Microsoft Word Feche o Microsoft Word e depois torne a abrí-lo. Antes de abrir o documento, aparecerá a mensagem que definimos. www.cliqueapostilas.com.br
- 18. Word Avançado Pág.:18 Macro para mala direta Para iniciar a macro, clique no Menu ferramentas - Macro - Gravar nova macro... Defina o nome para a macro (mala_direta) e clique em OK. Vamos criar as etapas da mala direta Primeiro vamos entrara na mala direta -> menu ferramentas - mala direta. Clicar no botão Criar - Cartas modelo... nesta janela, escolha janela ativa, pois utilizaremos o mesmo documento(que já está aberto) para fazer a mala direta. Faça todos as etapas até que sua mala direta fique pronta e no final, feche a mala direta. Ao fechar, vamos encerrar nossa macro, clicando no botão parar macro. Agora que a macro está pronta, vamos colocá-la na barra de ferramentas de formatação. www.cliqueapostilas.com.br