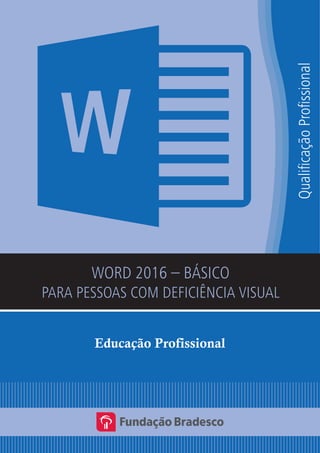
Word 2016 Básico para Deficientes Visuais
- 1. QualificaçãoProfissional WORD 2016 – BÁSICO PARA PESSOAS COM DEFICIÊNCIA VISUAL Educação Profissional
- 3. Educação Profissional Manual do Aluno Microsoft Word 2016 Para pessoas com deficiência visual
- 4. Direitos desta edição: Homepage: Conteúdos Originais: Revisão técnica, pedagógica, adaptações e metodologia de ensino: Coordenação: Projeto gráfico: Revisão textual: Publicação: Fundação Bradesco www.fb.org.br Felix de Sena Silva InfoServer Departamento de Educação Profissional e Educação de Jovens e Adultos Gina Ester Leôncio Departamento de Educação Profissional e Educação de Jovens e Adultos Evelin Vanessa dos Santos Rosa Maria Pires Bueno Departamento Administrativo e Financeiro Relações Institucionais – Produção Editorial Denilson Moura 2017 Copyright © 2015 by Fundação Bradesco Dados Internacionais de Catalogação na Publicação (CIP) (Câmara Brasileira do Livro, SP, Brasil) Word 2016: básico: para pessoas com deficiência visual: Educação Profissional / Felix de Sena Silva, InfoServer. -- Osasco: Fundação Bradesco, 2017. Bibliografia 1. Deficientes visuais - Educação 2. Ensino profissional 3. Informática - Estudo e ensino 4. Microsoft Word (Programa de computador) I. Silva, Felix de Sena. II. InfoServer. 16-00033 CDD-005.36907 Índices para catálogo sistemático: 1. Microsoft Word 2016: Computadores: Programas: Processamento de dados: Estudo e ensino 005.36907 Reservados à Fundação Bradesco todos os direitos patrimoniais, de reprodução, publicação e compartilhamento do conteúdo na internet e nas redes sociais. Venda proibida.
- 5. Carta ao aluno Seja bem-vindo ao Word 2016 Este material foi elaborado pensando em seu processo de aprendizagem. Nele você encontrará atividades importantes para aprimorar seus conhecimentos sobre o Microsoft Word 2016. O Word 2016 é um editor de textos composto por uma série de ferramentas poderosas que auxiliam na elaboração de arquivos, que nele são chamados de documentos. Com este aplicativo, você pode criar qualquer tipo de documento que envolva textos, revistas, panfletos, jornais etc. Além disso, você pode enriquecer seu documento utilizando recursos como tabelas, gráficos, índices, entre muitos outros. Nesta versão, o Word mantém a interface apresentada na versão 2010, na qual uma faixa de opções agrupa os comandos, tornando mais simples a execução das tarefas que você se propõe a realizar. A guia Arquivo dá acesso a uma área chamada de Backstage, que facilita a execução de tarefas como salvar, imprimir e compartilhar documentos. Na área de impressão, por exemplo, o backstage exibe a prévia do documento em uma grande área e, conforme ajustes feitos por você, esta prévia muda. Esse recurso facilita bastante na hora de imprimir, pois a visualização do documento fica na mesma tela que as opções de impressão e não é necessário navegar por menus auxiliares. Outro destaque da área backstage são as opções de compartilhamento. A partir dela, é possível enviar o arquivo anexo a um e-mail ou salvar uma cópia dele na internet, dentro do serviço OneDrive , por exemplo. O Word 2016 também funciona em smartphones, tablets e mesmo em computadores que não têm o aplicativo instalado. Agora você sempre pode acessar seus arquivos, sem importar onde está ou o que está usando. No entanto, é necessária uma conta Microsoft. Neste material serão abordados temas como: Gerenciamento de documentos, Salvando e Editando um documento, Imprimindo um documento, Enviando documento por e-mail, Localizando e substituindo textos, Revisão de Texto, Copiando partes do documento,
- 6. Utilização de Estilos Rápidos, Formatando caracteres e parágrafos. No decorrer do curso, você será convidado a solucionar uma série de exercícios que o auxiliarão a fixar os conceitos desenvolvidos durante as aulas. Consideramos importante para sua aprendizagem que todos os exercícios sejam realizados com dedicação e interesse. Não deixe de fazer os exercícios solicitados. Questione seu monitor e peça esclarecimentos de suas dúvidas sempre que necessário. Esperamos que todos os conhecimentos adquiridos durante este curso sejam um estímulo para outras aprendizagens. Neste material, você encontrará: 1. Definições sobre ações do Word 2016 2. Procedimentos para criação e edição de textos 3. Recursos para formatação 4. Exercícios práticos Bom estudo! Fundação Bradesco
- 7. Referências Visuais: Dica/Sugestão (descrição da imagem: uma lâmpada): aponta dica, sug- estão, lembrete ou explicação adicional a respeito do assunto que está sendo tratado. Orientação (descrição da imagem: uma seta apontada para baixo indi- cando um alvo): apresenta observações importantes e orientações para as atividades. Atividade (descrição da imagem: um caderno com um lápis escrevendo): indica uma atividade a ser executada. Lista de materiais (descrição da imagem: lista de papel com anotações realizadas por um lápis): indica materiais e recursos necessários à realização das aulas. Referências (descrição da imagem: um livro sobre o outro): indica as referências consultadas pelo autor para a elaboração do conteúdo. Avaliação (descrição da imagem: folha com uma lupa ampliando o con- teúdo da avaliação): indica a realizaçnao de uma atividade avaliativa.
- 9. SUMÁRIO Aula 1: Acessando o Word 2013, Adicionando Texto ao Documento e Gerenciando Documentos........................................................................................................................13 Objetivos .............................................................................................................................13 Conteúdos............................................................................................................................13 PARTE 1 – Apresentação ....................................................................................................14 PARTE 2 – Objetivo do curso...............................................................................................14 PARTE 3 – Critérios de avaliação, aprovação e certificação...............................................14 PARTE 4 – Acessando o Word.............................................................................................14 Conhecendo a área de trabalho do Word........................................................................15 O que há na Faixa de Opções?.......................................................................................17 PARTE 5 – Adicionando texto ao documento:......................................................................20 Uso da tecla ENTER para criar uma nova linha:.............................................................21 PARTE 6 – Gerenciando de documentos.............................................................................21 Salvando o documento pela primeira vez .......................................................................21 Salvando o documento em outro local, com tipo ou nome diferente...............................22 Exercício..............................................................................................................................24 Imprimindo o documento..................................................................................................25 Enviando o documento por e-mail ..................................................................................25 Aula 2: Movendo, Copiando Partes do Documento e Dicas de Uso do Virtual Vision com o Microsoft Word........................................................................................................27 Objetivos .............................................................................................................................27 Conteúdos............................................................................................................................27 PARTE 1 – Movendo e copiando partes do documento.......................................................27 PARTE 2 – Dicas de uso do Virtual Vision com o Microsoft Word.......................................29 PARTE 3 – Exercício............................................................................................................31 Aula 3: Editando um Documento......................................................................................32 Objetivos..............................................................................................................................32 Conteúdos............................................................................................................................32 PARTE 1 – Editando um Documento ..................................................................................32 Navegando pelo documento............................................................................................32 PARTE 2 – Deletando (apagando) texto .............................................................................34
- 10. PARTE 3 – Formatando caracteres e parágrafos ...............................................................34 PARTE 4 – Alterando fonte, cor e tamanho do caractere ou texto ......................................34 PARTE 5 – Efeitos ...............................................................................................................36 Atalhos para os principais efeitos....................................................................................37 Exercício...............................................................................................................................38 PARTE 6 – Alterando alinhamento de linhas e parágrafos .................................................39 Parte 7 – Exercício...............................................................................................................40 Atividades.............................................................................................................................40 Exercício ..............................................................................................................................41 Alterando o espaçamento entre linhas.............................................................................42 Margem do parágrafo selecionado..................................................................................42 Exercício...............................................................................................................................43 Aula 4: Revisando Textos .................................................................................................45 Objetivos .............................................................................................................................45 Conteúdos............................................................................................................................45 PARTE 1 – Revisando textos ..............................................................................................45 PARTE 2 – Verificando e corrigindo ortografia e gramática ................................................46 PARTE 3 – Utilizando o dicionário de sinônimos e o recurso contar palavras.....................47 PARTE 4 – Copiando uma formatação................................................................................48 PARTE 5 – Exercício............................................................................................................49 Aula 5: Bordas, Marcadores, Numeração e Listas..........................................................51 Objetivos .............................................................................................................................51 Conteúdos............................................................................................................................51 PARTE 1 – Trabalhando com marcadores, numeradores e listas........................................51 Trabalhando com listas numeradas.................................................................................51 Trabalhando com marcadores.........................................................................................52 PARTE 2 – Exercício............................................................................................................53 PARTE 3 – Bordas e sombreamento ..................................................................................55 PARTE 4 – Exercício ...........................................................................................................56 Exercício ..............................................................................................................................57
- 11. Aula 6:Utilizando Estilos....................................................................................................59 Objetivos .............................................................................................................................59 Conteúdos............................................................................................................................59 PARTE 1 – Utilizando estilos................................................................................................59 PARTE 2 – Exercício ...........................................................................................................60 Aula 7: Carta Comercial ....................................................................................................62 Objetivos .............................................................................................................................62 Conteúdos............................................................................................................................62 PARTE 1 – Carta Comercial................................................................................................62 PARTE 2 – Exercício ...........................................................................................................63 Aula 8: Localizar, Substituir e ir para um Ponto Específico...........................................69 Objetivos .............................................................................................................................69 Conteúdos............................................................................................................................69 PARTE 1 – Localizando e substituindo textos......................................................................69 Localizando texto.............................................................................................................69 Substituindo um texto.......................................................................................................70 PARTE 2 – Indo para um ponto específico..........................................................................71 PARTE 3 – Selecionando textos, objetos e formatação.......................................................71 PARTE 4 – Avaliação Prática...............................................................................................72 Aula 9...................................................................................................................................73 Revisão................................................................................................................................73 Objetivos..............................................................................................................................73 Conteúdos............................................................................................................................73 PARTE 1 – Exercício ...........................................................................................................73 PARTE 2 – Encerramento do Curso.....................................................................................75 Lista de Materiais.............................................................................................................75 Referência Bibliográfica.......................................................................................................76
- 13. ALUNO – Word 2016 – Básico 13 AULA 1 ACESSANDO O WORD 2013, ADICIONANDO TEXTO AO DOCUMENTO E GERENCIANDO DOCUMENTOS Objetivos Conhecer a área de trabalho e desenvolver mentalmente a disponibilidade dos componentes da janela do Word, tais como botões, guias, caixas de diálogo etc. Reconhecer os procedimentos de criar, abrir, salvar, imprimir, fechar documentos e encerrar o Word. Elaborar textos e efetuar correções de forma autônoma. Conteúdos 1. Acessando o Word 2016 • Conhecendo a área de trabalho • Botão ajuda • Barra de status • Área do documento • Guia Arquivo (criar, abrir e fechar arquivos) • A Faixa de Opções • O que há na faixa de Opções 2. Adicionando texto ao documento • Texto para digitação 3. Gerenciando documentos • Salvando o documento pela primeira vez • Salvando o documento em local, com tipo ou nome diferente • Imprimindo o documento • Enviando o documento por e-mail • Fechando documentos • Encerrando o Word
- 14. ALUNO – Word 2016 – Básico 14 PARTE 1 – Apresentação Apresente-se falando seu nome, o que faz e suas expectativas sobre o curso. PARTE 2 – Objetivo do curso O objetivo do curso é propiciar conhecimentos sobre a funcionalidade do aplicativo Word para que possa desenvolver a habilidade para digitar, editar, formatar e corrigir textos com autonomia. PARTE 3 – Critérios de avaliação, aprovação e certificação Os critérios de avaliação e aprovação/certificação são: • Frequência mínima para aprovação (75%) • Não falte às aulas, pois isto poderá comprometer seu aprendizado. • Ao final do curso haverá uma avaliação prática que solicitará que você digite um texto, corrija e formate de acordo com os recursos aprendidos. • A média para aprovação deverá ser igual ou superior a 6,0. PARTE 4 – Acessando o Word A janela do Word é uma área retangular, em sua parte superior consta a Barra de Títulos (leia com o Zero do teclado numérico), logo abaixo encontramos as guias (ALT e setas para direita e esquerda para acioná-las), abaixo dela consta a Faixa de Opções da guia acionada (utilize as setas para navegar pelas opções). É importante que memorize a localização e formas de acesso das guias, botões, barras, área do documento etc. Acione o botão “Iniciar” através das teclas CTRL ESC. Na sequência, utilize a seta para baixo até localizar “Word 2016”, ENTER duas vezes para abri-lo.
- 15. ALUNO – Word 2016 – Básico 15 Conhecendo a área de trabalho do Word Assim que abrimos o Word um documento é criado automaticamente com o nome de “Documento 1” e uma janela surge, com os recursos descritos abaixo: Menu Controles – É acionado com a tecla ALT da esquerda simultaneamente com a BARRA DE ESPAÇOS e use as setas para cima e para baixo aparecerão no canto superior esquerdo às funções como Restaurar, Minimizar, Maximizar, Fechar, entre outras, que são as principais ações de controle da janela do Word. Os controles da janela servem para Minimizar (deixa visível apenas uma tarja com o nome da janela no canto inferior da janela), Maximizar (fica do tamanho da tela), Restaurar (pode ser redimensionada conforme necessidade) e Fechar (fechar) a janela. Atalhos: • Restaurar a janela da tela: ALT F5. • Maximizar a janela da tela: CTRL F10 ou tecla do logotipo do Windows juntamente com a seta para cima. • Minimizar a janela da tela: tecla do logotipo do Windows e seta para baixo duas vezes. • CTRL F4: para fechar. Sempre que for fechar um documento que ainda não foi salvo, aparecerá a seguinte mensagem de alerta: Quer salvar as alterações feitas no documento? Se mesmo assim, acionar a opção Não Salvar e se arrepender em seguida, nem tudo está perdido, pois ficará uma cópia do documento disponível temporariamente. Para exemplificar a recuperação de um arquivo que não foi salvo por um equívoco, faça o seguinte: 1. Abra um arquivo novo com CTRL O. 2. Digite uma palavra qualquer. 3. Feche o arquivo com CTRL F4, após ouvir a mensagem “Quer salvar as alterações feitas no documento?”, tecle seta para direita até o botão Não Salvar e finalize com ENTER. 4. Para recuperar este arquivo tecle CTRL A para abri-lo, ENTER, SHIFT TAB até o botão Recuperar documentos não salvos, ENTER, SHIFT TAB duas vezes, seta para baixo até que seja lida a primeira palavra digitada no arquivo e finalize com ENTER.
- 16. ALUNO – Word 2016 – Básico 16 5. Para colocar o arquivo aberto em modo de edição tecle ESC, ALT A, TAB até Habilitar Edição e finalize com ENTER. 6. CTRL B, digite o caminho e o nome do arquivo e finalize com ENTER. 7. Confirme o conteúdo do arquivo aberto com CTRL VÍRGULA do teclado numérico. 8. Tecle CTRL B para Salvar, digite o caminho e o nome do arquivo e finalize com ENTER. 9. Confirme se o arquivo foi salvo com Zero do numérico. Barra de Ferramentas de Acesso Rápido – Ao trabalhar em um documento, executamos algumas ações que são gerais ou repetitivas e, por padrão, quando o Pacote Office é instalado, os botões que aparecem nessa barra são os seguintes: Salvar, Desfazer e Refazer. Para acionar esta barra tecle ALT, em seguida seta para cima, e navegue com a seta para direita pelos botões, para acioná-los tecle ENTER. Para personalizar a Barra de Ferramenta de Acesso Rápido tecle ALT, em seguida seta para cima para ir para o botão personalizar Barra de Ferramentas tecle ENTER para abrir as opções, desça com a seta no comando desejado. Para ativar ou desativar um botão de tecle ENTER. Atalhos: • Desfazer enganos: CTRL Z. • Refazer enganos: CTRL R. Barra de Título – Mostra o título do programa e o nome do documento (arquivo) que está aberto atualmente. É a primeira faixa na horizontal da tela, tecle Zero do teclado numérico para que o Virtual Vision leia essas informações. Botão Ajuda – Acessa a ajuda do Office.com ou a local (salva no computador). Um atalho rápido é a tecla de função F1. Na janela que será aberta tecle TAB até “Pesquisar toda a ajuda do Office – texto” digite o nome conteúdo a ser pesquisado e tecle ENTER. Navegue pelos links com a tecla TAB, tecle ENTER para abri-lo, CTRL VÍRGULA para ler, tecle ALT F4 para fechar esta janela. Barra de Status – Essa barra está localizada na margem inferior da tela e mostra informações sobre o documento atual, tais como o número da página atual, linhas e colunas. Para obter estas informações deverá pressionar o CTRL 9 do teclado numérico.
- 17. ALUNO – Word 2016 – Básico 17 Área do documento – Local em que os textos são digitados e editados. Nela existe uma barra vertical piscando, chamada de cursor ou ponto de inserção. Qualquer caractere digitado será inserido à esquerda do cursor e ao abrir a janela estaremos posicionados neste local. A Faixa de Opções É o local onde estão os principais comandos do Word, separados por nove guias: “Arquivo”, “Página Inicial”, “Inserir”, “Design”, “Layout”, “Referências”, “Correspondências”, “Revisão” e “Exibir”. Pressione ALT e, em seguida, navegue com a seta para a direita entre as guias, entretanto para encontrar as opções dentro de cada guia, navegue com a seta para baixo e seta para direita. Cada uma representa uma área de atividade e, em cada uma delas, os comandos são reunidos por grupos. A faixa de opções está localizada logo abaixo da Barra de Títulos e também é uma barra na horizontal, por isto utilizamos a seta para a direita para navegar pelas opções. O que há na Faixa de Opções? Há três componentes básicos da Faixa de Opções (guias, grupos e comando). É muito importante que compreenda como estão classificados para que consiga facilmente localizá- los e acioná-los. A Faixa de Opções (pressionar ALT e navegue com a seta para a direita): mostra os comandos mais utilizados agrupados por temas, para que possa procurá-los em vários menus, facilitando assim o trabalho. Para exibir ou ocultar esta barra tecle CTRL F1. A seguir apresentamos a Faixa de Opções e como trabalhar com ela: • Guias – Há nove guias básicas na parte superior. Cada uma representa uma área de atividade, e em cada uma delas, os comandos são reunidos por grupos. Para acionar as guias tecle ALT e seta para direita para navegar entre elas. • Grupos – Cada guia tem vários grupos (navegue com as setas entre os grupos) que mostram os itens relacionados em conjunto. Por exemplo, a guia Página Inicial contém todos os comandos que você utiliza com mais frequência e os botões Recortar, Copiar e Colar, que estão no grupo Área de Transferência. • Alguns grupos têm uma seta diagonal no canto inferior direito chamada de “Iniciador de Janela de Diálogo”, para localizar os grupos tecle ALT, seta para baixo duas
- 18. ALUNO – Word 2016 – Básico 18 vezes, seta para direita para deslocar nos grupos área de Transferência, Fonte, Parágrafo, Estilo e Edição. O Virtual Vision informará que existe um botão, sendo neste caso “Área de transferência – botão de ação – leva a Janela de Diálogo”. Ao pressionar ENTER, você encontrará mais opções relacionadas a esse grupo. Use a seta para baixo para navegar entre as opções adicionais. • Comando – Um comando é um botão, uma caixa para inserir informações ou um menu. Dica! É importante que você memorize o nome de cada um dos componentes básicos da faixa de opções (guias, grupos e comandos) para compreender como navegar por eles e como utilizá-los. Navegue pelas guias (ALT seta para direita e esquerda), ao selecionar uma guia deverá navegar pelos grupos por meio das setas : • Arquivo – Acessa a área de gerenciamento de arquivos chamada Backstage. Nessa guia, estão os comandos para criar, salvar e imprimir arquivos, além dos que permitem alterar as configurações do Word. Resumindo, tudo aquilo que se faz para um documento (abrir, salvar, salvar como, fechar, imprimir etc.). Para acionar a guia Arquivo tecle ALT A e navegue com a seta para baixo pelas opções. A seguir descreveremos alguns destes itens: a. Novo – Esta opção abre uma janela, nela abre um novo documento. O modelo padrão é o Documento em branco. Para abrir um documento em branco, pressione ALT A, desça na opção Novo, tecle ENTER, tecle TAB três vezes para ir na opção Documento em Branco e finalize com ENTER. Atalho: CTRL O. Confirme o novo documento aberto com zero do numérico. b. Documentos recentes – Nesta área, aparecerão os últimos documentos acessados, para acessar esta lista basta acionar o guia Arquivo por meio das teclas ALT A, desça até Abrir, seta para direita até a opção Documentos Recente, tecle ENTER,
- 19. ALUNO – Word 2016 – Básico 19 seta para baixo ou para cima até encontrar o documento desejado e tecle ENTER para abri-lo. Confirme o novo documento aberto com zero do numérico. c. Fechar – Existem várias formas de fechar os documentos abertos na janela do Word. Uma delas é por meio da guia Arquivo, (ALT A), desça na opção “Fechar” e tecle ENTER. Outra forma de fechar um arquivo por meio do atalho CTRL F4. Caso ocorra alguma alteração em seu documento que não tenha sido salva, aparecerá a seguinte mensagem: “Quer Salvar as alterações feitas em documento 1?”. Use o TAB para navegar entre as opções “Sim”, “Não” ou “Cancelar” e tecle ENTER para acionar a opção desejada. d. Abrir – Acione o botão Abrir por meio da guia Arquivo teclando ALT A, em seguida desça até a opção Abrir, tecle ENTER, seta para baixo até Este PC, tecle ENTER duas vezes digite o caminho, o nome do arquivo e finalize com ENTER ou navegue nesta tela com a tecla SHIFT TAB até encontrar a lista de arquivos, depois navegue nessa lista com a seta para baixo e, ao encontrar o arquivo desejado, pressione ENTER para carregá-lo. Atalho para Abrir documento: CTRL A. e. Fechar – Encerra o Word e fecha todos os documentos abertos. Acione o Menu Controle teclando ALT BARRA DE ESPAÇOS simultaneamente, desça com a seta até a opção Fechar e tecle ENTER. Atalho ALT F4. Navegue pelas guias para entender a disponibilidade destes recursos e seus grupos: • Arquivo - Informações, Novo, Abrir, Salvar, Salvar como, Imprimir, Compartilhar, Exportar, Fechar, Conta e Opções (atalho: ALT A). • Página Inicial – Área de transferência, Fonte, Parágrafo, Estilo e Edição (atalho: ALT C). • Inserir – Páginas, Tabelas, Ilustrações, Suplementos, Mídia, Links, Comentários, Cabeçalho e Rodapé, Texto e Símbolos (atalho: ALT T). • Design – Formatação do Documento e Plano de Fundo da Página (atalho: ALT D).
- 20. ALUNO – Word 2016 – Básico 20 • Layout – Configurar Página, Parágrafo e Organizar (atalho: ALT Q2). • Referências – Sumário, Notas de Rodapé, Citações e Bibliografia, Legendas e Índice (atalho: ALT S). • Correspondências – Criar, Iniciar Mala Direta, Gravar e Inserir Campos, Visualizar Resultados e Concluir (atalho: ALT O). • Revisão – Revisão de Texto, Ideias, Idioma, Comentários, Controle, Alterações, Comparar, e Proteger (atalho: ALT V). • Exibir – Modo de Exibição de Documento, Mostrar, Zoom, Janela e Macros (atalho: ALT K). Para navegar pelos grupos tecle TAB, setas e ENTER para selecionar a opção desejada. PARTE 5 – Adicionando texto ao documento: Digite o texto abaixo no documento criado, você o utilizará para praticar os demais comandos: “O Word apresenta um grande número de configurações que eliminam a necessidade de nos atentar para como o texto vai ficar na página, diferentemente do tempo da máquina de escrever.” Ao começar a digitar, o cursor se movimenta para a direita e os caracteres que digitamos aparecerão à esquerda dele. Não precisa se preocupar em fazer o cursor passar para a próxima linha, pois isto é automático e se chama rearranjo de linhas. Durante e ao final da digitação do texto efetue a correção utilizando as teclas BACKSPACE e DELETE. Sempre efetue a leitura do texto todo, linha a linha, palavra a palavra e letra a letra para que possa identificar e corrigir eventuais erros cometidos.
- 21. ALUNO – Word 2016 – Básico 21 Uso da tecla ENTER para criar uma nova linha: Ao chegar ao final da linha de texto, o cursor vai automaticamente para a linha seguinte. Para fazer o cursor passar para a próxima linha antes que ele atinja a margem direita, é necessário pressionar a tecla ENTER. Dica! Só precisará usar a tecla ENTER em duas situações: • Para terminar um parágrafo e iniciar um novo. • Para criar uma linha em branco entre parágrafos, figuras, gráficos etc. Após a conclusão da digitação do texto ditado deverá efetuar a correção manual de eventuais erros cometidos. Para isto deverá utilizar os comandos de leitura e apagar com as teclas DELETE e BACKSPACE. PARTE 6 – Gerenciando de documentos Assim que um documento é criado, ele pode ser salvo, impresso ou enviado por e-mail. Para trabalhar com cada uma destas opções precisamos utilizar a guia Arquivo, que acessa a área de gerenciamento de documentos chamada Backstage. Navegue por estas opções teclando ALT A e em seguida, seta para baixo. Salvando o documento pela primeira vez Salvar um documento é solicitar ao Word que grave em um HD, CD, DVD, pen-drive ou em uma unidade de rede, as informações contidas nele para que você possa utilizá-las novamente. Para salvar (gravar) um documento, acesse a guia Arquivo (ALT A) e, em seguida, desça com a seta até a opção “Salvar” e pressione ENTER três vezes, selecione ou digite o local no qual ele será gravado (Exemplo: C:Texto), dê um nome e tecle ENTER. Atalho para salvar: CTRL B.
- 22. ALUNO – Word 2016 – Básico 22 Informe que quando fechar e abrir o arquivo novamente, ele estará da forma como estava quando foi salvo pela última vez. O arquivo terá a extensão .docx, que é inserida automaticamente pelo Word. Dica! Para facilitar a busca por seus documentos, há algumas dicas quanto à nomeação de arquivos quando for salvá-los: - Usar palavras-chave que facilitem a memorização; - Evitar preposições entre as palavras; - Evitar acentos e cedilhas; - Inserir datas, se necessário. Exemplo: Se você for salvar um relatório semanal de atividades, um bom nome seria RelSemAtiv_12_Dez. Neste caso, o “12_Dez” é para identificar de qual semana é o relatório, sem precisar abri-lo. Salve o texto que digitou com o nome de “Teste”. Dica! É importantíssimo o hábito de manter o documento salvo, porém caso se esqueça de salvar e, por algum problema, o computador desligue ou trave inesperadamente, ainda há esperanças graças à “Recuperação automática de arquivos”! O Word, de tempo em tempo, salva automaticamente o arquivo para que, em ocasiões inesperadas, para que você não perca seu trabalho, pois da próxima vez que abrir o Word 2013, aparecerá uma janela com a lista de todos os documentos recuperados, então basta selecionar o arquivo desejado e ele será aberto. Salvando o documento em outro local, com tipo ou nome diferente Salvar como - Se houver necessidade de salvar o arquivo com outro nome ou em outro local, é preciso “Salvar como” para isto tecle ALT A para acionar a guia Arquivo, desça
- 23. ALUNO – Word 2016 – Básico 23 com a seta até a opção salvar como, tecle ENTER três vezes, digite o caminho desejado e/ ou selecione o local desejado (HD, CD, Pen-drive etc.), digite o nome do arquivo e pressione ENTER na opção “Salvar”. Caso queira alterar o tipo de arquivo, navegue com a tecla TAB até “salvar como tipo”, seta para baixo até o tipo de arquivo desejado e tecle ENTER. De acordo com a necessidade, você poderá selecionar o tipo adequado: .pdf, modelo do Word, Documento do Word 97-2003, página da WEB etc. Após selecionar a opção desejada tecle ENTER duas vezes para finalizar. Atalho: F12. Os tipos (formatos) de arquivos que podemos salvar no Word são: • Documento do Word • Documento Habilitado para Macro do Word • Documento do Word 97-2003 • Modelo do Word • Modelo Habilitado para Macro do Word • Modelo do Wor 97-2003 • PDF • Documentos XPS • Página da Web de Arquivo Único • Página da Web • Página da Web, filtrada • Formato Rich Text • Texto sem Formatação • Documento XML do Word • Documento XML do Word 2003 • Documento Open XML Estrito • Texto do OpenDocument Abra um arquivo, realize as alterações e salve alterando o nome para teste 2 e o tipo para PDF. Além de salvar os arquivos nos dispositivos citados anteriormente, você pode ser salvos na nuvem (OneDrive – Pessoal). Para realizar a gravação na nuvem o usuário deve ter uma conta de e-mail Microsoft, tais como, @hotmail.com, @outlook.com, @msn.com; @ live.com. Quando se grava um arquivo na nuvem, ele fica disponível em qualquer lugar que tenha acesso à Internet. O usuário pode visualizar seu arquivo em um smartphone, tablet ou no tradicional computador.
- 24. ALUNO – Word 2016 – Básico 24 Dica! 1. O OnDrive é um armazenamento na nuvem, ou seja, é um espaço no qual tudo que você gravar (fotos, textos, apresentações etc) poderá ser acessado em qualquer computador do mundo e apenas por pessoas autorizadas por você. 2. Para colocar o arquivo aberto em modo de edição tecle ESC, ALT A, TAB até Habilitar Edição e finalize com ENTER. 3. Para que os arquivos, ao serem abertos, não apareçam mais bloqueados para edição realize os seguintes procedimentos: ALT A para ir para o menu Arquivo, seta para baixo até Opções, ENTER, seta para baixo até Central de Confiabilidade, TAB até Configurações da Central de Confiabilidade, TAB até Configurações da Central de Confiabilidade, ENTER, seta para baixo até Modo de Exibição protegido, TAB para ir para a opção “Protegido para arquivos originários da Internet”, BARRA DE ESPAÇO para desativar esta opção, TAB até a opção Habilitar Modo de Exibição protegido em locais potencialmente não seguros, BARRA DE ESPAÇO para desativar esta opção, TAB até a opção Habilitar Modo de Exibição protegido para anexos do Outlook, BARRA DE ESPAÇO para desativar esta opção, TAB até botão Ok, ENTER, TAB até o botão Ok e finalize com ENTER. Exercício 1) Crie um novo documento. 2) Oculte a Faixa de Opções, exibido apenas as guias, em seguida a exiba novamente. 3) Digite a frase “Para dar ao documento uma aparência profissional, o Word fornece desig- ns de cabeçalho, rodapé, folha de rosto que se complementam entre si.”
- 25. ALUNO – Word 2016 – Básico 25 4) Salve o documento como Aparência. 5) Feche o documento. Imprimindo o documento Você necessitará deste recurso para se comunicar com os videntes (pessoas que enxergam) seja no local de trabalho (elaboração de relatórios, textos etc) ou no ambiente escolar (elaboração de trabalhos escolares, avaliações etc). Imprimir - Para imprimir o arquivo é necessário ter uma impressora conectada ao computador ou a uma rede local. Abra o arquivo, acione a guia Arquivo (ALT A), desça com a seta até a opção “Imprimir” e tecle ENTER, TAB até o número de cópias digite o número desejado e tecle ENTER para ativar a “Impressão Rápida” que consiste em imprimir direto sem nenhuma configuração. a. No Menu “Imprimir” podemos imprimir o documento alterando suas configurações, para isto acione a guia Arquivo (ALT A), desça com a seta até a opção “Imprimir” e tecle ENTER, TAB até o número de cópias digite o número e tecle TAB para navegar pelas configurações que permitirão selecionar a impressora, páginas a serem impressas, número de cópias, entre outras. Após as alterações finalize com ENTER. b. Atalho para imprimir: O atalho para impressão é CTRL P. Navegue com TAB pelas opções e finalize com ENTER. Enviando o documento por e-mail O Word permite enviar um documento por e-mail de forma simples e rápida. Navegue por estes recursos e pratique o envio de documentos por e-mail. Para isso, abra o Outlook, CTRL ESC, seta para baixo até Outlook 2016, ENTER, tecle Zero para ler o título da janela. Em seguida abra o arquivo desejado no Word, acione a guia
- 26. ALUNO – Word 2016 – Básico 26 Arquivo (ALT A) e desça com a seta até a opção Compartilhar, ENTER, seta para baixo até e-mail, tecle ENTER, ou então, desça com seta na opção desejada e tecle ENTER para selecioná-la. As opções de envio são: • Enviar como anexo: Envia uma cópia do documento na qual cada destinatário deverá realizar as alterações que julgar necessárias. Para que todos saibam o que foi alterado, terão que receber novas cópias. • Enviar com o link: Cria um e-mail com um link que permitirá que todos os destinatários acessem o mesmo documento. Para isso ser possível, o documento deve estar salvo em uma área compartilhada. • Enviar como PDF: Anexa uma cópia do tipo .pdf do documento ao e-mail. O documento não poderá ser alterado. • Enviar com XPS: Anexa uma cópia do tipo .xps do documento ao e-mail. O documento não poderá ser facilmente alterado. • Enviar como fax da Internet: Envia o documento como fax de Internet sem a necessidade de um aparelho de fax. No entanto, requer um provedor de fax. Após selecionar a opção desejada com a tecla ENTER, digite o endereço do destinatário, tecle TAB quatro vezes, digite o texto da mensagem e finalize com CTRL ENTER para enviar a mensagem. Caso apareça a mensagem “Deseja usar CTRL ENTER como atalho de teclado para enviar uma mensagem?”, tecle ENTER na opção “Sim”. Em seguida, tecle ALT TAB para ir para o Outlook, tecle F9 para atualizar o envio e recebimento de mensagens, desloque a seta para a cima e para baixo para localizar a mensagem, tecle ENTER para abri-la, acione as teclas SHIFT TAB para ir para mensagem – anexos – lista mensagens, seta para direita para ir para o nome do arquivo e tecle ENTER para abrir o anexo. Para colocar o arquivo aberto em modo de edição tecle ESC, ALT A, TAB até Habilitar Edição e finalize com ENTER. Confirme se o arquivo foi aberto com a tecla Zero, leia o arquivo por meio das teclas CTRL VÍRGULA do teclado numérico.
- 27. ALUNO – Word 2016 – Básico 27 AULA 2 MOVENDO, COPIANDO PARTES DO DOCUMENTO E DICAS DE USO DO VIRTUAL VISION COM O MICROSOFT WORD Objetivos • Conceituar e distinguir os comandos recortar, copiar e colar textos. • Organizar textos utilizando os comandos recortar, copiar e colar. • Identificar os diferentes comandos de leitura. Conteúdos Recortar, copiar e colar textos Dicas do Virtual Vision com o Microsoft Word Comandos de movimentação e leitura de texto PARTE 1 – Movendo e copiando partes do documento Copiar é o mesmo que tirar uma fotocópia, ou seja, continua existindo a cópia original e passa a ter outra igual. Enquanto o comando recortar é como se tivesse um jornal e ao recortar um artigo eu retiro o texto do local original e posteriormente colo em outro lugar, ou seja, desloco o artigo de um lugar para outro. Abra o arquivo Treinamento, e em seguida altere o texto para que a frase abaixo seja a última e não a segunda: “Autor Desconhecido” Para isto não precisa excluí-la e digitá-la novamente. Em vez disso, mova-a, primeiro selecione-a e em seguida realize a operação de recortar e colar: recorte a frase para excluí- la do local atual e, em seguida, cole-a no novo local. Primeiro, selecione a frase inteira. Estando com o cursor posicionado no início da frase, utilize o comando SHIFT END para selecionar todas as palavras da frase. Confirme com a vírgula se foi selecionado todo o conteúdo. Em seguida, pressione ALT, seta para direita para acionar a guia “ Página Inicial”, e depois com a tecla TAB deverão encontrar a opção “Recortar” e finalize com ENTER. Atalho: ALT X.
- 28. ALUNO – Word 2016 – Básico 28 Observe que a frase “desaparecerá” do texto, para isto efetue a leitura do texto todo com o comando CTRL VÍRGULA do teclado numérico. Mova o cursor para o fim do parágrafo por meio do comando CTRL END, estando posicionado ao final do texto, acesse a guia “ Página Inicial” com o ALT, em seguida tecle TAB até encontrar a opção “Colar” e pressione ENTER. Atalho: CTRL V. Para verificar se o procedimento foi feito corretamente efetue a leitura do texto todo com o comando CTRL VÍRGULA do teclado numérico. Observe que agora a indicação de autoria aparece depois do texto. Dica! O atalho de teclado para recortar é CTRL X e para colar é CTRL V. Feche o arquivo sem salvar e abra-o novamente. Em seguida repita o mesmo procedimento, porém por meio dos atalhos do teclado dos comandos recortar (CTRL X) e colar (CTRL V). Quando começar a editar documentos com frequência, verá como esse atalho é rápido e conveniente. Os procedimentos para copiar partes de um documento são praticamente os mesmos de recortar. A diferença é que o conteúdo será mantido na posição original. Localize com seta para baixo a frase “Que festa! Ambos se sentaram na calçada”, em seguida utilize CTRL SHIFT e seta para direita até selecionar todas as palavras da frase. Tecle CTRL C para copiar o texto e verifique que as palavras permaneceram no mesmo lugar utilizando CTRL VÍRGULA do teclado numérico. Desloque o cursor para o fim do parágrafo e cole o texto usando o atalho de teclado CTRL V. Efetue a leitura com CTRL VÍRGULA do teclado numérico, observe que o texto foi duplicado, ou seja, continuou existindo no local de origem e passou a ter uma cópia no local em que foi colado.
- 29. ALUNO – Word 2016 – Básico 29 PARTE 2 – Dicas de uso do Virtual Vision com o Microsoft Word A vantagem do uso da automação para obtenção de informações no Word é que, se o documento possuir um layout complexo (caixas de texto suspensas, multicolunas etc), as informações faladas pelo Virtual Vision permanecerão sempre precisas. Caso contrário, a leitura de linhas inteiras pode apresentar alguns problemas (misturando textos de diferentes colunas, por exemplo). Além disso, teremos uma série de informações complementares que são faladas pelo Virtual Vision durante a navegação em um texto do Word. IMPORTANTE: A obtenção de informações de formatação no Word quando usado o sistema de automação pode comprometer seriamente o desempenho do Virtual Vision. É recomendado que quando as opções de informação de mudança de formatação de texto, informação de mudança de endentação de texto ou alteração de voz de acordo com a formatação do texto estiverem sendo utilizadas, se desligue o uso do sistema de automação para o Microsoft Word. OBS: Sempre que estiver selecionando um texto, ele será lido por meio do sistema de automação. Se o uso do sistema de automação para o Microsoft Word estiver ligado, teremos algumas informações complementares quando navegando em um texto: • Sempre que a página atual mudar durante a navegação, seremos avisados. • Sempre que entramos ou saímos de uma tabela, seremos avisados. • Sempre que mudarmos de célula dentro de uma tabela, será falado o número da linha ou coluna da tabela onde se encontra. • Se mudarmos de célula em uma tabela usando a tecla TAB, o conteúdo desta célula será lido automaticamente. • Sempre que entramos ou saímos de uma caixa de texto suspensa, seremos avisados. Abra o painel de controle para verificar se o sistema de automação do Word está ativado ou desativado. Primeiramente deverá abrir o painel de controle do Virtual Vision por meio do comando CTRL Zero do teclado numérico, em seguida tecle ALT A para acessar a guia Arquivo, teclar seta para direita até a guia Avançado, seta para baixo até a opção
- 30. ALUNO – Word 2016 – Básico 30 Obtenção de Informações do Microsoft Office, seta para direita para abrir o submenu e descer com a seta até Obter texto do Word Usando Automação, teclar ENTER para ativá-la. Use seta para baixo para verificar as opções ativadas (menus selecionados) e tecle ENTER para ativar ou desativar as opções. Os comandos abaixo do Virtual Vision adquirem funções especiais no Microsoft Word: • NUM 8: quando pressionado duas vezes rapidamente lhe dirá informações de formatação muito mais detalhadas. • CTRL NUM 9: informa a página, linha e coluna atuais. Se você estiver dentro de uma tabela, esta informação lhe será dita. Caso você esteja usando o modo de visualização de texto “Normal” no Word, as informações de página e linha atual serão indefinidas, uma vez que o próprio Word não consegue determiná-las neste tipo de visualização. • CTRL NUM 1: informa o cabeçalho. • ALT NUM 1: informa o rodapé Abra o texto1 e em seguida explique os comandos especiais de leitura mencionados para que possa exercitar na prática. O Virtual Vision informa com um “beep” quando o Word encontra um erro ortográfico ou gramatical para fazer isso basta marcar a opção “Alerta para Erros Ortográficos e Gramaticais no Word” que está no grupo “Obtenção de Informações no Microsoft Office” dentro do menu “Avançado”. Dica! Ao mudar de linha com as setas para baixo ou para cima, se a nova linha tiver qualquer erro ortográfico ou gramatical, será avisado. Ao mudar de palavra (CTRL seta para direita ou esquerda) você também será avisado que ela contém erro. Abra o Painel de Controle do Virtual Vision por meio do comando CTRL Zero do teclado numérico, sem seguida tecle ALT A para acessar a guia Arquivo, teclar seta para direita até a guia Avançado, seta para baixo até a opção Obtenção de Informações do Microsoft Office, seta para direita para abrir o
- 31. ALUNO – Word 2016 – Básico 31 submenu na opção Alerta para Erros Ortográficos e Gramaticais no Word” sendo que tanto ativar ou desativar deverá ser utilizada a tecla ENTER. Comandos de movimentação e leitura em textos Abra um texto e pratique os comandos abaixo de leitura: • Seta para a direita: vai para o próximo caractere do texto e o fala. • Seta para esquerda: volta ao caractere anterior do texto e o fala. • Seta para cima: vai para linha anterior do texto e a fala. • Seta para baixo: vai para a próxima linha do texto e a fala. • CTRL seta para direita: avança para a próxima palavra e a fala. • CTRL seta para esquerda: volta à palavra anterior e a fala. • NUM 5: fala o caractere atual. • NUM 5 (2x): fala a letra atual em modo de soletração por códigos (Alfa, Bravo, Charlie etc) • CTRL NUM 5: fala a palavra atual. • ALT NUM 5: fala a linha atual. • ALT NUM 5 (2x): fala a linha atual, incluindo partes não visíveis na tela (após este comando o cursor estará posicionado no final da linha). • NUM VÍRGULA: lê o texto selecionado. • CTRL NUM VÍRGULA: fala todo o texto atual. • ALT NUM VÍRGULA: fala todo o texto atual com pré-processamento. • CTRL NUM ÷: inicia a leitura sincronizada a partir do ponto atual do texto. • NUM 8 (2x): fala informações detalhadas sobre a formatação do caractere na posição atual de um texto no Microsoft Office (Word, Excel ou PowerPoint). PARTE 3 – Exercício 1. Abra o arquivo e realize a leitura do texto todo. Treine os comandos de leitura: • CTRL VÍRGULA do teclado numérico. • CTRL seta para direita ou para esquerda. • Seta para direita ou para esquerda. • Seta para baixo ou para cima. É importante que você pratique os comandos citados anteriormente, para isto utilize arquivos de textos.
- 32. ALUNO – Word 2016 – Básico 32 AULA 3 EDITANDO UM DOCUMENTO Objetivos Organizar textos por meio dos recursos de formatação, editoração e alinhamentos. Conteúdos 1. Editando um Documento • Navegando pelo documento • Selecionando partes do documento • Inserindo texto • Deletando (apagando) texto • Formatando caracteres e parágrafos • Alterando fonte, cor e tamanho do caractere ou texto • Efeitos • Alterando alinhamento de linhas ou parágrafos • Alterando o espaçamento entre linhas PARTE 1 – Editando um Documento Navegando pelo documento Lembre-se que podemos usar as seguintes teclas para navegar pelo documento: HOME: Vai para o início da linha. END: Vai para o fim da linha. Seta para a direita ou para a esquerda: Avança ou retrocede um caractere. CTRL e seta para a esquerda: Retrocede uma palavra à esquerda. CTRL e seta para a direita: Avança uma palavra à direita. Seta para cima ou seta para baixo: Avança ou retroceder uma linha. Page Down: Avança uma tela que equivale a aproximadamente 24 linhas para baixo (com espaçamento 1). Page Up: Retrocede uma tela que equivale a aproximadamente 24 linhas para cima (com espaçamento 1). CTRL HOME: Vai para o início do documento.
- 33. ALUNO – Word 2016 – Básico 33 CTRL END: Vai para o fim do documento. Abra um arquivo (texto), com mais de uma página, para que possa treinar os comandos de seleção. Dica! Sempre que abrir um arquivo é importante que efetue a leitura (CTRL VÍRGULA do teclado numérico) para que possa conhecer o texto que irá trabalhar. Selecionando partes do documento SHIFT Seta para a esquerda: Seleciona um caractere à esquerda do cursor. SHIFT Seta para a direita: Seleciona um caractere à direita do cursor. CTRL SHIFT Seta para a esquerda: Seleciona uma palavra à esquerda do cursor. CTRL SHIFT Seta para a direita: Seleciona uma palavra à direita do cursor. SHIFT HOME: Seleciona o texto da posição do cursor ao início da linha. SHIFT END: Seleciona o texto da posição do cursor ao fim da linha. CTRL SHIFT HOME: Seleciona o texto da posição do cursor ao início do documento. CTRL SHIFT END: Seleciona o texto da posição do cursor ao fim do documento. CTRL T: Seleciona todo o documento. Abra um texto e treine os comandos de navegação. Cada seleção realizada deverá ser confirmada por meio da tecla (,) vírgula do teclado numérico. Inserindo texto Para inserir um texto no documento (uma letra, uma palavra, um parágrafo, uma página etc.), basta posicionar o cursor no local desejado por meio das setas e digitar os dados a serem inseridos. Vale lembrar que a inserção ocorrerá à esquerda do cursor.
- 34. ALUNO – Word 2016 – Básico 34 PARTE 2 – Deletando (apagando) texto BACKSPACE: Apaga um caractere à esquerda do cursor. DELETE: Apaga um caractere à direita do cursor. CTRL BACKSPACE: Apaga a palavra à esquerda do cursor. CTRL DELETE: Apaga a palavra à direita do cursor. PARTE 3 – Formatando caracteres e parágrafos Utilize os comandos da guia Página Inicial para trabalhar com as formatações mais comuns de caracteres e parágrafos, que incluem mudança de fonte, cor, tamanho, alinhamento de texto etc. Para acessarmos a guia Página Inicial tecle ALT, em seguida seta para baixo e para direita para navegar pelos botões desta guia (nos botões fonte e tamanho da fonte navegue com o TAB). PARTE 4 – Alterando fonte, cor e tamanho do caractere ou texto O atalho para alterar fontes é CTRL D, navegue com a tecla TAB nas opções desejadas e finalize com a tecla ENTER. Abaixo citamos os principais recursos referentes a formatação de fonte disponíveis nesta janela: Tipos de Fontes: existem vários tipos de fontes (letras), porém as mais utilizadas para textos formais são Arial e Times New Roman, para textos informais (pessoais, poesias, músicas etc) podemos utilizar a Comic Sans MS. Memorize apenas os principais tipos que são os mais utilizados. Tecle CTRL D, seta para baixo até a fonte desejada e finalize com ENTER. As fontes Wingding e Webding, visualmente falando, são imagens e por isso os videntes não conseguem ler o que está escrito. Vale lembrar que o Virtual Vision efetua a leitura normalmente (traduz) apenas quando utilizamos comandos de leituras com a seta (CTRL seta para esquerda, CTRL seta para direita, setas para direita e para esquerda). Assim, se você estiver digitando algo e não quer que as pessoas videntes leiam poderá utilizar esta fonte, entretanto depois deverá ser convertida em outra fonte, para que seja enviada a um vidente. Tamanho da fonte: utilizamos por padrão o tamanho 10 ou 12 em documentos formais, sendo que o mais utilizado é o tamanho 12. Se quiser destacar um título poderá aumentar a fonte para 14.
- 35. ALUNO – Word 2016 – Básico 35 Normalmente as pessoas com baixa visão utilizam tamanho 18 para facilitar a leitura, entretanto é claro que este tamanho pode variar de acordo com o grau de resíduo visual. Cores: Não devemos colorir textos formais (trabalho), ou seja, normalmente utilizamos a cor preta. Entretanto, se o objetivo do texto for facilitar a leitura das pessoas com baixa capacidade de visão, ele poderá alterar a cor da fonte do texto para uma cor clara (amarelo) e selecionar todo o texto, com o comando CTRL T, para que o fundo fique preto. O fundo e a cor da fonte devem ser contrastantes para facilitar a leitura da pessoa com resíduo de visão, ou seja, nunca utilize as duas cores claras ou as duas escuras. Dica! Quando estiver digitando algo confidencial, e não quiser que o texto seja lido por videntes no monitor de vídeo, poderá alterar a cor da fonte para branco, pois o texto ficará invisível uma vez que o fundo da tela do documento do Word também é branco. Em um documento formal normalmente utilizamos apenas a cor preta, podendo em alguns casos utilizar o vermelho para títulos. Entretanto, não é aconselhável o uso da cor rosa. A combinação ideal para pessoas com baixa visão são as cores que se contrastam, ou seja, o indicado é o fundo preto e fonte de cor amarela. Lembre-se, que no Word, conseguirá obter o fundo preto selecionando todo o texto, por meio do atalho CTRL T. Neste caso, o ideal é que a fonte tenha um tamanho maior, como por exemplo, entre 18 e 24. Num documento informal podemos utilizar outras cores nas fontes, entretanto normalmente mantemos um padrão. Todos os títulos devem ter a mesma cor, todos os textos em uma única cor e sempre mantenha o tipo da fonte no documento inteiro. Não é recomendável mudar de cor e tipo de fonte a todo instante. Os títulos podem ter uma fonte um pouco maior que o texto, como por exemplo: títulos tamanho 14 e texto 12. Utilizaremos o grupo Fonte para trabalharmos com caracteres e textos. Atalho: CTRL D. Para fazer as alterações desejadas, é necessário que o texto esteja selecionado (retomar os comandos de seleção). Abra o arquivo “COMUNICAR” e selecione o título com SHIFT END. Para chegar à “janela de diálogo” da fonte, tecle CTRL D. Na janela que se abre, pressione a seta para baixo até a fonte desejada e finalize com ENTER quando encontrá-la.
- 36. ALUNO – Word 2016 – Básico 36 Dica! É possível chegar mais rapidamente à “janela de diálogo” das fontes pressionando as teclas CTRL SHIFT F ou CTRL D, porém não se esqueça que o texto deverá estar selecionado. Na “janela de diálogo” do grupo Fonte altere o tamanho, que por padrão é 12; altere a cor do realce do texto, que por padrão é sem cor; a cor da fonte, que por padrão é preto; e o estilo de sublinhado, que por padrão é desativado. Tecle CTRL D e para navegar nessa “janela de diálogo”, pressione a tecla TAB e finalize com ENTER. Pratique os atalhos abaixo, pois são eles facilitam e agilizam o processo de formatação de textos: • CTRL ]: Aumenta o tamanho da fonte de um em um ponto. • CTRL [: Diminui o tamanho da fonte de um em um ponto. • CTRL SHIFT : Aumenta o tamanho da fonte de dois em dois pontos. • CTRL SHIFT : Diminui o tamanho da fonte de dois em dois pontos. • SHIFT F3: Altera para letras intercalando entre Maiúsculas, Minúsculas e Iniciais Maiúsculas. • CTRL SHIFT A: Converte todos os caracteres selecionados em letras maiúsculas. Efetue a leitura de um texto que contenha letras maiúsculas e minúsculas com CTRL VÍRGULA do teclado numérico, em seguida tecle CTRL 7 do numérico para confirmarem como estão as letras (em maiúsculas ou minúsculas). Abra o texto “Conviver”, selecione e pratique os comandos aprendidos. Primeiramente deverá ler o texto todo (CTRL VÍRGULA), em seguida tirar a seleção com seta para direita e teclar 8 duas vezes para ler o tamanho da fonte. PARTE 5 – Efeitos Os efeitos são utilizados para alterar o realce do texto, que por padrão é sem cor; a cor da fonte, que por padrão é preto; e o estilo sublinhado, que por padrão é desativado. Para colocar efeitos primeiramente selecione o texto desejado, acione a tecla ALT A, na guia Página Inicial, tecle Seta para baixo duas vezes, Seta para direita, Seta para cima, Seta para esquerda, até o efeito desejado (exemplo: Negrito, itálico e sublinhado) tecle ENTER na opção desejada.
- 37. ALUNO – Word 2016 – Básico 37 Para acionar outros efeitos como sobrescrito e subscrito deverá acionar a caixa de diálogo fonte por meio do atalho CTRL SHIFT F ou CTRL D, em seguida tecle TAB até o efeito desejado e acione a barra de espaço para ativar o efeito desejado. Vale lembrar que para desativar um efeito devemos repetir o mesmo procedimento usado para ativá-lo. Atalhos para os principais efeitos Negrito: não significa que a fonte está em cor preta e sim que a letra fica mais grossa e mais escura. Este efeito é utilizado para destacar uma palavra ou frase num texto. Muito utilizado para títulos, subtítulos e palavras em destaque. Atalho: CTRL N. Itálico: deixa a letra inclinada para o lado direito, este efeito é utilizado para destacar palavras escritas em outro idioma e gírias. Atalho: CTRL I. Sublinhado: ao utilizarmos este efeito ele destaca uma palavra ou frase por meio de uma linha na horizontal abaixo. Atalho: CTRL S. Sublinhado “apenas as palavras”: este efeito destaca palavra por palavra por meio de uma linha horizontal abaixo, não grifando os espaços em branco entre as palavras. Atalho: CTRL SHIFT W. Sublinhado duplo: ao utilizarmos este efeito ele destaca uma palavra ou frase por meio de duas linhas (dupla) na horizontal abaixo. Atalho: CTRL SHIFT D. Subscrito: a fonte fica menor e abaixo do nível da linha. Um exemplo prático de uso é H2 O, sendo que o número dois fica pequeno e abaixo do nível da linha. Atalho: CTRL =. Sobrescrito: a fonte fica menor e acima do nível da linha. Exemplo prático em que é utilizado para X2 (x ao quadrado), sendo que o número dois fica pequeno e acima da letra X. Atalho: CTRL SHIFT +. Tachado: a palavra fica com uma linha na horizontal cortando palavra ao meio, como uma forma de indicar que foi desconsiderada do texto. Tecle CTRL D, TAB até Tachado ative o respectivo efeito com a barra de espaços e finalize com ENTER. Tachado duplo: a palavra fica com duas linhas na horizontal cortando a palavra ao meio, como uma forma de indicar que foi desconsiderada do texto. Tecle CTRL D, TAB até Tachado Duplo ative o respectivo efeito com a BARRA DE ESPAÇOS e finalize com ENTER. Versalete: faz com que os caracteres em letras minúsculas apareçam em letras maísculas em um tamanho de fonte reduzida. Este efeito não afeta os números, a pontuação, os caracteres não alfabéticos ou as letras maiúsculas.
- 38. ALUNO – Word 2016 – Básico 38 Limpar formatação: este comando tira os efeitos do texto, para isto selecione o texto e tecle CTRL BARRA DE ESPAÇOS. Todas em maiúsculas: converte todo o texto selecionado em letras maiúsculas.Atalho: CTRL SHIFT A. Maiúsculas/Minúsculas: altera o texto selecionado para MAIÚSCULA, minúscula, primeira letra em maiúscula e alterna entre maiúscula/minúscula. Atalho: SHIFT F3. Dica! Para tirar um efeito, basta repetir o mesmo procedimento utilizado para colocá-lo. Para confirmar as formatações efetuadas tecle o número 8 do teclado numérico. Lembre- se que primeiramente deverá tirar a seleção e ler um caractere com a nova formação, para isto tecle seta para a esquerda, em seguida tecle o número 8 do teclado numérico. Exercício 1) Abra o arquivo ACERTOS, utilizando os comandos do teclado posicione o cursor no final do arquivo e verifique o nome do autor. Volte para o início do texto e digite seu nome. Feche o arquivo após salvá-lo. 2) Crie um novo documento. Digite a palavra “Curso de Informática para Pessoas com Deficiência Visual” em seguida utilize os comandos para desfazer e refazer enganos, efetu- ando a leitura para confirmar a operação realizada. Feche o arquivo sem salvar. 3) Digite as palavras a seguir e coloque o efeito de acordo com a palavra: Negrito Itálico Relevo Tachado Sombra Sobrescrito
- 39. ALUNO – Word 2016 – Básico 39 Subscrito Negrito e Itálico 4) Coloque os efeitos solicitados abaixo: H2 O e X2 5) Salve o arquivo com o nome de EFEITOS. PARTE 6 – Alterando alinhamento de linhas e parágrafos Agora utilizaremos os comandos do grupo Parágrafo, da guia “Página Inicial”. Para acessar este recurso basta pressionar ALT para acionar a guia “faixa de opções”, pressione Seta para baixo duas vezes, Seta para a direita duas vezes, Seta para cima uma vez e navegue pelas opções com a Seta para a esquerda e finalize com ENTER. Atalho: ALT CPA. O texto da linha ou o parágrafo no qual o cursor estiver posicionado poderá ser alinhado de quatro formas: À ESQUERDA (padrão) – O texto fica alinhado na margem esquerda, ou seja, fica reto na margem esquerda, mas cada linha de texto termina numa coluna diferente. Atalho: CTRL Q. À DIREITA – O texto fica alinhado na margem direita, ou seja, todos textos terminam na mesma coluna do lado direito, entretanto ficam desalinhados do lado direito. Atalho: CTRL G. CENTRALIZAR – O texto fica centralizado entre as margens esquerda e direita, pois a
- 40. ALUNO – Word 2016 – Básico 40 frase fica ao meio da linha. Atalho: CTRL E. JUSTIFICADO – O texto fica alinhado nas margens esquerda e direita, ou seja, as informações digitadas iniciam e terminam na mesma coluna (exceto frases que não preenchem toda uma linha). Atalho: CTRL J. Confirme a alteração do alinhamento por meio do número 8 do teclado numérico. Dica! Normalmente centralizamos os títulos, justificamos o “corpo do texto” e alinhamos o nome do autor e local/data à direita. Parte 7 – Exercício Atividades 1) Crie um documento em branco. 2) Digite o conteúdo abaixo: Disciplinas do 5º ano: Matemática História Geografia Ciências Artes Educação Física 3) Salve o arquivo com o nome DISCIPLINAS, fechando-o em seguida.
- 41. ALUNO – Word 2016 – Básico 41 4) Digite um texto livre (letra de música, poema ou uma história) e formate utilizando os re- cursos aprendidos no Word. Salve o arquivo com o nome de FATO. 5) Abra o arquivo Texto1 e imprima apenas a página 2. 6) Salve o arquivo alterando para o nome para Texto2. Exercício 1) Abra o arquivo REGRAS. 2) Selecione o texto e altere sua formatação de acordo com as orientações abaixo: • Fonte do texto: Tahoma • Alinhamento do texto: Justificado • Efeito no título: Negrito • Alinhamento do título: Centralizado • Tamanho do título: 16 • Cor do título: Azul
- 42. ALUNO – Word 2016 – Básico 42 3) Salve as alterações realizadas no arquivo e feche-o. Alterando o espaçamento entre linhas O padrão do espaçamento entre linhas é 1,0 – simples, entretanto podemos alterá-lo. Para alterar o espaçamento entre linhas, selecione o texto com CTRL T, tecle ALT, TAB até o botão suspenso “Espaçamento de linhas e parágrafo”, tecle ENTER, desça com a seta até o espaçamento desejado, ENTER e finalize com ENTER. Atalho: ALT CPA. Atalhos para espaçamentos: Espaçamento simples entre linhas: CTRL 1 Espaçamento duplo entre linhas: CTRL 2 Espaçamento 1,5 cm entre linhas: CTRL 5 Confirme a alteração no espaçamento entre linha acionando duas vezes o número 8 do teclado numérico. Para espaçamento simples lerá 8, para 1,5 cm lerá 18 e para o duplo lerá 24. Abra o arquivo “DIÁRIO” e altere o espaçamento para 2 cm. Tecle CTRL HOME para ir para o início. Selecione com CTRL T. Tecle CTRL 2 para inserir o espaçamento duplo. Margem do parágrafo selecionado Asmargensesquerdaedireita,bemcomoamarcaçãodeparágrafodotextoselecionado, são definidas pelos marcadores ao encontrar o grupo “Parágrafo” na guia “Página Inicial”.
- 43. ALUNO – Word 2016 – Básico 43 Para acessar esta opção tecle ALT C, Seta para baixo duas vezes, Seta para direita até “Parágrafo botão – leva a janela de diálogo”, tecle ENTER para abrir o menu, TAB até encontrar esquerda e direita – caixa de rotação e digite o tamanho dos recuos das margens esquerda e direita, tecle TAB até a opção “Por – caixa de rotação” e digite o tamanho do parágrafo desejado em centímetros e finalize com a tecla ENTER. Atalho para abrir a janela da caixa de diálogo de Parágrafo: ALT em seguida tecle as letras na sequência: C P A. Digite um texto, de tema livre, com no mínimo dez linhas. Corrija e formate com os recursos aprendidos até o momento (altere fonte, tamanho da fonte, cor, coloque efeitos, centralize o título, justifique o texto, coloque parágrafo de 1,5 cm, coloque o nome ao final, aplique o efeito itálico e alinhamento direito). Exercício 1) Abra o arquivo ENCONTRAR e realize as seguintes alterações: • Fonte: Verdana • Tamanho: 12 • Alinhamento do título: Centralizado • Efeito do título: Negrito • Alinhamento do texto: Justificado • Nome do autor: Itálico e alinhado à direita
- 44. ALUNO – Word 2016 – Básico 44 2) Deixe a marcação de parágrafos em 1,0 cm. 3) Deixe o espaçamento entre as linhas como 1,5. 4) Salve as alterações realizadas no arquivo.
- 45. ALUNO – Word 2016 – Básico 45 AULA 4 REVISANDO TEXTOS Objetivos • Perceber durante a leitura e a digitação eventuais erros ortográficos. • Diferenciaraformadecorreçãoortográficamanual(pormeiodasteclasBACKSPACE e DELETE) da correção automática. • Identificar sugestões de palavras para correção e sinônimos para realizar a revisão de textos. • Compreender o uso do dicionário de sinônimos. Conteúdos 1. Revisando textos • Verificando e corrigindo ortografia e gramática • Utilizando dicionário de sinônimos PARTE 1 – Revisando textos Quando finalizamos um documento realizar uma boa revisão é essencial para analisar com cuidado e atenção tudo o que foi desenvolvido. Para isso, pode-se utilizar a guia “Revisão” que é composta pelos seguintes grupos: • “Revisão de Texto” – Permite verificar erros ortográficos e gramaticais, pesquisar em dicionários, traduzir o texto para outros idiomas e, ainda, contar as palavras do documento. • “Idioma” – Permite traduzir o documento ou trechos dele para outro idioma e também definir o idioma a ser utilizado para a revisão ortográfica e gramatical. • “Comentários” – Permite inserir informações no documento que podem ou não ser impressas, com o objetivo de esclarecer possíveis dúvidas quanto ao conteúdo. • “Controle” – Possibilita ao revisor do texto sinalizar de forma simples e prática as áreas do documento que foram alteradas.
- 46. ALUNO – Word 2016 – Básico 46 • “Alterações” – Permite ao autor do texto aceitar ou não as alterações realizadas pelo revisor. • “Comparar” – Compara duas versões do mesmo documento ou combina versões de vários autores em um único documento. • “Proteger” – Restringe a formatação e a edição do documento por outros usuários, o acesso à alterações no documento à pessoas específicas e que se adicionem comentários, mas sem a realização de mudanças significativas. Agora que já conheceu os recursos de revisão, navegue sobre cada botão. Acione a tecla ALT, em seguida seta para direita até a guia Revisão, em seguida Seta para baixo e Seta para direita para navegar pelos botões de cada guia. PARTE 2 – Verificando e corrigindo ortografia e gramática O Word, por padrão, verifica automaticamente a ortografia e a gramática enquanto o texto é digitado. Isso evita que tenhamos que fazer uma revisão final antes de entregar o documento a seu destinatário. Porém, nem sempre o que o Word identifica como erro ortográfico ou gramatical o que está realmente errado. Por essa razão, podemos aceitar ou não a mudança sugerida. Ao usar as setas para ler textos no Word com o Virtual Vision, alguns bips serão ouvidos. Isso significa que existem palavras marcadas em verde ou vermelho, o que indica erros encontrados pelo Word. Abra o arquivo Diário com CTRL A, ENTER, desça até Este PC, tecle ENTER duas vezes, digite o caminho e o nome do arquivo e finalize com ENTER. Em seguida efetue a leitura do texto utilizando a seta para baixo para que leia uma linha de cada vez, ao encontrar um erro será tocado o bip, observe que a palavra “família” está escrita errada e visualmente falando ela está sublinhada em vermelho. Isso indica problemas ortográficos. As palavras com problemas gramaticais ficarão sublinhadas em verde. Para efetuar a correção ortográfica de forma automática tecle CTRL HOME para ir para o início do texto, ALT F7 para abrir o menu de correção e localização da palavra com a grafia errada, ESC para fechar o menu, Vírgula do teclado numérico para ler a palavra errada, tecle ALT 7 (do teclado numérico) para soletrar, ESC, SHIFT F10 para abrir o menu com a
- 47. ALUNO – Word 2016 – Básico 47 sugestão de palavras, desça com a seta até a palavra correta e tecle ENTER para efetuar a correção. Repita o mesmo procedimento acima, pois o Word passa automaticamente para a próxima palavra incorreta, quando ouvir a mensagem “Verificações ortográfica e gramatical concluídas. Você está liberado! Feche esta janela com ENTER para retornar ao texto. PARTE 3 – Utilizando o dicionário de sinônimos e o recurso contar palavras O Word possui uma lista de sinônimos para várias palavras. Esse recurso é muito útil quando precisamos utilizar uma palavra várias vezes em um texto. Por exemplo, vamos ver quais são os sinônimos que o Word mostrará para a palavra “muito”, digite a palavra “muito” e dê um espaço, seta para a esquerda até que seja lida uma letra da palavra, em seguida, pressione o botão direito do mouse (atalho do botão direito do mouse: SHIFT F10). No menu que se abre, desça com a seta até a opção “Sinônimos”. Com a seta para a direita surgirá à lista das palavras que podem ser usadas para substituir a palavra. Desça com a seta e, ao encontrar a palavra que melhor se adequar a seu documento, neste caso escolha a palavra “abundantemente” acionando a tecla ENTER. Confirme a alteração da palavra com os comandos de leitura (CTRL Seta para direita). Abra o arquivo COMUNICAÇÃO e encontre as palavras: “hipocrisia”, “medo” e “excesso” e substitua estas palavras por um sinônimo. Para isto utilize seta para baixo para ler cada linha, ao encontrar a palavra desejada na linha tecle CTRL seta para direita até ler a palavra em seguida seta para direita para ler um caractere da palavra, SHIFT F10 para abrir o menu, seta para baixo até sinônimo, seta para direita e para baixo até o sinônimo desejado e finalize com ENTER. Confira a substituição com o comando CTRL 5 do teclado numérico. Contar palavras: no grupo Revisão de texto temos também o recurso contar palavras que fornece informações estatística do texto aberto, tais como: contar número de caracteres com e sem espaços, palavras, linhas, parágrafos e páginas de um documento. Para isto tecle ALT, seta para direita até Revisão, seta para baixo, seta para direita até o botão Contar Palavras, tecle ENTER para acioná-lo, ao abrir esta janela automaticamente será lida as informações referentes ao texto, caso necessite que estas informações sejam repetidas tecle duas vezes ALT Zero do teclado numérico, feche esta janela com a tecla ENTER. Atalho para abrir a janela Contar palavra: ALT V N O.
- 48. ALUNO – Word 2016 – Básico 48 Vale lembrar que o número de página também pode ser verificado na barra de status por meio do número 9 do teclado numérico. PARTE 4 – Copiando uma formatação Imagine que trocou o tipo, a cor e o tamanho da fonte, inseriu borda e/ou sombreamento e quer tudo isso em um novo parágrafo ou parte do documento. Será preciso fazer tudo de novo? Não! O Word dispõe de um botão que copia a formatação de uma área selecionada e aplica em outra. Após selecionar a formatação que deseja copiar, copie a formatação por meio das teclas CTRL SHIFT C em seguida, selecione o texto onde você quer aplicar a formatação e tecle CTRL SHIFT V. Para confirmar a nova formatação tecle seta para esquerda para tirar a seleção e para que leia um caractere, em seguida tecle 8 do numérico duas vezes para ouvir a nova formatação. Para remover a formatação de caracteres, selecione o texto e acione as teclas CTRL barra de espaço. Confirme com a tecla 8 do teclado numérico se a alteração foi realizada. Abra o arquivo Formatação, no título realize as seguintes alterações: efeito negrito, itálico, cor vermelha, fonte Tahoma e tamanho 14. Para copiar a formatação criada posicione o cursor neste parágrafo com CTRL HOME para ir para o início e seta para baixo até o título, selecione com CTRL SHIFT seta para baixo, confirme a seleção com a vírgula do teclado numérico, copie a formatação com CTRL SHIFT C, tire a seleção com seta para esquerda e faça a leitura da formatação atual com a tecla 8, em seguida posicione o cursor no terceiro parágrafo com CTRL seta para baixo até o início do respectivo parágrafo, selecione-o com CTRL SHIFT END, confirme a seleção com a vírgula do numérico e cole o formato com CTRL SHIFT V. Confirme se a alteração foi realizada teclando CTRL VÍRGULA do numérico, seta para esquerda para tirar a seleção, e em seguida verifique as alterações realizadas teclando o 8 do numérico duas vezes.
- 49. ALUNO – Word 2016 – Básico 49 PARTE 5 – Exercício Realize as seguintes alterações no arquivo FORMATAÇÃO: 1) Leia o texto e efetue a correção ortográfica automática. 2) Altere a fonte do documento todo para Verdana e tamanho 11. 3) Justifique o texto. 4) Coloque parágrafo de 1 cm. 5) Altere o título para a cor vermelha, tamanho 13 e centralize.
- 50. ALUNO – Word 2016 – Básico 50 6) Altere a margem esquerda e direita para 3 cm e a superior e inferior para 2,5 cm. 7) Encontre as palavras: “lucro” e “moral” e as substitua por um sinônimo. 8) Salve as alterações realizadas.
- 51. ALUNO – Word 2016 – Básico 51 AULA 5 BORDAS, MARCADORES, NUMERAÇÃO E LISTAS Objetivos • Compreender e aplicar na prática o recurso de bordas em textos. • Diferenciar o que são os recursos marcadores e numeradores. • Distinguir o uso adequado dos recursos de marcadores e listas numeradas. Conteúdos • Trabalhando com marcadores, numeradores e listas • Inserindo bordas e sombreamentos PARTE 1 – Trabalhando com marcadores, numeradores e listas As listas desempenham várias funções, desde o resumo das informações à facilidade de compreensão e assimilação dos dados. As listas podem ser numeradas ou apresentar marcadores. Se o usuário tiver uma sequência de informações, uma lista numerada será essencial para informar, rapidamente, o número de itens. Trabalhando com listas numeradas Quando numeramos manualmente os itens de uma lista, o Word converte os números digitados em numeração automática ao teclar ENTER. Siga o procedimento abaixo para criar automaticamente uma lista numerada: Escolha um dos procedimentos a seguir “1 ponto”, “1 traço”, “a traço” ou “a sinal de fecha parênteses”, seguido de um espaço e do texto desejado. Quando você pressionar ENTER para ir para linha abaixo, automaticamente será adicionado o item seguinte da lista, ou seja, o Word inserirá automaticamente o número ou a letra, portanto você só precisa digitar o texto. Para concluir a lista, pressione ENTER duas vezes. Você também pode concluir a lista pressionando BACKSPACE para excluir o último número da lista.
- 52. ALUNO – Word 2016 – Básico 52 Crie as listas numeradas a seguir com cinco itens cada: • Animais prediletos (utilizar “1.”) • Nomes de meus amigos (utilizar “1-”) • Materiais de escritório (utilizar a “letra a)”) Trabalhando com marcadores Para trabalhar com marcadores é preciso iniciar um parágrafo com um asterisco. O Word converterá automaticamente o parágrafo em um item com marcador quando você pressionar espaço ou ENTER para encerrar o parágrafo. Para criar automaticamente uma lista com marcadores à medida que digitar, faça o seguinte: Digite asterisco seguido de um espaço e do texto desejado. Quando o ENTER for pressionado, o Word inserirá automaticamente o próximo marcador, ou seja, aparecerá uma bolinha preenchida padrão que é chamada de bollet. Para confirmar o marcador tecle o número 8 do teclado numérico para que ele informe que consta o bollet. Para concluir a lista pressione ENTER duas vezes. Você também pode concluir a lista pressionando BACKSPACE para excluir o último marcador. Para inserir listas numeradas ou marcadores num texto já digitado, primeiro será necessário selecioná-lo. Depois, acione guia “Página Inicial” com ALT C, tecle GM para acionar “Marcadores botão” ou tecle DN para acionar “Numeração” e pressione ENTER. Para desativar este recurso selecione o texto, tecle ALT para ir para guia “Página Inicial”, tecle GM para desativar os marcadores ou DN para desativar a numeração, ENTER, desça com a seta até a opção “nenhum” e finalize com ENTER. Observe que o mesmo procedimento para ativar a numeração ou o marcador é utilizado para desativá-los. Para classificar uma lista após criá-la, por exemplo colocá-la em ordem alfabética, use o botão “Classificar”. Para utilizar este recurso selecione os itens desejados com SHIFT seta para baixo, acione a guia Página Inicial com ALT C, pressione SS para acionar a opção “Classificar”, navegue com o TAB para configurar sua classificação, utilize as setas para cima ou para baixo para definir a ordem (crescente ou decrescente), finalize com ENTER e confirme a classificação teclando vírgula do teclado numérico. Tenha em mente que, ao classificar uma lista numerada, somente os itens serão classificados. A ordem numérica continuará a mesma. Confirme se o marcador foi inserido com as setas para cima e para baixo.
- 53. ALUNO – Word 2016 – Básico 53 PARTE 2 – Exercício 1) Abra o arquivo Disciplinas. 2) Selecione as disciplinas e coloque marcador. 3) Salve as alterações realizadas no arquivo. 4) Abra o arquivo MATERIAIS. 5) Selecione os materiais e coloque numeração. 6) Classifique a lista em ordem crescente.
- 54. ALUNO – Word 2016 – Básico 54 7) Salve o documento como Materiais2. 8) Classifique em ordem decrescente o arquivo Disciplina2 e salve as alterações. 9) Abra um novo documento. Digite o título AMIGOS, em seguida digite o nome de 20 pesso- as, sendo um nome logo abaixo do outro. Em seguida realize as seguintes alterações: • Coloque efeito negrito e centralize o título AMIGOS. • Coloque numeração nos nomes e classifique em ordem crescente. • Salve com o nome de AMIGOS. 10) Abra um novo documento. Digite o título “MEUS CARROS PREFERIDOS”, em seguida o nome de 10 carros (um em cada linha) colocando o marcador bollet antes de digitar o nome de cada carro. Coloque o efeito negrito, centralize o título e salve como CARROS.
- 55. ALUNO – Word 2016 – Básico 55 PARTE 3 – Bordas e sombreamento Paradardestaqueapalavras,parágrafos,páginas,células(tabelas)entreoutrosobjetos, o Word dispõe do recurso de borda e sombreamento. Quando coloco bordas externas em um texto, ele fica dentro de uma borda, ou seja, o texto fica dentro de um retângulo. Digite a frase “Microsoft Office Word 2016”, tecle HOME para ir para início da linha, selecione com CTRL SHIFT seta para direita, acione a guia Página Inicial com a tecla ALT C, tecle FB para acionar botão “Borda”, desça com a seta até todas as bordas e tecle ENTER. Podemos alterar a cor e a largura da borda, para tanto, ainda com texto selecionado, pressione ALT C para acessar a guia Página Inicial, FB para acionar o botão bordas, seta para cima até Bordas e Sombreamento, tecle ENTER, CTRL TAB até “Bordas”, TAB até o botão de opção “Outra”, seta para cima até a opção Caixa, TAB até estilo desça com a seta na opção desejada, tecle TAB até cores, tecle seta para baixo, seta para cima até cores padrão, seta para esquerda ou direita na cor desejada, ENTER, utilize as setas para ir até a cor desejada, tecle ENTER, em seguida TAB até largura e desça na desejada tecle ENTER para alterar, TAB até OK e finalize com ENTER. Podemos alterar também a borda de uma página, alterando a cor e a largura da borda, para tanto, pressione ALT D para acionar a guia “Design”, tecle B para acionar o botão “Bordas da Página”. Na janela que se abre, pressione CTRL TAB até ouvir “Borda da Página” guia, tecle TAB até nenhuma, seta para baixo até a opção Caixa, TAB até a opção estilo, seta para baixo até o estilo desejado, com o TAB encontre o item cor, pressione seta para baixo, seta para cima, seta para esquerda ou direita até a cor desejada, pressione ENTER, continue com o TAB até encontrar “Largura”, mova a seta para baixo para escolher a largura, tecle ENTER, tecle TAB até a opção “OK” e pressione ENTER para finalizar. Ao inserir a borda de página é como se ficasse uma moldura em volta da folha, ou seja, o texto
- 56. ALUNO – Word 2016 – Básico 56 fica dentro dela. PARTE 4 – Exercício 1) Abra o arquivo Texto1. 2) Leia o texto e efetue a correção ortográfica. 3) Justifique o texto. 4) Coloque o parágrafo de 1,5 cm. 5) Altere o espaçamento entre linhas para 1,5. 6) Altere a fonte do documento todo para Tahoma e tamanho 12. 7) Altere o título para cor vermelha, tamanho 13 e alinhamento centralizado.
- 57. ALUNO – Word 2016 – Básico 57 8) Altere a margem superior e inferior para 3 cm. 9) Coloque a borda de página com estilo ondulado duplo de cor vermelha. 10) Salve as alterações realizadas. Exercício 1) Abra o arquivo PENSAMENTOS que está gravado na pasta. Efetue a correção ortográfica. 2) Insira no título uma borda com estilo tracejado, na cor vermelho-escuro e com largura de 3 pontos: PENSAMENTOS
- 58. ALUNO – Word 2016 – Básico 58 3) No final do segundo parágrafo cause uma quebra de página. 4) Justifique o texto. 5) Selecione a frase “autor desconhecido”, mova-o (recorte-o) para uma linha em branco logo após o final do texto e coloque o efeito itálico.
- 59. ALUNO – Word 2016 – Básico 59 AULA 6 UTILIZANDO ESTILOS Objetivos • Compreender o uso da formação de textos. • Criar e aplicar diferentes estilos. Conteúdos • Utilizando estilos PARTE 1 – Utilizando estilos Os estilos no Word são configurações de fonte (cor, tipo, tamanho e efeito), parágrafo, alinhamento, espaçamento entre linhas predefinidos para títulos de tópicos e capítulos que normalmente são utilizados para a criação automática de índice e também, uma ótima maneira de melhorar rapidamente a aparência do documento. Para criar um estilo selecione o texto ou título desejado em que realizou as formatações do novo estilo, tecle ALT para ir para a Faixa de Opções, tenha certeza de que você está posicionado na guia Página Inicial (movimente seta para direita ou esquerda para confirmar), tecle seta para baixo duas vezes, seta para direita, até ouvir “Estilos botão – leva a janela de diálogo” e tecle ENTER. Atalho: ALT CIE. Na janela que se abre, pressione tecle TAB até o botão Novo Estilo, ENTER, quando ouvir nome digite a nova nomenclatura para o estilo que vai criar (exemplo: teste), tecle TAB 4 vezes, seta para direita para ter certeza que está posicionado em fonte, desça com a seta até a fonte Verdana, tecle TAB e seta para direita até os efeitos desejados (exemplo: negrito, itálico ou sublinhado) tecle ENTER nos efeitos que deseja ativar, tecle TAB até cor da fonte, tecle TAB até a cor desejada, tecle ENTER para selecioná-la, tecle TAB até o alinhamento desejado e tecle ENTER para selecioná-lo, tecle TAB até o espaçamento entre parágrafos desejado, tecle ENTER para selecioná-lo, tecle TAB até o recuo desejado (aumentar ou diminuir) tecle ENTER no recuo para selecioná-lo, TAB e o Virtual Vision lerá toda a formatação realizada, TAB até o botão OK e finalize com ENTER. Feche esta janela de estilo com ALT CIE. Para utilizar um estilo existente, selecione o texto que deseja formatar, tecle CTRL SHIFT U, seta para baixo até o nome do estilo desejado, ENTER para acioná-lo, seta para direita para tirar a seleção do texto, para que seja lida as formatações do estilo aplicado
- 60. ALUNO – Word 2016 – Básico 60 acione o 8 do teclado numérico duas vezes. Dica! Para colocar o estilo novamente basta repetir o mesmo procedimento, ou ainda, logo após fazer no primeiro basta selecionar o segundo conteúdo desejado e teclar F4 que é o atalho utilizado para repetir o mesmo procedimento efetuado anteriormente, sendo neste caso o estilo. PARTE 2 – Exercício 1) Abra o arquivo CONFLITOS. 2) Selecione o título ADMINISTRAÇÃO DE CONFLITOS, altere a fonte para Verdana, cor verde, tamanho 16 e alinhamento centralizado. Após alterações, crie um estilo com as res- pectivas alterações e nomeie com o seu nome. 3) Selecione o subtítulo ABORDAGENS ESTRUTURAIS e insira o estilo criado com seu nome.
- 61. ALUNO – Word 2016 – Básico 61 4) Selecione o subtítulo ABORDAGENS DE PROCESSOS e insira o estilo criado com seu nome. 5) Selecione o subtítulo ABORDAGENS MISTAS e insira o estilo criado com seu nome. 6) Salve as alterações realizadas no arquivo. Dica! Para tirar um estilo inserido por engano, selecione o texto que deseja excluir o estilo, tecle ALT para ir para a “Faixa de Opções”, confirme se está posicionado na guia Página Inicial (movimente seta para direita ou esquerda para confirmar), seta para baixo duas vezes, seta para direita até o botão, tecle ENTER, TAB até ouvir lista – limpar tudo, tecle ENTER para selecioná-lo (atalho: ALT CIE). Para confirmar se a formatação do estilo foi excluída tecle seta para esquerda para tirar a seleção em seguida e faça a leitura de um caractere, tecle duas vezes o 8 do teclado numérico. Outra forma de retirar o estilo é selecionando o texto que tirar a formatação, tecle CTRL SHIFT U, seta para cima até limpar tudo e finalize com ENTER, seta para direita para tirar a seleção do texto, para que seja lida as formatações do estilo aplicado acione o 8 do teclado numérico duas vezes.
- 62. ALUNO – Word 2016 – Básico 62 AULA 7 CARTA COMERCIAL Objetivos • Compreender a elaboração e formatação de cartas comerciais. Conteúdos • Carta comercial. PARTE 1 – Carta Comercial A carta comercial é um documento utilizado na comunicação empresarial, nela é inserida a logomarca da empresa ou é impressa em papel timbrado. Digite a carta a seguir informando de acordo com o espaçamento entre linhas indicado e relatando a sequência a ser seguida (informações estão entre parênteses). Quando concluir uma carta é importante que verifique se o conteúdo está digitado em uma única página, pois não é recomendável que fique apenas algumas linhas na página seguinte. Confirme o número de páginas da carta teclando 9 do numérico. Ao concluir a digitação da carta realize as seguintes alterações: • correção ortográfica automática; • selecione todo (CTRL T) o texto e justifique (CTRL J); • insira parágrafo de 1 cm (ALT CPA); • alinhe o local e a data na direita (CTRL G); • coloque negrito na referência (CTRL N); • centralize e coloque negrito nos dados do remetente (CTRL E e CTRL N).
- 63. ALUNO – Word 2016 – Básico 63 Osasco, 1 de abril de 2017. (local e data) (tecle ENTER duas vezes) À Fundação Bradesco (nome do empresa destinatária) At. Sérgio Ramos (atenção a pessoa ou departamento) (tecle ENTER duas vezes) Ref.: Produtos de Informática (referência será assunto que se tratado nesta carta) (tecle ENTER duas vezes) Prezado Senhor (saudação inicial) (tecle ENTER duas vezes) Somos uma empresa com muitos anos de experiência no segmento de informática, vendemos diversos produtos (mouse, impressora, microcomputadores, scanner etc) de qualidade e de marcas consagradas no mercado. A entrega é realizada em todo o território nacional. Aproveitamos para encaminhar nosso catálogo, para maiores informações poderá contatar um de nossos representantes. (tecle ENTER duas vezes) Agradecemos antecipadamente a atenção. (tecle ENTER duas vezes) Atenciosamente, (tecle ENTER duas vezes) Paulo Pasqual (remetente) Depto Comercial (departamento) INFORMÁTICA PHS (empresa)
- 64. ALUNO – Word 2016 – Básico 64 PARTE 2 – Exercício 1) Agora que já conhece a estrutura básica de uma carta, elabore uma carta comercial de divulgação de um novo produto. Lembre-se da importância de seguir sempre a mesma se- quência, pois facilita a memorização dos procedimentos evitando o esquecimento de alguma formatação ou edição. Observe a seguir a sequência: a) Após concluir a digitação de um texto ou carta efetue a correção ortográfica. b)Salve o arquivo como DIVULGAÇÃO. c) Selecione o texto todo e justifique, pois se fizer nesta ordem posteriormente não precisará ficar localizando o corpo da carta para este procedimento. d) Alinhe o local e a data à direita. e) Insira o efeito negrito na referência da carta.
- 65. ALUNO – Word 2016 – Básico 65 f) Coloque parágrafo de 1 cm no corpo da carta. g) Centralize e coloque o efeito negrito nos dados do remetente. h) Salve as alterações realizadas. 2) Elabore uma carta imaginando a seguinte situação: você comprou um produto com defeito e irá enviar uma carta formalizando a reclamação para o vendedor ou fabricante. 3) Digite a carta a seguir destinada aos Oftamologistas, referente à divulgação dos cursos de Informática para pessoas com deficiência visual. Ao concluir efetue a correção ortográfi- ca, justifique o texto, alinhe a data à direita, coloque negrito no nome do remetente, coloque parágrafo de 1 cm, centralize e coloque negrito no nome do departamento e da empresa.
- 66. ALUNO – Word 2016 – Básico 66 Osasco, 02 de abril de 2017. Prezado(a) Doutor(a), A Fundação Bradesco foi criada em 1956 com o objetivo de promover a inclusão e o desenvolvimento social por meio da educação. Sempre priorizando o ensino de qualidade, busca transformar a vida das pessoas, sejam elas crianças, jovens ou adultos. Assim, investe cada vez mais para ampliar suas atividades e participar de iniciativas com este mesmo fim. Diante deste contexto, oferece gratuitamente o Curso de Informática para Deficientes Visuais (Internet Explorer, Word, Excel e HTML), por meio do programa Virtual Vision, que consiste num sintetizador de voz (que transforma todo texto em retorno sonoro) desenvolvido pelo Bradesco, em parceria com a empresa MicroPower. Objetivando o atendimento a um maior número de pessoas com deficiência visual, contamos com sua colaboração no sentido de indicar alunos para nossos cursos e divulgar este programa. Colocamo-nos a disposição para maiores informações através do telefone (11) 3684- 3504 ou e-mail: fic@fundacaobradesco.org.br. FUNDAÇÃO BRADESCO
- 67. ALUNO – Word 2016 – Básico 67 a) Após a digitação da carta salve com o nome de Divulgação. b) Efetue a correção ortográfica. c) Justifique o texto. d) Alinhe o local e data à direita. e) Insira o efeito negrito no nome do destinatário. f) Coloque parágrafo no corpo do texto da carta.
- 68. ALUNO – Word 2016 – Básico 68 g) Insira o efeito negrito e centralize o nome da empresa. h) Salve as alterações.
- 69. ALUNO – Word 2016 – Básico 69 AULA 8 LOCALIZAR, SUBSTITUIR E IR PARA UM PONTO ESPECÍFICO Objetivos • Compreender, distinguir e aplicar na prática os comandos localizar, substituir e ir para um ponto específico. • Elaborar e organizar textos utilizando os comandos de seleção (texto e formatação). Conteúdos • Localizando e substituindo textos • Ir para um ponto específico • Selecionando textos e formatação PARTE 1 – Localizando e substituindo textos Imagine que possui um relatório ou trabalho de escola em que tivesse que procurar ou substituir uma palavra que aparece 50 vezes, uma de cada vez. Isso levaria bastante tempo, não é mesmo? Um recurso que auxilia, e muito, é a localização e substituição rápida de uma palavra ou frase. Para isso, utilize os comandos do grupo Edição, da guia “Página Inicial” tecle ALT, em seguida TAB até localizar ou substituir, tecle ENTER para acionar a opção desejada. Atalho: CTRL L (localizar) e CTRL U (substituir). Na janela que se abre o cursor estará na caixa de texto onde devemos digitar a palavra que será localizada, em seguida tecle ENTER para localizar, tecle ESC para fechar a janela e vírgula para ler a palavra localizada, repita o mesmo procedimento para continuar localizando. Localizando texto Abra o arquivo “Tente”, teclando CTRL A, ENTER, seta para baixo até Este PC, tecle ENTER duas vezes, digite o caminho e nome do arquivo. Selecione tudo com CTRL T, copiar com CTRL C, posicione no final do texto com CTRL END e colar três vezes acionando o comando CTRL V por três vezes. Localize no texto a palavra “Toda”, para isto acione a tecla ALT C para acionar a guia “Página Inicial”, pressione seta para baixo, seta para esquerda, seta para cima até
- 70. ALUNO – Word 2016 – Básico 70 encontrar a opção “Localizar” e pressione ENTER (Atalho: CTRL L). Quando ouvir “Pesquisar documento - texto” digite a palavra a ser localizada “Toda”, ENTER, em seguida ESC, tecle vírgula do numérico para ler o primeiro resultado, tecle CTRL 9 para identificar a linha em que a palavra foi localizada. Para continuar procurando a mesma palavra tecle CTRL L, ao ouvir a palavra “TODA”, tecle ENTER, ESC para fechar o menu e vírgula do numérico para ler a palavra localizada. Para cancelar uma pesquisa em andamento, pressione ESC para fechar o menu Localizar e tecle seta para direita para tirar a seleção da palavra encontrada. Substituindo um texto Podemos substituir automaticamente uma palavra ou frase por outra, por exemplo, é possível substituir no arquivo “Tente”, a palavra “mistério” por “segredo”. O texto de substituição usará a mesma capitalização que o texto a ser substituído, ou seja, se você pesquisar por “mistério” e substituí-lo por “segredo”, o resultado será “segredo”. Acione a guia “Página Inicial” com ALT C, pressione a tecle seta para baixo, seta para esquerda, seta para cima até a opção “Substituir” e pressione ENTER. O cursor estará posicionado na caixa de texto então devemos digitar a palavra que será substituída (digite “mistério”). Pressione o TAB e você estará na caixa onde poderá colocar a nova palavra (digite “segredo”). Atalho: CTRL U. Navegue com o TAB até a opção “Substituir tudo” e pressione ENTER. Após alguns segundos, o Word informará que terminou a substituição e também o número de substituições que foram feitas. Para sair dessa caixa de mensagem, simplesmente pressione ENTER. Note que a caixa de diálogo “Localizar / Substituir” que ainda está aberta. Basta pressionar ESC para fechar a janela e voltar ao documento. Efetue a leitura do texto inteiro (CTRL VÍRGULA do teclado numérico) para verificar a substituição realizada. Dica! Digite sempre o texto de substituição em minúsculo, pois assim ele assumirá a capitalização (maiúsculo, minúsculo ou inicial maiúscula) do texto a ser substituído.
