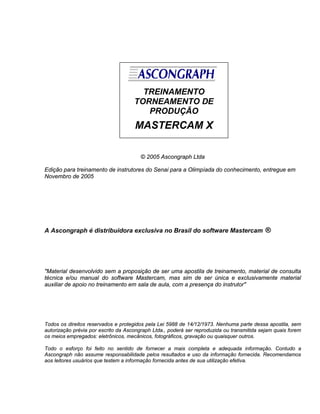
Treinamento Mastercam Torneamento
- 1. © 2005 Ascongraph Ltda Edição para treinamento de instrutores do Senai para a Olimpíada do conhecimento, entregue em Novembro de 2005 A Ascongraph é distribuidora exclusiva no Brasil do software Mastercam ® "Material desenvolvido sem a proposição de ser uma apostila de treinamento, material de consulta técnica e/ou manual do software Mastercam, mas sim de ser única e exclusivamente material auxiliar de apoio no treinamento em sala de aula, com a presença do instrutor" Todos os direitos reservados e protegidos pela Lei 5988 de 14/12/1973. Nenhuma parte dessa apostila, sem autorização prévia por escrito da Ascongraph Ltda., poderá ser reproduzida ou transmitida sejam quais forem os meios empregados: eletrônicos, mecânicos, fotográficos, gravação ou quaisquer outros. Todo o esforço foi feito no sentido de fornecer a mais completa e adequada informação. Contudo a Ascongraph não assume responsabilidade pelos resultados e uso da informação fornecida. Recomendamos aos leitores usuários que testem a informação fornecida antes de sua utilização efetiva. TREINAMENTO TORNEAMENTO DE PRODUÇÃO MASTERCAM X
- 2. Ascongraph - Treinamento Mastercam - Torneamento de Produção Página n. 1 O que é o Mastercam O Mastercam é um poderoso software de CAD/CAM que pode lhe auxiliar no modelamento de peças e geração de programas CNC muito eficientes, servindo como uma importante ferramenta de apoio à fabricação de componentes diversos. Qual é o objetivo desse material Essa apostila tem por objetivo orientar o aluno durante o treinamento, não tendo a intenção de ser considerado material de apoio direto ao uso do software. Para isso, o usuário dispõe da Ajuda "on- line", do Material Didático que acompanha o produto e do suporte técnico da Ascongraph. Esse material não possui descrição detalhada dos comandos, nem é uma referência extensiva, pois não é possível cobrir todos os recursos e características do software em um único treinamento, mas sim uma referência passo a passo de boa parte do que é visto durante o treinamento, com vistas ao acompanhamento em sala de aula. Durante o treinamento, o instrutor tem por objetivo apresentar todas as instruções para uma utilização eficiente do Mastercam. Assim, é importantíssima sua participação, questionando, argumentando e apresentando suas próprias experiências. Isso apenas enriquece o conteúdo do treinamento. Temos certeza que o treinamento adequado do usuário do Mastercam contribui fortemente para o uso adequado e eficiente do software, mas sabemos que ele por si só não poderá esclarecer todas as dúvidas. É necessário que se utilize o software com critério e atenção, que se utilize das ferramentas de aprendizado e, caso seja necessário, se consulte a Ascongraph se surgir alguma dúvida. Nessa apostila, não são utilizados dados reais. Bibliotecas de materiais, ferramentas e pós- processadores utilizados devem ser consideradas como exemplos didáticos. A Ascongraph não se compromete em fornecer dados precisos de usinagem, devendo o usuário estar ciente de ser ele o responsável pela posterior adequação de todos os dados utilizados pelo Mastercam em seu ambiente de trabalho. Para isso, lhes serão dadas instruções específicas durante o treinamento. Os exercícios dessa apostila se focam na utilização prática do software, devendo o aluno estar atento às possibilidades de aplicação específica de acordo com sua necessidade. Método de usinagem utilizado nas peças O processo utilizado em cada uma das peças aqui apresentadas é didático e exemplificativo. São métodos factíveis, mas não necessariamente os mais viáveis economicamente. Certamente você irá encontrar métodos mais rápidos e eficientes utilizando os recursos do Mastercam para a usinagem das peças, mas a intenção nesse instante é demonstrar quais são os recursos disponíveis. Avaliação de rendimento Ao final do treinamento, será ministrado um teste de avaliação, cujo objetivo é verificar a fixação de alguns conceitos básicos. Certificado de participação Ao final do treinamento será emitido um certificado para os alunos que obtiverem um rendimento igual ou superior a 60%. Caso o rendimento seja inferior, será entregue uma declaração de participação.
- 3. Ascongraph - Treinamento Mastercam - Torneamento de Produção Página n. 2 1º Exercício – Faceamento e desbaste - Salvar como: T1.MCX Objetivo: Fornecer ao usuário uma visão geral dos seguintes itens: - Instalação do software - Interface com o usuário - Modelamento de peças em 2D - Usinagens de faceamento, contorno, reusinagem e furação Instruções iniciais: • Abrir o Mastercam, através do ícone na área de trabalho do Windows. • Interface única para todos os produtos – Entra em “Design” • O que é o Gerenciador de Operações? • Barra de entrada de dados • Botões configuráveis, deslocáveis • Área de informações • Área de trabalho, com indicações de vistas, sistema de unidades e referência de eixos • Definição de ponto ordenado – Diferenças na utilização de pontos e vírgulas na separação dos valores • Definição de eixos no torno • Criar pasta para guardar os arquivos de treinamento - Usar o Windows Explorer - Abaixo da pasta “Alixo”, com o seu nome • Configurar o Mastercam para guardar arquivos nesta pasta - Menu Ajustes / Configuração / Item Arquivos / Item Pasta dos arquivos - Salvar ajustes no arquivo de configuração
- 4. Ascongraph - Treinamento Mastercam - Torneamento de Produção Página n. 3 • Como trabalhar em 2D? • Modelar ou importar a geometria – Qual a diferença? • O que é Plano de Construção e Plano de Ferramenta? Modelamento: 1) Criando o perfil externo • Plano Construção: Barra inferior – Planos – Diâmetro no torno: +D +Z • Pressione a tecla “F9”. Aparecerão referências dos eixos de coordenadas • Clique no menu “Criar / Formas retangulares” ou clique no ícone “ ” • Escolha a opção “Ponto Base” • No item “Largura”, , definir o comprimento da peça, ou seja, 100 • No item “Altura”, , definir a metade do diâmetro da peça, ou seja, 80 • Clique no ícone de expansão da caixa de diálogo , no canto superior esquerdo • No item “Âncora”, escolher o ponto que localizará o centro do retângulo a ser criado, no caso o ponto inferior direito. • Manter o raio de concordância como 0 (zero) • Manter o giro do retângulo como 0 (zero grau) • Manter o formato como “Forma Retangular” • Não ativar a opção “Superfície”, nem a opção “Ponto Central” • Para definir o ponto de inserção, digite os valores das coordenadas do ponto central na barra acima: Você também pode escolher a opção “Origem”, definida pelo ícone “ ” Os valores marcados de D, Z e Y indicam a coordenada do ponto de inserção. Se clicarmos com o botão esquerdo do mouse, o retângulo será fixado naquele ponto. • Enquanto não confirmamos os dados clicando no botão “OK” , podemos alterar qualquer informação, incluindo o “Ponto Base” e a Largura e a Altura do retângulo, uma vez que a entidade permanece no “Modo Vivo”. Uma vez aceitando as informações através do botão “OK” o retângulo não poderá mais ser modificado. • Clique em “OK”, e o comando de criação de retângulos é concluído. • Clique com o botão direito do mouse na área gráfica e surgirá uma série de opções, chamada de “Menu de Botão Direito”. Escolher o ítem “Ajustar”, “ ” ou o ícone na barra de ícones 2) Criando os diâmetros da peça • Clique no ícone “Criar linha por extremos” e ative o item “Horizontal” . • Deslize o cursor ao longo de uma das linhas verticais até que surja um ícone representando o ponto médio da linha. Arraste até o ponto médio da outra linha vertical.
- 5. Ascongraph - Treinamento Mastercam - Torneamento de Produção Página n. 4 • Perceba que a linha adquiriu uma cor diferente da atual e na barra de dados abre-se um campo para definirmos o diâmetro que a linha irá representar. Defina “80”. Clique no ícone “Aplicar” . Com ele, permanecemos com o comando ativo e podemos desenhar as outras linhas. Crie novamente uma linha horizontal, só que agora no diâmetro de 40 mm. Feche com “OK” . • Crie agora duas linhas verticais, usando o mesmo comando de “Criar linha por extremos”, só que desta vez utilizando o item “Vertical” , nas dimensões de –20 e –40 mm. Feche o comando com “OK” . • Clique no ícone “Aparar / Quebrar” e em seguida no ícone “Divide” da barra de dados. Vá clicando em todas as regiões que devem ser retiradas do desenho para que o perfil possa ser perfeitamente definido. Feche o comando com “OK” . • Apague as linhas que sobraram. Para isso, clique nas linhas, selecionado-as e em seguida clique no ícone “Apagar” . O perfil está definido. Apague também a linha central. • Para a usinagem da peça, é preciso apenas o perfil superior. Entretanto, apenas para a representação da peça completa, vamos espelhar o perfil. Para isso, clicamos no ícone . Clique formando uma janela envolvendo a peça. Ao fechar a seleção das entidades, tecle <ENTER> e surgirá uma janela que possibilita selecionar a linha de espelhamento. Selecione a horizontal, no diâmetro zero, copiando o perfil. Antes de fechar o comando, já podemos ver uma prévia do resultado. Fechar com “OK” Usinagem: 1) Desbaste do diâmetro externo • Até esse instante pudemos trabalhar apenas com o Mastercam Design. Entretanto, o Mastercam X precisa a partir de agora ter uma máquina definida, nesse caso um Torno. Clique no menu “Tipo de Máquina”, “Torno”, “Padrão”. • Clique com o botão direito do mouse na área sob o grupo de máquina de Torno do Gerenciador de Operações. Escolha “Torneamento” e em seguida, “Desbaste”. • Outra opção é definir os botões para a usinagem. Para isso, devemos clicar com o botão direito do mouse na área de botões e selecionar “Lathe Toolpaths”. Clique no ícone “Desbaste no Torno”. . • Nos dois casos, se abre a janela “Encadear”. O ítem padrão é o “Geometrias”. Mude para “Parcial” . Clique na ponta direita da linha horizontal que define o diâmetro 40 mm. Clique em seguida na linha vertical que define o comprimento de 40 mm. Clique em “OK” . • Na aba “Parâmetros de Usinagem” da janela “Propriedades de desbaste no Torno”, escolha a ferramenta padrão para desbaste direito, que é provavelmente a figura que você vê na tela, uma ferramenta aparentemente adequada para a usinagem que desejamos fazer. • Ative a aba “Parâmetros de desbaste”. Aceite os parâmetros padrão. Clique em “OK” . 2) Ajuste do tamanho da barra e das castanhas • Já temos gerada uma usinagem de desbaste do perfil, conforme desejávamos. Entretanto, não ajustamos nenhum dados. Afinal, qual o tamanho da barra a ser usinada? Qual o formato da castanha? Qual a “pega” da peça? A ferramenta está correta? Não tínhamos que gerar uma
- 6. Ascongraph - Treinamento Mastercam - Torneamento de Produção Página n. 5 usinagem de faceamento antes? Provavelmente teremos que criar uma operação de acabamento em seguida, com outra ferramenta, entre outros ajustes. • Para definirmos o tamanho da barra que será usinada, expandimos clicando no sinal de “+” ao lado do item “Propriedades de máquina” dentro do Gerenciador de Operações. Escolher o item “Ajuste do bloco”. • O bloco será visualizado pelo “Topo”. O fuso utilizado será o direito, e como iremos partir de uma barra cheia, podemos clicar no botão “Parâmetros”. No diâmetro externo, definimos o valor de 160. No comprimento, 100 mm. • Atenção para o posicionamento da barra. Como a peça tem 80 mm e o comprimento da barra é de 100 mm, sobram 20 mm. Importante observar que são deixados 2 mm como sobremetal para faceamento. • Para deixarmos 2 mm de material para faceamento da face, defina o valor de “Z de base” como 2 mm, na face direita. Clique em “Visualização prévia” e você poderá ver uma prévia do ajuste de sua barra. Logo percebemos que definimos a peça com o comprimento errado. Assim, devemos corrigir isso. • Feche as caixas de diálogo de ajuste do bloco clicando em “OK”. Clique novamente em “Criar linha por extermos”, “Vertical”, defina uma linha vertical com a coordenada de posicionamento em Z-80 mm, que é o comprimento da peça. • Apague a linha vertical que estava errada clicando no ícone “Apagar” . Ajuste as linhas que permaneceram clicando em “Aparar / Quebrar” e em seguida no item “Apara 2 entidades”. Clique nas duas regiões que você deseja que permaneçam no desenho. • Agora você pode ver que o bloco está posicionado de maneira coerente com a peça. Precisamos agora definir o formato, tamanho e posicionamento das castanhas. Clique novamente no item “Propriedades de máquina” dentro do Gerenciador de Operações. Escolher o item “Ajuste do bloco”. No campo “Castanha”, defina o “Fuso esquerdo” e clique em “Parâmetros”. • A pega deverá ser feita por fora. A largura da castanha deve ser de 30 mm, com passo de 10 mm. A altura da castanha deve ser de 50 mm, com passo também de 10 mm. A pega deve levar em consideração não a peça, mas o bloco. Ativar a opção “Do bloco” e defina o valor co comprimento da pega em 10 mm. Clique em “Visualização prévia”. Verifique se está correto e clique em “OK”. Assegure-se de que está utilizando o tipo de pega correspondente ao da figura abaixo: • Clique em “OK” (duas vezes) novamente para fechar a janela de ”Ajuste do bloco”. Verifique que a operação encontra-se com um “X” vermelho por sobre ela. Clique sobre o ícone , para atualizar todas as operações que estejam ‘desatualizadas”. No caso, temos apenas uma. • Durante a atualização da usinagem para os novos parâmetros, percebemos que existe a representação do material sendo retirado da barra. Se quisermos que tal representação seja feita apresentando a barra “sólida”, entramos novamente no “Ajuste do Bloco” e, na parte inferior da janela, ativamos o item “Sombrear fronteiras”. 3) Faceamento da peça • Percebemos que a primeira operação deveria ser a de faceamento. Devemos então criar uma operação de facear. Clique no ícone “Faceamento no torno” . Escolha a mesma ferramenta utilizada no desbaste externo.
- 7. Ascongraph - Treinamento Mastercam - Torneamento de Produção Página n. 6 • No lado esquerdo da aba “Parâmetros da face”, ative o item “Usar barra”. Como valor de acabamento, defina 0 (zero). Este será o valor final da face. • Ative o “Passo de desbaste” e defina seu valor para 1 mm. Desative o passe de acabamento. Feche a operação clicando em OK. Veja que se faceia apenas o diâmetro que possui sobremetal na ponta • Veja que a operação é gerada após a operação de desbaste. Isso porque o ícone de inserção estava posicionado após a operação de desbaste. Para gerarmos a operação de faceamento antes do desbaste, devemos posicionar antes, clicando nos ícones de movimentação do ponteiro . No caso, podemos clicar com o botão direito do mouse sobre a operação de desbaste, manter o botão direito apertado, arrastar a operação e soltar sobre a operação de faceamento. Surgem diversas opções. Escolher “Mover depois”. Atualize as duas operações, clicando em . Veja que agora a operação de faceamento usina desde o diâmetro maior. 3) Simulando a usinagem gerada • À esquerda da janela gráfica, no Gerenciador de Operações, estão as duas operações de usinagem, que são compostas dos Parâmetros de usinagem, dos dados de ferramenta e da geometria da peça, resultando ao final em uma trajetória da ferramenta que podemos simular clicando no ícone “ ” do gerenciador de operações. • Na janela “Simular”, mantenha ativos os ícones de exibição da ferramenta , de suporte e de verificação . • Acima da janela gráfica temos uma barra semelhante a de um video-cassete. Clique no ícone “Executar” e veja a ferramenta se deslocando e deixando um rastro cinza, mostrando a área usinada. • Perceba ao final da simulação que a ferramenta foi retirando o material passe a passe, iniciando pela face e partindo para o diâmetro externo: • Se quiséssemos definir a origem na face posterior, poderíamos clicar no item “Planos”, “Origem”, e defina o ponto de origem no ponto médio da linha vertical da face traseira. • O Mastercam pergunta se o desejado é criar um nova origem ou se deseja atualizar a origem da vista. Optar por “Criar nova”. Defina um nome para essa nova vista. Tecle F9 e veja que a origem foi transferida para as costas.
- 8. Ascongraph - Treinamento Mastercam - Torneamento de Produção Página n. 7 • Pós-processar a operação clicando, na parte superior do “Gerenciador de Operações”, no ícone . • Criar folha de processos. No Gerenciador de Operações, clique com o botão direito do mouse e escolha “Folha de processos”. • Salvar o arquivo. A geometria e a usinagem são salvos no mesmo arquivo. (Edição para treinamento de instrutores do Senai para a Olimpíada do conhecimento, Nov/2005)
- 9. Ascongraph - Treinamento Mastercam - Torneamento de Produção Página n. 8 2º Exercício – Usinagem de canais - Salvar como: T2.MCX Objetivo: Fornecer ao usuário uma visão geral dos seguintes itens: - Ajustes gerais de usinagem - Usinagem de canais Instruções iniciais: • Só será desenhada a metade superior da peça. • A peça será desenhada na cor verde, no nível 1 • O bloco, que é rebaixado em uma das pontas, será desenhado na cor azul, no nível 2. Modelamento: • Plano Construção: Barra inferior – Planos – Diâmetro no torno: +D +Z • Clique no campo “Nível” da barra inferior. Defina “2” no número do nível principal. Clique em “OK”. • Clique no campo de cores na mesma barra inferior e defina a cor azul. Clique em “OK”. • Tecle F9 para o Mastercam mostrar os eixos de coordenadas. • Observe que o ponto zero da peça está na face, e que devemos retirar 2 mm de sobremetal na ponta. • Vamos definir o bloco, desenhando um retângulo que represente a metade superior da peça, de comprimento 185 mm e de largura (147/2). O ponto de âncora deve ser o inferior esquerdo.
- 10. Ascongraph - Treinamento Mastercam - Torneamento de Produção Página n. 9 • Para definir o ponto de inserção, tecla a barra de espaço. Aparece um campo onde podemos digitar a coordenada. Nesse caso, D0 Z2. • Crie a linha que define o rebaixo do bloco, definindo uma linha vertical, na coordenada Z- 180+37. • Apare as linhas não utilizadas e apague a linha central. • Torne o nível 1 como o principal novamente. Mude a cor para verde • Vamos desenhar a peça agora. Desenhe um retângulo de comprimento 180 mm e de largura 137/2 de largura. O ponto de âncora deve ser o inferior esquerdo, na origem. • Crie cópias paralelas a partir do comando “Afastar” nas dimensões de 37, 68, 105 (centro da elipse) e 146 (início do rebaixo inclinado). Utilize “Aplicar” ao invés de “OK” para se manter dentro do comando • Crie a elipse (menu Criar Elipse) de raio 15x10 na intersecção da cota 105 com o diâmetro externo. Defina o ângulo inicial como 180 graus e o ângulo final como 360 graus. • Crie uma linha por extremos, horizontal, no diâmetro de 29 mm. Utilize “Aplicar” , desligue o botão de “horizontal” e crie uma linha “polar” num ângulo de 135 graus formando a ponta cônica. Feche com “OK” • Crie o chanfro de 15x45 graus com o menu “Criar / Chanfro” ou com o ícone “Chanfrar entidades” . Escolha “2 distâncias” . Defina os tamanhos como 15 para Distância 1 e 15 para Distância 2. • Apare a linha que fecha a elipse • Crie raios de concordância de 3 mm • Crie a linha perpendicular ao ponto de cruzamento para o rasgo de 8x20 que encontra-se na parte cônica da peça. Utilize o comando Criar / Linha / Perpendicular Indique o comprimento, a linha a 135 graus e o ponto de cruzamento da linha perpendicular. Indique qual linha quer manter. • Afaste a linha lateral do rasgo em 20 mm. Apague a linha vertical e apare o rasgo. Usinagem • Vamos definir o bloco. Nesse caso é uma peça já com um rebaixo feito para a pega. Reative o nível 2. Desative o nível 1. Ajuste na tela . • No item “Ajuste do bloco”, no campo “Bloco”, clique no botão “Encadear”. Encadeie o perfil do nível 2. Desative em seguida o nível 2 e defina o nível 1 como nível ativo. • Defina a castanha como no exercício anterior, ou seja, 50x10 de comprimento e 30x10 de largura. Defina ajuste pelo bloco e pega de 10 mm. • Na aba “Ajuste de ferramenta”, defina o material como Alumínio 6066. Avanços a partir do material. Feche com”OK” (Edição para treinamento de instrutores do Senai para a Olimpíada do conhecimento, Nov/2005)
- 11. Ascongraph - Treinamento Mastercam - Torneamento de Produção Página n. 10 • Faceie a peça, considerando o bloco, passes de desbaste de 1 mm, sem acabamento • Crie uma operação de desbaste encadeando da parte cônica até a linha vertical na cota de 37 mm. • Com o botão direito do mouse na área em branco da aba “Parâmetros de usinagem” escolha o item “Criar nova ferramenta”. Escolha “Torneamento Geral”, “Selecionar Catálogo”, “Sandvik”, ler inserto, CNMG 12 0408. Feche com “OK”. Faça o mesmo com o suporte, código PCLNR 2525M12. Clique no botão “Desenhar Ferram”. • Na aba “Parâmetros de usinagem” utilize os dados padrão. Entretanto, no campo “Reconhecimento da barra”, utilize a opção “Usar barra como fronteira externa. Feche com “OK”. • Verifique que a usinagem é criada apenas nas regiões onde a ferramenta alcança e que o Mastercam, automaticamente, considera o material da fronteira externa. • Altere as opções de mergulho permitindo que a ferramenta mergulhe na face e no diâmetro externo, usando a largura da ferramenta. Regenere a usinagem e veja o resultado. Surgem diversas colisões das costas da ferramenta com a peça. Desabilite novamente a opção de megulho e atualize a usinagem. • Crie uma operação de acabamento (ícone ) com a ferramenta PDJ2525M11 e pastilha DNMG 11 04 14 • Para usinar o canal da cota de 68 mm, utilizaremos a opção Canal. “ ”. Utilize a opção “2 pontos”. Defina a intersecção imaginária entre a linha vertical da cota de 68 mm e o diâmetro de 147 mm como primeiro ponto e o segundo ponto como a intersecção da linha vertical da cota 37 mm com o diâmetro de 90 mm. Tecle <Enter> para encerrar. Escolha uma ferramenta da biblioteca. Escolha os dados padrão e verifique se a usinagem está correta. Se a • Verifique se a ferramenta está curta, e a substitua por outra mais comprida se isso ocorrer. • Para a usinagem do canal elíptico, após encadear o contorno, o procedimento será o mesmo. Entretanto, a tolerância de linearização deve ser ajustada para um valor coerente para evitar blocos em excesso naquele trecho. • Para usinar o canal inclinado, uma das maneiras que temos é entrar no ajuste da ferramenta. Nela podemos inclinar o eixo da linha de centro da ferramenta para que a mesma fique ortogonal à superfície a ser usinada. Clique no item “Direção de mergulho” e escolha a linha lateral do canal. Clique também no item “Direção de avanço” e escolha o fundo como geometria que orienta a ferramenta. Ao desenhar a ferramenta novamente, ela estará inclinada. O restante do procedimento é o mesmo (Edição para treinamento de instrutores do Senai para a Olimpíada do conhecimento, Nov/2005)
- 12. Ascongraph - Treinamento Mastercam - Torneamento de Produção Página n. 11 • 3º Exercício – Usinagem de diâmetro interno - Salvar como: T3.MCX Objetivo: Fornecer ao usuário uma visão geral dos seguintes itens: - Furação no torno - Usinagem interna
- 13. Ascongraph - Treinamento Mastercam - Torneamento de Produção Página n. 12 Modelamento: • Modelar somente a metade superior • Criar linhas verticais • Criar linhas horizontais • Criar linhas polares a 45 graus • Criar linhas paralelas • Criar linhas perpendiculares • Criar chanfros • Criar concordâncias • Não desenhar barra ou as castanhas – Serão definidas no Ajuste do bloco Usinagem: • Definir Ajuste do bloco: Tamanho da barra, posicionamento da origem e castanhas • Definir Material: Escolher Aço 1010 (mm) • Utilizar ferramenta criada no exercício anterior, a partir da biblioteca • Usinagem de faceamento – Definir pelo bloco – Passe de desbaste máximo de 2 mm • Usinagem de desbaste – Passo máximo de 2 mm – Sem sobreposição – Gerar um passe de semi- acabamento • Usinagem de acabamento – Passo máximo de 1 mm – Quebrar cantos • Usinagem do canal do diâmetro externo – Suporte RF151.22.2020-20 / Inserto N151.2-200-20-5G • Usinagem de furação – Broca diâm. 20 – Comprimento de corte de 170 mm • Usinagem de desbaste interno – Usinar chanfro da ponta – Inserto DCMT-11-T3-04 / Suporte S16R-SCLCL-09 • Usinagem do canal da face • Usinagem do canal angular • Usinagem de acabamento interno – Definir saída da ferramenta em 3 mm a 45 graus • Simular sólido / Perfil padrão / Perfil Definido (Edição para treinamento de instrutores do Senai para a Olimpíada do conhecimento, Nov/2005)
- 14. Ascongraph - Treinamento Mastercam - Torneamento de Produção Página n. 13 4º Exercício – Usinagem de diâmetro interno - Salvar como: T4.MCX Objetivo: Fornecer ao usuário uma visão geral dos seguintes itens: - Usinagem interna
- 15. Ascongraph - Treinamento Mastercam - Torneamento de Produção Página n. 14 Modelamento: • Modelar a peça no nível 1 • Modelar o pré-usinado no nível 2 • Gerar bloco no nível 2 – usar uma cor diferente da geometria • Mudar os atributos das entidades – Comando Analisar propriedades da entidade • Leitura do arquivo DWG. Usinagem: • Ajuste peça – Utilizar o contorno do pré-usinado como fronteira externa • Usinagem de Faceamento – Utilizar ferramenta criada no primeiro exercício • Usinagem de Desbaste – Usar bloco para fronteira externa – Reconhecimento da barra • Semi-acabamento – Sobremetal de 0.5 mm – Definir avanço por mícrons • Ângulo mínimo de sobreposição – 10 graus • Usinagem de Furação com broca diâm. 26 mm • Utilizar fresa de topo de 26 mm para usinar fundo • Usinagem de Desbaste Rápido Interno – Ajustar parâmetros de mergulho • Utilizar ponto de retração • Gerenciador de operações – Visualizar barra (botão direito) • Pós-processar - Gerar NC/NCI • Folha de processo • Mover ou Copiar Operações – Regenerar • Grupo de máquina – Ajustes de ferramenta – Material - Criar novo material (Edição para treinamento de instrutores do Senai para a Olimpíada do conhecimento, Nov/2005)
- 16. Ascongraph - Treinamento Mastercam - Torneamento de Produção Página n. 15 5º Exercício – Usinagem de diâmetro interno - Salvar como: T5.MCX Objetivo: Fornecer ao usuário uma visão geral dos seguintes itens: - Erros de encadeamento - Técnicas de depuração de erros • Converter arquivo T2-3.DWG (Formato Autocad®) • Como executar cálculos Matemáticos nas caixas de diálogo • Digitar IN após o número para inserção de medidas em polegadas diretamente • Digitar MM após o número para inserção de medidas em milímetros diretamente • Analisar – Editar – Modificar comprimento – escolher lado a ser alongado • Quebrar – 2 entidades • Eliminar entidades duplicadas – Opções (Elas impedem a continuidade do encadeamento) • Alterar a tolerância de encadeamento, aumentando-a. • C-Hook Findovlp (mínimo Mastercam nível 1) – Elimina entidades sobrepostas automaticamente • Menu Tela / Esconder entidade – Oculta o que não quer se exibir • Menu Tela / Esconder entidades – Mantém na tela apenas aquilo que se deseja exibir • Menu Tela / Mostrar algumas – retorna à tela somente aquilo que se deseja exibir novamente (Edição para treinamento de instrutores do Senai para a Olimpíada do conhecimento, Nov/2005)
- 17. Ascongraph - Treinamento Mastercam - Torneamento de Produção Página n. 16 6º Exercício – Usinagem de diâmetro interno e externo- Salvar como: T6.MCX Objetivo: Fornecer ao usuário uma visão geral dos seguintes itens: - Uso de castanhas Castanhas customizadas
- 18. Ascongraph - Treinamento Mastercam - Torneamento de Produção Página n. 17 Modelamento: • Modelar a peça no nível 1 – Linhas verticais / horizontais • Modelar barra pré-usinada no nível 2 • Modelar Castanha e salvar como Castanha.MCX • Mesclar arquivo Castanha.MCX como Repetição(Mesclar/Repetição arquivo) • Deslocar a peça na tela gráfica / Teclas Alt+Teclas de Direção / Page Up – Page Down • Configuração ícones / teclas – Criar associação Usinagem: • Usinagem nova • Usinagem Facear – Selecionar pontos – Usar ferramenta criada no primeiro exercício • Ajuste Peça • Desbaste – RPM Constante - Usar ferramenta criada no primeiro exercício • Acabamento / Quebra automática de cantos no acabamento / Escolher ferramenta da biblioteca • Biblioteca de operações – Salvar operações • Canal – Suporte RF-151-22-2020-20 / Inserto N151-2-200-20-5G • Desbaste / Acabamento Interno – S16R-SCLCR-09 / CNMG 09 03 08 • Utilitários NC – Definição de ferramenta • Salvar Biblioteca de Ferramentas • Biblioteca de insertos – Inserir novo inserto • Biblioteca de suportes – Apagar suporte • Configuração de padrão de Operações (Edição para treinamento de instrutores do Senai para a Olimpíada do conhecimento, Nov/2005)
- 19. Ascongraph - Treinamento Mastercam - Torneamento de Produção Página n. 18 7º Exercício – Usinagem cortar - Salvar como: T7.MCX Objetivo: Fornecer ao usuário uma visão geral dos seguintes itens: - Usinagem na parte trazeira da peça - Corte de peças Modelamento: • Modelar a peça no nível 1 – Linhas verticais / horizontais • Arco – Tangente • Ângulo para Arco-Círculo parcial - Sentido anti-horário • Criar Linha Tangente Ângulo • Criar / Detalhar Usinagem: • Usinagem nova • Ler biblioteca de operações – Facear, Desbaste, Acabamento e Canal • Gerenciador de encadeamento • Ajuste Bloco – Barra diâm. 80 mm – Comprimento 233 mm • Usinagem Desbaste – Lida da biblioteca – Inserir geometria • Usinagem Acabamento – Lida da biblioteca – Inserir geometria • Usinagem Canal – Lida da biblioteca – Inserir geometria • Usinagem Rosca – Inserto N151.2.600-60-5G / Suporte R16-4FG-1616-16 – Biblioteca Sandvik • Usinagem Desbaste Posterior – Inserto N151-2-400-40-5P / Suporte RF151.22-2020-40 – Biblioteca Sandvik – Encadear Arco+Linha – Ajustar fim dinâmico – Estender contorno somente para barra • Utilizar pontos de referência • Entrada a -92 graus / 5 mm – Saída a 84 graus / 2 mm • Ponto de troca de ferramenta: D580 Z710
- 20. Ascongraph - Treinamento Mastercam - Torneamento de Produção Página n. 19 • Usinagem Cortar – Inserto N151-2-600-60-5G / Suporte RF151-22-2525-60 (Biblioteca Sandvik) • Utilizar canal de alívio • Utilizar ponto no diâmetro maior • Observar formato da ferramenta (Edição para treinamento de instrutores do Senai para a Olimpíada do conhecimento, Nov/2005)
- 21. Ascongraph - Treinamento Mastercam - Torneamento de Produção Página n. 20 8º Exercício – Usinagem ponto - Salvar como: T8.MCX Objetivo: Fornecer ao usuário uma visão geral dos seguintes itens: - Usinagem ponto - Usinagens internas Modelamento: • Modelar a peça no nível 1 (metade superior) • Desenhar os pontos para deslocamento da ferramenta • Desenhar ferramenta no nível 10 – Cor do inserto Amarelo 14 – Cor do suporte Azul 116 • Arquivo / Mesclar • Salvar parcial Usinagem: • Ajuste peça (Tubo Mecânico) – diâm.32 x diâm.12,7 x Comprimento 34 • Repassar furo – Furação / Fresa topo diâm. 13 – Comprimento de corte 40 mm • Criar ferramenta customizada – Definir o raio de canto e centro do raio de canto da ferramenta • Definir Segurança da ferramenta – Ângulos de ataque, de folga, largura, altura • Usinagem ponto – Velocidade rápida / corte (Edição para treinamento de instrutores do Senai para a Olimpíada do conhecimento, Nov/2005)
- 22. Ascongraph - Treinamento Mastercam - Torneamento de Produção Página n. 21 9º Exercício – Usinagem de diâmetro interno - Salvar como: T9.MCX Objetivo: Fornecer ao usuário uma visão geral dos seguintes itens: - Ajustes gerais de usinagem - Usinagem de canais Modelamento: • Modelar a peça – Geometria antes de tombar Usinagem: • Ajuste peça – Observar dimensões da barra • Usinagem de facear – Usar barra • Usinagem de desbaste – Controle de mergulho • Acabamento rápido • Operação miscelânea de virar a peça • Usinagem de furação – Diâmetro 32 mm com face plana • Usinagem de desbaste rápido na face oposta • Usinagem de acabamento rápido (Edição para treinamento de instrutores do Senai para a Olimpíada do conhecimento, Nov/2005)
- 23. Ascongraph - Treinamento Mastercam - Torneamento de Produção Página n. 22
