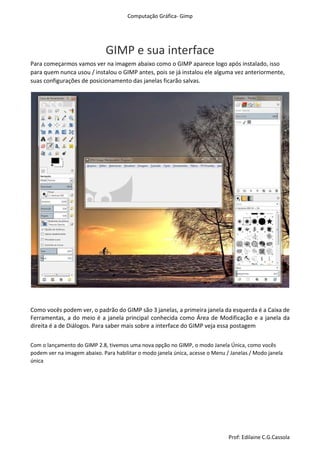
GIMP Interface e Ferramentas
- 1. Computação Gráfica- Gimp Prof: Edilaine C.G.Cassola GIMP e sua interface Para começarmos vamos ver na imagem abaixo como o GIMP aparece logo após instalado, isso para quem nunca usou / instalou o GIMP antes, pois se já instalou ele alguma vez anteriormente, suas configurações de posicionamento das janelas ficarão salvas. Como vocês podem ver, o padrão do GIMP são 3 janelas, a primeira janela da esquerda é a Caixa de Ferramentas, a do meio é a janela principal conhecida como Área de Modificação e a janela da direita é a de Diálogos. Para saber mais sobre a interface do GIMP veja essa postagem Com o lançamento do GIMP 2.8, tivemos uma nova opção no GIMP, o modo Janela Única, como vocês podem ver na imagem abaixo. Para habilitar o modo janela única, acesse o Menu / Janelas / Modo janela única
- 2. Computação Gráfica- Gimp Prof: Edilaine C.G.Cassola Logo abaixo vamos ver 2 métodos para configurar as janelas do GIMP, caso você tenha acidentalmente fechado todas janelas ou então está apenasbuscando melhorar a organização das janelas.
- 3. Computação Gráfica- Gimp Prof: Edilaine C.G.Cassola Como vocês podem na imagem acima, tanto no lado esquerda na caixa de ferramentas como também no lado direito na janela de diálogos, ambas estão aparecendo a seguinte mensagem “você pode arrastar diálogos de encaixe para cá”, pois estão vazias sem janelas. 1º Para recuperar as janelas perdidasacesse o menu Janelas 2º Escolha a opção Diálogos de encaixe 3º Aí você escolhe qual janela você quer (por exemplo, o de “camadas”). 4º Nesse exemplo escolhi o de “Camadas”, a Janela de Camadas aparecerá na parte da direita que seria a janela de diálogos. 5º Para colocar essa janela na Caixa de Ferramentas, clica e segure o clique, na parte circulada em vermelho escrito “Camadas”, se soltar ela no meio do GIMP igual na imagem acima, ela ficará avulsa, mas se soltar na Caixa de Ferramentas, ela vai se acoplar na parte escrita “você pode arrastar diálogos de encaixe para cá”. Repita os mesmos passospara acrescentar mais janelas. Método 2 Nessesegundométodo,vamosver comoadicionarmaisabasoujanelasemumlugarsó,mascaso vocênão tenhanenhumajanela ouabaadicionadana caixadeferramentas,igualna imagem doexemplo acima,esse método não funcionará,poisnecessitamosde ao menos uma janela ativa na caixa de ferramentas.
- 4. Computação Gráfica- Gimp Prof: Edilaine C.G.Cassola Nesse exemplo acima, temos duas janelas ou abas adicionadas na Caixa de Ferramentas, a janela de Camadas e a Opçõesde Ferramentas. 1º para adicionar mais abas ou janelas na Caixa de Ferramentas, vocês podem fazer isso clicando na seta circulada na imagem acima. 2º Após feito o primeiro passo, aparecerá uma janela,nela você escolhe a opção “adicionar aba”. 3º. Na nova janela que aparecer, você terá uma lista de opção de janelas ou abas que você pode escolher para ser adicionada na Caixa de Ferramentas.
- 5. Computação Gráfica- Gimp Prof: Edilaine C.G.Cassola 4º. Após escolhida a janela, ela aparecerá como uma aba na Caixa de Ferramentas, como vocês podem ver na imagem acima, no passo 4º. Após mexer tanto com as janelas, você alterou tudo e não gostou e quer voltar como o GIMP era quando você instalou pelaprimeira vez,para isso acesseo Menu / Editar/ Preferencias,na janelaque abrir (imagem abaixo)escolhanaparteesquerdaaopção“Gerenciamentodejanelas”enapartedireitaescolha“Restaurar posiçõesdas janelas para os valores padrão“.
- 6. Computação Gráfica- Gimp Prof: Edilaine C.G.Cassola Conhecendo a interface 1 – Menus do programa – Atravésdas opçõesdosmenus é possível abrir e salvar imagens, exporta-laspara outros formatos de arquivos, editar seleções, criar camadas, adicionar efeitos, entre outros. Veja um breve resumo dasopções de cada menu do programa: Arquivo – Através desse menu é possível criar uma imagem em branco do zero, abrir as imagens do seu computador, salvar seu trabalho no formato de arquivo nativo do programa (XCF), e exportar seu trabalho para outrosformatosde arquivo (como jpeg,png,gif,pdf,psd,entreoutros),imprimir,entreoutrasopções. Editar – Com esse menu é possível desfazer a última ação que você fez (atalho CTRL+Z), recortar uma parte da imagem selecionada (atalho CTRL+X), colar uma imagem (atalho CTRL+V), entre outros. Também é possível acessar a janela de configuração do programa clicando em “Preferências”, acessar os atalhos de teclado do programa (atalhos), e as unidadesde medida do programa (unidades). Selecionar – Aqui você pode configurar uma seleção: selecionar toda a imagem, desfazer uma seleção já feita (atalho SHIFT+CTRL+A), fazer sua seleção “flutuar”, isto é, não estar fixada a nenhuma camada (atalho SHIFT+CTRL+L), aumentar e diminuir o tamanho de uma seleção existente,entre outros.
- 7. Computação Gráfica- Gimp Prof: Edilaine C.G.Cassola Visualizar – Nesse menu é possível configurar o zoom de visualização da imagem na janela do programa, giraravisualizaçãodaimagemparaummelhordesempenhodedesenhistase coloristas, colocargradespra facilitarasuaedição,botara suaimagememtelacheia,mudarozoom(atalho CTRL+Scrool/girarobotãodo mouse pra cima ou para baixo), adicionar filtros de visualização para daltônicos, adicionar guias de orientação, grades,entre outros. Imagem – É possível alterar o modo de cor da imagem, sua profundidade de cores, espelhar ou rotacionar a imagem, configurar a resolução para impressão, entre outros. Camada – Basicamente as mesmas configurações disponíveis no menu imagens, porém, aplicadas apenas para a camada que estiver ativa no momento. Cores – É possível alterar o contraste, matiz, saturação, exposição, níveis, curvas de cores, inverter as cores da imagem, realizar ajustes automáticosde cores,entre outros. Ferramentas – Basicamente você tem acesso a todas as ferramentas da janela de ferramentas (parte 2 da janela do programa). Filtros – Os filtros permitem fazer efeitos complexos com poucos cliques. Faça efeitos de iluminação, distorção, entre outros. Você também pode criar filtros através do Script-fu, ou baixar filtros criados por outrosusuários. Janelas – Neste menu é possível abrir novas janelas de ferramenta do programa (como janela de camadas, histórico, etc), reabrir janelas fechadas recentemente, diálogos novos ou que você tenha fechado acidentalmente. Ajuda – É possível acessar itens de ajuda do programa. Também é possível obter informações a respeito da versão do programa em execução, e dosdesenvolvedores. 2 – Caixa de Ferramentas - Aqui você verá todas as ferramentas do Gimp, como a ferramenta de seleção, baldedetinta,texto,desfocagem,borracha,entreoutros.Nestapartedainterfacetambémépossíveldefinir as coresde frente e fundo a serem usadaspelasferramentasdo programa.
- 8. Computação Gráfica- Gimp Prof: Edilaine C.G.Cassola 3 – Opções da ferramenta -Nesta região é possível realizar configurações na ferramenta selecionada na região 1 da interface. As opçõesque são exibidas dependem da ferramenta escolhida. 4 – Guia de imagens abertas -Nesta região é possível ver abas com miniaturas das imagens abertas no programa no momento. É possível alternar entre as imagens abertas clicando na miniatura da imagem desejada.Também é possível fechar a imagem ao clicar no “X” presente ao lado da miniatura da imagem. 5–VisualizaçãodaImagem-Nessaregiãoépossívelveraimagemabertanomomento.Épossívelrotacionar a visualização da imagem atrvés do menu Visualizar > Inverter ou Rodar. A linha tracejada amarela representa os limitesda imagem. 6 – Status da visualização de imagem -Aqui é possível configurar o zoom ta visualização da imagem, obter informações a respeito de comandos de ferramentas sendo executadas, entre outras informações. 7 – Área de janelas encaixáveis 1 -Nesta área é possível agrupar diversas janelas do programa. Por padrão, estão inseridas aqui a janela de seleção de pincéis,texturas,fontes de letras, e histórico de documentos. 8 – Áreadejanelas encaixáveis 2 - Nesta área também é possível agrupar janelas do programa.Por padrão, estão inseridas aqui as janelasde camadas, canais e vetores. A interface do programa é completamente personalizável. Você pode mover as janelas e alterar suas posiçõese tamanhos como achar conveniente. Ferramentas do GIMP Nessa página você poderá aprender mais sobre cada ferramenta do GIMP. Ao todo são 38 ferramentas, você poderá acessar a explicação detalhada de cada ferramenta clicando em seu respectivo ícone abaixo ou então procurando pelo seu nome na lista a seguir.
- 9. Computação Gráfica- Gimp Prof: Edilaine C.G.Cassola Nomes das Ferramentas do GIMP 1. Seleção Retangular 20. Perspectiva 2. Seleção Elíptica 21. Espelhar 3. Seleção Livre – Laço 22. Transformação com Gaiola 4. Seleção Contígua – Varinha Mágica 23. Deformação 5. Seleção por Cor 24. Texto 6. Seleção com Tesoura 25. Preenchimento – Balde 7. Seleção de Frente 26. Degrade 8. Vetores 27. Lápis 9. Seletor de Cores – Conta Gotas 28. Pincel 10. Zoom 29. Borracha 11. Medidas 30. Aerógrafo 12. Mover 31. Tinta 13. Alinhar 32. Pincel MyPaint 14. Cortar 33. Clonagem 15. Transformação Unificada 34. Restaurar 16. Rotacionar 35. Clonagem em Perspectiva 17. Redimensionar 36. Desfocar / Deixar Nítido 18. Inclinar 37. Borrar 19. Transformar com Pegas 38. Sub / Superexposição
- 10. Computação Gráfica- Gimp Prof: Edilaine C.G.Cassola Tutorial Como remover o fundo de uma foto usando o GIMP Nesse tutorial vamos mostrá-lo algumas formas de remover o fundo de uma foto usando as ferramentas de edição de imagem disponíveis no GIMP, e como fazer uma montagem unindo várias fotos em um único fundo. A. Como remover o fundo da foto usando a ferramenta de seleção Essa ferramenta faz um trabalho semelhante ao da varinha mágica do Photoshop. Ela funciona muito bem para remover planos de fundo sólidos que não possuem muitos detalhes, como por exemplo, uma parede. 1. Clique no menu “Arquivo > Abrir” e selecione a imagem que deseja remover o fundo.
- 11. Computação Gráfica- Gimp Prof: Edilaine C.G.Cassola 2. Clique com o botão direito na camada principal da imagem e selecione “Adicionar canal alfa”. 3. Selecione a ferramenta de seleção contígua na barra de ferramentas, clique no fundo da foto que deseja remover e pressione a tecla “Delete” para deletar o fundo. Repita isso até remover todo o fundo da imagem. Dica: Para suavizar o recorte, você pode marcar a opção “Enevoar bordas” e ajustar o valor de raio para 5.
- 12. Computação Gráfica- Gimp Prof: Edilaine C.G.Cassola 4. Durante a remoção do plano de fundo, você verá que alguns pedaços não serão removidos. Selecione a ferramenta de borracha e clique nestes locais para apagar. Por fim, você terá removido a imagem de fundo. Dica: Você pode criar uma nova camada com uma cor de contraste para visualizar o que não foi removido. 5. Por último clique no menu “Arquivo > Exportar como” para salvar a imagem com o fundo recortado. Para salvar a imagem com o fundo transparente, você precisa exportar a imagem selecionando o formato “PNG”. Dica: Para adicionar um outro fundo, você pode usar a opção “Abrir como camada” ou então, usar a opção “Editar > Colar como > Nova camada”. Em seguida, arraste-a nova camada para baixo da camada principal
- 13. Computação Gráfica- Gimp Prof: Edilaine C.G.Cassola B. Como remover o fundo da foto usando uma máscara Caso o fundo da foto tenha muitos detalhes, você pode tentar usar essa segunda opção, que usa o método de criação de uma máscara para remover o fundo de fotos de uma maneira relativamente simples no GIMP. 1. Carregue a imagem que deseja remover o fundo no GIMP. 2. Clique com o botão direito na camada principal da imagem e selecione “Adicionar máscara a camada” e marque a opção “Branca (opacidade total). 3. Selecione a ferramenta de pincel, certifique-se que a cor preta está selecionada e use a ferramenta para remover o fundo da imagem, contornando as partes que deseja manter. Use o “zoom” para recortar melhor.
- 14. Computação Gráfica- Gimp Prof: Edilaine C.G.Cassola Dica: Você também pode ajustar o tamanho do pincel do lado esquerdo e o tipo de pincel do lado direito. 4. Caso tenha removido acidentalmente uma parte da imagem que deseja manter, selecione a “cor branca” no pincel e restaure as partes que foram removidas por acidente da imagem passando o pincel sobre elas. 5. Clique com o botão direito na camada principal e selecione a opção “Combinar camadas visíveis”.
- 15. Computação Gráfica- Gimp Prof: Edilaine C.G.Cassola 6. Por fim, clique no menu “Arquivo > Exportar” para salvar a imagem com o fundo recortado. Aqui também você deve escolher o formato de imagem PNG para que a imagem seja exportada com fundo transparente.
- 16. Computação Gráfica- Gimp Prof: Edilaine C.G.Cassola Como unir elementos de imagens diferentes em uma só para criar uma fotomontagem. 1. Clique no menu “Arquivo > Abrir como Camadas ” e selecione todas as imagem que deseja utilizar. Obs: Para esta montagem você vai precisar de um Fundo em qualquer formato de Imagem e as Imagens para compor a montagem deve ser no formato .PNG 2. Clique na camada do fundo escolhido e arraste a camada para cima para que ela fique como a primeira da lista na sequencia clique com botão direito do mouse e selecione “Adicionar canal Alfa.
- 17. Computação Gráfica- Gimp Prof: Edilaine C.G.Cassola 3. Clique na camada da imagem no formato .PNG que deseja incluir no fundo escolhido com o botão direito do mouse e selecione a opção Redimensionar Camada 4. Defina o Tamanho da imagem que deseja e clique em redimensionar
- 18. Computação Gráfica- Gimp Prof: Edilaine C.G.Cassola 5. Arraste a camada para cima do fundo e clique na ferramenta de movimento para mover a imagem para onde desejar. 6. Clique na imagem da próxima camada que deseja inserir com o botão direito do mouse, Redimensione Imagem e arraste para a camada de fundo, clique na ferramenta de movimento para mover a imagem para onde desejar.
- 19. Computação Gráfica- Gimp Prof: Edilaine C.G.Cassola 7. Clique na imagem da próxima camada que deseja inserir com o botão direito do mouse, Redimensione Imagem e arraste para a camada de fundo, clique na ferramenta de movimento para mover a imagem para onde desejar. Você pode inserir quantas imagens desejar para montar um novo cenário. Por fim, clique no menu “Arquivo > Exportar” para salvar a imagem com novo cenario. Aqui também você deve escolher o formato de imagem que deseja. Aguarde novos conteúdos!!!