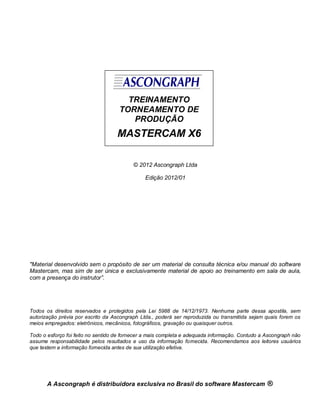
Apostila do MasterCam X6 torno 2 eixos
- 1. © 2012 Ascongraph Ltda Edição 2012/01 "Material desenvolvido sem o propósito de ser um material de consulta técnica e/ou manual do software Mastercam, mas sim de ser única e exclusivamente material de apoio ao treinamento em sala de aula, com a presença do instrutor”. Todos os direitos reservados e protegidos pela Lei 5988 de 14/12/1973. Nenhuma parte dessa apostila, sem autorização prévia por escrito da Ascongraph Ltda., poderá ser reproduzida ou transmitida sejam quais forem os meios empregados: eletrônicos, mecânicos, fotográficos, gravação ou quaisquer outros. Todo o esforço foi feito no sentido de fornecer a mais completa e adequada informação. Contudo a Ascongraph não assume responsabilidade pelos resultados e uso da informação fornecida. Recomendamos aos leitores usuários que testem a informação fornecida antes de sua utilização efetiva. A Ascongraph é distribuidora exclusiva no Brasil do software Mastercam ® TREINAMENTO TORNEAMENTO DE PRODUÇÃO MASTERCAM X6
- 2. Ascongraph - Treinamento Mastercam – Torno 2 eixos Página 1 O que é o Mastercam O Mastercam é um poderoso software de CAD/CAM que pode lhe auxiliar no modelamento de peças e geração de programas CNC muito eficientes, servindo como uma importante ferramenta de apoio à fabricação de componentes diversos. Qual é o objetivo desse material Essa apostila tem por objetivo orientar o aluno durante o treinamento, não tendo a intenção de ser considerado material de apoio direto ao uso do software. Para isso, o usuário dispõe da Ajuda "on- line", do Material Didático que acompanha o produto e do suporte técnico da Ascongraph. Esse material não possui descrição detalhada dos comandos, nem é uma referência extensiva, pois não é possível cobrir todos os recursos e características do software em um único treinamento, mas sim uma referência passo a passo de boa parte do que é visto durante o treinamento, com vistas ao acompanhamento em sala de aula. Durante o treinamento, o instrutor tem por objetivo apresentar todas as instruções para uma utilização eficiente do Mastercam. Assim, é importantíssima sua participação, questionando, argumentando e apresentando suas próprias experiências. Isso apenas enriquece o conteúdo do treinamento. Temos certeza que o treinamento adequado do usuário do Mastercam contribui fortemente para o uso adequado e eficiente do software, mas sabemos que ele por si só não poderá esclarecer todas as dúvidas. É necessário que se utilize o software com critério e atenção, que se utilize das ferramentas de aprendizado e, caso seja necessário, se consulte a Ascongraph se surgir alguma dúvida. Nessa apostila, não são utilizados dados reais. Bibliotecas de materiais, ferramentas e pós- processadores utilizados devem ser consideradas como exemplos didáticos. A Ascongraph não se compromete em fornecer dados precisos de usinagem, devendo o usuário estar ciente de ser ele o responsável pela posterior adequação de todos os dados utilizados pelo Mastercam em seu ambiente de trabalho. Para isso, lhes serão dadas instruções específicas durante o treinamento. Os exercícios dessa apostila se focam na utilização prática do software, devendo o aluno estar atento às possibilidades de aplicação específica de acordo com sua necessidade. Método de usinagem utilizado nas peças O processo utilizado em cada uma das peças aqui apresentadas é didático e exemplificativo. São métodos factíveis, mas não necessariamente os mais viáveis economicamente. Certamente você irá encontrar métodos mais rápidos e eficientes utilizando os recursos do Mastercam para a usinagem das peças, mas a intenção nesse instante é demonstrar quais são os recursos disponíveis. Avaliação de rendimento Ao final do treinamento, será ministrado um teste de avaliação, cujo objetivo é verificar a fixação de alguns conceitos básicos. Certificado de participação Será emitido um certificado para os alunos que obtiverem um rendimento igual ou superior a 60%. Caso o rendimento seja inferior, será entregue uma declaração de participação.
- 3. Ascongraph - Treinamento Mastercam – Torno 2 eixos Página 2 Resumo da interface Barra Status A barra de Status aparece ao longo da parte inferior da janela do Mastercam. Você a usa para editar ajustes atuais de cores de entidades, atributos, níveis, grupos e definir a vista e orientação das entidades na área gráfica. Para personalizar a barra de Status alterando a ordem dos campos ou removendo-os, clique na opção Configurar Barra de Status (!). Isto abrirá a janela de Personalizar a Barra de Status onde poderá alterar o layout ou retornar ao estado original.
- 4. Ascongraph - Treinamento Mastercam – Torno 2 eixos Página 3 Gerenciador de Operações O Gerenciador de Operações é o local central onde você gerencia todos os elementos do trabalho atual. Você pode mostrar ou esconder o painel do Gerenciador de Operações escolhendo Vista, Mostrar Gerenciador de Operações. Escondendo o Gerenciador de Operações, aumenta a área gráfica para maior largura da janela do Mastercam. A aba do Gerenciador de Usinagem é o local onde parâmetros de ajuste são definidos como os arquivos, ferramentas, ajuste do bloco e zonas de segurança. Você também usa esta aba para visualizar, organizar e editar grupos de máquina, grupos de usinagem e operações. Uma operação de usinagem consolida todas as informações necessárias a criar uma usinagem em particular. Mensagens Interativas Algumas funções usam mensagens interativas. As mensagens aparecem em pequenas janelas na área gráfica após selecionar uma função. Estas o guiam através das ações necessárias a completar a função requerida. Por exemplo, a mensagem a seguir aparece quando escolher a função Criar linha por extremos a partir do menu Criar, Linha. Após você selecionar um extremo na área gráfica, a primeira mensagem é substituída por outra instrução: Neste exemplo, na medida em que cria linhas adicionais, as mensagens continuam a aparecer em sucessão até sair da função.
- 5. Ascongraph - Treinamento Mastercam – Torno 2 eixos Página 4 Dicas As dicas são mostradas sempre que o cursor for posicionado no ícone da função ou botão na janela de diálogo ou barra de dados. Estes o ajudam a identificar a função ou opção. Janelas de diálogo Janelas de diálogo aparecem quando for necessário entrar informações para executar a função selecionada. Diversas janelas de diálogo permitem a você interagir com a tela gráfica. Por exemplo, você pode entrar valores nos campos da janela para temporariamente retornar à área gráfica e selecionar posição, entidade ou usinagem. Algumas janelas de diálogo podem ser expandidas para mostrar campos adicionais. De modo padrão, a janela de diálogo aparece de forma contraída. Barra de dados As barras de dados funcionam como janelas de diálogo, mas se parecem com as barras de ferramentas. As barras de dados se abrem ao ativar diversas funções do Mastercam. Use-as para criar, posicionar e modificar a geometria.
- 6. Ascongraph - Treinamento Mastercam – Torno 2 eixos Página 5 Travando e Destravando Campos Os dados nos campos da barra de dados podem ser travados para prevenir alteração, ao reposicionar o cursor na área gráfica. Cada campo possui três estados: Entrando Valores nos Campos Adicionalmente a digitar os valores na barra de dados e campos das janelas ou usando cursor dinamicamente para atualizar campos, você pode também usar um dos métodos a seguir para entrar os valores. Clique na seta do menu do campo para escolher a partir de uma lista de valores previamente digitados na barra de dados. Estes valores são salvos no registro e se mantém disponíveis, mesmo após que encerre a atual seção do Mastercam. Em diversos campos numéricos, com botão direito no campo há acesso ao menu de dados. X= Coordenada X de um ponto O valor desse campo será o da coordenada X do ponto escolhido. Y= Coordenada Y de um ponto O valor desse campo será o da coordenada Y do ponto escolhido. Z= Coordenada Z de um ponto O valor desse campo será o da coordenada Z do ponto escolhido R= Raio de um arco O valor desse campo será o raio do arco selecionado. D= Diâmetro de um arco O valor desse campo será o diâmetro do arco selecionado. L= Comprimento de uma entidade O valor desse campo será o comprimento de uma entidade selecionada. S= Distância entre dois pontos O valor desse campo será a distância entre dois pontos distintos na tela. A=Menu Ângulo O valor desse campo será um ângulo qualquer de alguma entidade, podendo ser selecionado por: 1 linha, 2 linhas, pontos ou varredura do arco. Destravado. Travado parcialmente – Somente enquanto a função permanecer aberta. Travado definitivo – A função pode ser fechada e aberta novamente com o valor ainda travado.
- 7. Ascongraph - Treinamento Mastercam – Torno 2 eixos Página 6 Modo Aprendizado Modo aprendizado é similar às dicas, mas se aplica às barras de dados. Esta permite informações na barra de dados e suas funções, incluindo teclas de atalhos. Quando o Modo Aprendizado estiver ativo, este aparece quando o cursor é posicionado em qualquer lugar da barra de dados. Para habilitar o Modo Aprendizado, acesse Ajustes, Configuração. Na janela de Configuração, escolha a página de propriedades da Tela e marque/desmarque a opção Use avisos do Modo Aprendizado. Barra de Seleção Geral Para a maioria das funções do Mastercam, você usa a barra de Seleção Geral - em adição ou combinada com os métodos de Seleção do Windows – para selecionar entidades na área gráfica. A barra de Seleção Geral é também ativa a qualquer momento em que selecionar entidades antes de selecionar a função. A Barra de Seleção de dados tem um modo Padrão de Seleção e um modo de Seleção de Sólidos. O modo usual é o Modo Padrão. Se iniciar uma função do Mastercam que pode ser aplicada em geometrias ou sólidos, você pode usar opções para alternar entre os modos. Atalhos de teclado – Mastercam X Vista gráfica - Topo Alt+1 Selecionar tudo Ctrl+A Vista gráfica - Frente Alt+2 Copiar para área de transferência Ctrl+C Vista gráfica - Direita Alt+5 Regenerar tela Shift+Ctrl+R Vista gráfica - Isométrica Alt+7 Colar da área de transferência Ctrl+V Auto-salvamento Alt+A Cortar para área de transferência Ctrl+X Executar C-hook ou aplicação Alt+C Refazer um evento desfeito Ctrl+Y Opções globais de dimensões Alt+D Zoom com seleção por janela F1 Visível temporário Alt+E Ajustar geometria à tela Alt+F1 Opções de seleção de grade Alt+G Reduzir 50% F2, Alt+F2 Ajuda on-line Alt+H Redesenhar F3 Ligar/desligar Gerenciador de Operações Alt+O Analisar entidades F4 Vista anterior Alt+P Sair do Mastercam Alt+F4 Ligar/desligar sombreamento Alt+S Apagar F5 Ligar/desligar exibição usinagens Alt+T Configurar Mastercam Alt+F8 Desfazer última operação Alt+U Mostrar / esconder eixos coord. F9 “ “ “ “ Ctrl+U Mostrar todos eixos Alt+F9 “ “ “ “ Crtl+Z Pan Setas direcion Versão e número serial Alt+V Rotacionar Alt+Setas dir. Definir cor / nível / atributos Alt+X Zoom / Reduzir 5% Page Up, Pg Down Gerenciador de níveis Alt+Z
- 8. Ascongraph - Treinamento Mastercam – Torno 2 eixos Página 7 1º Exercício – Faceamento e desbaste - Salvar como: T1. MCX-6 Objetivo: Fornecer ao usuário uma visão geral dos seguintes itens: - Modelamento de peças em 2D - Usinagens de desbaste e cavidade Modelamento: 1) Criando o perfil externo Plano de Construção: Barra inferior – Planos – Diâmetro no torno: +D +Z. Pressione a tecla F9. Aparecerão referências dos eixos de coordenadas.
- 9. Ascongraph - Treinamento Mastercam – Torno 2 eixos Página 8 Clicar no menu Criar ou clicar no ícone . Fazer conforme figura ao lado: Definir o ponto de inserção na origem. Clicar em OK. Ajustar na tela. 2) Criando os diâmetros da peça Menu Criar : ativar o item Horizontal . Deslizar o cursor ao longo de uma das linhas verticais até que surja um ícone representando o ponto médio da linha. Arrastar até o ponto médio da outra linha vertical. Perceba que a linha adquiriu uma cor diferente da atual e na barra de dados abre-se um campo para definirmos o diâmetro que a linha irá representar. Definir 80. Clicar no ícone Aplicar . Com ele, permanecemos com o comando ativo e podemos desenhar as outras linhas. Criar novamente uma linha horizontal, só que agora no diâmetro de 40 mm. Fechar com OK . Criar duas linhas verticais, usando o mesmo comando de Criar linha por extremos, só que desta vez utilizando o item Vertical , nas dimensões de –20 e –40 mm. Fechar o comando com OK . Clicar no ícone Aparar / Quebrar/Estender e em seguida no ícone Dividir da barra de dados. Vá clicando em todas as regiões que devem ser retiradas do desenho para que o perfil possa ser perfeitamente definido. Fechar o comando com OK . Apagar as linhas que sobraram. O perfil está definido. Apagar também a linha central. Para a usinagem da peça, é preciso apenas o perfil superior. Entretanto, apenas para a representação da peça completa, vamos espelhar o perfil. Para isso, clicar no menu Transformar, . Abrir uma janela envolvendo a peça. Ao fechar a seleção das entidades, teclar <ENTER> e surgirá uma janela como mostra a figura ao lado: Clicar em OK.
- 10. Ascongraph - Treinamento Mastercam – Torno 2 eixos Página 9 Usinagem: 1) Desbaste do diâmetro externo Menu Tipo de Máquina, Torno, Padrão. Menu Usinagens . Encadear parcialmente a primeira linha horizontal até a última linha vertical. Clicar em OK . Na aba Parâmetros de Usinagem da janela Propriedades de desbaste no Torno, escolher a primeira ferramenta de desbaste que aparece chamada . Clicar na aba Parâmetros de desbaste. Aceitar os parâmetros padrão. Clicar em OK. 2) Ajuste do tamanho da barra e das castanhas No Gerenciador de Operações, no ícone Propriedades, clicar em Ajuste do Bloco. Na janela que aparecer ativar o item indicado na figura abaixo e clicar no ícone selecionado:
- 11. Ascongraph - Treinamento Mastercam – Torno 2 eixos Página 10 Ao clicar em Propriedades aparecerá uma tela onde deve-se colocar os valores destacados na figura: Clicar em para ver uma prévia do ajuste de sua barra. Logo percebemos que definimos a peça com o comprimento errado. Assim, devemos corrigir isso. Fechar as caixas de diálogo de ajuste do bloco clicando em OK. Clicar novamente em Criar linha por extremos, Vertical, e definir uma linha vertical com a coordenada de posicionamento em Z-80 mm, que é o comprimento da peça. Apagar as linhas que estão sobrando. Clicar novamente em Propriedades, Ajuste do Bloco. No campo Castanha, definir o Fuso esquerdo e clicar em Propriedades.
- 12. Ascongraph - Treinamento Mastercam – Torno 2 eixos Página 11 Na janela que se abrir fazer conforme mostrado abaixo: 3) Faceamento da peça Menu Usinagens . Escolher a mesma ferramenta da operação anterior. Na janela que se abrir determinar os seguintes parâmetros:
- 13. Ascongraph - Treinamento Mastercam – Torno 2 eixos Página 12 Clicar em OK. A operação é gerada após a operação de desbaste. Isso porque a seta de inserção estava posicionada após a operação de desbaste. Para gerarmos a operação de faceamento antes do desbaste, devemos posicionar antes, clicando nos ícones de movimentação do ponteiro . No caso, podemos clicar com o botão direito do mouse sobre a operação de desbaste, manter o botão direito apertado, arrastar a operação e soltar sobre a operação de faceamento. Surgem diversas opções. Escolher “Mover depois”. 4) Simulando a usinagem gerada No Gerenciador de Operações clicar em Simular Usinagem . Na janela Simular, manter ativos os ícones de exibição da ferramenta , de suporte e de verificação . Acima da janela gráfica temos uma barra semelhante à de um aparelho de DVD. Clicar no ícone Executar e veja a ferramenta se deslocando e deixando um rastro cinza, mostrando a área usinada. Perceba ao final da simulação que a ferramenta foi retirando o material passe a passe, iniciando pela face e partindo para o diâmetro externo: Pós-processar a operação clicando, na parte superior do Gerenciador de Operações, no ícone . Criar folha de processos. No Gerenciador de Operações, clique com o botão direito do mouse e escolher “Folha de preparação”. Salvar o arquivo. A geometria e a usinagem são salvos no mesmo arquivo.
- 14. Ascongraph - Treinamento Mastercam – Torno 2 eixos Página 13 2º Exercício – Usinagem de canais - Salvar como: T2. MCX-6 Objetivo: Fornecer ao usuário uma visão geral dos seguintes itens: - Ajustes gerais de usinagem - Usinagem de canais Modelamento: Plano de Construção: +D +Z. Na barra de status mudar a cor para azul. Menu Criar, . Criar retângulo com 185 de comprimento e 147/2 de altura. Âncora no ponto inferior direito. Teclar na barra de espaço e digitar as coordenadas de 0,5. Menu Criar, . Criar uma linha vertical na coordenada Z de -180+37. Aplicar . Criar uma linha horizontal no diâmetro de 137. Aparar as linhas desnecessárias. Utilizar o comando dividir .
- 15. Ascongraph - Treinamento Mastercam – Torno 2 eixos Página 14 Criar um novo nível com o nome “Peça”. Mudar a cor da linha para Verde. Menu Criar, . Criar retângulo com 180 mm de comprimento e altura de 137/2 mm. Ponto de âncora inferior direito, na origem. Menu Transformar, . Afastar a linha vertical esquerda nas distâncias de 37, 68, 105,146. Menu Criar, . Criar elipse de 15 x 10 no extremo da linha vertical de 105 mm. Clicar no ícone que expande a janela e definir ângulo inicial de 180° e final de 360°. Menu Criar, . Criar uma linha horizontal no diâmetro de 29 mm. Aplicar . Criar outra linha horizontal no diâmetro de 90 mm. Desabilitar o ícone de linha vertical e linha horizontal e criar uma linha com ângulo de 135° partindo da linha horizontal que acabou de ser criada. Menu Criar, Chanfro, . Criar chanfro por , com valor de 15 mm na distância 1 e 2. Habilitar o Não Aparar . Apagar as linhas desnecessárias, dando assim o formato da peça. Menu Criar, . Criar raios de 3 mm nos extremos da elipse. Menu Criar, . Clique na intersecção da linha de 135° e a linha vertical. Indique um comprimento de 8 mm e indique a direção da linha. Menu Transformar, . Afastar a linha criada em 20 mm e criar uma linha unindo os extremos de cada linha. Usinagem Reativar o nível do desenho do bloco. No Gerenciador de Operações ir em Propriedades, Ajuste do Bloco. No campo Bloco clicar em . No item Geometria escolher Revolução. Encadear o perfil do bloco. Dar OK. Definir castanha conforme exercícios anteriores. No campo Posição definir “Do bloco” e “Prender no diâmetro máximo” com comprimento da garra de 10 mm. Na aba Ajustes de ferramenta, definir material como Alumínio 6066. Definir cálculo de avanço a partir do material. Fechar com OK. Menu Usinagens, . Na aba Parâmetros de Usinagem clicar com o botão direito do mouse e escolher “Criar nova ferramenta”. Em Tipo escolher Torneamento Externo .
- 16. Ascongraph - Treinamento Mastercam – Torno 2 eixos Página 15 Selecionar catálogo da Sandvik. Ler inserto CNMG 12 0408. Ir para a aba Suporte. Selecionar o mesmo catálogo, código PCLNR 2525M12. Faceie a peça, considerando o bloco, passes de desbaste de 1 mm, sem acabamento. Menu Usinagens, . Encadear da parte cônica até a linha vertical. Utilizar a mesma ferramenta que foi usada no faceamento. Na aba Parâmetros de Desbaste seguir figura abaixo: Menu Usinagens, . Utilizar o último encadeamento, clicando no ícone . Criar ferramenta com o inserto DNMG 11 04 04 e suporte PDJNR 2525 M12. Utilizar dados padrão. Teclar em OK . Menu Usinagens, . Encadear por “Dois pontos”. Clicar em dois pontos opostos do canal. Teclar ENTER. Selecionar a ferramenta T 4848. Utilizar os dados padrão. Dar OK.
- 17. Ascongraph - Treinamento Mastercam – Torno 2 eixos Página 16 Note que o chanfro não foi usinado. Clicar no item Parâmetros da operação e ir para a aba Parâmetros da forma do canal. Clicar no ícone destacado abaixo: Clicar no ícone . Clicar no ícone destacado para poder capturar as dimensões do chanfro:
- 18. Ascongraph - Treinamento Mastercam – Torno 2 eixos Página 17 Voltar para a área gráfica e clicar na linha do chanfro. Na terceira aba clicar nos seguintes itens: Clicar em OK. Menu Usinagens, . Utilizar o “Encadear” e selecionar o canal elíptico. Utilizar a mesma ferramenta que foi usada no canal anterior. Na aba Parâmetros da forma do canal mudar a tolerância de linearização para 0.1. Dar OK.
- 19. Ascongraph - Treinamento Mastercam – Torno 2 eixos Página 18 Menu Usinagens, . Encadear o canal inclinado. Selecionar a ferramenta T 4444. Clicar com o botão direito do mouse sobre a ferramenta e selecionar o item Editar Ferramenta. Na janela que se abrir clicar no ícone . Na janela que se abrir clicar nos itens indicados abaixo: Clicar em OK e utilizar os dados padrão da usinagem. Clicar em Ok e simular as usinagens.
- 20. Ascongraph - Treinamento Mastercam – Torno 2 eixos Página 19 3º Exercício – Usinagem de diâmetro interno - Salvar como: T3. MCX-6 Objetivo: Fornecer ao usuário uma visão geral dos seguintes itens: - Furação no torno - Usinagem interna
- 21. Ascongraph - Treinamento Mastercam – Torno 2 eixos Página 20 Modelamento: Desenhar somente a parte superior da peça. Menu Criar, . Na janela que se abrir colocar as seguintes medidas, conforme figura ao lado: Apagar a linha inferior do retângulo. , horizontal , nos seguintes comprimentos e diâmetros: Comprimento de 73 no diâmetro de 44.5 / Comprimento de 111.1 no diâmetro de 63.5 / Comprimento de 136.5 no diâmetro de 101.6 / Comprimento de 136.5 no diâmetro de 177.8 Menu Transformar, . Afastar a linha vertical que parte da origem nas distâncias de 73 / 111.1 / 133.4 / 136.5. Aparar linhas que não serão utilizadas com o comando Aparar , Dividir e apagar as entidades que não podem ser aparadas. com ângulo de , comprimento de . Teclar espaço e digitar as coordenadas, 44.5,-68.9. essa linha polar na distância de 4.8 e fechar os dois extremos inferiores com uma linha . Criar novamente uma linha com ângulo de 225°, comprimento de 4.2 mm nas coordenadas 63.5,-107. na distância de 4.8 e criar uma linha nos dois extremos inferiores. Aparar as entidades a mais, até que se forme o canal inclinado, conforme a geometria. com raio de 1.5. . Habilitar e colocar a distância 1 e 2 de . Aplicar . Colocar uma distância de . Dar OK . horizontal , ligando os dois extremos da parte inferior da peça, no diâmetro de 20.7. na coordenada D=20.7 Z-7.6 e D=24.5 Z0. ligando esses dois pontos. Apagar as linhas que estão sobrando e os dois pontos. Criar os canais que estão no comprimento de 68.9. Para isso, afastar a linha horizontal em 44.5-38.1 e em seguida afastar a linha vertical na medida de 25.4, 25.4 + 6.4, 38.1, 38.1 + 6.4. Apagar as linhas que estão sobrando.
- 22. Ascongraph - Treinamento Mastercam – Torno 2 eixos Página 21 Usinagem: No Gerenciador de Operações, clicar em Propriedades, Ajuste do Bloco, definir bloco com as seguintes dimensões: No campo Castanhas clicar em e definir a castanha com as mesmas medidas do primeiro exercício. Clicar em Propriedades, . Na janela que se abrir clicar nos itens destacados na figura abaixo:
- 23. Ascongraph - Treinamento Mastercam – Torno 2 eixos Página 22 Na janela de seleção de material que aparecer, na opção origem selecionar Torno-Biblioteca e escolher Aço 1010 (mm). Clicar em OK. Menu usinagens . Escolher a mesma ferramenta dos exercícios anteriores. Na janela que se abrir definir Passo do desbaste de 2 mm, Passo de acabamento de 0.5, apenas 1 passe. Demais itens desabilitados. Clicar em OK. Menu Usinagens . Encadear parcialmente do chanfro de 2.5 até última linha vertical. Selecionar a mesma ferramenta das operações anteriores. Na janela que se abrir fazer conforme mostrado abaixo: Clicar em OK . Menu Usinagens, . Clicar no ícone , que seleciona o último encadeamento. Utilizar a ferramenta mostrada abaixo:
- 24. Ascongraph - Treinamento Mastercam – Torno 2 eixos Página 23 Em Parâmetros de acabamento definir: Clicar em . Dentro desta janela fazer como mostrado abaixo: Clicar em OK .
- 25. Ascongraph - Treinamento Mastercam – Torno 2 eixos Página 24 Menu Usinagens, . Encadear por dois pontos os dois canais retos. Em Parâmetros de Usinagem clicar com o botão direito e escolher “Criar nova ferramenta”. Na janela que se abrir clicar nos ícones destacados na figura e selecionar o inserto e o suporte indicado: Manter os dados padrão e dar OK . Menu Usinagens . Escolher 2 pontos e dar OK. Na janela que se abrir encadear um dos canais inclinados. Escolher a ferramenta a seguir: – Suporte LF151.22.2020-20 / Inserto N151.2-200-20-5G. Clicar em e no item Ângulo da ferramenta clicar em . Na área gráfica clicar numa das linhas laterais do canal. Clicar em OK . Na janela de Parâmetros manter os dados padrão. Apenas na última aba clicar em determinar a entrada e a saída com o valor da figura ao lado: Clicar em OK . Fazer a mesma coisa para o outro Canal inclinado.
- 26. Ascongraph - Treinamento Mastercam – Torno 2 eixos Página 25 Menu Usinagens, . Escolher uma broca de 20 mm de diâmetro. Clicar com o botão direito do mouse sobre a ferramenta e escolher Editar Ferramenta. Na janela que se abrir colocar as seguintes medidas: Clicar em OK. Na janela de parâmetros, na aba Furação Simples, fazer conforme mostra a figura abaixo: Clicar em Ok.
- 27. Ascongraph - Treinamento Mastercam – Torno 2 eixos Página 26 Menu Usinagens, . Encadear do chanfro interno até o final do furo. Criar ferramenta: Inserto DCMT-11-T3-04 / Suporte S16R-SCLCR-09. Na janela de parâmetros fazer como mostrado abaixo: Clicar em e definir a entrada e a saída num ângulo de 180°. Clicar em OK. Menu Usinagens, . Usar o último encadeamento . Utilizar a mesma ferramenta do desbaste interno. Na aba de Parâmetros, no item , fazer conforme mostra a figura abaixo apenas para a saída: Menu Usinagens : Encadear o rebaixo do diâmetro maior. Utilizar uma ferramenta . Utilizar os dados padrão, alterando apenas a entrada e saída para 180°. Simular as usinagens.
- 28. Ascongraph - Treinamento Mastercam – Torno 2 eixos Página 27 4º Exercício – Furação e usinagem interna - Salvar como: T4.MCX-6 Objetivo: Fornecer ao usuário uma visão geral dos seguintes itens: - Usinagem interna
- 29. Ascongraph - Treinamento Mastercam – Torno 2 eixos Página 28 Modelamento: Plano de Construção +D+ Z.Modelar a peça no nível 1. Menu Criar, com comprimento de 77e altura de 49. Ponto de âncora no canto inferior direito. Em seguida apagar a linha inferior. Menu Transformar, . Afastar a linha vertical nas distâncias de 42 / 52 / 63. Menu Criar, , horizontal , com comprimento de 30 mm e diâmetro de 59. Aplicar . No extremo desta linha criar uma linha com ângulo de com o segundo extremo na linha vertical que está em Z -42. Aplicar . No final desta linha criar uma linha com ângulo de 150° até a última linha vertical em Z -52. Aplicar . Criar uma linha partindo do extremo desta linha até a intersecção do retângulo com a linha vertical em Z -63. Aparar , dividir as linhas desnecessárias. Menu Criar, , horizontal , com comprimento de 16 e diâmetro de 36. Aplicar . Comprimento de 27 no diâmetro de 27. Aplicar . Criar linha com ângulo de 160° e comprimento de 20 mm. Aplicar . Criar linha vertical com comprimento de 15.25 na posição de Z -42.3. Aplicar . No extremo desta linha criar uma linha horizontal até a interseção da linha polar. Aplicar . Criar uma linha vertical entre a linha de 16 e a de 27. Dar OK . Aparar as linhas necessárias para dar o formato da peça. Menu Criar, . Fazer chanfro de 2 x 2. Criar um novo nível. Menu Criar, , vertical com comprimento de 49 na posição de Z -82. Aplicar. Criar outra linha com comprimento de 35 na origem. Aplicar . No extremo da linha de 49 criar uma linha horizontal com comprimento de 20 mm. Aplicar. Criar uma linha ligando o extremo da linha horizontal de 20 e a vertical de 35. Aplicar. Criar linha horizontal de comprimento de 44 no diâmetro de 20 mm. Aplicar. Criar linha vertical no extremo da linha de 44 até a origem. Aparar as linhas remanescentes. Mudar a cor do bloco para azul. Para isso clicar com o botão direito do mouse no campo COR e escolher a cor desejada. Menu Transformar, . Selecione todas as entidades azuis e tecle ENTER. Mover em . Dar OK.
- 30. Ascongraph - Treinamento Mastercam – Torno 2 eixos Página 29 Usinagem: No Gerenciador de Operações clicar em Propriedades, .No campo Bloco clicar no botão e no item Geometria selecionar Revolução e indicar a geometria do bloco. Ajustar a Castanha conforme os exercícios anteriores. Menu Usinagens, . Utilizar a ferramenta criada no primeiro exercício. Passo do desbaste de 2 mm, sem passe de acabamento. Dar OK. Menu Usinagens, . Encadear parcial a primeira linha horizontal até a última linha inclinada. Escolher a mesma ferramenta utilizada no faceamento. Na aba seguinte habilitar Usar barra como fronteira externa. Habilitar semi-acabamento. Clicar em . Na janela que se abrir definir: Menu Usinagens, . Criar uma broca com diâmetro de 26 mm. Na aba Furação simples indicar a profundidade na furação clicando no ícone e selecionando um ponto referente à profundidade correta. Note que a Furação deixou material referente ao ângulo da ponta da ferramenta, já que o furo não é passante, por isso faça outra Usinagem de Furação, crie uma Fresa de Topo de 26 para facear o fundo da peça. Ajuste as dimensões do suporte e mande desenhar a ferramenta. Use os mesmos parâmetros da furação anterior. Menu Usinagens, . Encadear o contorno interno. Criar ferramenta de desbaste interno. Inserto DCMT 11 T3 04 e Suporte S16R-SCLCR 09. Ajustar e desenhar a ferramenta. Na aba seguinte habilitar Usar Barra como Fronteira Externa, Entrada 45 graus e Saída -45 graus e comprimento de 2 mm. Ajuste os parâmetros de mergulho com ângulo de segurança para mergulho como 3 graus. Rolar ferramenta ao redor dos cantos como Nenhum. Usinagem de Acabamento Interno. Utilizar mesma ferramenta do Desbaste interno, Passo do acabamento 1- Entrada/Saída a 45 graus- Parâmetros de mergulho usar largura da ferramenta. Clique no ícone Pós-Processar no Gerenciador de Operações. Confirme com OK e em seguida salve o programa NC. Para criar uma Folha de Processos, clique com o botão direito do mouse no Gerenciador de Operações e selecione Folha de Preparação.
- 31. Ascongraph - Treinamento Mastercam – Torno 2 eixos Página 30 5º Exercício – Importar e corrigir arquivos CAD - Salvar como: T5.MCX-6 Objetivo: Fornecer ao usuário uma visão geral dos seguintes itens: - Transladar geometrias - Erros de encadeamento - Técnicas de depuração de erros Abrir o arquivo T5.DWG Manter visível apenas o nível da peça. Para isso, ir na barra de status e clicar em níveis. Menu Transformar, . Abrir uma janela ao redor da geometria. Na janela que se abrir escolher a opção Mover e depois clicar em para selecionar na tela os pontos de deslocamento. Selecionar a extremidade inferior direita da geometria e depois clicar na origem. Clicar em OK para finalizar o comando. Ajustar a geometria na tela . Usinagem: Menu Usinagens . Tentar encadear a geometria. Note que não possível devido a erros na geometria importada. Fechar a janela de encadeamento. Clicar no botão Apagar duplicadas . Várias entidades duplicadas são encontradas e apagadas. Pode ser que existam também entidades sobrepostas. Teclar Alt+C e escolher o C-Hook (programa acessório do Mastercam) chamado Findoverlap.dll. Abrir uma janela envolvendo todas as entidades da geometria e teclar Enter. Clicar em Limpar e Ok . O Mastercam avisa que algumas entidades sobrepostas foram apagadas. Menu Analisar . Dar zoom na região em que o encadeamento parou. Existe um espaçamento entre as linhas. Clicar em Aparar/Quebrar/Estender , duas entidades . Fazer isso até o encadeamento ficar completo, clicando nos pontos onde o encadeamento pára e fazendo os ajustes necessários.
- 32. Ascongraph - Treinamento Mastercam – Torno 2 eixos Página 31 6º Exercício – Importar geometria castanha - Salvar como: T6.MCX-6 Objetivo: Fornecer ao usuário uma visão geral dos seguintes itens: - Utilização de castanhas customizadas
- 33. Ascongraph - Treinamento Mastercam – Torno 2 eixos Página 32 Modelamento: Plano de construção +D +Z Menu Criar . Na janela que se abrir colocar as seguintes dimensões: Criar vertical no ponto médio deste retângulo. Menu Transformar, . Afastar a linha horizontal numa distância de 19 mm. Aparar as linhas que estão sobrando. : Escolher a opção Distância/Ângulo, e criar um chanfro no canto inferior direito de 5 x45°. Mudar a cor da castanha para Cinza, número 8. Salvar arquivo como: Castanha. MCX. Abrir um novo arquivo. Criar Peça no Nível 1. , horizontal a partir da origem, com o comprimento de 42 posicionada no diâmetro de 35. Aplicar. Criar uma linha horizontal a partir da origem, com comprimento de 15 no diâmetro de 50. Aplicar . No extremo dessa linha criar uma linha horizontal de comprimento 4 no diâmetro de 42. Aplicar. Depois disso uma linha horizontal na extremidade da última linha criada, de comprimento 4 no diâmetro 52. Aplicar . Fazer uma linha de comprimento de 11 no diâmetro de 60, também partindo da extremidade da linha anterior, e por último uma linha de 8 no diâmetro de 42, começando do extremo da linha anterior. Dar OK. Criar linhas Verticais , fechando os extremos até formar a geometria necessária. Modelar barra no nível 2 com a cor Azul número 11. Criar Linha Horizontal a partir da origem, com o comprimento de 45 no diâmetro de 25 e outra com o comprimento de 26 no diâmetro de 64. No extremo dessa linha de 26, criar uma linha de comprimento 11 no diâmetro de 60 e no ultimo extremo, uma linha de comprimento 8 no diâmetro de 42. Criar Linhas Verticais fechando os extremos para que se forme a geometria. Menu Transformar, . Mover em Z=3. Menu Arquivo . Indicar o arquivo castanha.MCX-6 e clicar no ícone indicar para mostrar a posição correta da castanha na peça.
- 34. Ascongraph - Treinamento Mastercam – Torno 2 eixos Página 33 Usinagem: No Gerenciador de Operações, clicar em Propriedades, Ajuste do Bloco. No campo Bloco clicar em , no campo Geometria clicar nos itens indicados a seguir: Indicar a geometria do Nível 2. Para definir a castanha, no item Perfil escolher: Encadear a castanha desenhada. Clicar em OK. Menu Usinagens : Utilizar a mesma ferramenta dos exercícios anteriores.
- 35. Ascongraph - Treinamento Mastercam – Torno 2 eixos Página 34 Na aba seguinte definir: Clicar em OK. Menu Usinagens . Usar a mesma ferramenta de desbaste. Na janela de parâmetros definir: Clicar em Ok.
- 36. Ascongraph - Treinamento Mastercam – Torno 2 eixos Página 35 Menu Usinagens . Utilizar o último encadeamento. Escolher a mesma ferramenta utilizada nos acabamentos anteriores. Na janela de parâmetros seguir figura abaixo: Clicar em OK. Menu Usinagens . Encadear por 2 pontos. Utilizar a ferramenta Suporte RF-151-22-2020- 20 / Inserto N151-2-200-20-15G. Na aba de Parâmetros de desbaste do canal fazer conforme mostrado abaixo:
- 37. Ascongraph - Treinamento Mastercam – Torno 2 eixos Página 36 Na última aba clicar em Entrada e definir: Clicar em OK. Menu Usinagens . Selecionar uma broca de 30 mm. Na aba de parâmetros definir: Menu Usinagens . Encadear a linha interna. Utilizar Inserto CNMG 09 03 08/ Suporte S16R-SCLCR-09.
- 38. Ascongraph - Treinamento Mastercam – Torno 2 eixos Página 37 Na aba de parâmetros seguir figura abaixo: Clicar em Ok. Menu Usinagens . Utilizar mesma ferramenta e manter mesmos parâmetros. Simular as operações.
- 39. Ascongraph - Treinamento Mastercam – Torno 2 eixos Página 38 7º Exercício – Usinagem de corte - Salvar como: T7.MCX-6 Objetivo: Fornecer ao usuário uma visão geral dos seguintes itens: - Usinagem na parte traseira da peça - Nova estratégia de corte de peças Modelamento: Plano de construção +D+ Z. Modelar a peça no nível 1. , Multi-Linha começando com uma Vertical de comprimento 17.5, seguida por uma Horizontal de 40 mm, Vertical de -5, Horizontal de 5 e Vertical de 12.5. A Próxima linha será com as seguintes medidas: . Criar uma Linha Vertical de comprimento 40 na posição de Z-200. com raio de entre essa linha vertical e a linha angular. nas medidas de 3x3. Menu Transformar. . Selecionar Todas as entidades e teclar Enter. Clicar na opção “D” e fechar com OK. na coordenada D=85 Z-200.
- 40. Ascongraph - Treinamento Mastercam – Torno 2 eixos Página 39 Usinagem: Definir o bloco com diâmetro de 80 e o comprimento de 233 com posição Z ao longo do eixo de 3. No campo Castanhas definir as dimensões da castanha como nos exercícios anteriores. Ativar A partir da Barra e ajustar Comprimento de Pega para 15. Menu Usinagens, . Utilizar mesma ferramenta dos exercícios anteriores. Nos parâmetros definir passo do desbaste de 1 mm, sem passe de acabamento. Demais itens desabilitados. Clicar em OK. Menu Usinagens, . Encadear do chanfro até a linha antes do raio. Utilizar a mesma ferramenta do faceamento. Na aba Parâmetros de Desbaste definir profundidade de corte em 2 mm, e habilitar Usar barra como fronteira externa. Clicar em Ok. Menu usinagens, . Utilizar o mesmo encadeamento, clicando em Última . Usar a mesma ferramenta de acabamento dos exercícios anteriores. Utilizar dados padrão, clicando em OK. Menu Usinagens . Encadear o canal por 2 pontos. Utilizar a mesma ferramenta dos exercícios anteriores. Na segunda aba manter os parâmetros padrão. Na aba de Parâmetros de desbaste do canal fazer conforme mostrado abaixo: Na aba de Parâmetros de acabamento do canal ajustar a Entrada no primeiro e no segundo passe como mostrado ao lado: Clicar em OK. Menu usinagens . Criar ferramenta: Inserto R166 0G-16 MM01-150/ Suporte R166 5FA 1616-16 - Biblioteca Sandvik. Na aba de Parâmetros da forma da rosca clicar em Posição inicial / final e na área gráfica indicar onde a rosca começa e termina.
- 41. Ascongraph - Treinamento Mastercam – Torno 2 eixos Página 40 Na mesma aba clicar no ícone indicado na figura abaixo: No ícone escolher uma Rosca M35. Clicar em OK. Cria uma , com comprimento de 8mm por 180°, Teclar ESPAÇO e digitar as coordenadas 5,-200. Cria uma , a partir da linha anterior com comprimento de 82 por 90°. Aparar , Dividir , e cortar a linha do final da linha vertical da parte de trás da peça que toca a linha de centro. Menu usinagens . Encadear parcialmente a linha a 175° até a ultima linha vertical. Ajustar o inicio com o Dinâmico até um pouco antes do inicio do raio. Escolher uma ferramenta qualquer mais editar o comprimento do braço do suporte. Em Parâmetros de Acabamento do Canal, clique em , e indique o ponto extremo da ultima linha horizontal, para os dois sentidos dos passes de acabamento. Simular todas as operações.
- 42. Ascongraph - Treinamento Mastercam – Torno 2 eixos Página 41 8º Exercício – Usinagem com bedame - Salvar como: T8.MCX-6 Objetivo: Fornecer ao usuário uma visão geral dos seguintes itens: - Conhecer método de usinagem de desbaste com bedame. Abrir arquivo: T8.MCX-6 Usinagem: Definir o bloco da usinagem através do nível que possui a geometria do bloco. Menu Usinagens . Na barra Parâmetros da operação definir a ferramenta. Em seguida clicar em OK. Menu Usinagens . Observação: Ao selecionar o torneamento com Bedame pela primeira vez, um aviso aparecerá informando que somente ferramentas específicas são apropriadas para este tipo de operação. Para desativar a mensagem, marcar a opção Não mostrar mensagem novamente e clicar em OK. Selecionar Encadear na janela Opções de Canal e em seguida clicar em OK. Na janela de encadeamento, encadear a geometria conforme a figura abaixo:
- 43. Ascongraph - Treinamento Mastercam – Torno 2 eixos Página 42 Clicar em OK para confirmar. Ao abrir a janela de Propriedades de Tornear com Bedame, clicar na aba Parâmetro da operação e escolher uma ferramenta de 4mm. Clicar na aba Parâmetros de forma tornear com bedame, e fazer de acordo com a figura a seguir: Na aba Parâmetros de desbaste tornear com bedame, ajustar deixando 0.5mm de sobremetal em X e em Z para o devido acabamento. Ajustar a Profundidade de Corte para 60% da largura da ferramenta. Nos parâmetros de limpeza de degraus, marcar a opção Passes de limpeza e inserir o valor de 60%. Esta opção remove degraus que são muito grandes para o acabamento. Realizar essas modificações conforme a figura a seguir:
- 44. Ascongraph - Treinamento Mastercam – Torno 2 eixos Página 43 Na aba Parâmetros de acabamento tornear com bedame, selecionar a opção Negativo para Prevenir sobras de anéis. Clicar em OK. No menu Usinagens, clicar em , e em seguida realizar o encadeamento como na figura: Clicar em OK.
- 45. Ascongraph - Treinamento Mastercam – Torno 2 eixos Página 44 Na janela de Parâmetro da operação, certificar se a ferramenta T0202 continua selecionada, em seguida clicar no botão . Na janela que se abrir ajustar de acordo com a figura: Clicar em OK. Na aba de Parâmetro de forma tornear com bedame, clicar no botão , e selecionar a geometria do fundo do canal inclinado. Marcar também a opção , para reduzir o esforço de corte da ferramenta. Na aba de Parâmetro de acabamento tornear com bedame, observa-se o ícone Saída de deflexão da ferramenta. Sendo este um parâmetro que auxilia os insertos de canal e torneamento em desvios em sua trajetória de usinagem. Clicar em OK. Selecionar no Gerenciador de Operações, e executar a simulação clicando em . Clicar em OK, para iniciar a simulação.
- 46. Ascongraph - Treinamento Mastercam – Torno 2 eixos Página 45 9º Exercício – Virar peça - Salvar como: T9.MCX-6 Objetivo: Fornecer ao usuário uma visão geral dos seguintes itens: - Ajustes gerais de usinagem - Usinagem de canais Modelamento: Menu Criar, . Comprimento de 101, altura de 100, ancorado na origem pelo ponto inferior direito. Criar afastamentos horizontais da linha que está na origem de 32, 43, 69, 76. Criar afastamentos verticais da linha que está na origem de 45/2, 56/2, 64/2. Criar as linhas em ângulo usando . Afastar a linha da parte de trás da peça 12mm, e a linha do diâmetro maior 17/2. Com raio de 12 mm na parte interna da peça. Menu Transformar, . Selecionar toda a geometria e teclar Enter. Ativar a opção “D” e dar OK.
- 47. Ascongraph - Treinamento Mastercam – Torno 2 eixos Página 46 Usinagem: Ajustar bloco com diâmetro externo de 100 mm, comprimento de 111 mm e posição ao longo do eixo de 5 mm. Dar OK. Ajustar castanhas como feito nos exercícios anteriores. Menu Usinagens . Utilizar a ferramenta OD ROUGH RIGHT. Na aba de parâmetros definir passo do desbaste de 2 mm. Clicar em OK. Menu Usinagens, . Encadear parcialmente da primeira linha horizontal até a última linha inclinada. Utilizar a mesma ferramenta OD Right 55 Deg. Na aba de parâmetros de desbaste habilitar a sobreposição, profundidade de corte de 2 mm, e usar barra como fronteira externa. Clicar no ícone de Parâmetros de Mergulho. Clicar em e escolher o método indicado na figura abaixo:
- 48. Ascongraph - Treinamento Mastercam – Torno 2 eixos Página 47 Clicar em Ok. Menu Usinagens . Utilizar o encadeamento anterior . Escolher ferramenta OD FINISH RIGHT. Definir os seguintes parâmetros: Clicar em e escolher a terceira opção, assim como foi feito na usinagem anterior. Clicar em OK. Menu usinagens, Operações Miscelâneas .
- 49. Ascongraph - Treinamento Mastercam – Torno 2 eixos Página 48 Na janela que se abrir clicar nos ícones destacados na figura a seguir: Ir para a área gráfica e selecionar por janela toda a geometria. Os itens Posição da barra e Posição da placa também são parâmetros que devem ser indicados na área gráfica. Menu Usinagens . Na aba de Parâmetros de Facear, clique em Selecione a origem, e o extremo superior direito da peça. Manter dados padrão. Clicar em Ok. Menu Usinagens . Encadear o raio interno e a linha seguinte. Escolher uma ferramenta chamada FACE GROOVE RIGHT W6. Aumentar algumas medidas da ferramenta como mostra a figura abaixo:
- 50. Ascongraph - Treinamento Mastercam – Torno 2 eixos Página 49 Na terceira aba fazer conforme mostrado na figura: Na aba de Parâmetros de Acabamento manter os dados padrões. Clicar em e determinar as entradas no primeiro e no segundo passe como indicado na figura: Clicar em OK e simular as usinagens.
- 51. Ascongraph - Treinamento Mastercam – Torno 2 eixos Página 50 10º Exercício – Usinagem de Sólidos - Salvar como T10.MCX-6 Objetivo: Fornecer ao usuário uma visão geral dos seguintes itens: - Importação de um sólido - Encadeamento de sólido Instruções iniciais: - Converter arquivo nativo do Solidworks - Considerar que a peça já foi faceada Usinagem: Abrir o arquivo Solidworks-Torno.SLDPRT Plano de construção +D +Z (diâmetro no torno). Vamos gerar uma usinagem de desbaste e uma de acabamento, sem nos preocuparmos com o bloco ou a castanha, apenas para fim representativo. Menu Usinagens . Na janela de encadeamento clicar no botão de encadeamento de Sólidos . Encadear parcialmente do raio até a última linha inclinada. Utilizar a mesma ferramenta dos exercícios anteriores, usando os parâmetros padrão. Menu Usinagens . Encadear o sólido da mesma maneira. Utilizar uma ferramenta de acabamento apropriada e os parâmetros padrão. Clicar em OK. Simular todas as operações.
- 52. Ascongraph - Treinamento Mastercam – Torno 2 eixos Página 51 11º Exercício – Definição de Máquina/Comando Objetivo: Fornecer ao usuário uma visão geral dos seguintes itens: - Definição de uma máquina - Definição de um comando - Definição de usinagem dentro dos parâmetros possíveis a esta máquina Instruções iniciais: - O Gerenciador de definição de máquina é usado para montar componentes de máquina, selecionar uma definição de comando CNC, e selecionar um pós-processador. Esses três elementos da definição de máquina representam uma máquina ferramenta. - Existem duas possibilidades de edição de definição de uma máquina: Editar a cópia local ou a cópia do disco. A primeira só afeta a cópia da definição da máquina que é copiada na sessão atual do Mastercam. Editar a cópia do disco significa alterar definitivamente a definição de máquina, inclusive para sessões futuras. - A definição de máquina define que tipo de operação estará disponível. Por exemplo, definindo uma Fresa não é possível acessar funções de torneamento. Para acessar funções de máquinas diferentes (ex: Fresamento e Torneamento) é preciso criar grupos de maquina diferentes. - Para peças de versões anteriores à X, o Mastercam utiliza a definição de máquina padrão. - Antes de efetivar a “Definição de Comando”, é importante atualizar os pós-processadores para a versão X. Atualização de pós-processadores: - Teclar Alt+C. Escolher o arquivo Updatepost.dll. - Definir o tipo de pós-processador (Fresa/Torno), a versão a partir da qual se está atualizando, e selecionar qual pós-processador será atualizado. Defina a pasta de destino e clique em Aplicar . Definição de máquina: - Menu Ajustes, . - Clique no ícone Inicializar dados para construção de nova máquina CNC - Na janela Tipo de máquina CNC escolha Fresa/VMC/HMC - Perceba que existem à direita diversos itens. Partindo da Base da Máquina temos: Grupo da Mesa, Grupo dos Fusos, Grupo de trocadores de ferramenta. Do lado esquerdo, no campo de Arquivo de componente temos os componentes básicos para montar sua máquina. - Em nosso exemplo, estaremos montando um Centro de Usinagem vertical, com eixos X, Y e 4o. eixo na mesa e o eixo Z no cabeçote, com troca de ferramenta automática. - Arraste o item VMC X axis para o Grupo da Mesa de Fresamento. Faça o mesmo com os itens VMC Y axis e VMC A axis. - Arraste o item VMC Z axis para o grupo Grupo dos Fusos de Fresamento. Arraste também o item VMC Tool splindle. - No grupo Grupo de Trocadores de Ferramenta, insira o item Automatic Tool Changer.
- 53. Ascongraph - Treinamento Mastercam – Torno 2 eixos Página 52 - Em qualquer um dos itens, você pode definir parâmetros. Por exemplo, no Trocador Automático de Ferramentas, defina o número de ferramentas como 32. Basta clicar com o botão direito do mouse sobre o item e escolher a opção Propriedades. - Defina o avanço máximo para o fuso montado no eixo Z como 6000 rpm. Definição de controle: - Clique no ícone para abrir a janela Definição de Controle. - Clique no item Novo . - Escolha um pós-processador para esse controle clicando no botão . - Abre-se uma janela com a lista de pós-processadores. Clique no botão . Escolha o pós-processador e clique no botão . Feche com OK se não deseja incluir mais nenhum pós-processador. - Para cada um dos tópicos, é possível configurar diversos itens. Por exemplo, se desejamos definir um padrão de operações específico para uma máquina, podemos clicar no item Padrões da operação. Basta então configurar cada uma das operações conforme o desejado. - Clique em Salvar como . Escolha um nome para essa nova definição de controle. É gravado em disco um arquivo de definição de controle com a extensão .CONTROL. Feche com OK. - Ao voltar para a janela Definição de máquina, a definição de controle estará pronta e o pós- processador já estará também definido. - Defina ao final, na parte inferior Barra de comandos ativa qual será o menu de botões que será apresentado quando essa máquina for selecionada. - Clique em Salvar como . Escolha um nome para essa nova definição de máquina. Combinação de eixos: - Clique no ícone Editar combinações de eixo - Na área em branco do campo Combinações de eixo, clique com o botão direito do mouse e escolha o item Novo. Serão trazidos os componentes “montados”. Ative cada um dos itens clicando no quadrado à esquerda do componente. - Defina o ponto de troca de ferramenta. - Com o botão direito do mouse sobre o nome, escolha Renomear e dê o nome que desejar. - Ative todos os eixos e componentes e feche clicando no ícone OK. - Salve a definição do comando clicando em Salvar como e escolhendo um nome. Feche clicando no ícone OK. - A partir de agora, ao criar uma usinagem, você poderá utilizar esse padrão de máquina. Basta clicar no menu Tipo de Máquina, Fresa e selecionar a definição de máquina que você criou.
- 54. Ascongraph - Treinamento Mastercam – Torno 2 eixos Página 53 12º Exercício – Folha de Preparação Active Report Personalizada Objetivo: Fornecer ao usuário uma visão geral dos seguintes itens: - Ajustes e configuração. - Edição e criação de novas folhas de preparação. Escolha da folha de preparação: 1) Selecionar a folha Active Report Clicar no menu Ajuste e depois no menu . Na janela que se abrir clicar no item destacado na figura abaixo para escolher o tipo de folha de preparação desejado.
- 55. Ascongraph - Treinamento Mastercam – Torno 2 eixos Página 54 Dar OK. 2) Utilizando a folha Active Report Selecionar todas as operações. Clicar com o botão direito do mouse no Gerenciador de Operações e escolher a opção “Folha de Preparação”. Na tela que se abrir preencher os dados.
- 56. Ascongraph - Treinamento Mastercam – Torno 2 eixos Página 55 Dar Ok. O relatório pode ser salvo em formato RDF,PDF, HTML, RTF, TXT, TIF E XLS. 3) Editando folhas Active Report Na pasta de instalação do Mastercam X6 Inicialmente vamos conhecer os programas de visualização e edição das folhas de preparação. Clicar em . Este programa é utilizado para a visualização das folhas geradas. Na janela que se abriu clicar no menu Arquivo, Abrir. Ir para a pasta “msc”. Abrir um dos arquivos com a extensão “.rpx”. Após visualizar a folha, fechar a janela e clicar em . Este programa é usado para criar e/ou editar as folhas. Na janela que aparecer, clicar em Abrir. Ir para a pasta “sst”.
- 57. Ascongraph - Treinamento Mastercam – Torno 2 eixos Página 56 Selecionar o arquivo . A folha padrão se abrirá. Clicar sobre o logo do Mastercam e deletar a imagem. No menu lateral esquerdo, clicar no item destacado abaixo: Criar uma caixa na mesma posição em que estava a imagem anterior. No menu lateral direito dar clique duplo na opção destacada abaixo: Clicar no ícone que ativa a seleção de imagens. Selecionar a imagem “Ascongraph.bmp”.
- 58. Ascongraph - Treinamento Mastercam – Torno 2 eixos Página 57 Dar duplo clique em cada um dos campos com textos em português e em seguida clicar no item “text” no menu lateral direito, conforme exemplificado pela ilustração abaixo: Seguir este procedimento em qualquer campo que quiser alterar. Ao terminar as alterações, ir ao Menu Arquivo, clicar em “Salvar como” (Save as...). 4) Utilizando sua folha Active Report personalizada No Gerenciador de Operações clicar com o botão direito do mouse e escolher “Folha de Preparação”. Na janela que se abrir clique no campo destacado abaixo para poder selecionar a folha criada por você:
- 59. Ascongraph - Treinamento Mastercam – Torno 2 eixos Página 58 Dar Ok e esperar o processamento da folha. Ao visualizá-la note os itens que alteramos:
