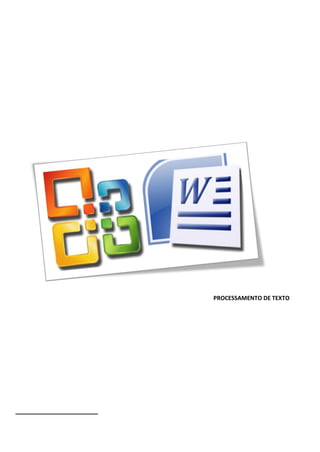
Processamento de texto no Word
- 2. Iniciação - Microsoft Word e- Learning Formadora : Sandra Carvalho 2 16 Mudar margens, tamanho do papel e orientação O Word assume o que se quer imprimir em papel A4 (210mm x 297mm) numa orientação vertical, com margens superior e inferior de 2.5cm e margens esquerda e direita de 3cm. Poderá ter necessidade de alterar estas predefinições. As margens, o tamanho do papel e a orientação são funções de formatação de página, isto é, a alteração destas definições afeta automaticamente cada uma das páginas do documento. Por esta razão, a posição do cursor, neste caso, não é importante para efetuar as alterações. 1- Abra o Word e, em seguida, abra “TIC”. 2 – Selecione o separador Esquema de Página, e dentro deste selecione Configurar página, para ter acesso à caixa de diálogo com o mesmo nome (FIG.32). FIG. 32 3 – Clique na opção margens, aberto. Se o valor indicado na caixa superior não estiver selecionado, clique duas vezes no valor para que fique selecionado e escreva 1.5. 4 – Pressione, no teclado, a tecla Tabulação, uma vez, para selecionar o conteúdo da caixa inferior e escreva 1.5. defina as margens esquerda direita para 1.2. 5 – Clique no separador papel, seguido de tamanho de papel. Se o papel que está a utilizar for de tamanho normalizado (A4, Legal, Executive, etc.), (FIG.33) pode selecioná-lo na lista de tamanhos de papel, nas caixas Largura e Altura respetivamente. Pode também alterar a orientação da página, para imprimir o texto paralelamente à margem mais comprida do papel (comprimento), em vez de o fazer paralelamente à margem mais curta do papel (largura). Para isso, clique no botão Horizontal, e por fim OK (FIG.33).
- 3. Iniciação - Microsoft Word e- Learning Formadora : Sandra Carvalho 3 16 FIG.33 FIG. 34
- 4. Iniciação - Microsoft Word e- Learning Formadora : Sandra Carvalho 4 16 Abrir um documento Vamos propor que abra o documento que guardou com o nome “TIC” e, em seguida, ficará a conhecer as diferentes formas de deslocar o ponteiro de inserção (cursor) num documento. 1- Clique no separador Ficheiro e de seguida em Abrir (em alternativa também pode selecionar premir as teclas Ctrl+F12 em simultâneo) (FIG.35). FIG. 35 2- O Word apresenta a caixa de diálogo Abrir. Repare que esta caixa de diálogo é semelhante à caixa de diálogo Guardar como. Abra a lista Procurar em (na parte superior da caixa de diálogo). Clique duas vezes na saída Sandra, depois no documento “TIC” e no botão Abrir, ou faça duplo clique sobre o nome do documento (FIG.36). FIG. 36
- 5. Iniciação - Microsoft Word e- Learning Formadora : Sandra Carvalho 5 16 Selecionar texto Primeiro vamos Abrir o documento “TIC” e vamos utiliza-lo para aprender a selecionar (colocar em destaque) texto obedece a diferentes trâmites. Precisa de selecionar o texto antes de o poder formatar, cortar e colar, executar muitas outras operações. 1- Abra o documento “TIC” guardado na pasta “Informática”. 2- Coloque o cursor no início do texto e clique no rato, ao mesmo tempo que clica no rato arraste o cursor sobre o texto, quando este estiver selecionado (apresenta um fundo de cor sobre as palavras) indicando que está selecionada ou realçada (FIG.37). FIG.37
- 6. Iniciação - Microsoft Word e- Learning Formadora : Sandra Carvalho 6 16 Formas de selecionar Selecionar Texto Qualquer quantidade de texto Clicar e arrastar o cursor ao longo do texto. Uma palavra. Clicar 2 vezes sobre a palavra. Uma frase. Ctrl+ clique na frase. Uma linha. Clicar à esquerda da frase. Um parágrafo. Clicar 2 vezes à esquerda do parágrafo Todo o documento Clicar 3 vezes à esquerda do documento Tipo de letra, tamanho e estilo de letra Pode formatar o texto do documento alternando o tipo de letra, o tamanho (medido em pontos) e o estilo do tipo de letra (negrito, itálico e sublinhado). Para formatar o texto, selecione-o antes de executar o comando de formatação. 1- Abra o Word e, em seguida abra o documento “TIC” guardada na pasta “Informática”. Depois coloque o cursor à esquerda do texto e clique três vezes, ou prima Ctrl+A, para selecionar o documento na totalidade. 2- Abra a lista de Tipos de letra, apresentada na barra de ferramentas de formatação e selecione a letra do tipo Arial (FIG.38).
- 7. Iniciação - Microsoft Word e- Learning Formadora : Sandra Carvalho 7 16 FIG.38 3 - Abra a lista Tamanho do tipo de letra e selecione tamanho 11 (FIG.39). Em seguida, clique em qualquer ponto da página para anular a seleção de texto. FIG. 39
- 8. Iniciação - Microsoft Word e- Learning Formadora : Sandra Carvalho 8 16 4 - Selecione o “título” (primeira linha do nosso documentos de trabalho) e clique no botão Negrito na Barra de ferramentas de formatação (FIG. 40) ou, se preferir, pressione Ctrl+N. Clique em qualquer ponto da página para anular a seleção de texto. FIG. 40 5 - Selecione “ Tecnologias da informação e comunicação” no primeiro parágrafo, e clique no botão Itálico ou prima Ctrl+I. Mantenha o texto selecionado e clique no botão Sublinhado da ou prima Ctrl+S (FIG.41). Nota: se pretender anular o Negrito, Itálico ou o Sublinhado, de um bloco de texto, basta selecionar o texto e dar um clique nos botões Negrito, Itálico e Sublinhado, respetivamente. Se pretender retirar todos os atributos de formatação de um bloco de texto comece por selecioná-lo e, em seguida, prima Ctrl + Barra de espaços.
- 9. Iniciação - Microsoft Word e- Learning Formadora : Sandra Carvalho 9 16 FIG.41 Mudar o alinhamento, avanços e o espaçamento entre linhas O Word 2013 formata automaticamente o documento com um alinhamento à esquerda, sem avanços e com um espaçamento entre linhas simples. Vamos mostrar como alterar estas predefinições. As três funções de formatação abordadas são funções de formatação de parágrafos, o que significa que afetam o texto parágrafo a parágrafo (o Word 2013 considera que um parágrafo é um bloco de texto; pode até ser uma única linha, que termina quando premir a tecla Enter). Se não selecionar um bloco de texto antes de executar qualquer um destes comandos, estará a aplicar o comando ao parágrafo onde se encontra o ponteiro de inserção. Se quiser alterar vários (ou todos) parágrafos, terá de os selecionar primeiro. 1-Abra o Word e o documento “TIC”.
- 10. Iniciação - Microsoft Word e- Learning Formadora : Sandra Carvalho 10 16 2-Clique em qualquer parte do parágrafo que começa por “Tecnologias da informação e comunicação …”. Em seguida, clique no botão Alinhar à esquerda (Fig.42). Coloque o cursor depois de “…na moderna tecnologia da informação.”, prima duas vezes a tecla Enter, em seguida, escreva: “Entende-se que TIC…”. Mantenha o ponteiro de inserção nesta linha de texto e clique no botão justificar barra de ferramentas de Formatação. Selecione a linha e clique no botão Negrito e no Botão Sublinhado (FIG.42). Nota: Para além dos alinhamentos à direita, à esquerda e ao centro, pode justificar o parágrafo. A justificação de texto alinha o texto pelas margens direitas e esquerda. FIG. 42 Selecione o bloco de texto que, no nosso do “Tecnologias da informação e comunicação …”até ao fim do documento e no separador esquema de página coloque 5 cm de avanço à Esquerda e à Direita. Em seguida clique em qualquer parte do documento (FIG 43).
- 11. Iniciação - Microsoft Word e- Learning Formadora : Sandra Carvalho 11 16 FIG. 43 3- Prima Ctrl+T ou coloque o cursor à esquerda do documento e clique três vezes para selecionar todo o documento. Selecione o separador Base, Parágrafo, para ter acesso à caixa de diálogo Parágrafo (FIG. 44). FIG. 44 5- Abra a lista de espaçamentos entre linhas e selecione 1,5 linhas. (FIG.43).
- 12. Iniciação - Microsoft Word e- Learning Formadora : Sandra Carvalho 12 16 FIG.43 Inserir e apagar texto Quando se insere texto num documento, o Word normalmente empurra o texto existente para a direita e ajusta as quebras de linha de forma a acomodar o novo texto. No entanto, pode também selecionar o modo de sobreposição, para que cada carácter introduzido substitua o carácter à direita do ponteiro de inserção. Além de explicar estas duas formas de inserir texto, e aprender três formas de apagar texto. 1- Abra o Word e, em seguida vamos abrir o nosso documento “TIC” guardado na pasta “Informática”. No segundo parágrafo, dê um clique antes da palavra “TIC” e escreva a palavra “Tecnologias da informação e comunicação”, seguida de um espaço. O Word empurra o texto para a direita de maneira a arranjar espaço para a nova palavra e ajusta as mudanças de linha (FIG.44).
- 13. Iniciação - Microsoft Word e- Learning Formadora : Sandra Carvalho 13 16 FIG.44 3- Clique duas vezes no indicador de Substituir que se encontra na extremidade direita da barra de estado, para que ele fique visível ficando assim, ativado assim o modo de Substituição (FIG.45). FIG.45 4- Clique no início do parágrafo que começa por “Tecnologias da informação e comunicação…” . O texto anteriormente existente vai sendo apagado à medida que vai escrevendo. Clique duas vezes no indicador de substituição para desativar o modo substituição (FIG.46).
- 14. Iniciação - Microsoft Word e- Learning Formadora : Sandra Carvalho 14 16 FIG.46 5- Utilize as teclas Delete e Backspace para apagar um carácter de cada vez. A tecla Delete apaga o carácter à direita do cursor e a tecla Backspace à esquerda do cursor. Clique antes da palavra “expressão” e pressione a tecla Delete repetidamente até apagar as palavras e o espaço depois delas. Em seguida escreva de novo a palavra “expressão” e posicione o cursor no mesmo sítio, ou seja, antes da palavra “expressão” que acabou de escrever. Agora clique na tecla Backspace e repare que, ao contrário da tecla Delete, a tecla Backspace apaga os caracteres posicionados à esquerda do cursor. 6- Prima Ctrl+Delete para apagar a palavra à direita do cursor. Para apagar a palavra à esquerda do cursor clique Ctrl+Backspace. 7- Se quiser apagar um bloco de texto, selecione-o e em seguida, dê um clique na tecla Delete ou na barra de espaços. Quando premimos para apagar. Nota: Se quiser substituir um bloco de texto por outro, selecione o bloco de texto existente e comece simplesmente a escrever o novo texto. O texto selecionado será automaticamente substituído pelo novo texto.
- 15. Iniciação - Microsoft Word e- Learning Formadora : Sandra Carvalho 15 16 Mover e copiar texto O Word possui dois métodos para deslocar e copiar texto. Um dos métodos – utilizando os comandos Cortar, Copiar e Colar – permite cortar e copiar o texto dentro de um documento, entre vários documentos ou entre o Word e outros programas. O segundo método, drag and drop (arrastar e largar), constitui uma forma fácil de deslocar ou copiar texto dentro de um documento e em curtas distâncias. 1-Abra o Word e, em seguida vamos abrir o nosso documento “TIC” guardado na pasta “Informática”. 2-Seleccione a frase “Tecnologias da informação e comunicação …” e, em seguida clique no botão Cortar no separador Base (FIG.47). A frase é retirada do documento e colocada na área de transferência do Windows numa área de armazenamento temporário, para guardar as informações que estão a ser cortadas ou copiadas entre as aplicações do Windows. FIG.47
- 16. Iniciação - Microsoft Word e- Learning Formadora : Sandra Carvalho 16 16 3- Clique no final do parágrafo, que termina em “ … na moderna tecnologia da informação.”, dê um clique na tecla Enter e clique no botão Colar ou, se preferir carregue em Shift+Insert. Os dois parágrafos passam a ocupar uma posição inversa (FIG. 48) FIG. 48 4-Seleccione o parágrafo “Tecnologias da informação e comunicação… é uma expressão que se refere...” e clique no botão Copiar da barra de ferramentas. O Word deixa ficar o texto intacto no documento e coloca uma cópia na área de transferência do Windows. 5- Selecione agora a primeira linha do nosso documento de trabalho “Tecnologias da informação e comunicação…”. Clique nas zonas selecionadas e, mantendo a tecla esquerda pressionada, arraste-a até ao fim de “Texto ”. Um ponteiro de inserção pontilhado assinala o local aonde o texto será colocado quando libertar a tecla do rato aparecendo junto ao ponteiro do cursor do rato um pequeno retângulo. Quando liberta a tecla do rato, o texto é colocado na nova posição.