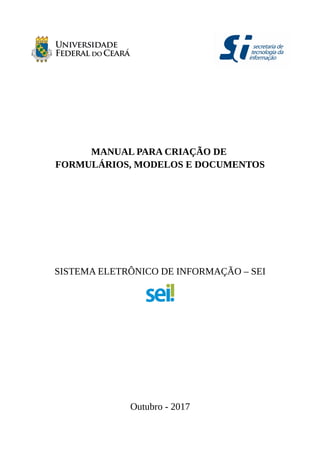
Criação de modelos, formulários e documentos no SEI!
- 1. MANUAL PARA CRIAÇÃO DE FORMULÁRIOS, MODELOS E DOCUMENTOS SISTEMA ELETRÔNICO DE INFORMAÇÃO – SEI Outubro - 2017
- 2. ACESSANDO O SEI Para acessar o sistema você deverá digitar na barra de endereços do seu navegador o seguinte link: sei.ufc.br A tela abaixo irá aparecer e você irá inserir o seu usuário e senha (mesmos utilizados nos sistemas do SI3). Na primeira tela de acesso, conforme mostrado abaixo, posicione o cursor do mouse em cima do menu Administração. Irá aparecer ao lado três opções, são elas: • Editor; • Tipos de Documento; • Tipos de Formulários; 1
- 3. CRIANDO FORMULÁRIO Vamos simular a criação do formulário Solicitação de Licença para Tratamento de Saúde mostrado abaixo. Para tanto siga os passos descritos a seguir. 2
- 4. 1º Passo Em Tipos de Formulários, clique na opção Novo. 2º Passo 1. Na tela que aparecerá, insira o nome do formulário no campo Nome; 2. Insira uma breve descrição sobre o que se trata tal formulário no campo Descrição; 3. Clique no botão Salvar. 3º Passo 1. Depois de salvo, posicione o mouse novamente no menu Administração → Tipos de Formulários e clique na opção Listar; 2. Procure na lista de formulários o formulário que você acabou de criar e clique no primeiro ícone que aparece ao lado do formulário criado (Campos do Tipo de Formulário), conforme a imagem abaixo. 3
- 5. 4º Passo Ao clicar no ícone Campos do Tipo de Formulário, a tela abaixo irá aparecer. Você irá preencher: 1. O Nome do campo - esse nome deverá conter letras minúsculas, sem caracteres especiais e sem espaço (utilizar o underline “_” para tal); 2. A Ordem em que esse campo irá aparecer no formulário - aqui será inserido valores, que vão desde zero até a quantidade que for necessária. Por padrão, ao primeiro campo dê o valor 0 (zero) e os próximos acrescente valores múltiplos de 10; 3. O Rótulo que conterá a informação que irá de fato aparecer para o usuário; 4. E, por fim, escolha o Tipo do campo. 5. Caso seja um campo obrigatório, clique na opção Obrigatório ao lado do Tipo. 6. Clique no botão Salvar. 4
- 6. CRIANDO O PRIMEIRO CAMPO DO FORMULÁRIO DE EXEMPLO O primeiro campo do formulário de exemplo é um informativo ao usuário, conforme a imagem acima. 1. Dê o Nome do campo de “informativo”; 2. Valor da Ordem será 0(zero), pois ele irá aparecer no topo (primeiro campo) do formulário; 3. O Rótulo será o próprio texto que será exibido ao usuário e no tipo escolha Informação; 4. Clique no botão Salvar. Para criar um novo campo, clique no botão Novo. CRIANDO OS CAMPOS DO “DADOS DO REQUERENTE” Obs.: você pode incluir ou não a informação DADOS DO REQUERENTE no formulário. Caso seja necessário, você poderá inserir como sendo um campo do tipo Informação, como mostrado a seguir. 5
- 7. Obs.1: foi utilizado underline “_” para simular os espaços no Nome do campo, pois por padrão não se utiliza espaços no campo Nome do formulário. Obs.2: a Ordem ficou com valor 10, conforme explicado anteriormente em que serão utilizados valores múltiplos de dez. CRIANDO O CAMPO SIAPE 1. Vamos criar o novo campo. Para tanto, clique no botão Novo; 2. Preencha os campos conforme explicado anteriormente; a) No Tipo, escolha a opção Texto Simples. b) Informe o tamanho do campo, ou seja, a quantidade máxima de caracteres que será aceita. No exemplo da imagem abaixo, o usuário não poderá digitar mais do que 9 caracteres, haja vista sabermos que o tamanho máximo que o número do SIAPE pode conter é nove. c) Por se tratar de um item obrigatório, ou seja, em que o usuário deverá informar o SIAPE, marque a respectiva opção. 6
- 8. Obs.: crie os campos: Nome, Nome Social, E-mail, Lotação/Cargo, Nive, Classe, Padrão, Endereço, Telefone/Celular e Bairro como sendo do tipo Texto Simples. CRIANDO O CAMPO CEP Para o campo CEP utilize o tipo Texto com Máscara. Esse tipo de campo é utilizado quando se sabe que a informação a ser inserida tem um formato padrão de preenchimento, como é o caso do CEP. O CEP é composto por números, ponto e traço. Para saber como inserir esse formato, clicamos no ícone de exclamação em vermelho. Um pop-up irá aparecer, conforme imagem abaixo. No caso do CEP, iremos utilizar somente o caractere # (cerquilha) indicado para números. Portanto, a máscara do CEP será ##.###-### . Um outro exemplo seria um código que seja formado somente por letras maiúsculas e contenha apenas 6 caracteres com dois dígitos no final, separados por um traço. A máscara, nesse caso, ficaria no formato AAAA-AA. 7
- 9. À medida que o usuário for digitando, as letras irão aparecer em maiúscula e depois de quatro letras o traço “-” irá surgir. Caso o usuário digite números, nada irá acontecer, pois o campo está formatado para receber somente letras. Para visualizarmos como está ficando o formulário, iremos clicar no botão Visualizar. Os campos que são obrigatórios estão em negrito. Para testar os campos, basta clicar em Testar Confirmação de Dados. 8
- 10. CRIANDO O CAMPO OPÇÕES 1º Passo 1. Clique no botão Novo, conforme mostrado anteriormente. 2. Dê um nome para o campo e o valor da ordem. 3. Escreva o rótulo e escolha o tipo Opções (coincidentemente o nome do campo também é opções). No tipo Opções, o usuário poderá escolher somente um dos itens. No formulário de exemplo, o usuário terá que escolher somente um item entre os itens “Licença para Tratamento de Saúde” e “Licença por Motivo de Doença em Pessoa da Família”. 2º Passo Preencha os campos: • Valor – um número qualquer que irá identificar a opção (por padrão iniciamos com o valor 1); • Rótulo do valor – nome da opção que irá aparecer para o usuário; • Ordem do valor – em que ordem a opção irá aparecer (pode ser usado o mesmo padrão da ordem dos campos do formulário); • Padrão – ao marcarmos esse campo, a opção já estará marcada por padrão quando o usuário for preencher o formulário; • Ativo – deverá ser marcado caso você queira que está opção apareça para o usuário. Depois desses campos preenchidos, clique em Atualizar e continue o preenchimento com o próximo item das opções. Depois de incluídos todos os itens do campo Opções, clique em Salvar. 9
- 11. Clicando em Visualizar, o formulário estará assim: Mas e se esse campo fosse um campo em que o usuário pudesse escolher as duas opções? Nesse caso, utilizaríamos o tipo Sinalizador. Vamos tomar como exemplo um campo de outro formulário qualquer. Na imagem abaixo o usuário deverá marcar os dois campos. 10
- 12. No tipo Sinalizador não existe a possibilidade de incluir uma legenda inicial como em Opções. Nesse caso, é preciso primeiro criar um campo do tipo Informação onde será incluído o texto “Estou ciente de que”, conforme imagem abaixo. Feito isto, crie os itens que serão marcados pelo usuário: 1. O primeiro item dê o nome de “ciente1” e inclua o texto no Rótulo; 2. Escolha o tipo Sinalizador; 3. Selecione “Exibir marcado como padrão” para essa opção já vir marcada, caso necessário. Clique em Salvar e crie um novo campo com o nome “ciente2”, conforme abaixo. Clique em Visualizar. O campo do formulário deverá aparecer conforme a imagem abaixo. 11
- 13. CRIANDO CAMPO PARECER DA CPASE O campo “Parecer da CPASE” será do tipo Texto Grande. Nele você terá que definir o tamanho máximo de caracteres que o campo poderá receber e a quantidade de linhas permitidas. No nosso exemplo, o campo foi limitado ao tamanho de 500 caracteres e 10 linhas, conforme imagem abaixo. Resultado no formulário: Obs.: não será necessário incluir no formulário campos de assinatura e datas dessas assinaturas. O SEI terá a opção de assinar o documento. Nessa assinatura do SEI terão todas as informações 12
- 14. necessárias que ficarão registradas, como: quem assinou, qual o cargo, a data e a hora em que foi assinado. Por esse motivo não é preciso incluir os campos como da imagem abaixo. OUTROS TIPOS DE CAMPO PARA FORMULÁRIO Tipo Dinheiro Campos a serem preenchidos: • Tamanho – quantidade de números que serão aceitos; • Decimais – quantidade de casas decimais que serão aceitas; • Valor Mínimo e Valor Máximo – limita os valores mínimo e máximo que deverá ser digitado. Tipo Data 13
- 15. No campo Data será preciso escolher uma validação, são elas: • Nenhuma – sem validação, qualquer data que o usuário digitar será aceita; • Data atual ou futuro – usuário não poderá inserir uma data anterior ao dia atual; • Data atual ou passado – usuário não poderá inserir uma data posterior ao dia atual; • Futuro – serão aceitas somente datas futuras, sem incluir a data atual; • Passado – serão aceitas somente datas passadas, sem incluir a data atual; • Intervalo – usuário não poderá inserir datas diferentes ao intervalo de datas definidas. Tipo Lista O campo do tipo Lista segue o mesmo conceito do tipo Opções para inserir os itens, conforme imagem acima. A diferença é que o campo será uma lista suspensa e não aparecerá todos os itens de imediato para o usuário, ele terá que clicar na seta para que os itens apareçam. Tipo Número Inteiro Utilize este tipo caso seja necessário ter um campo em que o usuário deverá digitar somente números, sem a necessidade de incluir decimais. Você deverá digitar o tamanho do campo, ou seja, quantos números serão permitidos; e o valor mínimo e máximo aceito pelo campo. O usuário poderá inserir somente valores que estejam nessa faixa definida. Na imagem abaixo temos um exemplo de como preencher este tipo de campo. 14
- 16. Tipo Número com Decimais Utilize este tipo caso seja necessário ter um campo em que o usuário deverá digitar números e que tenham decimais. Este tipo é semelhante ao tipo de Número Inteiro, a diferença é que você deverá informar quantas casas decimais o campo irá suportar. Na imagem abaixo temos um exemplo de como preencher este tipo de campo. Finalizamos a criação do Formulário, para visualizá-lo clique no botão Visualizar na página de campos. 15
- 17. CRIANDO O TIPO DE DOCUMENTO Depois de finalizar o formulário será necessário criar o seu respectivo Documento. Caso o Documento não seja criado, não será possível inclui-lo dentro de algum processo. 1º Passo Para tanto você irá posicionar o cursor do mouse em Administração →Tipos de Documento e clicar em Novo. 2º Passo 1. Na tela a seguir, você irá escolher o Grupo Internos(com modelo); 2. Dará um nome ao documento (pode ser o mesmo utilizado no formulário); 3. Fará uma breve descrição sobre do que se trata este documento; 4. Em Aplicabilidade irá escolher Formulários; 5. Em Tipo de Formulário você irá escolher o formulário que foi feito anteriormente; 6. Os demais campos deixe em branco; 7. Clique no botão Salvar. 16
- 18. CRIANDO MODELOS Para criar os modelos de documentos você irá posicionar o cursor do mouse em Administração →Editor → Modelos e clicar em Novo. Primeiro você irá inserir o nome do modelo a ser criado e em seguida clicar no botão Salvar. Depois disso, posicionar o cursor do mouse em Administração →Editor → Modelos e clicar em Listar, conforme imagem abaixo. Procurar o modelo que você criou e clicar no ícone de Seções do Modelo (segundo ícone). Para criar a seção clique no botão Nova. A tela abaixo irá aparecer. 17
- 19. O modelo é composto por seções, que serão as divisões dentro do modelo, como o Cabeçalho, Rodapé, Corpo do Documento, Assinatura e assim por diante. Dividindo o modelo dessa forma será possível deixá-lo organizado e ter um maior controle sobre o que poderá ser editado ou não pelo usuário final. Por padrão todos os modelos deverão ter as seções: • Cabeçalho; • Um corpo (chamado de Principal, conforme imagem acima); • Assinatura; • Rodapé. Contudo, isso não impede que tenhamos mais seções no modelo, ficando a critério de quem está criando-o. Irei simular a criação de um modelo qualquer para que possamos ver como isso é feito na prática. 18
- 20. Abaixo temos a imagem de um documento utilizado pela PROGEP na qual irei utilizá-lo para demonstrar a criação do modelo. Irei dividir este modelo nas seguintes seções: • Cabeçalho; • Título; • Corpo; • Ciência Final; • Assinatura; • Rodapé. 19
- 21. SEÇÃO CABEÇALHO Vamos começar criando a seção Cabeçalho. 1. O Nome será o nome da seção, nesse caso será Cabeçalho; 2. A Ordem no modelo tem o mesmo conceito da ordem utilizada no formulário. Por padrão utiliza-se o valor 0 (zero) para o cabeçalho. 3. Marcamos as opções: • Cabeçalho – necessário marcar esta opção; • Somente Leitura – pois o usuário não precisará editar essa seção; • Conteúdo Inicial HTML – marcamos esta opção para que a barra de edição apareça no campo onde o texto será digitado. No cabeçalho temos o timbre do órgão, a sigla do órgão e a sigla da unidade. Para o timbre e sigla do órgão utilizamos as variáveis disponíveis no sistema. As variáveis são identificadas pelos caracteres “@” (arroba) no inicio e no final da palavra. Ao clicar no ícone de interrogação e um círculo em vermelho, uma nova janela é aberta com todos as variáveis e suas respectivas descrições que podem e devem ser usadas ao editar o texto do modelo. No nosso exemplo, utilizamos as variáveis @timbre_orgao@ e @sigla_orgao_origem@. 20
- 22. O próximo passo será formatar o texto. No documento que estamos usando de exemplo, a sigla do órgão e da unidade deverão estar em negrito e letras maiúsculas. Para tanto, precisa clicar no ícone de lupa ao lado do campo Estilos. Ao clicar no ícone, uma nova janela se abre com uma lista de estilos que podem ser usadas para formatar o texto, conforme imagem abaixo. 21
- 23. Como iremos utilizar somente um estilo, Texto_Centralizado_Maiusculas_Negrito, clicaremos no ícone de seta verde “Transportar este item e Fechar”. Depois disso, o estilo irá aparecer na lista de estilos, conforme mostrado na imagem abaixo. Selecione o texto e escolha este estilo. O Estilo Padrão é para que todo o texto fique no estilo que você escolheu nesse campo, mas ele não é obrigatório. 22
- 24. Depois de tudo preenchido, clique no botão Salvar. SEÇÃO TÍTULO Iremos dividir o título em uma seção por questões de organização, mas ele poderia está junto ao cabeçalho, fica à critério do usuário que está criando o modelo. O título terá as opções Somente Leitura e Conteúdo Inicial HTML marcados. Escreveremos o título e escolheremos o estilo Texto_Centralizado_Maiusculas_Negrito, conforme imagem abaixo. 23
- 25. 24
- 26. SEÇÃO CORPO O próximo passo é criar a seção Corpo do modelo. As opções marcadas para o corpo do modelo são: • Principal, pois é a principal seção do modelo; • Dinâmica, pois iremos utilizar as variáveis; e ERRATA: marcar a opção “Dinâmica” quando o campo “Somente Leitura” também for marcado. Caso contrário, não marque a opção “Dinâmica” mesmo que você utilize variáveis no campo de texto. • Conteúdo Inicial HTML, para que a barra de edição apareça. Transportamos todos os estilos por se tratar de um texto grande que será inserido na área de edição. Por se tratar de um texto muito longo, foi copiado o conteúdo do documento original. Para colar o conteúdo, clique no ícone Colar como Texto sem Formatação. E então cole o texto, conforme imagem abaixo, e clique no botão OK. 25
- 27. Depois disso, é só formatar o texto, inserindo as variáveis necessárias e indicando os campos em que o usuário deverá preencher. SEÇÃO CIÊNCIA FINAL 1. Separe em uma seção o texto em que o usuário não poderá editar; 2. Dê o nome de Ciência Final para esta seção; 3. Insira também nesta seção a data, conforme imagem abaixo, utilizando as variáveis @dia@, @mes_extenso@ e @ano@ (caso seja necessário usar o mês em número você usará a variável @mes@); 4. Marque as opções Somente Leitura e Conteúdo Inicial HTML. 26
- 28. 5. Selecione todo o texto e escolha Texto_Justificado na lista de Estilos. No Estilo Padrão, escolha também Texto_Justificado. Obs.: Caso a data precisasse ficar alinhada do lado oposto do texto, escolheríamos o estilo Texto_Alinhado_Direita, conforme imagem abaixo. Ficaria conforme imagem mostrada abaixo. 27
- 29. SEÇÃO ASSINATURA Para a seção assinatura marque somente a opção Assinatura e clicar no botão Salvar. Obs.: a seção Assinatura dever ser sempre criada, pois, caso não seja, o documento não poderá ser assinado, gerando um erro por falta dessa seção. 28
- 30. SEÇÃO RODAPÉ A seção Rodapé é igual em todos modelos, portanto o que você deverá fazer é copiar o código de rodapé de outro modelo. 1º Passo Posicione o cursor do mouse em Administração → Editor → Modelos → e clique em Listar 2º Passo No primeiro modelo da lista, clique no ícone Seções do Modelo. 3º Passo Na seção Rodapé clique no ícone Alterar Seção. 29
- 31. 4º Passo Clique na opção Conteúdo Inicial HTML. 5º Passo Ao aparecer o código HTML, selecione-o e copie-o. Em seguida, clique no botão Cancelar. 30
- 32. 6º Passo Clique no botão Fechar. Procure na lista de Modelos, o modelo que você estava editando e clique no ícone de Seções do Modelo. 7º Passo Crie uma seção chamada Rodapé com Ordem no valor 100, pois ela será a última seção do modelo. 31
- 33. 8º Passo Cole na caixa de texto o código copiado anteriormente. 32
- 34. 9º Passo Escolha as opções Rodapé, Somente Leitura e Conteúdo Inicial HTML. Clique no botão Salvar. Obs.1: somente nesse caso do Rodapé escolhemos a opção Conteúdo Inicial HTML depois de inserir o código na caixa de texto. Obs.2: caso não apareça como na imagem acima, volte ao 1º passo. Ao concluir, as seções do modelo de exemplo ficará como da imagem abaixo. 33
- 35. CRIANDO O TIPO DE DOCUMENTO PARA O MODELO Depois de finalizar o modelo será necessário criar o seu respectivo Documento, como feito anteriormente para o Formulário. 1º Passo Posicione o cursor do mouse em Administração →Tipos de Documento e clique em Novo. 2º Passo Preencha as informações abaixo para criar o documento. • Em Grupo escolha a opção Internos(com modelo); • Dê um nome ao documento (pode ser o mesmo utilizado no modelo); • Uma breve descrição; • Em Aplicabilidade, escolha Documentos Internos; • Em Modelo, escolha o modelo que foi criado anteriormente. No exemplo, o modelo criado foi Modelo para Teste; • Tipo de Numeração, as opções são: ◦ Sem Numeração – ao incluir o documento no processo usuário não precisará informar o número; ◦ Sequencial na Unidade – numeração sequencial da unidade sem renovação anual; ◦ Sequencial no Órgão - numeração sequencial do órgão sem renovação anual (a continuidade da numeração é permanente); ◦ Sequencial Anual na Unidade – numeração sequencial da unidade com renovação anual; ◦ Sequencial Anual no Órgão - numeração sequencial do órgão com renovação anual; ◦ Informada – usuário irá informar o número do documento no momento em que for inclui-lo no processo. • Os demais campos deixe em branco, não preencha. • Caso no documento precise ter identificados os interessados e destinatários, você irá marcar as opções Permite interessados e Permite destinatários. Após o preenchimento dos dados, clique no botão Salvar. 34
- 36. VISUALIZANDO O MODELO CRIADO Para visualizarmos como ficou o modelo, siga os passos abaixo: 1º Passo 1. Crie um processo qualquer; 2. Inclua no processo o documento que foi feito anteriormente. 35
- 37. 2º Passo Escolha o documento que foi criado. 3º Passo Em Interessados, insira um nome de um usuário e escolha a opção Público em Nível de Acesso e clique no botão Confirmar Dados. Conforme imagem abaixo, observe que onde estavam as variáveis @timbre_orgao@, @sigla_orgao@ foram substituídos pelo timbre da união e sigla da Universidade, respectivamente; em @nome_interessado@ e @cargo_interessado@ o sistema buscou na base de dados o nome e o cargo do interessado que incluímos ao gerar o documento. Além disso o número do processo também foi incluído no documento, substituindo a variável @processo@. 36
- 38. Para visualizar em forma de edição, clique no ícone Editar Conteúdo: Os espaços em cinza não são editáveis pelo usuário, somente o espaço em branco é permitido. Perceba que o Rodapé está em branco, ou seja, o usuário poderá editá-lo, o que não queremos que aconteça. Portanto, teremos que alterar essa seção do modelo para Somente Leitura. Para tanto, siga os passos abaixo. 37
- 39. 1. Posicione o cursor do mouse em Administração → Editor → Modelos → e clique em Listar 2. Procure na lista de Modelos, o modelo que você estava editando e clique no ícone de Seções do Modelo: ; 3. Na seção Rodapé clique no ícone Alterar Seção: ; 4. Marque a opção Somente Leitura; 5. Clique no botão Salvar. Para visualizar a alteração feita volte aos passos do “Visualizando o Modelo Criado”. A imagem abaixo mostra o Rodapé já alterado como Somente Leitura. 38
- 40. 39
