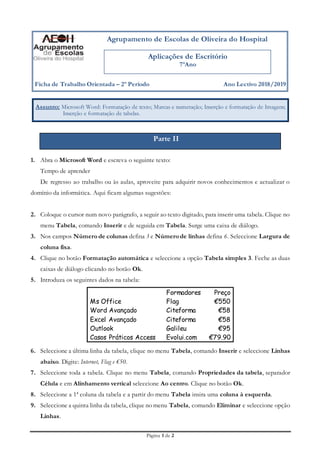
Formatação de texto, imagens e tabelas no Word
- 1. Página 1 de 2 Agrupamento de Escolas de Oliveira do Hospital Ficha de Trabalho Orientada – 2º Período Ano Lectivo 2018/2019 Assunto: Microsoft Word: Formatação de texto; Marcas e numeração; Inserção e formatação de Imagens; Inserção e formatação de tabelas. Parte II 1. Abra o Microsoft Word e escreva o seguinte texto: Tempo de aprender De regresso ao trabalho ou às aulas, aproveite para adquirir novos conhecimentos e actualizar o domínio da informática. Aqui ficam algumas sugestões: 2. Coloque o cursor num novo parágrafo, a seguir ao texto digitado, para inserir uma tabela. Clique no menu Tabela, comando Inserir e de seguida em Tabela. Surge uma caixa de diálogo. 3. Nos campos Número de colunas defina 3 e Número de linhas defina 6. Seleccione Largura de coluna fixa. 4. Clique no botão Formatação automática e seleccione a opção Tabela simples 3. Feche as duas caixas de diálogo clicando no botão Ok. 5. Introduza os seguintes dados na tabela: Formadores Preço Ms Office Flag €550 Word Avançado Citeforma €58 Excel Avançado Citeforma €58 Outlook Galileu €95 Casos Práticos Access Evolui.com €79.90 6. Seleccione a última linha da tabela, clique no menu Tabela, comando Inserir e seleccione Linhas abaixo. Digite: Internet, Flag e €50. 7. Seleccione toda a tabela. Clique no menu Tabela, comando Propriedades da tabela, separador Célula e em Alinhamento vertical seleccione Ao centro. Clique no botão Ok. 8. Seleccione a 1ª coluna da tabela e a partir do menu Tabela insira uma coluna à esquerda. 9. Seleccione a quinta linha da tabela, clique no menu Tabela, comando Eliminar e seleccione opção Linhas. Aplicações de Escritório 7ºAno
- 2. Página 2 de 2 10. Para eliminar uma coluna o processo é idêntico, seleccionando a opção Colunas. 11. Seleccione a primeira coluna da tabela, clique no menu Tabela, comando Unir células. Digite a palavra “Cursos”. 12. Seleccione a palavra “Cursos”. Clique no menu Formatar, comando Orientação do texto e escolha a orientação vertical com o texto de baixo para cima. Clique no botão Ok. 13. Seleccione as células que contêm a palavra “Citeforma” e una-as. 14. Elimina uma das palavras duplicadas. 15. Proceda da mesma maneira para unir as outras células da coluna do lado direito. 16. Insira uma linha acima da linha “Formadores”. Una as células, digite o texto OFFICE e centre-o: 17. Com o cursor na célula “citeforma”, clique no menu Tabela, comando Dividir célula e divida a célula em 3 colunas e 1 linha. Clique no botão Ok. 18. Digite nas novas células as palavras: “Tecno” e “Informa”. 19. Seleccione a tabela, clique no menu Formatar, comando Limites e sombreado e seleccione o separador Limites. 20. No separador Limites, escolha o estilo de linha , cor azul, e aplique-o como limite exterior da tabela. Clique no botão Ok. 21. Com o cursor na primeira linha aplique o mesmo limite à célula. 22. Clique no menu Tabela, comando Ocultar linhas de grelha. Pré-visualize o documento. 23. Volte a mostrar as linhas de grelha. Pré-visualize o documento. As linhas de grelha não são imprimidas. Se pretender limites nas células terá de os colocar. 24. Seleccione a segunda linha da tabela e clique no menu Formatar, comando Limites e sombreado. Seleccione o separador Sombreado e aplique o Preenchimento de Cinzento a 25%. Clique no botão Ok. 25. Acabe de formatar a tabela conforme a seguinte: OFFICE Cursos Formadores Preço Ms Office Flag €550 Word Avançado Citeforma Tecno Informa €58 Excel Avançado €58 Casos Práticos Access Evolui.com €79.90 Internet Flag €50 26. Seleccione a tabela. Clique no menu Tabela, comando Propriedades da tabela, separador Linha. Especifique a altura para 0,8 cm. Clique no botão Ok. 27. Coloque o cursor na segunda linha tabela. Clique no menu Tabela, comando Dividir tabela. Passa a ter duas tabelas. 28. Guarde o documento com o nome Tabelas, na sua pasta, e feche-o.
