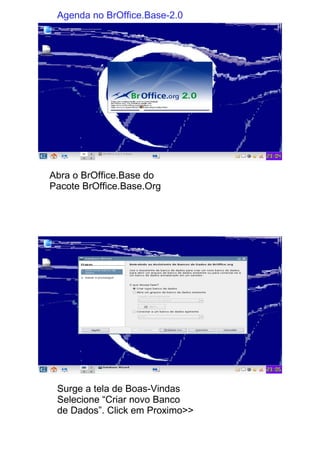
Criar agenda de contatos no BrOffice.Base
- 1. Agenda no BrOffice.Base-2.0 Abra o BrOffice.Base do Pacote BrOffice.Base.Org Surge a tela de Boas-Vindas Selecione “Criar novo Banco de Dados”. Click em Proximo>>
- 2. Aceite a opção:”Sim, registre o Banco de Dados para mim” Click em”Concluir”.
- 3. Assinale a opção “Pessoal”! Clique em >>
- 4. Modifique os nomes de Campo para Codigo, Nome, Endereco, Telefone, Celular, email, Notas!
- 5. No controle de Combo Box da direita existem os formatos. Exemplo: para Código: Numeric, para Nome: VarChar e assim por diante...
- 6. Escreva os novos nomes dos Campos com suas configurações. Apague os antigos no quadrinho e coloque os novos nomes!
- 7. Veja o nome dos tamanhos: Nome: 50 Endereco: 50, Telefone: 18, email: 30
- 8. Especifique os tamanhos dos Campos: Nome: 30, Endereco: 50, Telefone: 20, email: 50 Certifique-se de que os Nomes dos Campos estão todos modificados conforme Mostra a coluna: Campos Selecionados
- 9. Clique em Avançar >
- 10. Já está selecionada a opção “criar automaticamente uma chave Primária” Clique em Avançar > Que Nome deseja atribuir à tabela? Digite: “contatos”! Clique “concluir”!
- 11. Aqui está a tabela! Pronta pra receber os dados e expandir! Vamos criar um formulario! Assinale a opção: “Usar Assistente para Criar Formulario!”
- 12. Aqui está o assistente para criação de Formularios! Os campos: Nome, Endereco, Telefone, Celular, email, notas, estão prontos para se incorporar ao novo formulario. Clique nas duas setas >> e os campos irão para o outro lado
- 13. Ignore a opção: Configurar um subformulario! Clique em Avançar >
- 14. Aparece a Tela com as opções de Layout do formulario! Escolha uma delas em disposicao do formulario principal! Clic em Avancar >
- 15. Selecione o modo de entrada de dados. Aceite a opcao: “ O Formulario deve exibir todos os dados. Click em Avancar! >
- 16. Escolha uma cor para o seu formulario! Clique em Avancar >
- 17. Defina um nome para o seu formulario! Digite Contatos Clique em Concluir!
- 18. Para inserir os dados nas caixas do Formulario – Apague o 1000 das caixas numericas e insira os numeros 1em diante e os nomes textos nas respectivas caixas Aqui já temos inserido o primeiro registro! Para inserir um novo registro, clique em Proximo Registro e insira novo Nome, Endereco, Telefone, etc...
- 19. Clique em “proximo registro” para navegar do primeiro ao segundo, terceiro, etc..
- 20. Esta é a tela com os dados do 2o. registro.
- 22. Os dados do Formulario foram inseridos automaticamente na Tabela. Voce pode mudar tanto a Tabela quanto o Formulario para incluir novos contatos. Vamos criar uma consulta! Consulta e uma tabela com menos colunas ou linhas.
- 23. Para construir a Consulta, usamos somente algumas colunas da Tabela Principal! Clique em Adicionar!
- 24. Em cada coluna da Consulta selecionamos um campo. Não usaremos todas as colunas da Tabela Principal
- 25. Podemos usar uma barra de rolagem com os nomes das colunas. Selecionaremos apenas alguns. Aqui estao selecionados: Codigo, Nome, Endereco,Telefone, Celular, email
- 26. Deseja salvar as alteracoes? SIM!
- 27. De um nome para a Consulta! Ex.: Contatos.
- 28. Aqui foi criada uma segunda Consulta com menos colunas. Deseja salvar? SIM!
- 29. Deseja salvar o Banco de Dados ou Agenda Contatos? SIM!
- 30. Voce pode baixar o BrOffice.org na sua pagina. Procure no Google!