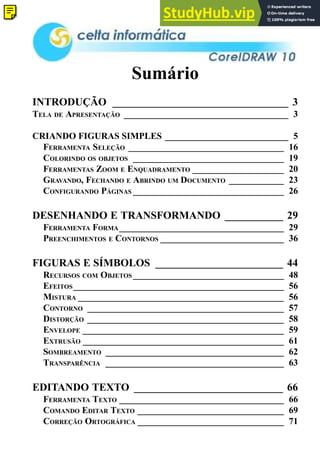
Guia completo para desenhos vetoriais no CorelDRAW
- 1. Sumário INTRODUÇÃO _________________________________ 3 TELA DE APRESENTAÇÃO ____________________________________ 3 CRIANDO FIGURAS SIMPLES ___________________________ 5 FERRAMENTA SELEÇÃO __________________________________ 16 COLORINDO OS OBJETOS _________________________________ 19 FERRAMENTAS ZOOM E ENQUADRAMENTO ____________________ 20 GRAVANDO, FECHANDO E ABRINDO UM DOCUMENTO ____________ 23 CONFIGURANDO PÁGINAS _________________________________ 26 DESENHANDO E TRANSFORMANDO ___________ 29 FERRAMENTA FORMA____________________________________ 29 PREENCHIMENTOS E CONTORNOS ___________________________ 36 FIGURAS E SÍMBOLOS ________________________ 44 RECURSOS COM OBJETOS _________________________________ 48 EFEITOS______________________________________________ 56 MISTURA _____________________________________________ 56 CONTORNO ___________________________________________ 57 DISTORÇÃO ___________________________________________ 58 ENVELOPE ____________________________________________ 59 EXTRUSÃO ____________________________________________ 61 SOMBREAMENTO _______________________________________ 62 TRANSPARÊNCIA _______________________________________ 63 EDITANDO TEXTO ____________________________ 66 FERRAMENTA TEXTO ____________________________________ 66 COMANDO EDITAR TEXTO ________________________________ 69 CORREÇÃO ORTOGRÁFICA ________________________________ 71
- 2. FORMAS PARA O TEXTO ARTÍSTICO _________________________ 73 TEXTO COM FIGURAS ____________________________________ 73 TEXTO EM 3D _________________________________________ 74 LINHAS-GUIA E CONFIGURAÇÃO DA RÉGUA___ 76 EFEITOS ESPECIAIS___________________________ 80 EFEITO LENTE _________________________________________ 80 EFEITO POWERCLIP ____________________________________ 81 ADICIONAR PERSPECTIVA _________________________________ 82 COMBINAÇÃO DE EFEITOS ________________________________ 83 MENU BITMAP ________________________________ 86 MÁSCARA DE COR ______________________________________ 87 EFEITOS 3D___________________________________________ 88 PINCELADAS ARTÍSTICAS _________________________________ 88 DESFOCAR ____________________________________________ 88 TRANSFORMAÇÃO DE COR ________________________________ 89 CONTORNO ___________________________________________ 89 CRIATIVO_____________________________________________ 90 DISTORCER ___________________________________________ 90 RUÍDO _______________________________________________ 90 AGUÇAR _____________________________________________ 91 IMPRIMINDO _________________________________ 92 MANIPULANDO DOCUMENTOS ________________ 93 CRIANDO UMA HOME-PAGE _______________________________ 93 MODELOS ____________________________________________ 99 LISTA DE EXERCÍCIOS _______________________ 100
- 3. Página: 3 CorelDRAW 10 Celta Informática - F: (11) 4331-1586 INTRODUÇÃO O CorelDRAW é um completo programa de desenhos que trabalha com imagens vetoriais, oferecendo várias ferramentas e efeitos que permi- tem uma arte de alta qualidade e com acabamento profissional. Estas imagens criadas a partir do CorelDRAW são formadas por um conjunto de equações matemáticas instruindo o computador como desenhar as linhas, e que cores elas terão. Considerado o software de computação gráfica mais popular para PC’s, o CorelDRAW 10 é sem dúvida um estúdio artístico completo. Apesar do pacote compreender outros programas, vamos voltar toda nossa aten- ção ao programa central - suficiente para criarmos ilustrações precisas, desenhar trabalhos artísticos de forma livre, desenhos técnicos envolvi- dos em projetos de engenharia, enfim, qualquer coisa que sua imagina- ção permitir. TELA DE APRESENTAÇÃO Ao executar o CorelDRAW pela primeira vez, você verá a tela de boas- vindas que o ajudará na escolha do tipo de documento queremos abrir. Ela poderá ser oculta em um novo carregamento, bastando para isto desativar a caixa de verificação Mostrar esta tela de boas-vindas ao ini- ciar, em seguida, clique no ícone Novo gráfico, para conhecermos o nosso estúdio artístico.
- 4. Página: 4 CorelDRAW 10 Celta Informática - F: (11) 4331-1586
- 5. Página: 5 CorelDRAW 10 Celta Informática - F: (11) 4331-1586 CRIANDO FIGURAS SIMPLES Se alguém lhe pedisse para fazer um desenho à mão livre, com lápis e papel, qual seria a sua dificuldade? Bem, se existe alguma, ela continu- ará no CorelDRAW. Mas tirando os desenhos de formas livre, encontra- mos diversos recursos que estão ao alcance de todos. Abaixo encontramos a barra de ferramentas para desenhos com diver- sos botões com suas respectivas funções e atalhos entre parênteses. Em seguida, utilizaremos algumas dessas ferramentas para criarmos figuras simples.
- 6. Página: 6 CorelDRAW 10 Celta Informática - F: (11) 4331-1586 Figuras geométricas Na barra de ferramentas para desenhos, encontramos quatro botões es- pecíficos para a adição de formas no CorelDRAW, estas formas podem ser retângulos, elipses, polígonos, espirais e algumas formas perfeitas. Para que qualquer um destes desenhos seja adicionado na página, você deve clicar na ferramenta desejada e arrastar o ponteiro do mouse sobre a página ou área de trabalho, se você manter a tecla <CTRL> pressiona- da enquanto o desenho é adicionado, o Corel manterá a altura e largura dele, iguais. Existem duas maneiras para alterar as propriedades de desenho dos botões da barra de ferramentas para desenhos. A primeira é dando du- plo-clique na ferramenta de sua preferência, surgindo então uma janela onde você escolhe as opções para a ferramenta selecionada. A outra maneira é alterando as opções da barra de propriedades da fer- ramenta, que se modifica de acordo com a ferramenta selecionada. Ve- remos estas propriedades conforme avançarmos nas ferramentas.
- 7. Página: 7 CorelDRAW 10 Celta Informática - F: (11) 4331-1586 Retângulo Esta ferramenta permite a criação de retângulos e quadrados. Para de- senhar retângulos você deve selecionar a ferramenta retângulo e arras- tar o cursor pela página até a altura e a largura desejada para o seu retângulo, se sua intenção for desenhar um quadrado, repita o mesmo procedimento com a tecla <Ctrl> pressionada. O arredondamento dos cantos é definido através barra de propriedades do retângulo.
- 8. Página: 8 CorelDRAW 10 Celta Informática - F: (11) 4331-1586 Elipse A ferramenta Elipse permite que sejam feitas formas ovais, se você fizer esta elipse com a tecla <CTRL> pressionada, o Corel manterá o mesma altura e largura para o objeto, tornando esse objeto um círculo. Utilizando os botões da barra de propriedades Elipse, você conseguirá desenhar além das elipses e círculos, desenhos em formato de arcos e tortas, e ainda alterar o ângulo destes desenhos.
- 9. Página: 9 CorelDRAW 10 Celta Informática - F: (11) 4331-1586 O ângulo da abertura do arco ou da torta pode ser alterado pelas opções Ângulos iniciais e finais das propriedades da elipse ou mudando direta- mente a posição do nó da elipse, conforme você arrasta este nó o ângulo se altera, se você manter este nó dentro do perímetro da elipse durante o arraste, a elipse se transformará numa torta e mantendo fora, a elipse passará a ser um arco. Para fixar os movimentos do nó em incrementos de 15 graus você deve manter a tecla <CTRL> pressionada enquanto o arrasta.
- 10. Página: 10 CorelDRAW 10 Celta Informática - F: (11) 4331-1586 Ferramentas Polígono (Y), Espiral (A) e Papel gráfico (D) Estas ferramentas estão juntas em um único botão formando um menu desdobrável. Para você selecionar uma delas diferente da atualmente exibida, é necessário manter o botão do mouse pressionado por alguns instantes sobre ela, que surgirá os outros botões onde você poderá clicar na ferramenta de sua preferência. Com a ferramenta Polígono, podemos desenhar polígonos e estrelas, de 3 a 500 lados/pontas. A quantidade de lados do polígono é definida na barra de propriedades do polígono. Com a ferramenta Espiral você pode fazer espirais na quantidade de voltas de sua preferência, para modificar a quantidade de voltas você deve acessar as propriedades da ferramenta. Nas propriedades da ferramenta Espiral você pode definir que elas se- jam simétricas ou logarítmicas, sendo que, nas simétricas a distância entre cada revolução da espiral é constante, e nas logarítmicas, essa distância aumenta conforme a espiral avança para fora.
- 11. Página: 11 CorelDRAW 10 Celta Informática - F: (11) 4331-1586 E com ferramenta Papel gráfico, desenhamos grades formadas por uma série de retângulos agrupados e organizados em fileiras e colunas que podem ter suas quantidades alteradas nas propriedades da ferramenta.
- 12. Página: 12 CorelDRAW 10 Celta Informática - F: (11) 4331-1586 Formas perfeitas Esta nova ferramenta do Corel, nos ajuda na criação de alguns objetos mais complexos. Como esta ferramenta possui vários botões, ela tam- bém é um menu desdobrável onde cada botão responde por uma cate- goria de objetos. Temos as categorias de formas básicas, seta, fluxograma, estrela e le- genda, todas possuindo variações que podem ser trocadas na barra de propriedades.
- 13. Página: 13 CorelDRAW 10 Celta Informática - F: (11) 4331-1586 Você pode modificar uma forma perfeita desenhada através da alça que aparece quando ela é selecionada. Ferramenta Mão Livre Esta ferramenta serve para você criar desenhos a mão livre, ela possui um menu desdobrável com outras ferramentas de desenho a mão livre: Bézier, Mídia artística, Dimensão e Conector interativo.
- 14. Página: 14 CorelDRAW 10 Celta Informática - F: (11) 4331-1586 Para desenhar com a ferramenta Mão Livre você deve arrastar o cursor pela página com a ferramenta selecionada. Para obter linhas retas, dê um clique na posição inicial, logo após, leve o ponteiro até a posição final e dê outro clique ou, mantenha a tecla Ctrl pressionada enquanto movi- menta o ponteiro, para obter traços retos a cada 15 graus. Faça algumas linhas retas e curvas para familiarizar-se mais com esta ferramenta. Linhas curvas No menu desdobrável Curva, o mesmo da ferramenta Mão Livre, seleci- one a ferramenta Bézier - específica para criação de linhas e curvas - e dê um clique em algum ponto da página para marcar o início da linha, clique em outro ponto mas não solte o botão do mouse, neste momento é traçada uma linha, arraste o ponteiro do mouse ao redor deste ponto e verifique a curvatura da linha - quanto mais você afastar o ponteiro deste ponto, maior será o raio da curva.
- 15. Página: 15 CorelDRAW 10 Celta Informática - F: (11) 4331-1586 Depois de encontrar a curvatura desejada, solte o botão; clique em outro ponto e verifique que é mantida a seqüência da curvatura. Para inter- romper o comando, clique sobre qualquer outra ferramenta ou pressione a tecla Esc. Note que a barra de Propriedades é exibida de acordo com a ferramenta selecionada, nesta, encontraremos recursos para a mudança de estilo, tamanho, giro e espelhamento do objeto. Repare que a cada clique, durante a construção da figura, foram sendo desenhados pequenos quadrados. Este quadrados indicam as extremi- dades dos segmentos de linhas e curvas e são chamados Nós, que são utilizados para fazermos modificações na figura e serão vistos mais adi- ante.
- 16. Página: 16 CorelDRAW 10 Celta Informática - F: (11) 4331-1586 FERRAMENTA SELEÇÃO Podemos rapidamente apagar um ou mais desenhos usando a Ferra- menta Seleção. Dê um clique nesta ferramenta, em seguida, clique so- bre a linha de um determinado desenho para selecioná-lo. Todo objeto quando selecionado, apresenta uma caixa de seleção ao seu redor. Esta caixa de seleção forma um retângulo invisível com um “x” no centro, formado por oito quadrados pretos chamados alças de sele- ção, colocados nos cantos e nos pontos médios dos lados. Com o objeto selecionado, pressione a tecla Delete. Para apagar vários desenhos ao mesmo tempo, arraste o ponteiro de forma a envolver to- das as linhas destes desenhos para selecioná-los, em seguida pressio- ne a tecla Delete.
- 17. Página: 17 CorelDRAW 10 Celta Informática - F: (11) 4331-1586 A ferramenta Seleção permite além de selecionar um ou mais objetos, fazer também algumas modificações neles, tais como: arrastar o objeto para determinada posição, redimensionar, rotacionar, inclinar e espelhar. Os objetos podem ser selecionados individualmente ou em grupo. Sen- do uma outra forma de selecionar vários objetos aleatoriamente, man- tendo a tecla Shift pressionada enquanto seleciona. Para mover, selecione o objeto posicionando o ponteiro próximo ao X central, e arraste-o para a posição desejada. Ou segure pressionado o botão do mouse em qualquer parte dentro do objeto, até aparecer uma cruz e então arraste-o. Para redimensionar, posicione o ponteiro sobre uma das alças de sele- ção, arraste para o interior (diminuir) ou exterior (aumentar) do objeto.
- 18. Página: 18 CorelDRAW 10 Celta Informática - F: (11) 4331-1586 Com o objeto selecionado, clique mais uma vez sobre ele e você verá que as alças de seleção transformaram-se em setas de duas pontas. Para girar o objeto, escolha uma das setas dos vértices e arraste. Para inclinar, escolha uma das setas dos lados e arraste. O centro de rotação da figura é indicado por um pequeno círculo com um ponto central, ao posicionar o ponteiro do mouse sobre ele, poderemos arrastá-lo alterando sua posição e modificando com isso a maneira como a figura será girada e inclinada. Desfazer e Refazer Estes dois botões da Barra de Ferramentas ou opções do menu Editar, estão disponíveis em diversos programas, tendo as mesmas funções, isto é, a opção Desfazer a última ação, e a opção Refazer a última ação desfeita. Como exemplo, selecione um objeto e, em seguida, pressione a tecla Delete para apagá-lo. Através da opção Desfazer, recupere o objeto excluído.
- 19. Página: 19 CorelDRAW 10 Celta Informática - F: (11) 4331-1586 Colorindo os objetos Vamos agora aprender a colorir objetos. Crie um desenho usando as ferramentas já estudadas, em seguida, selecione o objeto a ser colorido com a ferramenta Seleção. Escolhemos a cor desejada na Paleta de Cores (lado direito da tela), usando o botão esquerdo do mouse para selecionar a cor de preenchimento, e o botão direito para selecionar a cor de contorno. A cor das linhas é determinada pela cor de contorno. A espessura do contorno é definida pela propriedade Espessura do contorno na barra de propriedades, quando o objeto estiver seleciona- do. Para escolher uma cor próxima a uma determinada cor da Paleta, basta manter pressionado o botão esquerdo do mouse por alguns instantes sobre a cor, até ser exibido um quadro com as variações coloridas mais próximas. Veja na figura a seguir, os locais para a remoção das cores e expansão da Paleta de cores Um recurso muito interessante com relação a Paleta de Cores, é a condição de utilizarmos a mistura de cores de forma interativa. Para isto, selecione um objeto preenchido (tem que ser pre- enchido), em seguida, clique sobre uma cor que deseja misturar com a existente no objeto, man- tendo a tecla Ctrl pressionada. Você poderá re- petir este procedimento com outras cores para obter o efeito desejado.
- 20. Página: 20 CorelDRAW 10 Celta Informática - F: (11) 4331-1586 Ferramentas Zoom e Enquadramento A maioria das figuras que criamos foram relativamente grandes, consi- derando o fato de terem sido feitas sobre a página que é exibida em tamanho reduzido. Nós poderemos ampliar ou reduzir a visão da página e desenhar ou editar, sobre uma parte dela, utilizando a ferramenta Zoom. O zoom não afeta o desenho, ele somente modifica a forma como a figura é visualizada. Para ampliar uma determinada região da página, selecione a ferramenta Zoom - o ponteiro passará a ter o formato de uma lupa - e arraste o ponteiro sobre a região desejada formando um retângulo de seleção, após soltar o botão do mouse esta região ocupará todo o espaço da Janela de desenho. Dando um clique em qualquer parte da figura, esta será ampliada em duas vezes, a partir da posição do ponteiro; para redu- zir, clique-direito ou clique no botão Reduzir da Barra de propriedades. A ferramenta Enquadramento também presente no menu desdobrável Zoom, permite a movimentação do desenho para obter a visualização desejada, como se você estivesse movendo uma folha de papel sobre a mesa. Para utilizá-la basta arrastar a página pela Janela de desenho.
- 21. Página: 21 CorelDRAW 10 Celta Informática - F: (11) 4331-1586 Abra o arquivo Huntress.cdr, da pasta de exemplos do Corel, e pratique vários tipos de zoom e enquadramento. Exercício Faça um desenho semelhante ao exibido na figura abaixo utilizando as ferramentas indicadas para cada objeto. Repare que as orelhas foram feitas com a ferramenta Bézier e depois foram fechadas com um clique no botão Fechamento automático de curvas da Barra de propriedades, para poderem ser preenchidas.
- 22. Página: 22 CorelDRAW 10 Celta Informática - F: (11) 4331-1586 Ordenando objetos A ordem de empilhamento dos objetos pode ser alterada, modificando que objeto estará sobre os demais. Utilize os botões Para frente e Para trás da Barra de propriedades, quando um objeto estiver selecionado, colocando-o na frente ou atrás dos outros. Estas e outras opção de ordenação de objetos podem ser encontradas no menu Organizar >> Ordenar. Para mover o objeto selecionado para a frente ou para trás de um objeto específico, clique nas opções Na frente... ou Atrás... e, em seguida, clique no objeto de referência.
- 23. Página: 23 CorelDRAW 10 Celta Informática - F: (11) 4331-1586 GRAVANDO, FECHANDO E ABRINDO UM DOCUMENTO Salvando o trabalho Para gravar todo o trabalho feito, basta selecionar a opção Salvar do menu Arquivo. Na caixa de diálogo exibida, procure uma pasta e entre com o nome do arquivo, em seguida, clique no botão Salvar. Você tam- bém poderá salvar o seu trabalho através do botão Salvar da barra de ferramentas. A caixa de diálogo Salvar Desenho é exibida toda primeira vez que o arquivo é salvo ou quando se utiliza a opção Salvar como, isto é, se você for salvar uma segunda vez o arquivo (com o mesmo nome) esta caixa de diálogo não será mostrada. Nesta janela encontramos as seguintes opções: Versão - nesta caixa de combinação é possível informar em que versão do CorelDRAW você quer que seu desenho seja salvo. Esta opção é útil quando o outro computador que abrirá este arquivo não possua a versão 10 do CorelDRAW instalada. Mas atenção, alguns recursos utilizados podem não funcionar nas versões antigas, pois eles ainda não haviam sido criados.
- 24. Página: 24 CorelDRAW 10 Celta Informática - F: (11) 4331-1586 Miniatura - indica o tamanho do arquivo de miniatura ou se a miniatura será oculta. A miniatura é uma versão pequena, em baixa resolução, do desenho, que se incluída ao salvar o arquivo permite que você veja como é o desenho antes de abrir o arquivo. Arquivos do tipo - permite a escolha do formato que será gravado o arquivo, podendo ser nativo do CorelDRAW (.cdr) ou não. Esta opção permite o acesso aos filtros vetoriais, salvando o arquivo em um dos formatos apresentados na lista. Tipo de classificação - permite escolher como será a ordem de classi- ficação das extensões na caixa de listagem Arquivos do tipo. Incorporar perfil ICC - esta caixa de seleção quando ativada, permite incorporar como parte do arquivo um perfil do International Color Consortium (ICC). Este consórcio, definiu um formato padrão para perfis de cores. Quando você incorpora um perfil ICC ao arquivo, a consistên- cia de cores é garantida quando o arquivo for aberto por outros aplicativos gráficos. Sem espaços e caracteres especiais - quando ativada, permite substi- tuir espaços em branco e caracteres especiais, em caracteres apropria- dos para nomes de arquivo baseados na Web. Incorporar fontes utilizando TrueDoc™ - quando ativada, inclui as fon- tes de texto utilizadas no arquivo, para que possam ser visualizadas em um computador que não tenha essas fontes instaladas.
- 25. Página: 25 CorelDRAW 10 Celta Informática - F: (11) 4331-1586 Abrindo um documento Para abrir um documento, escolha a opção Abrir do menu Arquivo para abrir um arquivo com desenho ou a opção Novo para abrir um arquivo em branco. Ao escolher abrir um arquivo que já foi salvo em disco. Será exibida a caixa de diálogo Abrir desenho, onde deverá ser selecionado o arquivo a ser aberto e dado um clique no botão Abrir.
- 26. Página: 26 CorelDRAW 10 Celta Informática - F: (11) 4331-1586 CONFIGURANDO PÁGINAS Quando executamos o CorelDRAW 10 e escolhemos um novo gráfico, é exibida uma página em branco com layout padrão, isto é, contendo basi- camente valores predefinidos para as dimensões e orientação da pági- na. Este layout poderá ser mudado facilmente, e estas modificações poderão, ou não, serem aplicadas a todas as páginas do documento. Selecione a opção Configurar página do menu Layout para ter acesso à caixa de diálogo Opções. Nesta caixa encontramos opções para o ta- manho da página, layout, cor do papel (fundo) e outros recursos, note que as opções irão variar de acordo com o item selecionado na estrutura do quadro branco a esquerda. Outra forma de alterar o layout da página, é através da barra de Propri- edades, onde você encontra recursos para mudar o tamanho da página, tipo de papel, largura, altura e orientação, tudo através do mouse.
- 27. Página: 27 CorelDRAW 10 Celta Informática - F: (11) 4331-1586 Através do menu Layout, você poderá acrescentar outras páginas, que terão o mesmo layout, ou apagar qualquer página, com exceção da Pá- gina 1. Para inserir uma ou mais páginas, selecione a opção Inserir página do menu Layout. Na caixa de diálogo exibida, entre com a quantidade de páginas a inserir e a posição - antes ou após a página atual. Você também poderá inserir páginas através dos botões de controle de página. Veja na figura a seguir, outras opções do controle de páginas. Para excluir uma ou mais páginas, use a opção Excluir página do menu Layout. Após selecionar esta opção, será exibida a caixa de diálogo Excluir página solicitando o intervalo de páginas a serem excluídas.
- 28. Página: 28 CorelDRAW 10 Celta Informática - F: (11) 4331-1586 Quando uma página é excluída, todos os objetos pertencentes a esta página também serão excluídos, mas se desejar apagar uma determina- da página e manter um ou mais objetos, basta movê-los para fora dos limites da página, isto é, para a Área de trabalho. Objetos localizados nesta área pertencem ao documento e podem ser transferidos para ou- tras páginas, simplesmente sendo arrastados. Outra forma de excluir, inserir e até mesmo mudar o nome de uma deter- minada página, é através do botão direito do mouse, quando acionado sobre a guia da página desejada.
- 29. Página: 29 CorelDRAW 10 Celta Informática - F: (11) 4331-1586 DESENHANDO E TRANSFORMANDO Em estudos anteriores, vimos como criar figuras geométricas e traçar linhas de forma simples, nestas figuras acrescentamos preenchimento e contorno com as diversas cores disponíveis na Paleta de Cores. Agora, vamos avançar um pouco mais sobre este assunto e conhecer os diver- sos recursos aplicados aos desenhos. FERRAMENTA FORMA Com esta ferramenta é possível a manipulação dos Nós e Segmentos da figura, permitindo modificar sua aparência, bastando para isto, arras- tar o ponteiro quando estiver sobre um dos nós exibidos no contorno da figura. Com a ferramenta Forma, além de movimentar, poderemos tam- bém adicionar, excluir e modificar as propriedades de cada Nó. Quando selecionamos um Nó com a ferramenta Forma, são exibidos dois quadrados ligados a ele por linhas tracejadas. Estes quadrados indicam os pontos de controle do Nó, que ao serem movimentados, per- mitem uma alteração no formado do Segmento ligado a este Nó. Para acrescentar um novo nó na figura, basta posicionar o ponteiro sobre o segmento na posição que se deseja adicionar o nó e com um clique- direito, escolha Adicionar no menu suspenso.
- 30. Página: 30 CorelDRAW 10 Celta Informática - F: (11) 4331-1586 Os Nós são classificados de acordo com o comportamento dos seus pontos de controle, e são de três tipos: Cúspide, Suave e Simétrico. Cúspide - Os pontos de controle de um nó cúspide, movem-se de forma independente um do outro. Suave - Os pontos de controle de um nó suave estão sempre diretamen- te opostos um ao outro. Quando um ponto de controle é movido, o outro também será, podendo ter comprimentos diferentes um do outro. Simétrico - Possui os pontos de controle sempre diretamente opostos um ao outro, sempre com o mesmo comprimento. Para alterar um Nó, basta selecioná-lo com a ferramenta Forma e clicar no botão Cúspide, Suave ou Simétrico da Barra de propriedades. Com a ferramenta Forma transformamos também retângulos, elipses e polígonos. Partindo de uma folha em branco, desenhe um retângulo, um círculo e um polígono. Selecione e retângulo com a ferramenta Forma e arraste um dos nós do retângulo em direção ao centro da figura, como resultado, teremos os cantos arredondados na mesma proporção. Com o círculo, poderemos obter Fatias arrastando o ponteiro para o interior do círculo, após selecionar o nó. Para criar Arcos, arraste o pon- teiro na parte exterior do círculo, após selecionar o nó. Aplicando os recursos da ferramenta Forma sobre um polígono, obtere- mos uma impressionante quantidade de formas. Arraste um dos nós para o interior, exterior e ao redor da figura para ver o resultado. Assim como vimos nas ferramentas do Corel.
- 31. Página: 31 CorelDRAW 10 Celta Informática - F: (11) 4331-1586 No menu desdobrável Editar forma, encontraremos mais três ferramen- tas, a Faca, a Borracha e Transformação Livre. Bem, os nomes das ferramentas estão bem relacionados com o que elas oferecem, use a Faca para cortar um objeto dando um clique em seus nós ou contorno. Para apagar parte de objetos, use a Borracha dando um clique ou arras- tando sobre o contorno do objeto.
- 32. Página: 32 CorelDRAW 10 Celta Informática - F: (11) 4331-1586 Exercício: 1. Faça o desenho abaixo utilizando a ferramenta Forma Perfeita prenchida com amarelo claro e contorno vermelho. 2. Passando a ferramenta Borracha sobre o objeto selecionado, você consegue apagar partes deste desenho. 3. Agora utilize a ferramenta faca para cortar ao meio este desenho da seguinte forma: selecione o desenho e em saeguida arraste a faca sobre ele.
- 33. Página: 33 CorelDRAW 10 Celta Informática - F: (11) 4331-1586 A ferramenta Transformação livre permite girar, espelhar, escalar e in- clinar objetos. Clique na ferramenta Transformação livre, e depois clique em uma das ferramentas de transformação da Barra de propriedades e então selecione os objetos que deseja transformar. Exercício: Neste exercício iremos desenhar um vulcão em erupção. 1. Selecione a ferramenta Bézier e clique na Página, mova o ponteiro e clique no segundo ponto. 2. Mova novamente o ponteiro e clique no terceiro ponto, mas desta vez, antes de soltar o botão do mouse, movimente o ponteiro até obter a curvatura desejada. 3. Clique novamente no terceiro ponto, não se preocupando com a for- ma do segmento desenhado. Feche esta primeira curva com um clique no botão Fechamento Automático de Curvas. 4. Com a ferramenta Forma, altere o terceiro nó para Cúspide e mova o ponto de controle para que a base do vulcão fique plana.
- 34. Página: 34 CorelDRAW 10 Celta Informática - F: (11) 4331-1586 5. Ainda com a ferramenta Forma, clique no primeiro nó, transformando o seu segmento de reta para curva clicando no botão Converter li- nha em curva da Barra de propriedades. Ajuste a curva movendo os pontos de controle. 6. Faça o desenho da lava escorrendo com a ferramenta Mão-livre. A seguir selecione este último objeto com a ferramenta Seleção e au- mente a espessura da linha, escolhendo a opção 8,0 pt da lista Es- pessura do contorno da Barra de propriedades. Mude também a espessura do contorno do vulcão e preencha com a cor desejada. 7. Para criar a lava em outra cor, é necessário desenhar outro objeto na área que está delimitada pela curva feita à mão livre, utilize as ferra- mentas necessárias e preencha este novo objeto, deixando-o sem contorno. 8. Para fazer a nuvem de fumaça sobre o vulcão, comece desenhando uma elipse e depois converta-a em curvas com um clique no Conver- ter em curvas ( ). Após a conversão da elipse em curvas, podere- mos modificá-la com a ferramenta Forma, acrescentando mais nós e alterando o caminho dos seus segmentos.
- 35. Página: 35 CorelDRAW 10 Celta Informática - F: (11) 4331-1586 9. Preencha a nuvem e desenhe pequenas linhas indicando a subida da fumaça. 10. Se achar necessário, altere a posição dos nós nos objetos com a ferramenta Seleção. Salve com o nome de Vulcão.cdr.
- 36. Página: 36 CorelDRAW 10 Celta Informática - F: (11) 4331-1586 PREENCHIMENTOS E CONTORNOS Preenchimentos especiais No início de nossos estudos verificamos que uma figura selecionada po- derá apresentar preenchimento e cor de contorno dando um clique em uma das cores da Paleta de Cores. Mas além destas cores sólidas, o CorelDRAW oferece diferentes tipos de preenchimento com cores, textu- ras, e espessuras de linhas. Faça um quadrado (ferramenta retângulo com a tecla Ctrl pressionada) sobre a página, para usarmos como exemplo da aplicação de preenchi- mentos e contornos. No menu desdobrável ferramenta Preenchimento, temos diversas ferra- mentas para a escolha do tipo de preenchimento a ser aplicado ao objeto. - Abre a caixa de diálogo Preenchimento uniforme, onde podere- mos escolher um modelo de cor, e o modo para selecionar as cores. Neste diálogo é possível escolher as proporções de cada cor (ciano, magenta, amarelo e preto) de uma forma mais precisa que a paleta de cores. Em cada uma das guias é possível escolher um modelo de cor específico.
- 37. Página: 37 CorelDRAW 10 Celta Informática - F: (11) 4331-1586 Para aplicar este tipo de preenchimento, selecione o objeto e no diálogo Preenchimento uniforme, escolha a cor e clique no botão OK. - Na caixa de diálogo Preenchimento Gradiente poderemos criar diversos tipos de preenchimento progressivo com cores predefinidas. Sendo possível alterar o sentido de rotação e acrescentar mais pontos de transição de cores.
- 38. Página: 38 CorelDRAW 10 Celta Informática - F: (11) 4331-1586 Neste diálogo encontramos as seguintes opções: Tipo - Como será feito o preenchimento se Linear, Radial, Cônico ou Quadrado. Deslocamento - Especifica o deslocamento do centro do gradiente de tipo não linear. Ângulo - Determina o ângulo de preenchimento gradiente. Etapas - Especifica o número de transições que serão utilizadas para exibir um preenchimento gradiente. Transição - Especifica quando as cores inicial e final começam a mistu- rar-se com as cores intermediárias - Determinam qual será o caminho das cores intermediárias de preenchimento através do Círculo de cores, alterando a matiz e satu- ração. Para personalizar um preenchimento gradiente com duas ou mais cores, selecione o botão de opção Personalizada. No painel Mistura de cores, selecione um dos quadrados referentes às cores inicial ou final e na caixa Posição, especifique a posição de uma cor intermediária (indicada por um triângulo) e a cor na caixa de cores.
- 39. Página: 39 CorelDRAW 10 Celta Informática - F: (11) 4331-1586 - Selecione este botão e escolha o padrão e as cores disponíveis no diálogo exibido. É possível também carregar uma figura no formato Bitmap, definindo-a como um preenchimento. - As texturas são um show a parte, você irá se surpreender com os diversos tipos de texturas que poderão ter suas características altera- das, gerando uma combinação imensa de estilos. Basta selecionar, da biblioteca de texturas, um dos vários tipos listados. Caso altere alguma das características do estilo escolhido, clique no botão Visualizar para ver o resultado, os botões com desenho de cadeados, permitem bloque- ar ou desbloquear um determinado estilo, sofrendo alterações aleatórias a cada clique no botão Visualizar se estiver desbloqueado. Ainda na caixa de diálogo Preenchimento de textura, encontramos o botão Colocação em ladrilhos que ao ser acionado, exibe um quadro com opções para dimensionar, posicionar, girar e inclinar o preenchi- mento, aumentando ainda mais as possibilidades de utilização. Ao con- cluir as alterações, clique no botão OK para o objeto ser preenchido.
- 40. Página: 40 CorelDRAW 10 Celta Informática - F: (11) 4331-1586 - A caixa de diálogo Textura PostScript, permite configurar um tipo de textura desenvolvida com o uso da linguagem PostScript, mas o Co- relDRAW realiza a conversão deste tipo de textura possibilitando a im- pressão em qualquer tipo de impressora. Por se tratar de uma textura extremamente complexa, o CorelDRAW preenche o objeto com as letras “PS” somente para efeito de exibição, pois este tipo de textura exige muito do computador para ser impressa ou atualizada na tela, sendo visível somente no diálogo Textura PostScript ou após a impressão.
- 41. Página: 41 CorelDRAW 10 Celta Informática - F: (11) 4331-1586 - Clique neste botão para remover o preenchimento do objeto. - Esse botão exibe a janela de encaixe Cor com opções para a defi- nição de um padrão de cor, que poderá ser obtido arrastando o ponteiro do mouse sobre o quadro de cores. Semelhante ao uso da paleta de cores.
- 42. Página: 42 CorelDRAW 10 Celta Informática - F: (11) 4331-1586 Preenchimento interativo Outra forma de preenchimento, e também a mais prática, é o uso da ferramenta Preenchimento Interativo que é uma das ferramentas mais completas do CorelDRAW. Ao ativar este comando, selecione o objeto a ser preenchido e escolha o tipo de preenchimento na caixa de lista Tipo de preenchimento da Barra de propriedades. A Barra de propriedades exibe os bo- tões correspondentes ao tipo de preen- chimento escolhido, sendo estes botões responsáveis pela configuração do pre- enchimento. Como exercício, desenhe um vaso e ative o preenchimento interativo gradiente. Selecione o vaso e escolha o tipo preenchimento gradiente. Repare que apareceram três controles no objeto, que servirão para controlar o pre- enchimento. Arraste estes controles até obter o preenchimento desejado. Caso dese- je, você poderá alterar as cores inicial e final e o tipo de gradiente na barra de propriedades ou se preferir um maior controle, abra a caixa de diálogo Preenchimento gradiente, dando um clique no botão Editar pre- enchimento ( ).
- 43. Página: 43 CorelDRAW 10 Celta Informática - F: (11) 4331-1586 Contornos Vimos que, para mudar a cor dos contornos, era preciso escolher a cor desejada na Paleta de Cores com o botão direito do mouse - estando o objeto selecionado. Agora, vamos conhecer as várias formas de contor- nos oferecidos pela ferramenta Contorno. Faça um retângulo e, em se- guida, abra o menu desdobrável Contorno. No menu desdobrável, escolha as espessuras oferecidas observando os resultados. Dê um clique no botão Diálogo caneta de contorno para ter acesso a caixa de diálogo Caneta de contorno. Nesta caixa, você poderá alterar a cor do contorno, escolher um novo estilo para o contorno e um dos três tipos de cantos. No caso de uma linha, é possível escolher o tipo de extremidade e acrescentar setas.
- 44. Página: 44 CorelDRAW 10 Celta Informática - F: (11) 4331-1586 FIGURAS E SÍMBOLOS Um estúdio artístico eletrônico sem uma biblioteca de figuras e símbolos ficaria a desejar. Quanto a isto, o CorelDRAW 10 esbanja, são milhares de imagens contidas em CD-ROM, divididos em categorias como ma- pas, transportes, pessoas e outros. Com relação aos símbolos, figuras mais simples, também existem diversas categorias. IMPORTANDO FIGURAS As figuras contidas no CD-ROM estão no formato nativo do CorelDRAW, isto é, CMX ou CDR, estes formatos vetoriais podem ser modificados usando os recursos já estudados. Mas nada impede que você importe para seu documento, figuras de terceiros e que possuam outros forma- tos como: TIF, BMP, PCX, JPG, GIF e outros. Para importar figuras para seu documento, basta selecionar a opção Importar do menu Arquivo. Na caixa de diálogo Importar, selecione o diretório que contém as figuras, clique sobre o arquivo desejado, logo após, clique no botão Importar. O CorelDRAW irá exibir o ponteiro num formato especial para você definir a região que irá comportar a figura.
- 45. Página: 45 CorelDRAW 10 Celta Informática - F: (11) 4331-1586 Você também poderá utilizar o botão Importar ( ), da barra de ferra- mentas, para ter acesso à caixa de diálogo Importar. Outro detalhe inte- ressante, é que você poderá selecionar vários arquivos ao mesmo tem- po no quadro de diálogo Importar, para isto, basta utilizar a tecla Shift ou Ctrl, e na página, definir uma a uma a região que comportará as figuras.
- 46. Página: 46 CorelDRAW 10 Celta Informática - F: (11) 4331-1586 INSERINDO SÍMBOLOS Os símbolos são figuras simples que podem ser utilizados para realçar um desenho ou, simplesmente para ilustrar o documento. Estes símbo- los, que praticamente são caracteres de alguma fonte, estão disponíveis na janela de encaixe Símbolos. Para abri-la, clique no menu Janela >> Janelas de encaixe >> Símbolos e caracteres especiais. Escolha uma das fontes de símbolos disponíveis e arraste o símbolo desejado para a página. Estes símbolos podem sofrer todos os tipos de alterações e comandos que estudamos, modificando sua aparência.
- 47. Página: 47 CorelDRAW 10 Celta Informática - F: (11) 4331-1586 Outro recurso que o CorelDRAW oferece para trabalharmos com figu- ras, é a janela de encaixe Livro de Recortes, que sintetizou e tornou mais prática a inserção de Cliparts, Fotografias, Imagens, Modelos 3D, Preenchimentos e arquivos de sites de FTP, bastando arrastar a imagem desejada para a página de desenho. Você poderá acessar o Livro de Recortes através do menu Janela >> Janelas de encaixe >> Livro de Recortes, e escolher uma das páginas disponíveis. Depois é só pesquisar nelas a figura que você quer inserir.
- 48. Página: 48 CorelDRAW 10 Celta Informática - F: (11) 4331-1586 RECURSOS COM OBJETOS Os objetos, que podem ser desenhos feitos a mão livre, figuras vetoriais incorporadas ou qualquer desenho geométrico, poderão ter sua aparên- cia modificada com uma simples rotação ou distorção realizada com o mouse. Neste tópico, também aprenderemos como duplicar e organizar os objetos na página. Transformar Para usar os recursos de transformação, primeiro selecione o objeto ou objetos que deseja transformar e depois, no menu Organizar escolha Transformação.... Na janela de encaixe Transformação é possível especificar com precisão os valores para cada tipo de transformação que se deseja utilizar. O uso desta janela é semelhante à ferramenta Trans- formação livre, sendo que podemos modificar o ponto de ancoragem do objeto.
- 49. Página: 49 CorelDRAW 10 Celta Informática - F: (11) 4331-1586 Agrupar Os desenhos que você cria com o CorelDRAW são feitos com diversos objetos que mantêm relações de posição e dimensão uns com os outros. Para evitar alterações acidentais nestas relações, o CorelDRAW possui o recurso de agrupar estes objetos para formarem um único conjunto. Com o comando Agrupar, criamos grupos compostos por diversos obje- tos, grupos de objetos ou objetos e grupos de objetos. Sendo muito útil também para aplicar alterações nas propriedades ou transformações a vários objetos ao mesmo tempo Nas figuras anteriores observamos uma seqüência de agrupamentos, onde foi formado primeiro um grupo com três objetos, e este, depois de movido, foi agrupado novamente formando um segundo grupo. Criando, com isso, um aninhamento de grupos que é muito eficiente na formação de desenhos complexos. Para agrupar, basta selecionar todos os objetos que comporão o grupo e clicar no botão Agrupar da barra de Propriedades, no menu Organizar >> Agrupar ou Ctrl+G. Ao clicar um dos objetos do grupo, todos serão selecionados, para selecionar apenas um objeto do grupo, basta dar um clique sobre o objeto desejado mantendo a tecla Ctrl pressionada. Para desagrupar os objetos clique no botão Desagrupar (Ctrl+U) da barra de Propriedades ou Desagrupar Tudo para desagrupar também os grupos aninha- dos. Estes comandos só estarão dispo- níveis se os objetos estiverem agrupa- dos.
- 50. Página: 50 CorelDRAW 10 Celta Informática - F: (11) 4331-1586 Duplicar e Clonar Para duplicar um objeto podemos utilizar os comandos Copiar/Colar, Duplicar ou Clonar, sendo que cada um deles gera um tipo diferente de cópia do objeto original. Com Copiar (Ctrl+C) e Colar (Ctrl+V) criamos cópias independentes do original, com o inconveniente de a cópia ser sobreposta ao original, ficando na mesma posição e tendo que ser movi- da para ser utilizada. O comando Duplicar faz o mesmo que Copiar/ Colar, sendo que a cópia fica deslocada acima e à direita do objeto origi- nal, com um deslocamento definido nas opções das ferramentas. Com o comando Clonar, criamos uma cópia vinculada de um objeto. Quando fazemos uma alteração no objeto original, os seus clones tam- bém sofrem as mesmas modificações, mas quando uma modificação é feita no clone, o objeto principal (original) não é afetado.
- 51. Página: 51 CorelDRAW 10 Celta Informática - F: (11) 4331-1586 Ao clicar com o botão direito sobre um clone, é possível selecionar o objeto principal e reverter as modificações feitas no clone, voltando ao formato do original. E na caixa de diálogo Reverter para principal, seleci- one as modificações que deseja reverter e clique no botão OK, restau- rando os atributos escolhidos do objeto original. Para identificar quais são os clones de um objeto principal, basta dar um clique com o botão direito nele e escolher a opção Selecionar clones. O deslocamento das duplicatas em relação ao objeto original é configu- rado através do menu Ferramentas >> Opções. E na lista de categori- as, clique em Espaço de trabalho, Editar, alterando os valores na seção Posição do duplicado. Para saber o que cada item de uma caixa de diálogo significa, basta dar um clique com o botão direito sobre ele, e no menu escolha a opção O que é isto? que será apresentada uma caixa de texto com sua descri- ção, ou com o foco no item, pressione F1.
- 52. Página: 52 CorelDRAW 10 Celta Informática - F: (11) 4331-1586 Alinhar e distribuir O CorelDRAW permite mover os objetos de forma controlada nos senti- dos horizontal e vertical, distribuindo-os sobre a área selecionada ou sobre a página inteira. Para alinhar e distribuir dois ou mais objetos, primeiro selecione-os e clique na opção Alinhar e distribuir do menu Organizar. Na caixa de diálogo exibida, você poderá escolher um ou mais botões de alinhamen- to ou distribuição, logo após, clique no botão Visualizar para ver o resul- tado, caso não goste, clique em Redefinir.
- 53. Página: 53 CorelDRAW 10 Celta Informática - F: (11) 4331-1586 Combinar Com CorelDRAW podemos unir vários objetos combinando-os em ape- nas um, com atributos de preenchimento e contorno comuns, que é dife- rente do agrupamento que mantém as características originais de cada objeto do grupo. A combinação de objetos gera um objeto composto de dois ou mais ob- jetos selecionados - sobrepostos ou não. O objeto combinado terá cor de preenchimento e contorno igual ao último objeto selecionado. Caso haja sobreposição, estas áreas serão removidas para criar lacunas de aparagem, que são áreas transparentes para podermos ver os objetos subjacentes. Para combinar objetos, selecione-os e clique no menu Organizar >> Combinar ou Ctrl+L. Para remover a combinação, selecione o objeto e no menu Organizar >> Quebrar ou Ctrl+K. Exercício: 1. Faça inicialmente quatro quadrados e um triângulo. 2. Altere o ângulo de rotação dos quadrados pequenos e do triângulo. 3. Copie e faça os espelhamentos necessários. 4. Mova cada objeto para a sua posição, de acordo com a figura a se- guir. 5. Se necessário, mude a ordem de empilhamento de cada um.
- 54. Página: 54 CorelDRAW 10 Celta Informática - F: (11) 4331-1586 6. Selecione toda a figura pronta e combine. Você poderá separar os objetos através do comando Quebrar, mas as cores de preenchimento e contorno permanecerão as mesmas do objeto quando combinado. Soldar Este comando permite juntar dois ou mais obje- tos para formarem um único objeto com um só contorno, desaparecendo com todas as linhas de interseção. Para soldar um objeto ao outro, selecione o primeiro objeto, clique no menu Or- ganizar >> Formato >> Soldar ou na janela de encaixe Formato, clique no botão soldar. Ative a caixa de verificação para manter uma cópia da origem ou do alvo e clique no botão Soldar A, selecionando o segundo objeto. Aparar Permite fazer um corte em um objeto utilizando outro objeto como refe- rência, aparando as áreas sobrepostas. Este processo mantém as ca- racterísticas de preenchimento e contorno do objeto alvo, removendo o objeto aparado, formando com isso um novo objeto diferente do inicial. Para aparar um objeto, selecione o primeiro objeto que será aparado, clique no menu Organizar >> Formato >> Aparar ou na janela de encai- xe Formato, clique no botão aparar.
- 55. Página: 55 CorelDRAW 10 Celta Informática - F: (11) 4331-1586 Interseção Faz a interseção de objetos selecionados, criando um novo objeto na área onde dois ou mais objetos se sobrepõem. Para fazer uma interse- ção, selecione o primeiro objeto, clique no menu Organizar >> Formato >> Interseção ou na janela de encaixe Formato, clique no botão interse- ção, selecione o segundo objeto. Se você não selecionar nenhuma caixa de verificação para manter as cópias, somente o objeto novo ficará na área de desenho. Exercício: 1. Faça um vaso a partir de um quadrado, e algumas folhas. 2. Agrupe as folhas e mova o vaso sobre elas. 3. Utilize as três ferramentas explicadas anteriormente, de diversas maneiras. 4. Salve este arquivo para utilização futura.
- 56. Página: 56 CorelDRAW 10 Celta Informática - F: (11) 4331-1586 EFEITOS Mistura Mistura é a combinação de um objeto inicial com outro objeto final, crian- do vários outros objetos ao longo de um caminho através de uma pro- gressão de formas e cores entre estes objetos. O CorelDRAW oferece vários tipos de misturas que variam conforme o caminho e a quantidade de objetos misturados, podendo ser: Mistura em linha reta, Mistura ao longo de um caminho ou Mistura com- posta, sendo que ainda poderemos copiar e clonar estas misturas. Mistura em linha reta - O preenchimento e contorno dos objetos intermediários são alterados seguindo um caminho em linha reta. Mistura ao longo de um caminho - Cria os objetos intermediários de acordo com um caminho desenhado à mão livre ou outro qualquer. Misturas compostas - São misturas que possuem um ou mais objetos no caminho, realizando mais do que uma transição.
- 57. Página: 57 CorelDRAW 10 Celta Informática - F: (11) 4331-1586 Para fazer uma mistura em linha reta, basta desenhar os objetos inicial e final, clicar na ferramenta Mistura interativa e arrastar a alça final de um objeto até o outro. Esta alça aparece assim que o objeto começar a ser arrastado. Contorno Com a ferramenta Contorno interativo criamos vários contornos para um objeto com preenchimento gradiente, onde é possível configurar as cores finais de preenchimento e contorno deste gradiente. Aplicamos o contorno interativo, dando um clique na ferramenta Contor- no interativo e arrastando a alça final para dentro ou para fora do objeto que queremos aplicar este contorno.
- 58. Página: 58 CorelDRAW 10 Celta Informática - F: (11) 4331-1586 Na Barra de propriedades também poderemos alterar a direção do contorno, utilizando um dos seguintes botões: Distorção A ferramenta Distorção Interativa aplica efeitos que alteram a aparên- cia do objeto com muita facilidade. Existem três tipos de distorção: Em- purrar e puxar, Ziper e Torcer. Inicialmente desenhe um quadrado e clique na ferramenta Distorção interativa e clique no botão Empurrar e puxar da Barra de propriedades. Mova o ponteiro para dentro do quadrado e arraste-o para a direita ou esquerda.
- 59. Página: 59 CorelDRAW 10 Celta Informática - F: (11) 4331-1586 Repare que o local onde você clicou inicialmente, será o centro da distorção. Para alterar a forma da distorção você poderá deslocar as alças de centro e final para qualquer posição da área de desenho, ou modificar suas propriedades na Barra de propriedades. Envelope Envelope é um efeito que permite distorcer o objeto arrastando-se os nós de uma caixa imaginária (envelope) que envolve este objeto. Os segmentos de linhas do envelope podem ser transformados de li- nhas para curvas ou vice-versa, bastando alterar as propriedades de cada nó na barra de propriedades.
- 60. Página: 60 CorelDRAW 10 Celta Informática - F: (11) 4331-1586 Para aplicar um envelope a um objeto, selecione o objeto ao qual será aplicado o envelope e clique na ferramenta Envelope interativo. A se- guir, escolha o modo de edição desejado, clicando em um dos botões da Barra de propriedades. Para remover um envelope é necessário antes remover todos os efeitos que tenham sido aplicados ao objeto depois da aplicação do envelope. Clique na ferramenta Seleção e selecione o objeto, a seguir clique no menu Efeitos >> Limpar envelope. Existem vários tipos de envelopes predefinidos no CorelDRAW que per- mitem uma maior rapidez na criação de figuras “envelopadas”. Para utilizá- los, clique no botão Adicionar predefinição da Barra de propriedades e escolha o envelope que deseja aplicar. O envelope de um objeto, também pode ser copiado para outro, manten- do todas as propriedades do envelope original. Com a ferramenta Sele- ção, selecione o objeto que conterá a cópia do envelope e clique no menu Efeitos >> Copiar efeito >> Envelope de, a seguir, selecione com o ponteiro, o objeto que possui o envelope a ser copiado.
- 61. Página: 61 CorelDRAW 10 Celta Informática - F: (11) 4331-1586 Extrusão A extrusão é um efeito que cria a ilusão de profundidade em um objeto, dando a impressão que ele possui três dimensões. O CorelDRAW cria extrusões vetoriais e de bitmap. Na extrusão vetorial as superfícies são projetadas em direção a um ponto de fuga determina- do por você. Crie uma extrusão, dando um clique na ferramenta Extrusão interativa e selecionando o objeto. Clique no botão Modo de extrusão vetorial da Barra de propriedades. Arraste o ponteiro do mouse, que será mudado para um marcador de ponto de fuga, até atingir o efeito desejado. Você pode escolher um tipo de extrusão na caixa de listagem Tipo de extrusão e também uma opção de ponto de fuga na caixa Profundida- de. Na Barra de propriedades também é possível determinar com preci- são a localização do ponto de fuga e do objeto. Como exercício, desenhe um círculo e faça diversas ranhuras com a ferramenta Borracha. Depois aplique o efeito de extrusão nele.
- 62. Página: 62 CorelDRAW 10 Celta Informática - F: (11) 4331-1586 Após a extrusão de um objeto é possível iluminá-lo através do botão Extrusão da iluminação da Barra de propriedades, criando até três lu- zes para iluminar o objeto. Clique no botão referente à luz desejada, e na área de visualização, arraste-a para a posição desejada e altere sua intensidade. Sombreamento O sombreamento cria uma ilusão de profundidade entre os objetos, dan- do a impressão de que o objeto está fora do papel (em outro plano). O sombreamento cria junto com o seu objeto um grupo vinculado, onde qualquer alteração no objeto é refletida na sua sombra. É possível sepa- rar o objeto do sombreamento, que é um bitmap, tornando-os objetos separados. Para adicione sombreamento num objeto, clique na ferramenta Sombreamento interativo e depois selecione o objeto, posicione o cursor no ponto desejado e arraste a alça de preenchimento final para posicionar o sombreamento na posição desejada. O tipo de perspectiva da sombra depende da posição inicial do cursor: • Plana - centro do objeto • Direita - lado direito do objeto • Esquerda - lado esquerdo do objeto • Base - base do objeto
- 63. Página: 63 CorelDRAW 10 Celta Informática - F: (11) 4331-1586 Após a aplicação do sombreamento, você poderá editá-lo arrastando as alças inicial e final e modificando sua aparência com os botões da Barra de propriedades. Transparência Transparência é a propriedade de um objeto que permite ter-se a visão de outros objetos colocados sob ele. A ferramenta Transparência interativa funciona semelhante a ferramenta Preenchimento Interativo, onde podemos escolher o tipo de transparência, configurá-la através do ponteiro do mouse ou definindo suas propriedades na Barra de proprie- dades. Na caixa de lista Biblioteca de texturas, poderemos escolher um dos exemplos definidos ou escolher o tipo de textura dando um clique na Seleção de transparência. A opacidade da transparência é determinada pelos controles deslizantes Transparência inicial e Transparência fi- nal.
- 64. Página: 64 CorelDRAW 10 Celta Informática - F: (11) 4331-1586 Na caixa de lista Operação de Transparência, é escolhido o modo como as cores da transparência serão combinadas com as cores do objeto que aparece por trás dela. Quando uma transparência é congelada o seu conteúdo não é mais alte- rado, mesmo que ela seja movida, o seu conteúdo não terá mais uma interação com os outros objetos na tela. Como exercício, vamos desenhar uma janela. 1. Primeiro, faça um quadrado com uma contorno grosso. 2. Depois preencha-o com uma transparência do tipo Textura, fazendo os ajustes necessários na direção e nível de transparência. 3. Clone este quadrado e monte a janela. A seguir, monte o vaso e colo- que-o atrás dessa janela.
- 65. Página: 65 CorelDRAW 10 Celta Informática - F: (11) 4331-1586 Para excluir o efeito de um objeto, você deve clicar menu Efeitos >> Limpar efeito ou clique no botão Limpar efeito da Barra de proprieda- des. Para separar o efeito de um objeto, você deve selecioná-lo e escolher a opção Separar do menu Organizar.
- 66. Página: 66 CorelDRAW 10 Celta Informática - F: (11) 4331-1586 EDITANDO TEXTO Como qualquer programa de editoração eletrônica, o CorelDRAW per- mite criar e editar textos, aplicar recursos de formatação e alinhamento, e recursos especiais como arrastar letras independentes uma das outras e criar textos combinados com figuras geométricas. FERRAMENTA TEXTO O CorelDRAW permite, basicamente, dois tipos de entrada de texto no documento: Texto artístico e Texto parágrafo. O texto artístico é um pequeno trecho de texto que pode ser formatado com diversos efeitos especiais, limitando-se a 32.000 caracteres. Para a entrada deste tipo de texto no documento, basta selecionar a ferramenta Texto e dar um clique no ponto inicial desejado. O ponto de inserção será exibido para você dar início a digitação do texto. Após a digitação, se desejar, você poderá expandir ou esticar o texto digitado, arrastando um dos quadradinhos que o envolvem. Qualquer palavra estranha ao dicionário, será sublinha- da em vermelho, mais adiante veremos maiores detalhes. O Texto Parágrafo, serve para textos mais longos, como frases inteiras e parágrafos. Para a entrada deste tipo de texto no documento, basta selecionar a ferramenta Texto e arrastar o ponteiro sobre a página, es- pecificando o tamanho da moldura de Texto parágrafo. Ao soltar o botão do mouse, o cursor é exibido para você digitar o texto, tendo como limite as dimensões do quadro tracejado. Estas dimensões poderão ser altera- das simplesmente arrastando um dos quadradinhos dimensionadores.
- 67. Página: 67 CorelDRAW 10 Celta Informática - F: (11) 4331-1586 Você poderá mover, girar e inclinar o texto dando um clique sobre o blo- co de texto com a ferramenta Seleção, como qualquer outro objeto. Para alterar o texto diretamente onde está posicionado, basta selecionar a ferramenta Texto e dar um clique sobre o bloco de texto artístico ou parágrafo. Um texto parágrafo poderá ser convertido em texto artístico, e vice-ver- sa, através do comando Converter para texto... do menu Texto, quan- do este estiver selecionado com a ferramenta Seleção. A conversão tam- bém poderá ser obtida através da Barra de Propriedades, dando um clique no botão Converter texto. Efeitos O uso da ferramenta Forma sobre os desenhos permite modificações na aparência das figuras. No texto artístico ou parágrafo, poderemos utilizá- la para arrastar letras independentes uma das outras, resultando num efeito muito interessante. Será possível também, aumentarmos o espaçamento entre caracteres, palavras e linhas.
- 68. Página: 68 CorelDRAW 10 Celta Informática - F: (11) 4331-1586 Enquanto editamos um texto de parágrafo, verificamos que no canto inferior direito da moldura de texto aparecem duas alças, que ao posicionarmos o ponteiro sobre uma delas, este passará a ter o desenho da ferramenta Forma. Arrastando a alça horizontal, o espaçamento en- tre caracteres será alterado e se arrastarmos com a tecla Shift pressio- nada a distância entre palavras é que será modificada. E arrastando a alça vertical, modificaremos o espaçamento entre as linhas do texto. Com a ferramenta Forma ativada, obteremos o mesmo efeito e um pou- co mais. Selecione um texto artístico ou parágrafo com a ferramenta Forma, e observe que aparece um nó para cada caractere do texto e as alças de espaçamento. Experimente arrastar alguns desses nós. Para selecionar vários nós, pressione a tecla Shift enquanto seleciona, podendo assim mover todos ao mesmo tempo. Caso você queira um controle mais exato no deslocamento, altere os valores das caixas Des- locamento vertical e Deslocamento horizontal na Barra de proprieda- des. A alça de espaçamento horizontal, quando arrastada com a tecla Shift pressionada, aumenta os espaços entre as palavras. Sem a tecla Shift pressionada, o espaçamento ocorrerá entre os caracteres.
- 69. Página: 69 CorelDRAW 10 Celta Informática - F: (11) 4331-1586 A alça de espaçamento vertical, quando arrastada com a tecla Shift pres- sionada, aumenta os espaços entre os parágrafos. Sem a tecla Shift pressionada, o espaçamento ocorrerá entre as linhas. COMANDO EDITAR TEXTO Vimos que existem duas formas de edição de texto, agora aprenderemos como formatar os caracteres e parágrafos através de um único comando. Selecione um bloco de texto artístico com a Ferramenta Texto ou Sele- ção, logo após, escolha a opção Editar texto do menu Texto ou clique no botão Formatar texto ( ) da Barra de propriedades, exibindo a caixa de diálogo Editar texto. Neste diálogo você poderá digitar o seu texto e tam- bém modificá-lo como se estivesse em um editor de texto comum, ele contém alguns botões de formatação que poderão ser aplicados ao texto, desde que esteja previamente selecionado. Altere as características do texto artístico e clique o botão OK para ver o resultado.
- 70. Página: 70 CorelDRAW 10 Celta Informática - F: (11) 4331-1586 Repita os mesmos procedimentos para o texto parágrafo, e alterne entre os tipos de alinhamento. Ainda no menu Texto, encontraremos outro recurso muito usado, a opção Formatar texto, neste recurso podere- mos alterar a fonte, espaçamentos, alinhamento, aplicar tabulação, criar letras capitular e, no caso de parágrafos, criar colunas. O CorelDRAW permite também, criar textos de parágrafos sem ter que se preocupar com o tamanho do texto, isto é possível com o comando Ajustar texto à moldura do menu Texto. Este comando ajusta o texto em função do tamanho da moldura desenhada.
- 71. Página: 71 CorelDRAW 10 Celta Informática - F: (11) 4331-1586 CORREÇÃO ORTOGRÁFICA A correção ortográfica é muito comum nos processadores de textos, mas o CorelDRAW possui recursos de correção que, sem dúvida, não dei- xam a desejar. Ao iniciar a digitação de texto no CorelDRAW, verificamos que as pala- vras estranhas ao dicionário do sistema, serão sublinhadas com uma linha vermelha ondulada. Neste momento poderemos realizar a corre- ção dando um clique com o botão direito do mouse sobre a palavra, e no menu atalho que aparece, escolha uma das opções. O menu exibirá sugestões para correção, na figura a seguir, temos a palavra “congreso” sublinhada, neste caso, há erro de ortografia, já a palavra “geopolítica” não apresenta erro, mas ela é estranha ao dicio- nário.
- 72. Página: 72 CorelDRAW 10 Celta Informática - F: (11) 4331-1586 A solução da primeira palavra poderá ser obtida selecionando uma das palavras sugeridas do menu atalho, para a segunda palavra, poderemos Ignorar ou, abrir o quadro de diálogo Revisor Ortográfico - opção Orto- grafia, neste quadro poderemos Adicionar a palavra ao dicionário. Outra forma de acesso ao quadro de diálogo Revisor Ortográfico, é atra- vés do menu Texto >> Ferramentas de edição de texto >> Revisor ortográfico. Cada palavra estranha encontrada, poderá ser corrigida, ignorada ou acrescentada ao dicionário. Ao concluir a revisão de todo o documento, será exibido um quadro avisando que a correção ortográfica foi completada. O recurso de correção ortográfica automática poderá ser desativado atra- vés do menu Ferramentas >> Opções. Na caixa de diálogo Opções, selecione o item Ortografia do grupo Texto - exibidos no quadro branco a esquerda. As opções para ativar e desativar tal recurso, e modos de visibilidade de erros, estão disponíveis do lado direito dos grupos e itens.
- 73. Página: 73 CorelDRAW 10 Celta Informática - F: (11) 4331-1586 FORMAS PARA O TEXTO ARTÍSTICO Texto com figuras O Texto artístico combinado com figuras geométricas, linhas ou curvas, resulta em formatos bem interessantes. Esta combinação é possível atra- vés do comando Ajustar texto ao caminho, que irá acomodar o texto sobre o contorno da figura. Crie um texto artístico simples e, logo abaixo, faça um círculo. Agora, selecione o texto e a figura com a ferramenta Seleção. Com os objetos selecionados, escolha no menu Texto >> Ajustar texto ao caminho, o texto será acomodado à figura e na Barra de propriedades, encontrare- mos diversas opções para mudar sua posição.
- 74. Página: 74 CorelDRAW 10 Celta Informática - F: (11) 4331-1586 Se desejar remover a figura que serve de caminho para o texto, basta selecionar o objeto e logo após, pressionar a tecla Delete. Caso deseje volta à condição original do texto após excluir o seu caminho, basta selecioná-lo e clicar no menu Texto >> Endireitar texto. Texto em 3D A extrusão, como vista anteriormente, dá a impressão de 3D ao texto, resultando em um efeito especial. Após a extrusão do texto artístico po- demos preenchê-lo com texturas e adicionar fontes de luz, dando a im- pressão de um objeto real. Faça um Texto artístico, escolhendo um fonte de tamanho grande, atri- buindo cores contrastantes para o contorno e preenchimento, logo após, aplique nele uma extrusão com a ferramenta Extrusão interativa.
- 75. Página: 75 CorelDRAW 10 Celta Informática - F: (11) 4331-1586 Feita a extrusão, aplique um preenchimento que lembre a palavra escri- ta. E para completar, selecione novamente a figura com a ferramenta Extrusão interativa e aplique as luzes que desejar.
- 76. Página: 76 CorelDRAW 10 Celta Informática - F: (11) 4331-1586 LINHAS-GUIA E CONFIGURAÇÃO DA RÉGUA Ao longo do curso aprendemos a criar desenhos e textos sobre a página, mas não nos preocupamos com o seu posicionamento e alinhamento. Agora chegou a hora de disciplinarmos o nosso ambiente com a Ré- guas, Linhas-guia e Grade, que permitirão o alinhamento e nos mos- trarão o tamanho exato dos objetos, e a distância entre eles. As linhas guia são linhas horizontais e verticais que permitem alinhar as extremidades dos objetos de forma controlada. Para estas linhas existe o recurso Alinhar pelas linhas-guia que está disponível na Barra de Propriedades da ferramenta Seleção, quando nenhum objeto estiver selecionado. Este recurso faz com que as extremidades dos objetos se- jam atraídas para estas linhas. Para criar uma Linha-guia horizontal posicione o ponteiro do mouse so- bre a régua horizontal e arraste-o para baixo até a posição desejada. Para a Linha-guia vertical, faça o mesmo procedimento posicionando inicialmente o ponteiro sobre a régua vertical. Para fazer uma linha inclinada, crie primeiro uma linha vertical ou hori- zontal, e depois dê dois cliques sobre esta linha com a ferramenta Sele- ção. Ao serem exibidas as setas de rotação, arraste a linha-guia até o ângulo desejado (com a tecla Ctrl pressionada, o ângulo varia a cada 150 ). A Linha-guia também pode ser excluída como qualquer outro obje- to, bastando selecioná-la e pressionar a tecla Delete. Mais de uma linha- guia pode ser selecionada mantendo a tecla Shift pressionada.
- 77. Página: 77 CorelDRAW 10 Celta Informática - F: (11) 4331-1586 Faça alguns objetos (texto, figuras geométricas) sobre a página e, em seguida, crie algumas linhas-guia - vertical e horizontal. Agora clique no botão Alinhar pelas linhas-guia e arraste os objetos de forma a alinhá- los por estas linhas. Use a ferramenta Seleção para mover os objetos. Para movimentos mais precisos, clique no botão Alinhar pela grade, desta forma ocorrerá movimentos com saltos sobre os pequenos pontos (grade) que poderão ser exibidos na página através da opção Grade do menu Exibir. Para configurar as Linhas-guia de uma maneira mais precisa, dê um duplo clique sobre qualquer uma delas, e na caixa de diálogo Opções, selecione a linha-guia desejada e exclua-a ou clique no botão Limpar para excluir todas as linhas-guia. Neste diálogo você também poderá incluir novas Linhas-guia com maior precisão, na posição e orientação desejadas. Não esquecendo que a origem dos eixos está no canto infe- rior esquerdo da Página.
- 78. Página: 78 CorelDRAW 10 Celta Informática - F: (11) 4331-1586 Com relação às réguas, nós poderemos mudar o sistema de medida - de milímetros para centímetros. Como exemplo: dê um clique duplo sobre a régua para exibir a caixa de diálogo Opções, no grupo Documento (qua- dro branco a esquerda) selecione o item Réguas, em seguida, escolha as unidades para horizontal e/ou vertical e confirme o procedimento dan- do um clique no botão OK.
- 79. Página: 79 CorelDRAW 10 Celta Informática - F: (11) 4331-1586 Outro recurso disponível na Régua, é a possibilidade de movermos o ponto de origem, desta forma a posição dos zeros passa para um novo ponto do qual todas as medidas terão origem. Para mover o ponto de origem, basta arrastá-lo para a posição desejada.
- 80. Página: 80 CorelDRAW 10 Celta Informática - F: (11) 4331-1586 EFEITOS ESPECIAIS EFEITO LENTE O efeito Lente altera o modo de exibição do objeto que está por trás do objeto que possui este efeito. Usando o efeito Lente em uma figura geométrica que está sobre um desenho, temos a impressão de que estamos observando através de uma lente real. Existem vários tipos de lente que podem variar as cores, distorcer, ampliar e outras mais. Para obter este efeito, abra um arquivo que contenha um desenho, logo após, desenhe um círculo, ou outra figura, e arraste-o sobre uma parte desse desenho. Selecione a opção Lente do menu Efeitos e escolha uma das opções referente às características da Lente, ao concluir, clique no botão Aplicar para ver o resultado. Se desejar, poderá arrastar a figura que contém a lente para outras partes do desenho. A figura que usamos no exemplo abaixo está na pasta Exemplos do CorelDRAW com o nome de princess.cdr.
- 81. Página: 81 CorelDRAW 10 Celta Informática - F: (11) 4331-1586 EFEITO POWERCLIP A aplicação do efeito PowerClip é muito simples, apesar de gerar um objeto altamente complexo. O que ele faz praticamente é colocar um objeto (figura tipo bitmap ou figura com preenchimento ou textura) den- tro de outro objeto ou grupo de objetos. Como exemplo, abra um arquivo que contenha um desenho, no nosso exemplo escolhemos o arquivo Huntress.cdr da pasta Exemplos do Corel, em seguida, faça uma figura e selecione o desenho, vamos colocar o desenho dentro dessa figura. Selecione o desenho e clique no menu Efeitos >> PowerClip... >> Colocar em recipiente, neste momento surgirá uma grande seta, posicione a ponta desta seta sobre o contorno da figura ou no interior de algum texto, e dê um clique para obter o resul- tado.
- 82. Página: 82 CorelDRAW 10 Celta Informática - F: (11) 4331-1586 Se você quiser alterar a posição ou tamanho o seu desenho, escolha a opção PowerClip... >> Editar conteúdo do menu efeitos. Se desejar separar os objetos, use a opção PowerClip... >> Extrair conteúdo do menu Efeitos, após selecionar o objeto composto. ADICIONAR PERSPECTIVA Perspectiva, segundo o dicionário Aurélio, é a “arte de representar os objetos sobre um plano tais como se apresentam à vista”, dando a ilusão de profundidade em um desenho com duas dimensões. Para distorcer uma figura dando a ilusão de perspectiva, selecione-a e clique no menu Efeitos >> Adicionar perspectiva. A seguir, arraste uma das alças exibida na grade pontilhada que envolve o objeto para esta perspectiva. Experimente pressionar a tecla Ctrl enquanto arrasta uma das alças, e observe que os lados da grade serão deslocados com ângulos precisos. A seqüência da próxima figura, mostra o uso desta ferramenta. Primei- ro, foi movimentada uma alça até que o ponto de fuga aparecesse na tela, e depois este ponto de fuga foi movimentado até obter-se a pers- pectiva desejada.
- 83. Página: 83 CorelDRAW 10 Celta Informática - F: (11) 4331-1586 COMBINAÇÃO DE EFEITOS Os efeitos que acabamos de estudar, podem ser combinados com ou- tros efeitos resultando num trabalho incrível. Veja a seguir, os procedi- mentos para obter estes efeitos especiais. Esfera sobre uma base 1. Faça um círculo com a ferramenta Elipse - mantendo a tecla Ctrl pressionada a medida que arrasta o ponteiro. Crie uma base com um retângulo em perspectiva. 2. Preencha o círculo com Gradiente Radial, selecione duas cores e no quadro de visualização, arraste o ponto central para o canto superior esquerdo, agora, clique em OK, ou se preferir utilize o preenchimento interativo.
- 84. Página: 84 CorelDRAW 10 Celta Informática - F: (11) 4331-1586 3. Utilize a ferramenta Sombra interativa, e faça a sombra da “esfera”. 4. Finalize aplicando uma extrusão, com alguma luz, no retângulo da base. Graduações entre duas figuras 1. Faça um círculo com diâmetro 165 e preenchimento na cor preta. 2. Faça uma forma básica igual a do exemplo abaixo no tamanho 80x80 dentro deste círculo, com preenchimento na cor branca sem cor de contorno. 3. Alinhe os dois objetos pelo centro. 4. Faça uma mistura entre estes dois objetos.
- 85. Página: 85 CorelDRAW 10 Celta Informática - F: (11) 4331-1586 Texto tridimensional em perspectiva 1. Crie um texto artístico e adicione perspectiva através da opção Adici- onar perspectiva do menu Efeitos. 2. Arraste as alças até obter a ilusão de profundidade, logo após, clique em alguma cor na Paleta de Cores, para preencher e contornar o texto. 3. Com o texto selecionado, aplique uma Extrusão. 4. No botão Cor da Barra de propriedades da ferramenta Extrusão, clique no botão Usar sombreamento de cor e defina as duas cores para e efeito degrade.
- 86. Página: 86 CorelDRAW 10 Celta Informática - F: (11) 4331-1586 MENU BITMAP O CorelDRAW tem uma grande variedade de efeitos de qualidade, que você pode utilizar para aperfeiçoar ou personalizar bitmaps. Estes filtros podem alterar completamente a aparência e o impacto destas imagens. A quantidade de opções para alterar a aparência de figuras do tipo bitmap, é muito grande, vamos conhecer algumas bastante interessantes. Todos os recursos estão disponíveis no menu Bitmaps. E como estes efeitos são possíveis somente em figuras do tipo mapa de bits, e caso você queira aplicá-los em alguma figura feita no formato nativo do CorelDRAW ou outro formato vetorial, é necessário primeira convertê-la com o comando Converter para bitmap do menu Bitmaps. Na caixa de diálogo Converter em bitmap, temos as seguintes opções: Cor - permite escolher quantas cores e qual o padrão terá a figura. Resolução - quantos pontos por polegada terá a figura. Suavização de serrilhado - melhora o serrilhado da figura, evitando-o nas ampliações. Simulado - acrescenta transições entre as cores. Fundo transparente - cria um fundo transparente, para sobreposição com outros objetos. Utilizar perfil de cores - aplica o perfil de cores em uso pelo documento.
- 87. Página: 87 CorelDRAW 10 Celta Informática - F: (11) 4331-1586 MÁSCARA DE COR A partir da janela de encaixe Máscara de cor de bitmap, é possível ocultar ou mostrar somente as cores selecionadas. Basta clicar no bo- tão com a forma de um conta-gotas e selecionar na figura a cor a esco- lher, para selecionar outras cores, clique no retângulo preto abaixo da última cor escolhida. No controle deslizante Tolerância, escolha o grau de abrangência da cor escolhida. Terminados os ajustes de cor e tolerância, clique no botão Aplicar. Para remover a máscara da imagem, clique no botão Remover máscara.
- 88. Página: 88 CorelDRAW 10 Celta Informática - F: (11) 4331-1586 EFEITOS 3D Esta opção oferece recursos que dão a ilusão de o objeto possuir três dimensões (altura, largura e profundidade). O CorelDRAW nos oferece sete efeitos 3D, que são: rotação 3D, cilindro, relevo, enrolar página, perspectiva, dilatar/encolher e esfera. PINCELADAS ARTÍSTICAS Adiciona técnicas de pintura a mão no bitmap, esse efeitos são: Carvão, Crayon conté, Crayon, Cubista, Impressionista, Faca da paleta, Pastéis, Caneta e tinta, Pontilhista, Raspagem, Bloco de esboço, Aquarela, Marcador d’água e Papel ondulado. DESFOCAR Desfoca uma imagem, simulando alterações de movimento, graduação e pontilhado. Os efeitos de desfocagem são: Suavização direcional, Desfocagem gaussiana, Remoção de pontilhados, Passa-baixa, Desfocagem de movimento, Desfocagem radial, Suavizar, Atenuar e Zoom.
- 89. Página: 89 CorelDRAW 10 Celta Informática - F: (11) 4331-1586 TRANSFORMAÇÃO DE COR Cria ilusões fotográficas substituindo e reduzindo as cores, os efeitos são: Planos de bits, Meio-tom, Psicodélico e Solarizar. CONTORNO Atenuam ou destacam as bordas das imagens, os efeitos de contorno são: Detectar borda, Localizar bordas e Rastrear contorno.
- 90. Página: 90 CorelDRAW 10 Celta Informática - F: (11) 4331-1586 CRIATIVO Aplica texturas e formas a imagem, os efeitos criativos são: Peças, Cris- talizar, Tecido, Quadro, Bloco de vidro, Brincadeira de criança, Mosaico, Partículas, Dispersão, Vidro esfumaçado, Vitral, Vinheta, Vórtice e Cli- ma. DISTORCER Distorce a superfície das imagens, os efeitos de distorção são: Blocos, Deslocar, Deslocamento, Colocar em pixels, Ondulação, Espiralado, La- drilho, Tinta úmida, Rodamoinho e Vento.
- 91. Página: 91 CorelDRAW 10 Celta Informática - F: (11) 4331-1586 RUÍDO Modifica a granulosidade de uma imagem, os efeitos de ruído são: Adici- onar ruído, Difuso, Poeira e risco, Máximo, Média, Mínimo, Remover moiré, Remover ruído. AGUÇAR Aguça a imagem focando e intensificando as bordas, os efeitos de aguçamento são: Desfocagem com ajuste, Aguçamento direcional, Pas- sa-alta, Aguçar e Desfocar máscara.
- 92. Página: 92 CorelDRAW 10 Celta Informática - F: (11) 4331-1586 IMPRIMINDO Como a maioria dos programas, o CorelDRAW permite a impressão dos trabalhos em qualquer impressora instalada em seu sistema. Para impri- mir o documento, selecione a opção Imprimir do menu Arquivo ou, o botão Imprimir da barra de ferramentas, ambas exibirão a caixa de diá- logo Imprimir, escolha a impressora e a faixa de impressão na guia Geral e, em seguida, clique no botão Imprimir para iniciar a impressão. Para alterar algumas características da impressão, temos as guias Layout, Separações, Pré-impressão e Miscelânea. Para cada guia teremos vári- as opções, desta forma, vamos conhecer apenas algumas delas. Na guia Layout, configuramos a Posição, a Largura e Altura da figura para impressão (quadro Tamanho e posição da imagem). Onde podere- mos escolher entre posições pré-definidas, e posições precisas utilizan- do as caixas Posição, Tamanho e Fator de escala. A caixa No de ladrilhos é ativada quando a caixa de verificação Imprimir páginas em ladrilho estiver selecionada. A impressão em ladrilhos é uti- lizada para imprimir um desenho quando seu tamanho for maior que a área de impressão do papel selecionado.
- 93. Página: 93 CorelDRAW 10 Celta Informática - F: (11) 4331-1586 Nas outras guias encontraremos opções para Separação de cores (re- cursos mais avançados para trabalhos junto à gráficas) - guia Separa- ções. Para a guia Pré-impressão temos as opções impressão Invertida ou não, impressão do Número de página e Marcas de corte - para estas opções serem impressas, é necessário que o tamanho da página, defini- da na configuração da impressora, seja maior que a configuração de página do CorelDRAW. Na guia Miscelânea, existem opções para im- primir ou não o texto, imprimir todas as cores em preto ou tonalidades de cinza, e configuração de perfil de cores. MANIPULANDO DOCUMENTOS O CorelDRAW possibilita gerar páginas para a Internet tendo como refe- rência um documento já pronto, de forma muito simples. Outro recurso referente aos documentos, é a possibilidade de criar documentos a partir de modelos predefinidos, existe uma série de modelos prontos que você poderá aproveitar. CRIANDO UMA HOME-PAGE A cada dia verificamos que a informação é uma ferramenta de extrema necessidade em qualquer negócio. Sabendo disto, diversas empresas investem em tecnologias que possibilitem a transmissão de tais informa- ções. Um dos meios de transmissão mais divulgado na mídia de forma geral, é a Internet. Através desta rede de computadores, empregados, empresas, instituições, profissionais liberais, e qualquer tipo de pessoa, pode divulgar seus trabalhos e vender suas idéias praticamente para qualquer parte do planeta. A maioria dos softwares estão disponibilizando o recurso de gerar pági- nas para a Internet, e claro que CorelDRAW não está de fora. Para gerar uma Home-page (conjunto de páginas para exibição na Internet) é ne- cessário um arquivo já pronto, isto é, primeiro teremos que criar um do- cumento utilizando os recursos já estudados, e depois acrescentar co- mandos específicos da Internet como por exemplo, os Links - figura grá- fica ou texto sublinhado, que ao receber um clique, salta para outra pági- na, estando esta no mesmo site ou em outro, localizado talvez a milha- res de quilômetros de distância.
- 94. Página: 94 CorelDRAW 10 Celta Informática - F: (11) 4331-1586 Como sugestão, abaixo temos duas páginas de exemplo para você criar sua Home-page, se desejar, invente outra. Na Internet é muito comum encontrarmos páginas pessoais, isto é, páginas que contenham infor- mações sobre uma determinada pessoa - gostou? Então monte a sua Home-page do jeito que mais lhe agrada. Em nosso exemplo, o tamanho da página foi alterado para o valor 550 x 250 pixels com resolução de 72 pixels por polegada. Com estas dimen- sões é possível visualizar toda a página de uma só vez no programa navegador de internet, e a resolução não precisa ser maior que 72 pixels/ polegada pois esta é a resolução da maioria dos monitores e a emprega- da como padrão na internet.
- 95. Página: 95 CorelDRAW 10 Celta Informática - F: (11) 4331-1586 A interligação entre as páginas se faz através de Links, em nosso exem- plo, os links foram inseridos no texto “Alugue” da primeira página e na figura da segunda página. Para isto, é necessária a exibição das ferra- mentas para a Internet, então, dê um clique com o botão direito do mou- se sobre a barra de ferramentas e, no menu atalho exibido, escolha a opção Objetos da Internet. Agora, exiba a página dois e selecione a figura, este objeto servirá como indicador no momento que formos saltar da página um para a página dois através de um link. Conforme a figura a seguir, digite um nome (Figura - como exemplo) para o objeto selecionado e tecle Enter. Você poderá também selecionar qualquer outro objeto para criar um Indicador de Internet a fim de servir como referência de um hiperlink. Logo após, volte a exibir a página um e selecione o texto “Alugue”. Con- forme a próxima figura, escolha a opção indicada na caixa de lista Ende- reço na Internet. Nesta caixa escolhemos a opção de saltar para a figu- ra da página dois (para o indicador Figura) mas, poderíamos escolher outra opção da lista ou, digitarmos o endereço de uma outra página da Internet que desejarmos.
- 96. Página: 96 CorelDRAW 10 Celta Informática - F: (11) 4331-1586 O trabalho está praticamente terminado, o que falta é apenas mandar o CorelDRAW gerar as páginas para Internet a partir do arquivo atual. Antes deste procedimento, salve o arquivo com o nome que desejar, para este exemplo foi dado o nome Imóveis.cdr. Em seguida, selecione a opção Publicar na Internet do menu Arquivo.
- 97. Página: 97 CorelDRAW 10 Celta Informática - F: (11) 4331-1586 Na primeira caixa de diálogo do Assistente que é exibida, deveremos es- colher a pasta onde serão gravados os arquivos HTML, e qual será o tipo de layout utilizado, escolha Tabelas HTML por ser mais compatível com os diversos programas de navegação, em seguida, clique em Avançar. Caso a pasta escolhida não exista, confirme a opção de criá-la. No qua- dro referente a forma de como as figuras serão exportadas, sugiro man- ter as opções padrão e clicar no botão Avançar. No diálogo seguinte são pedidas as páginas que deseja exportar, note que aqui poderíamos escolher - entre um arquivo composto por várias páginas, e somente as que nós desejarmos. Altere o nome da primeira página para “index.htm”. Porque na maioria dos provedores de presen- ça, quando digitamos o endereço de determinado site, a primeira página solicitado será a index.htm. Selecione todas as páginas e clique no bo- tão Concluir. Provavelmente o Analisador do CorelDRAW irá informar a existência de alguns conflitos, mas vamos ignorar esta informação, isto está sendo feito porque criamos uma página simples, e os conflitos não irão interfe- rir no resultado. Mas caso deseje obter maiores detalhes sobre o que o CorelDRAW está lhe alertando, clique em Sim para exibir a caixa de diálogo Conflito HTML.
- 98. Página: 98 CorelDRAW 10 Celta Informática - F: (11) 4331-1586 Pronto, as nossas páginas já foram geradas e poderão ser visualizadas em qualquer programa de navegação da Internet.
- 99. Página: 99 CorelDRAW 10 Celta Informática - F: (11) 4331-1586 MODELOS O CorelDRAW oferece uma série de modelos predefinidos que poderão realizar uma boa parte do seu trabalho, economizando tempo na criação de novos desenhos. Como exemplo, vamos criar um cartão de visita personalizado. No menu clique em Arquivo >> Novo baseado em modelo, exibindo com isso o Assistente de modelos, escolha o conjunto de modelos de- sejados e clique no botão OK.
- 100. Página: 100 CorelDRAW 10 Celta Informática - F: (11) 4331-1586 LISTA DE EXERCÍCIOS 1 - Numa página de 140x100 crie um desenho de uma maçã , utilizan- do os recursos de edição de nós, símbolos e conversão de objetos em curvas para que fique como no exemplo abaixo: 2 - Salve o desenho anterior como Maçã.cdr 3 - Em uma página tamanho A4 com orientação vertical, crie um dese- nho de um coração utilizando os mesmos recursos do desenho an- terior. 4 - Através da ferramenta Zoom, pratique as diversas formas de visualização.
- 101. Página: 101 CorelDRAW 10 Celta Informática - F: (11) 4331-1586 5 - Aplique efeitos de sombra ao coração e salve o arquivo como Coração.cdr. 6 - Num novo documento, mude o tamanho da página para o padrão A5 e orientação horizontal. 7 - Insira mais duas novas páginas para o documento, faça um desenho de uma seta na página 1 utilizando a ferramenta Formas básicas. 8 - Na página dois, desenhe uma espiral no tamanho de 85x85, com cinco voltas na cor vermelha e cinco milímetros de espessura. 9 - Na página três, faça um retângulo com cantos arredondados de 80x32 e aplique um preenchimento textura Ebulição e deixe o obje- to sem contorno. 10 - Visualize a Impressão de seu arquivo. 11 - Modifique a aparência do retângulo que você desenhou na página um, utilizando a ferramenta Forma, até que os cantos fiquem arre- dondados em vinte porcento. 12 - Gire o objeto da página um noventa graus (90o ), e aplique nele um preenchimento gradiente predefinido chamado Cilindro Azul – 01. 13 - Aplique um efeito de extrusão ao objeto da página um. 14 - Renomeie a página um para Seta, a página dois para Espiral e a página três para Retângulo. 15 - Insira mais uma página, e nela, cole uma cópia dos objetos das páginas Seta e Retângulo. 16 - Mova os dois desenhos de forma que fiquem sobrepostos e depois use a opção soldar para que os dois se grudem, mantendo a cor da seta.
- 102. Página: 102 CorelDRAW 10 Celta Informática - F: (11) 4331-1586 17 - Dê ao objeto da página quatro um contorno de três milímetros na cor vermelha e renomeie esta página para Objeto. 18 - Salve o arquivo como Objetos.cdr. 19 - Duplique seu desenho e inverta-o, deixando-o de cabeça para baixo. 20 - Separe as partes de seu desenho, de forma a dar a aparência de uma figura explodida, em seguida, retorne as partes para a posição de origem e agrupe todos os objetos. 21 - Crie um clone de seu desenho, em seguida, realize algum tipo de alteração no desenho original e verifique a mudança no clone. 22 - Insira uma nova página no documento Objetos.cdr, se necessário, e faça algumas figuras geométricas e aplique os recursos de alinhar e distribuir. 23 - Faça duas figuras com cores de preenchimento diferentes, em se- guida, mova uma sobre a outra e utilize o recurso de ordenar objeto. 24 - Ao concluir o item anterior, combine os dois objetos. 25 - Escolha um tópico qualquer da apostila e digite-o usando a ferra- menta texto artístico e, com a ferramenta texto parágrafo, digite o parágrafo referente ao tópico escolhido. 26 - Mude o tipo e tamanho da fonte referente ao texto artístico e pará- grafo digitados no item anterior. 27 - Formate o parágrafo em duas colunas. 28 - Realize a correção ortográfica deste parágrafo. 29 - Ative ou desative o recurso de correção ortográfica automática. Ao concluir, verifique o resultado. 30 - Através da ferramenta Forma, aumente o espaço entre as linhas do parágrafo digitado no item 25. 31 - Crie algumas linhas-guia e, posicione os objetos de seu arquivo de forma a alinhá-los através destas linhas. 32 - Faça com que o texto artístico fique contornando o parágrafo, para isto, use o recurso Ajustar texto ao caminho. 33 - Aplique o efeito contorno à uma elipse. 34 - Crie um texto artístico, em seguida, utilize o comando Envelope para mudar a forma do texto.
- 103. Página: 103 CorelDRAW 10 Celta Informática - F: (11) 4331-1586 35 - Utilize o comando Extrusão para criar uma figura com efeito 3-D e intensidade de iluminação igual a 50. 36 - Aplique as várias opções do efeito Lente sobre o seu desenho. 37 - Use a ferramenta Transparência Interativa para aplicar o efeito trans- parência no desenho. 38 - Use a ferramenta Mistura Interativa para criar uma seqüência de objetos entre um círculo e uma estrela com cinco pontas. 39 - Crie uma figura e um texto composto através do efeito Powerclip. 40 - Crie um texto artístico e um desenho, em seguida, adicione o efeito Perspectiva. 41 - Use a combinação de efeitos para criar uma esfera e um texto artís- tico com sombra. 42 - Combine os efeitos Perspectiva e Extrusão para criar um texto tridimensional em perspectiva. 43 - Crie duas figuras geométricas e aplique os comandos Distorção interativa e Envelope interativa. 44 - Ainda com relação aos comandos interativos, utilize as opções Extrusão e Sombra interativa em duas outras novas figuras. 45 - Importe para seu documento algumas figuras, em seguida, aplique o efeito Perspectiva. 46 - Através da janela de encaixe Livro de Recortes, inclua algumas fi- guras. 47 - Insira outra página em seu documento e importe uma figura do tipo bmp. 48 - Gere cinco cópias das figuras incorporadas no item anterior e, em seguida, aplique a estas figuras, efeitos especiais diferentes para cada figura. Use o menu Bitmap para adicionar estes efeitos. 49 - Crie duas páginas com informações pessoais, ao concluir, insira al- guns links de ligação entre elas, publique-as na Internet.
