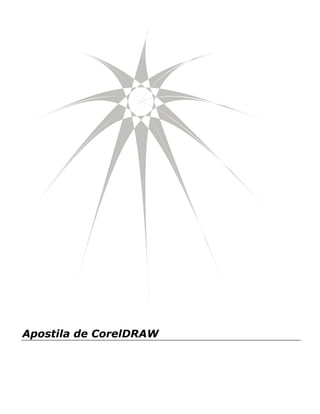
Apostila de corel draw
- 2. APRESENTAÇÃO DO PROGRAMA 3 ABRINDO O CORELDRAW 3 OS PRIMEIROS PASSOS. 4 PREPARANDO A ÁREA DE TRABALHO 4 CAIXA E ESTRELA COMBINADA. 5 SALVANDO E IMPRIMINDO ARQUIVOS DO CORELDRAW 8 EDITANDO A FIGURA 8 CONVERTENDO EM CURVAS 8 USANDO OUTRAS FERRAMENTAS PARA EDITAR A FIGURA 8 GROUP E UNGROUP 8 WELD 9 TRIM 9 INTERSEC 9 FRONT MINUS BACK 9 BACK MINUS FRONT 9 EFEITOS INTERESSANTES 10 REPETIÇÃO 10 CONTORNO 10 DISTORÇÃO 10 ENVELOPE 10 ESTRUSÃO 10 SOMBRA 10 TRANSPARÊNCIAS 10 PERSPECTIVA 11 BRINCANDO UM POUCO COM 3D 11 CRIANDO ARQUIVOS COM EFEITO 3D 11 VETORIZANDO UM BITMAP 13 REDESENHO 13 REFORÇO 14 Apostila de CorelDRAW 2 Criada por Alan Cleber Borim – alan.borim@poli.usp.br
- 3. Apresentação do programa O Aplicativo CorelDRAW é um dos maiores softwares de diagramação e vetorização encontrados no mercado, muitas empresas utilizam este aplicativo para suas edições como Agências de Publicidade, Designers, entre outros, nesta apostila irei mostrar apenas uma apresentação básica do CorelDRAW 11 com algumas funcionalidades bastante interessantes que irão auxiliá-lo em seu aprendizado no futuro. Abrindo o CorelDRAW Como qualquer outro programa, que é executado no Microsoft Windows, para iniciar o aplicativo basta seguir os seguintes passos: 1. Clique no Menu “Iniciar” e então clique em “Programas”; 2. Após isso clique em “Corel Graphics Suite 11” e então clique em “CorelDRAW 11”, como mostrado na figura ao lado. Nesta apostila todos os itens serão mostrados de forma objetiva para o aprendizado do aplicativo e a facilidade de consultas futuras. Ao iniciarmos o aplicativo CorelDRAW é mostrado uma tela onde indica várias opções para iniciação do programa onde cada figura indica uma ação diferente: New Graphic: Abre uma nova folha em branco; Open Last Edited: Abre o último arquivo em que o usuário estava trabalhando; Open Graphic: Abre a caixa de diálogo “Abrir” para que o usuário busque o arquivo desejado para edição; Template: São exemplos prédefinidos do Corel; CorelTUTOR: É um tutorial para os utuários do aplicativo; What´s New?: Como em qualquer atualização de software a sessão “What´s New?” vem para mostrar as diferênças entre o software antigo e o mais recente. Na utilização desta apostila somente serão utilizadas as opções, “New Graphic”, “Open Last Edited” e “Open Graphic”. Apostila de CorelDRAW 3 Criada por Alan Cleber Borim – alan.borim@poli.usp.br
- 4. Os Primeiros Passos. Preparando a área de trabalho Vamos iniciar nosso trabalho, clique em New Graphic. O que você verá é a Área de trabalho, o CorelDRAW é um aplicativo muito simples de ser utilizado, pois praticamente, todas as suas ferramentas estão em forma de botões localizados na tela do aplicativo, como mostrado na figura abaixo, no nosso trabalho o padrão deste aplicativo ao iniciar é, folha A4 medido em milímetros. Folha A4 em milímetros Não entraremos muito em detalhes da área de trabalho para não confundirmos o nosso trabalho, mesmo porque outras opções de configuração e utilização da área de trabalho serão mostrados mais para frente. Neste primeiro passo iremos configurar nossa área de trabalho mantendo o tamanho da folha padrão A4 porém mudaremos a posição da folha para paisagem e sua medição será em centímetros, para isso faça o seguinte: 1. Do lago esquerdo das unidades de medida da folha no CorelDRAW exite dois botões indicando a posição da folha, selecione paisagem, como mostrado na figura abaixo; 2. Após a folha mudar de posição mude a unidade de medida, que atualmente está em milímetros, e passe para centímetros, como mostrado na figura ao lado. Apostila de CorelDRAW 4 Criada por Alan Cleber Borim – alan.borim@poli.usp.br
- 5. Caixa e estrela combinada. Neste primeiro exemplo, nó iremos criar uma estrela e uma caixa e após isso iremos combiná-los para que fique igual ao exemplo ao lado. Se olharmos bem para essa imagem, veremos que a estrela na caixa é vasada, para demonstrarmos essa transposição utilizamos esse cículo que se encontra atrás da caixa. Para criarmos uma imagem parecida com a mostrada acima faremos o seguinte: 1. Com a ferramenta retângolo selecionada faremos uma caixa de 5 x 5 cm, como mostrado na imagem ao lado; 2. Após criarmos a caixa na medida especificada iremos preenche-la com as cores azul e branca no modo degradê radial, como mostrado na seqüência a baixo. a)Selecione a ferramenta balde e degradê; b)Na caixa de diálogo que aparecerá selecione o tipo de degradê radial e na escala de cores selecione as cores azul primeiro e depois branco; Após essa configuração a caixa ficará assim: A partir desta parte iremos criar a estrela que transpassará a caixa, como o exemplo mostrado. Para criarmos a estrela siga os passos. 1. Selecione a ferramenta polígono, como mostrado na figura ao lado;A 2. o selecionar essa ferramenta é possível configurar com quantos nós o polígono ficará, coloque o valor 5 como mostrado na figura abaixo; 3. Clique e arraste até formar uma imagem igual a imagem abaixo com as dimensões de 4 x 4 cm; Apostila de CorelDRAW 5 Criada por Alan Cleber Borim – alan.borim@poli.usp.br
- 6. Nós de edição 4. Ao criar essa figura você verá que a figura terá dez nós de edição, como mostrado na figura acima, esses nós são os responsáveis por facilitar a criação da estrela que usaremos para a imagem final, pois bem, agora iremos clicar em um desses pontos e arrastar para dentro formando, assim, nossa estrela, igual a figura ao lado; A imagem está neste formato, com duas linhas, pois é o indicativo de como ficará a imagem ao soltarmos o mouse, e vai ai uma dica. Pelo fato de que manipular esse tipo de ferramenta requer muito autocontrole e muita coordenação motora o erro é inevitável, para não ficarmos refazendo diversas vezes o mesmo movimento até chegar ao ponto desejado basta mantermos pressionado a tecla Ctrl, essa tecla impossibilita o movimento livre e por isso a estrela que estamos fazendo fica perfeita. 5. Após estar com a caixa e com a estrela prontos é preciso colocar um sobre o outro, para isso usamos a ferramenta “Alinhar” presente na barra de ferramentas do CorelDRAW. 6. Clique e arraste a estrela até ficar sobre a caixa, como mostrado na figura abaixo; Verifique que a estrela não está centralizada em relação a caixa, você pode tentar centralizá-la por conta própria, por sorte pode até conseguir rápidamente, mas nossos olhos enganam e não teremos certeza se a centralização está correta. 7. Após colocar a estrela sobre a caixa, devemos selecionar os dois objetos. Com os objetos selecionados utilizaremos o alinhamento do CorelDRAW que está presente na barra de ferramentas como mostrado na figura abaixo; Ferramenta Alenhamento 8. Clicando nesta ferramenta aparecerá a caixa de diálogo mostrada abaixo; Essa tela, ao lado, indica o alinhamento dos objetos centralizados na vertical, na horizontal e centralizado na página, ao clicarmos em “Apply” os objetos estarão centralizados como mostrado na figura abaixo; 9. Com os objetos selecionados e centralizados faremos com que o CorelDRAW faça a combinação destes objetos fazendo com que apareça um “buraco” em Apostila de CorelDRAW 6 Criada por Alan Cleber Borim – alan.borim@poli.usp.br
- 7. forma de estrela na caixa. Para essa função ser executada basta clicar no ícone “combine” localizado na barra de ferramentas, como na figura mostrada ao lado, o resultado é a estrela vazada na caixa; Pronto! Nossa caixa e estrela combinada está pronta, se quizer ter certeza de que esse objeto está correto basta criar qualquer outro objeto e colocálo atrás do objeto criado. Vamos criar uma elipse e colocá-la atrás da caixa para ver como fica e aprender como trabalhar com a ordenação dos objetos no CorelDRAW. Criando uma elipse. 1. Selecione a ferramenta elipse encontrada na barra de ferramentas do aplicativo, como mostrado na figura ao lado; 2. Com essa ferramenta faremos um círculo de 5 x 5 cm, da mesma forma que fizemos a imagem anterior, ao terminar a imagem selecione a borda com 18 pontos, como mostrado na figura abaixo; 3. Após o círculo pronto, selecionado, e seu tamanho ajustado, iremos preenchê-lo com alguma cor, para isso basta selecionar uma cor desejada na paleta de cores localizada a esquerda do aplicativo, a imagem ficará parecida com a mostrada ao lado, neste caso selecionamos a cor laranja; Após todos esses passos concluídos basta sobrepor um objeto sobre o outro e organiza-lo para que fique o círculo atrás da caixa com a estrela, como mostrado a seguir; 4. Coloque os dois objetos sobrepostos e selecione o objeto que quer colocar atrás da caixa, para ordenar basta clicar com o botão direito e selecionar a ordem desejada, como a imagem mostrada ao lado; Pronto! Nosso primeiro gráfico criado no CorelDRAW está pronto veremos como salva-lo e imprimi-lo para continuarmos com os outroscapitulos. Apostila de CorelDRAW 7 Criada por Alan Cleber Borim – alan.borim@poli.usp.br
- 8. Salvando e Imprimindo arquivos do CorelDRAW Salvando O método para salvar um arquivo do CorelDRAW é o mesmo método utilizado para qualquer outro aplicativo que execute no Windows, a diferença está na opção de salvar o seu documento nas versões anteriores do CorelDRAW, como mostrado na figura ao lado. Imprimindo Do mesmo modo a impressão dos arquivos do CorelDRAW é igual ao arquivos de qualquer aplicativo do Windows, ressalvando algumas diferenças mais específicas de cada tipo de impressora. Editando a Figura Convertendo em curvas Agora que temos uma figura pronta poderemos edita-la para entendermos melhor outras ferramentas do CorelDRAW, para isso vamos utilizar nossa figura criada anteriormente, e vamos selecionar a caixa com estrela, esse objeto é padrão geométrico de objetos do CorelDRAW, mas se quisermos edita-lo “ponto-a- ponto” precisamos transforma-lo em curvas e para isso devemos fazer o seguinte: 1. Com a figura selecionada, devemos transformá-la em curvas, e para isso clique no ícone mostrado ao lado; 2. Ao selecionar esse ícone uma outra ferramenta será habilitada ao uso, é a ferramenta forma ( ), que é capaz de modificar a forma do objeto a partir da manipulação dos nós de edição do objeto, como mostrado na figura ao lado; Ao utilizar a ferramenta forma os nós de edição também podem ser manipulados por outros pontos de edição localizados nas extremidades do objeto, como mostrado na figura anterior; Usando outras ferramentas para editar a figura Group e Ungroup –( ) Quando estamos trabalhando com diversos objetos podemos unir, ou agrupar, esses objetos de modo que, se precisarmos move-lo para outra posição da folha não precisaremos manipular objeto por objeto e sim um único objeto agrupado. Apostila de CorelDRAW 8 Criada por Alan Cleber Borim – alan.borim@poli.usp.br
- 9. Weld – ( ) Com a ferramenta soldar pode-se criar formas diferenciadas a partir de dois objetos distintos, para isso devemos efetuar três passos básicos respectivamente mostrados na figura abaixo, primeiro criar as formas, segundo selecioná-las sobrepostas e terceiro solda-las clicando no ícone mostrado acima; Trim –( ) A ferramenta cortar, como o próprio nome diz recorta a imagem selecionada tomando como referência a primeira das duas imagens selecionadas, como mostrado na figura abaixo; Intersec – ( ) Com a ferramenta interseção é possível criar um terceiro objeto baseado na posição dos doisprimeiros objetos selecionados, ou seja, cria baseado na interseção dos objetos, como mostrado na figura abaixo; Front minus back –( ) Conforme o próprio nome já diz recorta a imagem de baixo referente à imagem de cima conforme o exemplo abaixo; Back minus Front –( ) Da mesma forma que a ferramenta mostrada no exemplo acima essa ferramenta recorta a figura de baixo referente a imagem de cima, conforme a figura abaixo; Apostila de CorelDRAW 9 Criada por Alan Cleber Borim – alan.borim@poli.usp.br
- 10. Efeitos interessantes Todos os efeitos que eu mostrarei nesta parte da apostila referem-se apenas a uma pequena amostra do que o CorelDRAW é capaz de executar. Repetição – ( ) A ferramenta repetição cria um efeito de imagens repetidas fazendo a transformação entre dois objetos, ou seja, essa ferramenta somente funciona se for feito para duas formas conforme a figura ao lado; Contorno – ( ) Conforme o próprio nome já indica o seu efeito é feito no contorno do objeto, ou seja, ao executar essa função o contorno da imagem será repetido diversas vezes dependendo da configuração feita para essa ferramenta, como o exemplo ao lado; Distorção – ( ) Essa ferramenta distorce todos os nós de edição baseados no ponto em que a imagem é selecionada e na direção em que o mouse é arrastado, como na figura ao lado; Envelope – ( ) A ferramenta envelope pode ser considerada, também, como uma ferramenta de molde pois com ela é capaz de moldar seu objeto a partir de pontos de edição especiais adicionados por esta ferramenta, conforme exemplo ao lado; Estrusão – ( ) Como é possível ver no ícone desta ferramenta, ela é capaz de criar a aparecia de imagens 3D nas figuras selecionadas, conforme o exemplo ao lado; Sombra – ( ) Essa ferramenta é a responsável por criar sombras nos objetos selecionados, também baseando-se nas configurações e posição de mouse referenciado pelo usuário, conforme figura ao lado; Transparências – ( ) O efeito de transparência utiliza um padrão de cores chamado “cores alpha” que são capazes de ficar transparentes como mostrado na figura ao lado; Apostila de CorelDRAW 10 Criada por Alan Cleber Borim – alan.borim@poli.usp.br
- 11. Perspectiva – ( ) A ferramenta perspectiva, também, é capaz de criar um efeito 3D para os objetos que você criar, porém é mais um efeito de posição, conforme o exemplo abaixo; Brincando um pouco com 3D Criando arquivos com efeito 3D O CorelDRAW é uma poderosa ferramenta de layout de imagens vetorizadas, e porque não capaz de criar layout com efeitos 3D? O caso que mostrarei é como criar um plano e uma esfera com efeito 3D, para isso siga os seguintes passos; 1. Selecione a ferramenta Mão livre ( ) e faça duas linhas uma na horizontal e uma na vertical conforme a imagem abaixo; Para criar essas linhas retas, conforme o exemplo ao lado, deve-se usar a ferramenta mão livre em conjunto com a tecla Ctrl do teclado, para isso basta clicar no ponto de início da reta, manter o Ctrl pressionado e clicar no final da reta, fazendo isso o próprio CorelDRAW deixa seu objeto totalmente “reto”. 2. Após essas imagens criadas utilize a ferramenta repetição e clique e arraste da imagem que está na horizontal para a imagem que está na vertical, conforme exemplo abaixo; Apostila de CorelDRAW 11 Criada por Alan Cleber Borim – alan.borim@poli.usp.br
- 12. Agora faremos a esfera, a esfera 3D do CorelDRAW nada mais é do que um círculo com degradê no formato radial, esse efeito será mostrado nos passos a seguir; 3. Crie um círculo e preencha-o com um degrade no formato radial com as cores que você desejar, conforme no exemplo abaixo; 4. Edite o degrade com a ferramenta preenchimento interativo () para manipular o preenchimento do círculo e transforma-lo em uma esfera conforme o exemplo abaixo; 5. Após todos esses passos concluídos retire o contorno da esfera, para isso selecione a esfera e clique com o botão direito sobre o ícone ( ) que se encontra na paleta de cores do CorelDRAW, e após isso posicionar a esfera no local desejado sobre o plano criado, conforme o exemplo abaixo; Pronto nosso plano com esfera 3D estão prontos, se preferir criar outros efeitos 3D o que foi passado é o básico para essa função o resto parte de sua criatividade. Apostila de CorelDRAW 12 Criada por Alan Cleber Borim – alan.borim@poli.usp.br
- 13. Vetorizando um bitmap Redesenho Neste tópico irei mostrar como redesenhar uma imagem bitmap para o CorelDRAW, ou seja, vetorizar uma imagem comum, neste caso iremos vetorizar a imagem abaixo; É claro que essa imagem não pode ser simplesmente aberta no CorelDRAW, portanto deve ser importada e para isso basta selecionar, no menu, “Arquivo” a opção, “Importar”, e então procure a imagem desejada e clique em “OK” sua imagem será inserida na área de trabalho do CorelDRAW. A partir de agora iremos redesenhar a imagem, para isso poderemos fazer com a ferramenta ao livre para deixar a imagem, o mais próximo possível da original, ou se preferirmos deixa-la mais estilizada e geométrica, utilizaremos a ferramenta elipse; No nosso caso, por motivos de velocidade, mostrarei o redesenho usando a ferramenta elipse, para isso siga os seguintes passos; 1. Selecione a ferramenta elipse ( ) e então faça círculos aproximadamente do mesmo tamanho que as orelhas do ratinho, conforme o exemplo abaixo; 2. Após criar essas elipses no formato do rato, selecione todas as elipses criadas e clique no ícone soldar ( ). Com isso você terá um único objeto no formato do rato desejado, após soldar as elipses utilize a ferramenta forma ( ) para manipular os pontos de edição e deixar o objeto conforme a figura abaixo; Apostila de CorelDRAW 13 Criada por Alan Cleber Borim – alan.borim@poli.usp.br
- 14. 3. Com esses passos concluídos vamos finalizar o redesenho criando o nariz e os olhos do rato, usando a ferramenta elipse, e também usando a modificação de contorno, conforme foi mostrado anteriormente até que as linhas do rato redesenhado fique aproximadamente da mesma espessura do rato original, até que fique igual ao exemplo abaixo; Pronto! Temos o nosso primeiro redesenho. Reforço Para reforçarmos o nosso aprendizado vamos efetuar novamente todos os pontos destacados nesta apostila desde os primeiros passos até o redesenho, lembrando sempre que o melhor estudo é o próprio teste. Apostila de CorelDRAW 14 Criada por Alan Cleber Borim – alan.borim@poli.usp.br
